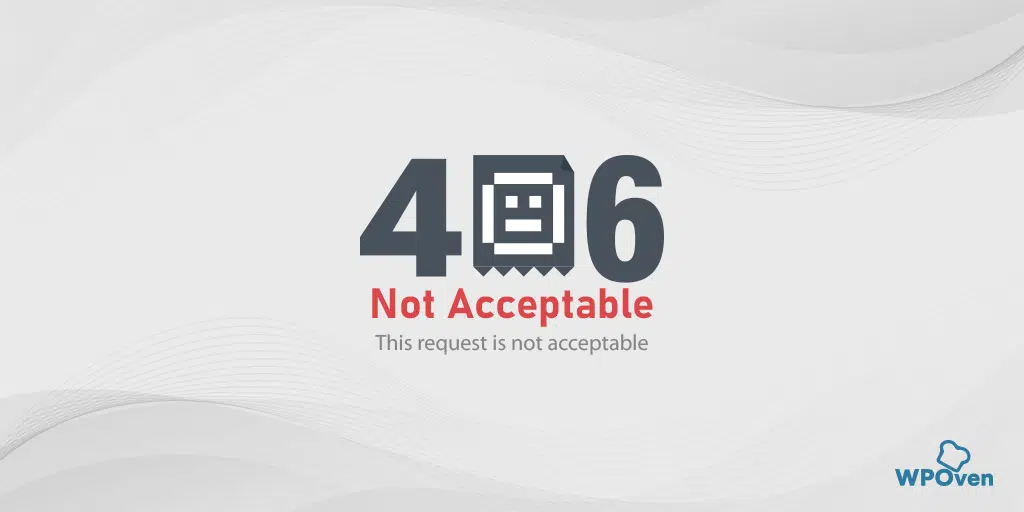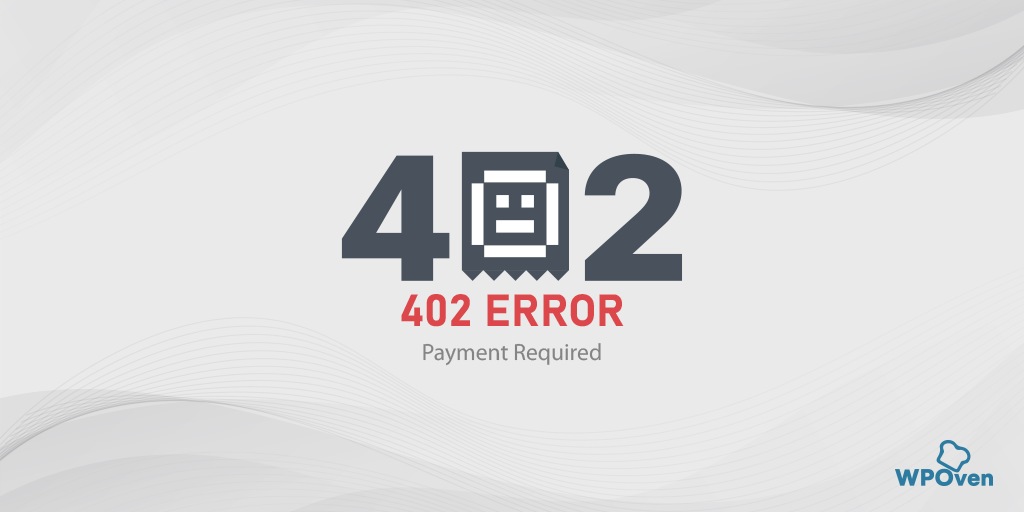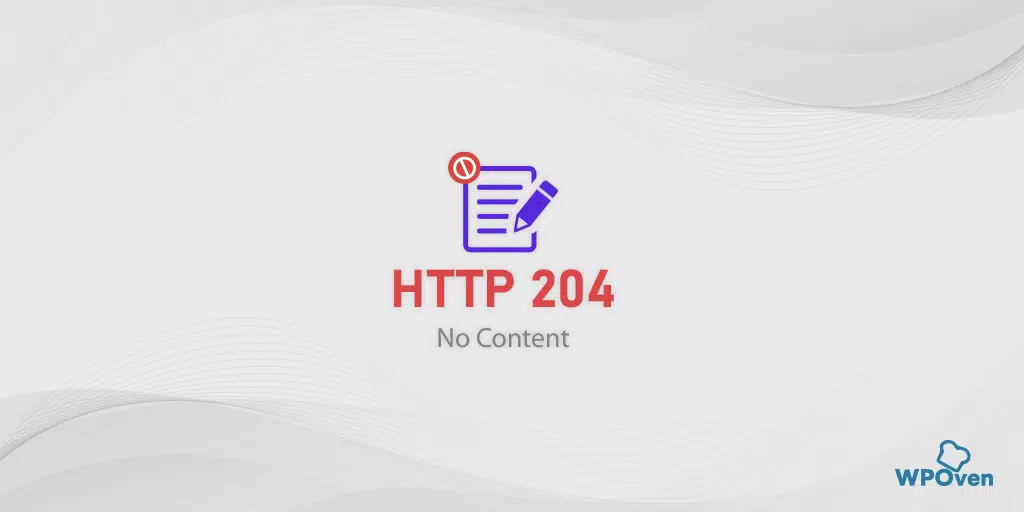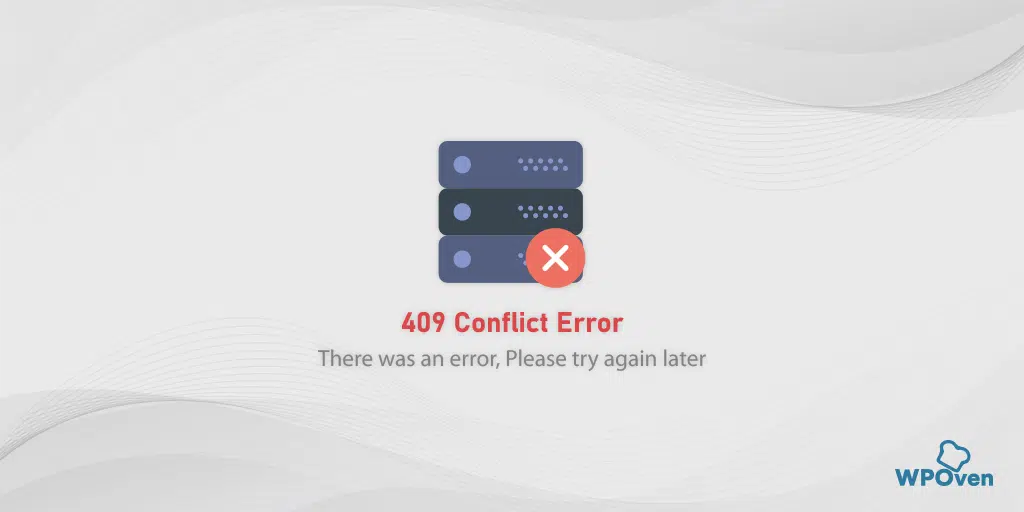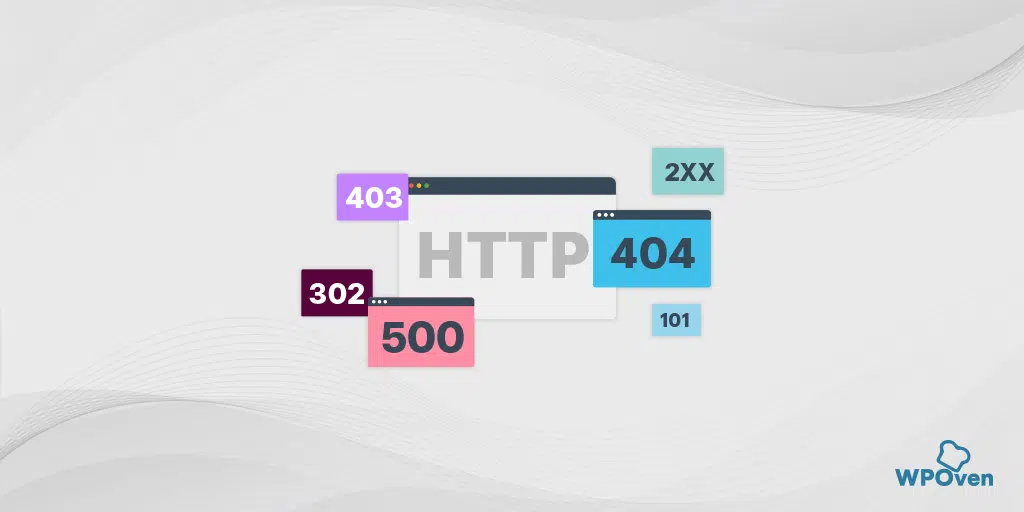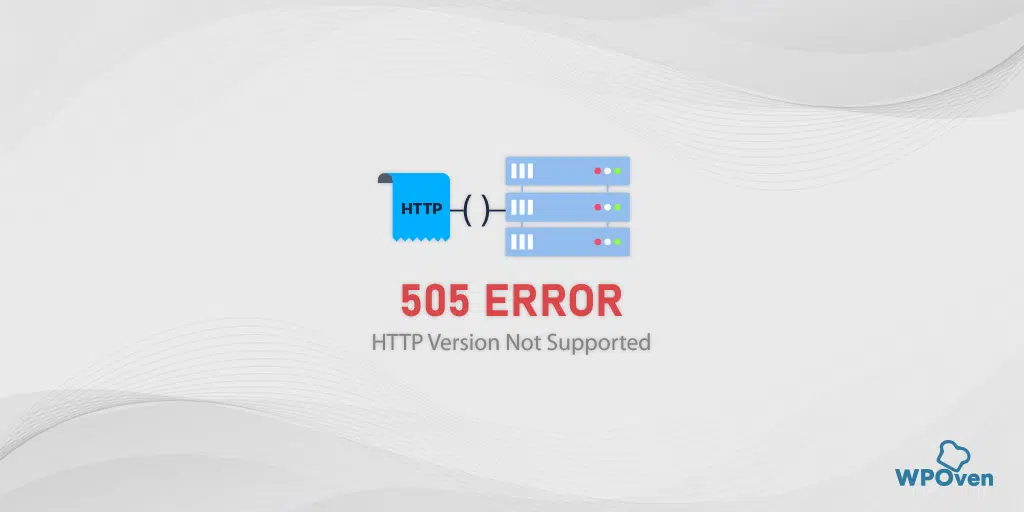Cómo corregir un error JSON no válido en WordPress: 10 formas rápidas
Publicado: 2024-08-28Parece que recientemente se encontró con el mensaje "La respuesta no es una respuesta JSON válida" o "Error en la actualización". ¿La respuesta no es una respuesta JSON válida? error en su editor de WordPress y estamos buscando una solución. Has llegado al puesto correcto.
En esta publicación, exploraremos las causas de este error y describiremos métodos efectivos para solucionarlo. Así que, sin más dilación, comencemos.
¿Qué causa un error de respuesta JSON no válida en WordPress?
Antes de pasar a las razones que causan un error de respuesta JSON no válida en WordPress, comprendamos por qué se activa en primer lugar.
El mensaje de error generalmente aparece cuando estás trabajando en el Editor de bloques de WordPress y también aparece cuando intentas agregar un archivo multimedia directamente a un bloque.
¿Por qué aparece el error "un error de respuesta JSON no válido" en WordPress?
La respuesta es que cuando editas una página o publicación, WordPress se comunica continuamente con el servidor para guardar los cambios que has realizado.
Esta comunicación se produce mediante JavaScript, que se encarga de enviar datos en un formato llamado JSON.
Durante la comunicación, si algo sale mal, como un problema con el código JavaScript o un problema de conexión con el servidor, WordPress no obtendrá la respuesta adecuada y, como resultado, se producirá este error.
Nota: Antes de intentar corregir este error, primero debe hacer una copia de seguridad de su sitio porque, si algo sale mal, puede recuperar fácilmente su sitio web como estaba antes.
Razones comunes que causan un error de respuesta JSON no válida en WordPress
Las causas del error "JSON no válido" en WordPress suelen incluir las siguientes:
1. Configuración de URL incorrecta:
– Si la configuración de la URL del sitio o de la URL de WordPress es incorrecta (por ejemplo, URL que no coinciden o inconsistencias HTTP/HTTPS), es posible que el editor tenga dificultades para conectarse al servidor, lo que provoca el error.
2. Enlaces permanentes rotos :
– Los enlaces permanentes son las URL de sus publicaciones y páginas. Si están rotos o no están configurados correctamente, es posible que WordPress no genere respuestas JSON adecuadas, lo que provoca el error.
3. Conflictos de tema o complemento :
– Ciertos temas o complementos pueden interferir con la capacidad del editor para comunicarse con el servidor. Esto puede deberse a código desactualizado, conflictos entre complementos o problemas en la ejecución de JavaScript.
4. Problemas de configuración del servidor :
– Las configuraciones incorrectas en el servidor de alojamiento, como configuraciones SSL inadecuadas, permisos de servidor incorrectos o configuraciones de firewall, pueden impedir que el editor reciba la respuesta JSON esperada.
5. Corrupción del archivo .htaccess :
– El archivo .htaccess controla cómo su servidor procesa las URL. Si este archivo está dañado o mal configurado, puede impedir que WordPress maneje correctamente las solicitudes, lo que genera errores JSON.
6. Problemas con la API de descanso :
– WordPress se basa en la API REST para comunicarse con el servidor. Si la API REST está deshabilitada, bloqueada o no funciona correctamente, puede impedir que WordPress reciba respuestas JSON válidas.
7. Errores de JavaScript:
– Los errores en el código JavaScript utilizado por WordPress o complementos de terceros pueden causar problemas al enviar o recibir datos JSON, lo que resulta en el error.
8. Problemas con el certificado SSL:
– Si el certificado SSL no está configurado correctamente o hay problemas de contenido mixto (usando HTTP y HTTPS), puede interrumpir la comunicación entre el editor y el servidor, provocando errores JSON.
9. Restricciones del firewall o del complemento de seguridad:
– Los firewalls o complementos de seguridad pueden bloquear las solicitudes necesarias entre el editor y el servidor, lo que hace que el editor no pueda recuperar respuestas JSON válidas.
Comprender estas posibles causas puede ayudar a diagnosticar y corregir el error "JSON no válido" en WordPress de manera efectiva.
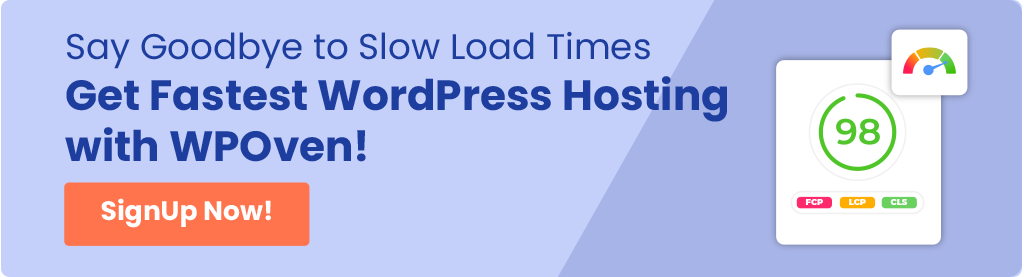
¿Cómo solucionar el error de respuesta JSON no válida de WordPress?
Ahora que conoce el significado de un error de respuesta JSON no válido y el motivo que lo causa, veamos algunos métodos que pueden ayudarlo a solucionarlo.
A continuación, se proporcionan métodos, desde pasos básicos de solución de problemas hasta pasos avanzados, de modo que los métodos iniciales generalmente solucionan el problema y no es necesario seguir los otros métodos.
- Verifique la configuración de URL en WordPress
- Arregle los enlaces permanentes de su sitio de WordPress
- Eliminar y regenerar el archivo .htaccess
- Desactive los complementos y cambie a un tema predeterminado
- Intente usar el Editor clásico
- Verifique la configuración o las reglas del firewall de seguridad
- Utilice la herramienta Inspeccionar elemento para depurar el registro
- Verifique los registros de WordPress de depuración de WordPress
- Cargar archivos multimedia a través de la biblioteca multimedia
- Obtenga asistencia experta
1. Verifique la configuración de URL en WordPress
Una de las razones más comunes que desencadena un error de respuesta JSON no válida es el uso de una configuración de URL incorrecta.
Por casualidad, si ha utilizado por error "HTTP" en lugar de "HTTPS", puede crear un problema de contenido mixto, lo que se traduce en que su navegador está intentando cargar contenido HTTP y HTTPS, lo que genera este mensaje de error.
Pero se puede solucionar fácilmente simplemente verificando la configuración de Dirección de WordPress y Dirección del sitio de su sitio de WordPress. Para hacer esto,
- Vaya a su panel de WordPress y navegue hasta Configuración → General
- Ahora, vaya a Configuración de URL y asegúrese de que tanto la Dirección de WordPress (URL) como la Dirección del sitio (URL) estén configuradas en "HTTPS" si su sitio utiliza un certificado SSL.
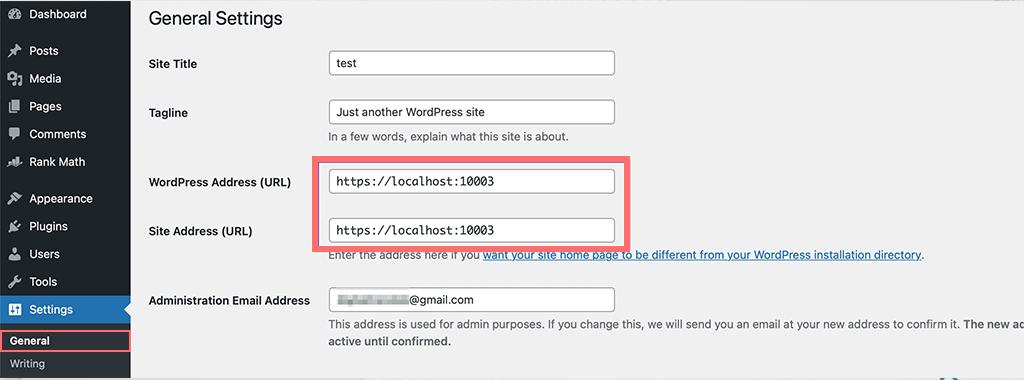
- Si encontró algún error y lo corrigió, haga clic en el botón "Guardar cambios".
- Una vez hecho esto, intente editar una publicación de blog nuevamente y también intente agregar nuevos bloques o guardar la publicación para ver si se resuelve el error.
2. Arregle los enlaces permanentes de su sitio de WordPress
Los enlaces permanentes, o enlaces permanentes, son direcciones web únicas para cada página o publicación en su sitio web.
Sin embargo, si configura incorrectamente los ajustes del enlace permanente, puede causar problemas en los que el editor de WordPress no recibe una respuesta JSON válida, lo que genera un error de "Respuesta JSON no válida".
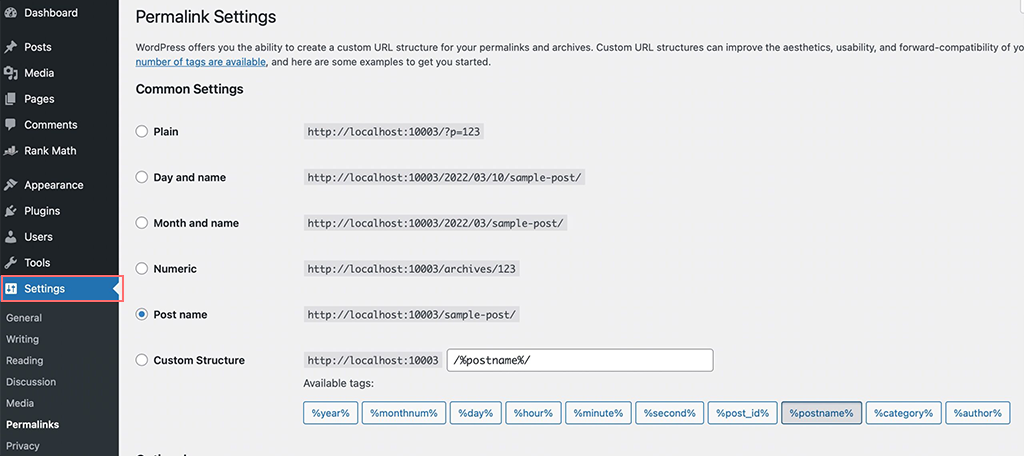
Para solucionar esto,
- Primero, inicie sesión en su panel de WordPress.
- Vaya a Configuración → Enlaces permanentes
- Ahora verifique la configuración de enlaces permanentes y asegúrese de que esté seleccionada la estructura de enlaces permanentes correcta. Si es principiante y no sabe qué configuración utilizar, elija la opción predeterminada.
- Después de realizar las correcciones y seleccionar la configuración correcta del enlace permanente, haga clic en el botón "Guardar cambios" e intente editar la publicación o página para verificar si el error se resuelve.
3. Eliminar y regenerar el archivo .htaccess
En WordPress, el archivo .htaccess es responsable de administrar y configurar enlaces compatibles con SEO, lo que también llamamos enlaces permanentes, para su sitio.
Cada vez que se genera una nueva URL, se actualiza automáticamente en el archivo .htaccess . Esto también sucede cuando cambia la configuración del enlace permanente en WordPress y hace clic en el botón "Guardar cambios".
Sin embargo, si los enlaces están configurados incorrectamente o si hay problemas durante la actualización, es posible que el archivo .htaccess no se actualice correctamente, lo que puede provocar un error de "respuesta JSON no válida".
Si esto es la causa del problema, puedes solucionarlo eliminando el archivo .htaccess y obligando a WordPress a regenerarlo. Así es como puedes hacerlo.
1. Conéctese al sitio web para acceder a los archivos a través de un cliente FTP (como FileZilla) o el administrador de archivos en su panel de alojamiento de WordPress.
2. Una vez conectado, busque el archivo .htaccess en la carpeta principal (raíz) de su sitio web. Este archivo controla cómo se administran las URL.
3. Descargue una copia del archivo .htaccess a su computadora, funcionará como respaldo en caso de que lo necesite más adelante.
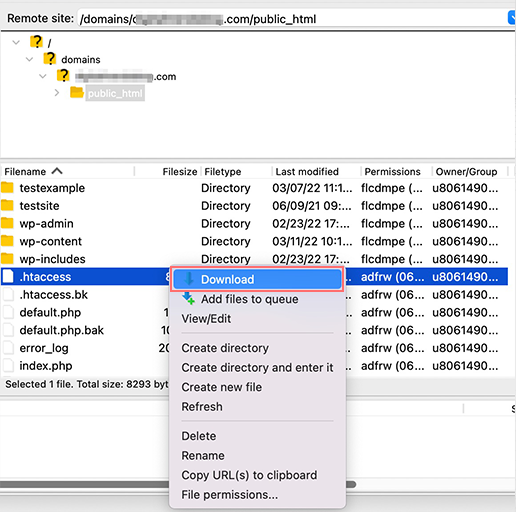
4. Elimine el archivo .htaccess del servidor. No te preocupes, WordPress creará uno nuevo para ti.
5. Actualice la configuración del enlace permanente:
– Vaya a su panel de WordPress.
– Vaya a **Configuración → Enlaces permanentes**.
– Asegúrese de que esté seleccionada la estructura de enlace permanente que desea.
– Haga clic en el botón **Guardar cambios**. Esto creará automáticamente un archivo .htaccess nuevo y limpio.
6. Ahora regrese a su sitio y vea si aparece el mensaje de error “Falló la actualización. La respuesta no es una respuesta JSON válida” desapareció.
4. Desactive los complementos y cambie a un tema predeterminado
Si ninguno de los métodos anteriores funciona, verifique su tema y complementos. A veces, un tema con errores o un complemento defectuoso pueden provocar este tipo de errores.
Averiguar el tema es relativamente fácil; puede cambiar temporalmente a un tema predeterminado para ver si el error persiste.
Sin embargo, depurar errores de WordPress puede ser un desafío porque cada complemento agrega sus complejidades.
Con tantos complementos disponibles, hay muchas razones posibles para errores como "respuesta JSON no válida". Cada complemento puede afectar su sitio de diferentes maneras, lo que dificulta determinar qué está mal.
Sin embargo, esto no significa que no puedas identificar cuál es el defectuoso. El mejor enfoque es desactivar todos los complementos a la vez.
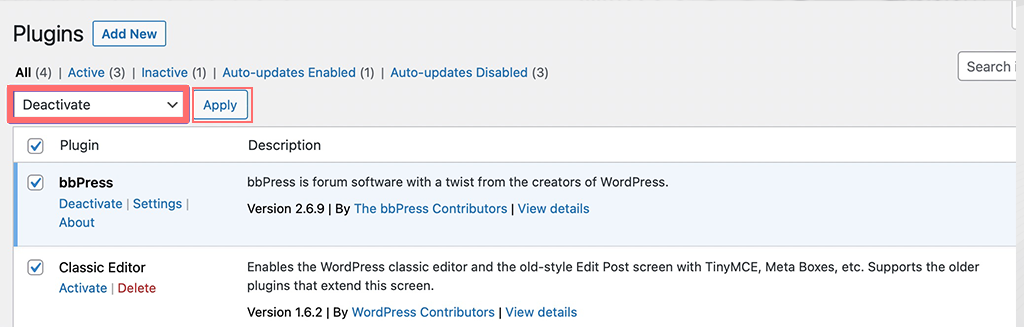
Así es como puedes hacerlo,
1. Vaya a su panel de WordPress y navegue hasta Complementos → Complementos instalados.
2. Marque la casilla en la parte superior de la lista para seleccionar todos sus complementos de WordPress.
3. En el menú desplegable **Acciones masivas**, seleccione **Desactivar**.
4. Haga clic en el botón **Aplicar** para desactivar todos los complementos seleccionados.
Si el error persiste después de desactivar todos los complementos, entonces los complementos no son el problema principal y puedes reactivarlos.
En caso de que desactivar los complementos resuelva el error de "respuesta JSON no válida", habrá identificado que un complemento está causando el problema.
Para encontrar los complementos defectuosos, reactívelos individualmente y consulte el editor después de cada activación.
Si el error vuelve después de activar un complemento en particular, ha encontrado el complemento problemático. Luego tiene dos opciones: eliminar completamente el complemento defectuoso o buscar un complemento alternativo para usar.

5. Intente usar el Editor clásico
Según los comentarios de muchos usuarios, se ha observado que volver al Editor clásico a menudo resuelve el error de "respuesta JSON no válida".
Este problema se ha vuelto más frecuente desde la actualización del Editor clásico al Editor de bloques. Por lo tanto, también deberías intentar volver al Editor clásico; sólo te llevará 10 minutos.
Nota: Tenga cuidado al cambiar del nuevo Editor de bloques al antiguo Editor clásico en WordPress. Debido a que puede realizar ciertos cambios y alteraciones en las páginas o publicaciones, este proceso también puede afectar el formato y diseño de cualquier contenido editado previamente usando el Editor de bloques.
Para evitar este tipo de contratiempos, debe tomar una medida de precaución ajustando una configuración en el Editor clásico antes de realizar el cambio, para garantizar que su sitio permanezca seguro y estable.
Así es como puedes instalar el editor clásico
1. Al igual que cualquier complemento de WordPress, instalar un editor clásico es lo mismo, es decir , vaya al panel de WordPress > Complementos > Agregar nuevo > Busque “Editor clásico” > Instalar > Activar .
2. Ahora, después de la activación, vaya a Configuración > Escritura
- En la configuración, busque la opción para seleccionar el editor predeterminado.
- Utilice el menú desplegable para seleccionar **Editor clásico** como predeterminado para todos los usuarios.
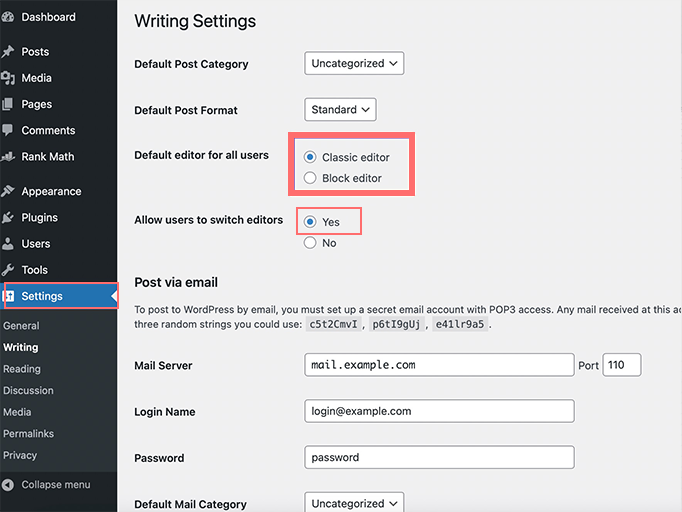
- Haga clic en el botón Guardar cambios para aplicar esta configuración.
3. Ahora, intenta crear o editar una nueva publicación para ver si el problema se resuelve.
4. Si desea volver al Editor de bloques, vuelva a **Configuración → Escritura**.
- Utilice el menú desplegable para seleccionar **Editor de bloques** como editor predeterminado.
- Haga clic en " Guardar cambios " nuevamente.
5. Después de volver a cambiar, intente crear o editar otra publicación para asegurarse de que todo funcione correctamente.
6. Verifique la configuración o las reglas del firewall de seguridad
Si ha configurado reglas de firewall sólidas o agresivas, como usar Cloudflare CDN para proteger su sitio de WordPress del spam.
Podría interferir con la conexión entre el editor de WordPress y su servidor. Esto podría causar el error: 'Falló la actualización. La respuesta no es una respuesta JSON válida.
Para solucionar este problema, puede seguir los siguientes pasos:
1. Desactive temporalmente el Firewall para comprobar si esto está causando el error
Apague su servicio de firewall de WordPress temporalmente y verifíquelo. Si el editor funciona después de hacer esto.
2. Si el Firewall está en el nivel de host:
Si su proveedor de alojamiento proporciona y administra su firewall, comuníquese con él para verificarlo desde su punto de vista. Si es así, pídales que incluyan en la lista blanca el editor de WordPress para que no active el firewall y cause errores.
3. Opciones para complementos de firewall:
Por casualidad, si está utilizando algún complemento de firewall y está causando el problema, considere cambiar a un complemento de firewall diferente.
Además, puede ponerse en contacto con el desarrollador del complemento para que le ayude a resolver el problema.
7. Utilice la herramienta Inspeccionar elemento para depurar el registro.
Si usted es un usuario de WordPress técnicamente avanzado, puede intentar profundizar en lo que está mal utilizando la herramienta Inspeccionar elemento para verificar los registros de depuración.
Todo lo que tienes que hacer es,
- Abra Chrome, presione F12 o haga clic derecho en su página y seleccione "Inspeccionar" para abrir Herramientas de desarrollo.
- Vaya a la pestaña "Red". Aquí puede monitorear todas las solicitudes de red realizadas por su sitio.
- Seleccione "FETCH/XHR" para filtrar y ver las solicitudes de Ajax específicamente. Esto le ayuda a ver si hay algún problema con la API REST, que es esencial para que su sitio de WordPress funcione correctamente.
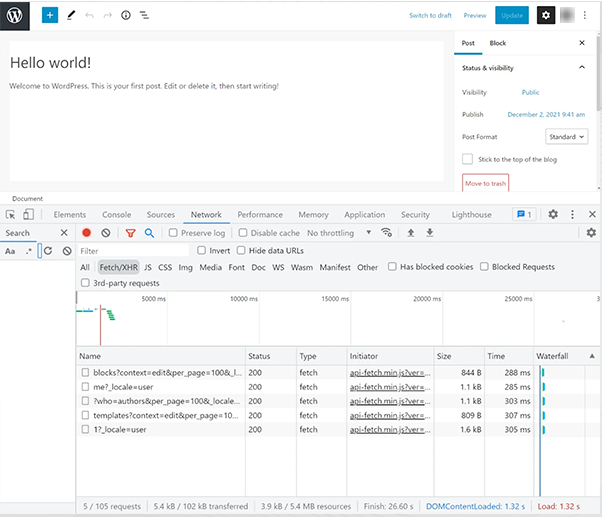
Puede comprobar si hay problemas con la API REST directamente desde su panel de WordPress. Para hacer esto:
- En su panel de WordPress, haga clic en Herramientas, luego seleccione Estado del sitio.
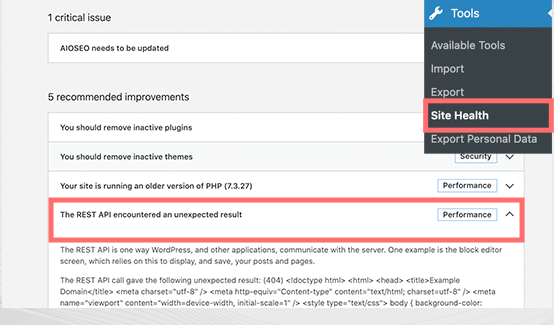
- Una vez que esté allí, busque un mensaje que diga algo como "La API REST encontró un resultado inesperado". Este mensaje puede ayudarle a comprender si hay un problema con la API REST en su sitio.
Esta es una forma sencilla de ver si hay algún problema con la API REST, lo cual es importante para el funcionamiento de su sitio de WordPress.

8. Verifique los registros de WordPress de depuración de WordPress
Además de las herramientas de desarrollo, también puede consultar los registros de WordPress que pueden ayudarle a solucionar los posibles problemas que causan el error.
Pero antes de eso, primero debes habilitar el registro de depuración de WordPress, ya que no está habilitado de forma predeterminada. Para hacer esto, todo lo que tiene que hacer es agregar el siguiente fragmento de código al archivo wp-config.php.
definir ('WP_DEBUG', verdadero);
definir ('WP_DEBUG_LOG', verdadero);
Después de agregar el código, WordPress realizará un seguimiento de cualquier error en un archivo llamado debug.log. Puede encontrar fácilmente este archivo en la carpeta /wp-content/ utilizando un cliente FTP como FileZilla.
Cuando observa este registro de errores, puede proporcionarle todos los detalles sobre la causa del "Error de respuesta JSON no válido" y podrá solucionarlo fácilmente.
9. Cargue archivos multimedia a través de la biblioteca multimedia
Si encuentra el error "Falló la actualización". La respuesta no es una respuesta JSON válida” al cargar archivos multimedia directamente a través del Editor de bloques. En su lugar, puedes intentar cargar a través de la biblioteca multimedia.
Cuando insertes un bloque de imagen, elige la opción "Biblioteca multimedia".
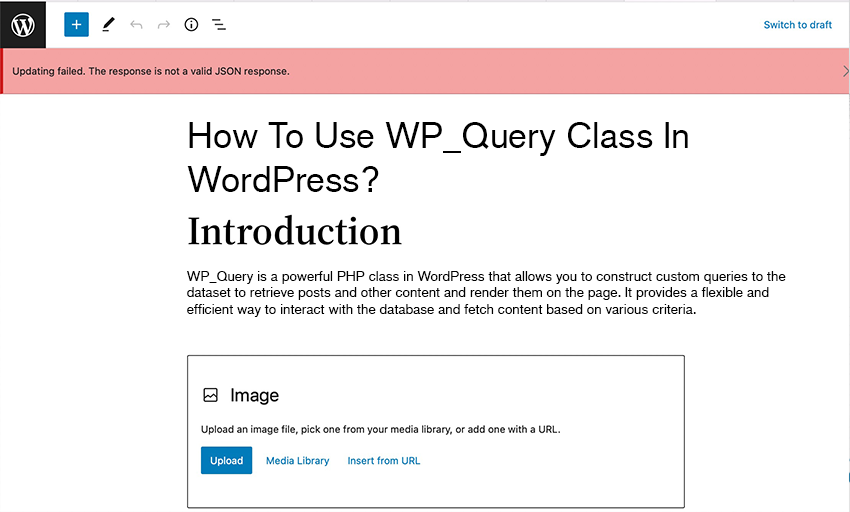
Luego, elija el archivo que desea utilizar y haga clic en el botón "Seleccionar".
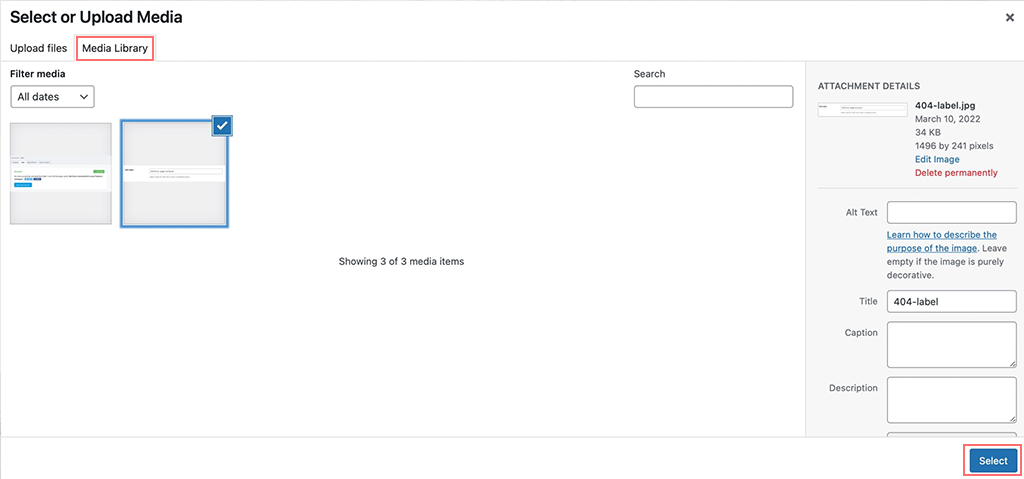
Esto debería ayudar a corregir el error temporalmente, pero es muy útil para aquellos que están escribiendo una publicación y otros métodos no han funcionado.
Nota: Una cosa que debes tener en cuenta es que el nombre del archivo de imagen no debe contener ningún carácter especial (como símbolos o letras que no estén en inglés), de lo contrario podría causar el error “La respuesta no es una respuesta JSON válida. "
Para evitar este problema, asegúrese de que el nombre del archivo de imagen esté solo en letras inglesas y pueda tener números y símbolos como guiones. Después de cambiar el nombre de sus imágenes correctamente, intente cargarlas nuevamente para ver si se solucionó el error.
10. Obtenga asistencia de expertos
Si ninguno de los métodos anteriores le funciona, lo último que puede hacer es ponerse en contacto con su proveedor de alojamiento web, especialmente si se especializa en alojamiento de WordPress.
Tienen un equipo de soporte técnico de WordPress que generalmente puede ayudarlo a resolver cualquier problema relacionado con WordPress o cualquier problema técnico relacionado con su sitio web.
Conclusión
El error de respuesta JSON no válida puede resultar muy irritante y frustrante.
Pero la mejor parte es que solucionarlo no es problemático y no requiere muchos conocimientos técnicos. Generalmente, este error ocurre debido a firewalls configurados de manera agresiva o enlaces permanentes incorrectos. Por lo general, solucionar estos problemas puede resolver el problema, pero si no, ya hemos mencionado todas las posibles soluciones que puede probar.
Además, háganos saber qué método funcionó para usted en la sección de comentarios.

Rahul Kumar es un entusiasta de la web y estratega de contenidos especializado en WordPress y alojamiento web. Con años de experiencia y el compromiso de mantenerse actualizado con las tendencias de la industria, crea estrategias en línea efectivas que generan tráfico, aumentan la participación y aumentan las conversiones. La atención de Rahul al detalle y su capacidad para crear contenido atractivo lo convierten en un activo valioso para cualquier marca que busque mejorar su presencia en línea.