Revisión de KBucket: cree un centro de contenido curado usando WordPress
Publicado: 2022-05-16Si desea mantener el interés de los visitantes de su sitio web, es importante ofrecer contenido nuevo. Después de todo, ¿por qué alguien volvería a su sitio web si ninguno de los contenidos ha cambiado?
Sin embargo, publicar contenido regularmente en su sitio web puede ser una tarea difícil, especialmente si el "contenido" no es el enfoque principal de su negocio.
La curación de contenido proporciona una alternativa que le permite compartir contenido fresco y curado de otras fuentes ( sin dejar de acreditar esas fuentes, por supuesto ). Los lectores aún obtienen contenido nuevo, pero puede ahorrar tiempo y al mismo tiempo ofrecer diversas perspectivas.
KBucket es un complemento de WordPress que le permite configurar fácilmente un centro de contenido curado en su sitio web.
Puede usar una extensión de navegador para guardar contenido de toda la web con solo unos pocos clics. Luego, puede compartir ese contenido en su sitio de WordPress y organizarlo automáticamente en diferentes canales.
Siga leyendo nuestra revisión de KBucket y le mostraré cómo funciona.
Revisión de KBucket: ¿Qué hace el complemento?
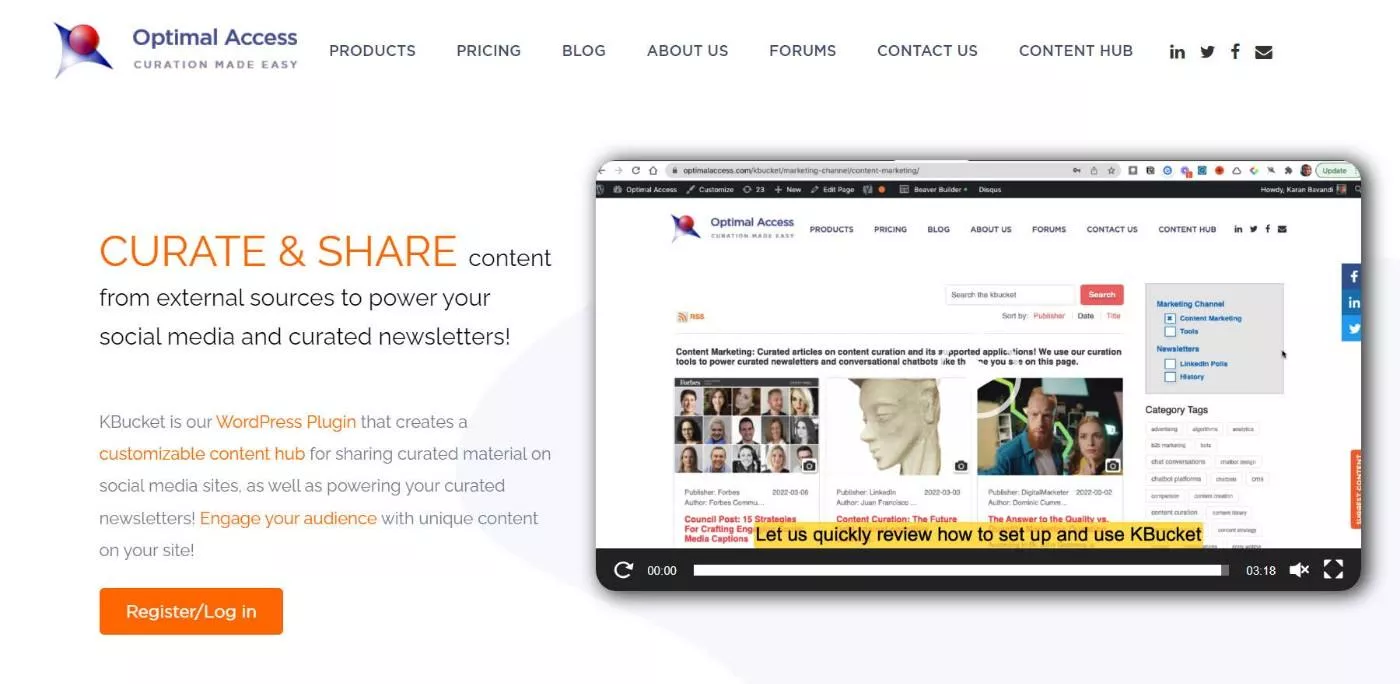
En un alto nivel, KBucket le permite seleccionar contenido de toda la web y organizarlo en diferentes canales.
Luego puede publicar estos canales en su sitio web de WordPress para compartir contenido nuevo y relevante con sus visitantes.
¿Por qué querrías seleccionar contenido de otros sitios web? Bueno, hemos escrito mucho sobre los beneficios de la curación de contenido. Sin embargo, la idea básica es que le permite ahorrar tiempo mientras comparte contenido nuevo y diverso con sus visitantes.
Podría usarlo para reemplazar un blog para su negocio. O bien, puede usarlo para complementar su blog con contenido relevante adicional además del contenido que crea.
Para curar fácilmente el contenido, puede usar la extensión de Chrome Kurator, que le permite guardar artículos rápidamente y completar previamente el contenido simplemente haciendo clic en un icono en la barra del navegador Chrome.
También puede agregar rápidamente sus propios comentarios editoriales a cada parte del contenido para que aún pueda agregar un valor único a lo que está compartiendo.
También le permite usar carpetas y etiquetas para organizar el contenido. Cuando publique el contenido en su sitio web, KBucket lo organizará automáticamente en diferentes canales según la carpeta donde seleccionó el contenido.
Finalmente, también tiene la opción de permitir que los usuarios envíen sugerencias de contenido, lo que también le permite crear un centro de curación de contenido generado por el usuario y le brinda otra forma de ahorrar tiempo.
Casos de uso para KBucket y Kurator
Hay dos formas de alto nivel de usar KBucket.
Primero, lo obvio es que puede usarlo para seleccionar contenido para mostrar en su sitio web. Este es el caso de uso principal del complemento.
Sin embargo, KBucket también crea una fuente RSS para cada uno de sus canales de selección, lo que abre algunos casos de uso adicionales debido a la versatilidad de las fuentes RSS.
Estas son algunas de las cosas adicionales para las que podría usar KBucket a través de la fuente RSS:
- Boletines por correo electrónico : la mayoría de los servicios de marketing por correo electrónico facilitan la importación de contenido desde una fuente RSS, lo que le permitiría usar KBucket y Kurator para seleccionar su boletín por correo electrónico.
- Publicación en redes sociales : de manera similar, la mayoría de los servicios de publicación en redes sociales le permiten importar publicaciones desde una fuente RSS, lo que le permite usar KBucket para seleccionar sus redes sociales. Tus enlaces compartidos seguirán volviendo a tu propio sitio, donde los visitantes pueden navegar por el contenido seleccionado.
También puede ser creativo y utilizar la fuente RSS de otras formas.
Cómo usar KBucket y Kurator para seleccionar contenido
Ahora que sabe lo que hace KBucket, practiquemos y le mostraré cómo usar KBucket y Kurator para comenzar a seleccionar contenido en WordPress.
1. Instalar y configurar el complemento KBucket
Para comenzar, querrá instalar y activar el complemento gratuito KBucket Content Hub de WordPress.org.
A continuación, querrá ir a KBucket → Configuración y agregar su clave API de KBucket:
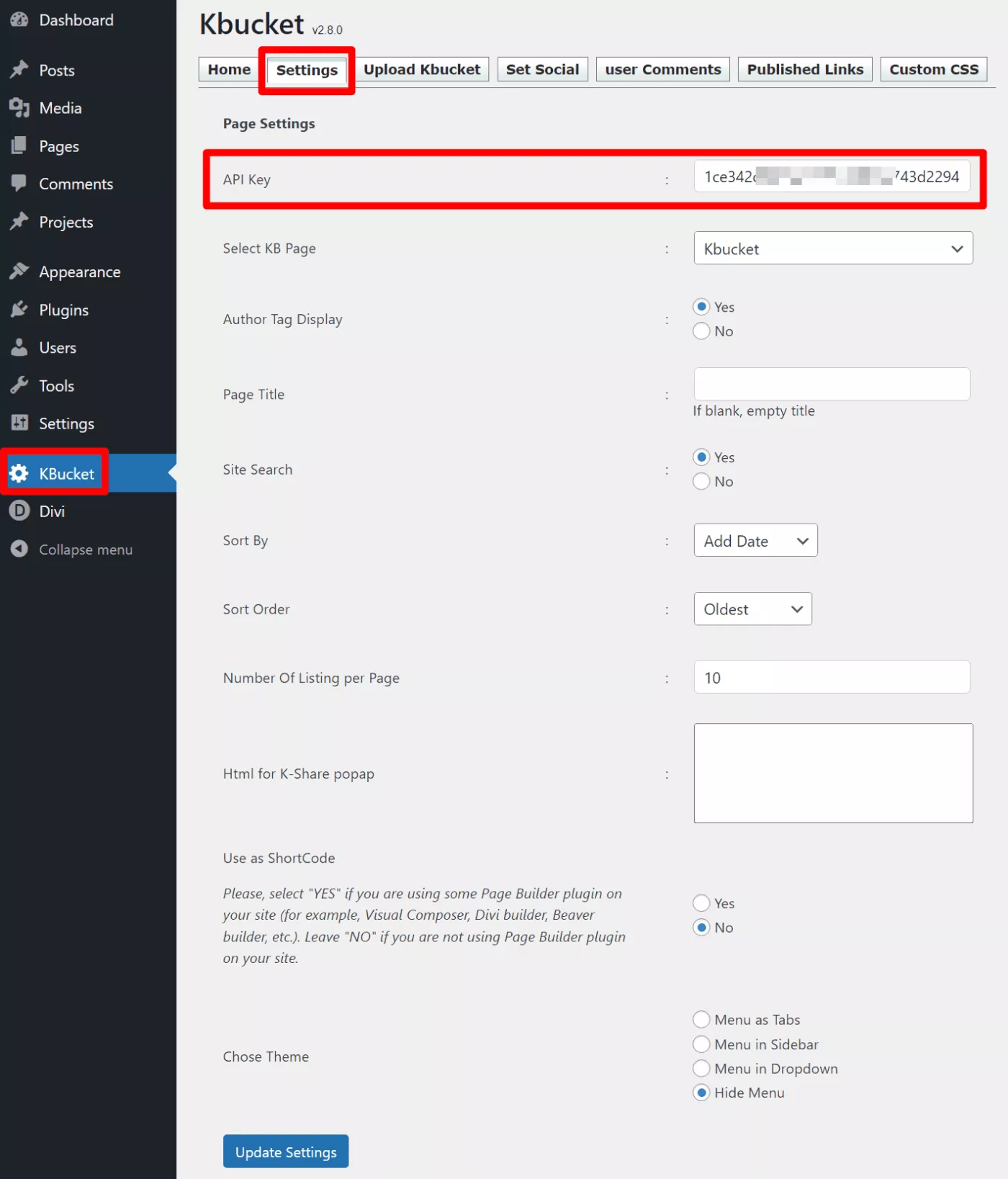
Puede obtener su clave API de KBucket comprando una licencia ( más información sobre precios más adelante ) y luego visitando esta página.
También hay otras configuraciones que afectarán el funcionamiento de KBucket. No necesita configurar ninguno de ellos para que KBucket funcione, pero es posible que desee volver y modificarlos una vez que comience a seleccionar contenido.
2. Instalar la extensión de Chrome de Kurator
A continuación, deberá instalar la extensión Kurator Chrome desde Chrome Web Store.
La extensión Kurator es lo que te ayuda a recopilar y guardar contenido cuando navegas por la web.
Una vez que instale la extensión de Kurator, también deberá crear una cuenta de Kurator. Nuevamente, hablaré más sobre los precios más adelante.
Una vez que inicie sesión en su cuenta de Kurator, el complemento lo configurará automáticamente con algún contenido de demostración. Deberías ver una pantalla como esta:
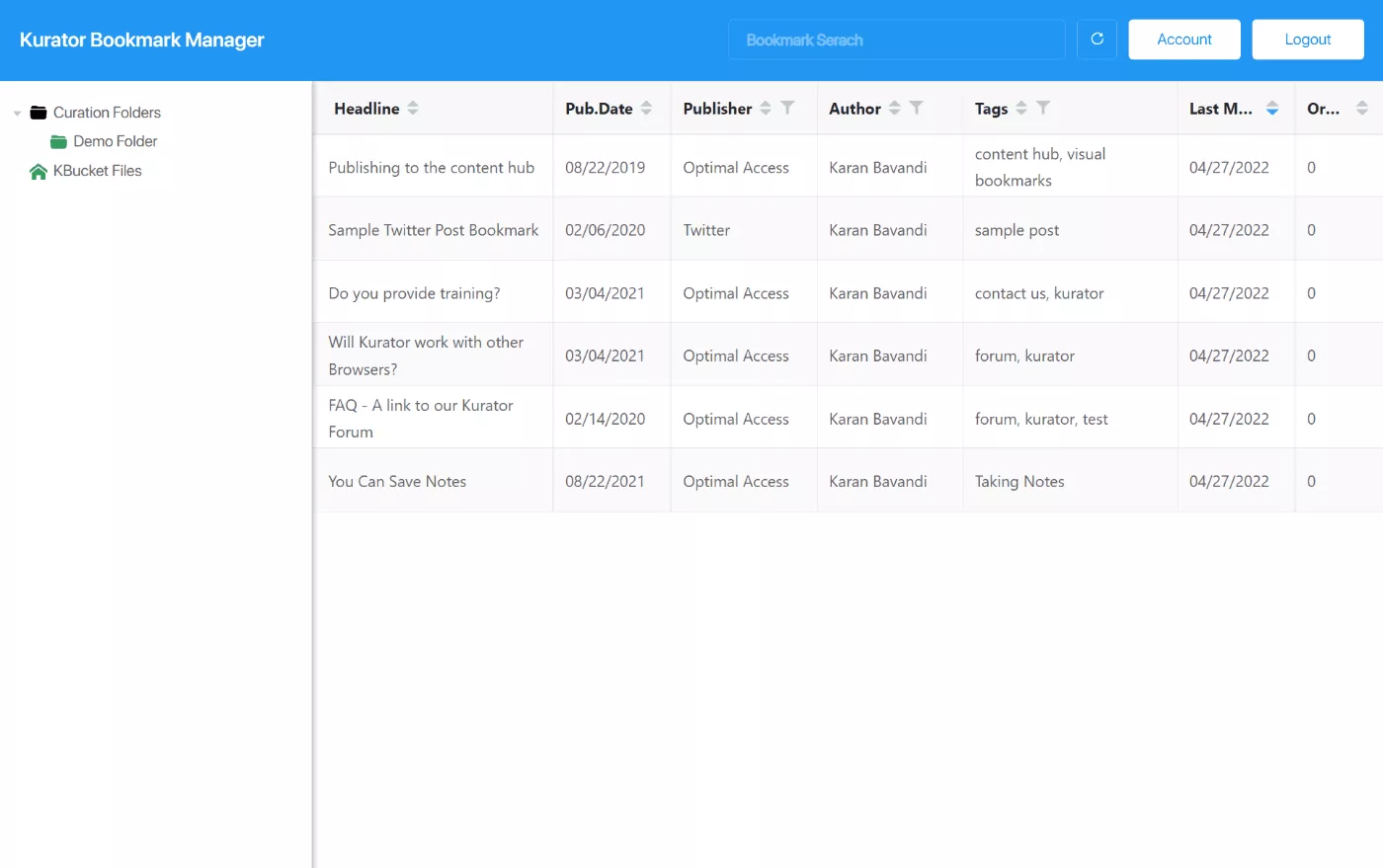
3. Configure sus carpetas de curación
Mientras esté en el Administrador de marcadores de Kurator, querrá comenzar a configurar sus carpetas de conservación.
En un nivel básico, el uso de carpetas te ayuda a mantenerte organizado.
Sin embargo, estas carpetas y etiquetas también controlarán dónde aparecerá el contenido en su sitio de WordPress más adelante. Por ejemplo, si guarda una publicación en la carpeta "WordPress", aparecerá junto con el resto del contenido de WordPress en su sitio.
Cada carpeta también tendrá su propia fuente dedicada, que puede usar para impulsar boletines de correo electrónico o compartir en redes sociales.
Puede crear una carpeta haciendo clic con el botón derecho y seleccionando Crear → Carpeta de conservación:
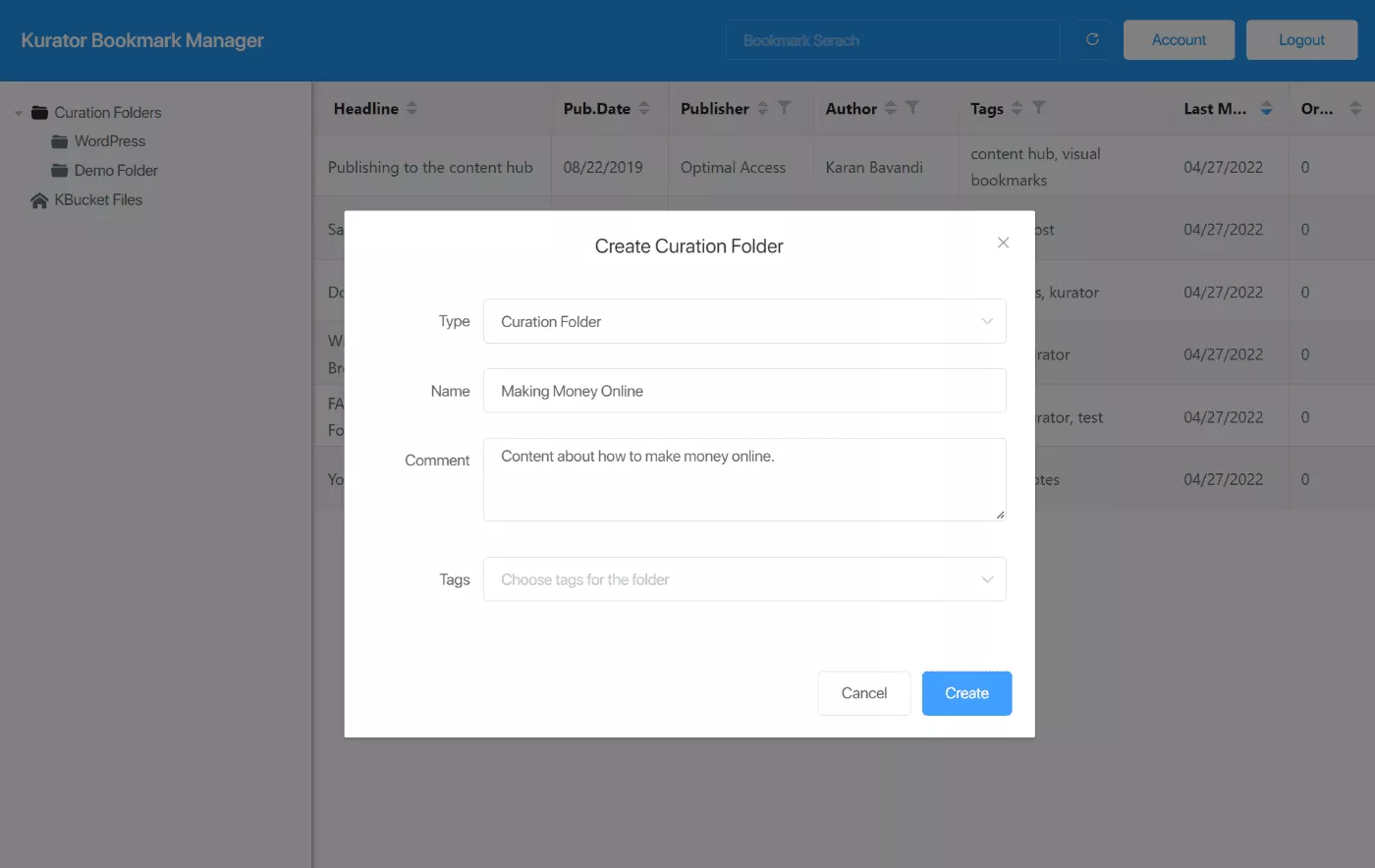
Además del nombre de la carpeta, también puede agregar etiquetas, que lo ayudan a organizar aún más su contenido curado. Por ejemplo, podría agregar etiquetas para "complementos", "temas", "núcleo", etc. a la carpeta de WordPress para organizar aún más el contenido interno.
4. Selecciona contenido de toda la web
Ahora que ha configurado las cosas, está listo para comenzar a seleccionar contenido con Kurator.
Vaya a navegar por la web y encuentre contenido interesante que desee compartir en su sitio (o a través de otros canales).
Una vez que haya encontrado algo, puede hacer clic en el ícono de la extensión Kurator en Chrome.
Esto abrirá una ventana emergente que se completa previamente con información del artículo. Puede editar cualquiera de esta información si es necesario y también puede elegir la carpeta y las etiquetas para organizar este contenido.
Una cosa buena es que también puede agregar sus propios comentarios editoriales aquí. Por ejemplo, podría agregar sus propios pensamientos a la descripción, que luego aparecerán en WordPress cuando muestre el contenido:
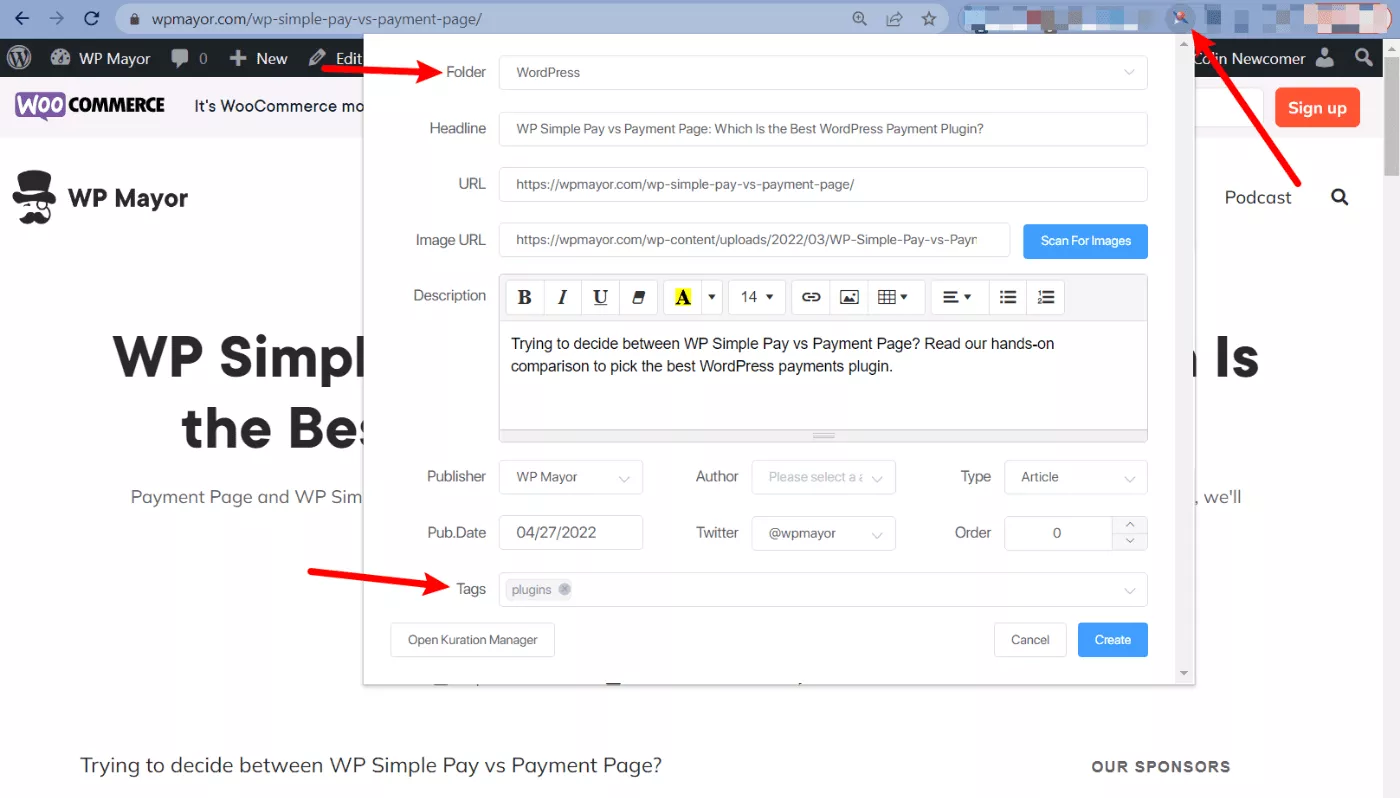
Ahora, puede repetir el mismo proceso para guardar más contenido. Puede dedicar un tiempo a buscar contenido específicamente o simplemente puede guardar contenido interesante cada vez que lo encuentre en su navegación diaria.
Si tiene un equipo, también puede compartir carpetas para que todos los demás miembros del equipo también puedan seleccionar contenido.
A medida que guarde artículos, aparecerán en su administrador de marcadores de Kurator.
Por ejemplo, aquí puedes ver que he guardado tres artículos diferentes de diferentes sitios:
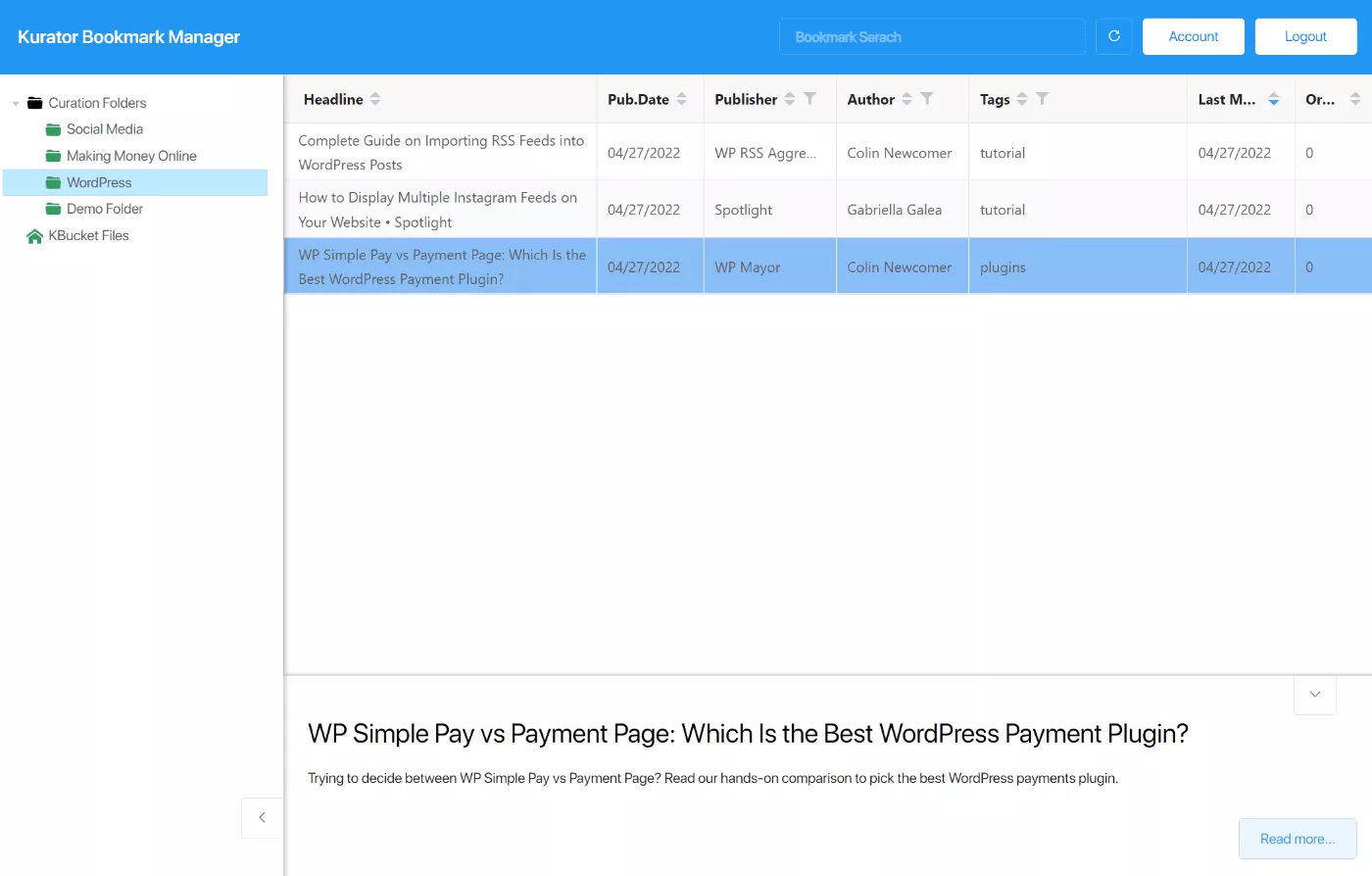
5. Publica tu contenido curado en WordPress
Una vez que haya curado algún contenido, puede publicarlo en su sitio de WordPress utilizando el complemento KBucket.
Sin embargo, primero deberá exportarlo desde Kurator Bookmark Manager. Me tomó un poco descifrar cómo funciona esto, pero en realidad es bastante fácil.
Para comenzar, debe hacer clic con el botón derecho en KBucket Files y seleccionar Create > Curation File :

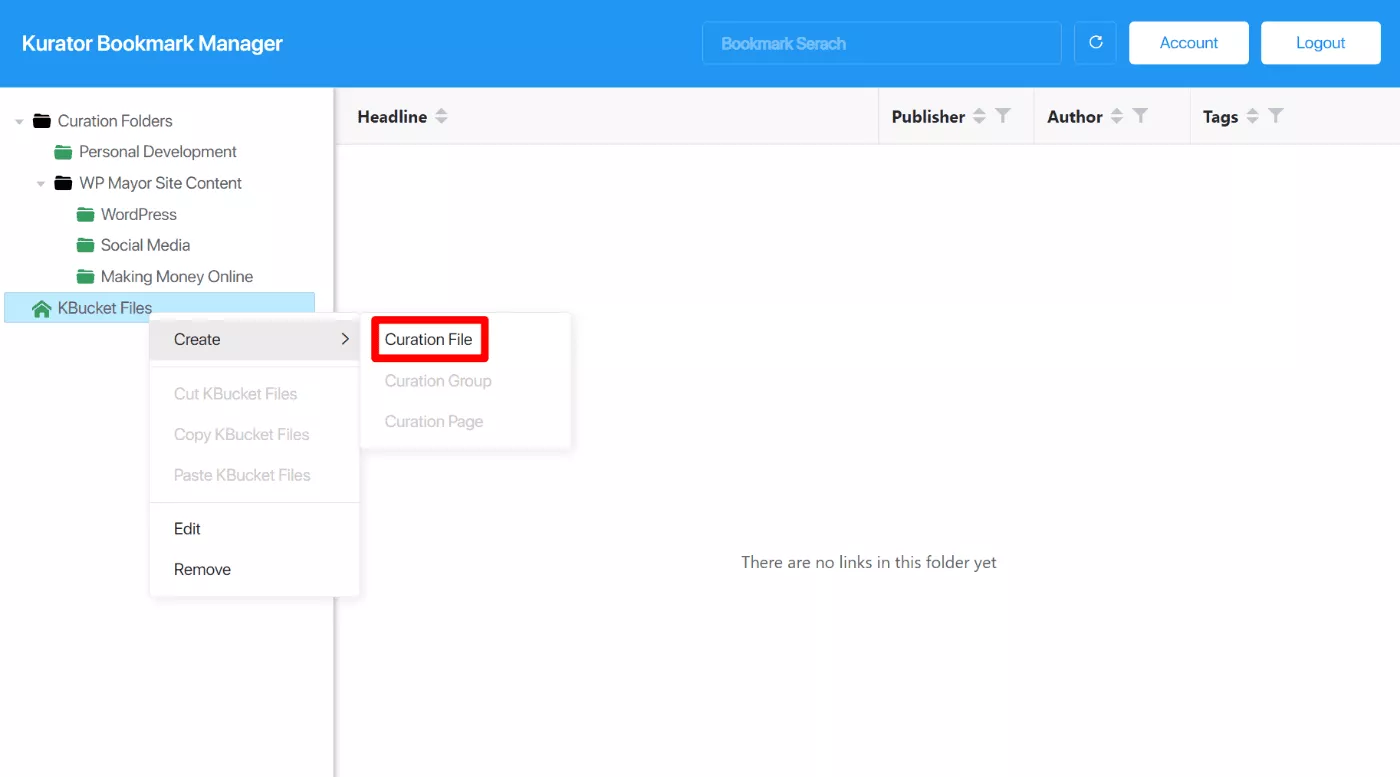
Luego, debe hacer clic con el botón derecho en su archivo de conservación y seleccionar Crear > Grupo de conservación:
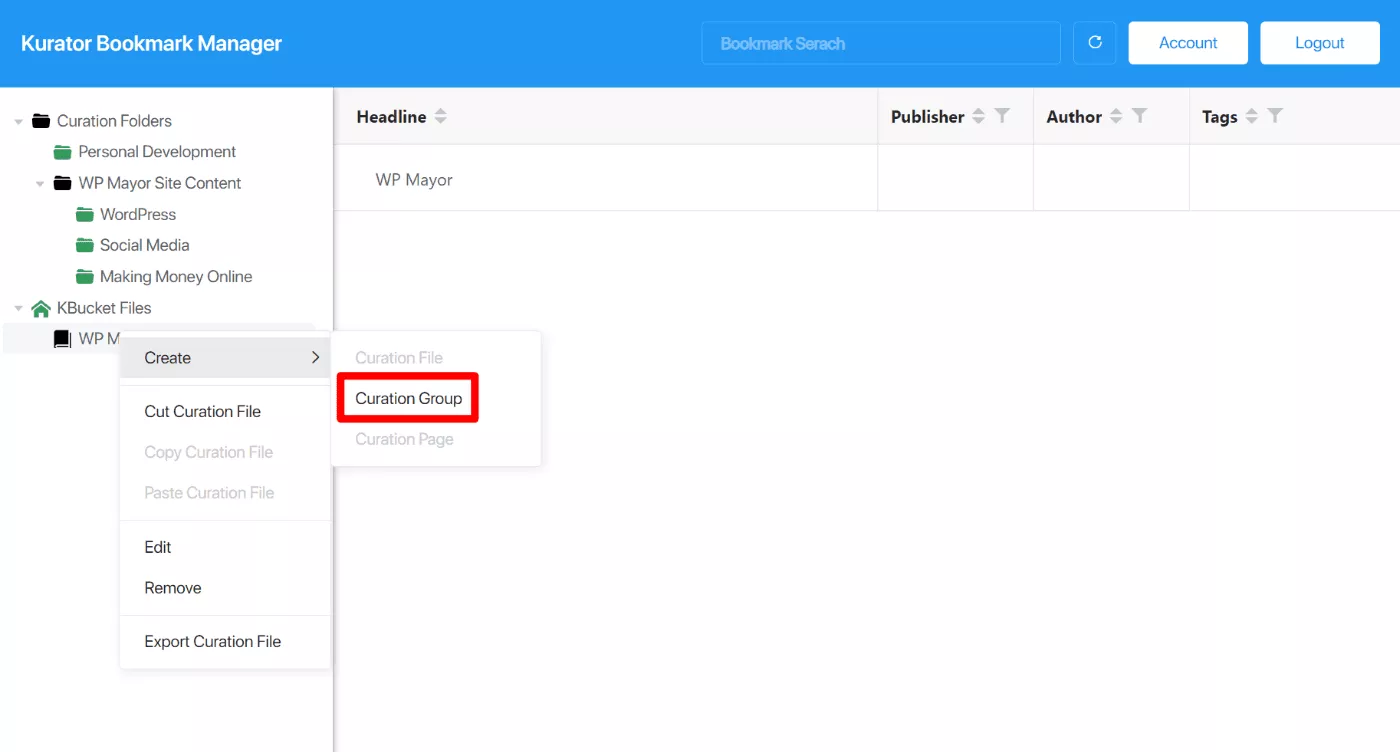
Ahora, puede arrastrar una o más de sus carpetas de conservación al grupo de conservación.
Una vez que haya hecho eso, tiene dos opciones para enviar el contenido a su sitio de WordPress:
- Exportación manual : puede exportar el archivo XML a su computadora y cargarlo manualmente en su sitio.
- Sincronización automática : puede sincronizar automáticamente su sitio con su contenido curado de forma programada.
Te mostraré cómo funcionan ambos métodos:
Exportación manual
Para el método manual, haga clic con el botón derecho en el archivo de conservación principal y seleccione Exportar archivo de conservación:
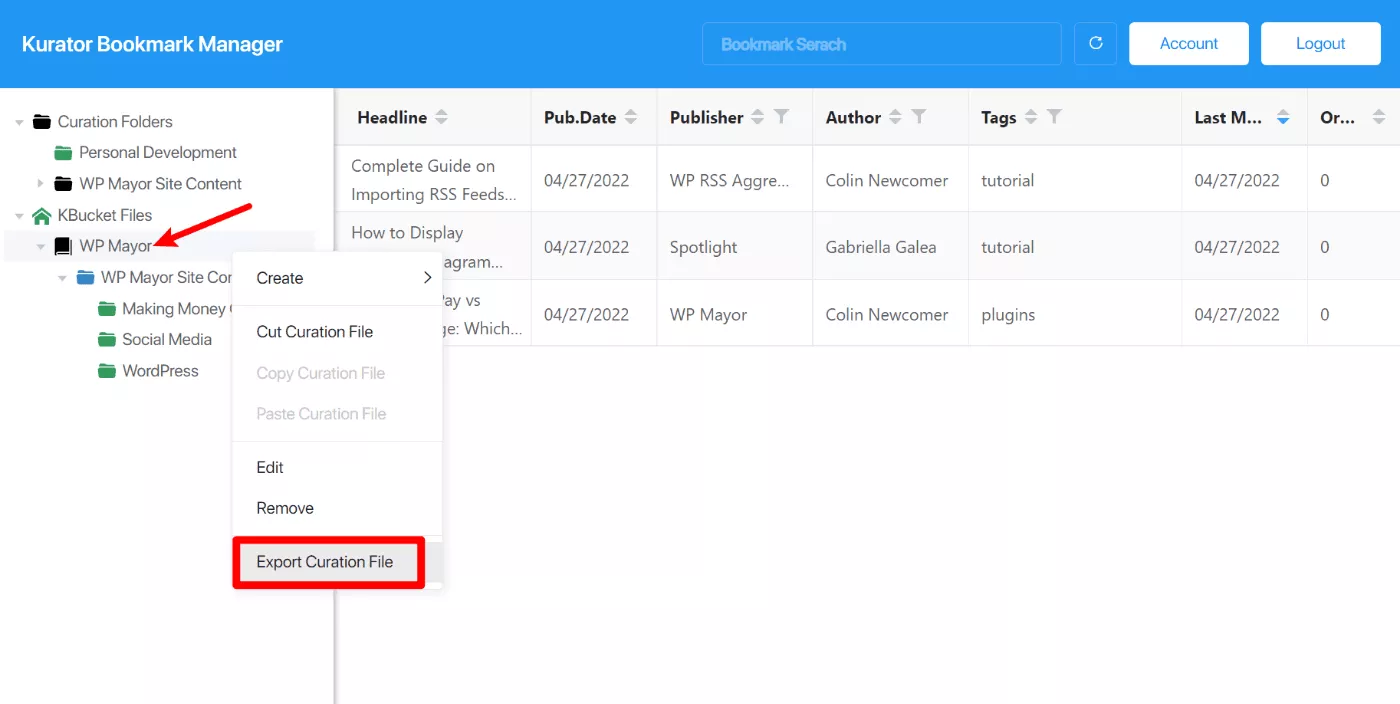
Esto descargará un archivo .xml a su computadora. Aquí se explica cómo usar este archivo:
- Vaya a KBucket → Subir Kbucket en su panel de WordPress.
- Haga clic en Elegir archivo y seleccione el archivo que acaba de descargar.
- Haga clic en Cargar XML .
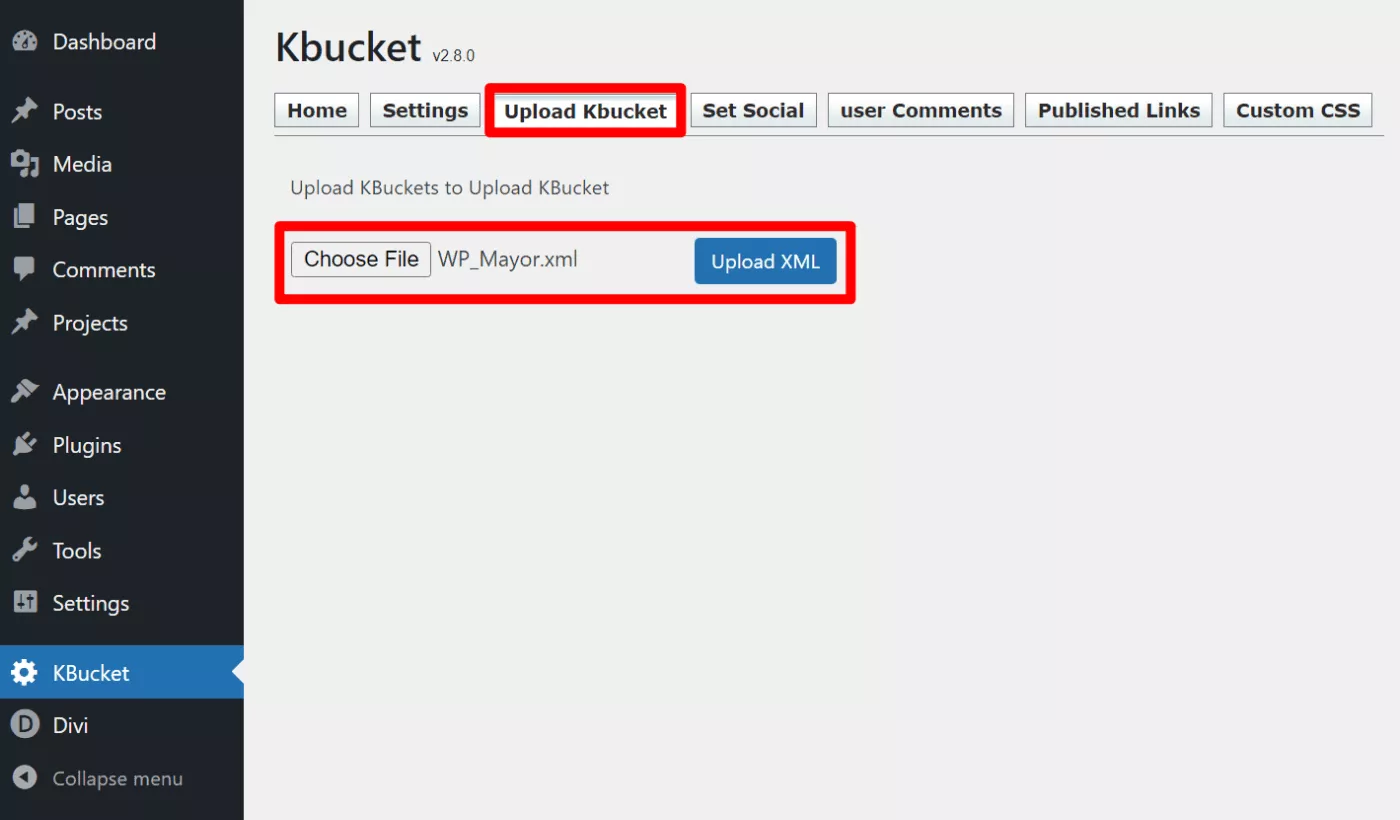
KBucket luego importará todo el contenido. Debería ver el estado mientras funciona y luego un mensaje de éxito cuando haya terminado:
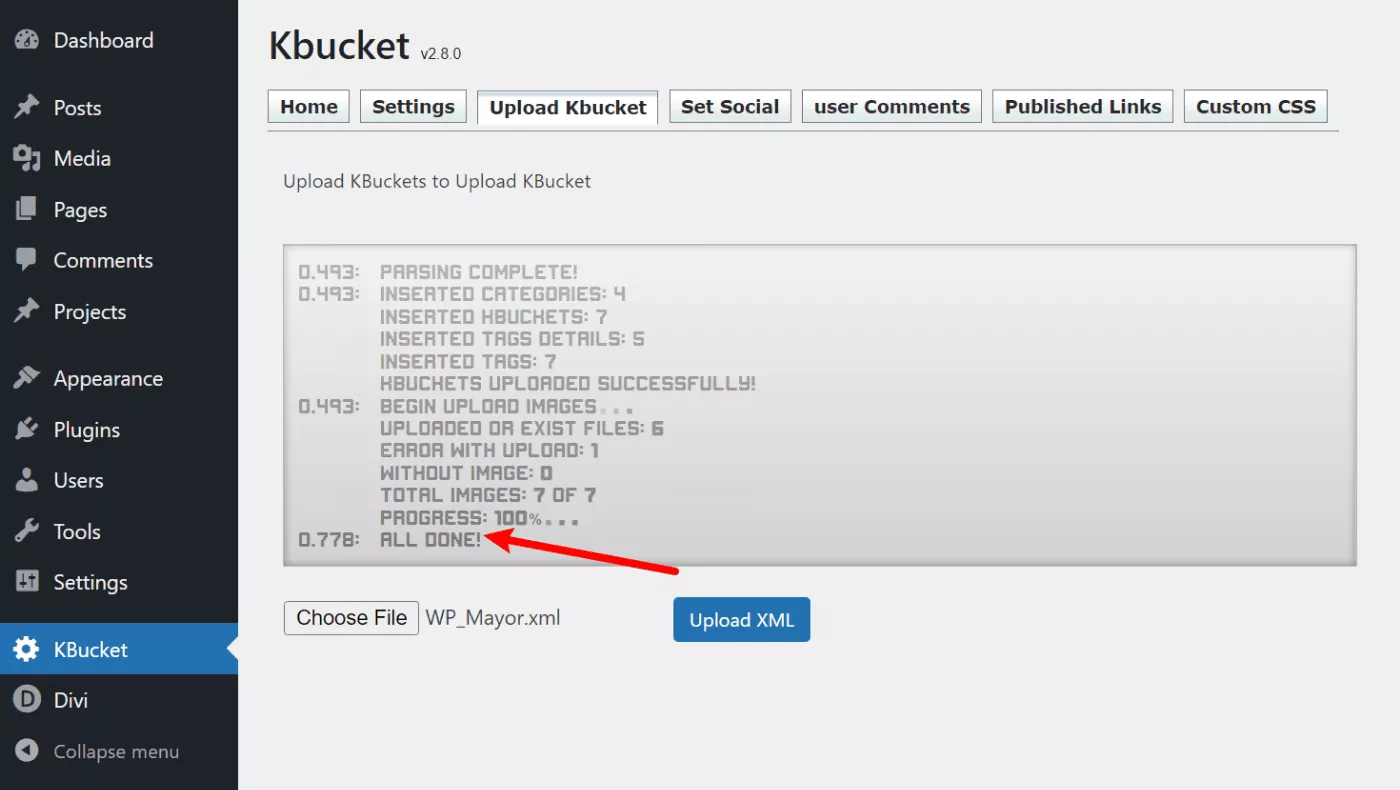
Luego, verá que su contenido seleccionado se muestra en la página de KBucket. Cada carpeta obtendrá su propia URL única que enumera el contenido de esa carpeta:
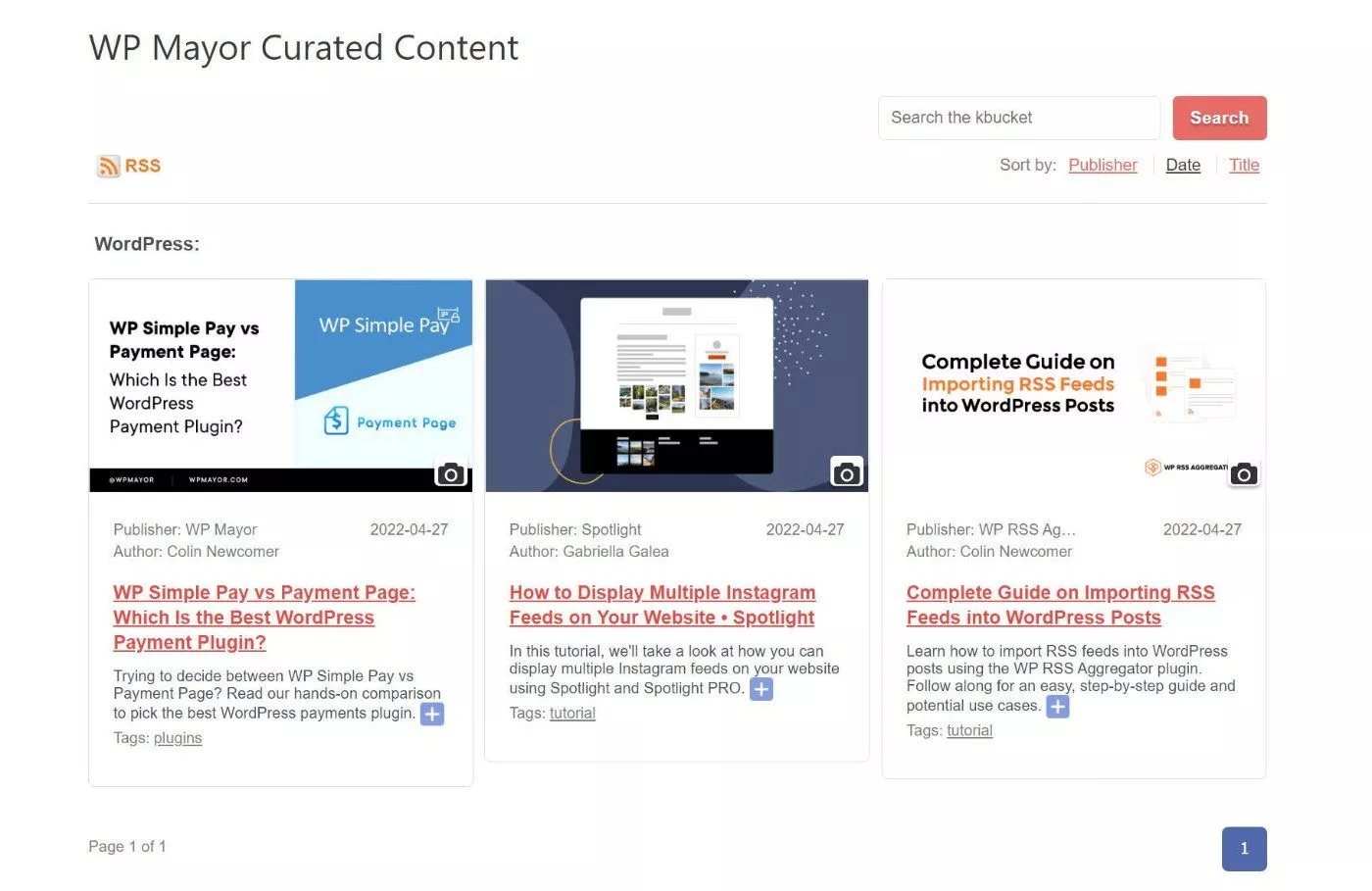
Si desea cambiar la imagen de cualquier contenido, puede hacer clic en el icono de la cámara en la lista. Esto le permitirá elegir una imagen diferente de la biblioteca multimedia de WordPress.
Siempre que desee publicar contenido nuevo seleccionado, deberá exportar el archivo de Kurator y cargarlo en WordPress. Si no quieres hacer eso, puedes usar la sincronización automática.
Sincronización automática
Para usar la sincronización automática, siga los mismos pasos de arriba. Excepto que en lugar de elegir Exportar archivo de conservación, querrá elegir la opción Copiar enlace a XML :
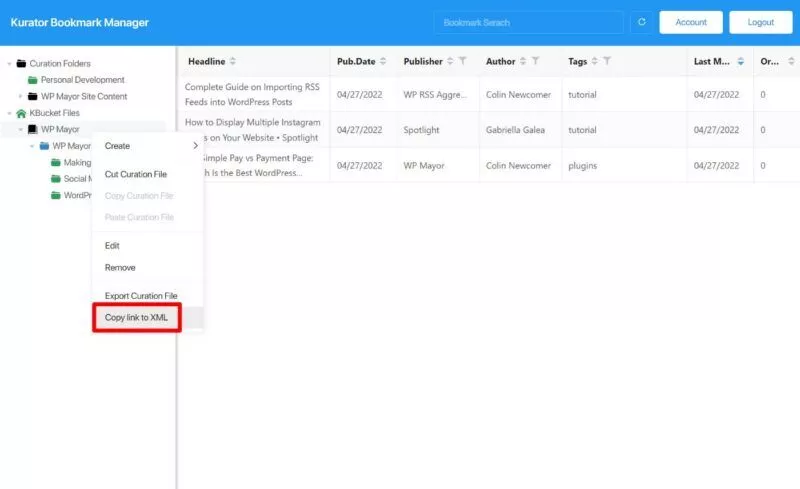
Luego, abra su tablero de WordPress y vaya a KBucket → Cargar Kbucket . Pegue la URL XML en el cuadro y luego elija su programa de sincronización preferido en el menú desplegable:
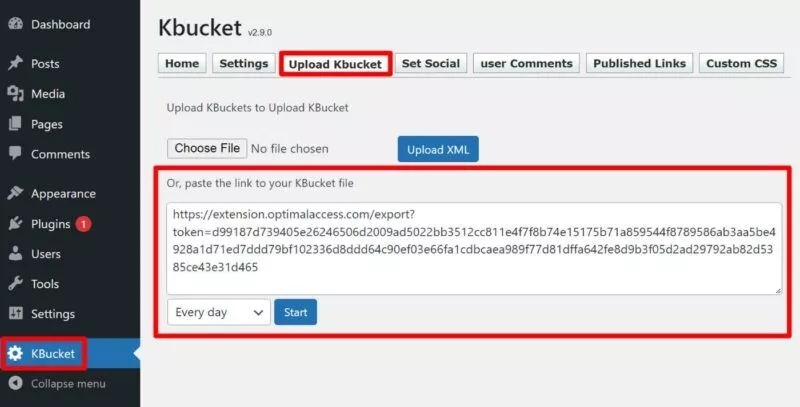
6. Ajuste la configuración si es necesario
Ahora que sabe cómo se ve su página de KBucket, es posible que desee volver al área de configuración de KBucket para cambiar el diseño o la funcionalidad.
También puede acceder a alguna otra funcionalidad:
- Establecer redes sociales : agregue la imagen/descripción para compartir en redes sociales para cada página de KBucket.
- Enlaces publicados : administre todo su contenido publicado. También puede hacer que cierto contenido sea fijo y cambiar las imágenes aquí.
- Comentarios del usuario : puede administrar las sugerencias de contenido que envían los usuarios a través de la pestaña Sugerir contenido, que aparece en sus páginas de KBucket.
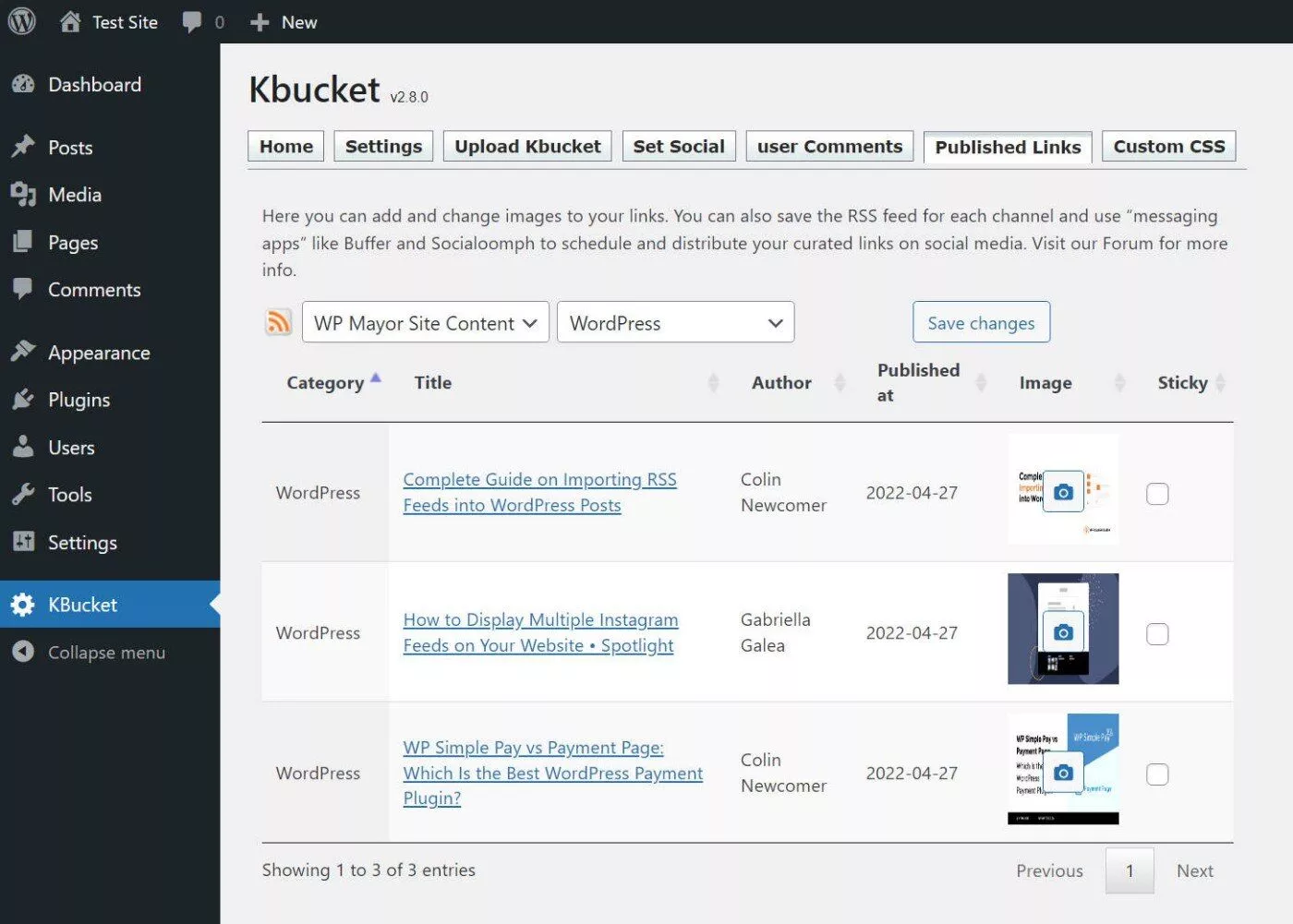
7. Use la fuente RSS de la página KBucket si es necesario
Como mencioné anteriormente, KBucket creará una fuente RSS única para cada carpeta/página, lo que abre algunos casos de uso interesantes.
Por ejemplo, puede usar su contenido seleccionado para publicar automáticamente un boletín informativo por correo electrónico o para compartir contenido en las redes sociales.
Tiene varias formas de acceder a la fuente RSS:
- Haga clic en el icono de RSS en la pestaña Enlaces publicados de la configuración del servidor.
- Busque el icono de RSS en la interfaz de cualquier página de KBucket.
- Agregue ?format=rss&xml=true al final de cualquier URL de página de KBucket.
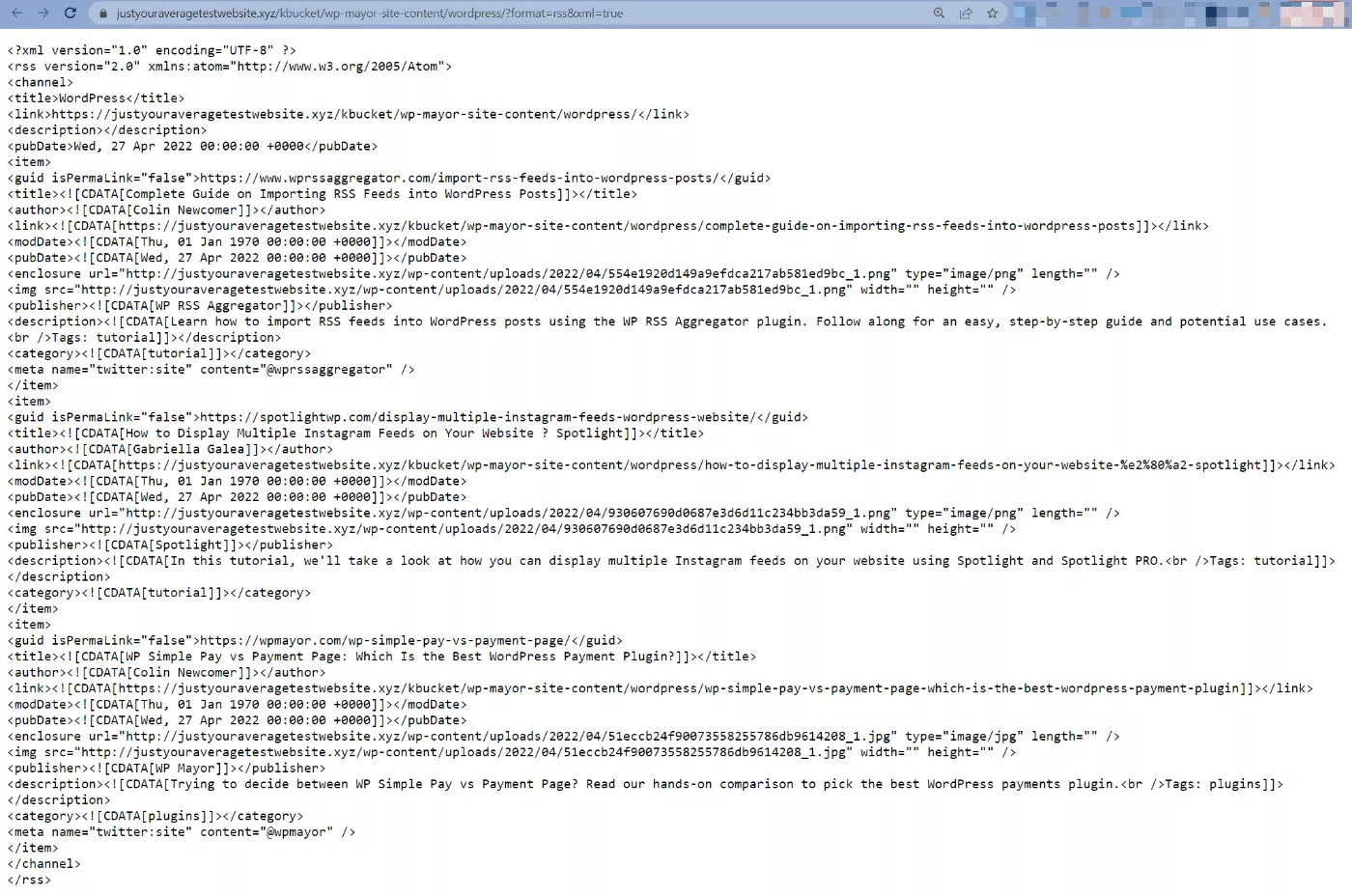
Precios de KBucket
El complemento KBucket utiliza un modelo de precios freemium.
Con la versión gratuita en WordPress.org, puede publicar hasta 100 elementos de contenido en cada página/canal de KBucket.
Eso está bien para probar el complemento. Sin embargo, para la curación de contenido serio, probablemente querrá compartir más de 100 elementos por canal.
Si necesita el complemento premium KBucket, cuesta $ 24.99 por mes. Sin embargo, puede usar el cupón exclusivo WP Mayor para ahorrar un 40% en su pago:
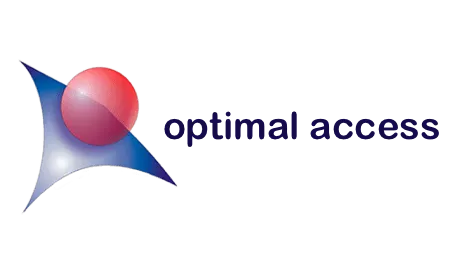
La extensión del navegador Kurator también utiliza un modelo freemium. Si necesita la versión premium, le costará $ 4.99 por mes.
Reflexiones finales sobre KBucket
Aquí en WP Mayor, hemos escrito mucho sobre el valor de usar contenido curado para hacer crecer su negocio.
Sin embargo, nos hemos centrado principalmente en seleccionar contenido de fuentes RSS, mientras que KBucket le brinda un enfoque más específico en el que puede seleccionar piezas individuales de contenido desde cualquier lugar de la web.
Puede usar este contenido seleccionado para complementar su blog o puede usarlo para reemplazar por completo la necesidad de su propio blog. Debido a que obtiene una fuente RSS para cada canal, también puede usarla de otras maneras, como crear un boletín informativo por correo electrónico o publicar en las redes sociales.
La extensión Kurator Chrome facilita guardar contenido de toda la web y luego el complemento KBucket le permite mostrar ese contenido en su sitio de WordPress.
Si desea probarlo, puede usar la versión gratuita en WordPress.org para publicar hasta 100 elementos en un canal, lo que debería ser más que suficiente para darle una idea del complemento.
Si desea compartir elementos ilimitados, puede actualizar a la versión premium una vez que supere la versión gratuita.
