Tutorial del complemento de copias de seguridad locales en la nube: cómo aprovecharlo al máximo
Publicado: 2022-07-29Realizar copias de seguridad del sitio de forma regular, ya sea local o en la nube, puede ser una tarea que requiere mucho tiempo. Tanto es así, que muchos propietarios de sitios lo renunciarán por completo, lo que puede conducir a una pérdida significativa de datos e incluso a la pérdida de ingresos. Y luego, toda esa preocupación por el tiempo perdido al realizar copias de seguridad parece poca cosa en comparación con el tiempo y el dinero perdidos cuando sus datos se desvanecen en el aire.
Afortunadamente, hacer uso de una herramienta de copia de seguridad sencilla puede ahorrarle tiempo y esfuerzo, y garantizar la seguridad de sus datos con un mínimo de complicaciones.
El complemento Cloud Backups para Local (también conocido como Local by Flywheel) es una excelente adición a su flujo de trabajo y es fácil de configurar y usar. Hoy, le mostraremos cómo comenzar con este complemento, analizaremos cómo puede aprovechar al máximo sus funciones y le ofreceremos algunas sugerencias para casos de uso específicos y solución de problemas.
Sumerjámonos.
¿Qué es el complemento de copias de seguridad en la nube local?
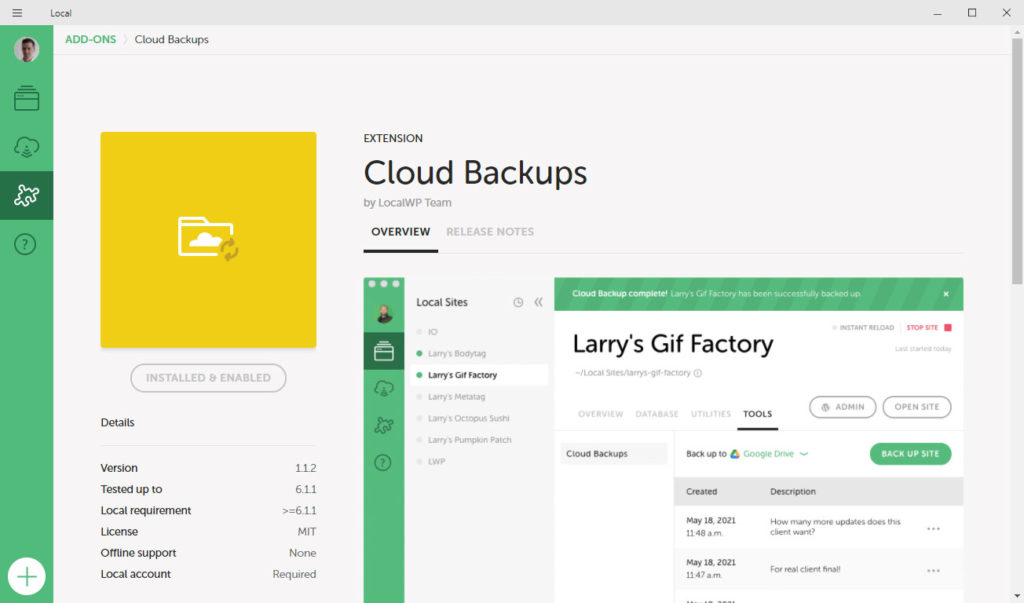
Primero, algunas definiciones y explicaciones. Cloud Backups es un complemento para Local que ofrece una forma sencilla de conectar su sitio de desarrollo local a un servicio en la nube para realizar copias de seguridad de manera fácil y regular. Es una de esas funciones locales que es realmente útil y gratuita. Además, este complemento hace uso de copias de seguridad incrementales. Eso significa que solo carga los archivos que han sido modificados y la base de datos exportada durante cada copia de seguridad.
En consecuencia, cada copia de seguridad es pequeña y ocupa menos espacio, lo que significa que también ahorra dinero en los servicios del proveedor de la nube a largo plazo. El pequeño tamaño de archivo de cada copia de seguridad también significa que el acto de realizar una copia de seguridad toma menos tiempo.
Características clave
Antes de llegar a la parte del tutorial de este artículo, analicemos primero algunas de las características clave del complemento Cloud Backups:
- Guarde fácilmente proyectos en Local con un solo clic.
- Use su proveedor de almacenamiento en la nube existente para mayor comodidad.
- Compatible con Google Drive y Dropbox.
- Puede trabajar con varias máquinas.
- Archivos de copia de seguridad bien organizados guardados en su almacenamiento en la nube, incluidos archivos individuales, bases de datos y directorios.
- Fácil de recuperar sus copias de seguridad en cualquier momento en cualquier computadora que tenga Local instalado. La última versión de su proyecto será accesible desde cualquier computadora.
- El complemento Cloud Backups se puede descargar y usar completamente gratis.
Y ahora, algunos puntos clave que debe tener en cuenta antes de comenzar a utilizar este complemento.
Algunas cosas que debe saber antes de comenzar
Ahora dediquemos unos momentos a repasar algunas inquietudes comunes sobre el uso del complemento Cloud Backups.
Sin copias de seguridad automáticas
Es importante tener en cuenta que Cloud Backups actualmente no incluye la capacidad de programar copias de seguridad automáticas. Los usuarios locales pueden activar manualmente una copia de seguridad en cualquier momento que deseen, con la frecuencia que deseen, pero la programación automática aún no está disponible. Sin embargo, es una característica que está en la lista de tareas pendientes de la compañía para agregar en futuras iteraciones.
Copias de seguridad individuales
Si tiene más de un sitio web del que le gustaría hacer una copia de seguridad, puede ser conveniente realizarlos todos a la vez. Sin embargo, Cloud Backups solo le permite realizar una copia de seguridad a la vez. El motivo de esto es que las bases de datos de los sitios web pueden ser bastante grandes. Para evitar problemas del sistema (y problemas con Local), el complemento está limitado a una sola copia de seguridad a la vez.
Restaurar copias de seguridad manualmente es posible
Si pierde el acceso a su computadora o hay algún tipo de error, aún puede recuperar sus copias de seguridad de su proveedor de almacenamiento en la nube en cualquier momento y hacer una copia de seguridad manualmente en un servidor local o en su sitio web en vivo. Local recomienda usar la herramienta Restic para lograr esto.
Herramientas y servicios que necesita para usar el complemento de copias de seguridad en la nube local
Una última cosa antes de llegar a la parte del tutorial de esta publicación. Necesitará algunas herramientas y servicios para utilizar el complemento Cloud Backups, que incluyen:
- Local instalado en su computadora y actualizado con la última versión.
- Una cuenta local. Esto es necesario para configurar la conexión entre Local y el proveedor de almacenamiento en la nube. Puede configurarlo aquí, sin embargo, la configuración también le pedirá que cree uno durante el proceso.
- El complemento Cloud Backups (hablaremos de la instalación en un momento).
- Un proveedor de almacenamiento en la nube para almacenar sus copias de seguridad. Local actualmente solo funciona con Dropbox y Google Drive.
Cómo instalar el complemento de copias de seguridad en la nube local
Para comenzar, primero debe instalar el complemento. Puede hacerlo directamente dentro de su instalación local. Simplemente vaya al menú Complementos a la izquierda, búsquelo en la lista y haga clic en él.
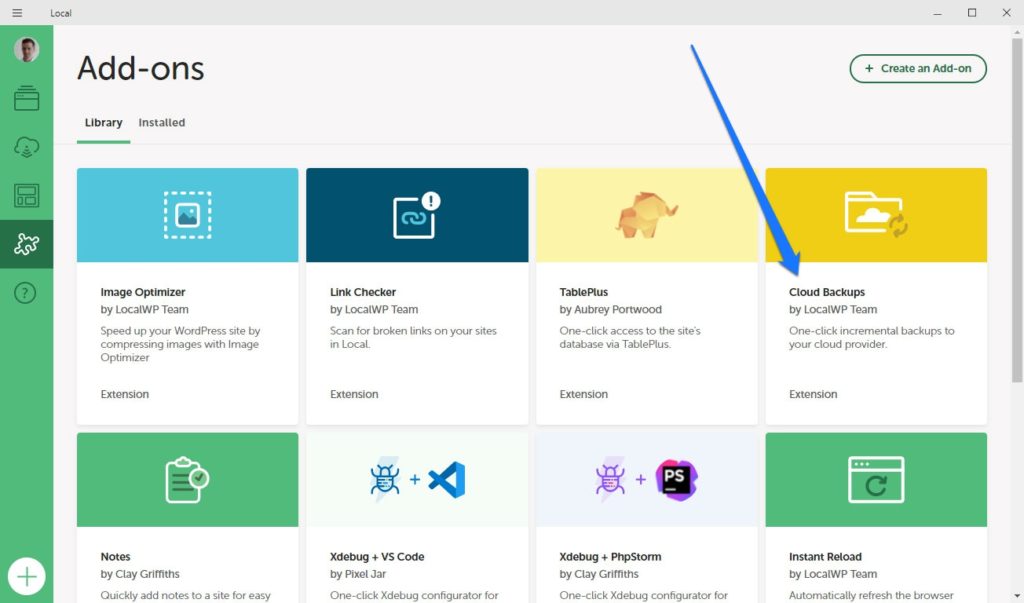
En la siguiente pantalla, primero haga clic en Instalar complemento a la izquierda. Una vez que haya terminado, el botón cambia a Habilitar y reiniciar .
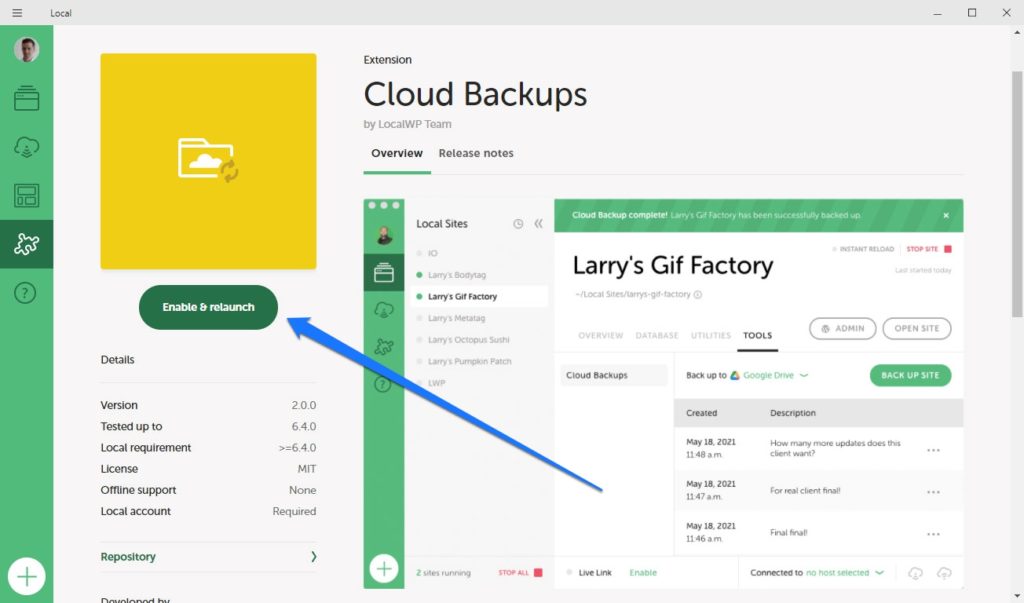
Haga clic en eso también para finalizar la instalación y reiniciar Local.
Conexión de su local a Google Drive o Dropbox
Una vez que haya instalado el complemento, las copias de seguridad en la nube estarán disponibles en el menú Herramientas de sus sitios locales.
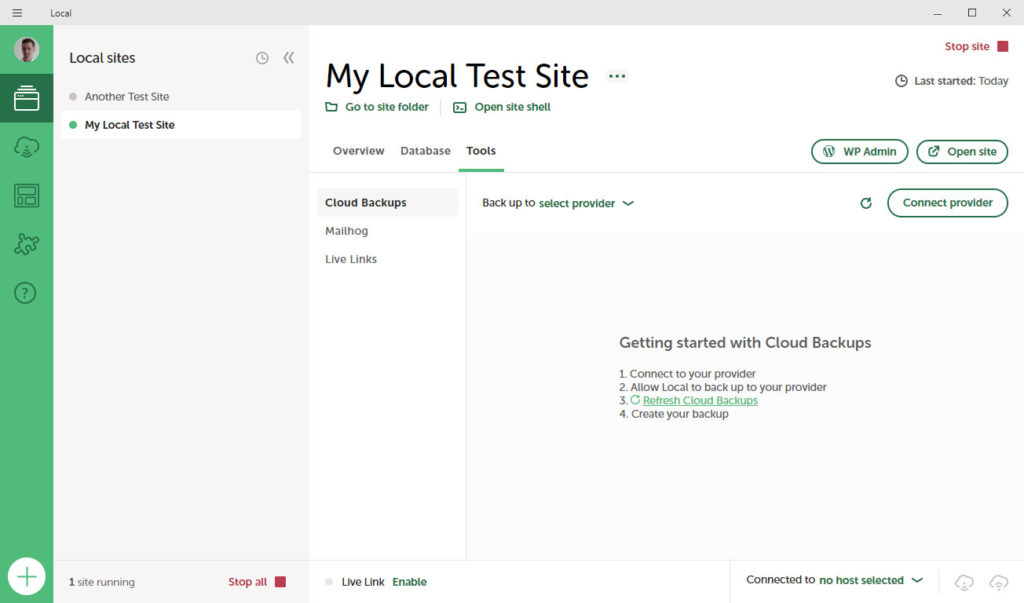
Si actualmente no ha iniciado sesión en su cuenta local, verá un mensaje para que lo haga. Después de eso, su próximo paso es conectarlo a su proveedor de almacenamiento en la nube.
Para hacerlo, siga estas instrucciones:
- Haga clic en el Botón Conectar proveedor en Local (en la esquina superior derecha arriba).
- Una vez que se abra su cuenta local, haga clic en Conectar junto al proveedor de almacenamiento en la nube que desea utilizar.
- Cada proveedor tiene instrucciones de configuración ligeramente diferentes, así que sigue las instrucciones en pantalla para terminar de hacer la conexión.
- Una vez que se haya establecido, vaya a Cloud Backups in Local.
- Haga clic en el enlace que dice ningún proveedor junto al texto que dice Copia de seguridad en...
- Seleccione Google Drive o Dropbox , según el proveedor que desee utilizar.
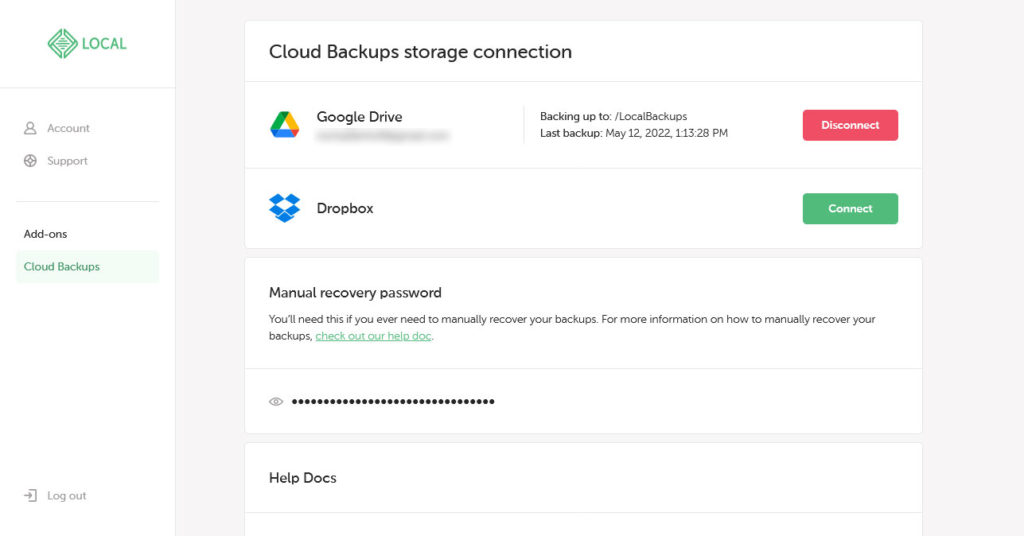
Ahora que ha realizado la conexión, puede iniciar el proceso de copia de seguridad.

Cómo hacer una copia de seguridad de un sitio web con el complemento de copias de seguridad en la nube
Tiene todas las piezas en su lugar; todo lo que queda por hacer es crear su primera copia de seguridad. Aquí está cómo hacerlo:
- En Local, haga clic en el botón que dice Copia de seguridad del sitio .
Eso es todo. Eso es literalmente todo lo que hay que hacer. De acuerdo, opcionalmente puede agregar una descripción y excluir archivos de la copia de seguridad, ¡pero eso es todo!
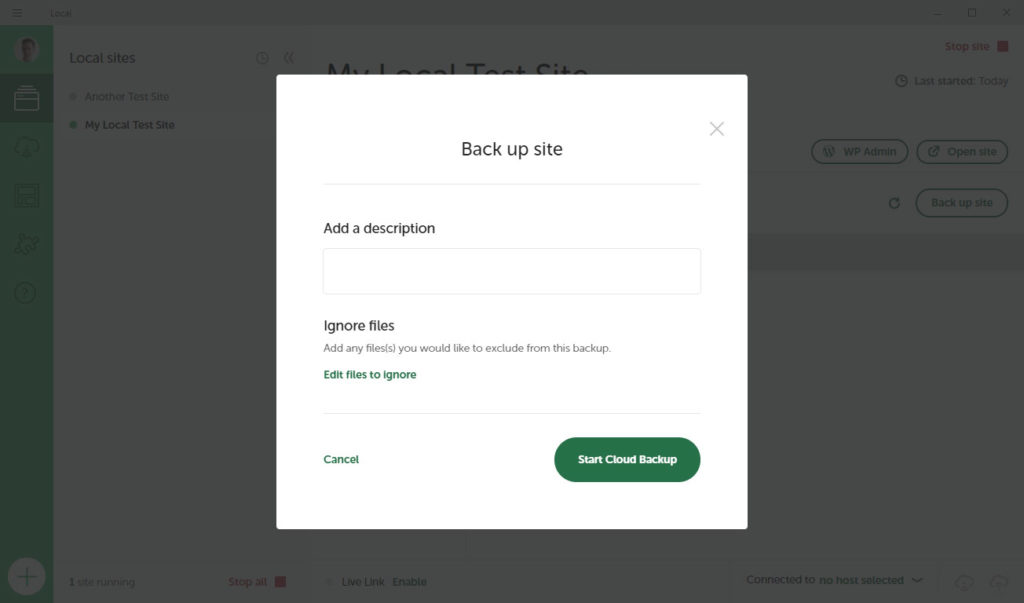
Si todo funciona correctamente, Local exportará una copia de su sitio y la cargará directamente al proveedor de almacenamiento en la nube que conectó en la sección anterior.
Su primera copia de seguridad probablemente llevará bastante tiempo, especialmente si tiene un sitio web más grande. Todos los datos del sitio web deben cargarse, incluidos todos los archivos, imágenes, directorios y bases de datos.
Sin embargo, cada copia de seguridad posterior no debería tomar tanto tiempo, ya que el complemento de copia de seguridad en la nube solo cargará una copia de seguridad incremental. Esto significa que solo se cargarán los archivos que se han modificado desde la copia de seguridad anterior y la base de datos de su sitio.
Cómo restaurar un sitio web con el complemento Cloud Backups
Si alguna vez necesita restaurar una copia de seguridad, también puede hacerlo fácilmente usando el complemento. Al igual que con la copia de seguridad de su sitio, este también es un proceso de un solo paso.
- Haga clic en el ícono de tres puntos junto a un elemento en su lista de copias de seguridad, luego elija Restaurar sitio a esta copia de seguridad .
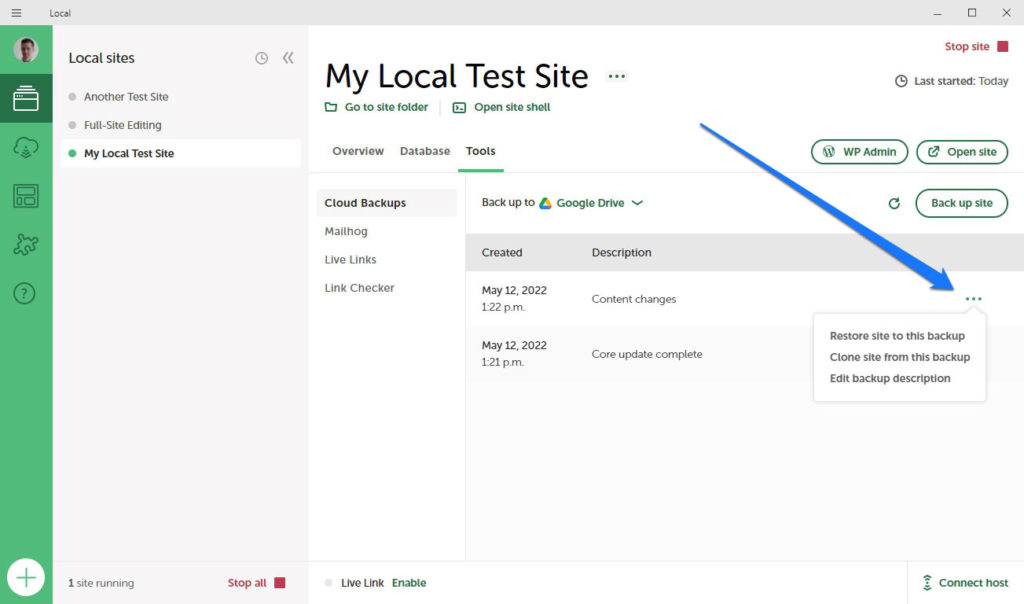
Local también te pedirá confirmación y, si la das, iniciará el proceso de restauración de la versión guardada del sitio. Lo sabrá una vez que haya terminado y podrá continuar trabajando con su sitio.
Cómo restaurar de una computadora a otra
Si desea omitir el proceso de copia de seguridad en la nube, puede restaurar las copias de seguridad de su sitio directamente en su computadora. Es decir, puede crear una copia de seguridad, guardarla como un archivo .zip y luego cargarla en una ubicación diferente.
Para hacer esto en Local, simplemente haga clic con el botón derecho en el sitio del que desea hacer una copia de seguridad de esta manera y haga clic en Exportar . Esto generará y descargará un archivo zip a su computadora. Luego puede transferir este archivo a una computadora diferente a través de una memoria USB o de otra manera. Después de eso, todo lo que necesita hacer es arrastrar y soltar el archivo zip en Local en la computadora secundaria. La copia de seguridad de su sitio se restaurará automáticamente allí.
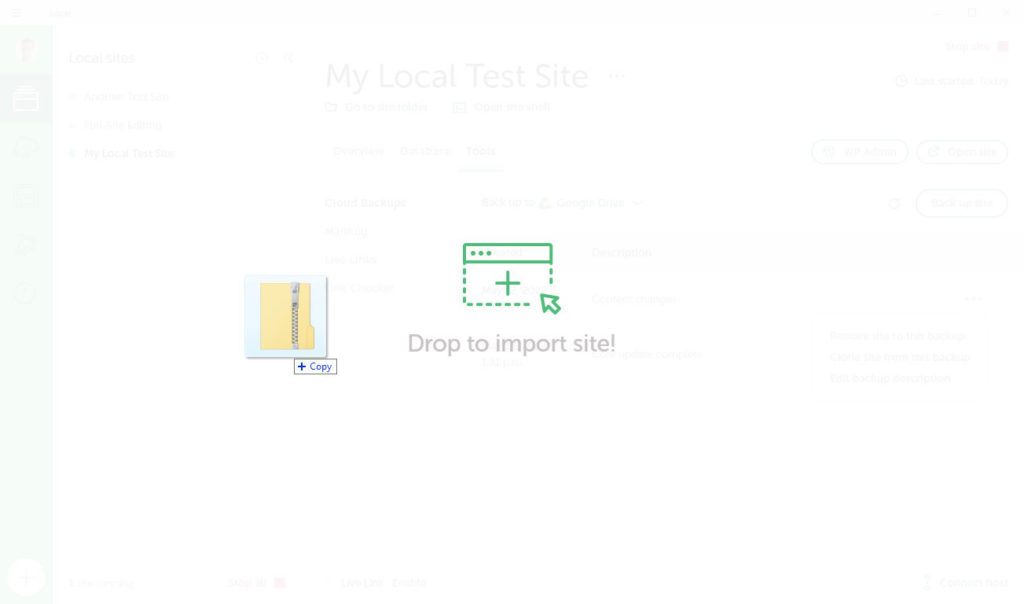
Sin embargo, debido a que no hay copias de seguridad centralizadas en esta situación, eso significa que ahora está tratando con dos instancias completamente separadas de su sitio web. No hay sincronización entre las versiones y deberá exportar el sitio desde la computadora secundaria para volver a cargarlo en la primera computadora si desea que estén completamente sincronizados. Si lo quieres un poco más fácil, puedes usar la siguiente opción.
Cómo usar el complemento de copias de seguridad en la nube en más de una computadora
Las últimas instrucciones que proporcionaremos aquí tienen que ver con el uso del complemento Cloud Backups con más de una computadora. Esto hace que sea mucho más fácil sincronizar su trabajo entre dos computadoras diferentes, mucho más fácil que el método manual.
Antes de comenzar, asegúrese de tener:
- Local (actualizado a la última versión) en ambos equipos.
- El complemento Cloud Backups instalado y activado en ambas instalaciones.
También debe asegurarse de haber iniciado sesión en su cuenta local en ambos sistemas. Con estos requisitos previos completados, siga estos pasos:
- Cree una nueva copia de seguridad en la nube de su sitio web en la primera computadora y deje que se cargue en su proveedor de almacenamiento en la nube.
- Configure un nuevo sitio web en Local en su segunda computadora. Selecciona la opción que dice Create from Cloud Backup .
- Restaure la copia de seguridad desde la primera computadora que guardó en la nube anteriormente.
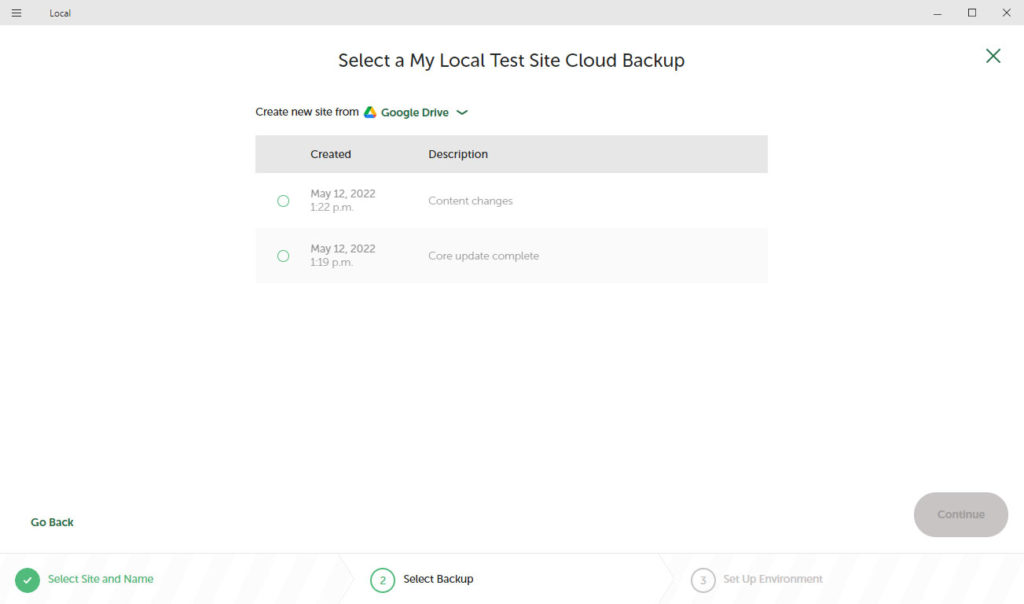
Eso es todo al respecto. Es un proceso súper sencillo que le brinda la flexibilidad que necesita para crear el tipo de flujo de trabajo de desarrollo web que realmente funciona para usted.
Resumiendo…
Ahora debería quedar muy claro que el complemento Cloud Backups es un recurso invaluable para los usuarios locales. Ofrece una forma rápida y sencilla de generar y guardar copias de seguridad de sitios web en el proveedor de almacenamiento en la nube que elija.
Este complemento también simplifica el proceso de restauración de sitios en Local en una o más computadoras. Aunque la automatización aún no está disponible, este complemento aún debería ayudar a optimizar bastante su flujo de trabajo. También ayudará a garantizar que no vuelva a perder datos valiosos del sitio web.
¡Que sus copias de seguridad se realicen sin problemas!
¿Utiliza el complemento Copias de seguridad en la nube local? ¿Qué funciones le gustaría que se le agregaran? Comparte en los comentarios abajo!
