Local para WordPress: una guía para la implementación y las migraciones de sitios
Publicado: 2022-05-05El desarrollo de sitios web en su máquina local es el método de facto para el desarrollo profesional de WordPress.
Hay un montón de maneras de configurar un entorno de desarrollo de WordPress local, y si ha usado Local, sabe lo ridículamente simple que es hacer funcionar una instalación de WordPress.
Sin embargo, lo que puede no parecer tan simple es cómo implementar un sitio que ha desarrollado con Local. ¿Cuál es la mejor manera de hacerlo?
Eso es lo que estamos discutiendo en este artículo. Específicamente, cubriremos:
Tenga en cuenta que este artículo utilizará los términos "implementar" y "migrar" indistintamente. Además, cuando se hace referencia a la instancia local de su sitio, también podría denominarse "origen". De manera similar, cuando se hace referencia al sitio de destino, podría denominarse "remoto", "en vivo" o "producción".
Alerta de spoiler: usar Local Connect con WP Engine y Flywheel es sin duda el método más simple. Pero, independientemente del método que elija, lo guiaremos a través del proceso y abordaremos algunos obstáculos comunes.
Migración del sitio 101: lo que necesita para cualquier migración
WordPress se compone de archivos y una base de datos, por lo que cuando hablamos de migrar un sitio, nos referimos específicamente a mover esas dos cosas.
Si descarga WordPress o mira la estructura de archivos de una instalación existente de WordPress, encontrará tres carpetas y un puñado de archivos en el directorio raíz:
-- raíz
-- /wp-incluye
-- /wp-admin
-- /wp-contenido
Uno de esos archivos en el directorio raíz es particularmente importante para esta conversación y es wp-config.php . Lo mencionaremos más adelante. También es importante señalar que la carpeta /wp-content es donde se encuentran los archivos de temas y complementos.
Al mover un sitio a un host donde WordPress ya está instalado, la única carpeta que deberá mover es /wp-content .
Implemente su sitio desde local manualmente a través de Sftp o cPanel
Si su sitio de destino tiene un host que admite cPanel y/o SFTP, la migración de archivos del sitio de esta manera tiene una barrera de entrada relativamente baja. (No es tan fácil para la base de datos, pero llegaremos allí en un momento).
cPanel File Manager es un método que puede usar para cargar, mover y eliminar archivos en un servidor remoto. Alternativamente, puede usar un cliente SFTP como FileZilla (funciona con cualquier sistema operativo) para transferir archivos desde su máquina local a un servidor remoto. Si no está familiarizado con SFTP, aquí hay una introducción.
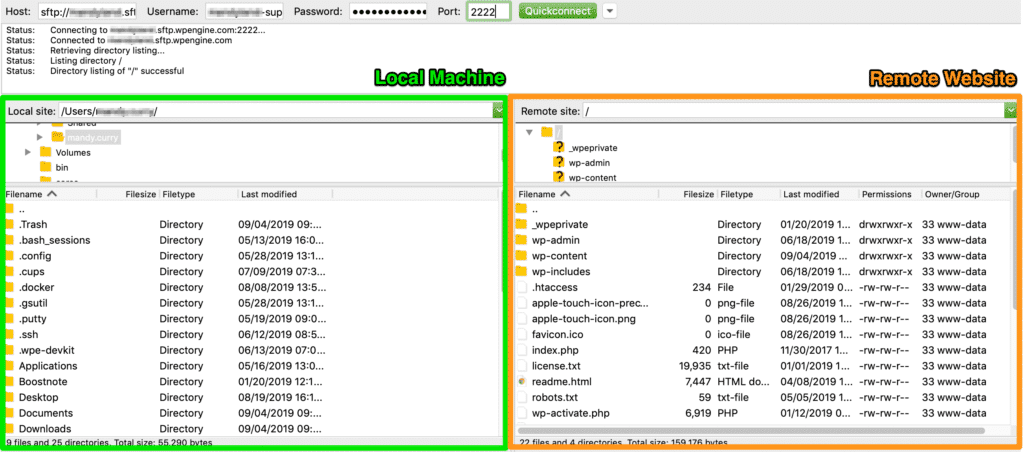
Una vez que haya configurado su método de transferencia de archivos, esto es lo que necesita saber sobre la implementación de un sitio creado con Local.
1. Mover archivos del sitio
Los archivos de su sitio local se encuentran en su máquina en Sitios locales > nombre de su sitio > aplicación > público.
Desde allí, use el Administrador de archivos de cPanel o SFTP para mover /wp-content al directorio raíz de la instalación remota.
2. Exportar la base de datos del sitio local
De forma predeterminada, Local utiliza Adminer para la gestión de la base de datos. Para acceder a la base de datos de su sitio local:
- Lanzamiento local
- Para la base de datos del sitio que desee, haga clic en Iniciar sitio
- Haga clic en la pestaña Base de datos
- Haga clic en Administrador para abrir la interfaz de usuario de la base de datos
- Haga clic en Exportar para preparar la exportación de su base de datos
- Deje las opciones predeterminadas como están, con la excepción de cambiar la salida a gzip
Aquí hay un video que muestra los pasos anteriores.
3. Importación de la base de datos del sitio en el servidor remoto
Desde su servidor web, deberá ubicar su administrador de base de datos. Es muy probable que su host esté usando phpMyAdmin, pero si no es así, busque la opción de base de datos.
Una vez que su administrador de base de datos esté abierto, tenga en cuenta los nombres de las tablas de WordPress que ya existen. Es probable que comiencen con el prefijo wp_ .
Antes de importar su base de datos, querrá eliminar las tablas de bases de datos existentes. Aquí hay un tutorial que describe el proceso de cómo importar una base de datos de WordPress.
Algunas consideraciones a tener en cuenta:
- El prefijo de la tabla de la base de datos que está importando debe coincidir con el prefijo de la tabla especificado en el archivo wp-config.php del servidor remoto.
- Querrá usar un complemento como Better Search Replace para hacer una búsqueda/reemplazo universal de URL de desarrollo con su URL de host.
Pros y contras de implementar a través de SFTP
Antes de pasar del método SFTP, resaltemos algunos pros y contras.
Ventajas:
- Una interfaz de navegador de archivos familiar para mover archivos y carpetas
- Control granular sobre archivos y carpetas individuales
Contras:
- Es fácil mover archivos a la carpeta incorrecta
- No hay control de versiones
- Si accidentalmente sobrescribe un archivo (o carpeta), desaparece (aunque puede restaurar desde una copia de seguridad, si tiene una)
- No hay automatización: mueve archivos/carpetas manualmente del servidor de origen al destino
- Tienes que exportar e importar manualmente tu base de datos
- Es posible que deba actualizar el prefijo de la tabla de la base de datos en el wp-config.php del servidor remoto
- No existe el concepto de "sincronización" de cambios locales con el servidor remoto (o viceversa)
Implemente su sitio localmente usando un complemento de migración
La implementación de su sitio con un complemento de migración suele ser más fácil de usar que una migración de cPanel.

A vista de pájaro, el proceso es similar en términos de mover sus archivos y su base de datos desde su máquina local a un servidor remoto, pero este método implica un poco más de automatización.
Hay varios complementos disponibles para manejar este tipo de implementación y algunas de las opciones más populares son All-in-One WP Migration, WP Migrate DB y Duplicator.
All-in-One WP Migration es uno de los complementos de copia de seguridad y migración más optimizados, diseñado para usuarios no técnicos. Lo usaremos para nuestro ejemplo de implementación de un sitio de Local a un servidor web.
Estos son los pasos que seguiría para este tipo de migración.
1. Instale el complemento en su sitio local y su sitio de producción
Utilizará el complemento de migración de WP todo en uno tanto para exportar su sitio local como para importarlo a su sitio de destino.
2. Agregar reglas de buscar/reemplazar (opcional)
Si desea cambiar su URL local a la URL del servidor remoto (o cualquier otra operación de buscar/reemplazar en la base de datos), tiene la oportunidad de hacerlo antes de exportar su sitio.
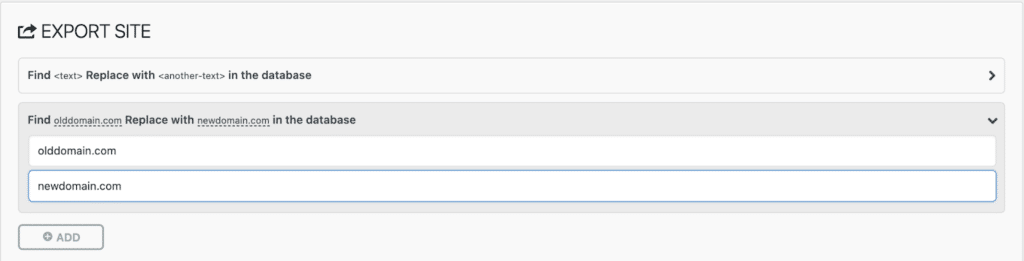
3. Establecer opciones avanzadas (opcional)
All-in-One WP Migration también le brinda la posibilidad de elegir un puñado de opciones que se incluirán (o no se incluirán) en su exportación. Como ejemplo, algunas de estas opciones incluyen:
- No exportar comentarios de spam o revisiones de publicaciones.
- No exportar la biblioteca multimedia, los temas o los complementos
- No exportar la base de datos en absoluto.
4. Crea un archivo de exportación
Desde el administrador de su sitio en vivo, vaya a All-in-One WP Migration > Export y cree una copia de su sitio (archivos y base de datos). Con la versión gratuita, puede exportar su sitio a un archivo. Deberá comprar una extensión si desea exportar directamente a un servicio de terceros, como Google Drive o Dropbox.
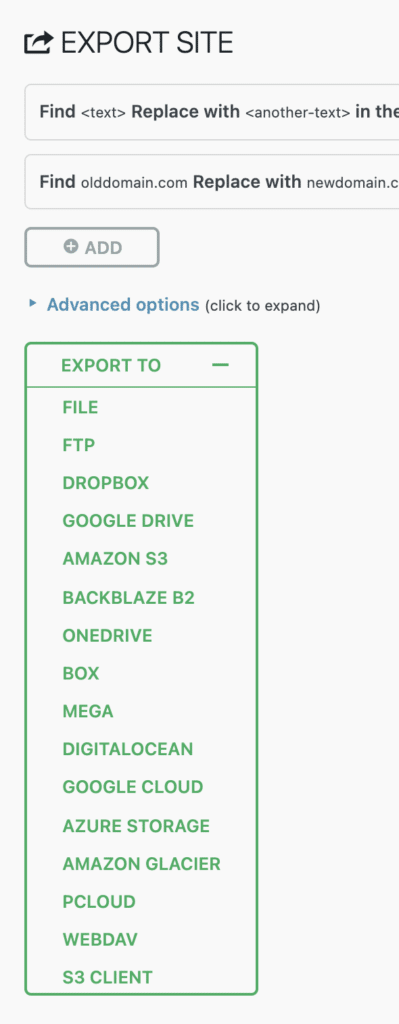
5. Importe la copia del sitio en el sitio en vivo
Desde el administrador de su sitio en vivo, vaya a All-in-One WP Migration > Importar y arrastre y suelte su archivo exportado. Tenga en cuenta que está limitado a archivos de 300 MB o menos con la versión gratuita.
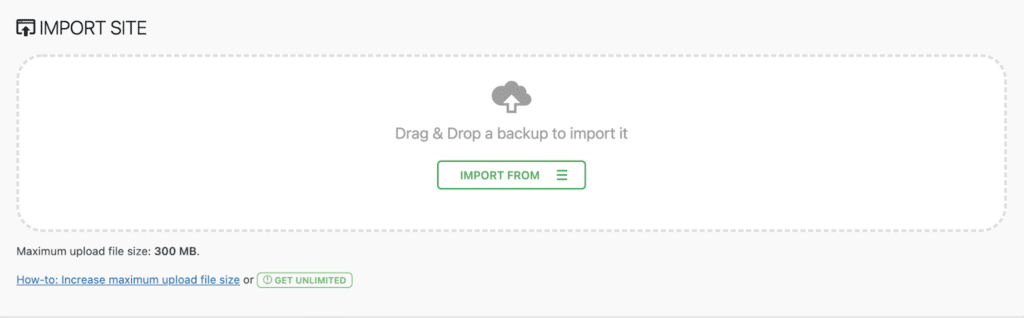
Pros y contras de implementar a través del complemento de migración de WP todo en uno
Antes de dejar de usar complementos de migración, resaltemos algunos pros y contras.
Ventajas:
- Funciona en todos los proveedores de alojamiento.
- Incluye la capacidad de buscar/reemplazar su URL de desarrollo con su URL activa como parte del proceso de migración
- Ideal para sitios pequeños
- Ideal para crear copias de seguridad del sitio.
Contras:
- Para opciones de exportación adicionales o sitios de más de 300 MB, debe pagar
- Si bien es más simple que usar SFTP y un administrador de base de datos, el proceso no está completamente automatizado.
- Es posible que aún deba usar un complemento en el sitio de destino, como Better Search and Replace, para reemplazar las URL almacenadas como datos serializados.
- Es posible que deba usar un complemento como Regenerar miniaturas si las imágenes no aparecen en su biblioteca de medios
- Para sitios más grandes con bases de datos más grandes, es posible que se produzcan tiempos de espera del servidor al crear la copia de su sitio.
Si está buscando migrar su sitio desde otro host directamente a WP Engine (omitiendo Local por completo), hay una forma sencilla de hacerlo usando el complemento de migración automatizada de WP Engine.
Implementación a través de Local Connect con WP Engine y Flywheel
Ok, ¡guardamos lo mejor y lo más fácil para el final! Y aunque definitivamente estamos sesgados, implementar un sitio a través de Local Connect es realmente muy sencillo.
Al momento de escribir este artículo, Local Connect solo admite sitios alojados en WP Engine o Flywheel, por lo que si desea implementar en otro host, deberá usar uno de los métodos anteriores discutidos.
1. Inicie sesión en el anfitrión
Desde Local, haga clic en el ícono Conectar para acceder a la opción Mis Hosts, donde puede iniciar sesión en WP Engine y/o Flywheel.
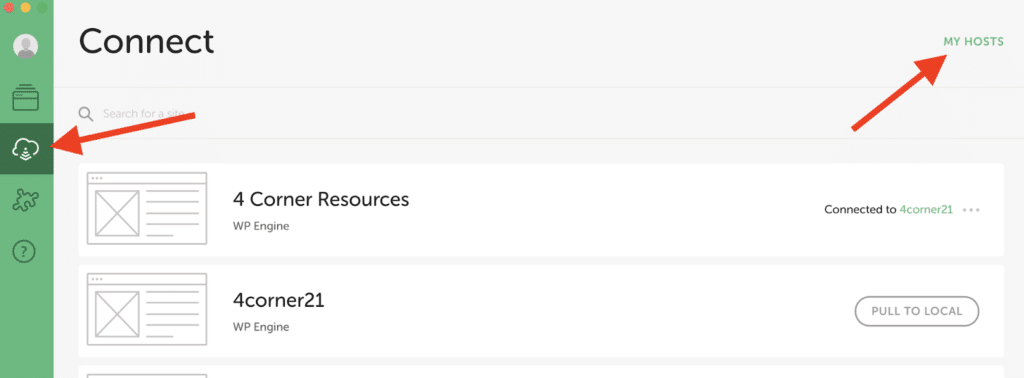
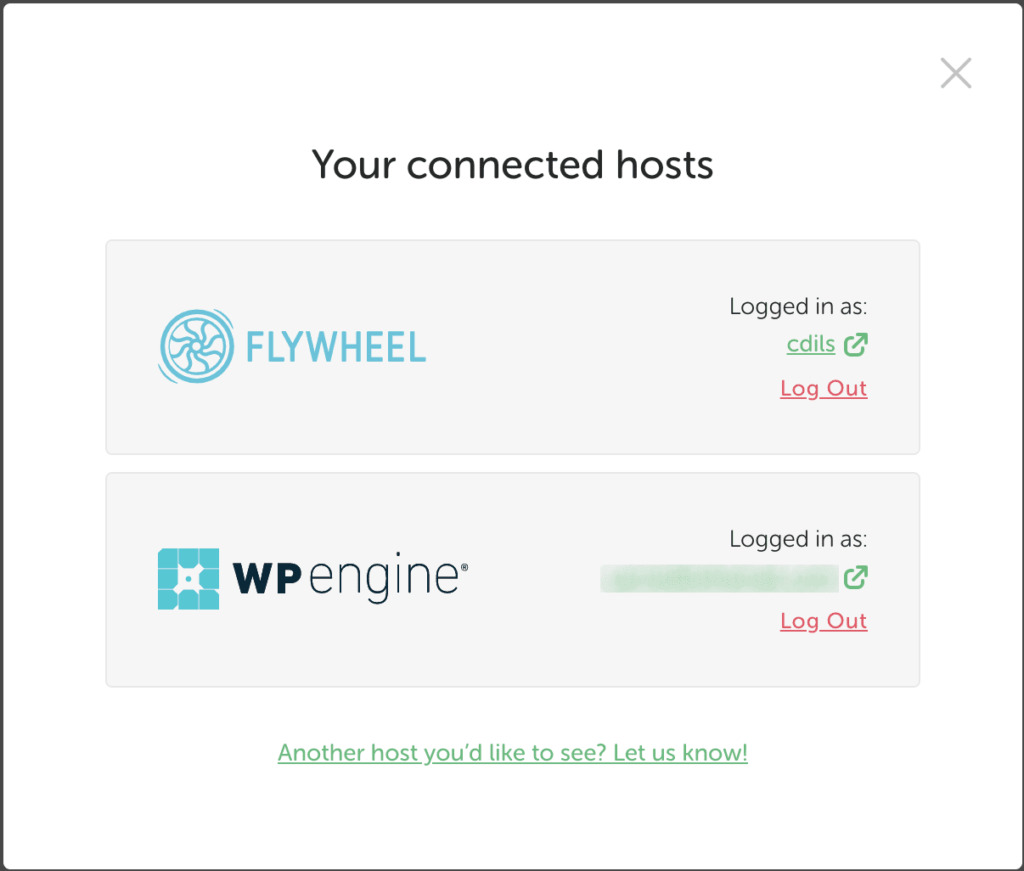
Una vez conectado, puede ver todos los sitios conectados a la cuenta de alojamiento. Puede PULL de un sitio existente (y un entorno específico) a Local. Eso no es lo que estamos cubriendo en este artículo, pero es una excelente manera de tomar un sitio y entorno de Flywheel o WP Engine existente e importar el sitio a Local con un solo clic.
2. Conectar el sitio local al host
Una vez que haya iniciado sesión en un host, puede conectar el sitio local que desea migrar al host en el que desea implementar (Flywheel o WP Engine).
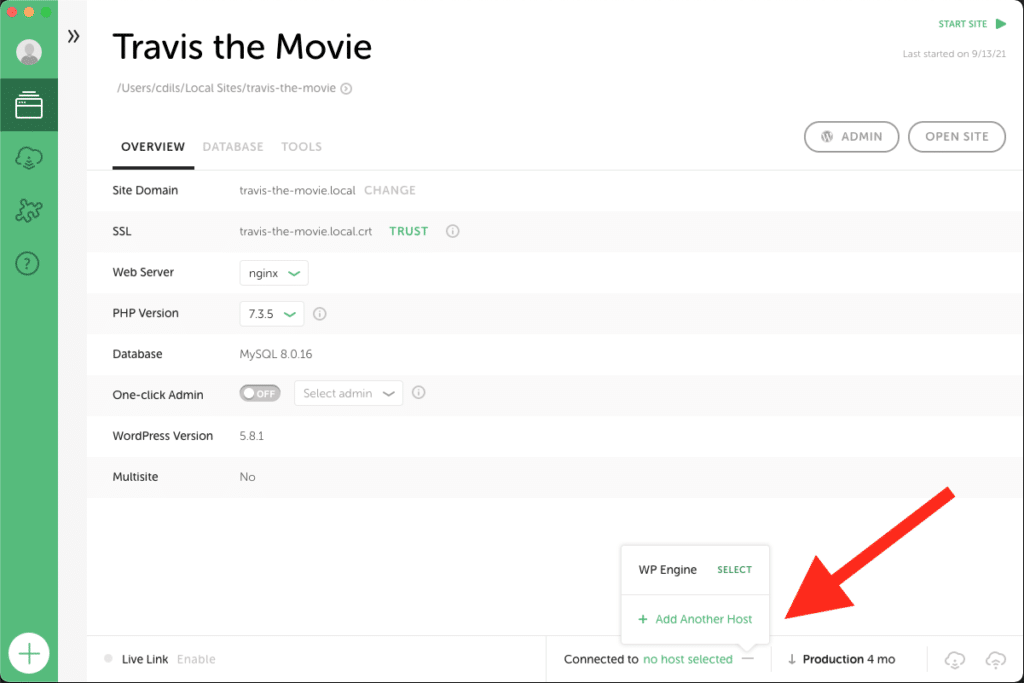
3. Empuje para implementar con un clic
Una vez que un sitio está conectado al host, puede hacer clic en el botón EMPUJAR para comenzar el proceso de envío. Si es la primera vez que envía este sitio, deberá seleccionar el sitio existente al que desea enviar y el entorno del sitio que desea sobrescribir.

Después de eso, cada vez que haga clic en el botón PUSH en el futuro, el sitio se enviará automáticamente al servidor remoto en función de sus selecciones anteriores.
4. ¡Eso es todo!
¿Esperabas más pasos? ¡Lástima, ya terminaste! ¡Ve a ver tu sitio local en WP Engine o Flywheel!
Aquí hay un video que muestra los pasos anteriores.
[insertar vídeo]
Pros y contras de implementar a través de Local Connect
Ventajas:
- La implementación con un clic inicia una automatización completa para migrar sitios de Local a WP Engine o Flywheel
- Use MagicSync para adaptar los archivos y carpetas que desea enviar, ayudándole a evitar sobrescrituras accidentales
- Además de que MagicSync le permite controlar exactamente lo que se implementa, el uso de Connect hace más por su proceso de implementación:
- Destrucción de caché: Borraremos el caché de su sitio cuando inicie los cambios.
- Copias de seguridad: hacemos una copia de seguridad de su sitio cada dos horas cuando está enviando cambios.
- Seguridad: a diferencia de FTP (que expone una conexión directa a su sitio), MagicSync se enruta a través de un microservicio separado antes de implementarse.
Contras:
- Los sitios alojados con proveedores que no sean WP Engine y Flywheel no pueden usar Local Connect.
Listo, Listo, Despliegue!
Cuando se trata de mover un sitio de Local a un servidor de destino, tiene muchas opciones, algunas de las cuales describimos anteriormente.
En términos de automatización, SFTP y un administrador de base de datos es la forma menos automatizada de realizar una implementación, usar un complemento de migración le brinda un poco más de automatización, y la implementación a través de Local Connect es la más automatizada, con un solo clic.
¿Listo para intentarlo? ¡Descarga local gratis!
