La guía definitiva para agregar un producto simple en Magento 2
Publicado: 2022-07-06Magento 2 admite varios tipos de productos avanzados, incluidos productos configurables, empaquetados, descargables y virtuales.
Pero uno de los tipos de productos Magento más versátiles es el producto simple.
Los productos simples en Magento pueden existir como productos independientes y como parte de otros tipos de productos, como productos agrupados y configurables. Por lo tanto, aprender a agregar productos simples en Magento 2 es esencial para los propietarios de tiendas Magento.
Sigue leyendo para aprender:
¿Qué es un producto simple de Magento 2?
La diferencia entre un producto simple y configurable en Magento 2
Cómo crear un producto simple en Magento 2
Reflexiones finales: cómo agregar un producto simple en Magento 2
¿Qué es un producto simple de Magento 2?
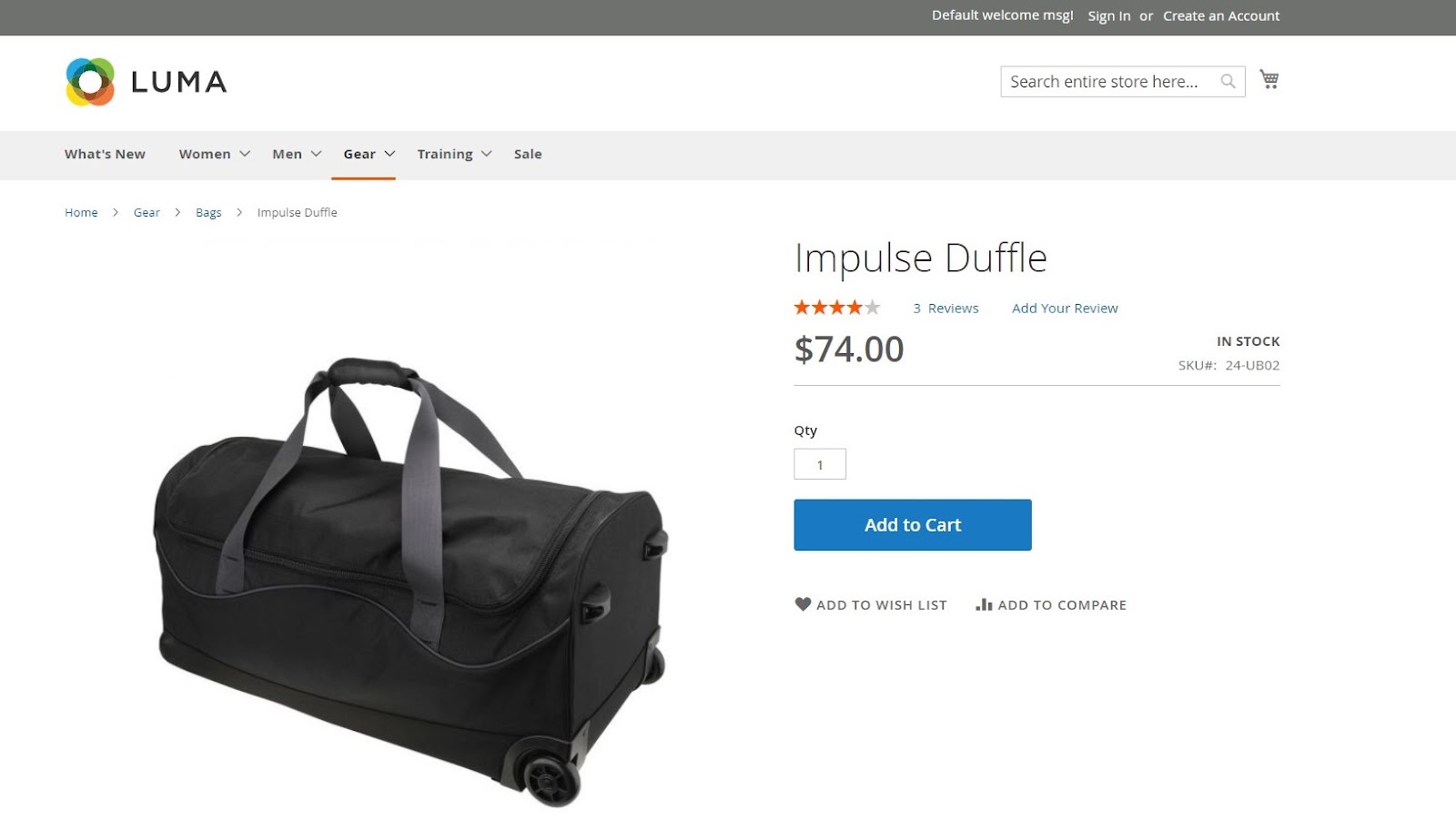
Un producto simple en Magento 2 es un tipo de producto que existe sin variaciones. Está asociado con un solo SKU en el inventario y se puede vender individualmente o con otro tipo de producto de Magento, como productos en paquete.
También puede usar productos simples con opciones personalizables en Magento. Estos productos se denominan productos compuestos. Están asociados con el mismo SKU; sin embargo, los compradores pueden personalizarlos usando opciones personalizadas preestablecidas en el momento de la compra.
La diferencia entre un producto simple y configurable en Magento 2
Cuando agrega un producto simple en Magento, se asocia con un SKU y no tiene variaciones de producto. Por el contrario, un producto configurable en Magento 2 está asociado con una colección de múltiples productos simples.
Cada opción de variable se crea usando un atributo asignado en Magento y está asociada con un SKU único. Estas opciones representan el mismo producto pero con diferentes atributos del producto, como el color o el tamaño.
Aunque también puede lograr este resultado con productos compuestos, los productos configurables le permiten realizar un seguimiento de los niveles de inventario para cada SKU por separado.
Puede elegir entre los dos tipos de productos en función de sus necesidades de gestión de inventario.
Cómo crear un producto simple en Magento 2
Adobe ha hecho que el proceso de agregar productos en Magento 2 sea extremadamente intuitivo. Aquí hay una guía que le muestra cómo crear un producto en Magento:
Paso 1: seleccione el tipo de producto
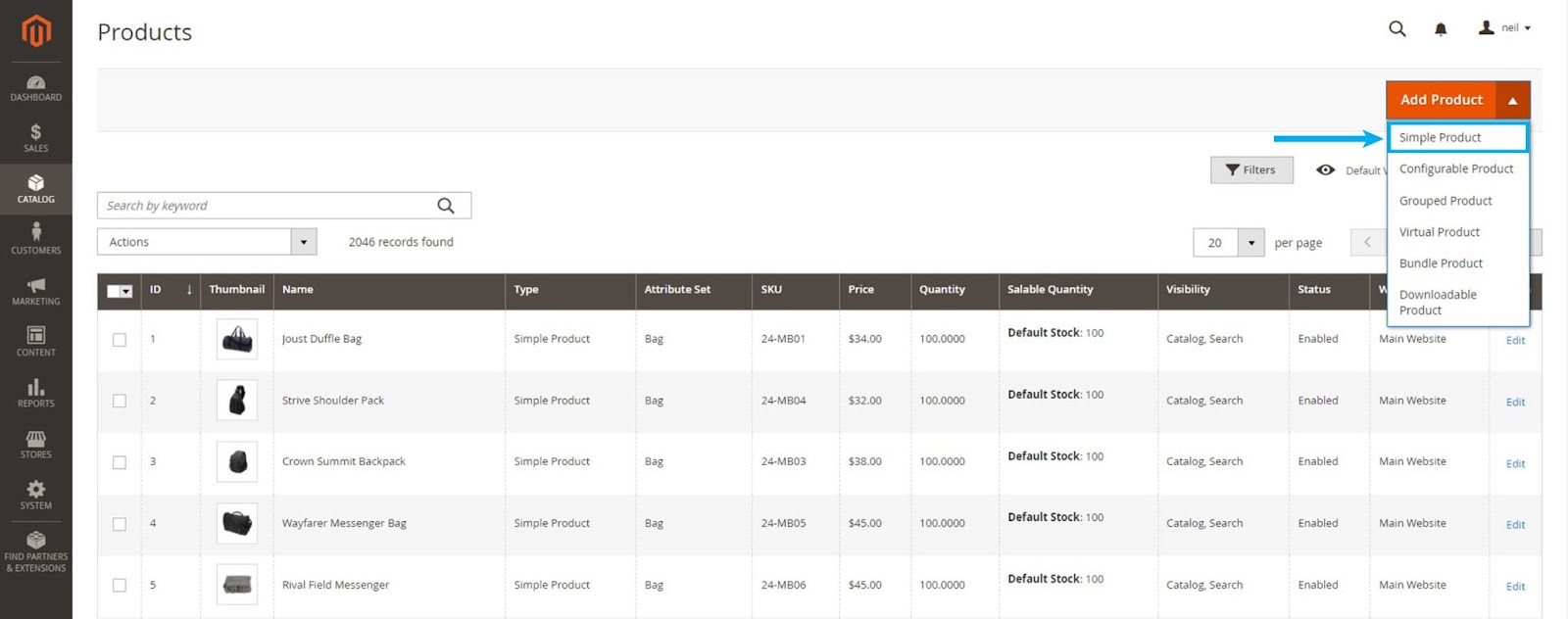
- Inicie sesión en el administrador de la tienda Magento y vaya a Catálogo > Productos en la barra lateral de administración.
- Expanda el menú Agregar producto en la esquina superior derecha y seleccione Producto simple de las opciones desplegables.
Paso 2: seleccione un conjunto de atributos
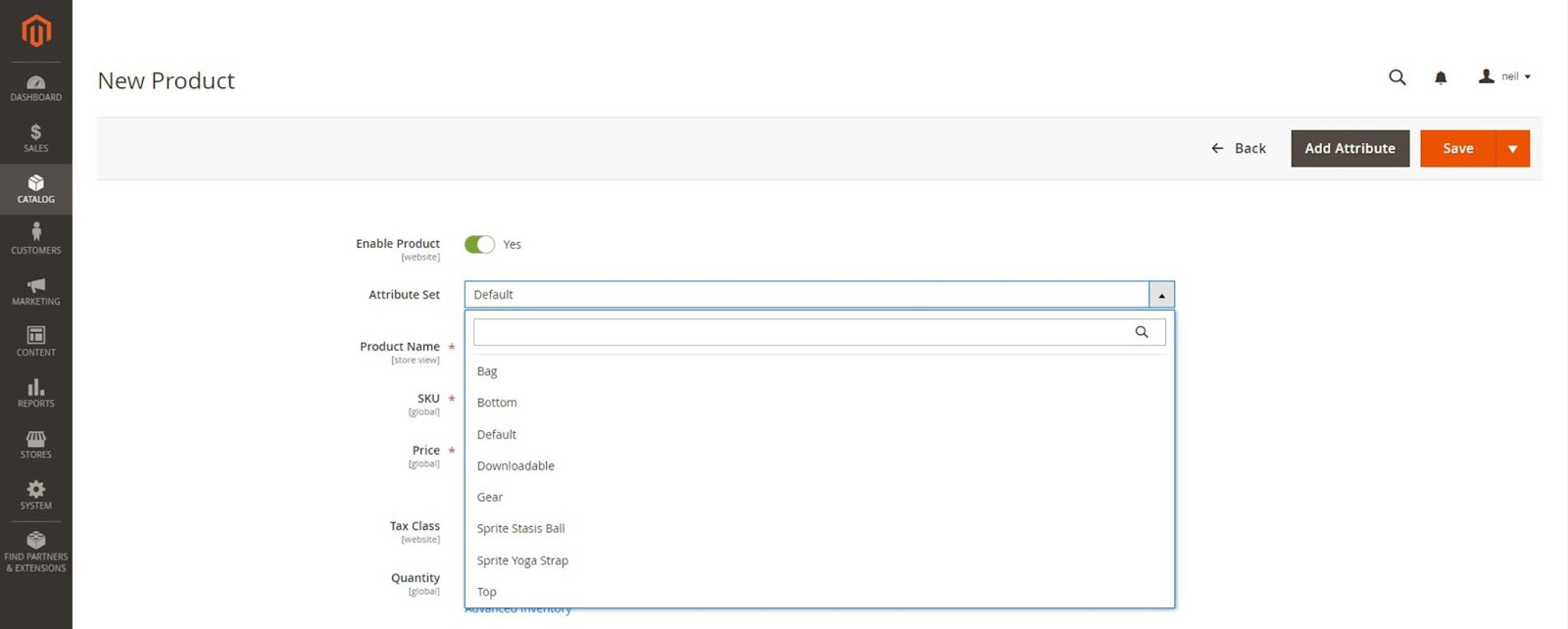
En la página de plantilla Nuevo producto, expanda el menú Conjunto de atributos y elija el conjunto de atributos de las opciones disponibles. Si no ha configurado conjuntos de atributos, continúe con la opción predeterminada.
Paso 3: Agregar información obligatoria del producto
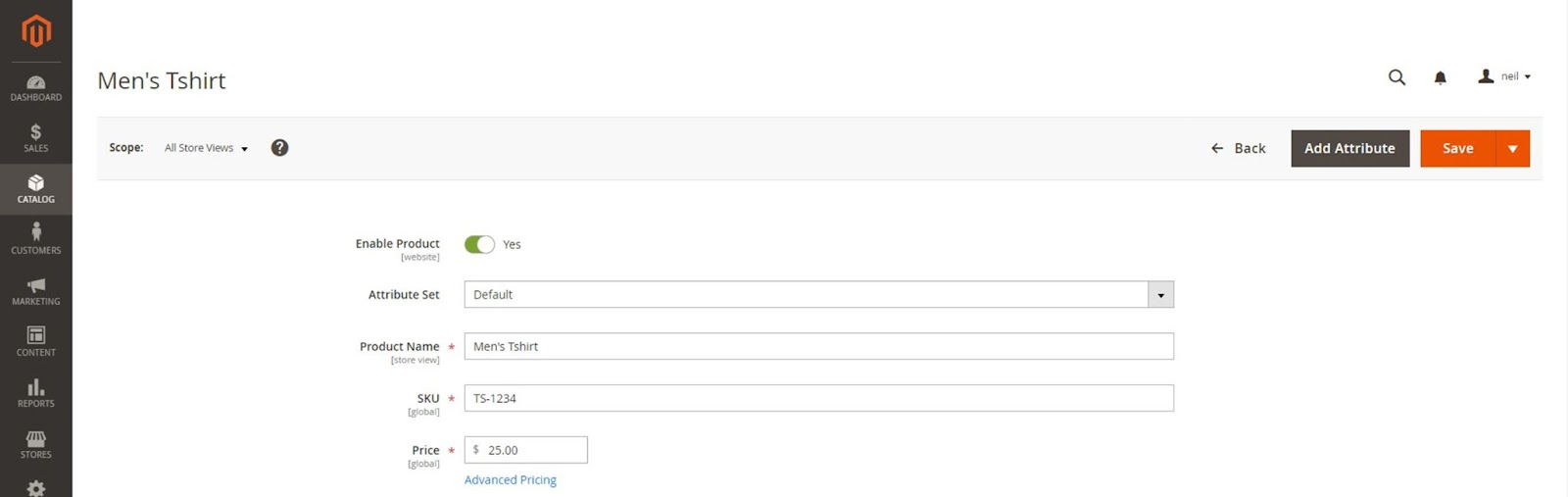
Ingrese la información en los campos obligatorios marcados con un asterisco: nombre del producto, SKU y precio.
Cambie el botón Habilitar producto a No y haga clic en el botón Guardar.
(Opcional) Si está utilizando una instalación de varias tiendas de Magento 2, asigne el producto a una vista de tienda desde las opciones en el menú superior izquierdo. Si está usando una configuración de una sola tienda, puede usar el valor predeterminado.
Paso 4: Actualizar la configuración básica
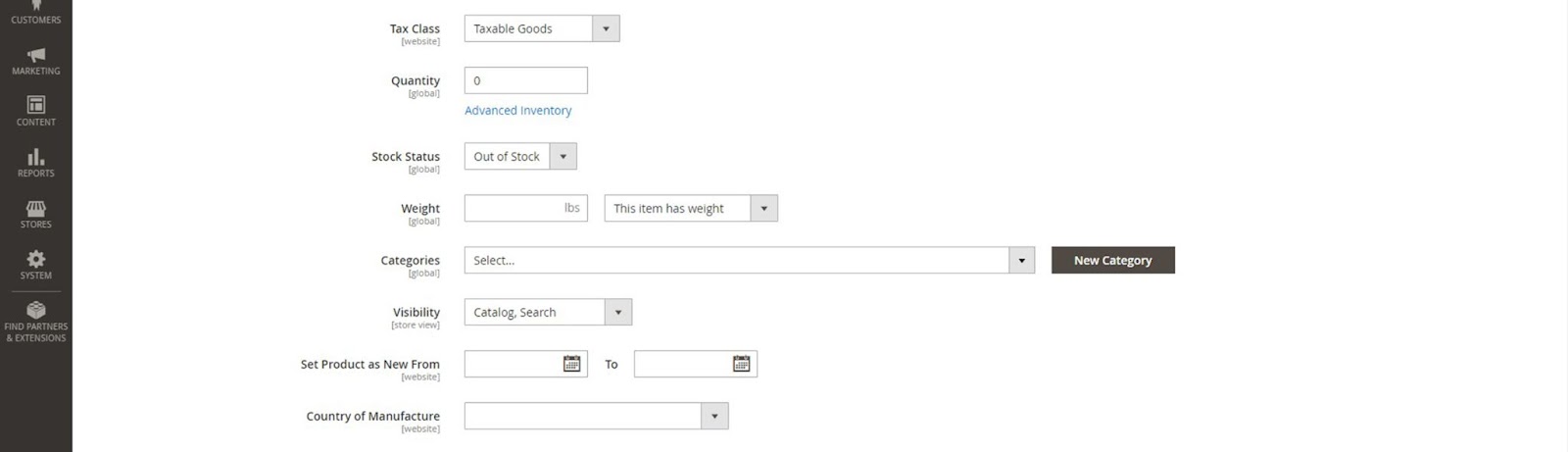
- Expanda el menú desplegable Clase de impuestos y asigne una clase de impuestos a su producto.
- Agregue la cantidad de inventario disponible para el producto en el campo Cantidad y establezca el Estado de existencias en En existencia. Si el stock no está disponible al agregar productos en Magento, puede configurarlo como Agotado.
- Agregue el peso del producto. Magento usa esta información para calcular el envío durante el pago.
- Asigne el producto a una categoría del menú desplegable Categorías. Si el nombre de la categoría no existe, puede agregarlo usando el botón Nueva categoría.
- Establece la visibilidad del producto. Puede dejarlo como la opción predeterminada o seleccionar un valor del menú desplegable.
- Seleccione un valor del menú desplegable País de fabricación.
Paso 5: Asignar fuentes de inventario
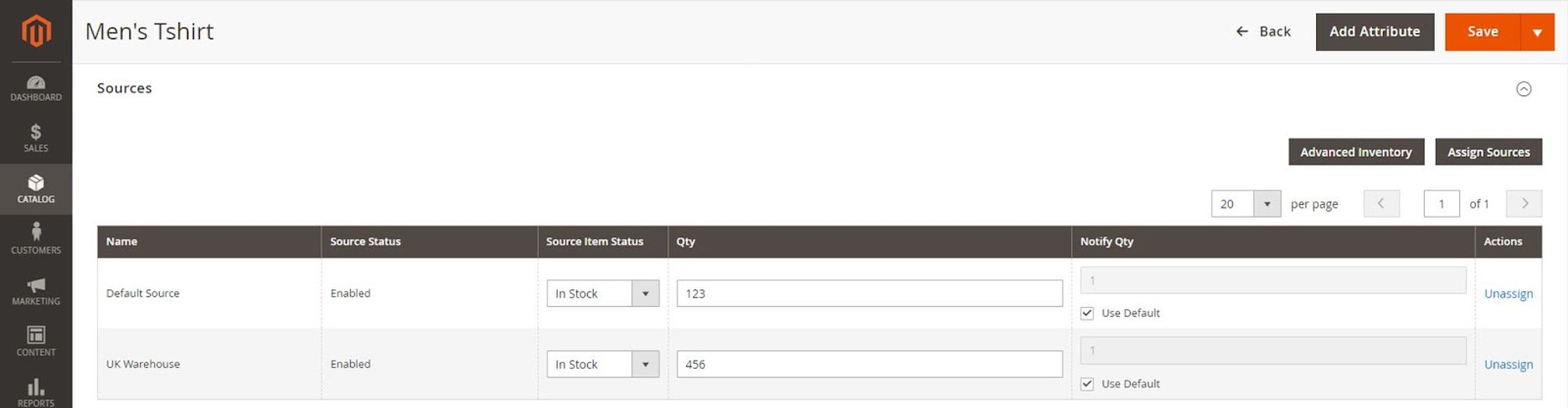

- Puede agregar información de fuentes de inventario haciendo clic en el botón Asignar fuentes en la sección Fuentes. Esta sección no estará visible si no está utilizando un inventario de varias fuentes.
- En la página Asignar fuentes, seleccione entre las opciones de fuente disponibles y haga clic en Listo en la esquina superior derecha para agregar las fuentes.
- Puede administrar el estado y la cantidad de las fuentes asignadas haciendo clic en Inventario avanzado y configurando Administrar stock en Sí. Una vez habilitado, puede editar el estado del artículo de origen, la cantidad y la cantidad de notificación.
Paso 6: Configure los ajustes opcionales del producto
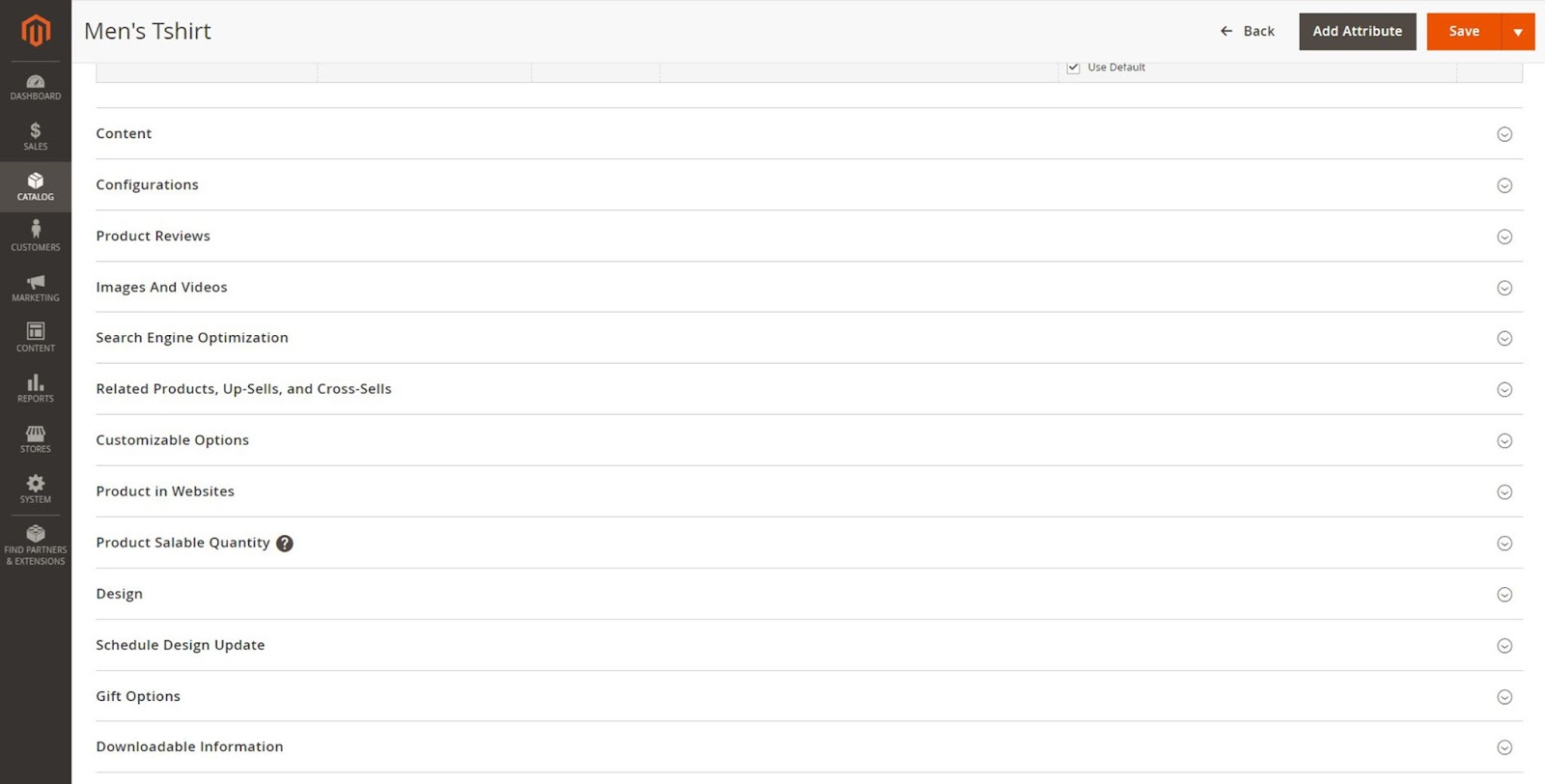
Hay varias otras configuraciones opcionales para mejorar la información en la página del producto. Así es como puede actualizarlos:
- Contenido: Describe el producto en la sección principal de descripción del producto. Agregue una breve descripción para las fuentes RSS aquí usando el editor WYSIWYG predeterminado o Magento Page Builder si está usando Magento 2.4.3 o superior.
- Imágenes y videos: agregue imágenes o videos de productos en esta sección.
- Productos relacionados, Up-Sells y Cross-Sells: puede agregar bloques de productos promocionales para aumentar la visibilidad del producto y aumentar las ventas aquí.
- Optimización de motores de búsqueda: edite la clave de URL del producto y los metadatos en esta sección.
- Opciones personalizables: agregue e importe opciones de personalización de productos aquí.
- Productos en sitios web: agregue y elimine los productos de diferentes sitios web aquí.
- Diseño: asigne y anule la asignación de cambios de diseño utilizando código XML personalizado aquí.
- Opciones de regalo: brinda a tus clientes la opción de agregar un mensaje de regalo durante la compra y establecer el precio en esta sección.
Paso 7: Guardar y publicar el producto
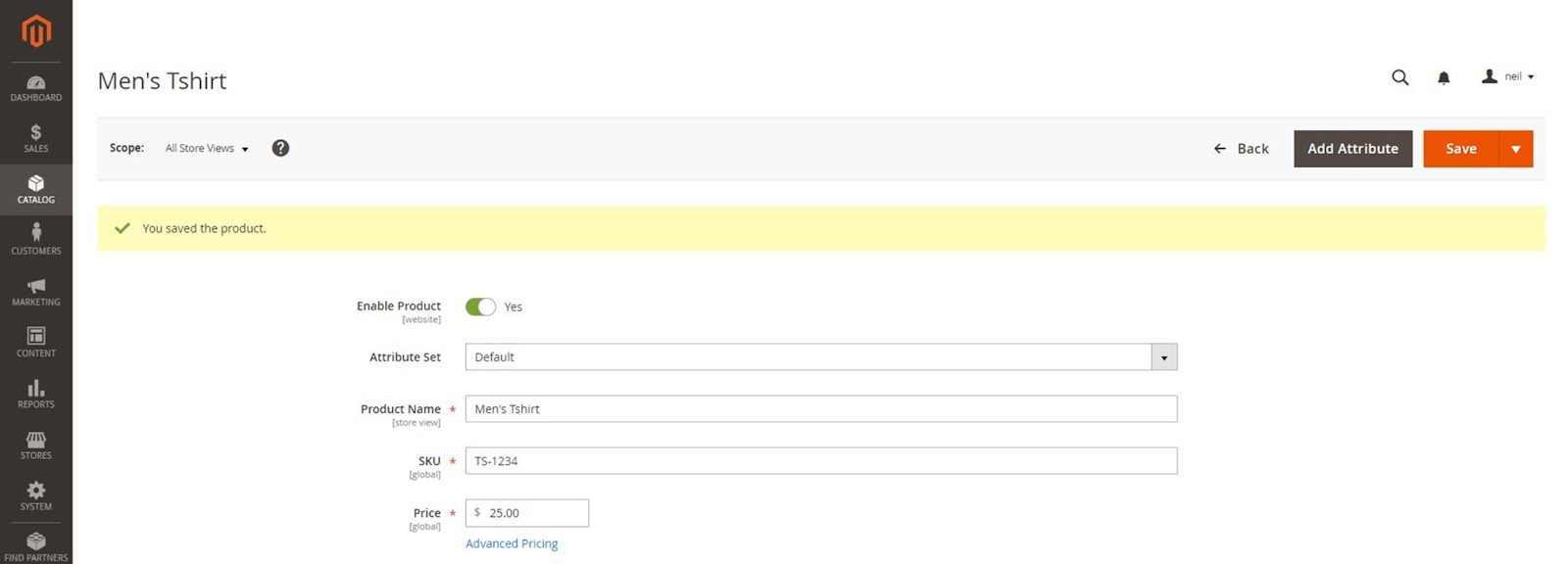
Una vez que haya configurado toda la información del producto, cambie la opción Habilitar producto a Sí y haga clic en Guardar para publicar el producto en su tienda.
Reflexiones finales: cómo agregar un producto simple en Magento 2
Esperamos que haya encontrado útil nuestra guía sobre cómo agregar productos en Magento 2. Una vez que haya creado su primer producto simple, puede usarlo de forma independiente, con opciones de productos o agregarlo a otros tipos de productos en Magento, como productos descargables.
No importa cómo lo use, asegúrese de que su tienda Magento tenga los recursos para alojar su catálogo sin comprometer el rendimiento.
El alojamiento administrado de Magento por Nexcess le brinda acceso a un alojamiento sin problemas para que pueda concentrarse en administrar su negocio sin preocuparse por el rendimiento de su tienda de comercio electrónico.
Consulte nuestros planes de hospedaje de Magento completamente administrados para comenzar hoy mismo.
Recursos Relacionados
- La guía definitiva para la optimización de Magento 2
- 5 consejos para la optimización de la velocidad del sitio web de Magento en 2022
- Cuatro formas en que hacemos que su tienda Magento sea más rápida
- Obtenga lo mejor de Magento y WordPress con FishPig
- Conexión de su tienda Magento a las redes sociales
