Cómo crear un formulario de WordPress MailPoet (la forma FÁCIL)
Publicado: 2021-02-12¿Desea agregar fácilmente suscriptores de MailPoet WordPress desde sus formularios?
Puede integrar fácilmente cualquier formulario con MailPoet para crear su lista de correo electrónico.
En este artículo, le mostraremos cómo agregar una casilla de verificación de suscripción a MailPoet a cualquier formulario en su sitio web de WordPress.
Cree su formulario de WordPress MailPoet ahora
¿Cómo uso MailPoet en WordPress?
MailPoet es un servicio de marketing por correo electrónico que puede utilizar dentro de WordPress. Tiene un generador de arrastrar y soltar que facilita el diseño de boletines de correo electrónico personalizados.
Si ya ha utilizado constructores de páginas de destino de arrastrar y soltar como SeedProd, encontrará que MailPoet es muy fácil de usar.
En MailPoet, puede crear diferentes tipos de correos electrónicos como:
- Mailshots
- Correos electrónicos de bienvenida con automatización de correo electrónico por goteo
- Últimas notificaciones de publicaciones
- Correos electrónicos de bienvenida
- Correos electrónicos de carritos abandonados
- Correos electrónicos de pedidos de WooCommerce.
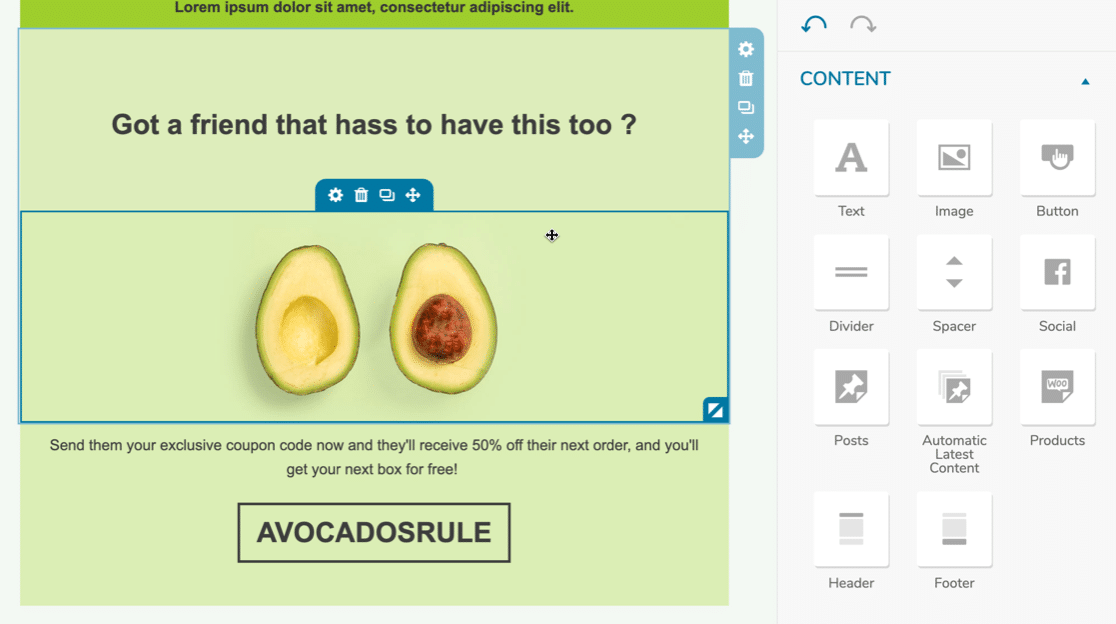
Después de crear su plantilla de correo electrónico, solo querrá decirle a MailPoet a qué lista o segmento desea enviar el correo electrónico. Realiza un seguimiento de todos sus suscriptores en WordPress y muestra estadísticas sobre las tasas de apertura de su boletín.
A continuación, veamos cómo crear fácilmente sus listas de MailPoet con WPForms.
Cómo crear un formulario de WordPress MailPoet
Le mostraremos cómo integrar WPForms y MailPoet con el complemento Uncanny Automator. A continuación, se muestra un resumen rápido de los pasos del tutorial:
- Instalar el complemento MailPoet
- Instale el complemento WPForms
- Haga su formulario de WordPress MailPoet
- Instalar el complemento Uncanny Automator
- Cree su integración de MailPoet WPForms
- Pruebe su formulario de WordPress MailPoet
Si ya ha configurado MailPoet, vaya directamente al paso 2.
Paso 1: Instale el complemento MailPoet
Primero, instalemos el complemento de boletín de MailPoet en su sitio de WordPress.
Para comenzar, abra el menú Complementos »Agregar nuevo en WordPress.
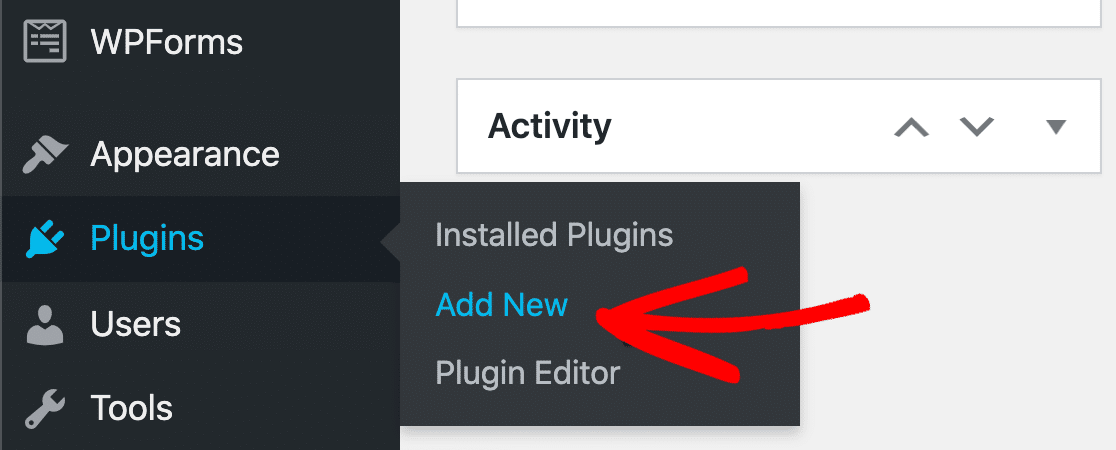
Busque MailPoet y asegúrese de seleccionar el complemento MailPoet 3.
Ahora haga clic en Activar para habilitar el complemento.
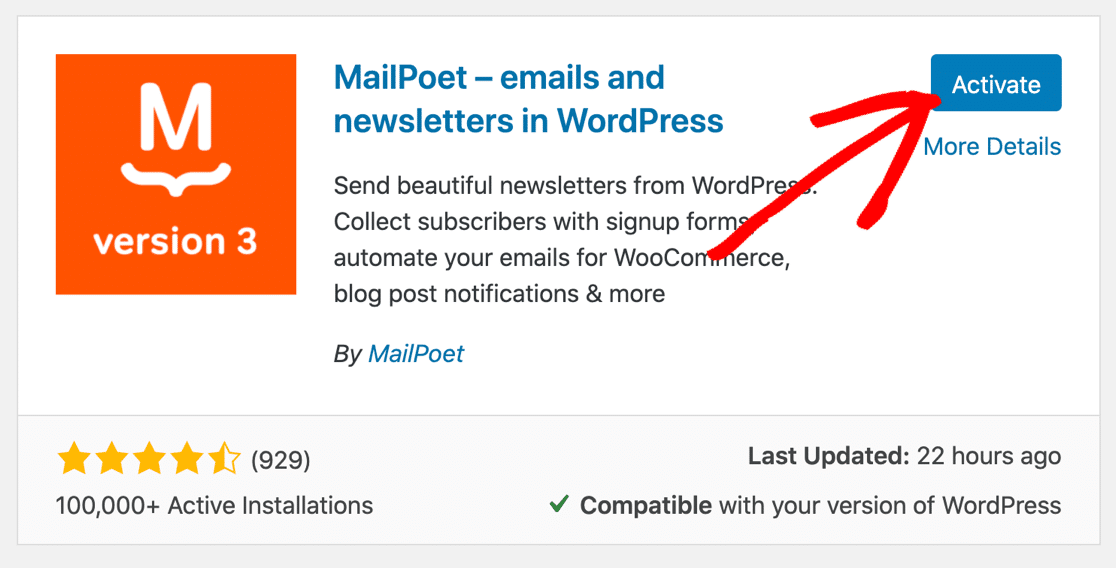
Ejecute ahora los pasos del asistente de configuración. Si tiene la versión paga de MailPoet, ingrese su clave de licencia para descargar el complemento Pro e instalarlo también.
Si ha solicitado utilizar el servicio de envío MailPoet para mejorar la capacidad de entrega, ahora verá este mensaje:
You'll soon be able to send once our team reviews your account. In the meantime, you can send previews to your authorized emails You'll soon be able to send once our team reviews your account. In the meantime, you can send previews to your authorized emails .
Mientras espera que MailPoet apruebe su cuenta, puede continuar configurando su integración de MailPoet con WPForms.
También es posible que desee crear una nueva lista de suscriptores de MailPoet para sus registros de formulario de contacto para que pueda mantenerlos separados de otras listas de correo en su sitio.
Para agregar una nueva lista, vaya a MailPoet »Listas . Escriba un nombre para su lista y haga clic en Guardar .
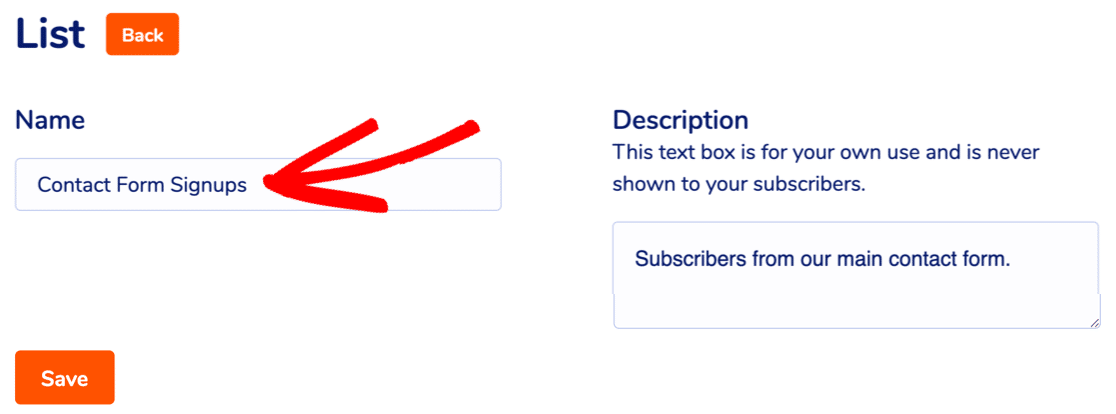
¡Excelente! MailPoet está listo. Ahora instalemos el complemento del generador de formularios.
Paso 2: Instale el complemento WPForms
WPForms es el mejor complemento de creación de formularios para WordPress. Te permite crear cualquier tipo de formulario de WordPress usando un constructor de arrastrar y soltar.
WPForms tiene muchas más funciones que el generador de formularios MailPoet predeterminado. Y tiene diferentes tipos de protección contra correo no deseado que puede usar en cualquier formulario.
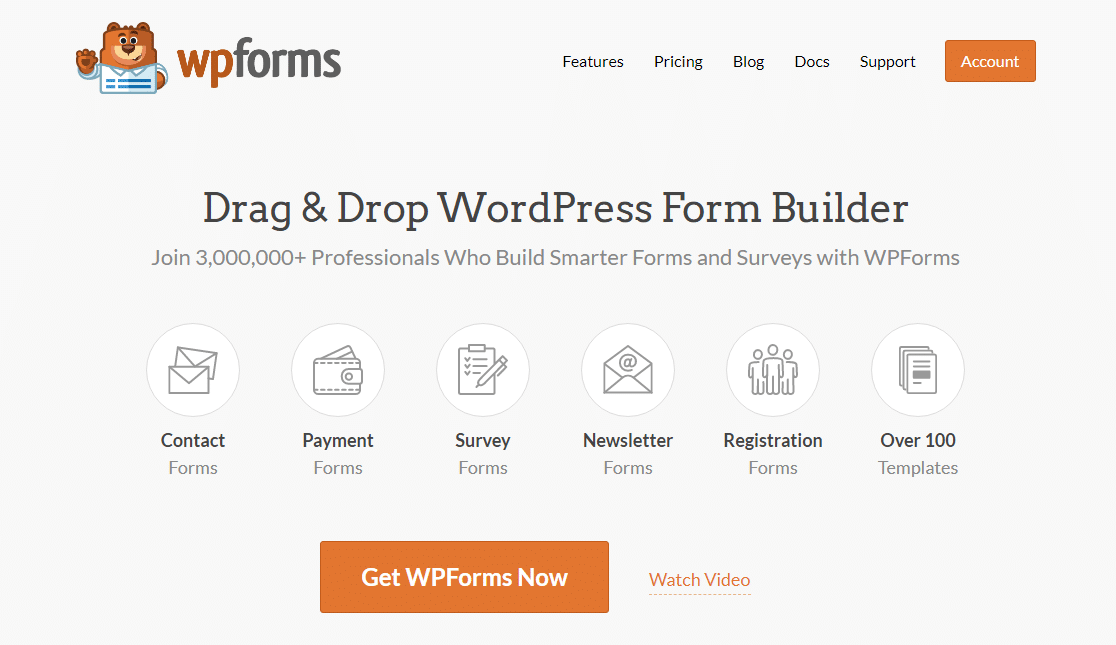
Con WPForms Pro, puede:
- Almacene todas las entradas de su formulario en el panel de WordPress
- Crea encuestas y sondeos
- Acepte pagos con Stripe o PayPal
- Realice un seguimiento del viaje del usuario a través de su sitio
- Cree formularios de varios pasos con barras de progreso
- Y más.
Así que descarguemos e instalemos el complemento WPForms ahora. No olvide activar el complemento antes de continuar.
Paso 3: Haga su formulario de WordPress MailPoet
Ahora vamos a crear un formulario de contacto que inscribirá a los visitantes en su lista de MailPoet automáticamente cuando se envíe.
- Si ya tiene un formulario configurado en WPForms, ábralo ahora y le mostraremos cómo modificarlo.
- Si está comenzando desde cero, consulte esta guía para crear un formulario de contacto simple en WordPress. Se necesitan menos de 5 minutos para crear un formulario de contacto e insertarlo en su sitio.
Agregar campos de nombre separados en WPForms
De forma predeterminada, WPForms tiene un campo de nombre y apellido. Estos 2 campos se combinan en un solo 'Nombre'.
MailPoet almacena el nombre y el apellido por separado, así que modifiquemos el formulario para que coincida con eso.
Primero, arrastre 2 campos de texto de una sola línea a su formulario.
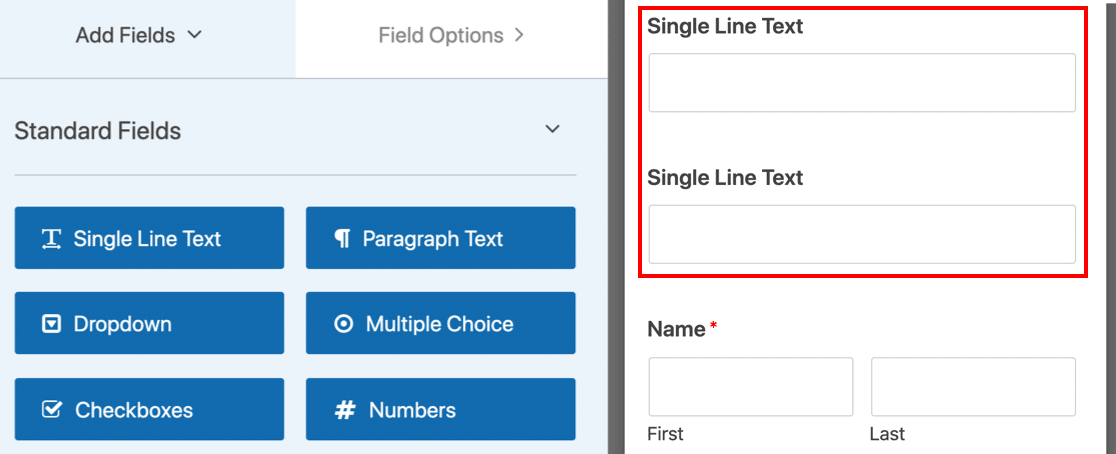
Ahora cambie el nombre del primer campo Nombre . Es posible que también desee que este sea un campo obligatorio. Si es así, puede hacer clic en la casilla de verificación Obligatorio .
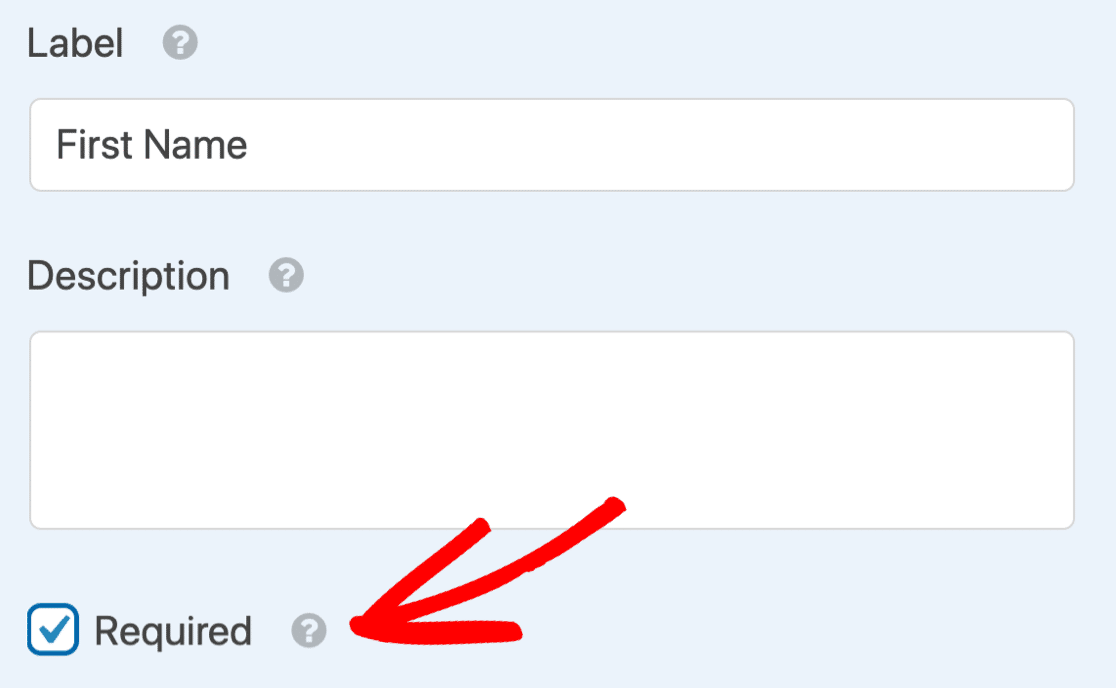
A continuación, desplácese hacia abajo y expanda Opciones avanzadas .
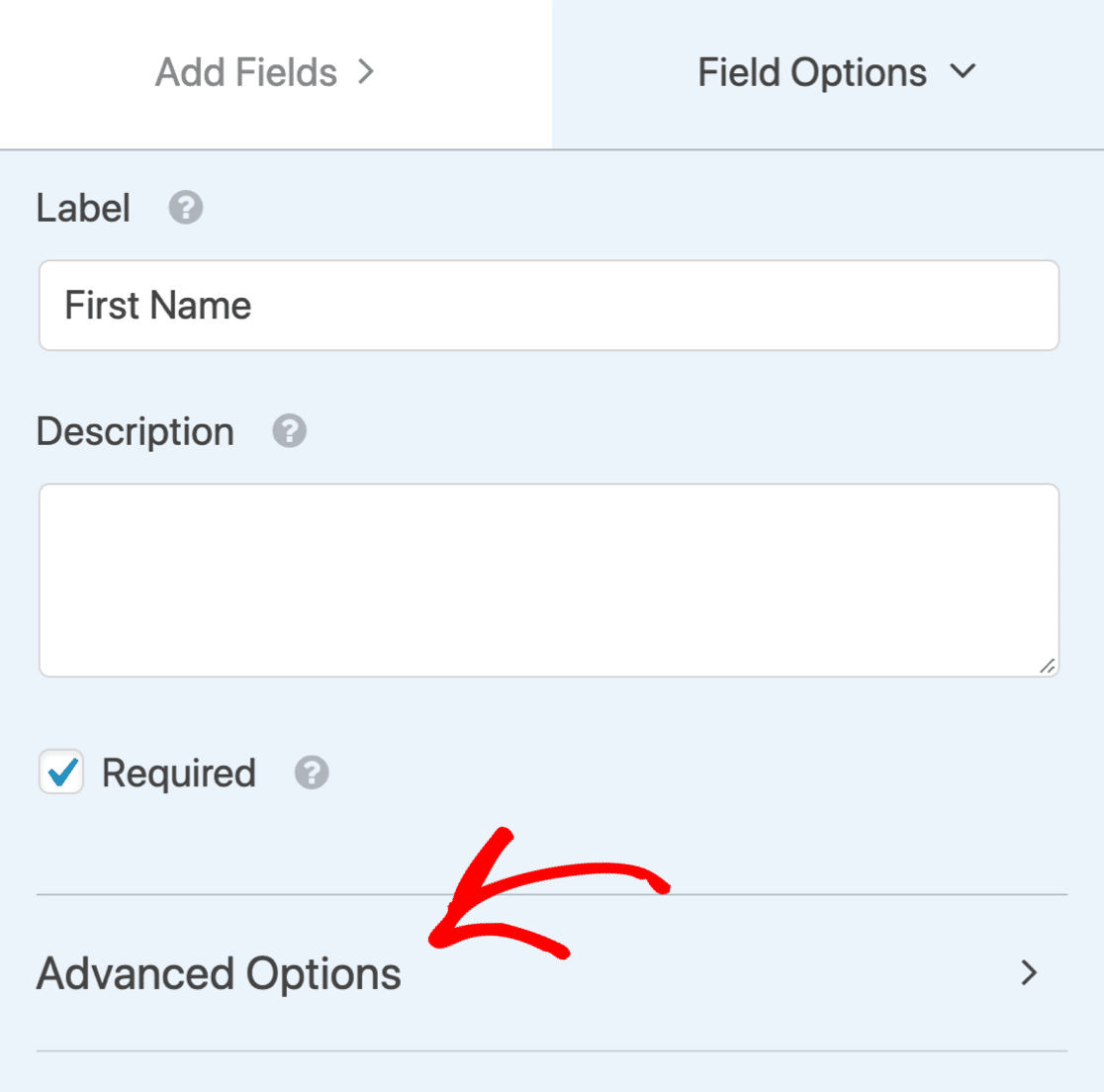
Ahora desplácese hacia abajo nuevamente hasta Clases CSS. Haga clic en Mostrar diseños aquí para revelar la configuración de diseño para el campo Nombre.
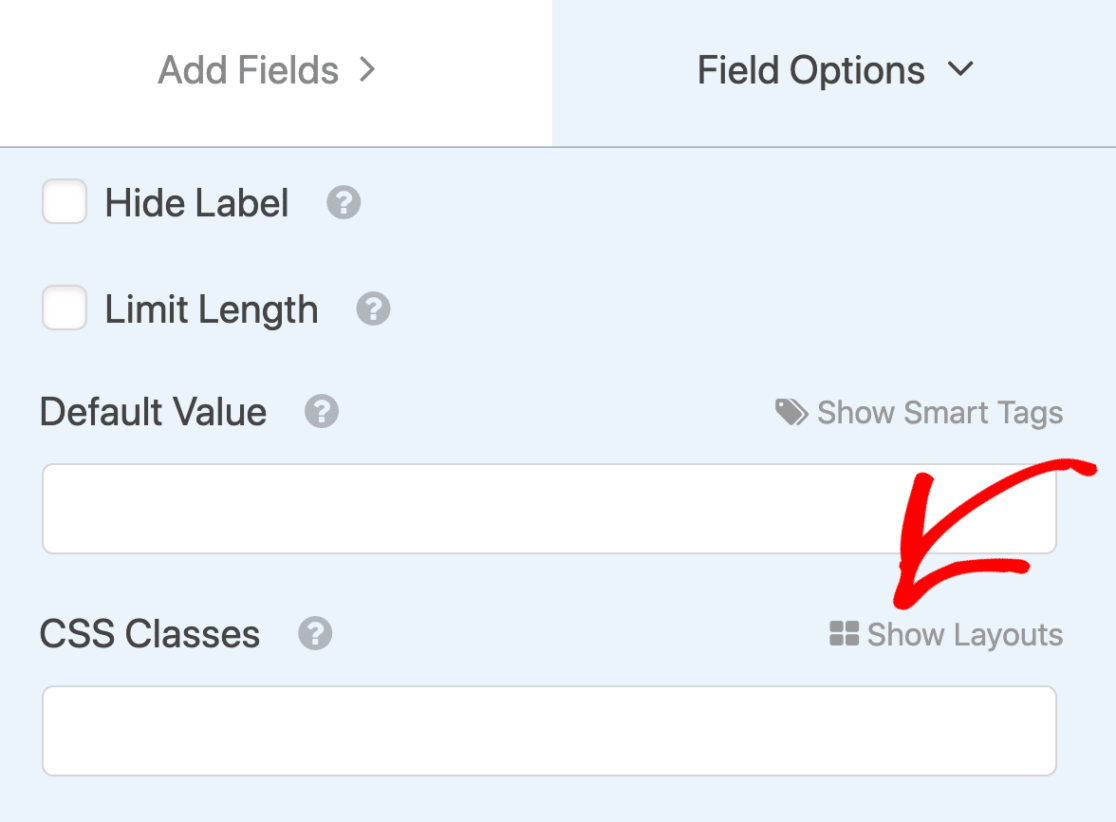
Queremos que este campo se muestre en el lado izquierdo. Entonces, seleccionemos primero el diseño de 2 columnas:
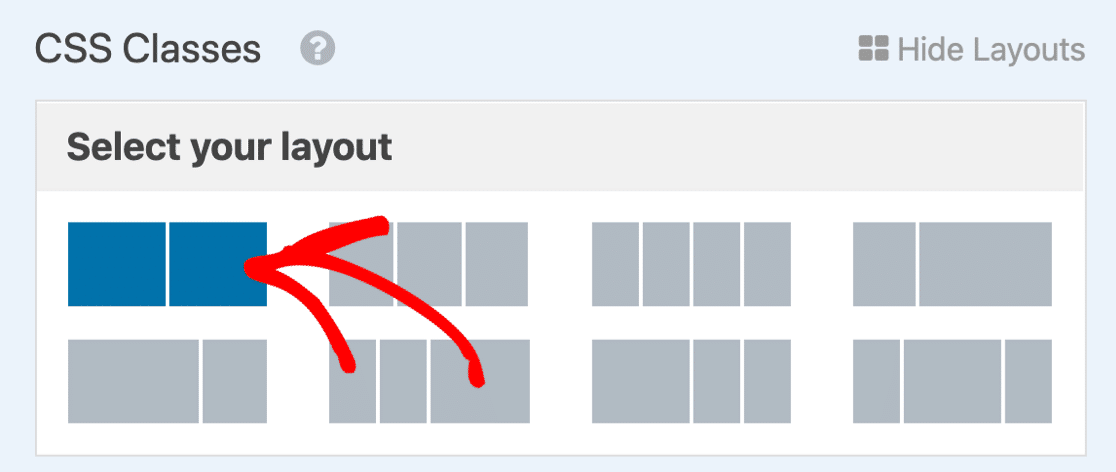
Y luego seleccione la columna de la izquierda usando el botón aquí.
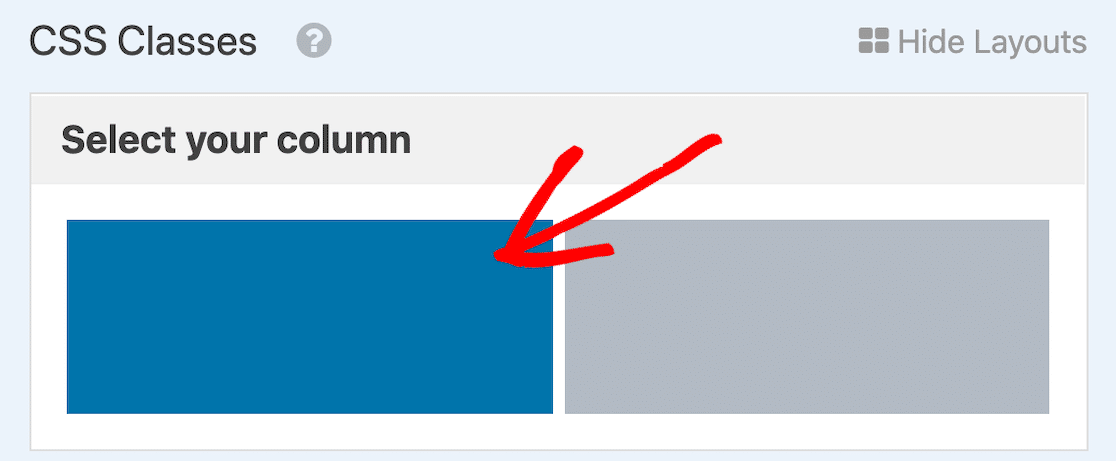
Ahora repita el proceso con el segundo campo. Cambie el nombre a Apellido, luego expanda Opciones avanzadas y use diseños CSS para colocarlo a la derecha.
¡Excelente! Ahora tenemos 2 campos separados para el nombre y apellido del visitante. No olvide eliminar el campo Nombre original colocando el cursor sobre él y haciendo clic en la papelera.
Agregar un campo de opción
El RGPD es una ley importante que protege los datos personales. Siempre que cree un formulario de registro, debe obtener el consentimiento explícito de la persona.
Para hacer eso, podemos agregar una casilla de verificación de suscripción de MailPoet a su formulario. Si el campo optin no está marcado, no se agregarán a su lista de MailPoet.
Comience arrastrando un campo de casilla de verificación a su formulario. Agregaremos un pequeño texto para explicar para qué sirve.
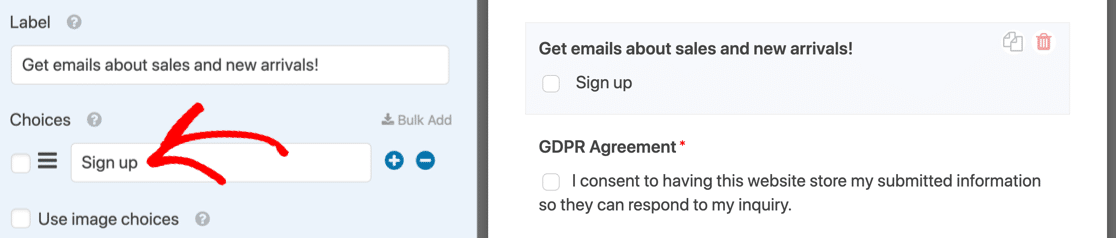
Anote el texto exacto que utiliza en el campo Opciones ; necesitaremos utilizarlo más tarde.
Probablemente también desee agregar un campo GDPR a su formulario de contacto que cubra el almacenamiento de sus datos. Si no está seguro de si lo necesita, le recomendamos que consulte a un abogado para obtener orientación sobre el RGPD.
¿Todo hecho aquí? Haga clic en Guardar .
Comprobación de la configuración de su formulario
Antes de terminar en WPForms, es una buena idea revisar las notificaciones y confirmaciones de su formulario. Para comenzar, haga clic en Configuración en el lado izquierdo del generador de formularios.
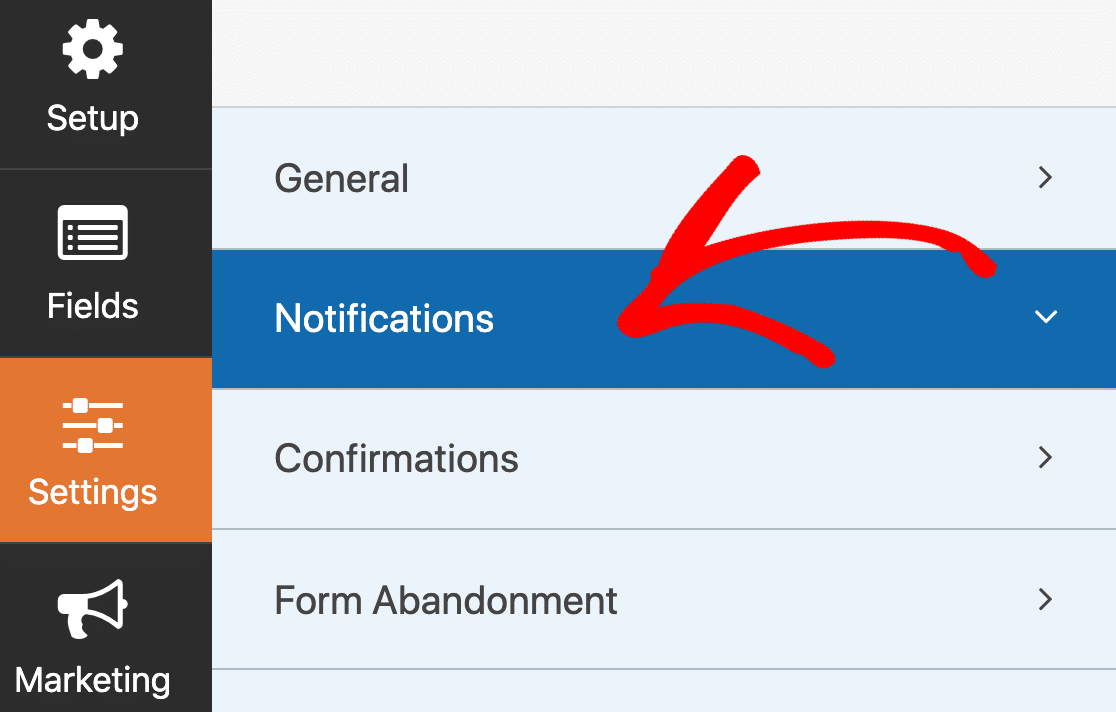
- Las notificaciones son correos electrónicos que se envían cuando se envía el formulario. Dado que este es un formulario de contacto, querrás que las notificaciones estén activadas. Consulte esta guía si necesita ayuda para configurar sus notificaciones de formulario.
- La Confirmación es el mensaje que se muestra en la pantalla después de que se envía el formulario. Eche un vistazo a cómo editar el mensaje de confirmación del formulario.
Cuando la configuración de su formulario esté configurada de la manera que desee, haga clic en Guardar .
Hemos terminado con WPForms por ahora, por lo que puede hacer clic en X para cerrar el generador de formularios y volver al panel de WordPress.
Paso 4: Instale el complemento Uncanny Automator
Uncanny Automator es un increíble complemento de WordPress que le permite automatizar complementos en WordPress. Puede utilizar un complemento como disparador y otro para realizar una acción.
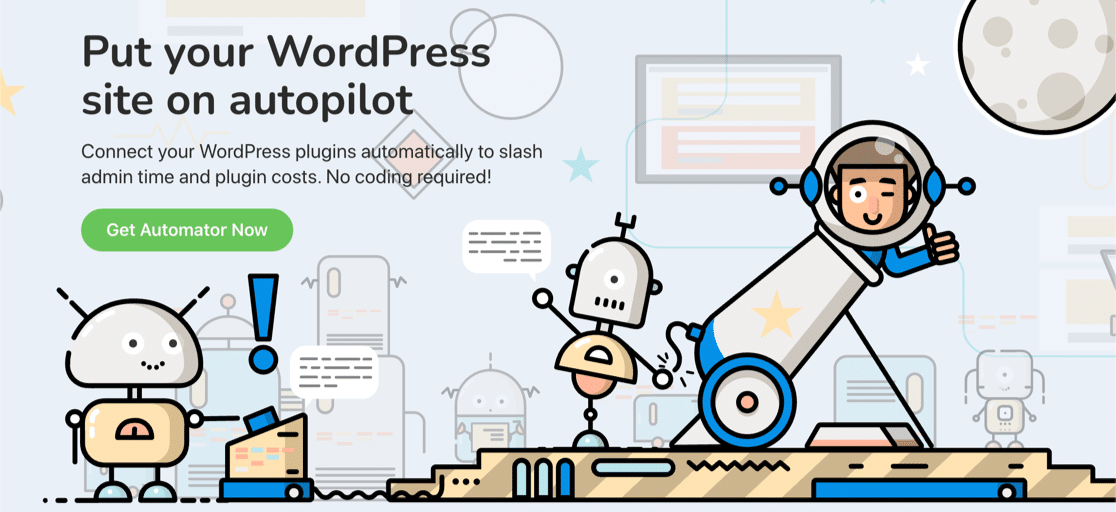

Vamos a hacer una 'receta' en Uncanny Automator. El desencadenante será el envío de un formulario en WPForms. Si la casilla de verificación optin está seleccionada, Uncanny Automator agregará automáticamente a la persona a nuestra lista de MailPoet.
Para seguir adelante, querrá obtener una copia de Uncanny Automator Pro o superior e instalarlo en su sitio.
Ahora estamos listos para conectar WPForms a MailPoet.
Paso 5: Cree su integración de MailPoet WPForms
En este paso, reuniremos todo e integraremos su formulario de contacto con MailPoet.
En su panel de WordPress, vaya a Automator »Agregar nuevo .
En la ventana emergente, seleccione Anónimo . Esto crea una receta que funcionará incluso si el visitante no está conectado a WordPress.
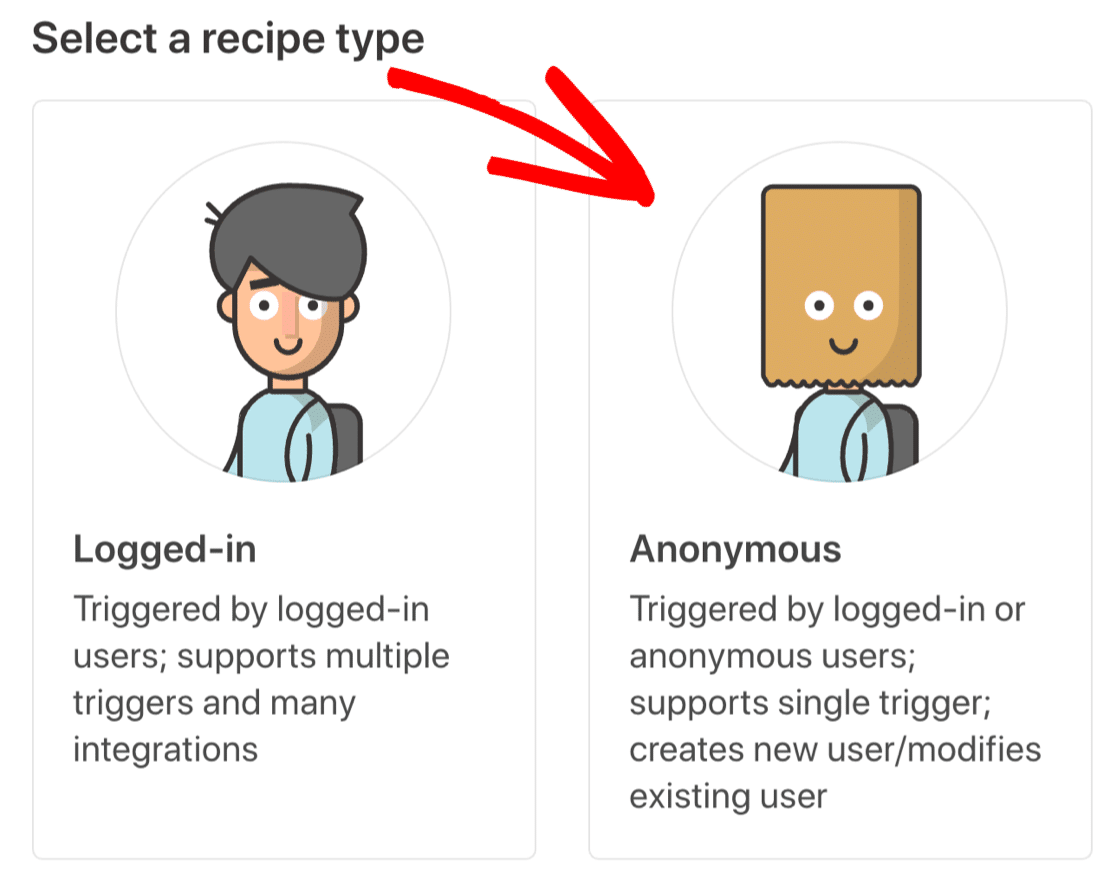
A continuación, escriba un nombre para su nueva receta en la parte superior.
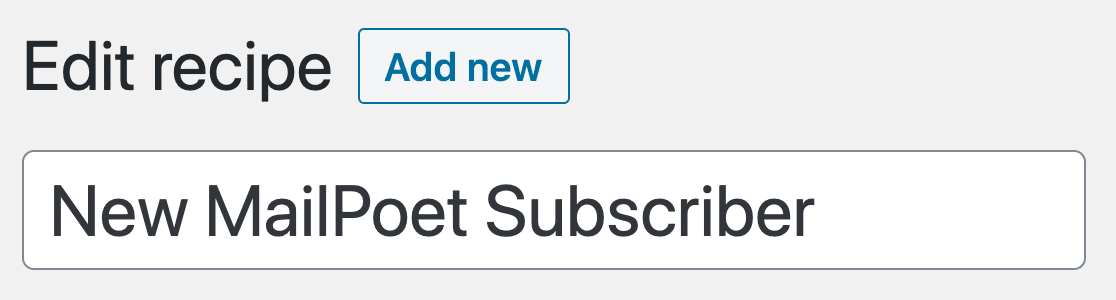
Ahora configuraremos nuestro disparador WPForms en Uncanny Automator.
Creando su disparador de WPForms
Vamos a decirle a Uncanny Automator que active el gatillo si el usuario ha optado por hacerlo.
Primero, busque el campo etiquetado Desencadenador anónimo y seleccione WPForms .
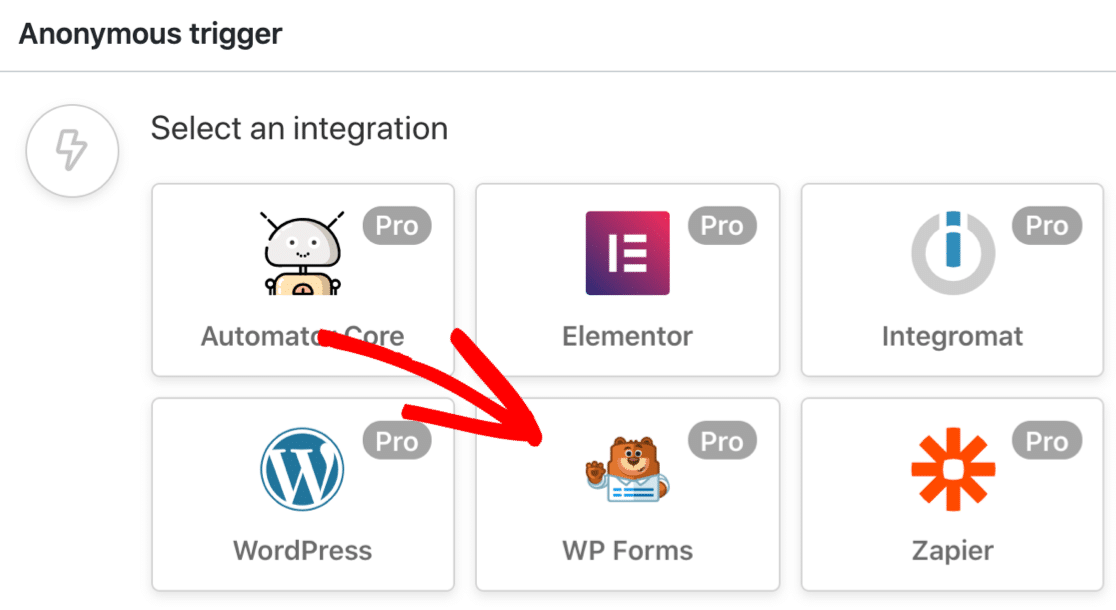
A continuación, elijamos el disparador Una entrada específica en un campo específico .
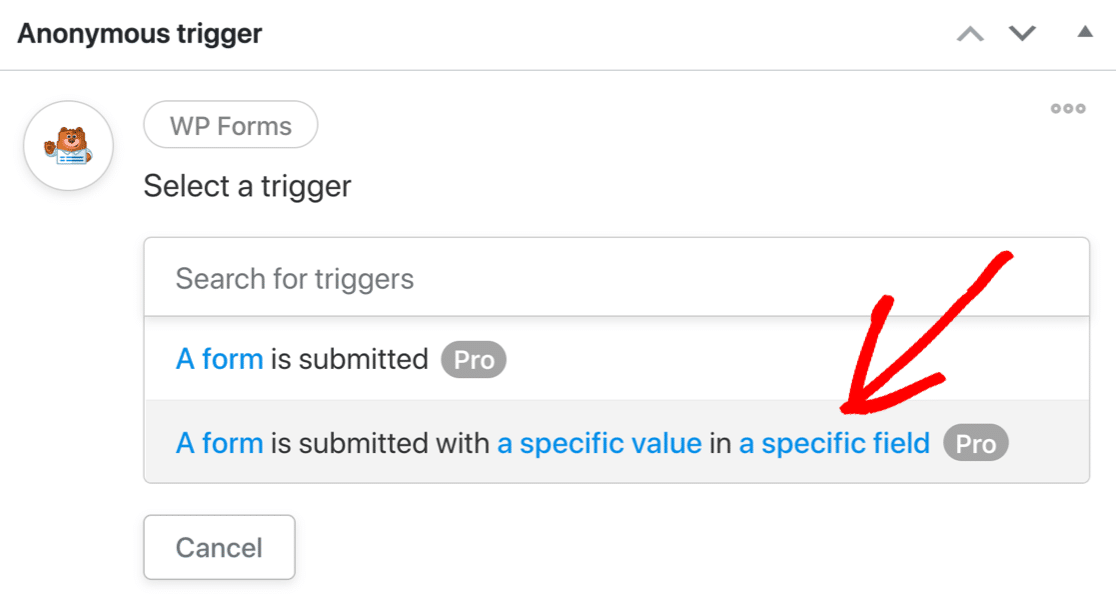
Usando los menús desplegables, seleccione:
- El formulario que creamos anteriormente, y
- El campo de casilla de verificación optin que agregamos.
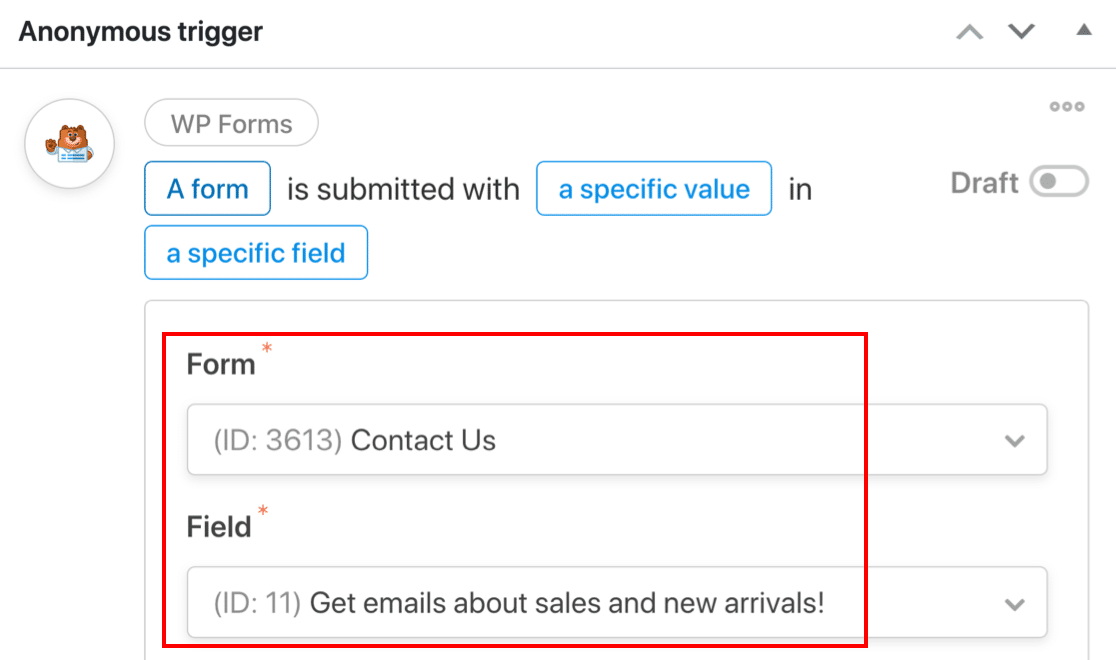
En el tercer campo, asegúrese de escribir exactamente el mismo texto que escribió en el campo Opciones para su menú desplegable.
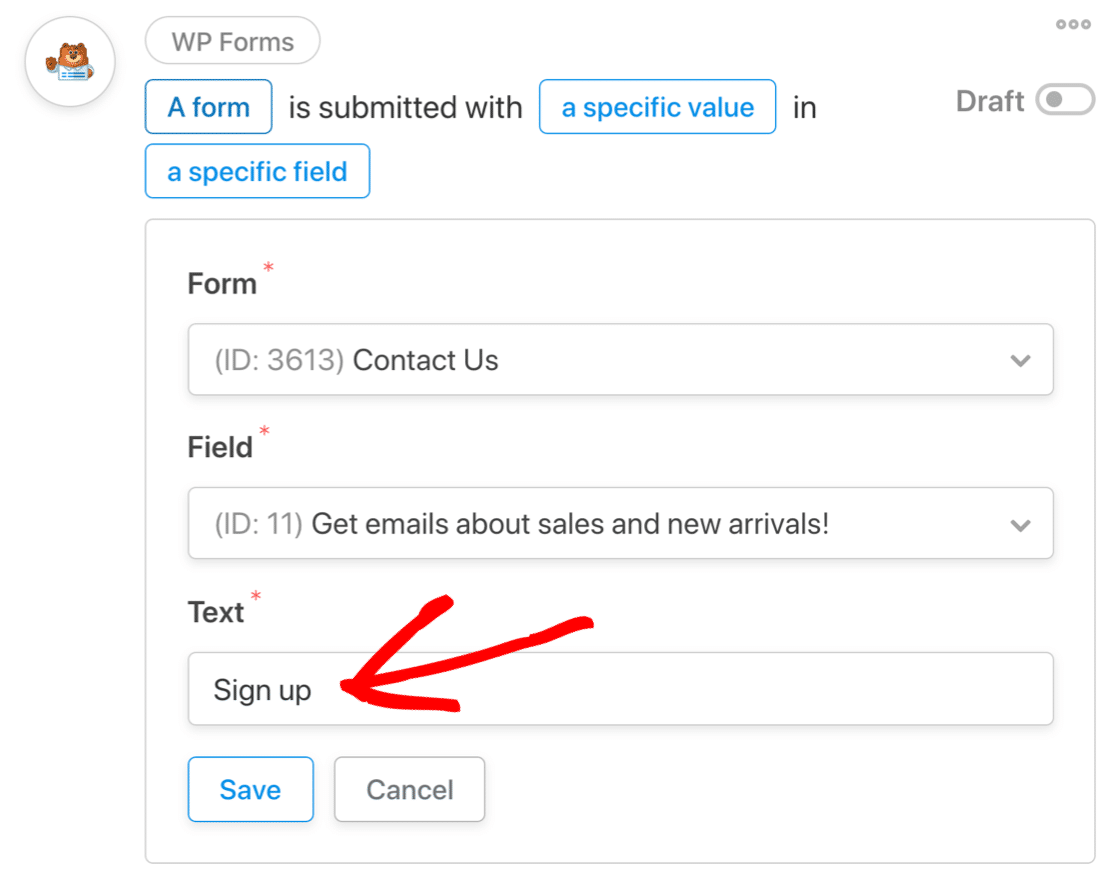
Haga clic en Guardar para guardar su activador.
Ahora pasemos al siguiente paso.
Creando su nuevo usuario en WordPress
Como parte del flujo de trabajo, Uncanny Automator necesita crear un nuevo usuario en WordPress para cada nuevo suscriptor de MailPoet. Esto permitirá que la persona inicie sesión y cambie sus preferencias.
Necesitamos decidir si ejecutaremos esta acción en un usuario existente o en un usuario nuevo. Aquí hay un pequeño detalle para ayudarlo a decidir:
- El usuario existente buscará una coincidencia con un usuario existente de WordPress. Si Uncanny Automator no encuentra un usuario, creará uno. Esta es la mejor opción si normalmente recibe consultas de clientes que ya tienen cuentas de WordPress.
- El nuevo usuario creará un nuevo usuario, le asignará un rol y, opcionalmente, iniciará sesión en WordPress. Si el usuario existe, Uncanny Automator seleccionará su perfil en su lugar. Esta es una buena opción si espera que la mayoría de las consultas provengan de nuevos visitantes.
Elija aquí la opción que mejor se adapte a su sitio. Usaremos New User en este ejemplo.
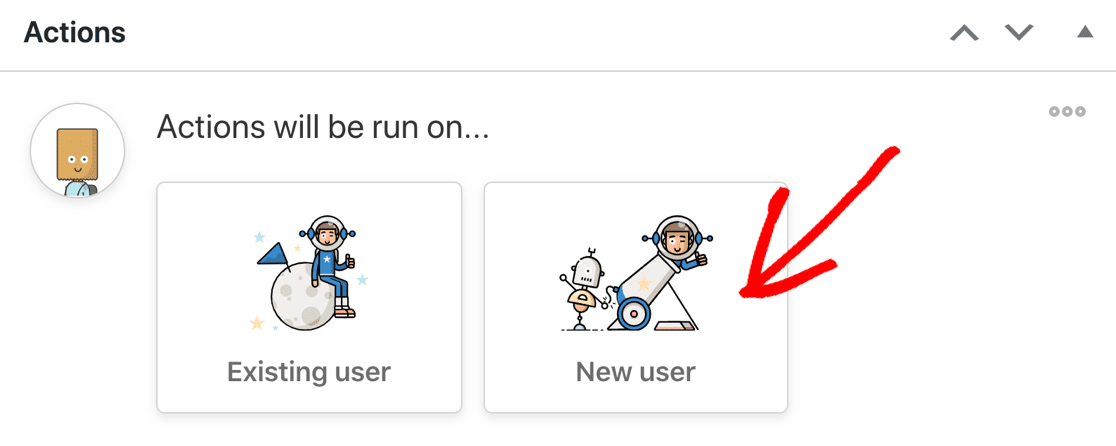
A continuación, asignemos los campos de WPForms al perfil de usuario de WordPress que se creará si no se encuentra un usuario existente.
Haga clic en el asterisco aquí para abrir la lista de campos disponibles.
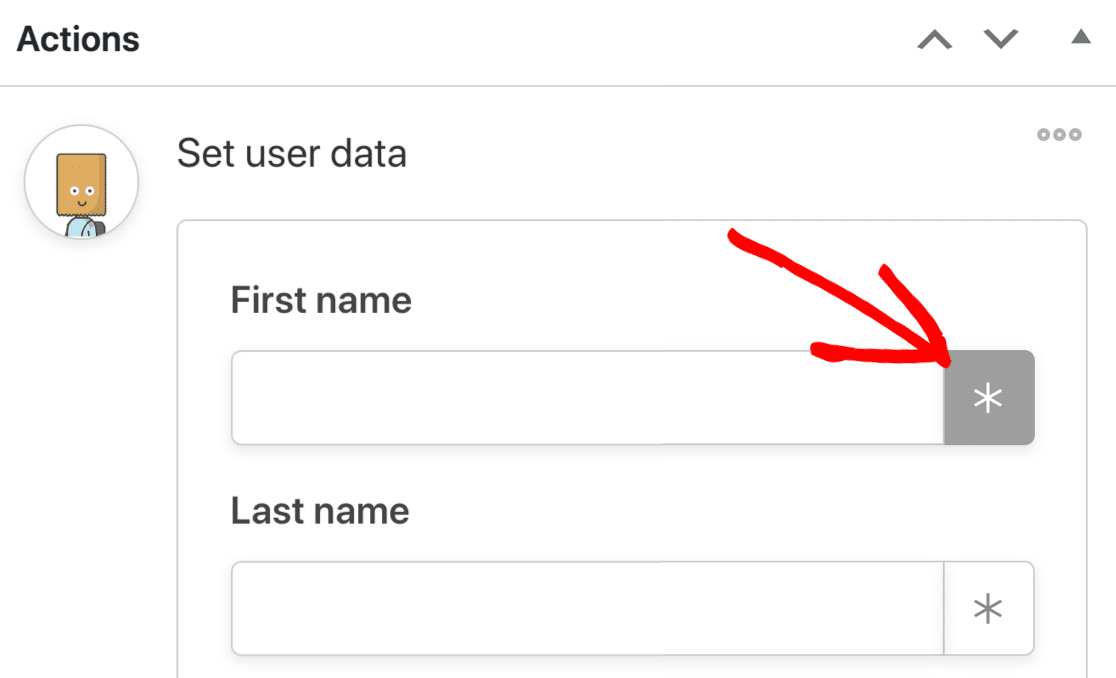
Luego expanda la sección WPForms en la lista haciendo clic en la flecha pequeña a la derecha.
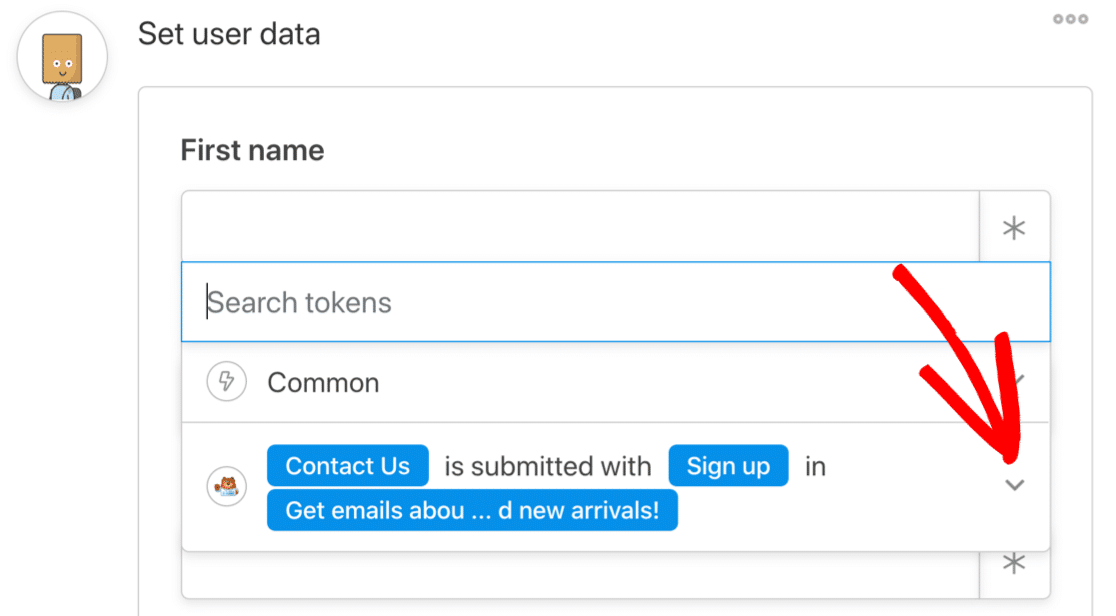
Finalmente, seleccione el campo WPForms que coincida con el nombre del campo en Uncanny Automator.
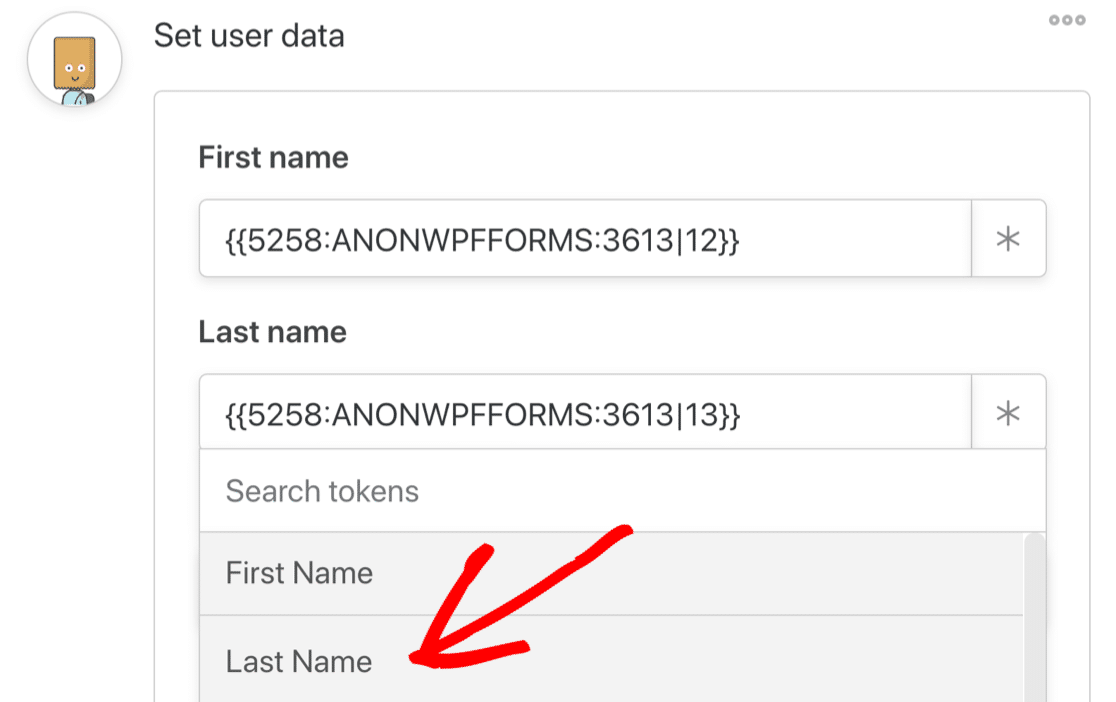
A medida que avanza en la lista, también querrá seleccionar las siguientes opciones:
- Nombre de usuario : es más fácil utilizar la dirección de correo electrónico de su visitante en el campo Nombre de usuario. De esa manera, todos sus usuarios definitivamente tendrán nombres de usuario únicos.
- Rol : elija el rol para su nuevo usuario. Le recomendamos que elija Suscriptor aquí a menos que desee otorgar permisos adicionales a su nuevo usuario en WordPress.
- Iniciar sesión del usuario : puede optar por iniciar sesión automáticamente como usuario cuando se ejecuta la receta.
- Qué hacer si el usuario ya existe : asegúrese de elegir Seleccionar usuario existente aquí. Si no lo hace, su receta no se ejecutará para los usuarios existentes.
Ahora guarde su configuración de usuario hasta ahora.
Agregar suscriptores de WordPress a MailPoet
El último paso es configurar el nuevo usuario en MailPoet. Debajo de su configuración de usuario, haga clic en el botón Agregar acción .
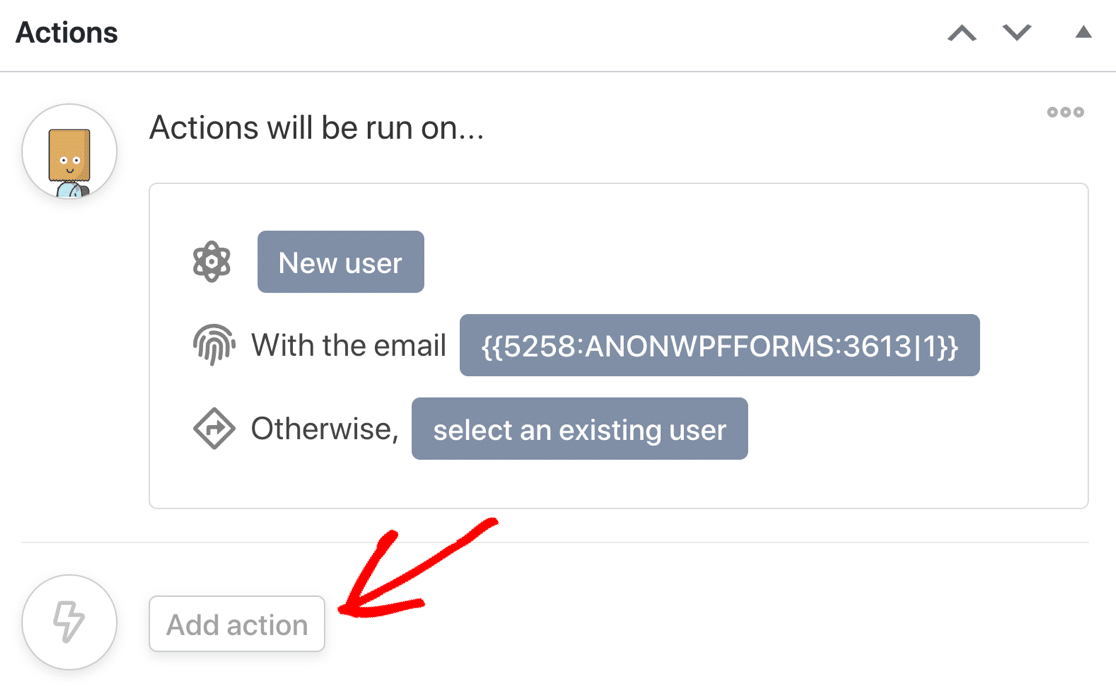
Ahora seleccione MailPoet de las opciones.
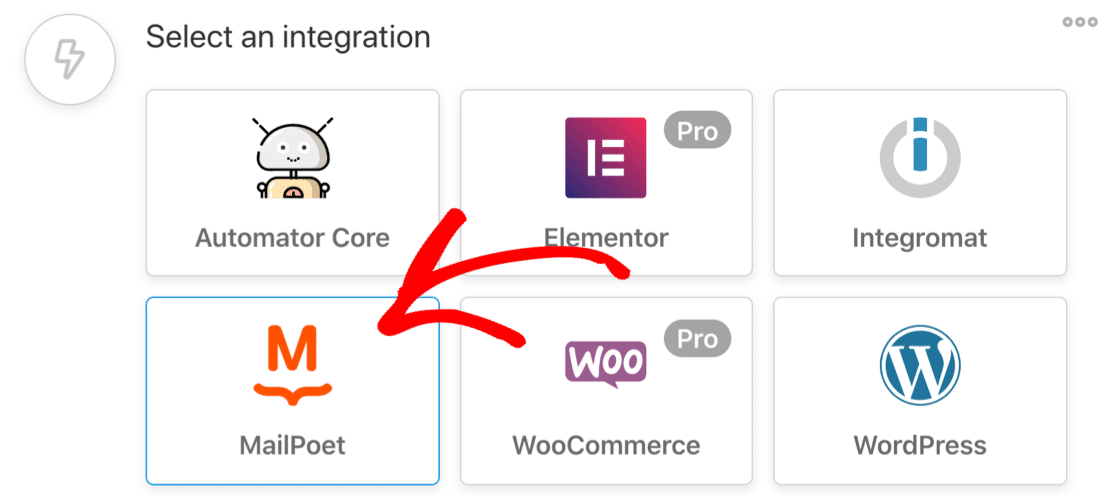
Seleccione la primera opción en el menú desplegable, Agregar un suscriptor a una lista .

Repite el proceso de mapear los campos del formulario a tu registro de suscriptor de MailPoet. Seleccione Suscrito para agregarlos a la lista, o No suscrito si desea usar el formulario para eliminarlos.
Luego haga clic en Guardar .
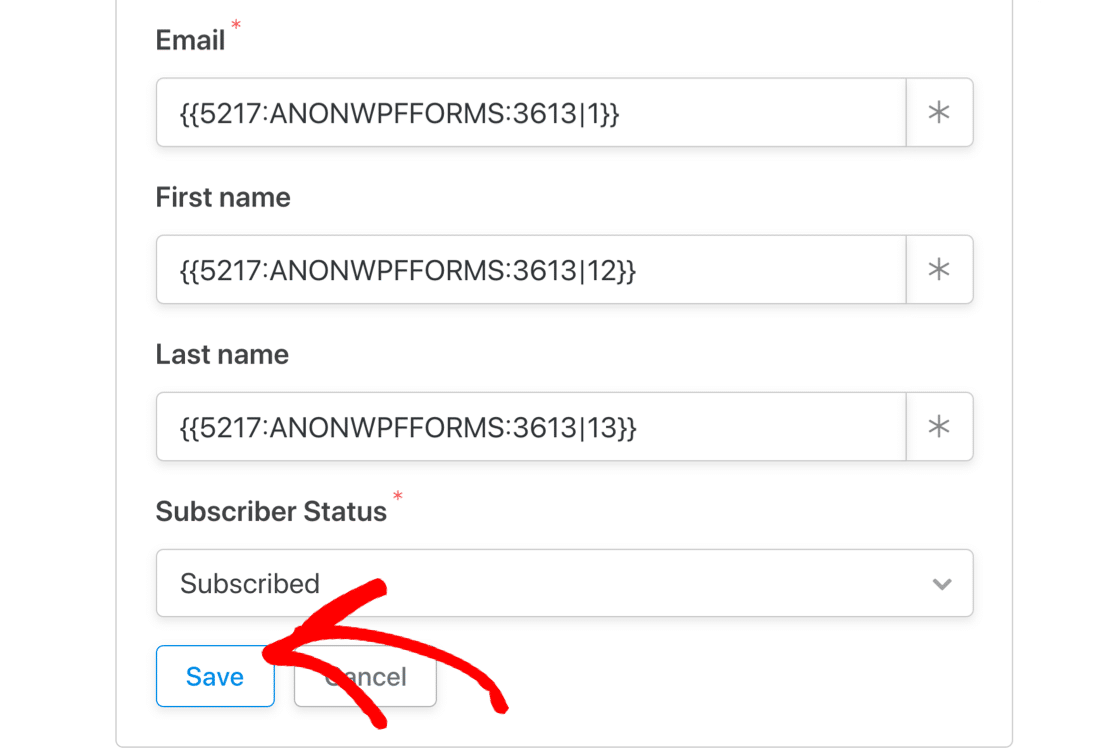
¡Ya casi hemos terminado!
Ahora solo tenemos que seleccionar la lista de MailPoet para el suscriptor. Seleccionemos la nueva lista que creamos desde el principio.
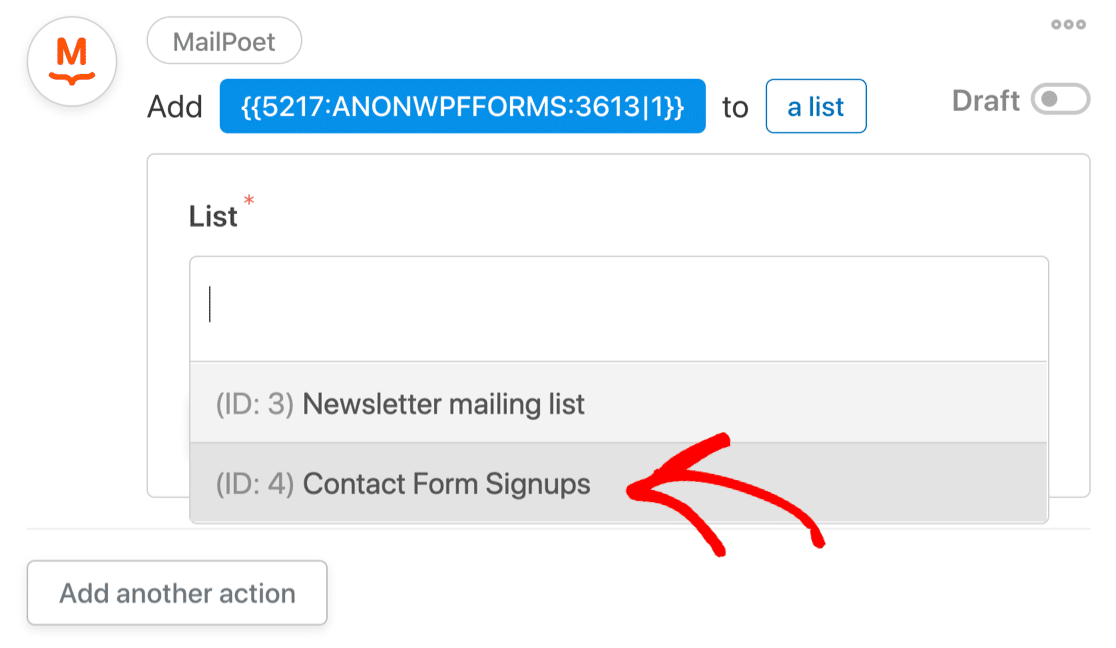
Solo hay una cosa más que debemos hacer. Necesitamos encender todos los interruptores para asegurarnos de que se ejecute la receta.
Desplácese hacia arriba y asegúrese de que cada sección de la receta esté ahora cambiada a Live .
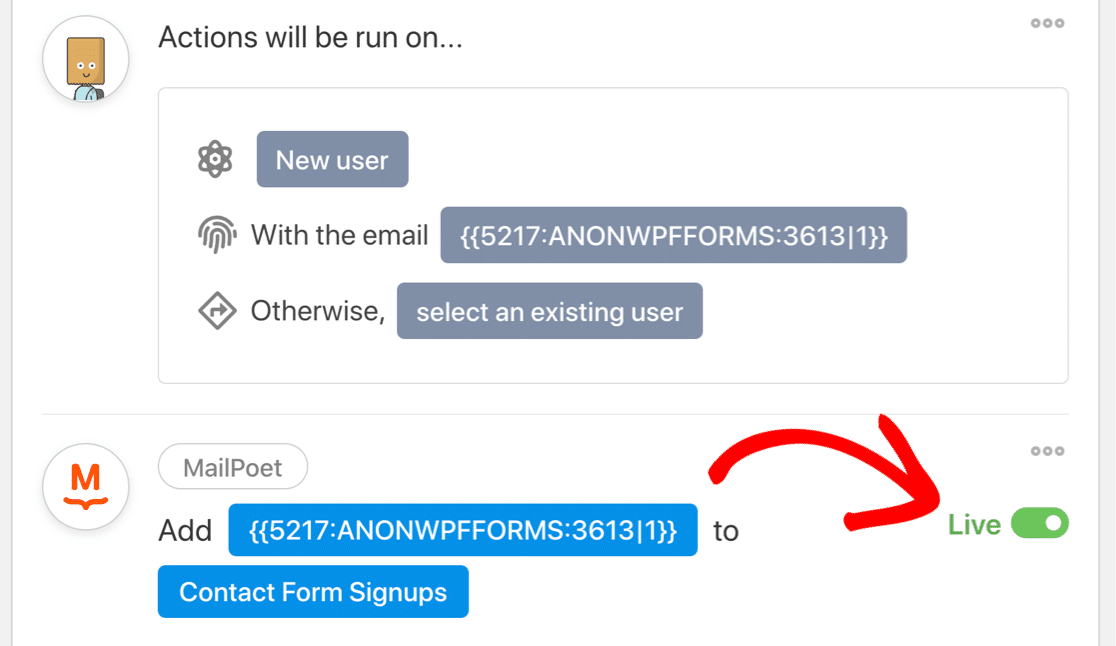
Y finalmente, mire hacia la parte superior derecha de la página y encienda la receta principal. Esto también debería cambiarse a Live .
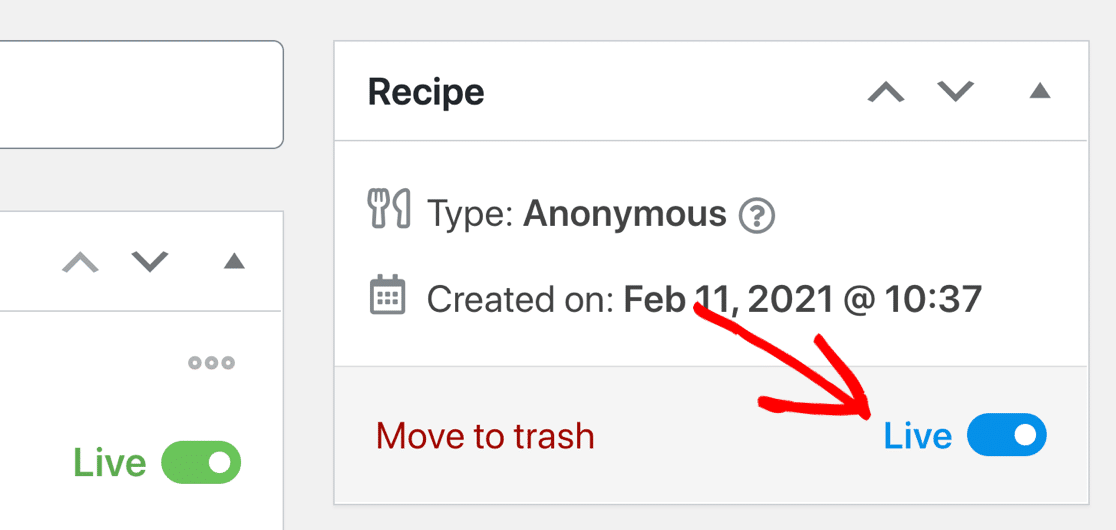
¡Eso es todo! Su formulario de WordPress de MailPoet está listo para agregar suscriptores a su lista de correo electrónico.
Paso 6: Pruebe su formulario de WordPress MailPoet
Siempre es una buena idea probar nuevas integraciones, así que completemos su formulario de contacto ahora. Si todo funciona como se esperaba, verá un nuevo envío de formulario listado en Sin confirmar .
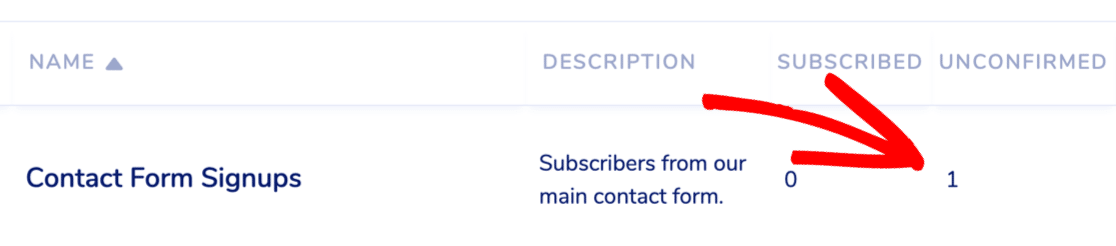
Ahora haga clic en el enlace del correo electrónico de activación para confirmar su suscripción.
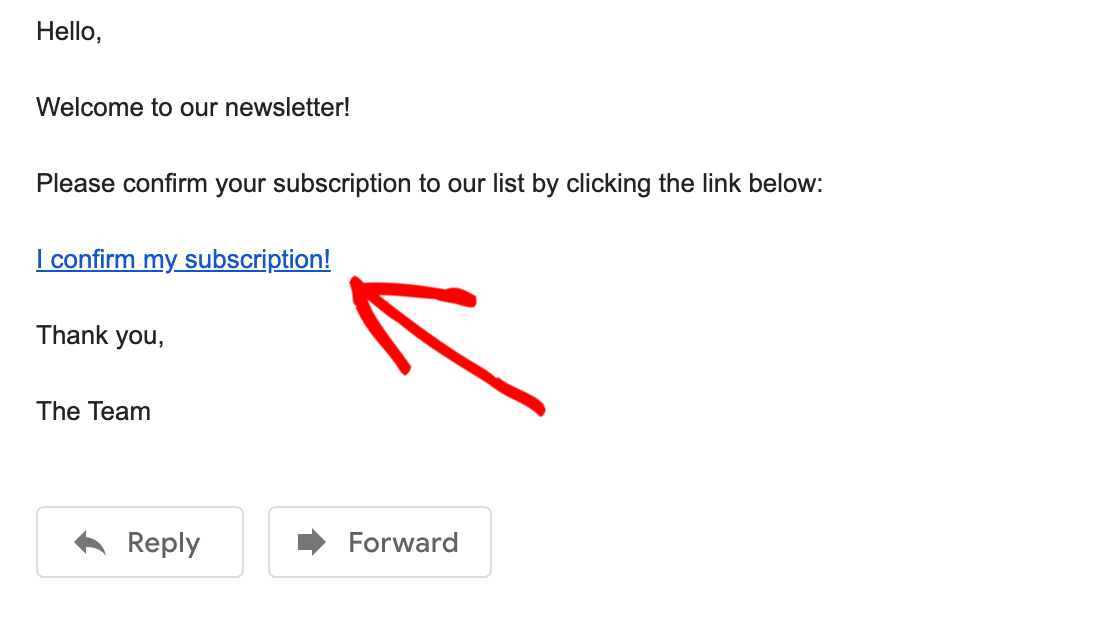
Una vez que hayas hecho eso, deberías ver a tu nuevo suscriptor en la columna Suscrito de tu lista de MailPoet.
¡Y eso es! Ahora, cada visitante que use su formulario de contacto puede optar a su lista de MailPoet.
Cree su formulario de WordPress MailPoet ahora
Siguiente paso: crear un formulario de notificación de publicación de blog
Hay muchas formas diferentes de usar WPForms con MailPoet para obtener más suscriptores.
Por ejemplo, intente crear un formulario de registro de WPForms con un campo de dirección de correo electrónico, luego agréguelo a su blog usando un widget de barra lateral. Luego, conecte su formulario al boletín de notificaciones de publicación de MailPoet en Uncanny Automator.
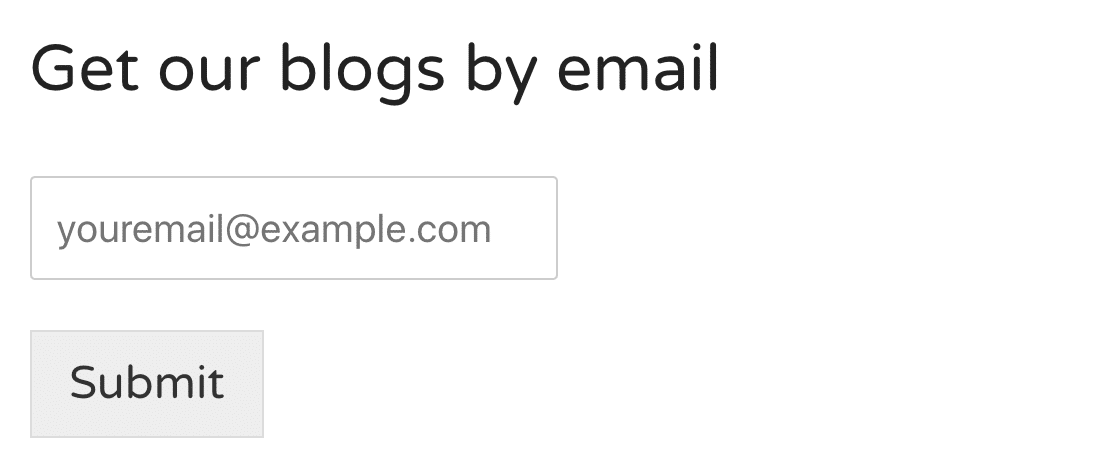
Ahora puede actualizar automáticamente a los suscriptores cada vez que publique contenido nuevo.
Crear una página de destino para su formulario también es una buena idea. Elimina todas las distracciones que de otro modo podrían dañar su tasa de conversión. Y es fácil crear una página de destino en WPForms. Consulte estos ejemplos de formularios de página de destino para inspirarse.
¿Listo para construir tu formulario? Empiece hoy mismo con el plugin de creación de formularios de WordPress más sencillo. WPForms Pro incluye más de 100 plantillas de formulario gratuitas y ofrece una garantía de devolución de dinero de 14 días.
Si este artículo le ayudó, síganos en Facebook y Twitter para obtener más tutoriales y guías gratuitos de WordPress.
