Cómo hacer un cuestionario en WordPress para impulsar la participación
Publicado: 2023-10-03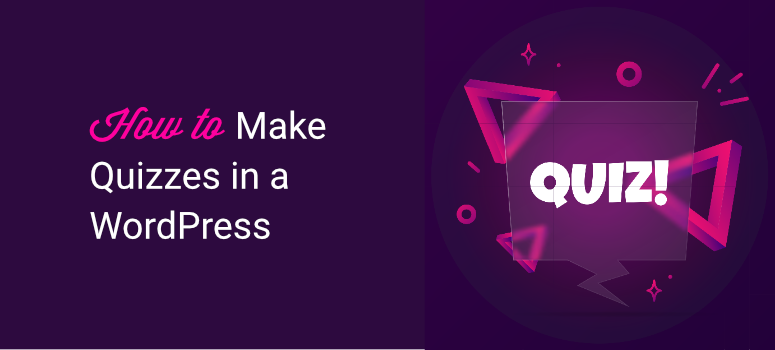
¿Está buscando una forma sencilla de agregar un cuestionario a su sitio de WordPress?
Los cuestionarios son una excelente manera de mejorar la participación, las conversiones y los rumores en las redes sociales. Pero más que eso, es divertido tenerlos en su sitio. Ahora, los cuestionarios pueden ser fáciles de crear si utilizas la herramienta adecuada.
En este tutorial, le mostraremos cómo crear un cuestionario interactivo en su sitio en solo 10 minutos. Usaremos un complemento, por lo que no hay necesidad de codificación.
Lo que necesitas para crear un cuestionario en WordPress
Cuando se trata de WordPress, encontrarás un complemento o herramienta que te ayudará a agregar cualquier característica que desees. Hay varios buenos complementos de WordPress que puede utilizar para crear y alojar cuestionarios en su sitio.
Nuestra mejor elección es Thrive Quiz Builder.
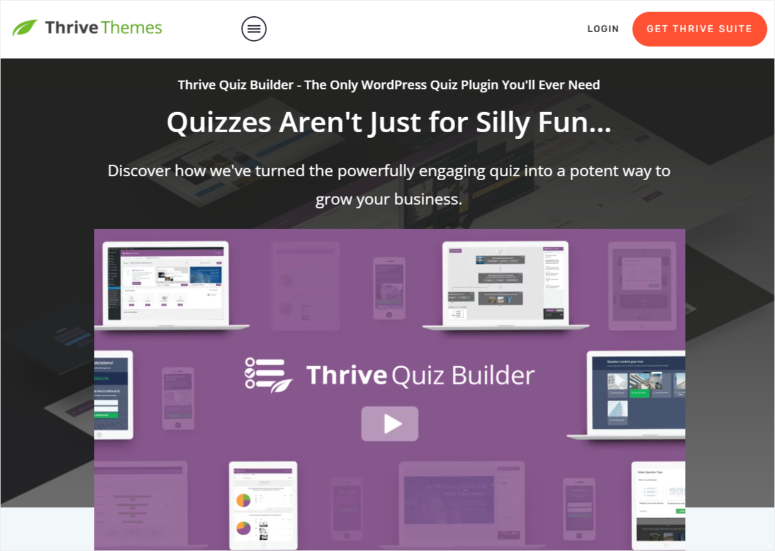
Thrive Quiz Builder es, con diferencia, el mejor creador de cuestionarios para WordPress. Puede elegir entre 5 tipos de pruebas que incluyen mostrar el resultado como un número, porcentaje, personalidad, correcto/incorrecto o una encuesta.
Obtienes plantillas prediseñadas para simplificar la creación de cuestionarios, lo que te permite concentrarte en el lado creativo de las cosas. Luego podrás personalizar fácilmente las plantillas mediante un sencillo proceso de arrastrar y soltar.
Este creador de cuestionarios le permite agregar preguntas de opción múltiple y abiertas. También puedes crear resultados diferentes para cada variación de tu cuestionario o enviarlos a una URL diferente.
Hay toneladas de elementos que puedes agregar a tu cuestionario, como barras de progreso, botones para compartir y llamadas a la acción. Incluso puedes hacer que tu cuestionario luzca impresionante agregando imágenes y GIF.
Thrive es fácil de usar y para principiantes, por lo que le resultará fácil crear cualquier cuestionario que necesite, sin importar su nivel de habilidad en WordPress. Incluso hay un asistente de configuración que lo guía en cada paso.
Estos son los aspectos más destacados de Thrive Quiz Builder:
- 5 tipos de pruebas
- Optin gate antes de ver el resultado
- Compartir en redes sociales para aumentar la popularidad de los cuestionarios
- Potentes herramientas de imágenes para editar, establecer fondos, agregar texto y cambiar su tamaño
- Flujo de trabajo del cuestionario para ver todas las preguntas y respuestas y cómo fluyen
- Cuestionarios de ramificación para hacer diferentes preguntas basadas en la respuesta anterior
- Pruebas A/B en diferentes etapas del cuestionario
- Análisis integrados para conocer mejor a su audiencia
Ahora que sabes por qué hemos seleccionado Quiz Builder de Thrive para este tutorial, comencemos.
Paso 1: Instale Thrive Quiz Builder
Para comenzar, regístrese en Thrive Quiz Builder. Puede obtenerlo como complemento independiente o como parte de Thrive Suite que viene con una gran cantidad de herramientas de optimización de conversión.
Una vez que se registre, iniciará sesión en su cuenta Thrive. Aquí verá una opción para descargar "Thrive Product Manager".
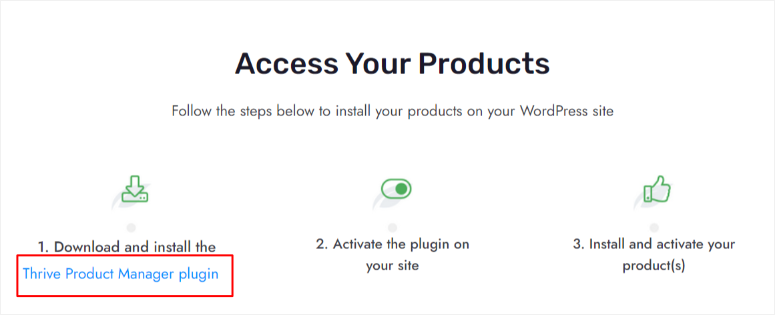
A continuación, cargue e instale el complemento en su panel de WordPress. Si necesitas ayuda con eso, sigue nuestro tutorial sobre cómo instalar un complemento en WordPress »
Una vez instalado, aparecerá un nuevo menú titulado "Gestor de producto". debería aparecer en el menú del panel de WordPress; Haz click en eso.
Aquí, ingrese su contraseña y nombre de usuario de Thrive Themes para iniciar sesión en su cuenta.
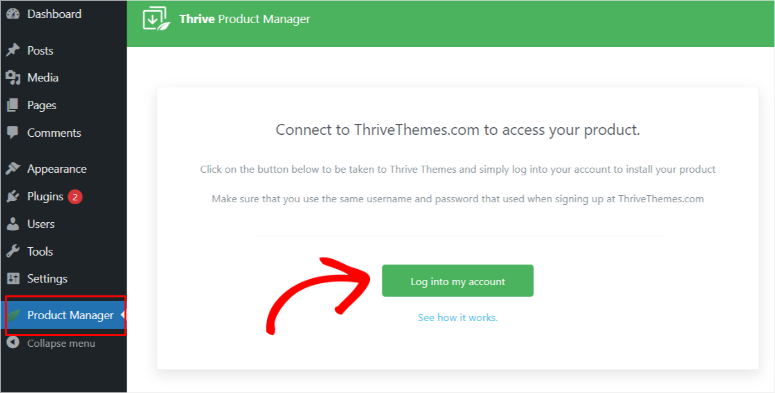
Después de iniciar sesión, será redirigido automáticamente a la página 'Thrive Product Manager', donde podrá instalar los productos Thrive y activar la licencia. Ubique Thrive Quiz Builder, marque la casilla "Instalar producto" y luego continúe con "Instalar productos seleccionados".
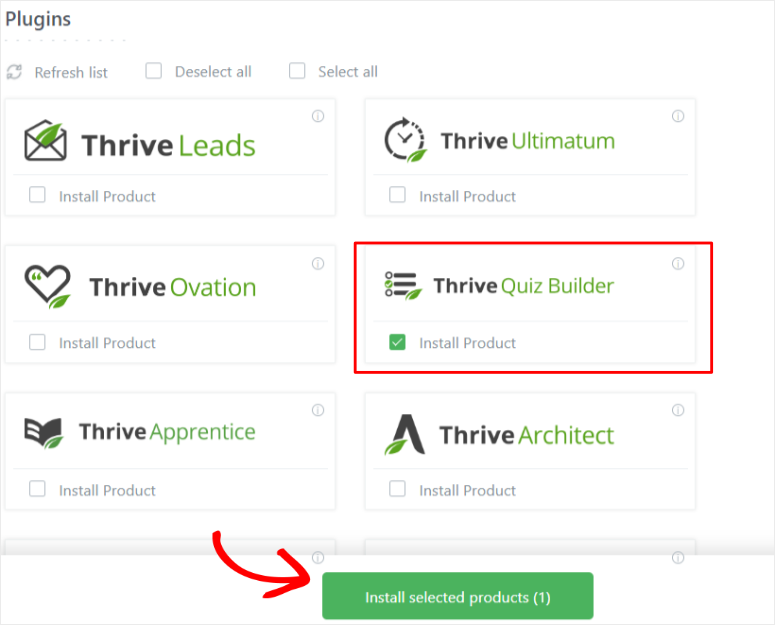
Debería ser redirigido a una página de procesamiento. Cuando el complemento indique que está listo para usar, vaya al botón "Ir al panel de Thrive Themes".
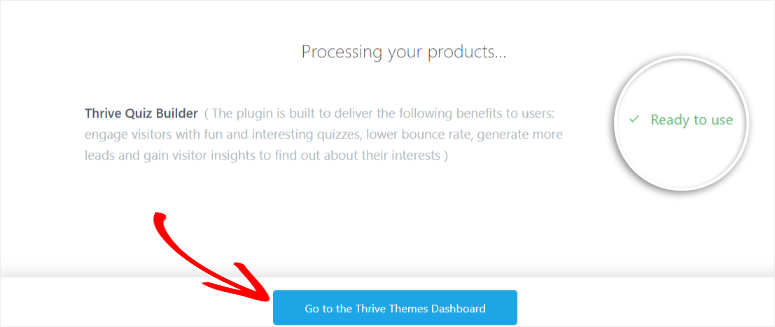
Paso 2: cree un cuestionario con Thrive Quiz Builder
Ahora que ha instalado correctamente este complemento de prueba, debería aparecer un nuevo submenú llamado "Thrive Quiz Builder" en Thrive Dashboard.
Para crear su primer cuestionario, vaya a Thrive Quiz Builder »Panel de Quiz Builder para comenzar.
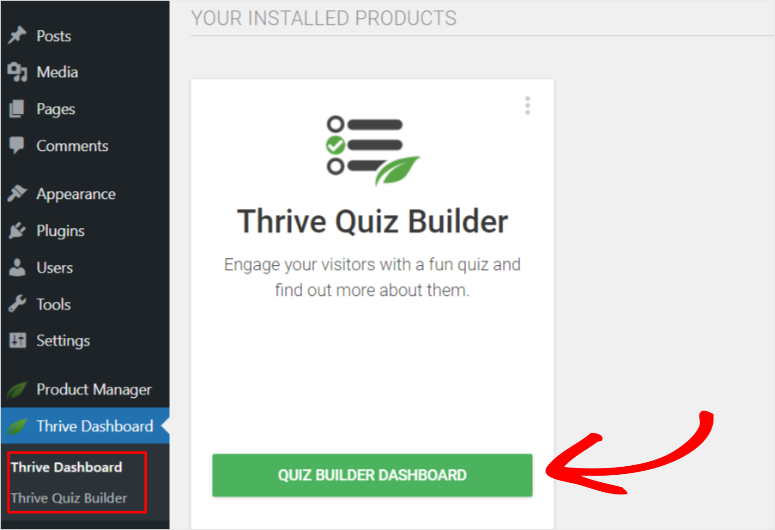
Luego, vaya al botón "Agregar nuevo" o simplemente haga clic en la sección con el ícono más que dice "Agregar nuevo cuestionario".
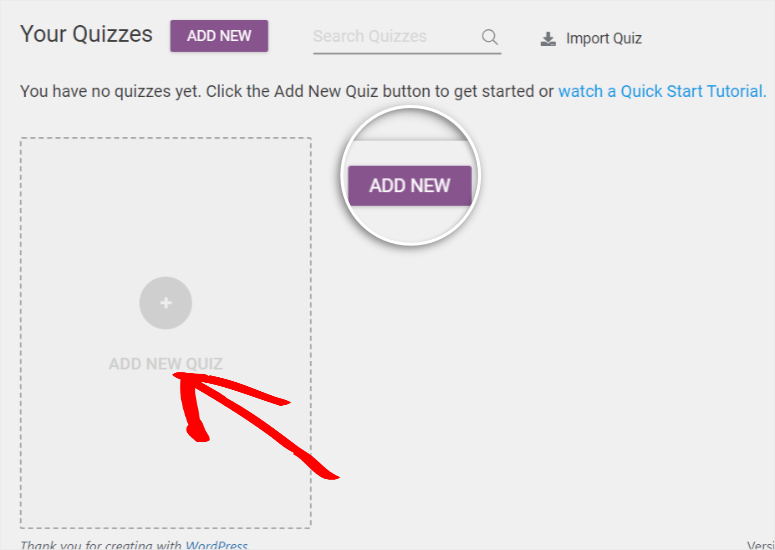
Aparecerá un menú emergente y verá 4 opciones:
- Construya desde cero: esta es una plantilla en blanco para personalizar su cuestionario como desee.
- Creación de listas: la página de resultados solo aparecerá si el usuario se ha suscrito. Es una excelente manera de crear una lista de correo electrónico con clientes potenciales atractivos y de calidad.
- Acciones sociales : incluye botones para compartir en redes sociales. Esta es una excelente opción si busca aumentar el tráfico orgánico y la exposición de la marca.
- Obtenga información personalizada: esta es una plantilla de cuestionario de encuesta que lo ayudará a comprender mejor a su audiencia y a tomar decisiones de marketing basadas en datos.
Ahora que comprende mejor lo que pueden ofrecer estas 4 opciones de plantilla, seleccione la que desee. Para este tutorial, 'Construiremos desde cero'.
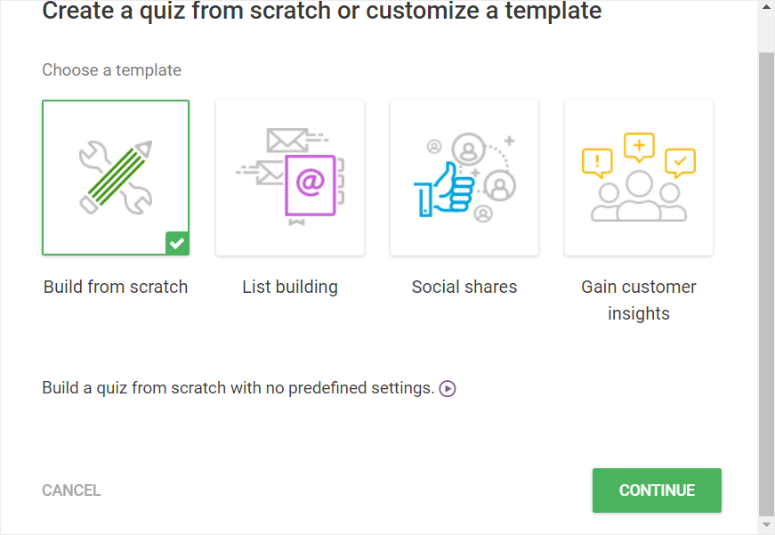
Aparecerá una nueva ventana emergente. Aquí, ingrese el nombre del cuestionario.
Puede nombrar el cuestionario como desee en esta etapa, ya que no se mostrará a sus usuarios. Es simplemente para ayudarlo a diferenciar los cuestionarios que crea. Continúe y será redirigido al panel de Quiz Builder.
En esta nueva página, vaya a Tipo de prueba y seleccione Cambiar tipo .
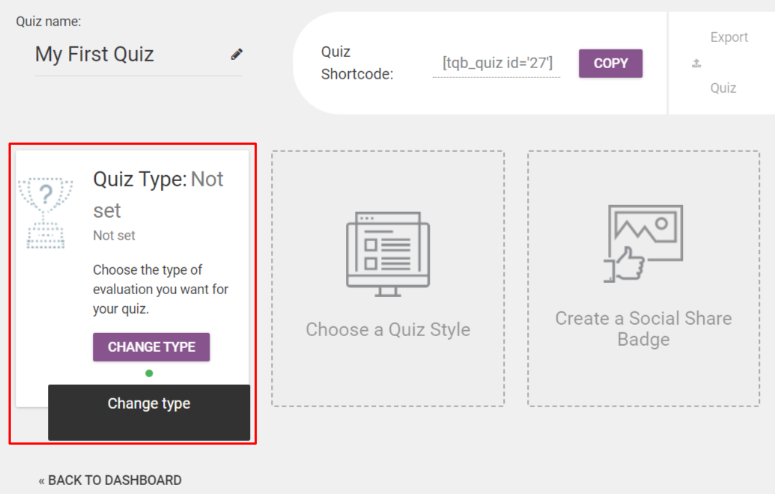
Aparecerá otra ventana emergente con los 5 tipos de cuestionarios que puedes crear.
- Número: el resultado del cuestionario será un número. Ofrece a su audiencia un resultado simple y directo. Básicamente, cuanto mayor sea el número, mayor será su puntuación.
- Porcentaje: proporciona el resultado del cuestionario como porcentaje. Los resultados porcentuales son fáciles de recordar, lo que ayuda a los usuarios a evaluarse a sí mismos sin conocer los resultados de otros participantes.
- Categoría: Son excelentes para pruebas de rasgos, por lo que se usan popularmente en pruebas de personalidad como las que se encuentran en Buzzfeed. Estos cuestionarios ayudan a crear una respuesta emocional.
- Correcto/incorrecto: excelente para pruebas de evaluación rápidas. También ayuda a los lectores a retener más información.
- Encuestas: Las encuestas no ofrecen resultados como el resto de entradas de esta lista. Pero son excelentes para recibir comentarios de los usuarios que pueden ayudarlo con la investigación de mercado.
Elijamos la opción de número para este tutorial.
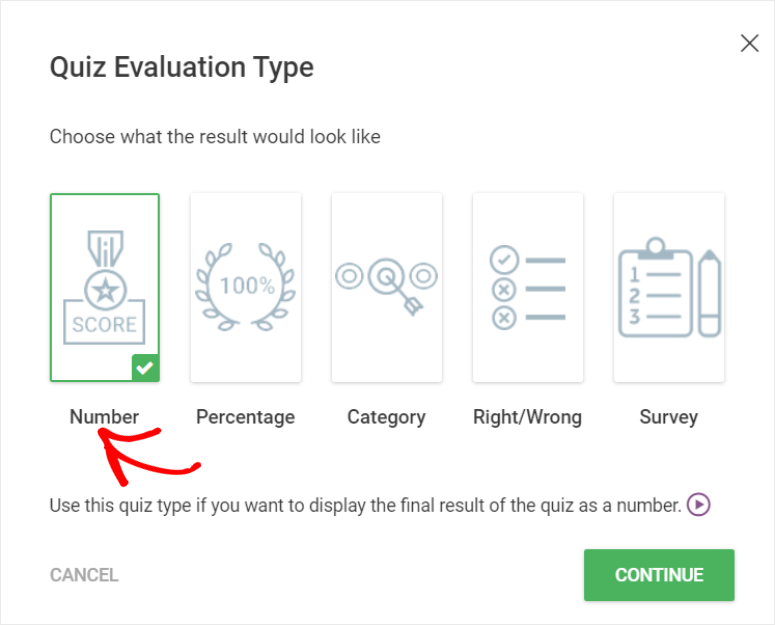
Con este complemento de creación de cuestionarios, puede mostrar un mensaje después de cada pregunta; Thrive Quiz Builder llama a este mensaje Comentarios.
De las opciones, puede elegir no mostrar ningún comentario, mostrar el comentario durante 10 segundos o hasta que el usuario haga clic en Siguiente.
Continuaremos con la retroalimentación en pantalla durante 10 segundos.
Además de esto, también puede decidir si desea que los usuarios regresen y revisen las preguntas. Para este tutorial, no activaremos esta función.
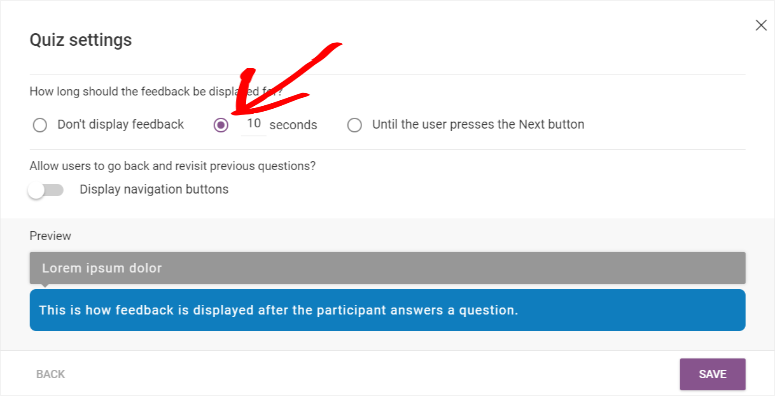
Después de eso, elijamos cómo aparecerá el cuestionario para los usuarios yendo a "Estilo del cuestionario".
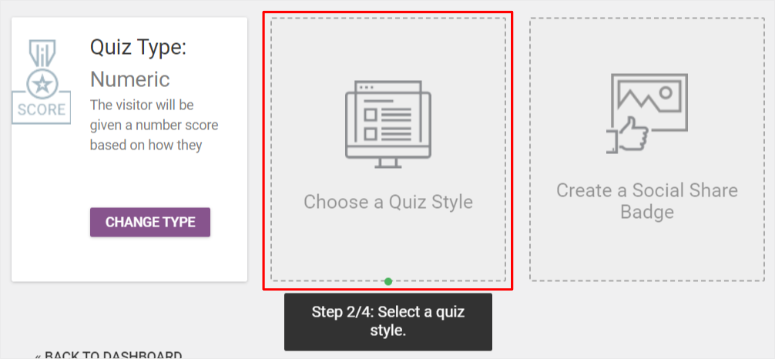
Thrive Quiz Builder ofrece varias opciones de estilo prediseñadas que puede seleccionar. Desplázate por la lista hasta que encuentres uno que te guste. Para darle un ejemplo de lo que esto puede hacer, seleccionemos "Exuberante".
El exuberante estilo de prueba incluye;
- Una página de presentación que presenta el cuestionario a sus lectores de una manera interesante.
- Preguntas y respuestas donde los usuarios realizarán el cuestionario.
- Opt-in Gate para que el usuario solo pueda recibir sus resultados si proporciona su correo electrónico.
- La página de resultados del cuestionario donde los usuarios pueden ver cómo les fue.
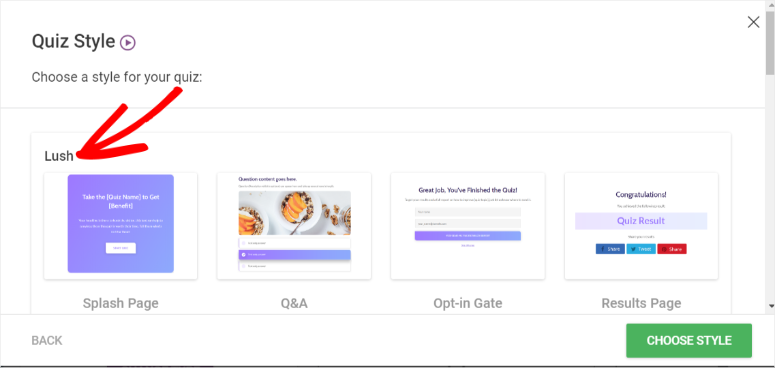
Una vez que seleccione el estilo del cuestionario, vaya a la nueva pestaña creada llamada Preguntas y seleccione "Administrar".
Se lo dirigirá al editor de preguntas de Thrive Live, donde creará las preguntas y respuestas para su cuestionario.
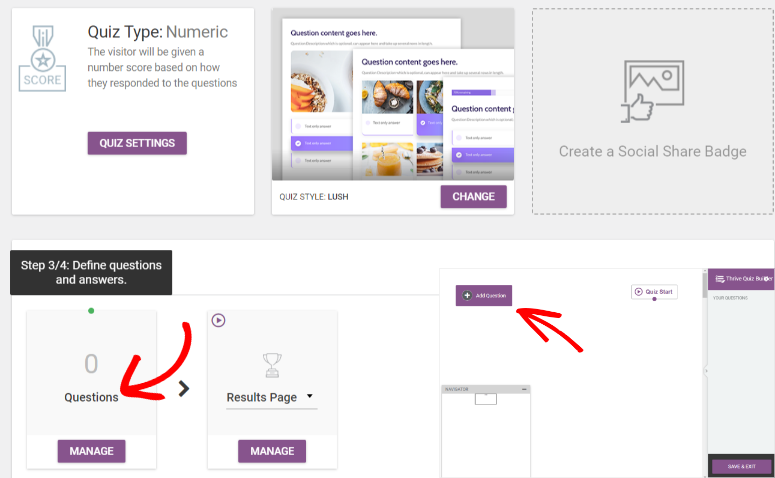
Paso 3: agregue preguntas y respuestas del cuestionario
En el editor, verá la pestaña "Agregar pregunta" en la parte superior izquierda de la página. Esta pestaña le llevará a una ventana emergente.
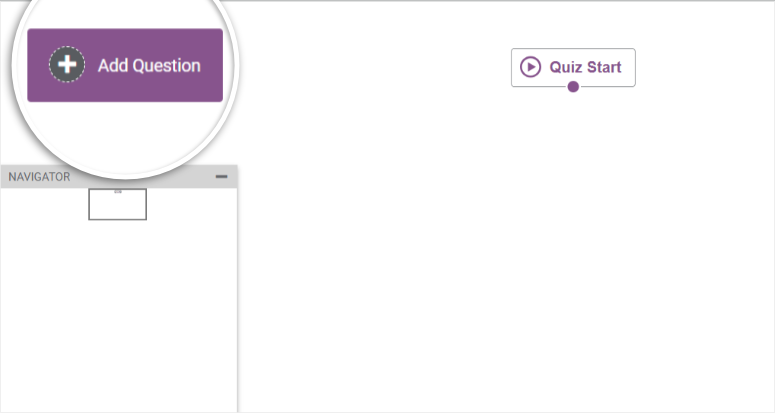
La ventana emergente tiene tres opciones entre las que puede elegir:
- Opción múltiple con botones: esto conduce a cuestionarios simples, directos y claros.
- Opción múltiple con imágenes: ayuda a mejorar la participación y el contexto visual.
- Pregunta abierta: esto ayuda si busca respuestas expresivas.
Como queremos crear un cuestionario básico y sencillo, seleccionaremos 'Opción múltiple con botones' para este tutorial y continuaremos.
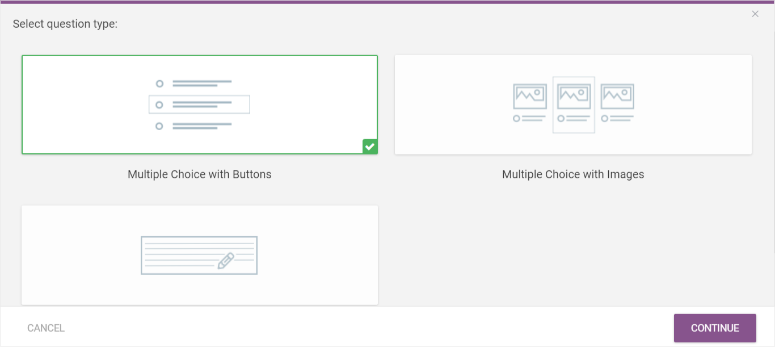
En la siguiente ventana emergente, agregará las preguntas y respuestas de su cuestionario.
Primero, escriba una pregunta. Puede agregar una descripción para la pregunta si necesita ofrecer más detalles. También puede optar por habilitar la función 'Agregar comentarios' si desea que se muestre un mensaje al usuario después de cada pregunta.

También puede habilitar etiquetas que dividen a los participantes del cuestionario según las respuestas. Las etiquetas ofrecen la manera perfecta de enviar contenido de seguimiento específico, correos electrónicos y ofertas adaptadas a los intereses y preferencias de sus usuarios.
Si cree que la pregunta necesita contexto visual, también puede agregar una imagen en el lado izquierdo de la pregunta.
Finalmente, decida cuántas respuestas puede elegir el usuario para la pregunta.
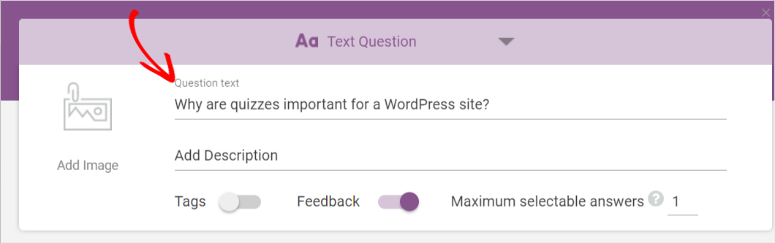
A continuación, escriba la primera respuesta, indique si es correcta o incorrecta y defina cuántos puntos conlleva esa respuesta.
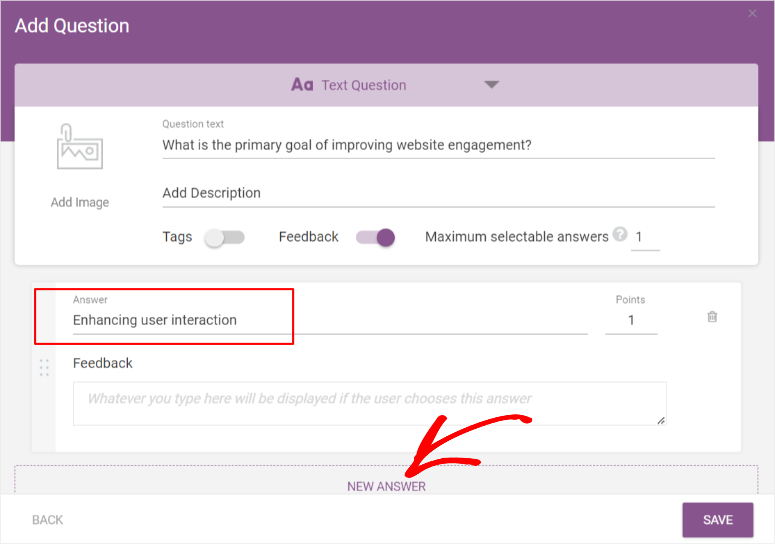
Agregue más respuestas para que pueda hacer que el cuestionario sea más interesante para quien lo realiza. Luego, presiona Guardar.
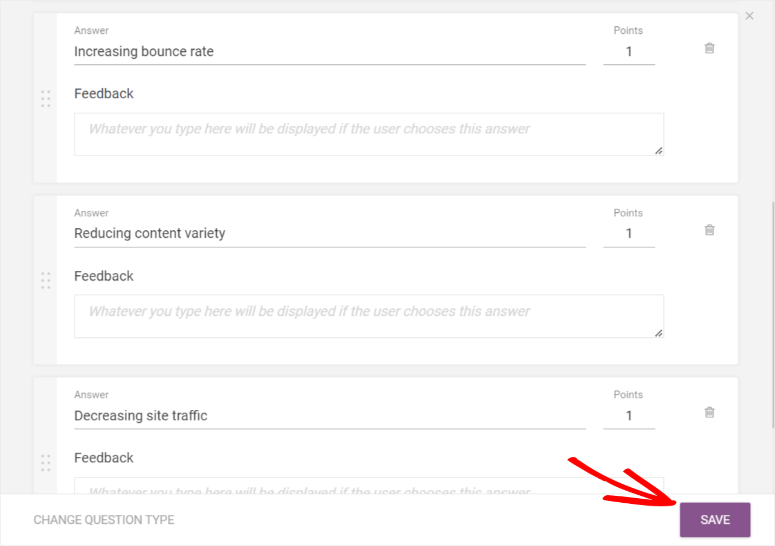
Serás redirigido nuevamente al Editor de preguntas en vivo, donde verás tu primera pregunta y su conjunto de respuestas en un bloque gris rectangular.
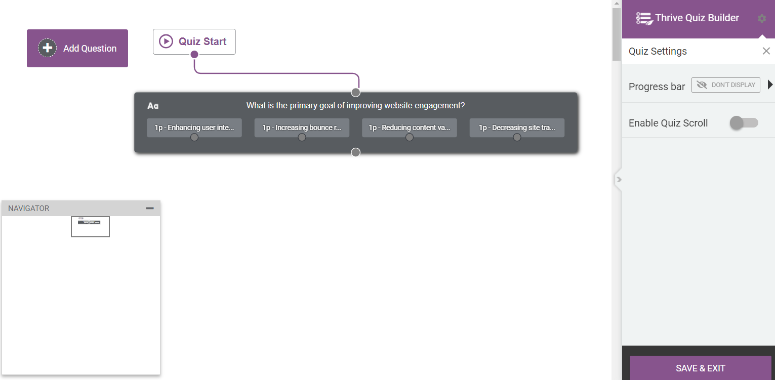
Agregue más preguntas y respuestas repitiendo los pasos anteriores.
Después de haber agregado todas las preguntas y respuestas, su Editor de preguntas en vivo se verá como un tablero con muchos bloques grises. Este flujo de trabajo facilita la gestión del flujo del cuestionario.
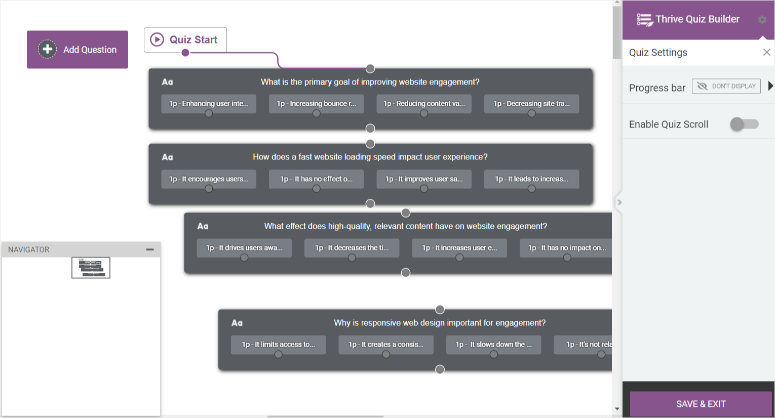
Puede arrastrar estos bloques a cualquier parte del Editor de preguntas en vivo para conectarlos mejor entre sí para el flujo del cuestionario.
Para vincular las preguntas, ubique el pequeño círculo gris en el medio de los cuadros.
Cuando haces clic con el mouse y comienzas a arrastrarlo, aparecerá una línea. Conecte esta línea al centro de otro cuadro de preguntas rectangular.
Ahora, cuando un usuario responda la primera pregunta, será dirigido a la siguiente, y así sucesivamente.
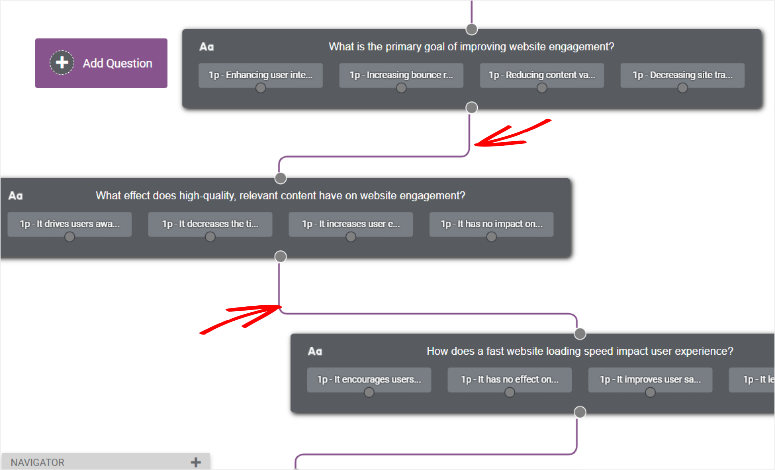
Misión secundaria rápida: crear cuestionarios condicionales
Thrive Quiz Builder te permite crear cuestionarios condicionales. Con estos cuestionarios, los usuarios pasan a la siguiente pregunta según sus respuestas.
Los cuestionarios condicionales lo ayudan a personalizarlos, aprender más sobre su audiencia y ofrecer contenido personalizado útil cuando desee comercializar.
Para crear una prueba condicional, haga clic en el círculo gris debajo de una respuesta, y no debajo de la pregunta como ocurre con las pruebas normales.
A continuación, haga clic con el mouse para arrastrar el círculo hasta el círculo gris en el centro de la pregunta que desea que se muestre a continuación después de que un usuario dé esa respuesta en particular.
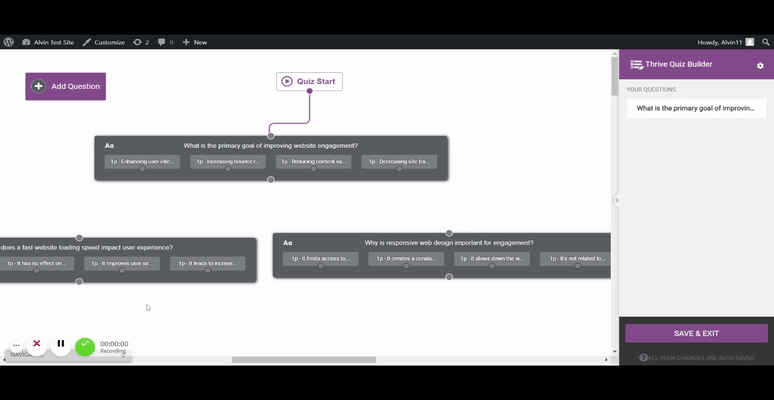
Ahora que ha creado sus preguntas y respuestas y ha definido cómo aparecerán para el usuario, "Guardar y salir".
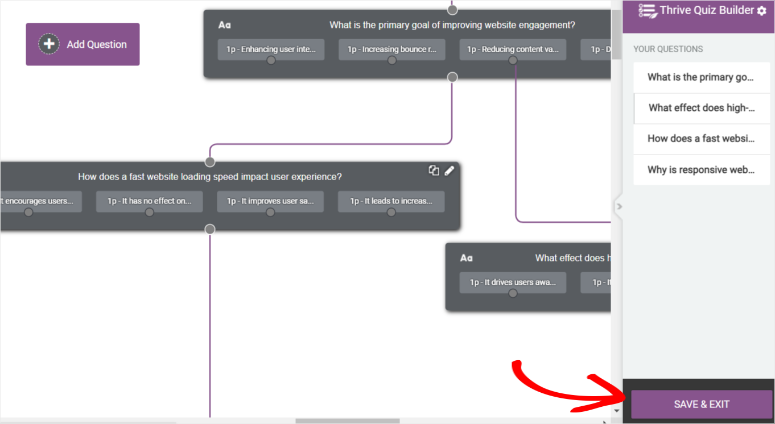
En este punto, su cuestionario está listo y puede agregarlo a su sitio. Sin embargo, agregaremos algunos ajustes más para hacerlo aún mejor.
En 'Estructura del cuestionario', vaya a Página de resultados »Administrar .
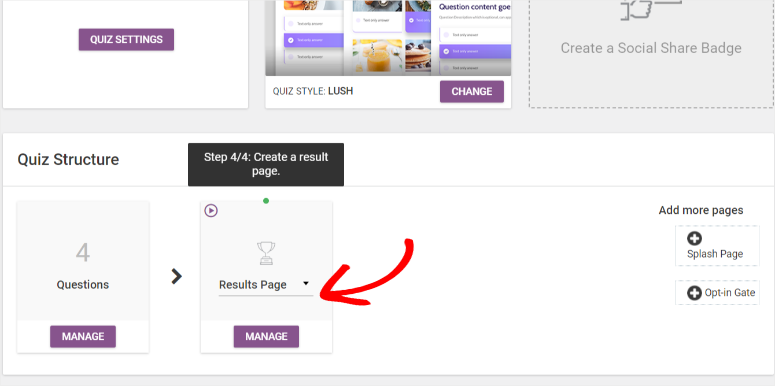
Verá un ícono de lápiz azul para editar la página de resultados del cuestionario. Esto lo llevará a la página 'Thrive Quiz Builder'.
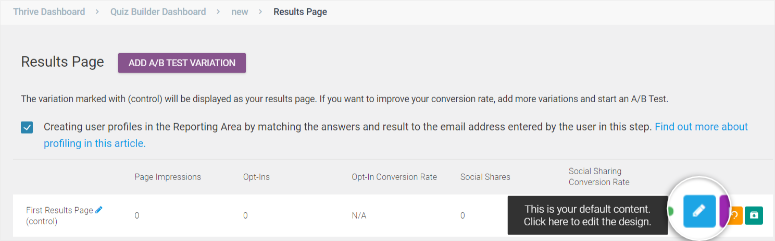
En esta página de Thrive Quiz Builder, edite su página de resultados a través de los elementos del menú de la izquierda. Cambia el color, tamaño, diseño y fondo a tu gusto.
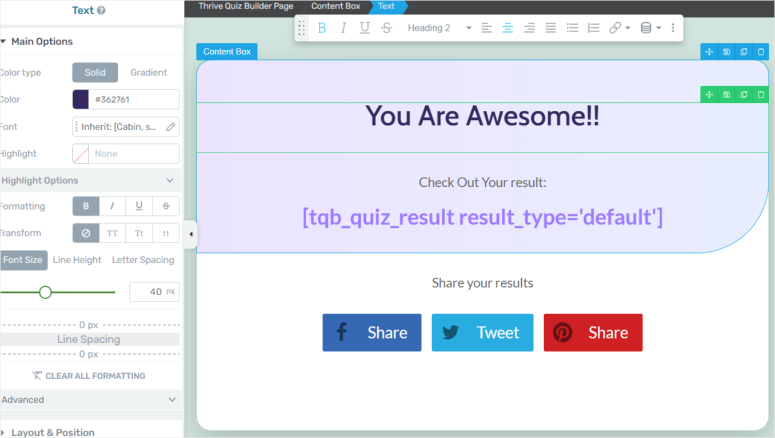
En la parte inferior de la página, obtenga una vista previa de cómo se verá la página con diferentes tamaños de pantalla y ajústela para ofrecer a sus usuarios la mejor experiencia. Finalmente, "Guardar trabajo".
A continuación, personalicemos la página Splash y la página Opt-In Gate yendo primero a Estructura del cuestionario.
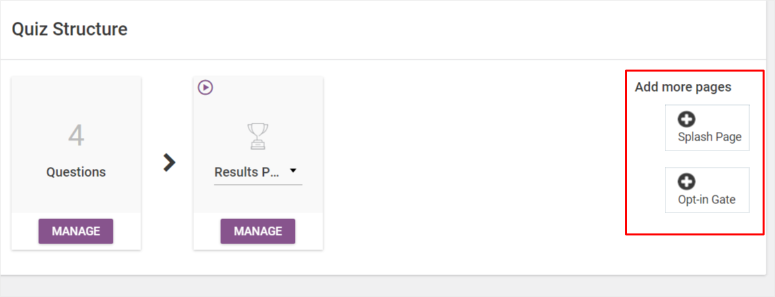
Luego, seleccione las páginas Splash y Opt-In Gate en el extremo derecho. Ambas páginas utilizan el mismo proceso, por lo que lo guiaremos sobre cómo crear la página Splash.
Vaya a la página de bienvenida y continúe con "Administrar". En la página siguiente, encuentre nuestra práctica herramienta de lápiz azul.
Serás llevado a la página Thrive Quiz Builder, pero esta vez editarás la página Splash. Realice los cambios que desee y "Guardar trabajo".
Otra gran característica que viene con el complemento Thrive Quiz Builder es la creación de una insignia para compartir en redes sociales. Una insignia de Social Share es excelente para ayudar a las personas a compartir sus resultados en las redes sociales.
Después de crear una nueva prueba, verá la pestaña "Insignia para compartir en redes sociales" en el extremo derecho.
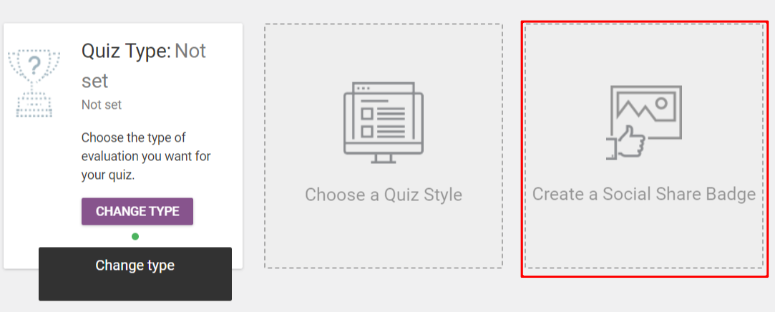
En la página siguiente, seleccione una plantilla para comenzar o una plantilla en blanco. Te sugerimos comenzar con una plantilla para que te resulte más fácil.
Una vez que esté en Thrive Quiz Builder, edite la página cambiando los colores, el fondo y otros elementos.
Las insignias para compartir en redes sociales tienen una función de resultado dinámico que cambia la puntuación según lo que obtuvo el usuario en el cuestionario.
Como resultado, no necesita hacer nada más que personalizar el diseño de la página; el complemento se encargará de los resultados y puntuaciones.
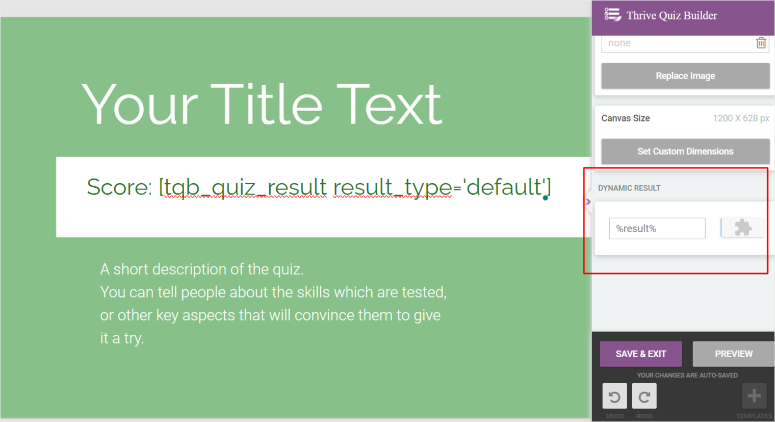
Y así, tienes un nuevo cuestionario listo para agregar a tu sitio.
Paso 4: muestre un cuestionario en su sitio de WordPress
Con Thrive Quiz Builder, puede mostrar su cuestionario en una página, publicación o cualquier área lista para widgets.
Agregará el cuestionario con la ayuda de un código corto.
Para este artículo, agregaremos nuestro cuestionario a una página, pero recuerde, el proceso es el mismo para publicaciones y áreas listas para widgets.
Para comenzar, copie el código abreviado del cuestionario que se muestra en la parte superior derecha de su panel de Thrive Quiz Builder.
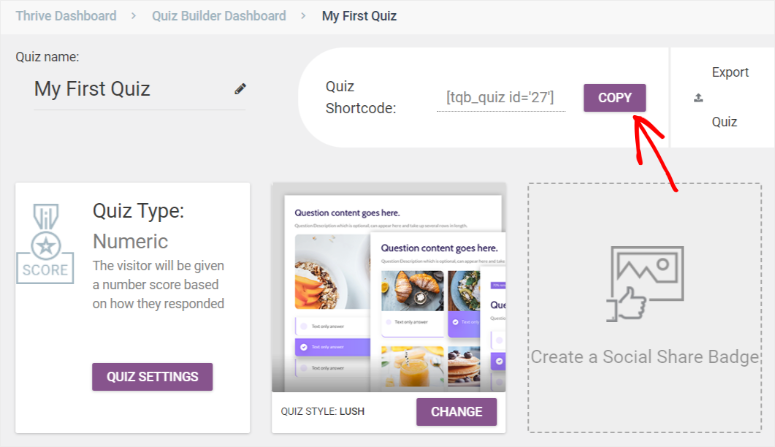
Vaya a Páginas »Agregar página en su panel de WordPress. En la nueva página, agregue un bloque usando el ícono más.
En la barra de búsqueda de bloques, escriba "código abreviado" y agréguelo a la página.
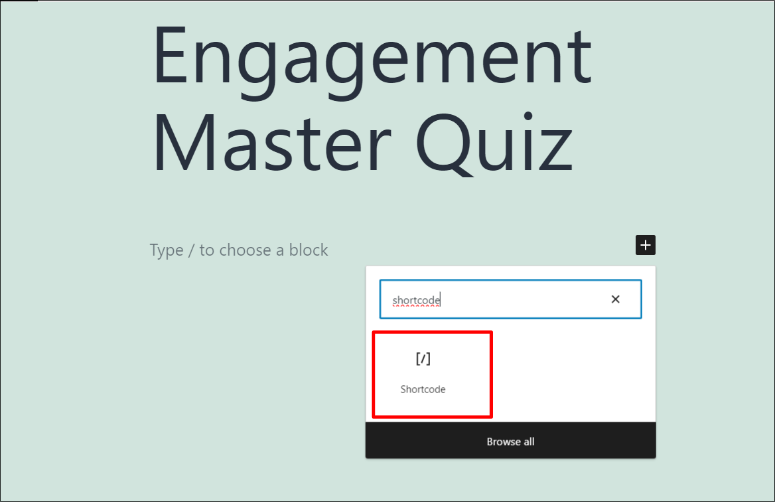
Pega el código corto que copiaste anteriormente. A continuación, guarde y publique.
Finalmente, vaya a su sitio y vea su cuestionario en vivo.
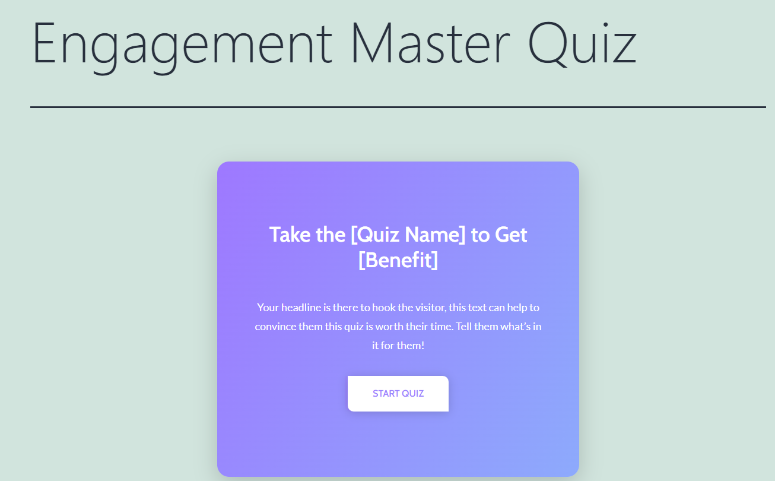
Ahora tiene un cuestionario atractivo y detallado que le ayudará a aumentar su audiencia.
¡Eso es todo! Esperamos que te haya gustado este tutorial. Thrive es un poderoso conjunto de herramientas. Obtenga más información sobre lo que puede hacer con este complemento aquí: Thrive Leads Review y Thrive Architect Review.
A continuación, consulte algunas preguntas frecuentes sobre la creación de cuestionarios a continuación.
Preguntas frecuentes: cómo hacer un cuestionario en WordPress
¿Qué tipos de cuestionarios son populares para la participación en los sitios de WordPress?
Los cuestionarios más populares para atraer visitantes a los sitios de WordPress incluyen cuestionarios de personalidad, cuestionarios de trivia y evaluaciones de conocimientos. Los cuestionarios de personalidad permiten a los usuarios descubrir más sobre sí mismos, mientras que los cuestionarios de trivia ponen a prueba sus conocimientos. Puede realizar todos estos tipos de cuestionarios con Thrive Quiz Builder y alentar a los usuarios a compartir sus resultados en las redes sociales, generando más tráfico a su sitio de WordPress.
¿Es posible crear cuestionarios que generen resultados personalizados para los usuarios?
Sí, es absolutamente posible crear cuestionarios que generen resultados personalizados para los usuarios en WordPress con complementos altamente personalizables como Thrive Quiz Builder. Con este complemento, puede personalizar los resultados, mensajes o recomendaciones de acuerdo con las respuestas que brindan los usuarios. Los resultados personalizados hacen que la experiencia del cuestionario sea más atractiva y relevante, lo que aumenta la satisfacción del usuario y la probabilidad de compartir sus resultados.
¿Existen mejores prácticas para optimizar cuestionarios para motores de búsqueda en WordPress?
Sí, existen varias prácticas de SEO que puede utilizar para optimizar los cuestionarios para los motores de búsqueda en WordPress. En primer lugar, asegúrese de que el contenido de su cuestionario sea relevante y valioso para su audiencia. Utilice títulos descriptivos y meta descripciones para las páginas de sus cuestionarios. Agregue textos ALT a las imágenes dentro de los cuestionarios de accesibilidad y SEO. Considere agregar palabras clave relevantes de forma natural en las preguntas y resultados de su cuestionario. Además, utilice un creador de cuestionarios como Thrive Quiz Builder para asegurarse de que su cuestionario responda a dispositivos móviles, ya que Google favorece el contenido compatible con dispositivos móviles. Por último, promocione su cuestionario en las redes sociales y otras plataformas para aumentar la participación, lo que puede tener un impacto positivo en el SEO.
¿Es posible crear pruebas cronometradas con el creador de temas?
Sí, puede crear pruebas cronometradas utilizando Thrive Theme Builder. El creador de temas brinda flexibilidad para diseñar y estructurar cuestionarios, incluida la adición de elementos cronometrados. Puede establecer límites de tiempo específicos para responder las preguntas del cuestionario, creando una sensación de urgencia y entusiasmo. Los cuestionarios cronometrados pueden resultar atractivos y desafiantes para los usuarios, mejorando su experiencia en su sitio de WordPress.
A continuación, es posible que también quieras ver más formas de gamificar tu sitio web además de los cuestionarios. Además, aquí hay algunos artículos que puede visitar para obtener más información sobre los cuestionarios:
- Los 12 mejores complementos de cuestionarios de WordPress para impulsar la participación del usuario
- Revisión de Crowdsignal: encuestas, sondeos y cuestionarios
- Más de 10 mejores complementos de WordPress LMS comparados
Los primeros dos artículos anteriores lo guiarán a través de complementos alternativos para cuestionarios y encuestas. El último artículo le informará sobre los complementos del Sistema de gestión de aprendizaje (LMS), que también ofrecen una excelente manera de interactuar con su audiencia.
