Cómo administrar el inventario en WooCommerce
Publicado: 2022-06-04¿Acaba de iniciar un negocio en línea con muchos productos pero no está seguro de cómo manejar el inventario? Si es así, entonces ha venido al lugar correcto. En este artículo, le mostraremos cómo administrar el inventario en WooCommerce .
Antes de sumergirnos en eso, comprendamos mejor por qué es importante tener un buen control del catálogo de su tienda y echemos un vistazo a algunos términos importantes que debe conocer.
¿Por qué es importante administrar su inventario en WooCommerce?
WooCommerce es una excelente opción cuando se trata de configurar una tienda de comercio electrónico. Es fácil de configurar, tiene una curva de aprendizaje baja y una gran selección de complementos. Pero el mayor desafío para los dueños de negocios es controlar sus existencias.
Para ofrecer una buena experiencia de compra a los usuarios, es muy importante que mantengas tu inventario actualizado . Un inventario organizado asegura que los productos que exhibes en tu tienda en línea estén disponibles. Algunas tiendas permiten a los usuarios comprar productos que no están disponibles, pero la mayoría oculta los productos agotados.
Suponga que vende cortinas y un cliente acaba de realizar un pedido de un juego de cortinas de cuatro piezas. Su sitio web indica que la entrega se realiza dentro de las 24 horas, pero en el correo electrónico de confirmación de la compra, le informa al comprador que la entrega no es posible hasta dentro de una semana, ya que solo tiene dos piezas disponibles en este momento. Esto no solo tendrá un impacto negativo en su negocio, sino que también perderá futuras oportunidades de ventas .
Incluso si su respuesta es rápida y maneja bien el problema, la próxima vez lo pensarán dos veces antes de realizar un pedido en su tienda. Para prevenir este tipo de situaciones, es importante que mantengas tu stock al día. También gestionará menos devoluciones, lo que le ahorrará tiempo y dinero.
¿Qué se incluye en la gestión de inventario de WooCommerce?
En la configuración de inventario predeterminada de WooCommerce, hay seis opciones diferentes para elegir. Echemos un vistazo a ellos.
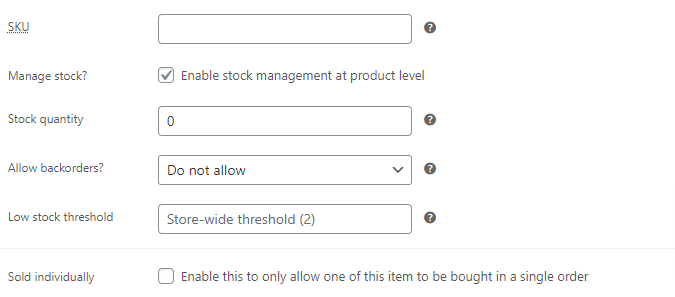
SKU : SKU (unidad de mantenimiento de existencias) es un código de barras escaneable que está impreso en las etiquetas de los productos. El código permite a los proveedores realizar un seguimiento del movimiento del inventario en tiempo real. Cuando un cliente compra un artículo en un POS, el sistema escanea el SKU y el sistema POS elimina el artículo del inventario.
Administrar stock : Habilitar esta configuración le permite a WooCommerce realizar un seguimiento del stock del producto. Sin embargo, solo rastrea el inventario a nivel de producto en lugar de a nivel de variación.
Cantidad de stock : esta configuración le permite mostrar la cantidad de producto que está disponible en el stock. Además, solo es visible si tienes habilitada la opción de gestionar stock.
Permitir pedidos atrasados: Los pedidos atrasados ocurren cuando un cliente compra un producto de la empresa pero no lo recibe. Puede administrar los pedidos pendientes de una de tres maneras: 'No permitir', 'Permitir, pero alertar al cliente' o 'Permitir'. Nuevamente, esta configuración está disponible solo si ha habilitado la opción para administrar el stock.
Estado del stock : esta opción le permite establecer el estado actual del stock de un producto. El estado del stock se actualiza automáticamente después de cada compra. Similar a Cantidad de existencias y Permitir pedidos pendientes, también está disponible solo después de habilitar la opción de gestión de existencias.
Vendido individualmente : al seleccionar esta opción, puede limitar la cantidad de un producto que un cliente puede comprar en un solo pedido.
Estas son las opciones incluidas en la configuración del inventario. Ahora, veamos cómo podemos usar estas opciones para administrar el inventario en WooCommerce.
Cómo administrar el inventario en WooCommerce
En esta sección, le mostraremos diferentes formas de administrar su inventario en WooCommerce:
- Manualmente con configuración de inventario
- Usando un complemento
Veamos primero el método manual.
Pero, antes de comenzar, asegúrese de haber completado todos los pasos esenciales en el proceso de configuración de WooCommerce. También se recomienda utilizar un tema compatible con WooCommerce para su sitio. Esto lo ayudará a evitar conflictos de temas o complementos que puedan surgir durante el proceso.
1. Administrar manualmente el inventario con la configuración de inventario
Puede administrar manualmente su inventario con dos tipos diferentes de configuraciones de WooCommerce. Los ajustes son:
- Configuración de inventario global
- Configuración de inventario de productos
Los cambios realizados en la configuración de inventario global se aplican automáticamente a todo el producto hasta que se modifican en la configuración de inventario de productos individuales. Veamos qué tipo de cambios podemos hacer en la configuración global para administrar el inventario.
1.1 Administrar el inventario con la configuración de inventario global
Vaya a WooCommerce > Configuración y seleccione la pestaña ' Productos '. Dentro de esa pestaña, puede encontrar un enlace a la configuración de ' Inventario '. Aquí puede ver varias opciones de configuración relacionadas con la gestión de inventario. Veamos cómo usarlos.
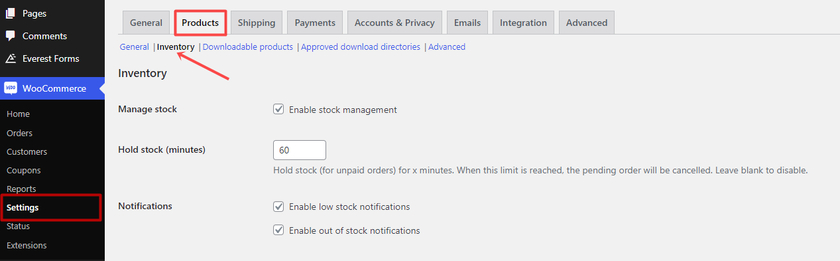
Habilitar gestión de existencias
Ahora, lo primero es asegurarse de habilitar la gestión de existencias si desea que WooCommerce maneje la gestión de existencias automáticamente . El proceso automatizado funciona reduciendo la cantidad de productos disponibles en stock una vez que alguien compra uno. Aunque esta es una configuración global, también se puede usar para administrar productos individuales, lo que veremos en un momento.
Retener existencias
Esta opción le permite ingresar la cantidad de veces que se mantendrán existencias para un pedido mientras se procesa. Si un cliente tiene un pedido pendiente, WooCommerce eliminará el artículo del inventario global hasta que expire la restricción de tiempo.
Mantener el stock generalmente de 1 a 3 horas es una buena estrategia. Pero asegúrese de que la duración no sea demasiado corta. La duración debe ser igual a la cantidad típica de tiempo que alguien pasaría comprando en su sitio antes de finalizar la compra.
Notificaciones
Después de eso, puede habilitar alertas de existencias bajas o agotadas como una notificación por correo electrónico . Si el stock es bajo o está agotado, habilitar esta configuración lo ayuda a realizar un seguimiento de su stock. Solo asegúrese de incluir una dirección de correo electrónico del destinatario de la notificación en el campo Dirección del destinatario de la notificación a la que se deben enviar las notificaciones.
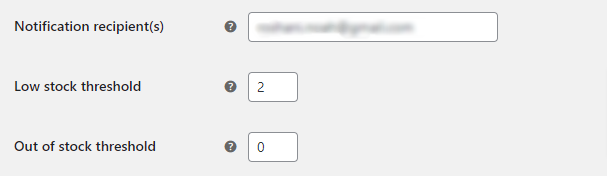
A continuación, puede establecer el umbral de existencias bajas que debe establecerse al menos en 1. Recibirá una alerta en su correo electrónico si las existencias caen por debajo de este nivel. Es posible ajustar el umbral de stock bajo de forma global o individual para cada producto.
Del mismo modo, puede ingresar un valor en el umbral de existencias agotadas. El valor que ingrese aquí decidirá si un artículo está agotado. Además, recuerde que el valor del umbral Fuera de stock debe establecerse en 0.
Visibilidad de existencias agotadas
Otra opción en la configuración del inventario es ocultar el producto que está agotado. Si lo marca, los productos agotados se ocultan del catálogo de WooCommerce. Tampoco será visible para los clientes en la página de la tienda de WooCommerce.
Formato de visualización de existencias
Por último, puede elegir un formato de visualización de stock para controlar cómo aparece el stock en la página del producto de WooCommerce. Debido a la visualización de stock, los clientes pueden ver cuántos artículos quedan en stock.
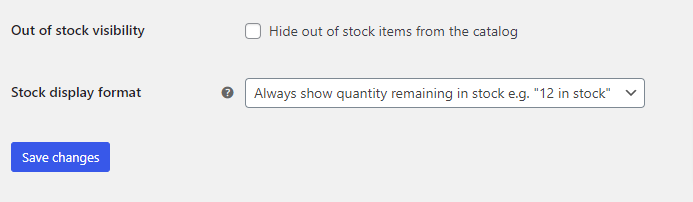
Una vez que haya terminado con la configuración, asegúrese de hacer clic en el botón ' Guardar cambios' .
Estas fueron las opciones de configuración para los productos generales en su tienda WooCommerce. Si desea administrar el inventario de productos individuales, puede hacerlo desde la página de edición de productos. Veamos cómo hacerlo.
1.2 Administrar el inventario con la configuración del inventario de productos
Hay en total seis tipos de productos predeterminados diferentes en WooCommerce. Aquí solo veremos cómo administrar el inventario de productos simples, también conocidos como productos individuales y productos variables.
i) Productos individuales
Para aplicar la configuración a productos individuales, seleccione Producto > Todos los productos en el menú desplegable. Ahora elija un producto para el cual le gustaría administrar el inventario.
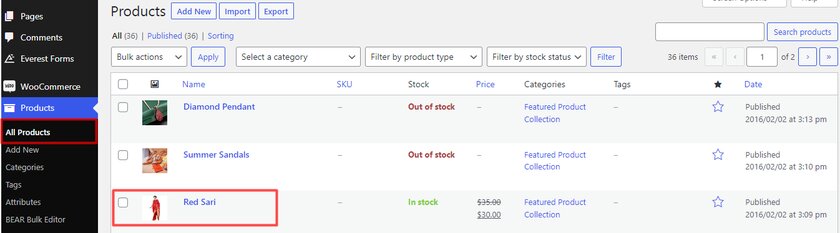
Esto abrirá una página de edición de productos, pero si se desplaza más, encontrará la sección de opciones de productos.
En los datos del producto, debe seleccionar ' Producto simple '. Ahora encontrarás varias opciones entre las que tenemos que seleccionar ' Inventario '.
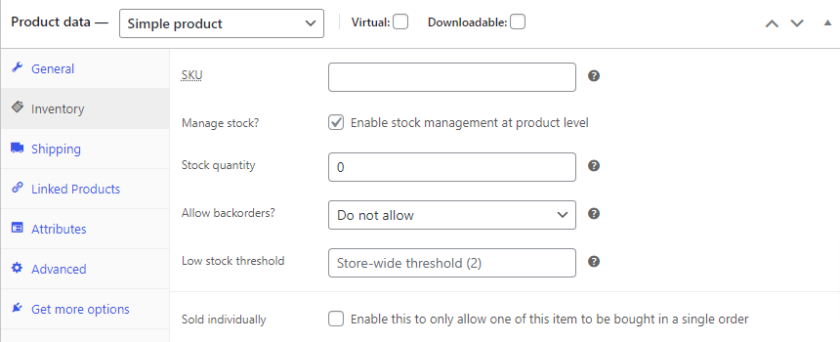
El primer campo requiere que complete con el número de SKU. Puede utilizar el SKU físico del producto o el SKU proporcionado por su fabricante. Si no tiene un SKU, puede dejar el campo vacío .

La siguiente opción es habilitar la gestión de stock simplemente marcando la casilla. Habilitando esta opción se controla el inventario del producto seleccionado. Esta opción solo está disponible si ha habilitado Administrar stock en la configuración global. Si desmarca la casilla, la gestión de stock se desactiva solo para el producto seleccionado.
Después de eso, puede ingresar la cantidad de producto que está disponible en el área de Cantidad de existencias.
También puede permitir pedidos pendientes del producto. Si habilita los pedidos pendientes, los clientes podrán realizar pedidos de los artículos incluso cuando estén agotados.
Luego, de manera similar a la configuración de inventario global, puede establecer un umbral de existencias diferente para un producto individual. Sin embargo, el número no debe ser inferior a 1.
Finalmente, tenemos la opción de habilitar la venta de los productos individualmente en un solo pedido. Esta opción es útil si vende productos de edición limitada o productos exclusivos. Simplemente marque la casilla para permitir que sus clientes compren solo un producto en un solo pedido.
Una vez que haya realizado todos los cambios necesarios, haga clic en el botón ' Actualizar '.
ii) Productos variables
Como puede ver, las opciones y configuraciones son mínimas, lo que facilita la administración del inventario de un producto individual. Por otro lado, si vende productos variables, los pasos para administrar el inventario son bastante diferentes. Veamos cuáles son los pasos necesarios para gestionar el inventario en productos variables.
Hay dos opciones diferentes para gestionar el inventario de productos variables. Unos son a través de ' Nivel de Producto ' y otro es a través de ' Nivel de Variación' .
Para administrar el inventario de productos variables a nivel de producto, vaya a la pestaña ' Inventario ' del cuadro de datos del producto. Todo lo que tiene que hacer es seleccionar ' Producto variable ' en el menú desplegable del cuadro de datos del producto. El resto de los otros pasos son exactamente iguales a los productos simples.
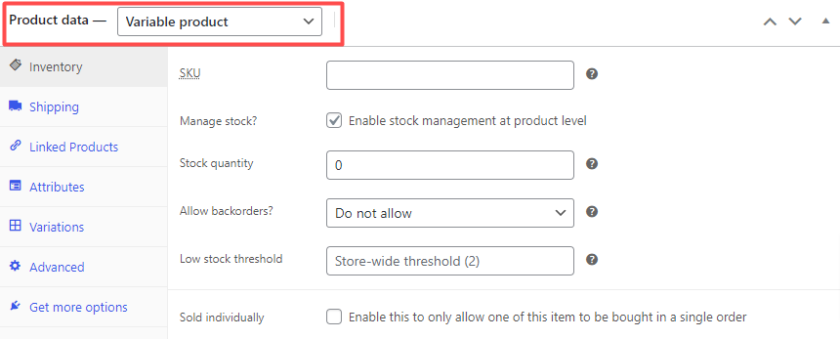
Pero para administrar el inventario a nivel de variación, haga clic en la pestaña ' Variaciones' . Elija una de las variaciones del menú desplegable. Tan pronto como seleccione las variaciones, se expandirán más opciones. Estas nuevas opciones también lo ayudan a administrar y realizar un seguimiento del inventario para otras variaciones del producto.
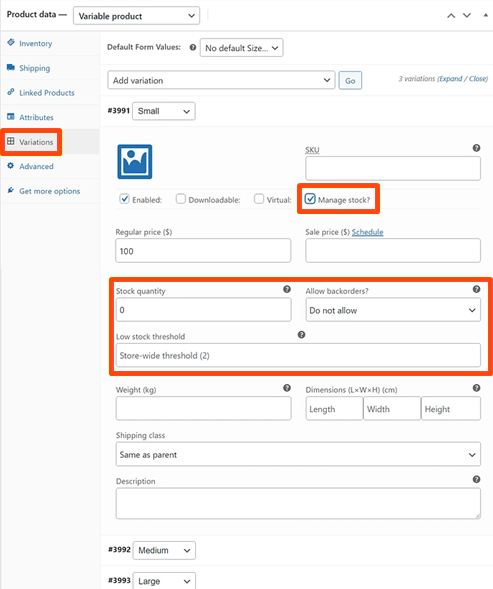
Y así es como puedes administrar el inventario desde la configuración que está disponible en WooCommerce. Este método es perfecto para pequeñas empresas. Pero si tiene una gran cantidad de productos, este método llevará mucho tiempo. Entonces, para eso, puede usar un complemento dedicado para la gestión de inventario.
2. Administre automáticamente el inventario usando un complemento
Para administrar el inventario automáticamente sin el tedioso proceso manual, usaremos Bear Bulk Editor y Products Manager para la demostración.

Encontrará nuevos paneles orientados a los negocios, búsqueda y filtrado avanzados, notificaciones por correo electrónico de existencias agotadas y más funciones incluidas en este complemento. Además, este es un complemento increíblemente confiable que es gratuito para una funcionalidad adicional.
Ahora veamos cómo podemos usar el complemento para administrar automáticamente el inventario en WooCommerce.
2.1 Instalar y activar el complemento Bear Bulk Editor y Products Manager
Para usar cualquier complemento, primero debe instalar y activar el complemento. Para eso, vaya a Complementos> Agregar nuevo desde el tablero.
Luego, en el lado derecho de la pantalla, escriba las palabras clave del complemento (Bear Bulk Editor ) en la barra de búsqueda. Luego haga clic en Instalar ahora para comenzar a instalar el complemento. Después de eso, active el complemento haciendo clic en el botón Activar .
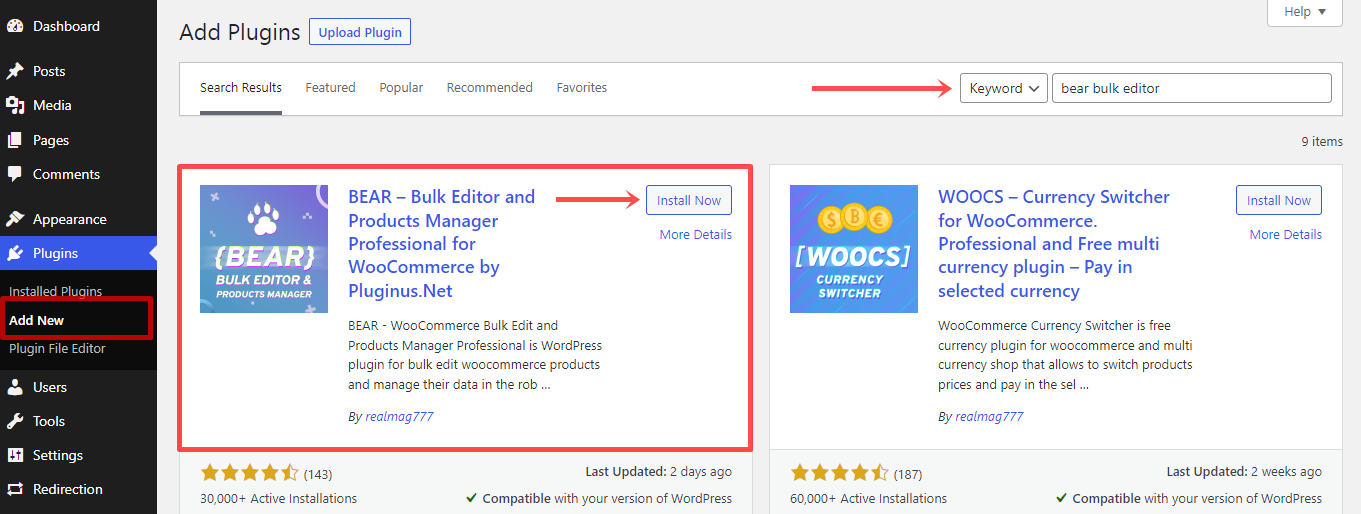
Si desea utilizar la versión premium del complemento o cualquier otro complemento premium, deberá instalarlo manualmente. Consulte nuestra guía sobre cómo instalar un complemento de WordPress manualmente para obtener más detalles al respecto.
Tan pronto como active el complemento, puede encontrar una opción recién agregada " Bear Bulk Editor " dentro del menú ' Productos '.
2.2 Edición masiva de productos
Hay cinco pestañas principales en el complemento: Editor de productos de WooCommerce, Configuración, Metacampos, Historial y Ayuda. Sin embargo, solo necesitamos la pestaña ' Editor de productos ' para administrar todo el inventario. Aquí podrá ver una lista de todos sus productos de WooCommerce en una tabla bien organizada.
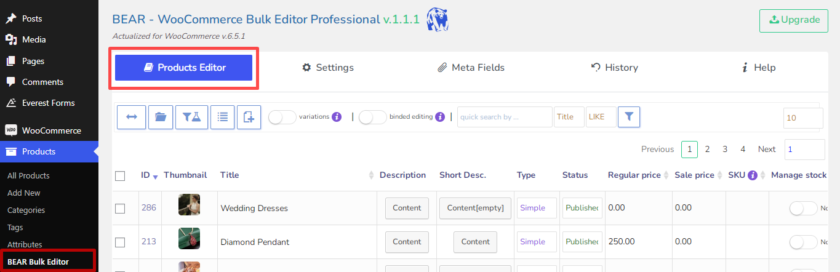
Ahora el proceso es muy simple. No solo puede administrar su inventario desde allí, sino que también puede editar los productos directamente desde el panel de control del complemento.
Puede habilitar ' Administrar existencias ' para múltiples productos, establecer la cantidad de existencias y cambiar el Estado de existencias desde una sola página.
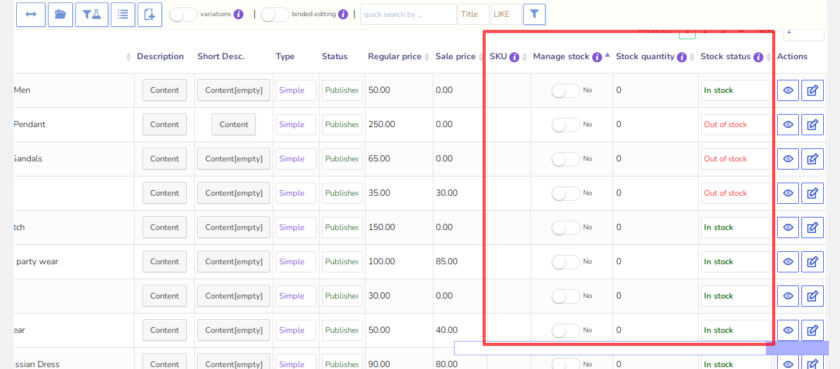
2.3 Edición masiva de productos variables
Como podemos editar en masa nuestros productos simples directamente desde el tablero, los pasos son casi los mismos para los productos variables. Al usar el filtro, podemos mostrar solo los productos variables para la edición masiva. Para eso, haga clic en la pestaña de perfil de filtros y seleccione productos variables, y luego haga clic en el botón de carga.
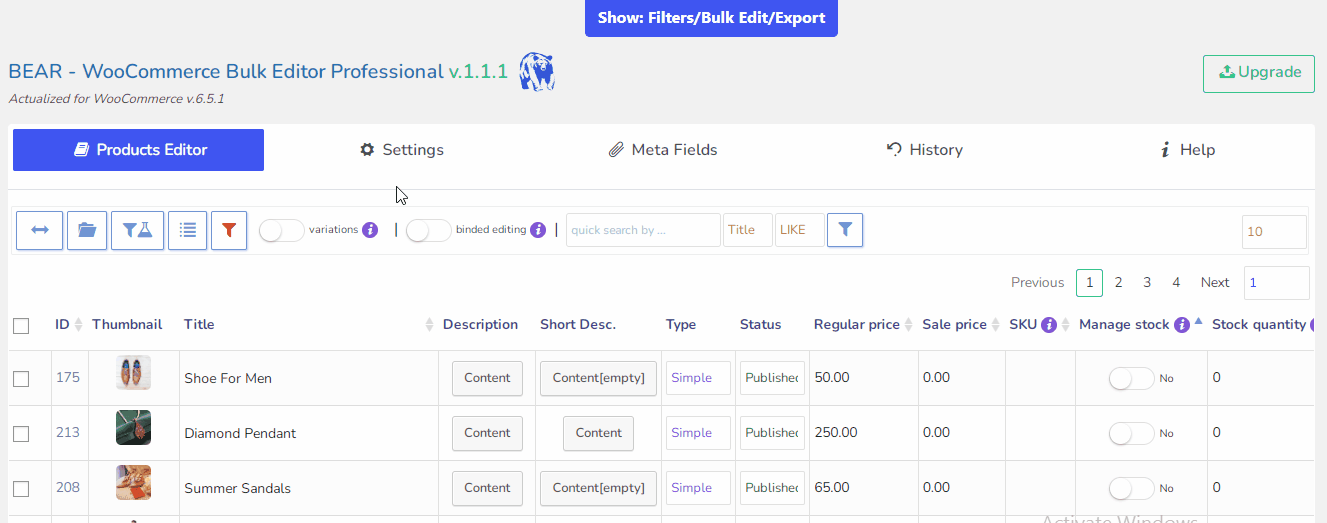
Como resultado, solo los productos variables se muestran en la hoja de complementos. De manera similar a los productos simples, puede administrar el inventario de productos variables directamente desde el tablero.
Y eso es. Con solo unos sencillos pasos, puede administrar tanto los productos simples como los variables en su sitio web de WooCommerce.
Bonificación: Ocultar productos agotados
Personalizar la página de productos de WooCommerce es una de las mejores formas de mejorar la experiencia del usuario. Como propietario de un negocio, puede haber una situación en la que ciertos productos estén agotados y los clientes no puedan comprar el producto en este momento.
En ese caso, solo puede mostrar los productos disponibles en su catálogo de WooCommerce y ocultar los productos que están agotados.
Esto se puede hacer fácilmente con la configuración de WooCommerce. Para eso, debe ir a WooCommerce> Configuración en su Panel de WordPress y abrir la pestaña Productos . En la configuración de Inventario , puede encontrar la opción " Visibilidad de artículos agotados ".
Ahora todo lo que tiene que hacer es marcar la casilla de verificación para ocultar los productos agotados de su catálogo de productos de WooCommerce. Después de marcar la casilla, simplemente haga clic en el botón ' Guardar cambios '.
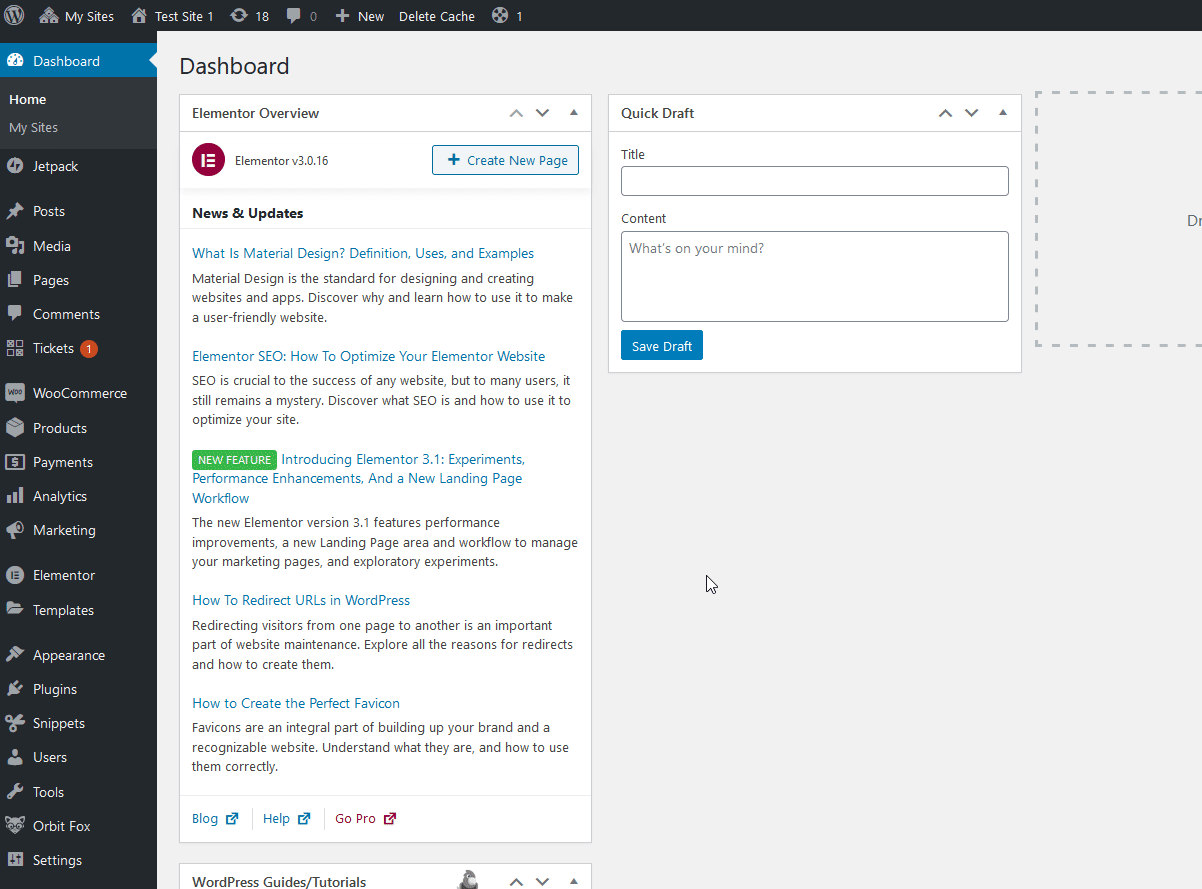
Este método oculta el producto agotado de la página principal de la tienda, las categorías, los resultados de búsqueda, las páginas de etiquetas de productos y las secciones de productos relacionados. Sin embargo, si solo desea ocultar sus productos agotados solo en ciertas páginas, puede hacerlo con la ayuda del código.
Si no está seguro de cómo hacerlo, consulte este artículo donde puede ocultar los productos agotados en varias de ciertas páginas, como la página de archivo, la página de inicio, la página de búsqueda y muchas más.
Conclusión
Esto nos lleva al final de nuestra guía sobre cómo administrar el inventario en WooCommerce. En general, administrar el inventario de WooCommerce no solo mejora la experiencia del usuario, sino que también le permite evaluar información importante sobre sus productos y ventas.
Con la estrategia y las herramientas de administración adecuadas, puede realizar un seguimiento de los niveles de inventario en cualquier momento y asegurarse de que está en el camino correcto hacia las ganancias y el éxito. Además, también ayuda con cosas como acuerdos de pedido, seguimiento de materias primas y gestión de proveedores.
Para resumir, puede administrar el inventario en WooCommerce de dos maneras principales:
- Manualmente con configuración de inventario
- Usando un complemento
En el enfoque manual, usamos la configuración global y del producto que se proporciona de forma predeterminada en WooCommerce. Todas estas opciones están incluidas dentro de las opciones de gestión de inventario. Luego, también analizamos cómo puede editar y administrar el inventario de forma masiva con la ayuda de un complemento.
Por último, agregamos un breve tutorial para ocultar los productos agotados como bonificación. Puede ayudar a los clientes a comprar solo los artículos que están disponibles en stock.
¿Qué método preferiría usar para su sitio de WooCommerce? Háganos saber su experiencia en el comentario a continuación.
Si desea obtener más información sobre WordPress y WooCommerce, consulte nuestros blogs en:
- Cómo configurar un servicio de asistencia en WordPress
- Los mejores complementos de estado de pedidos de WooCommerce (gratis y premium)
- Los 7 mejores complementos de venta adicional de WooCommerce para aumentar sus ventas
