Mastodon y WordPress: 8 formas de hacerlos funcionar juntos
Publicado: 2023-09-07Mastodon y WordPress parecen una buena combinación entre sí. Ambas son plataformas de código abierto basadas en filosofías similares: brindar a los usuarios una forma de construir su propio espacio en línea y ayudar a democratizar la publicación.
Teniendo en cuenta sus puntos en común, ¿no tendría sentido encontrar formas para que las dos plataformas trabajen más estrechamente y se integren entre sí? Eso es exactamente lo que queremos explorar en esta publicación.
El siguiente artículo habla sobre cómo puede usar su sitio de WordPress para verificar su cuenta en Mastodon, cómo mostrar contenido de Mastodon en WordPress, publicar automáticamente su contenido de WordPress en la plataforma social y más.
Utilice su sitio de WordPress para la verificación en Mastodon
Como se menciona en nuestro tutorial de Mastodon, es posible verificar su perfil de Mastodon. Esto es similar a las marcas de verificación azules en otra red social, solo que no tienes que pagar por ello y no hay marcas de verificación azules sino una verde.
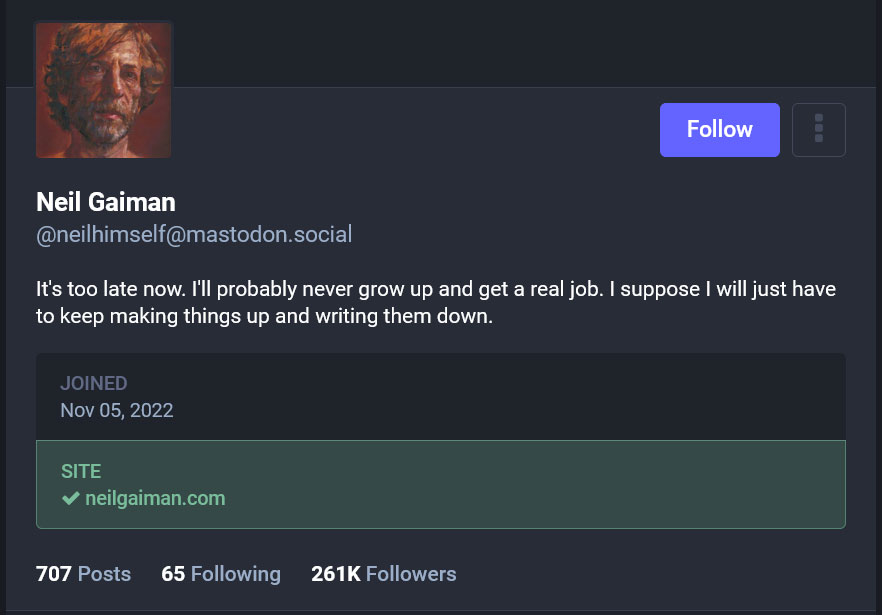
El proceso también es bastante sencillo. Puedes verificarte a través de tu propio sitio web. Para eso, todo lo que necesita hacer es agregar la dirección de su sitio web a su perfil y luego colocar un enlace especial a Mastodon en su sitio de WordPress.
Agregue su sitio web y copie el enlace de verificación
El primer paso ocurre en la configuración de Mastodon en Perfil público . Aquí puede agregar su sitio web a su perfil a través de los campos adicionales en el lado derecho.
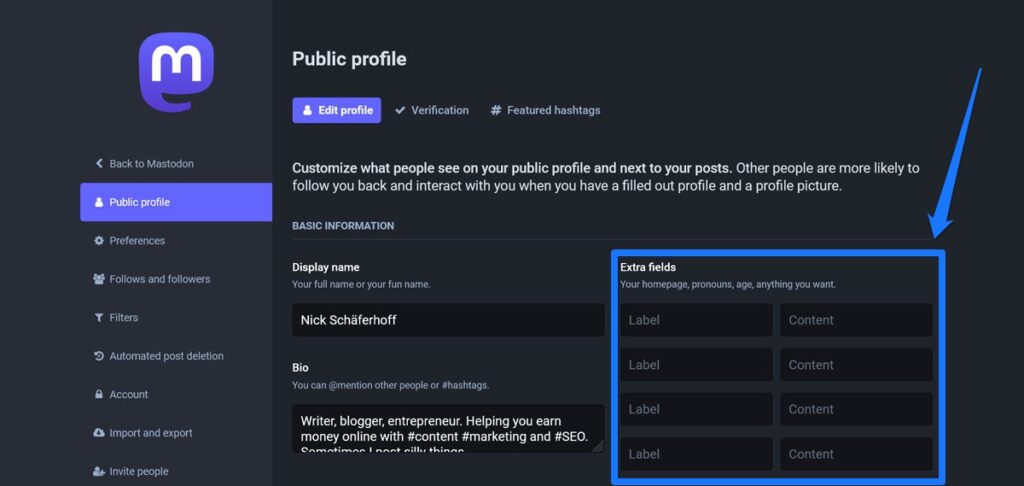
Simplemente coloque una descripción en la columna de la izquierda y la URL en la derecha. Cuando lo haga y guarde, aparecerá inmediatamente en su perfil de Mastodon.
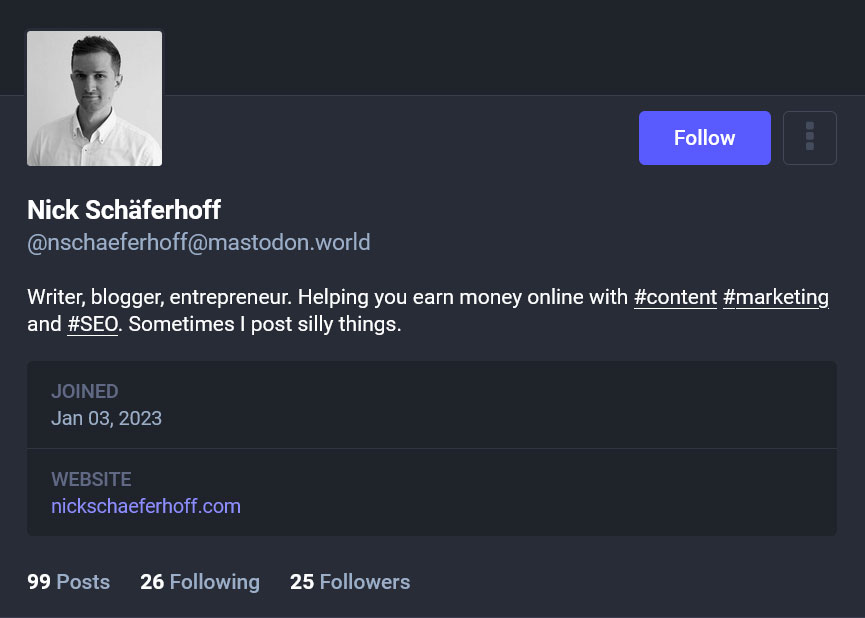
También encontrará el enlace de verificación en la configuración del perfil público en la pestaña Verificación .
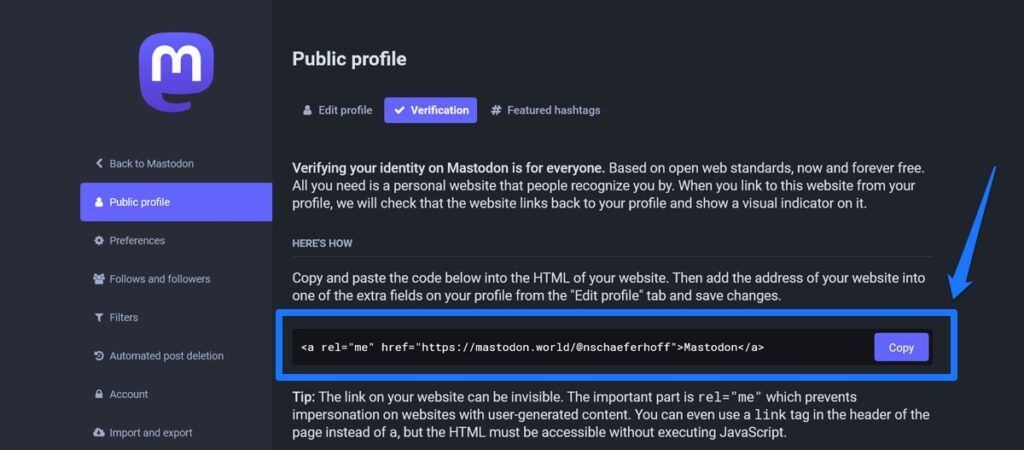
Simplemente cópialo con el botón. Sin embargo, también puedes crear tu propio enlace personalizado. Funcionará siempre que tenga el atributo rel="me" y aparezca en su sitio web.
Incluya el enlace de verificación a WordPress
Hay diferentes formas de agregar el enlace a su sitio. Una de las más sencillas es utilizar un icono social que enlace a su perfil de Mastodon desde su sitio web. Tenemos instrucciones detalladas para eso más abajo.
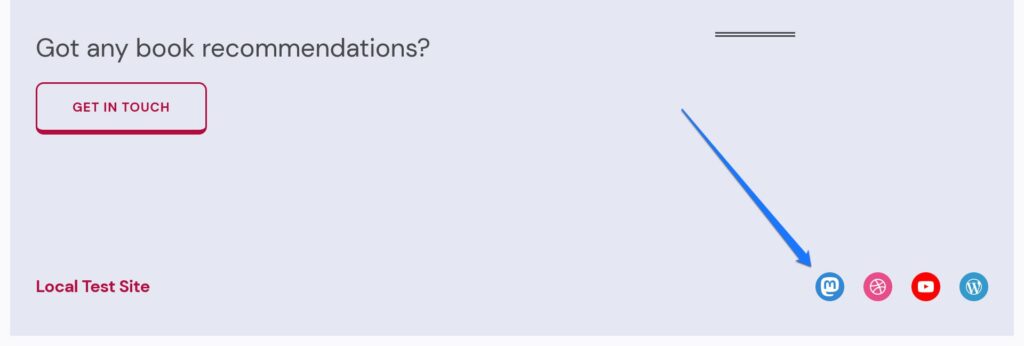
Otra opción es agregarlo como un enlace a la sección <head> de su sitio web así:
<link rel="me" href="https://mastodon.world/@nschaeferhoff"> De esa manera, es invisible para el usuario. Coloque el código anterior dentro de su archivo header.php o agréguelo con un complemento como Insertar encabezados y pies de página. Naturalmente, utiliza el enlace de tu propio perfil, no el mío.
También puedes ponerlo en cola en tu sección principal a través de functions.php con este fragmento de código (los créditos son para David Artiss):
function add_mastodon_verification() { ?> <link rel="me" href="[your Mastodon profile link]"> <?php } add_action( 'wp_head', 'add_mastodon_verification' );Otras opciones son incluirlo en una publicación de blog, ponerlo en el pie de página o crear una página de verificación separada. Solo sepa que, si utiliza cualquier otra página web que no sea su página de inicio (o cualquier URL que haya publicado en su perfil de Mastodon como su sitio web), también debe incluir la página de verificación separada en sus campos adicionales.
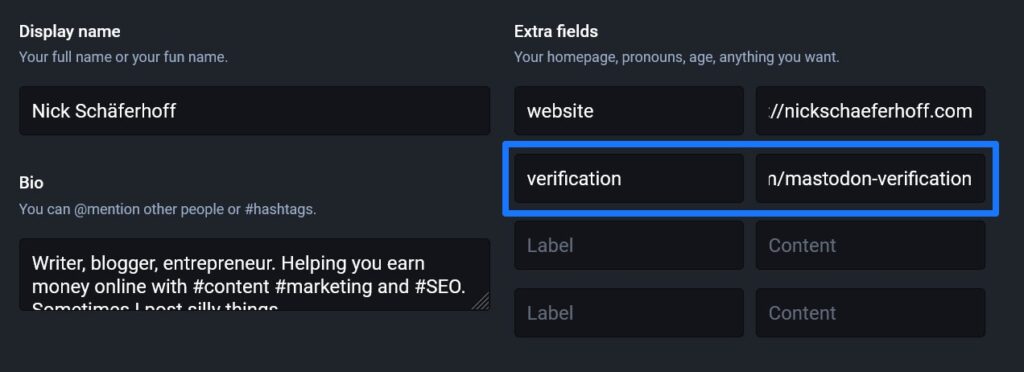
Una vez que tenga ambas piezas en su lugar, solo necesita esperar a que los servidores de Mastodon se den cuenta del cambio. Una vez que lo hagan, verá la marca de verificación verde en su perfil.
Por cierto, si lo anterior le resulta demasiado complicado, también existe el complemento Simple Mastodon Verification.
Agregue un ícono social de Mastodon a WordPress
Una buena manera de integrar su cuenta de Mastodon con su presencia web principal es incluir un ícono social que enlace a Mastodon. Como aprendimos anteriormente, esta también es una posibilidad para configurar su verificación de Mastodon.
La mejor parte: es una funcionalidad nativa del editor WordPress Gutenberg. Puedes hacerlo muy fácilmente usando el bloque de Iconos sociales .
Simplemente vaya a Apariencia > Editor y abra la plantilla de página o la parte de la plantilla a la que desea agregar el ícono. El pie de página suele ser una buena idea.
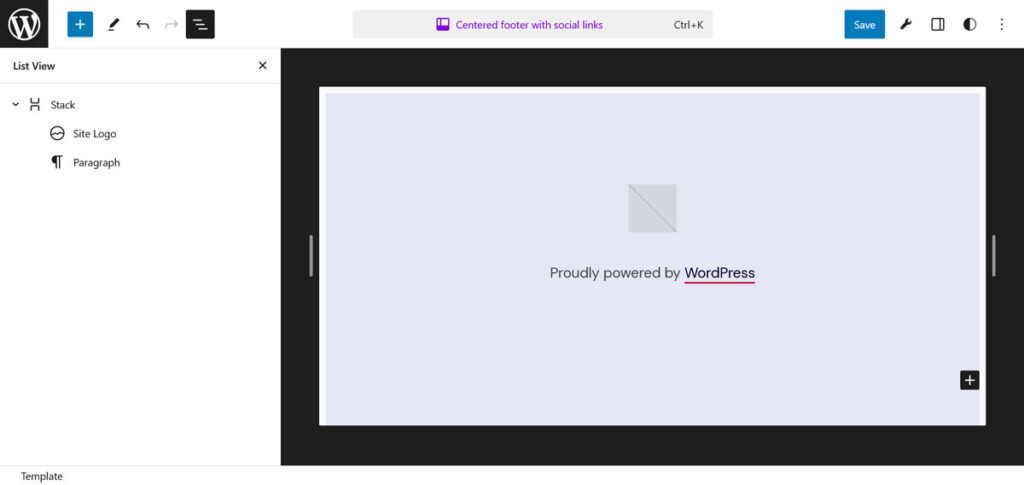
Aquí, use el Insertador de bloques (el gran botón más en la esquina superior izquierda), el botón Agregar bloque o los comandos de barra diagonal para agregar el bloque de Iconos sociales .
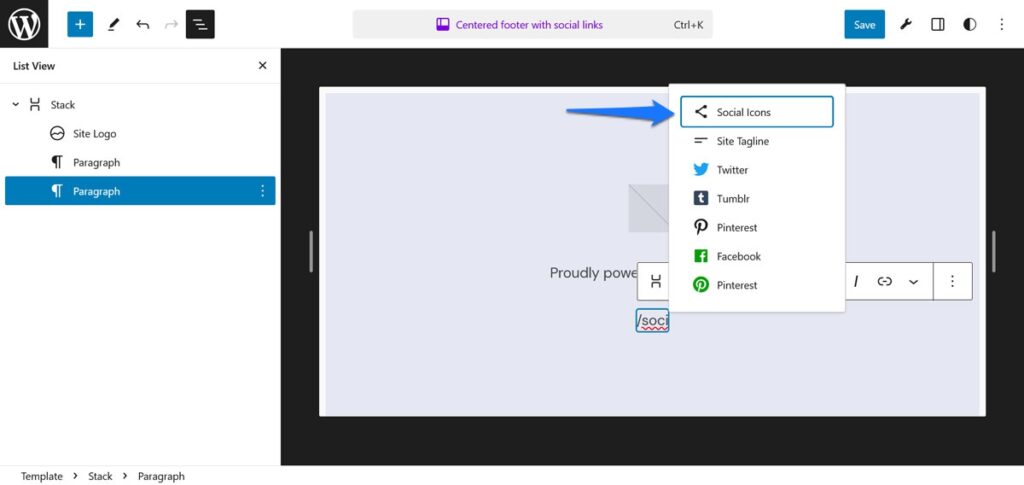
Una vez en la página, haga clic en el signo más para agregar un ícono y luego elija Mastodon.
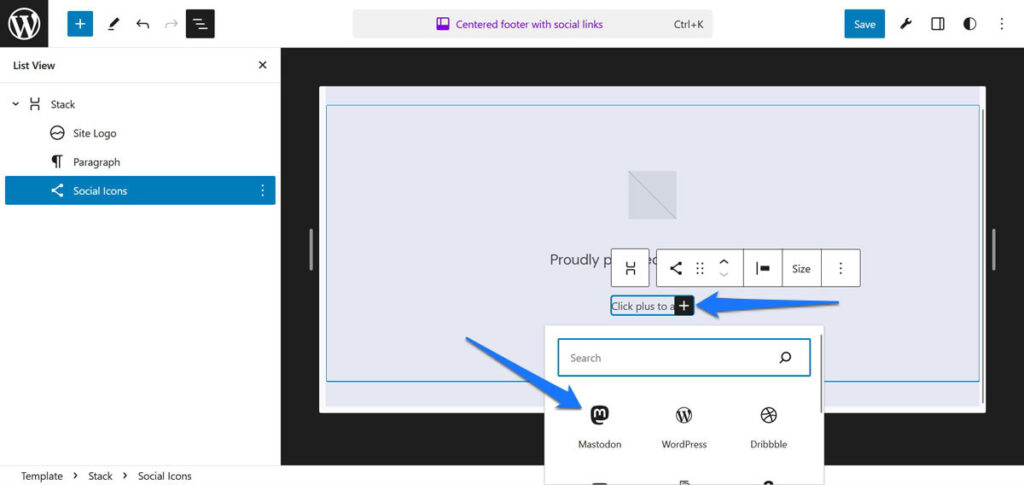
Haga clic en el icono para agregarle un enlace. Utilice la opción link rel en Avanzado en la barra lateral para incluir el atributo rel="me" para verificación si así lo desea (simplemente ingrésame , sin comillas ni nada).
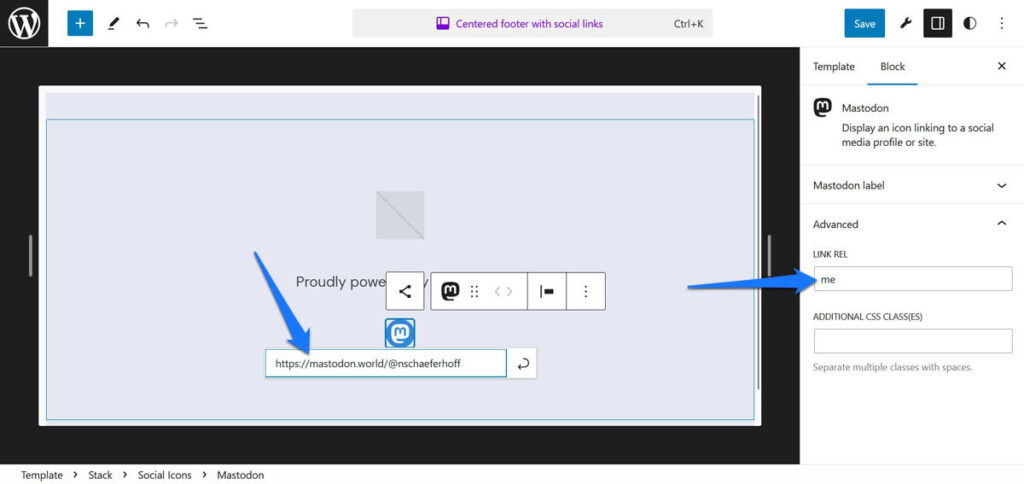
Una vez que guarde sus cambios, el ícono de Mastodon aparecerá en su sitio web de WordPress y también funcionará como método de verificación.
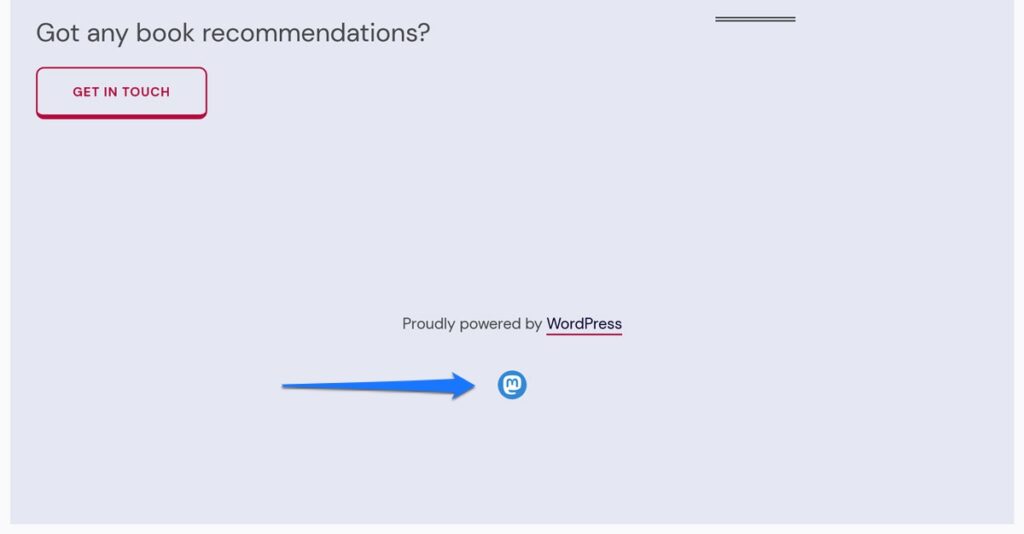
Muestre su feed de Mastodon en su sitio web de WordPress
A algunas personas les gusta mostrar sus feeds sociales en sus sitios web. Hacerlo brinda a los visitantes una mejor impresión sobre la comunicación de su empresa y marca, así como información adicional. Si quieres hacer eso con tu contenido de Mastodon, tienes varias formas de lograrlo.
Usar incrustaciones automáticas
Mastodon se encuentra entre las muchas plataformas para las que WordPress ofrece incrustaciones automáticas. Entonces, si solo quieres mostrar una sola publicación de Mastodon en tu sitio web, basta con copiar y pegar su enlace.
¿Cómo consigues eso?
En Mastodon, simplemente busque la publicación (también conocida como toot) que desea insertar. Haga clic en el ícono de tres puntos en la parte inferior y elija Copiar enlace a esta publicación .
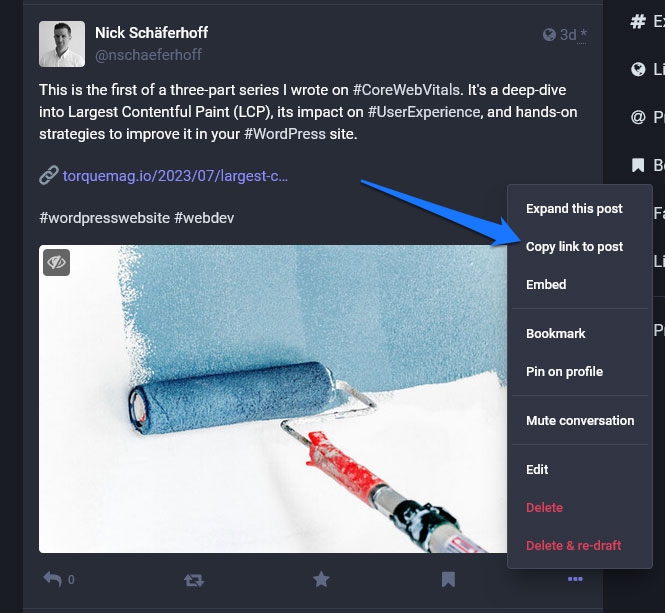
Después de eso, puedes ir a la página de tu sitio web donde quieres que aparezca y simplemente pegar el enlace en el editor. WordPress lo convertirá automáticamente en una inserción.
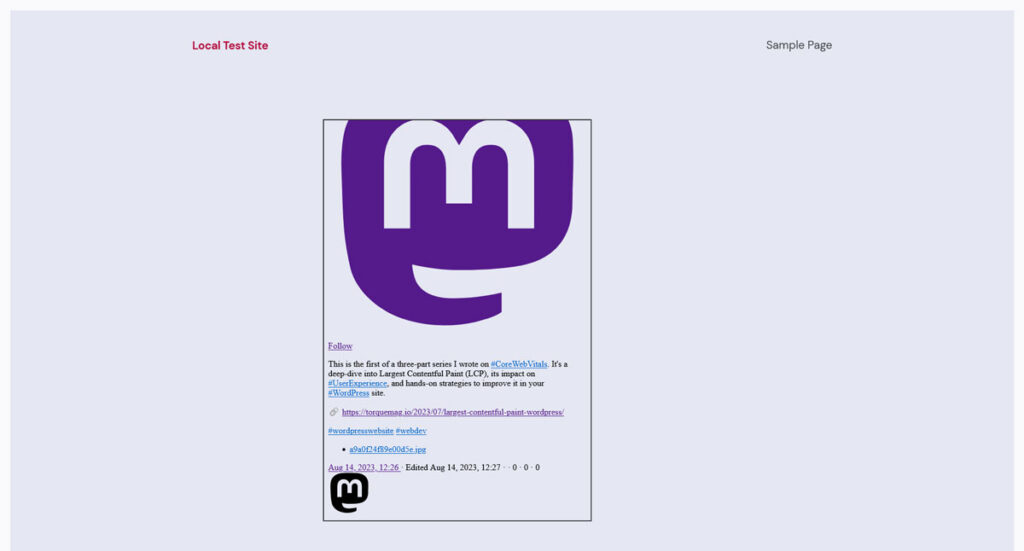
Insertar publicaciones a través de HTML
Como puede ver en la captura de pantalla anterior, la inserción automática no funcionó muy bien para mí. Por lo tanto, me pareció una mejor opción utilizar la función de inserción nativa de Mastodon. Puedes encontrarlo en el mismo lugar que la opción de copiar el enlace a tus Toots.
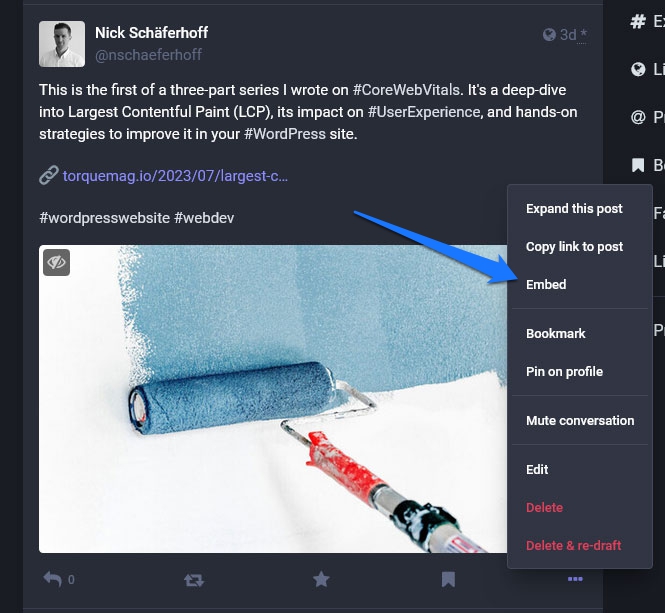
Haga clic en él para recibir un fragmento de código para copiar.
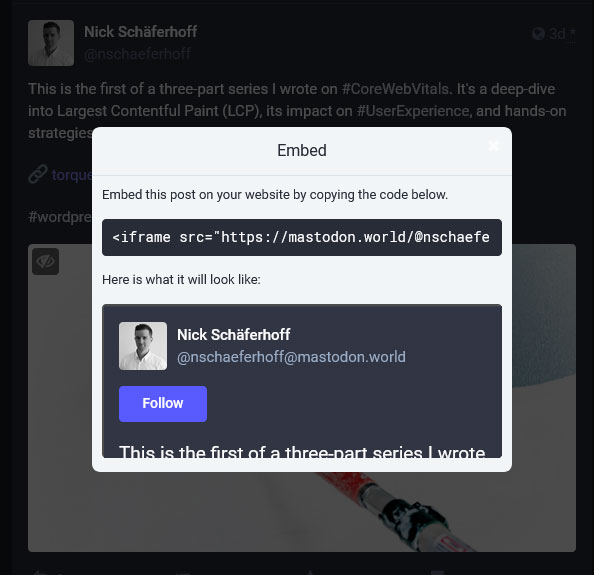
Lo importante es que no lo pegues solo en el editor de WordPress. En su lugar, utilice un bloque HTML personalizado para incrustarlo en la página.
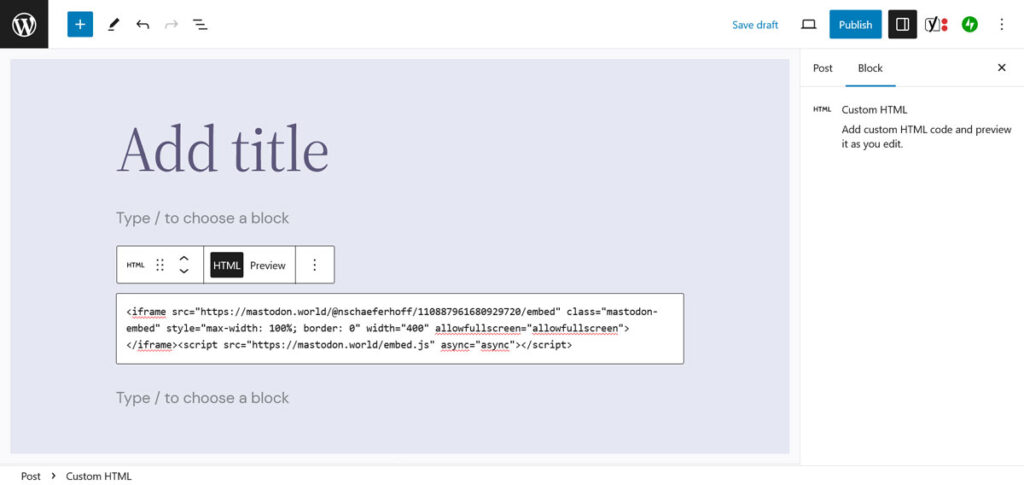
Esto conduce a un resultado mucho mejor e incluso puedes obtener una vista previa en el propio editor.
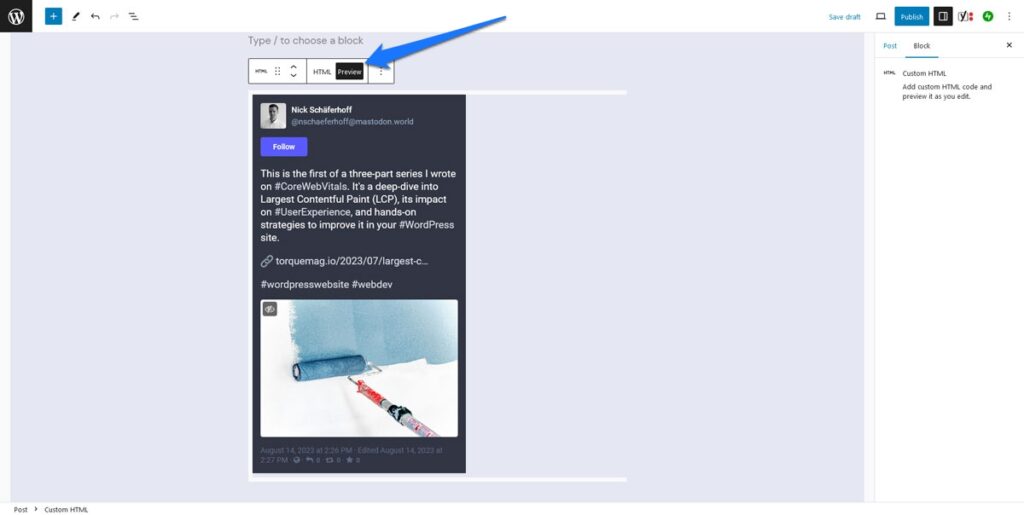
Muestra todo tu feed de Mastodon
Si no solo desea poner toques singulares en su sitio de WordPress sino en todo su feed, también existe el complemento Incluir Mastodon Feed. Después de la instalación, agrega el código corto [include-mastodon-feed] a su sitio web que puede usar para mostrar su feed donde quiera.

Sin embargo, primero debe averiguar su ID de usuario de Mastodon, lo cual, desafortunadamente, es un poco complicado si no es administrador de su instancia de Mastodon. En ese caso, debe realizar una solicitud de API mediante el siguiente enlace.
https://yourinstance.com/api/v2/sea[email protected]&resolve=true&limit=5 Reemplace ambas apariciones de yourinstance.com con la URL del servidor Mastodon donde está registrado su nombre de usuario y yourusername con su nombre de usuario real. Luego, pégalo en la barra de tu navegador mientras estás conectado a tu cuenta. Si todo va bien, debería aparecer una pantalla con su identificación de usuario en la parte superior.
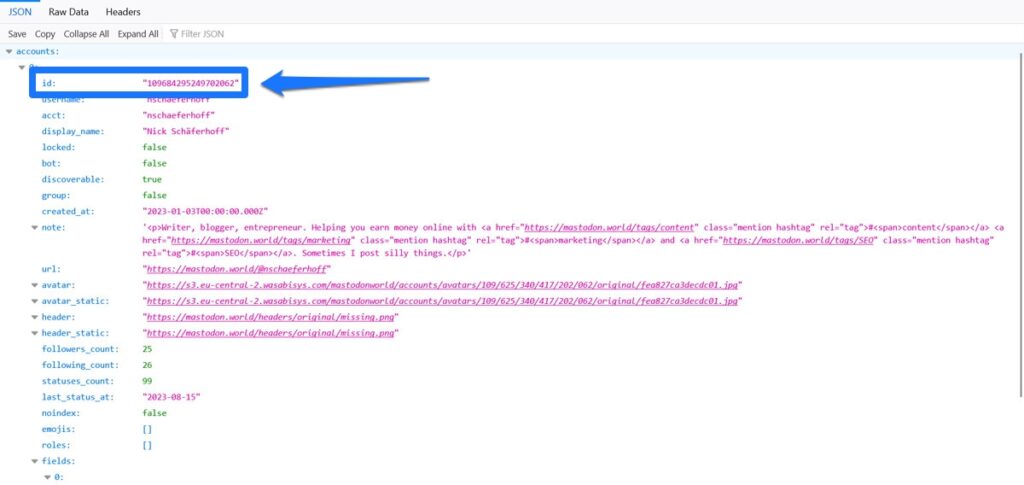
Luego puedes usar esto para completar el código abreviado del complemento, que se ve así:
[include-mastodon-feed instance="YOUR-INSTANCE" account="YOUR-ACCOUNT-ID"] Nuevamente, reemplace YOUR-INSTANCE y YOUR-ACCOUNT-ID con la información requerida (no incluya http/https para la URL de su instancia) y publique el código corto en la publicación o página donde desea que aparezca su feed de Mastodon en su sitio de WordPress. .
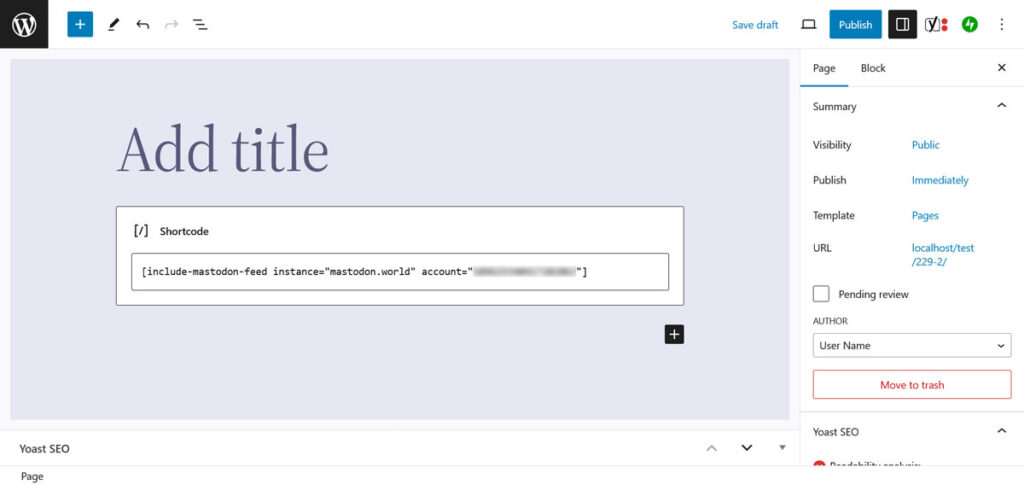
Cuando obtenga una vista previa o publique la página, el feed aparecerá en la parte frontal de su sitio.
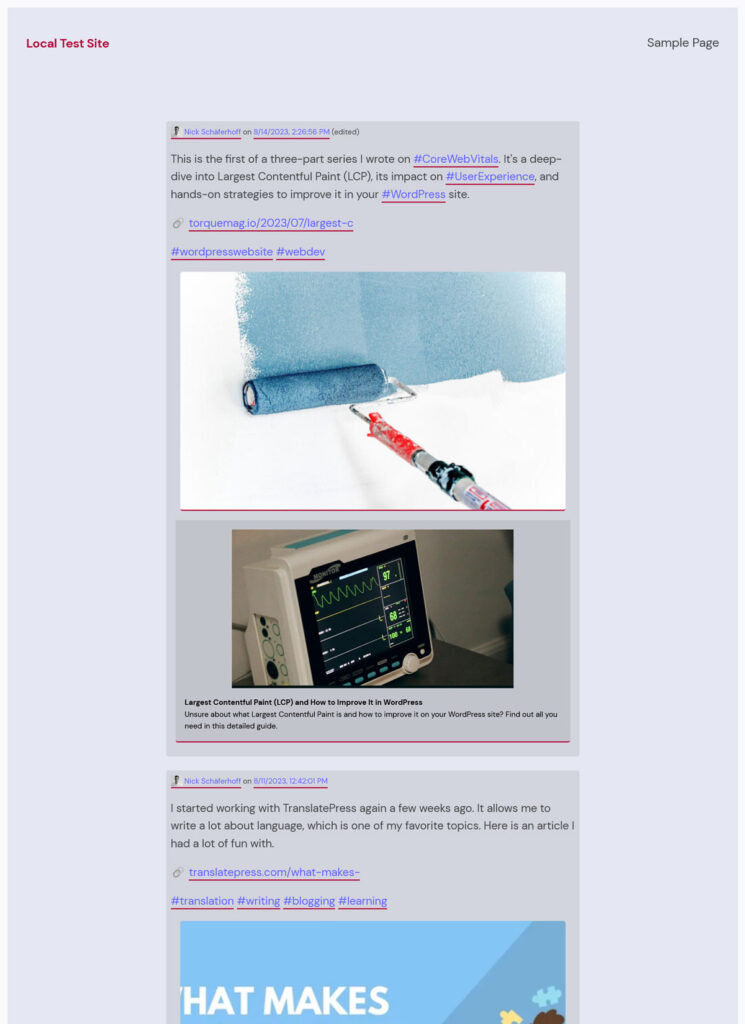
El código abreviado del complemento requiere muchos parámetros más para personalizarlo. Puede excluir respuestas del feed, limitar la cantidad de estados visibles, habilitar el modo oscuro y mucho más. Puede encontrarlos todos en la página del complemento en las instrucciones de instalación. Una solución de complemento alternativa es Shortcode Mastodon Feeds.
También existe una herramienta llamada Mastofeed.com (que no debe confundirse con la versión .org, de la que hablaremos más adelante). Le ayuda a crear marcado HTML para publicar su feed de Mastodon en su sitio web y también vale la pena echarle un vistazo.
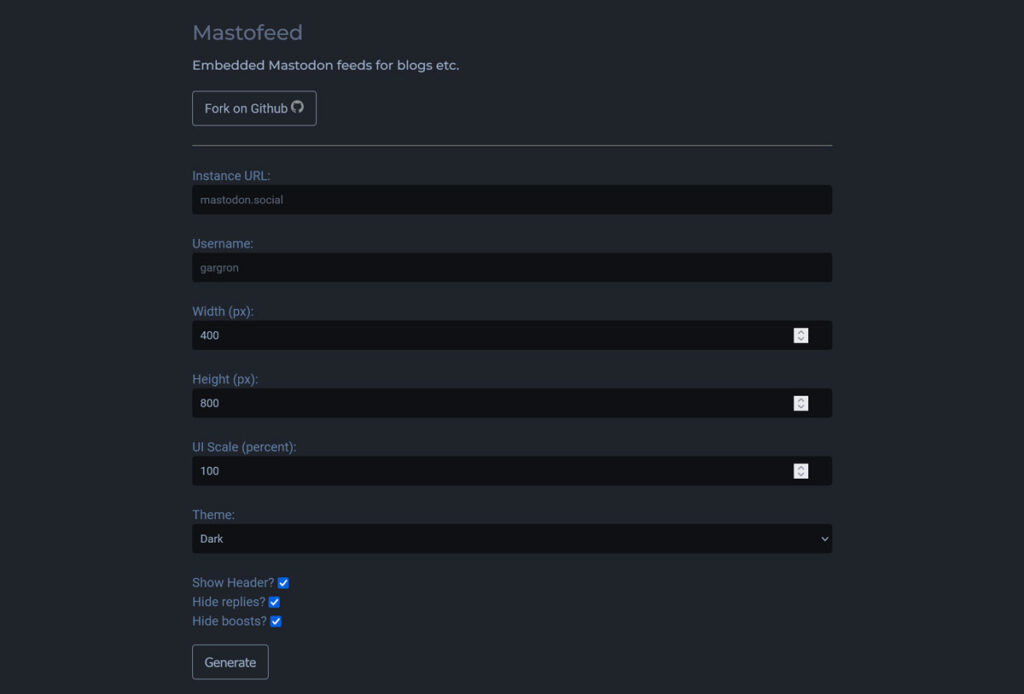
Publique automáticamente sus últimas publicaciones de WordPress en Mastodon
Ahora ya sabes cómo incluir contenido de Mastodon en WordPress. ¿Qué tal si fuera de la otra manera? Otra forma crucial en que las dos plataformas pueden trabajar entre sí es permitir que WordPress publique actualizaciones automáticamente en su cuenta de Mastodon. También existen varias soluciones para esto.
Publicación automática en Mastodon con un complemento
Existen varias soluciones de complementos que puede utilizar para lograrlo. Para este ejemplo usaremos Mastodon Autopost. Puede instalarlo de la forma habitual a través del menú Complemento .
Después de la instalación, el complemento primero le pide que inicie sesión en su cuenta de Mastodon en la configuración.
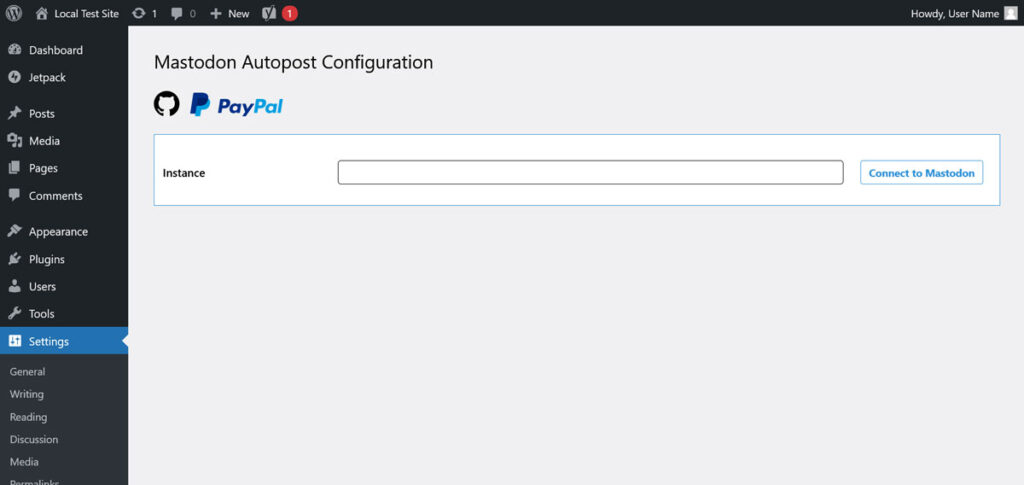
Ingrese su instancia (el complemento tiene autosugestión) y continúe. Esto lo llevará a Mastodon, donde deberá iniciar sesión en su cuenta y autorizar el complemento.
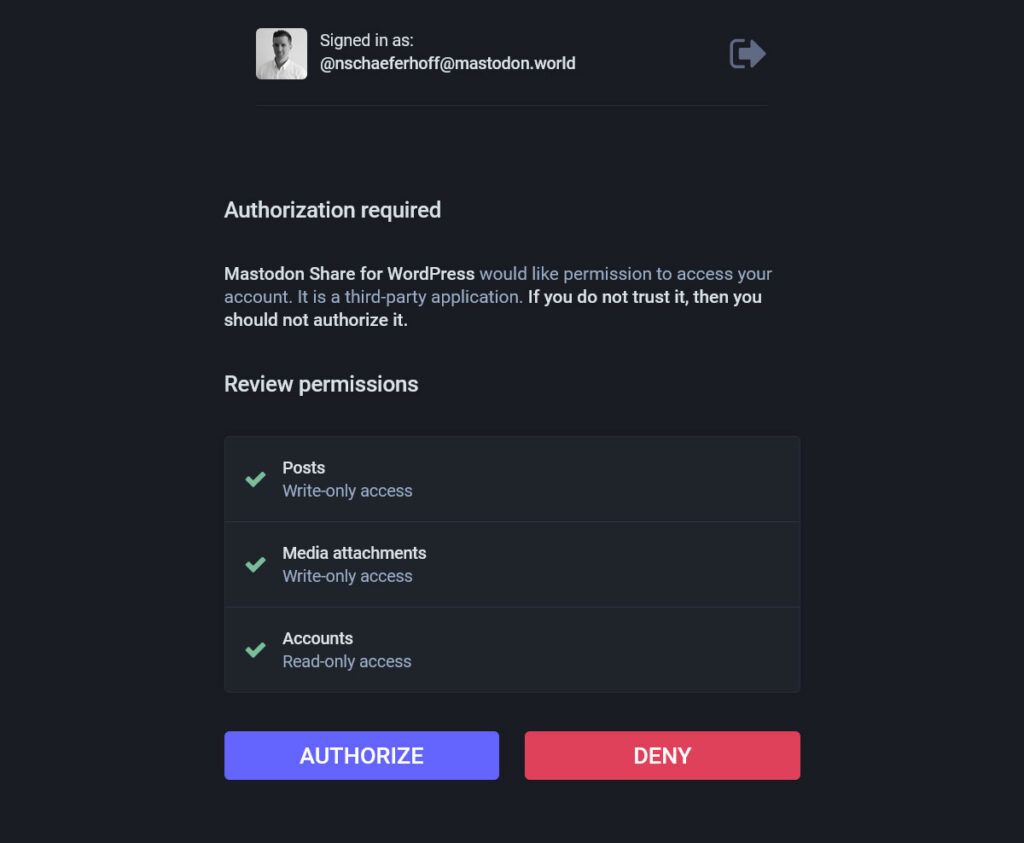
Después de eso, lo llevará de regreso a la configuración donde configura principalmente cómo desea que aparezcan sus publicaciones.
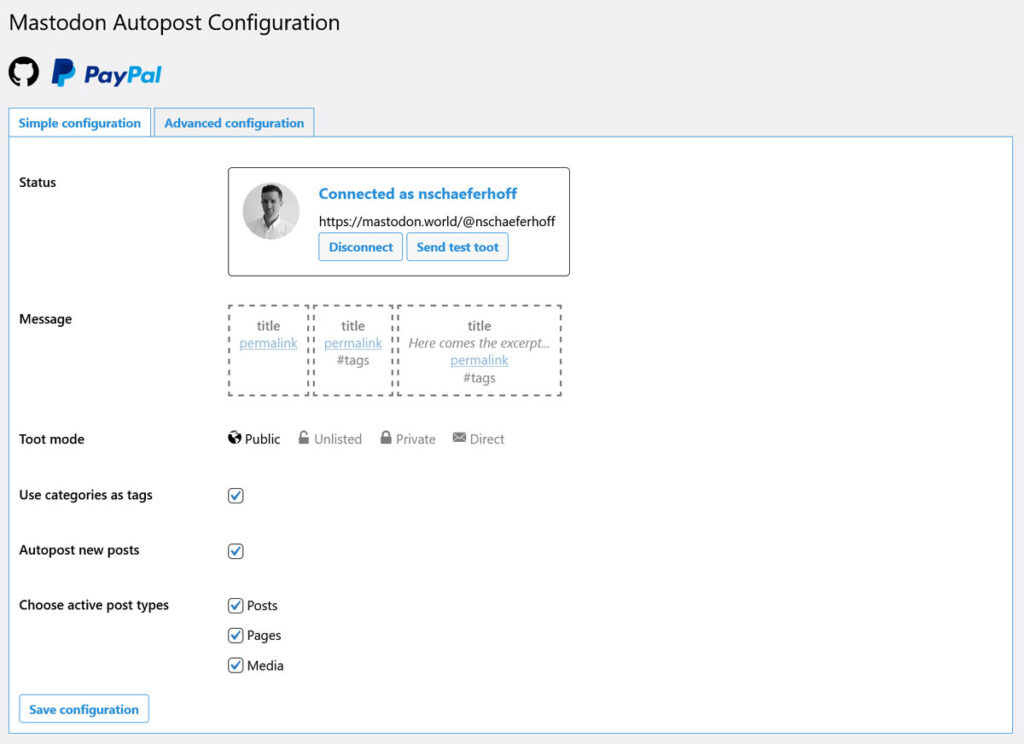
Elija si desea incluir el título, el extracto, el enlace y/o las etiquetas, si deben aparecer como archivos privados, qué tipos de contenido publicar y si publicar todo automáticamente.
En la configuración avanzada , puede refinar esto aún más creando su propia plantilla, eligiendo un límite de caracteres y agregando una advertencia de contenido predeterminada si es necesario.
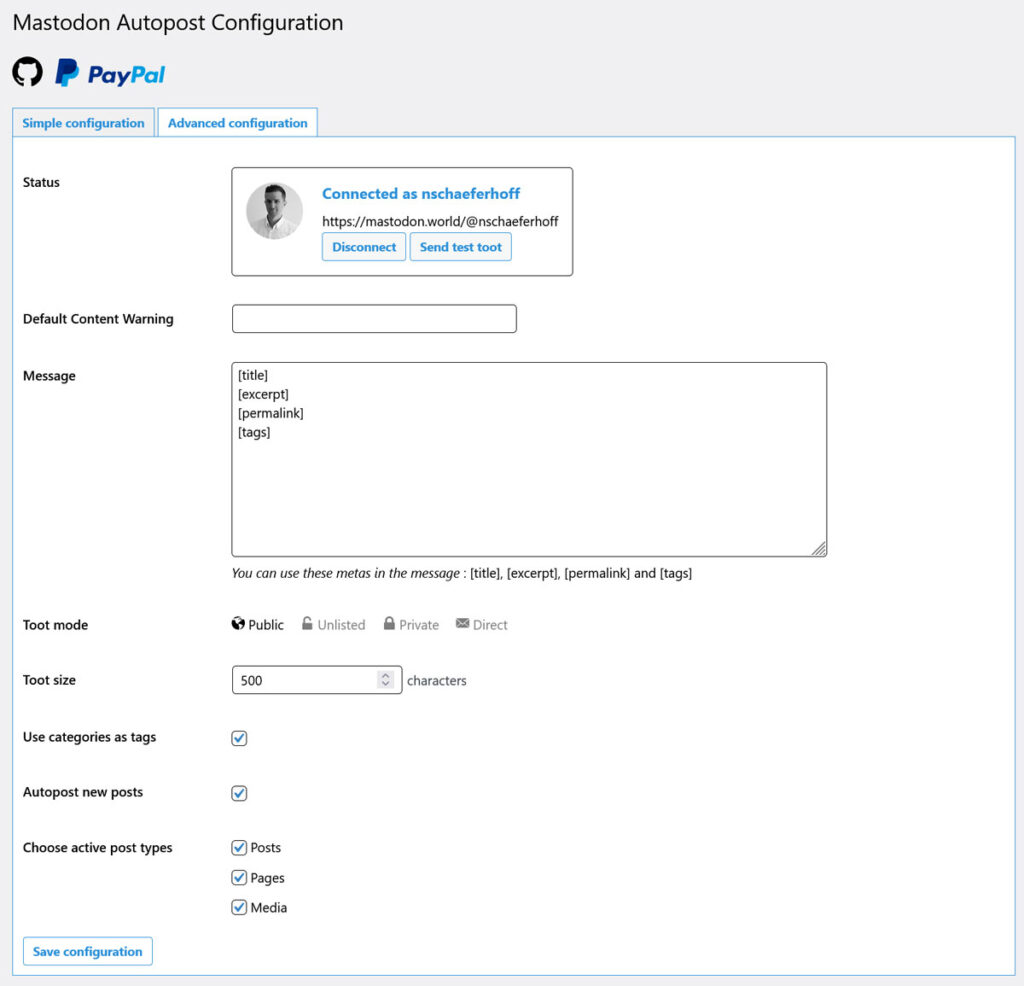
Una vez guardado, el complemento se pondrá a trabajar y publicará automáticamente su contenido en Mastodon. Además, agrega una opción al editor de WordPress donde puedes decidir individualmente publicación por publicación cuál de ellas deseas publicar automáticamente.
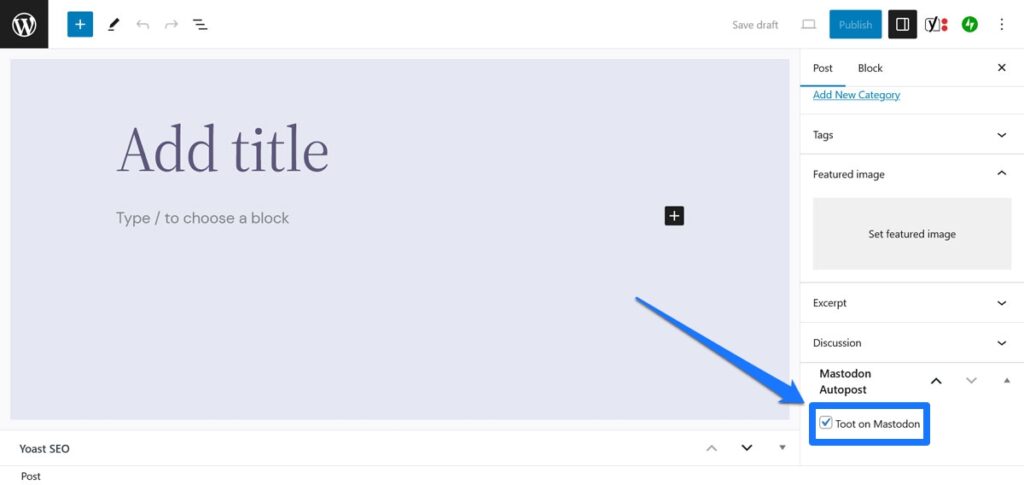
Un complemento muy similar con algunas opciones adicionales es Compartir en Mastodon.
Mastofeed.org
Una segunda opción, ligeramente diferente, para publicar automáticamente su contenido de WordPress en Mastodon es utilizar Mastofeed.org. Aquí, puede utilizar el canal RSS de su sitio para publicar contenido del sitio web en su cuenta de Mastodon.
La configuración es extremadamente fácil. Vaya a la página de inicio del sitio e ingrese su instancia de Mastodon (nuevamente, sin http:// delante).
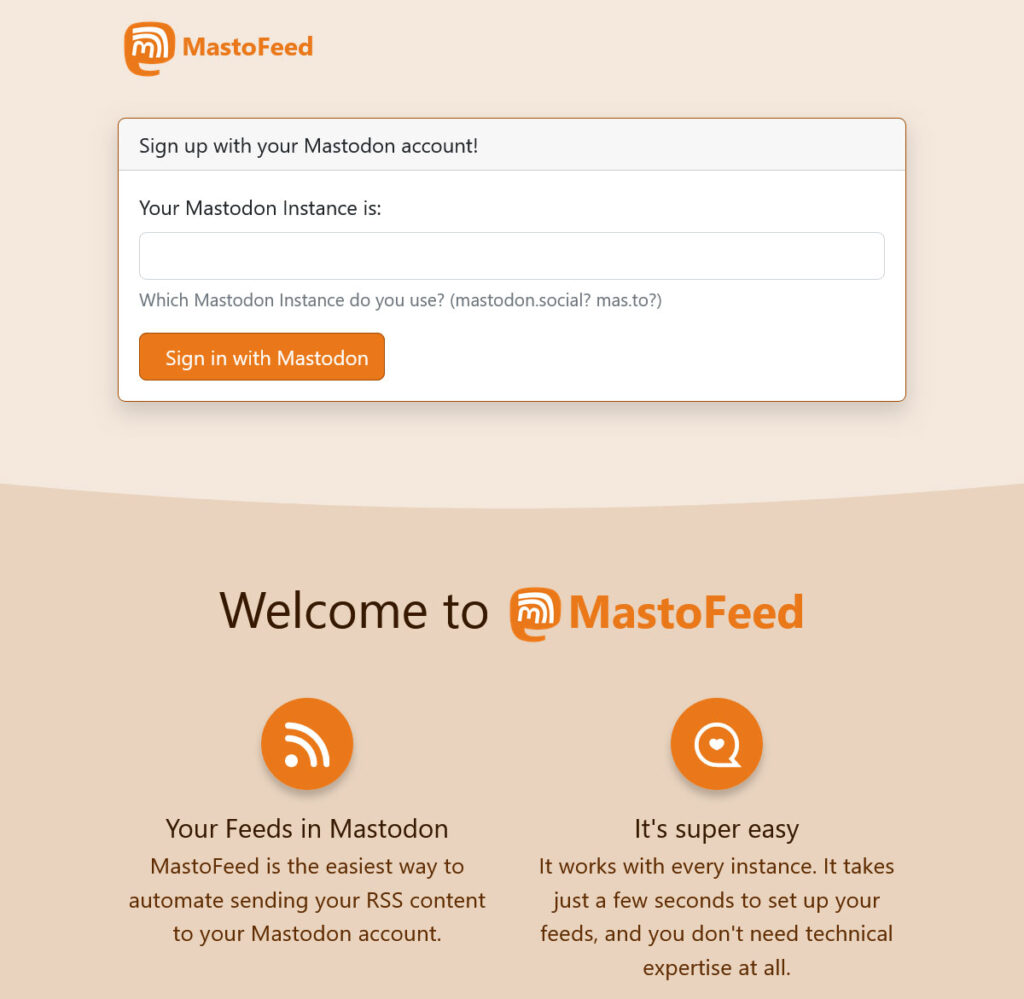
En la siguiente pantalla, inicie sesión en Mastodon y luego autorice a Mastofeed a publicar en su nombre. Una vez que regrese al sitio original, haga clic en Agregar un nuevo feed .
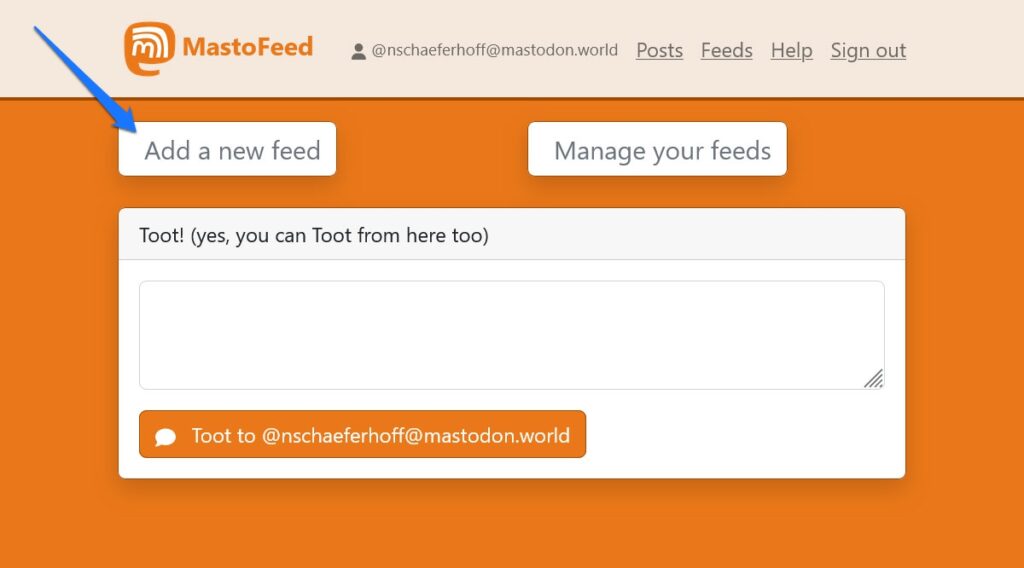
Después de eso, publique el enlace a la fuente RSS de su sitio (generalmente simplemente sudominio.com/rss ) y elija el nivel de visibilidad.
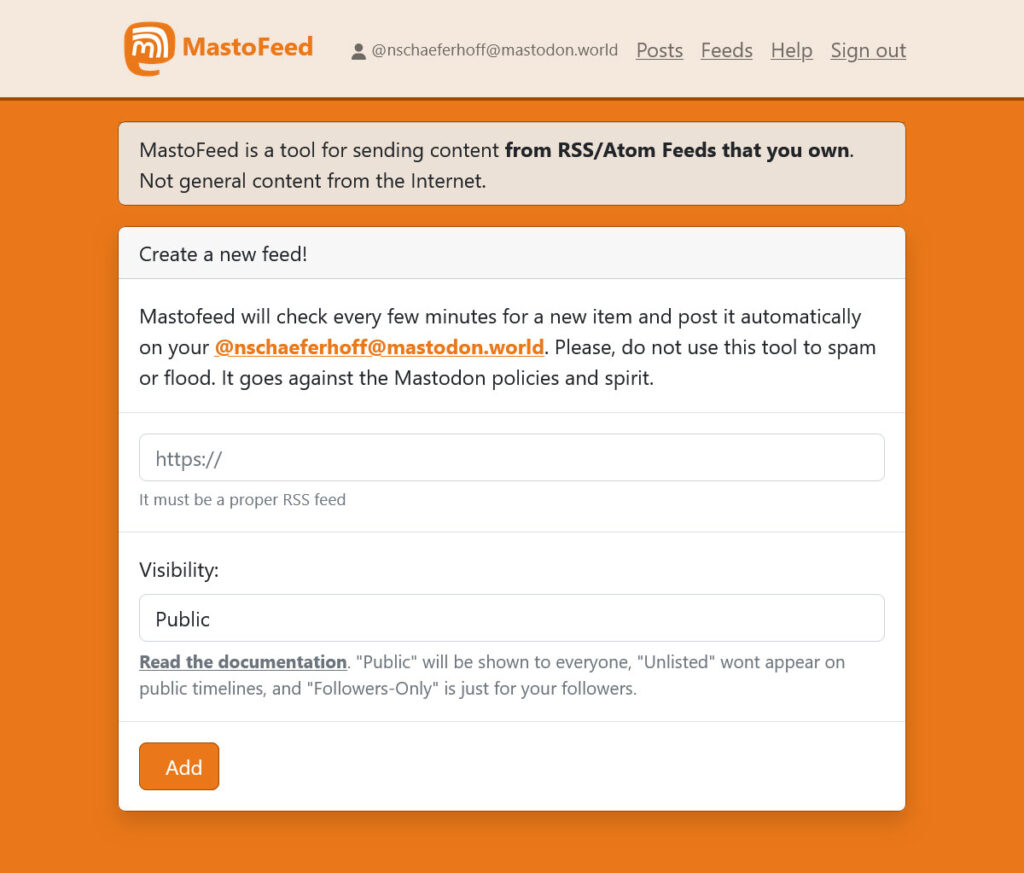
Haga clic en Agregar . En la siguiente pantalla, puede activar el feed marcando la casilla en la parte superior y haciendo clic en Actualizar . Después de hacerlo, obtendrá acceso a las opciones para formatear cómo aparecerá su contenido.
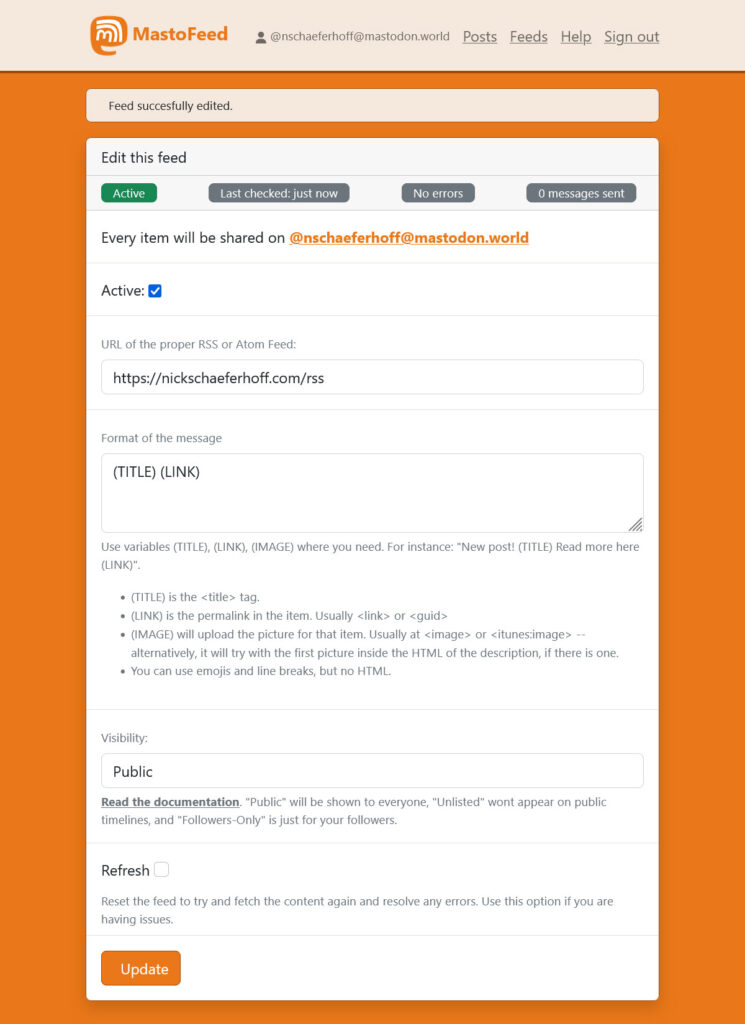
Asegúrese de hacer clic en Actualizar si realiza algún cambio. También puede ejecutar un diagnóstico si hay problemas y eliminar el feed. Una vez hecho esto, Mastofeed comprobará automáticamente si hay contenido nuevo y lo publicará en su cuenta.
Conecte WordPress a ActivityPub
El último método sobre cómo integrar Mastodon con WordPress que queremos explorar es ActivityPub. Si no lo conoces, ActivityPub es un protocolo soportado por muchas plataformas del Fediverse, al que también pertenece Mastodon.
Hay un complemento en estado beta, llamado simplemente ActivityPub, que también le permite integrar su sitio web de WordPress con él. Lo bueno es que hacerlo permite a los usuarios de Mastodon seguir las publicaciones de su blog en la red social y cualquier respuesta que envíen aparecerá automáticamente como comentarios en su sitio web.
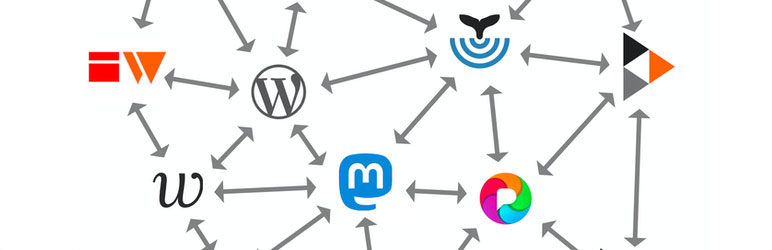
Sus páginas de autor también se convierten en perfiles en plataformas que utilizan ActivityPub que otros pueden seguir y recibir actualizaciones automáticamente. La configuración también es bastante fácil, básicamente solo instalas y activas el complemento, la configuración solo contiene opciones para configurar cómo aparecerá el contenido de tu blog.
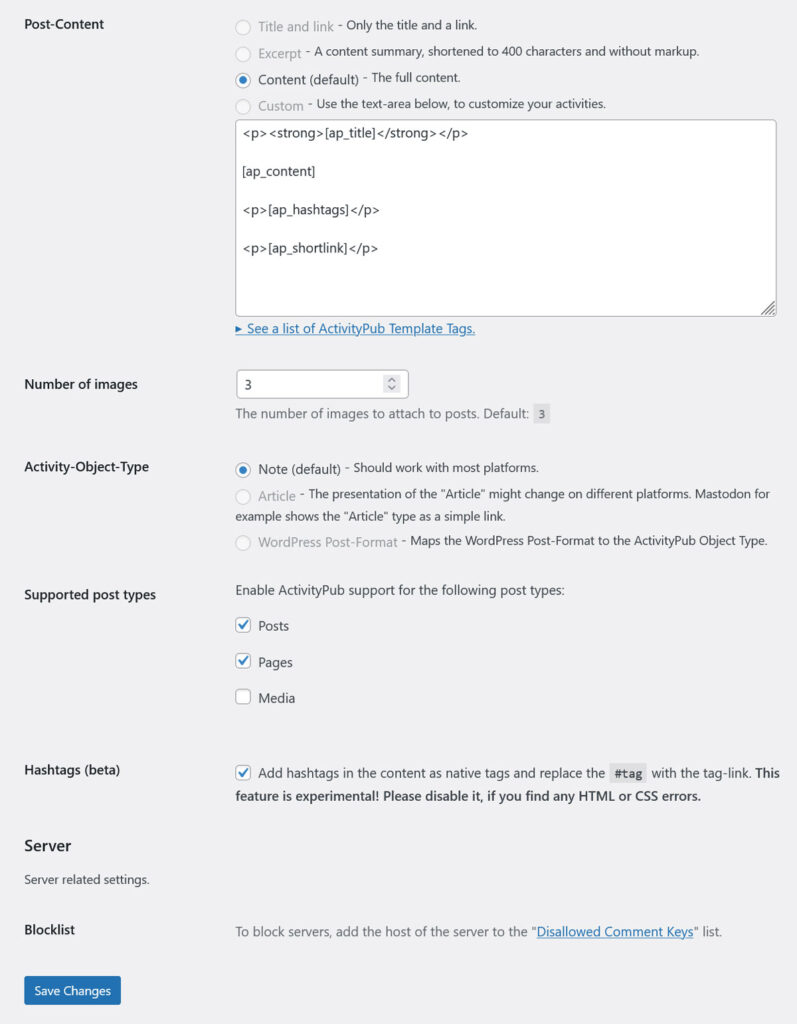
Personaliza como quieras, guarda y comienza a interactuar en Mastodon.
Mastodonte + WordPress = ️
Parece que Mastodon y WordPress deberían ser buenos amigos, ¡y lo son! Hay muchas formas diferentes de integrar las dos plataformas entre sí.
Desde usar WordPress para verificar su presencia en la web, publicar contenido de Mastodon en WordPress y viceversa, hasta integrar completamente su sitio con Fediverse: hay muchas formas de comenzar. A medida que ambas plataformas sigan creciendo, será divertido ver qué otras formas encontrarán para jugar juntos.
¿Cómo integra su sitio web de WordPress con su presencia en Mastodon o viceversa? ¿Algún otro complemento o herramienta para recomendar? ¡Entonces hazlo en la sección de comentarios!
