Cómo migrar su sitio a un nuevo host sin pánico
Publicado: 2017-10-03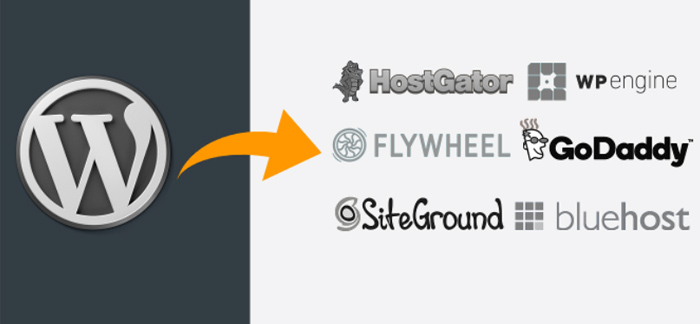
Cuando decide comenzar un sitio de WordPress, hay algunas cosas que debe hacer. Debe configurar una cuenta de alojamiento, comprar un nombre de dominio, instalar WordPress y configurar su sitio. Un año después de haber hecho todo esto y de que tu sitio ha ido bien, recibes un correo recordándote que debes renovar tu cuenta de hosting. Sin embargo, hay un problema: los costos de renovación son mucho más altos que registrarse de nuevo para obtener una cuenta nueva. La única forma de salir de esta situación es la 'migración de WordPress'.
Migrar un sitio de WordPress puede ser un proceso extenuante , especialmente si eres nuevo en el ecosistema. Administrar un sitio incluye tareas rutinarias como agregar contenido y personalizar su sitio, al mismo tiempo que realiza copias de seguridad. Estas tareas son muy diferentes en términos de los conocimientos necesarios para mover un sitio de WordPress.
Lo que hace que la migración de WordPress sea una tarea tan compleja es el hecho de que varias cosas pueden salir mal durante el proceso. (Por eso es importante tener una copia de seguridad del sitio antes de que comience la migración). El sitio también necesita ser monitoreado constantemente a través del proceso.
Cómo mover tu sitio de WordPress
Hay algunos factores que podrían ayudar a determinar cómo es su experiencia de migración:
- Conocimiento requerido
- Esfuerzo requerido
- Tiempo tomado
- Eficiencia (o precisión)
En función de estos factores, puede optar por realizar una migración de WordPress de dos maneras:
- Migrar el sitio de WordPress manualmente
- Migre el sitio usando un complemento de WordPress como Migrate Guru.
Cada proceso tiene sus pros y sus contras, pero la compensación depende de cuán importantes sean para usted los factores anteriores.
Migrar el sitio de WordPress manualmente
Para migrar manualmente su sitio de WordPress, debe realizar los siguientes pasos (explicados en el códice de WordPress):
1. Haz una copia de seguridad de todo tu sitio
Puede hacerlo manualmente o mediante una herramienta, como un complemento de copia de seguridad de WordPress como BlogVault. Los sitios de WordPress constan de 2 partes principales: archivos y una base de datos. Ambas partes son igualmente importantes y deben respaldarse antes de realizar cualquier cambio (o mover) su sitio de WordPress. Para hacer una copia de seguridad del sitio, debe copiar los archivos a través de FTP y la base de datos, importada a través de phpMyAdmin.
2. Copia de seguridad de la base de datos
Una vez que sus archivos estén colocados de manera segura en su computadora local, debe exportar la base de datos de WordPress. También necesitará acceso a cPanels.
- Inicie sesión en su cPanel
- Vaya a la sección Bases de datos
- Abra phpMyAdmin
- Elija la pestaña Exportar
- Seleccione un método
- Elige un formato
- Haga clic en el botón Ir para guardar la base de datos en su computadora
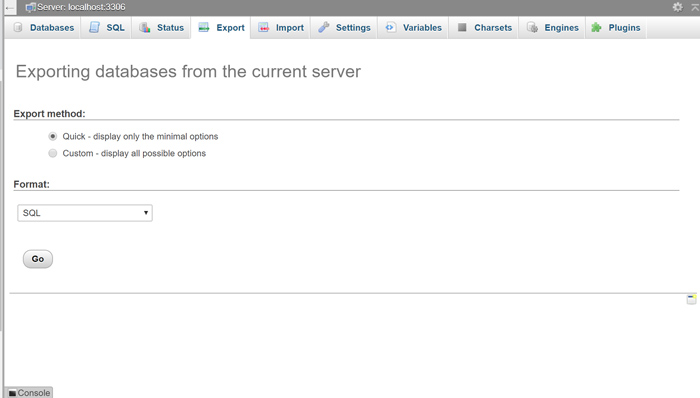
3.) Cree una nueva base de datos en el nuevo host
Para mover su sitio a un nuevo dominio, deberá crear una nueva base de datos en el servicio de alojamiento al que se está mudando. Esto también significa crear un nuevo usuario de MySQL con una contraseña segura.
Abra cPanel en el nuevo host
- Navegar a la base de datos MySQL
- Crear una nueva base de datos
- Crear un nuevo usuario de MySQL
- Agregue una nueva cuenta de usuario a la base de datos recién creada con todos los privilegios seleccionados
- Copie el nombre de la base de datos, el nombre de usuario y la contraseña
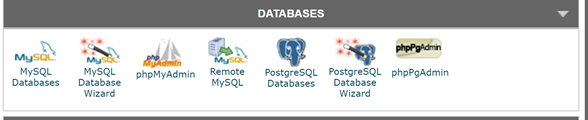
Nota: Una vez hecho esto, mantenga a salvo el nombre de la base de datos, el nuevo nombre de usuario de MySQL y su contraseña.
- Edite el archivo wp-config.php para reflejar los nuevos cambios en la base de datos
Deberá cambiar el nombre de la base de datos, el nombre de usuario de la base de datos y la contraseña de usuario de la base de datos.
a.) Abra la carpeta de WordPress de la que hizo una copia de seguridad anteriormente.
b.) Haga una copia del archivo wp-config.php en caso de que haga algo mal
C. ) Abra el archivo wp-config.php y busque el siguiente código:
define('DB_NAME', 'su_base_de_datos');
/*El nombre de usuario de la base de datos MySQL */
define('DB_USER', 'su_nombre_de_usuario');
/*La contraseña de la base de datos MySQL */
define('DB_PASSWORD', 'tu_contraseña');d.) Cambie el nombre de la base de datos, el nombre de usuario y la contraseña a los recién creados
e.) Guardar cambios
5. Realice otra copia de seguridad
Asegúrese de que esta copia de seguridad no sobrescriba la copia de seguridad anterior. Esta copia de seguridad debe contener todos los nuevos cambios realizados en la base de datos. Siga los mismos pasos que se mencionan en el Paso 1.
6. Importe la copia de seguridad en un nuevo dominio
Después de esto, deberá mover los archivos y la base de datos al nuevo dominio a través de FTP y phpMyAdmin, respectivamente. Siga los pasos a continuación:
una. Inicie sesión en su cuenta FTP
b. Encuentra la carpeta WordPress o public_html
C. Sube toda la carpeta de WordPress desde tu computadora
- Enlaza tu sitio al nuevo dominio
Cuando tienes enlaces externos en tu sitio, pueden romperse cuando los mueves a un nuevo dominio. Por eso es importante que actualice los enlaces para que apunten al nuevo dominio. Puede hacerlo manualmente o mediante un complemento como Mejor búsqueda y reemplazo o Buscar y reemplazar. - Actualice (o redireccione) su DNS
Tendrá que actualizar su configuración de DNS para que apunten al nuevo servidor en lugar del anterior. Puede obtener los detalles requeridos de su registrador de dominio.
Ventajas y desventajas de una migración manual de WordPress
Esta es también la razón por la que existen alternativas. Hay servicios de migración proporcionados por servidores web y complementos de migración de WordPress.

Migrar sitio de WordPress con Migrate Guru
Los complementos de migración, por otro lado, son herramientas que simplifican significativamente el proceso de migración manual para usted. Hay bastantes complementos de migración de WordPress disponibles en el repositorio. Si bien sus procesos varían ligeramente, todos funcionan según el principio básico de realizar una copia de seguridad, moverla a la nueva ubicación y ofrecer automáticamente Buscar y reemplazar para que las URL se puedan reescribir.
Por el bien de la ilustración, lo guiaremos a través del proceso de migración de su sitio de WordPress con Migrate Guru, un complemento de migración de WordPress que es excelente para mover sitios grandes de WordPress.
Los requisitos previos para usar Migrate Guru
La migración de un sitio con Migrate Guru viene con algunos requisitos previos simples:
- Una nueva cuenta de alojamiento con un dominio que tenga WordPress instalado y conocimiento del directorio en el que instaló WordPress (habría seleccionado esto cuando configuró un dominio en su nueva cuenta de alojamiento)
- El complemento de WordPress Migrate Guru instalado en el sitio que desea mover
Una vez que Migrate Guru está instalado en el sitio de origen
Instale y active el complemento Migrate Guru en el sitio que desea mover.
Puede hacerlo iniciando sesión en el sitio que desea mover (el sitio de origen), navegando hasta 'Complementos' y haciendo clic en 'Agregar nuevo'. Escribe 'Migrate Guru' en la barra de búsqueda y haz clic en 'Instalar ahora'.
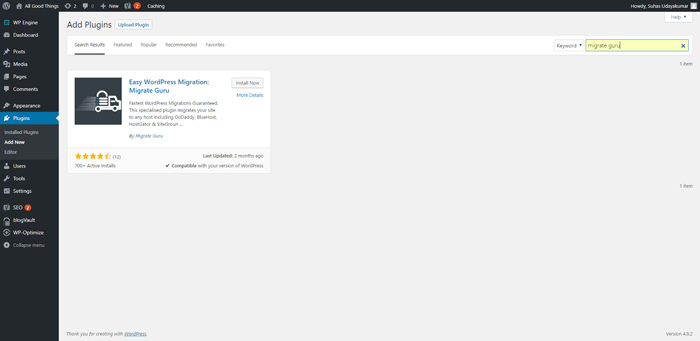
Una vez instalado, active el complemento.
Uso de Migrate Guru
Paso 1: elija el host al que desea migrar, a través de Migrate Guru
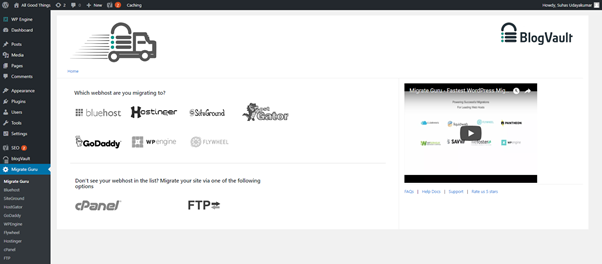 a.) Si su host de destino está en la lista de hosts de Migrate Guru, elija uno de ellos.
a.) Si su host de destino está en la lista de hosts de Migrate Guru, elija uno de ellos.
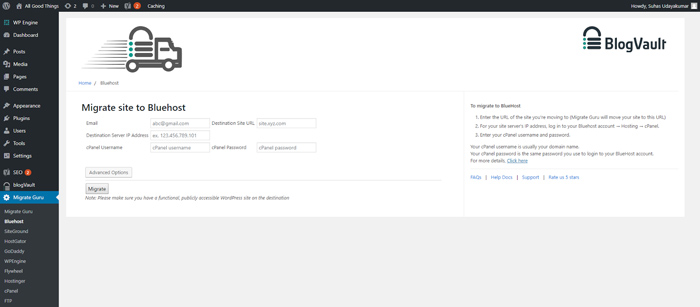 b.) Si no puede ver su host en la lista, puede optar por mover su sitio a través de FTP o cPanel, según la opción para la que tenga las credenciales.
b.) Si no puede ver su host en la lista, puede optar por mover su sitio a través de FTP o cPanel, según la opción para la que tenga las credenciales.
Si selecciona FTP en lugar de un host, esto es lo que debería ver:
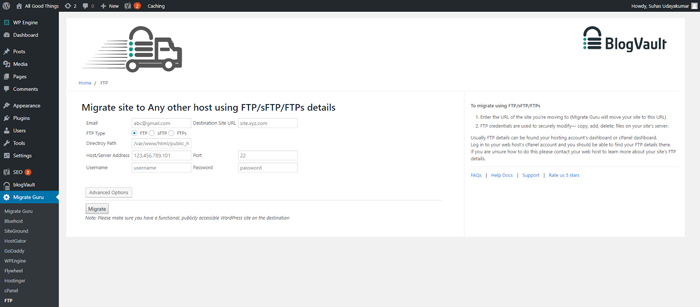
Se le pedirá los siguientes detalles:
- Dirección de correo electrónico: la dirección de correo electrónico a la que recibirá correos electrónicos que detallan el progreso de su migración
- URL del sitio de destino: la URL del dominio al que está moviendo su sitio
- Tipo de FTP: asegúrese de saber qué protocolo utiliza su host: FTP, SFTP o FTPS. Si ingresa el protocolo incorrecto, Migrate Guru le pedirá que lo cambie.
- Dirección del host/servidor: debe estar en el cPanel de su cuenta de alojamiento.
- Nombre de usuario y contraseña de FTP
Si selecciona cPanel en lugar de un host, estos son los detalles que se le pedirán:
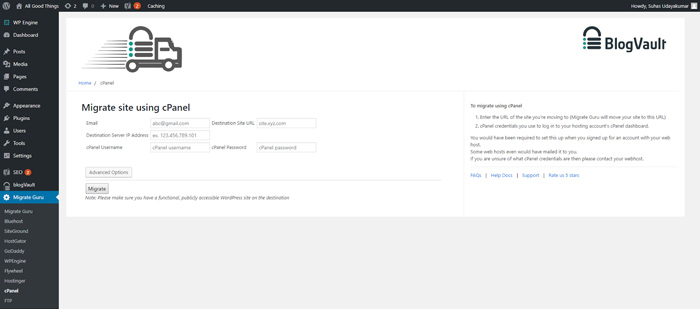
- Dirección de correo electrónico: la dirección de correo electrónico a la que recibirá correos electrónicos que detallan el progreso de su migración)
- URL del sitio de destino: la URL del dominio al que está moviendo su sitio
- Nombre de usuario y contraseña de cPanel
Nota:
Si su sitio está autenticado por HTTP, haga clic en 'Opciones avanzadas' e ingrese el nombre de usuario y la contraseña para el sitio de origen y destino. SÓLO se necesitan si el sitio que se está moviendo o el sitio de destino es 'https://' en lugar de 'http://'. Si las URL de cualquiera de ellas comienzan con 'https://', están autenticadas por HTTP. Estas credenciales se pueden recuperar de los registros del servidor del sitio. Algunos hosts de sitios web ofrecen aplicaciones en cPanel que facilitan la exploración de esos registros.
Paso 2: Complete el formulario, haga clic en 'Migrar'
Una vez que tenga todos los detalles requeridos, complete el formulario Migrate Guru y haga clic en el botón 'Migrar'.
Al hacerlo, accederá a una pantalla de progreso en tiempo real donde podrá ver cuánto del proceso de migración ha terminado y cuánto queda.
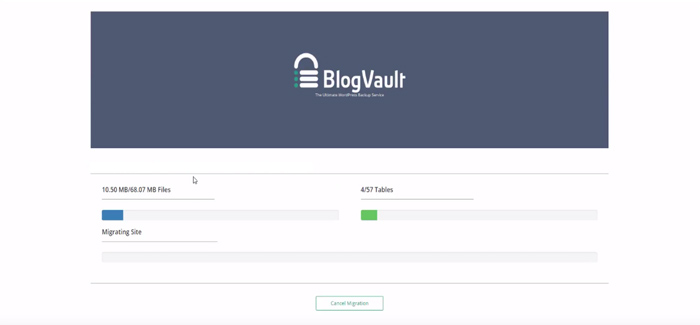
Migrate Guru le enviará una notificación por correo electrónico confirmando que el proceso de migración ha comenzado. Mientras tanto, también accederá a una pantalla que muestra el progreso en tiempo real de la migración de su sitio web. El enlace para el mismo también se puede encontrar en la notificación por correo.
Una vez que se complete el proceso de migración, recibirá otro correo electrónico de Migrate Guru notificándole sobre la migración exitosa y el enlace al sitio migrado.
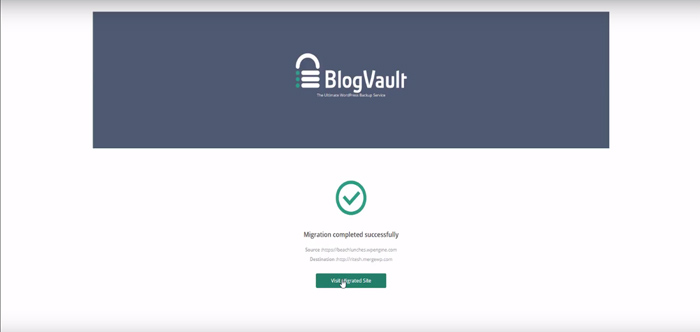
Una nota amistosa: una vez que haya movido su sitio
Una vez finalizada la migración, es importante que vuelva a dirigir el DNS de su sitio a la ubicación a la que se ha movido. Se tarda unas 4 horas para que esto suceda.
Para la mayoría de las cuentas de alojamiento, puede editar su configuración de DNS desde el cPanel, en una variante de 'Configuración de DNS'.
Nota:
Este enlace debería ayudarlo con los detalles de Bluehost
La migración de WordPress puede ser una molestia, especialmente si es nuevo en el ecosistema o no está familiarizado con los procesos necesarios. Sin embargo, tener un complemento de migración de WordPress como Migrate Guru reduce significativamente el tiempo y el esfuerzo necesarios para mover su sitio sin tiempo de inactividad.
