Migración del sitio de WordPress a un nuevo host sin tiempo de inactividad
Publicado: 2017-03-02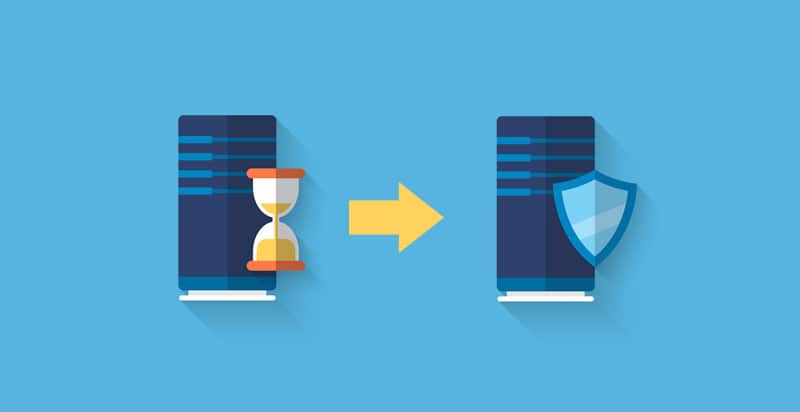
Siempre que decida mover su sitio web de WordPress a un nuevo servicio de alojamiento web, existe el riesgo de pérdida de datos y posible tiempo de inactividad. Sin embargo, con el conocimiento adecuado y las técnicas de implementación, puede mover los sitios web de WordPress a nuevos dominios sin problemas, sin pérdida de datos ni tiempo de inactividad.
Es importante que no pierda datos durante el proceso de transición también. Los 6 pasos que se describen a continuación lo guiarán de manera estructurada para que pueda ejecutar la transición con éxito.
Paso 1: elija su nuevo anfitrión
Este es el primer paso obvio. Debe ser selectivo en el proceso de finalizar el nuevo host para que no tenga problemas en el futuro.
Tenga en cuenta sus expectativas actuales del servicio de hospedaje mientras estima su crecimiento en los próximos 2 a 3 años; seleccione el proveedor de servicios que pueda satisfacer sus demandas futuras también fácilmente.
Puede elegir entre las tres categorías principales: alojamiento compartido, alojamiento en la nube y servidores dedicados. Si bien la mayoría de los servidores de alojamiento ofrecen servicios de migración para mover sitios web de WordPress sin cobrar, en algunos casos puede haber pequeñas tarifas involucradas. Aquí hay una excelente guía de John Hughes sobre cómo elegir el alojamiento adecuado.
Una vez que haya seleccionado su nuevo servidor de alojamiento, asegúrese de tener a mano los detalles de su servidor web antiguo y nuevo, junto con una herramienta de Protocolo de transferencia de archivos (FTP). También puede eliminar archivos de copia de seguridad anteriores, borrar caché, eliminar temas y complementos no utilizados, eliminar todo el correo no deseado de su sitio web. Esto garantizará tamaños de archivo más pequeños y un proceso de migración más rápido.
Paso 2: Instalar Duplicador
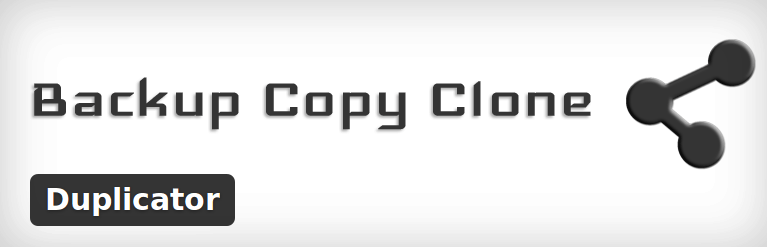
Ahora, debe instalar y activar el complemento 'Duplicador' en su sitio web anterior. Este complemento es gratuito y es una herramienta muy útil para mover sitios web de WordPress a nuevos dominios.
Después de la activación, vaya a la sección 'Paquetes' y haga clic en el botón "Crear nuevo" ubicado en la esquina superior derecha.
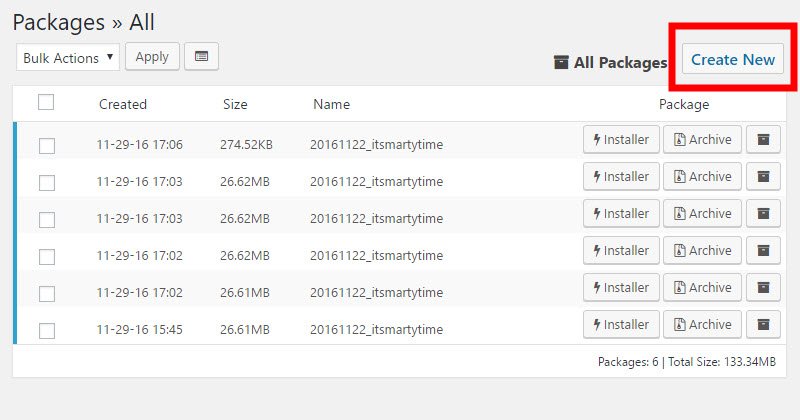
Siga las instrucciones posteriores tal como aparecen después de hacer clic en el botón 'Siguiente' . Una vez que el resultado del escaneo muestre ' Bueno' contra todos los parámetros en la pantalla, haga clic en el botón 'Crear' para generar los archivos 'Instalador' y 'Archivo' para descargar los paquetes.
El 'Archivo' es una copia de su sitio de WordPress, mientras que el 'Instalador' automatizará el proceso de instalación en su nuevo servidor web.
Paso 3: Importación del sitio web antiguo al nuevo host
Los archivos 'Archivo' y 'Instalador' creados anteriormente ahora deben cargarse en su nuevo proveedor de alojamiento web. Puede usar una herramienta FTP gratuita para ayudar en el proceso.
Debe ingresar la dirección IP de su nuevo host en la configuración del complemento FTP para que los archivos se transfieran al nuevo host en lugar del antiguo. Estos archivos deben colocarse en el directorio raíz de su nuevo servicio de alojamiento; consulte con el proveedor de servicios para conocer la ubicación y la ruta exactas.
El archivo installer.php y archive.zip debe estar en un directorio raíz completamente vacío, así que asegúrate de lo mismo antes del proceso de transferencia.
Paso 4: Garantizar cero tiempo de inactividad
Una vez que se complete el proceso de carga, acceda al archivo 'installer.php' a través de un navegador web. El comando devolverá un error 404 ya que su dominio aún apunta a su host anterior. Para resolver este problema, debe cambiar el archivo 'hosts' en su computadora.

La modificación de este archivo permite el acceso a su nuevo dominio únicamente a través de su terminal/dirección IP.
Primero, debe encontrar la dirección IP compartida de su nuevo dominio. Esto es accesible a través del tablero 'cPanel'; haga clic en "Expandir estadísticas" en la barra lateral y observe la "dirección IP compartida" .
Luego, ejecute su aplicación Bloc de notas en la configuración de 'administrador'. Haga clic en 'Archivo/Abrir' , luego acceda a C:\Windows\System32\drivers\etc y seleccione el archivo 'Hosts'. Aquí, ingrese la dirección IP compartida de su nuevo dominio y su nombre de dominio para acceder a su nuevo host solo desde su computadora.
Todo el ejercicio descrito anteriormente asegura que no haya tiempo de inactividad de su sitio web. Mientras ejecuta los procesos de migración, otros usuarios aún pueden acceder a su sitio web en el servidor web anterior. Una vez que esté satisfecho de que el nuevo servicio de alojamiento está en funcionamiento, elimine la entrada del archivo 'hosts'.
Paso 5: Inicio del proceso de migración
Con el ejercicio anterior, ahora puede acceder a su nuevo dominio desde su computadora. Ejecute el archivo "installer.php" en un navegador.
El programa de instalación le pedirá el nombre de la base de datos al principio. Puede crear uno a través del 'cPanel' de su nuevo servicio de alojamiento. Tome nota del nombre de usuario y la contraseña de la base de datos. Esta información debe ingresarse en los campos apropiados en la configuración del 'Instalador'.
Una vez completado, haga clic en el botón "Probar conexión"; esto verifica el establecimiento del enlace con su dominio. Una vez que la conexión esté funcionando, debe desplazarse hacia abajo y aceptar las "advertencias y avisos" y hacer clic en "Ejecutar implementación". Esto comenzará a importar su antigua base de datos, lo que puede llevar algún tiempo dependiendo del tamaño.
A continuación, el instalador solicitará la verificación de las rutas de URL. Verifique su precisión y haga clic en "Ejecutar actualización" para completar el proceso.
Luego, puede verificar que los procesos estén en orden uno por uno; haga clic en cada uno de ellos en el orden que se muestra en el panel de visualización para verificar que funcionan perfectamente.
Por último, debe eliminar los cambios que había realizado en el archivo 'hosts' de Windows de su computadora en el Paso 4.
Paso 6: Cambio de dominio
Hasta ahora, ha realizado una copia completa de su sitio web en el nuevo servicio de alojamiento web. Sin embargo, la cuenta anterior de su anfitrión todavía está operativa. Debe cambiar los 'servidores de nombres' DNS para que los visitantes sean llevados a la nueva ubicación de su sitio web de WordPress.
En caso de que esté registrado con el nuevo proveedor de servicios, la mejor práctica es transferir su dominio al nuevo host. Para hacer esto, necesita actualizar su 'servidor de nombres'. Por lo general, son dos direcciones URL, algo así como "ab1.hostname.com" en estructura.
También puede pedir ayuda a su proveedor de servicios web en este asunto. Los diferentes servicios de alojamiento web tienen diferentes configuraciones para el proceso de actualización, pero básicamente, debe encontrar el botón 'Servidor de nombres' en su área de "Administración de dominios".
Al hacer clic en el botón 'Administrar' o similar debajo de 'servidor de nombres', accederá a la pantalla "Configuración del servidor de nombres". Aquí, debe ingresar la nueva información del servidor DNS. Según el número, los cambios pueden tardar entre 4 y 48 horas en propagarse por completo a todos los usuarios.
Por lo tanto, los seis pasos descritos anteriormente garantizarán una transición perfecta a un nuevo servidor web sin tiempo de inactividad del sitio en el proceso. Para pecar de precavido, espere unos días antes de cerrar su cuenta en el antiguo host.
