Cómo corregir el error de WordPress de la carpeta temporal faltante
Publicado: 2023-01-31¿Está encontrando el error de WordPress de la carpeta temporal que falta en su sitio?
En este post te diremos qué lo causa y luego te daremos instrucciones paso a paso que te enseñarán cómo repararlo.
Como explicación básica, es un error común de WordPress causado por una configuración incorrecta de PHP en su entorno de alojamiento. Luego le impide cargar cualquier archivo a su sitio web de WordPress, lo que significa que no puede agregar nuevas funcionalidades, ni puede actualizar el software instalado en su sitio.
Entonces, si encuentra el error "falta una carpeta temporal" en su sitio web de WordPress, debe solucionarlo de inmediato.
Afortunadamente, la solución para este error en particular es sencilla. Todo lo que necesita hacer es ir al backend de su sitio web y agregar un código a un archivo de configuración.
Esto puede sonar como una tarea desalentadora, pero no se preocupe. Te guiaremos en cada paso del camino.
Empecemos.
¿Qué causa el error de WordPress de la carpeta temporal faltante?
Como dijimos al principio, el error "falta una carpeta temporal" generalmente aparece cuando intenta cargar una nueva imagen, complemento o tema en su sitio web de WordPress. También puede encontrar el error durante una actualización de complemento o tema porque las actualizaciones también implican cargar nuevos archivos y carpetas en el sitio.
El error es el resultado de una configuración incorrecta de PHP en su servidor de alojamiento. Una configuración particular de PHP dicta que los archivos cargados en su sitio web se almacenarán en una carpeta temporal antes de transferirse a su ubicación real.
Es posible que haya eliminado la carpeta accidentalmente, o que WordPress no pueda encontrar la carpeta debido a una falla en la red o por alguna otra razón.
La conclusión es que WordPress no puede cargar archivos en su sitio web si no puede acceder a la carpeta temporal.
Entonces, lo que debe hacerse es agregar la carpeta temporal a su sitio o asegurarse de que la carpeta se encuentre en la ubicación correcta y WordPress pueda acceder a ella.
En la siguiente sección, le mostraremos cómo implementar lo anterior y corregir el error de WordPress de la carpeta temporal faltante.
Cómo corregir el error de WordPress de la carpeta temporal faltante
Para corregir el error de WordPress de la carpeta temporal faltante, debe realizar los siguientes pasos:
- Acceda a los archivos en su servidor usando cPanel File Manager o FTP
- Localice y abra el archivo wp-config.php
- Agregue un fragmento de código al archivo wp-config.php
- Asegúrese de que la carpeta wp-content tenga los permisos de archivo correctos
Cuando finalice el paso 4, debería poder cargar archivos y actualizar sus complementos y temas. Pero antes de comenzar a sumergirse en los pasos, debe realizar una copia de seguridad de su sitio web. Como hemos dicho antes, para corregir el error, deberá ir al backend de su sitio web, abrir un archivo de WordPress y agregar un fragmento de código.
Acceder a los archivos de WordPress es arriesgado. Un solo paso en falso puede hacer que su sitio web se bloquee. Para proteger su sitio, haga una copia de seguridad. Es su red de seguridad. Si las cosas salen mal, puede usar la copia de seguridad para poner su sitio en funcionamiento en poco tiempo.
Y después de haber realizado una copia de seguridad, puede comenzar con el primer paso a continuación.
Paso 1: acceder al administrador de archivos
Su sitio web de WordPress está hecho de archivos y carpetas. Estos archivos y carpetas se almacenan en su servidor de alojamiento. Puede acceder a ellos a través de su cuenta de alojamiento o utilizando un software FTP. Le mostraremos cómo.
Acceda al administrador de archivos a través de la cuenta de alojamiento
La mayoría de los proveedores de alojamiento permiten el acceso a los archivos y carpetas de WordPress a través del Administrador de archivos de cPanel.
No todos los anfitriones usan cPanel, pero hay muchas posibilidades de que su anfitrión lo haga .
Para acceder a los archivos y carpetas de WordPress, debe iniciar sesión en su cuenta de alojamiento e ir a cPanel . La ubicación exacta del cPanel difiere de un alojamiento a otro, pero debería encontrarla en el panel de control de su alojamiento:
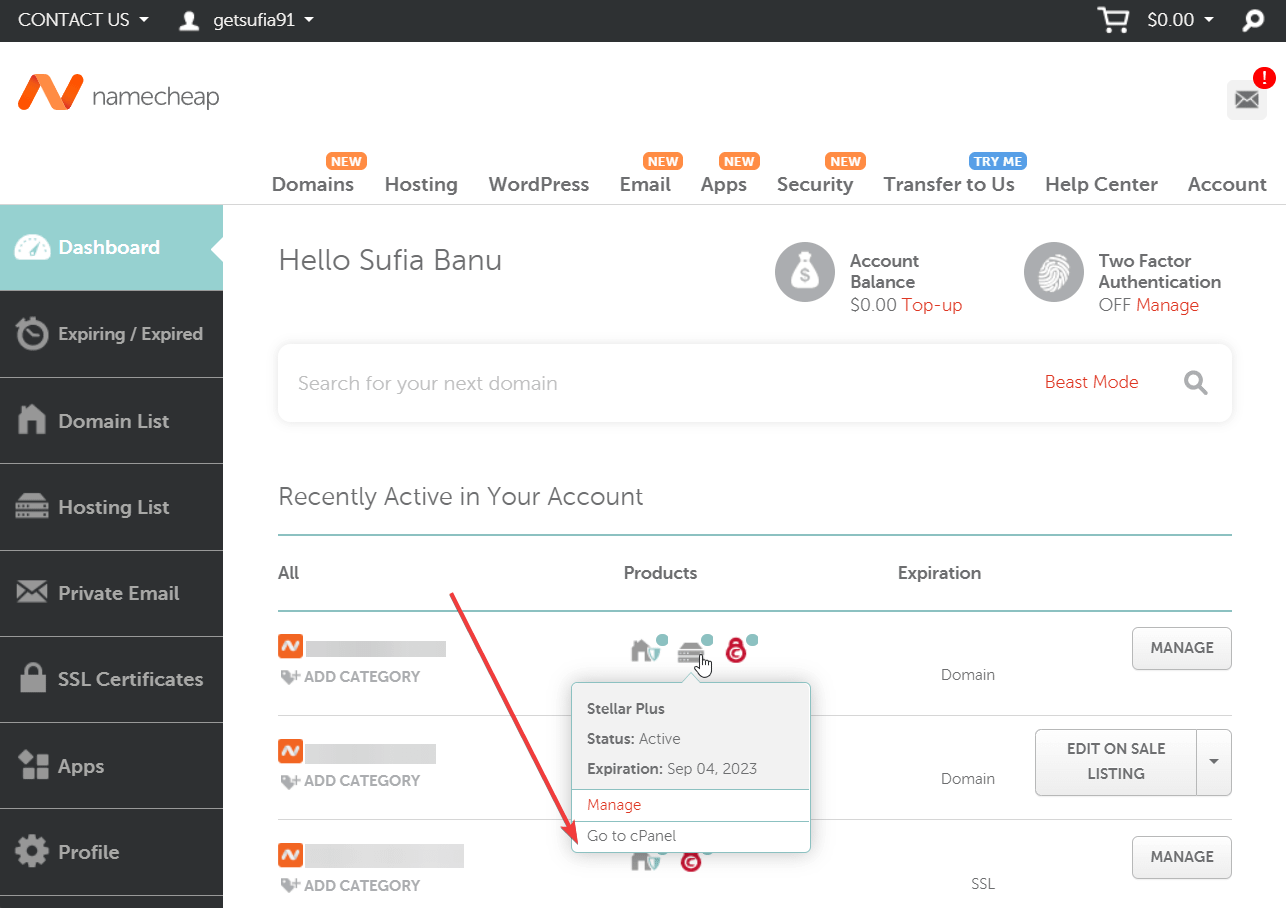
A continuación, en la página de cPanel, desplácese hacia abajo hasta la sección Archivo y seleccione Administrador de archivos :
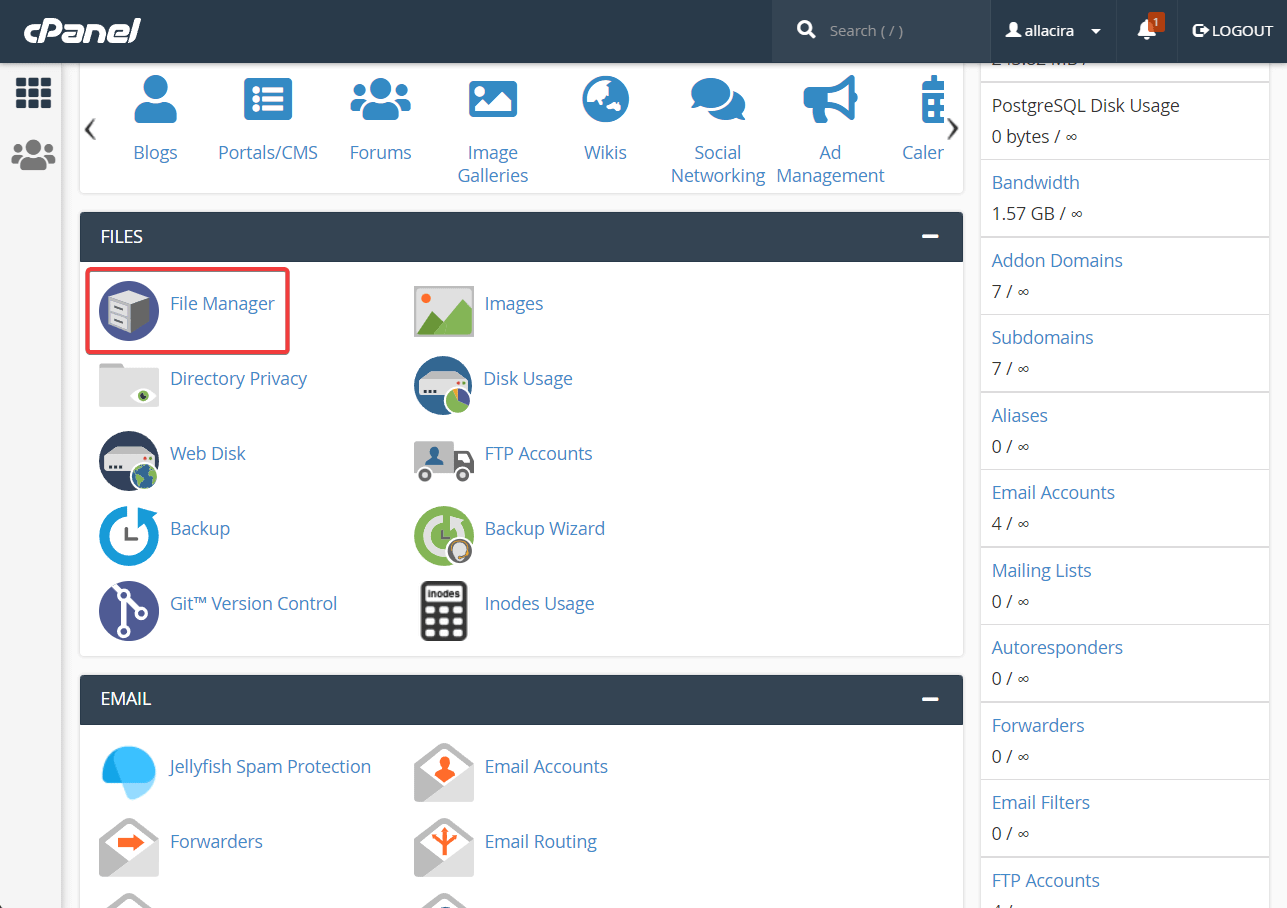
Si no encuentra el cPanel, eso significa que su proveedor de alojamiento no es compatible con cPanel.
Los servicios de alojamiento que no son compatibles con cPanel suelen ofrecer algún tipo de herramienta interna personalizada. Por ejemplo, Hostinger ofrece hPanel que le da acceso al Administrador de archivos.
Entonces, si no ve el cPanel en su cuenta de alojamiento, significa que su proveedor de alojamiento ofrece una herramienta personalizada. Necesita averiguar qué es esa herramienta y cómo puede acceder a ella. Consulte la documentación de ayuda oficial de su servicio de alojamiento o solicite ayuda al equipo de soporte por correo electrónico o chat para identificar la herramienta que le permite acceder al Administrador de archivos.
Si logra acceder al Administrador de archivos con éxito, no dude en pasar al paso dos.
Alternativamente, si no tiene éxito, o simplemente no quiere ir a la ruta de la cuenta de alojamiento, pruebe la ruta FTP a continuación.
Acceda al administrador de archivos a través del cliente FTP
FTP significa Protocolo de transferencia de archivos y el cliente FTP es un software que le permite conectarse de forma remota al servidor de su sitio web y acceder a sus archivos y carpetas de WordPress.
Hay varios clientes FTP para elegir. Usamos FileZilla ya que es el cliente FTP más popular y es fácil de usar.
Descargue e instale FileZilla en su computadora local.
A continuación, abra el software. Verá aparecer una ventana en su pantalla:
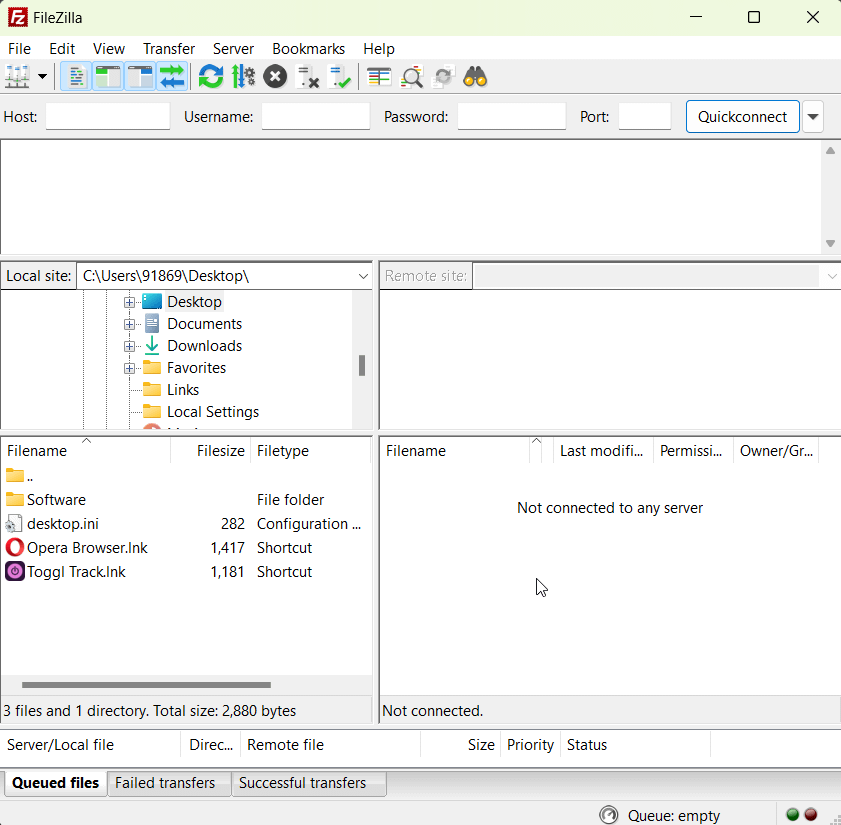
La parte superior de la ventana tiene cuadros donde deberá ingresar su host FTP, nombre de usuario, contraseña y puerto:

Por lo general, puede encontrar las credenciales de FTP en el correo electrónico de bienvenida de su proveedor de alojamiento o en el panel de control de su alojamiento.
La ubicación exacta es difícil de decir porque diferiría de un alojamiento a otro. Pero puede tomar la ayuda de la documentación oficial publicada por su proveedor de alojamiento para encontrar dónde se almacenan sus credenciales de FTP.
Alternativamente, puede hablar con el equipo de soporte y buscar ayuda para localizar sus credenciales de FTP.
Cuando tenga sus credenciales de FTP, ingréselas en FileZilla y presione el botón Quickconnect . FileZilla se conectará con el backend de su sitio web y verá un panel en el lado derecho de la pantalla lleno de carpetas .
Estas son carpetas de WordPress ubicadas en el Administrador de archivos de su servidor de alojamiento. Gracias al cliente FTP, ahora puede acceder a las carpetas de WordPress en el Administrador de archivos sin tener que tomar la ruta de cPanel.

Después de que el panel derecho se llene con sus carpetas de WordPress, continúe con el segundo paso.

Si desea una guía más detallada aquí, consulte nuestra publicación completa sobre el uso de FTP con WordPress.
Paso 2: Ubique y abra wp-config.PHP
El Administrador de archivos contiene un montón de carpetas, una de las cuales contiene su sitio web. Se llama la carpeta public_html .
Busque public_html en el Administrador de archivos. Cuando lo encuentre, haga clic en la carpeta para obtener acceso a los archivos dentro de la carpeta. La carpeta public_html contiene un archivo llamado wp-config.php . Deberá encontrar el archivo y abrirlo.
Ubique y abra wp-config.php a través de cPanel
Si accedió al Administrador de archivos a través de cPanel, encontrará la carpeta public_html en el menú ubicado en el lado izquierdo de la pantalla:
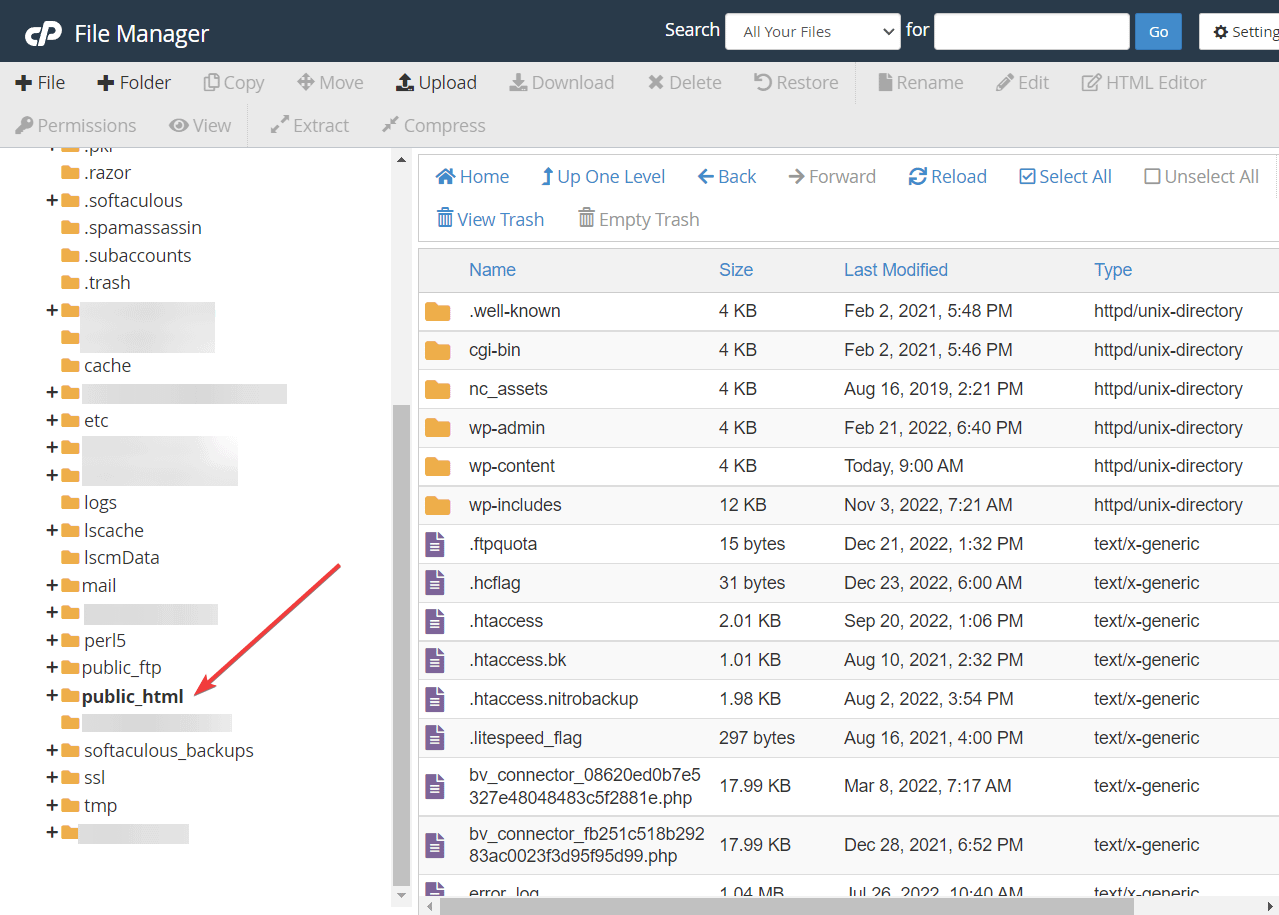
Seleccione la carpeta. Tan pronto como lo haga, los archivos dentro de la carpeta public_html aparecerán en el lado derecho de la pantalla. Vaya a esos archivos, desplácese hacia abajo y busque el archivo wp-config. Cuando lo encuentre, haga clic con el botón derecho en el archivo y seleccione Editar .
El archivo wp-config se abrirá en una ventana diferente.
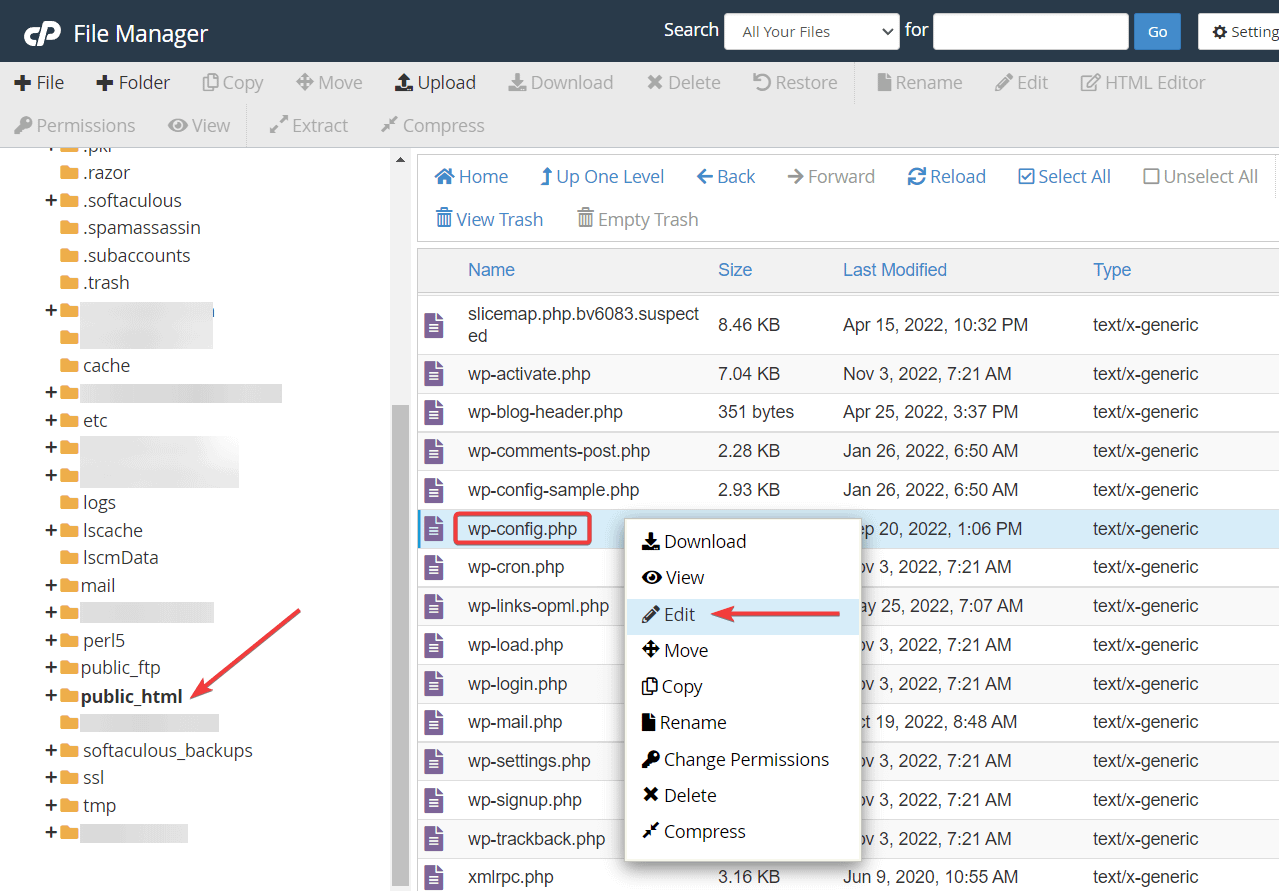
Ubique y abra wp-config a través de FileZilla (FTP)
En la ventana de FileZilla, verá dos paneles en el lado derecho de la pantalla. El panel superior está lleno de carpetas de su servidor de alojamiento. En ese panel, deberá encontrar la carpeta public_html , que contiene los archivos y carpetas de su sitio de WordPress.

El panel inferior se llena con archivos y carpetas desde dentro de la carpeta public_html.
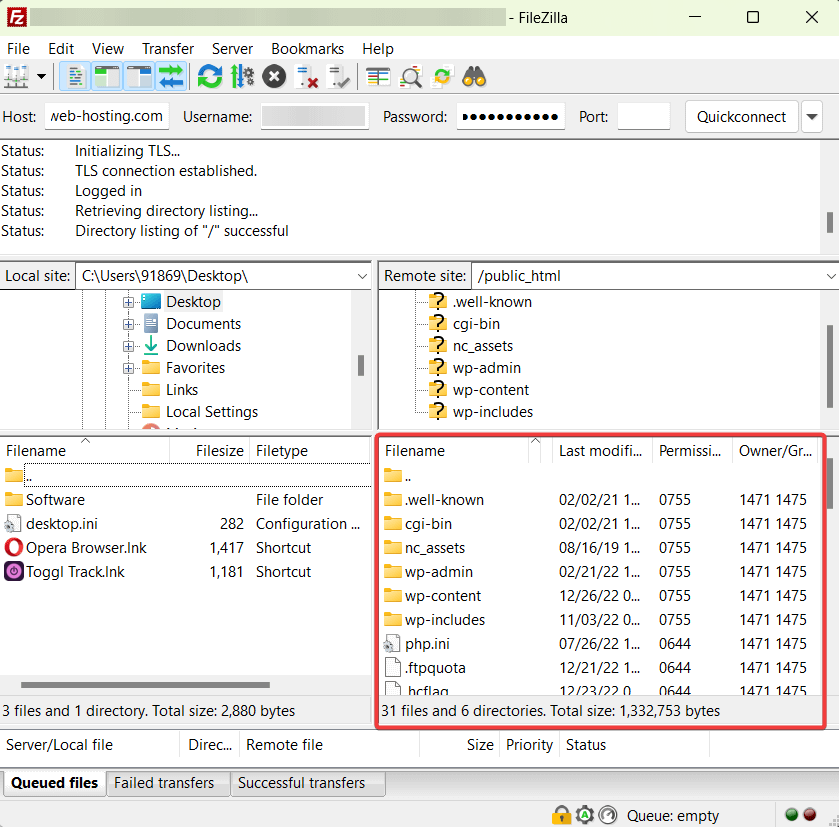
wp-config.php es un archivo y se ubicará en el panel inferior. Desplácese por el panel y busque el archivo. Después de localizarlo, haga clic con el botón derecho en el archivo y seleccione Ver/Editar :
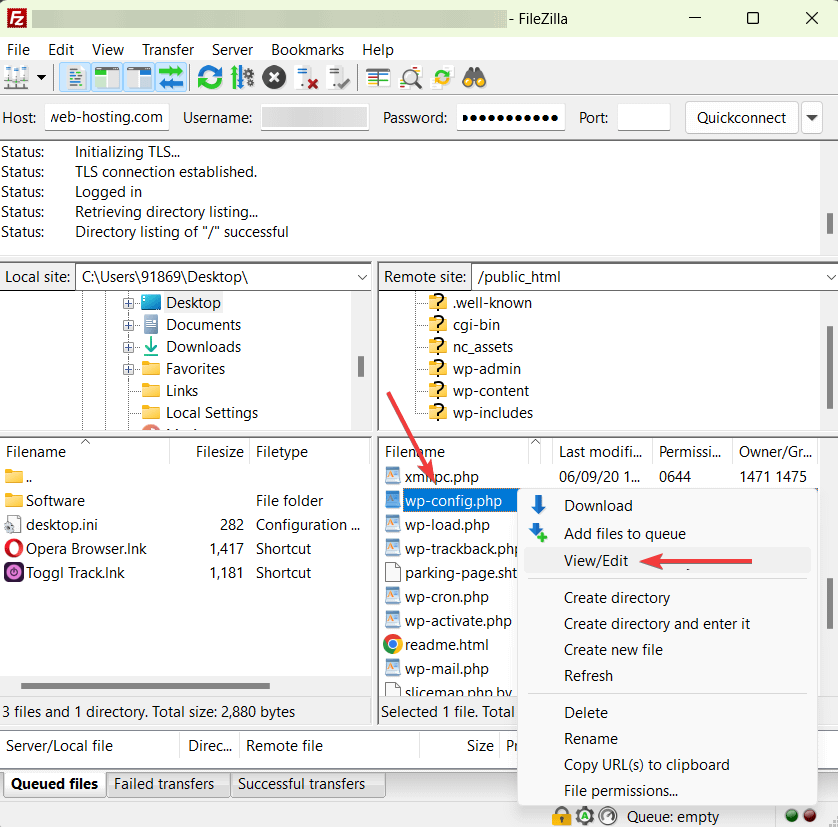
El archivo se descargará en su computadora local. Vaya a su página de descarga y abra el archivo haciendo doble clic en él.
Paso 3: agregue un fragmento de código a wp-config.php
Para corregir el error de WordPress de la carpeta temporal faltante, debe agregar un fragmento de código corto al archivo wp-config.php que acaba de descargar.
Cuando abrió el archivo, debería haber aparecido en un editor de texto. Desplázate hacia abajo hasta la parte inferior del editor y encuentra la oración que dice That's all, stop editing! Happy publishing That's all, stop editing! Happy publishing .
¿Lo encontré? Ahora agregue el siguiente fragmento de código justo encima de esa oración :
define('WP_TEMP_DIR',dirname(_FILE_). '/wp-content/temp/');
Eso es todo. Guarde y salga del editor.
Si está editando wp-config a través del Administrador de archivos de cPanel, debería ver un botón Guardar cambios en la esquina superior derecha de la pantalla. Seleccione eso y luego proceda a salir del editor.
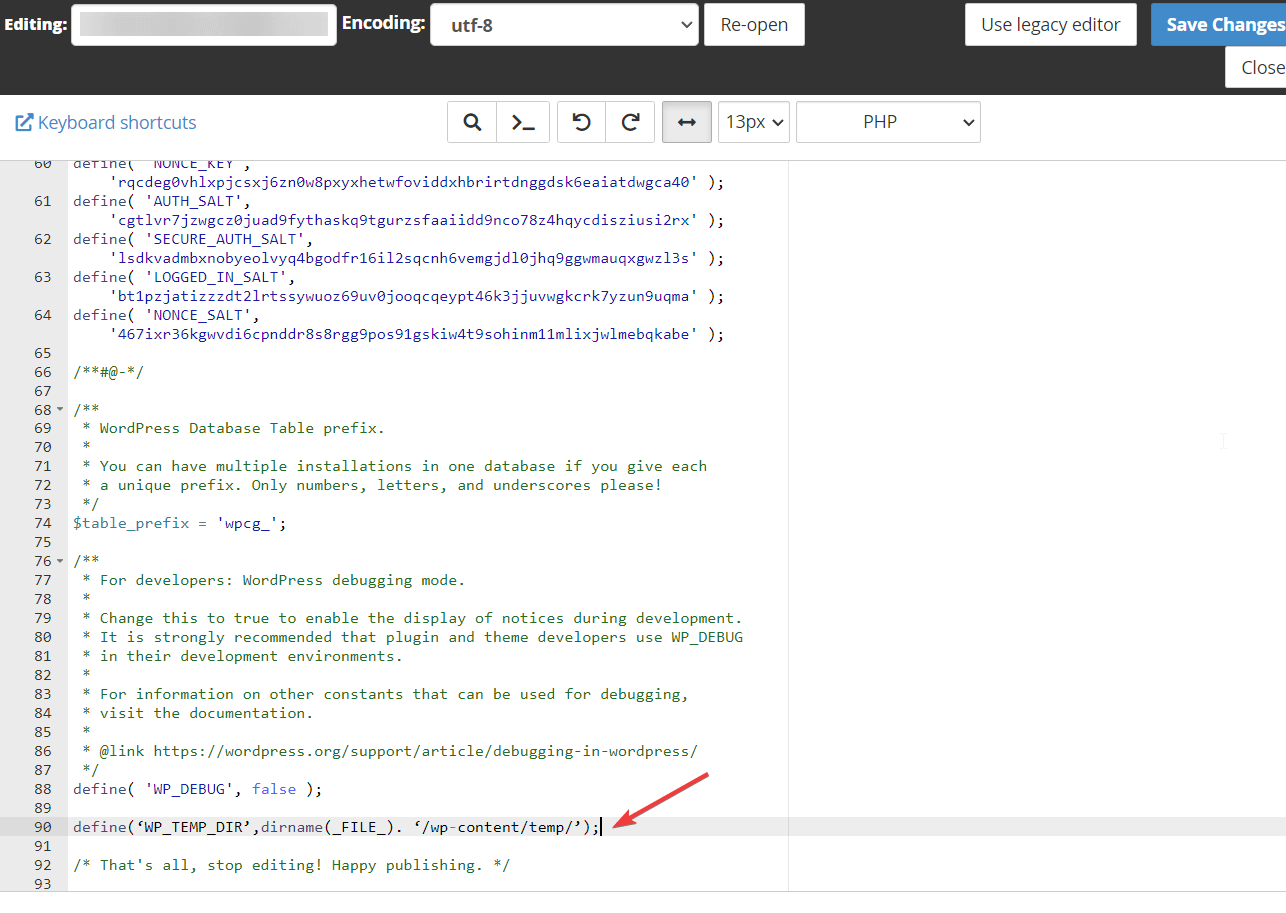
Si está utilizando FileZilla para editar el archivo wp-config, guarde los cambios que realizó en el archivo presionando Comando + S en Mac y Ctrl + S en Windows .
Paso 4: asegúrese de que la carpeta wp-content tenga el permiso de archivo correcto
En la sección anterior, agregó un fragmento de código a su sitio web para informar a WordPress sobre la ubicación de la carpeta temporal. En esta sección, verificará sus permisos de archivo para asegurarse de que WordPress pueda acceder a la carpeta temporal.
Abra la carpeta public_html y vaya a wp-content . Deberías encontrar una carpeta llamada temp dentro del wp-content. Si no está allí, cree uno.
En el Administrador de archivos de cPanel, debería ver una opción de Carpeta con un signo más en la parte superior de la pantalla. Seleccione eso y proceda a nombrar la carpeta como "temp". Luego presione el botón Guardar para guardar la carpeta en wp-content.
En FileZilla, haga clic derecho en cualquier espacio abierto en el panel inferior derecho y seleccione la opción Crear directorio . Asigne un nombre a la carpeta y guárdela.
A continuación, haga clic con el botón derecho en la carpeta temporal y seleccione la opción Permiso de archivo .
Tan pronto como lo haga, aparecerá una ventana emergente. En la ventana emergente, vaya al valor numérico y agregue el número " 755 " si contiene algún otro valor numérico:
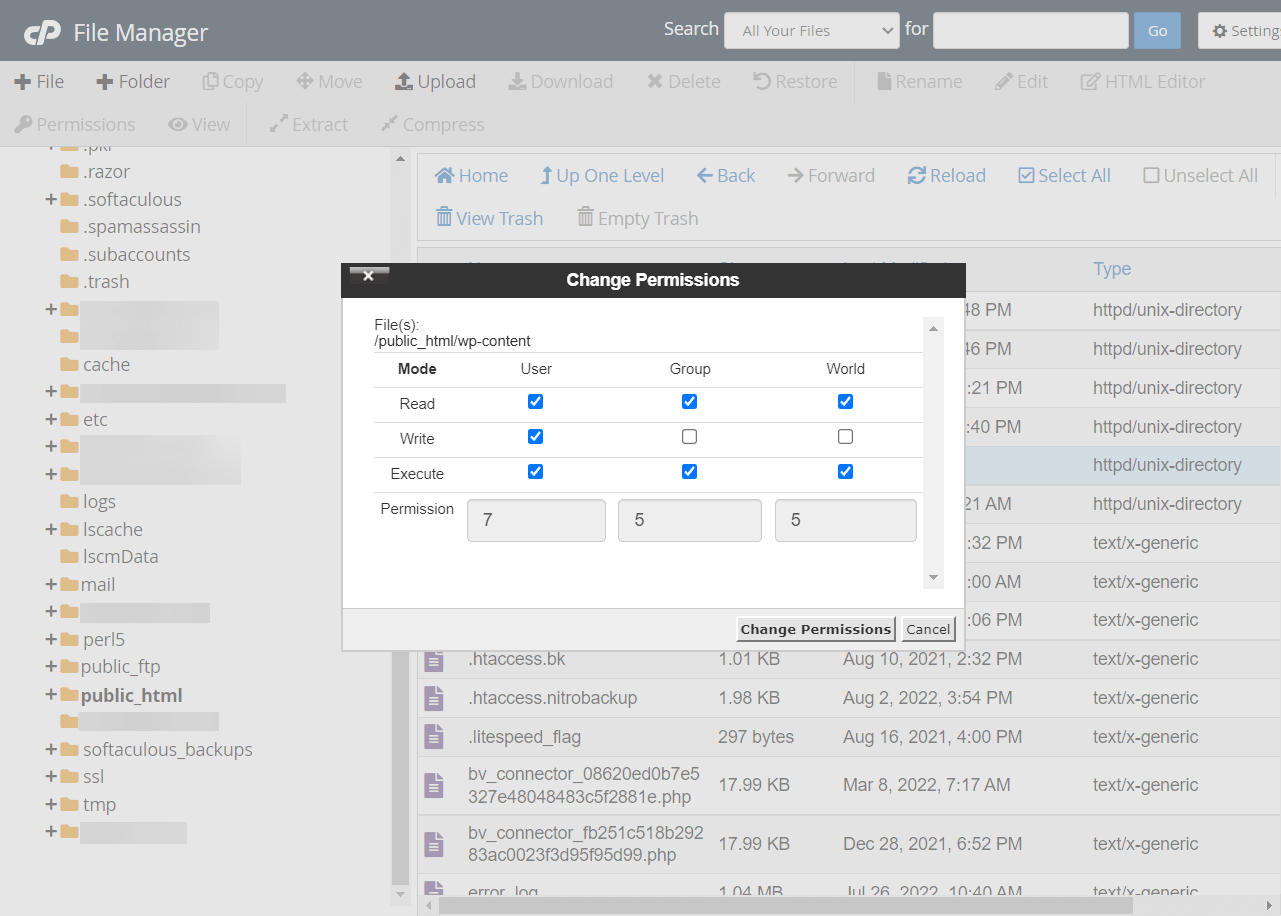
Eso es todo, amigos. Esto debería corregir el error de WordPress de la carpeta temporal faltante. Ahora puede continuar y agregar o actualizar archivos en su sitio.
Solucione el error de WordPress de la carpeta temporal faltante para siempre
El error de WordPress de la carpeta temporal faltante generalmente aparece cuando intenta cargar una nueva imagen, complemento, tema o algún otro archivo en su sitio web de WordPress. También puede aparecer cuando actualiza complementos y temas porque las actualizaciones implican cargar archivos.
Siguiendo las instrucciones anteriores, ahora debería poder cargar archivos en su sitio web de WordPress. Si aún encuentra el error, deberá buscar asistencia profesional de su proveedor de alojamiento o contratar un servicio de mantenimiento de WordPress para que lo solucione.
Si encuentra otros problemas de WordPress, asegúrese de consultar nuestra publicación sobre los errores más comunes de WordPress y cómo solucionarlos.
¿Todavía tienes alguna pregunta sobre cómo solucionar el error de WordPress de la carpeta temporal que falta? ¡Cuéntanos en los comentarios!
