Cómo mover un sitio web de WordPress en vivo a un entorno local (2 métodos)
Publicado: 2022-05-25Si es un desarrollador de WordPress, probablemente esté buscando configurar un entorno de desarrollo local donde pueda probar sus cambios antes de enviarlos a su sitio en vivo. Sin embargo, es posible que no sepa cuál es la mejor manera de hacerlo.
Hay algunas formas diferentes de mover un sitio de WordPress en vivo a un entorno local. La mejor opción probablemente dependerá de su nivel de experiencia, y el proceso de migración puede tardar solo unos minutos.
En esta publicación, discutiremos por qué es posible que desee mover un sitio web en vivo a un entorno de prueba. Luego, compartiremos dos formas diferentes de migrar su sitio. ¡Empecemos!
Por qué es posible que desee mover su sitio web en vivo a local
Hay algunas razones por las que es posible que desee mover su sitio de WordPress en vivo a un entorno local. La razón principal suele ser para fines de desarrollo y prueba.
Con un entorno de desarrollo local, puede probar cambios en su tema o complementos sin afectar su contenido en vivo. Esto le permite experimentar libremente sin preocuparse por romper su sitio.
Además, es posible que su plan de alojamiento no tenga suficientes recursos (como CPU o memoria) para ejecutar WordPress localmente. En este caso, puede resultar útil utilizar un sitio de prueba en un host alternativo antes de crear e importar la base de datos en el host local.
Por último, algunos desarrolladores prefieren trabajar sin conexión en su máquina local porque es más rápido que trabajar en un servidor remoto. Esta no es necesariamente una razón para mover su sitio en vivo a local, pero es algo a tener en cuenta.
Cómo mover un sitio web de WordPress en vivo a un entorno local (2 métodos)
Ahora que hemos establecido algunas razones para mover su sitio en vivo, veamos dos métodos que puede usar para una migración exitosa. Tenga en cuenta que para ambos métodos, deberá crear un entorno de servidor local. Puede hacer esto con MAMP, WAMP o XAMPP. Para este tutorial, usaremos este último.
1. Usa un complemento
La opción más rápida y fácil es usar un complemento. Duplicator es una opción popular para migrar sitios de WordPress. Es gratis y relativamente fácil de usar, incluso si no eres una persona experta en tecnología:

Para comenzar, instale y active el complemento en su sitio de WordPress en vivo. A continuación, vaya a Duplicador > Paquetes y seleccione el botón Crear nuevo :
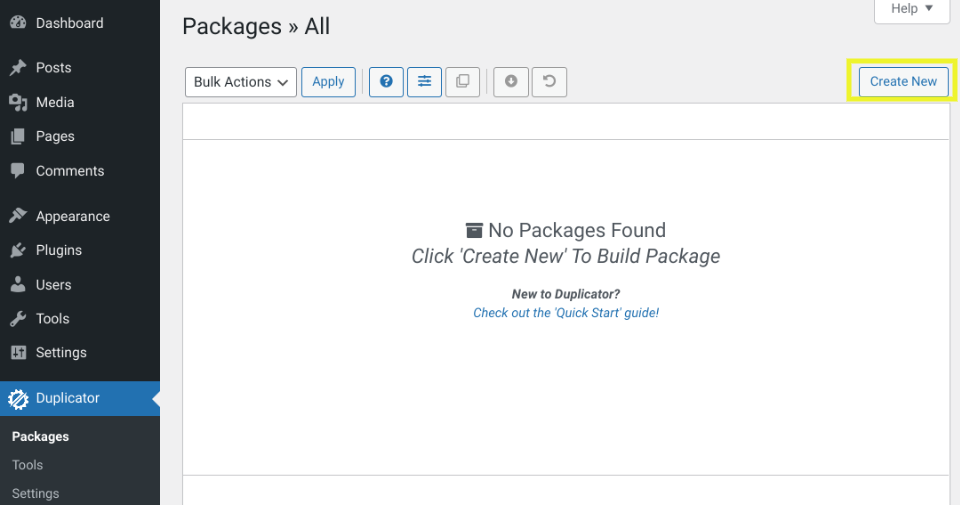
En la siguiente pantalla, deberá elegir si desea incluir archivos o directorios adicionales. Haga clic en los botones Siguiente y Construir para continuar.
Duplicator creará un paquete de su sitio de WordPress que puede descargar a su computadora. Deberá descargar los archivos installer.php y archive.zip :
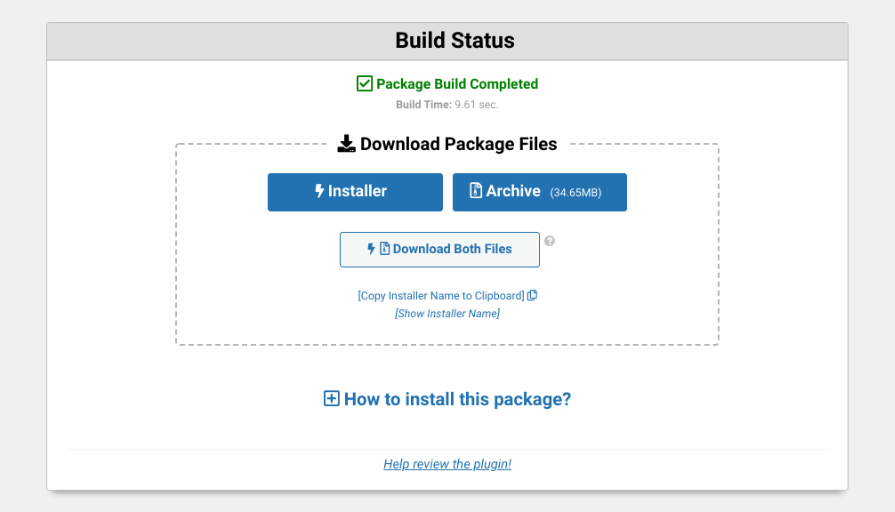
Ahora es el momento de cargar los archivos en su servidor local y ejecutar el instalador. Para crear una nueva base de datos para su sitio en localhost, puede usar phpMyAdmin o ejecutar una consulta SQL en MySQL. Deberá anotar el nombre, el nombre de usuario y la contraseña de su base de datos.
A continuación, deberá crear una nueva carpeta dentro de la carpeta raíz del servidor local ( C:\xampp\www\ ) para su nuevo sitio local. Abra la carpeta, luego copie y pegue los archivos archive.zip y script del instalador .
Luego puede ir a http://localhost/package/installer.php en su navegador para ejecutar el script de instalación de Duplicator:
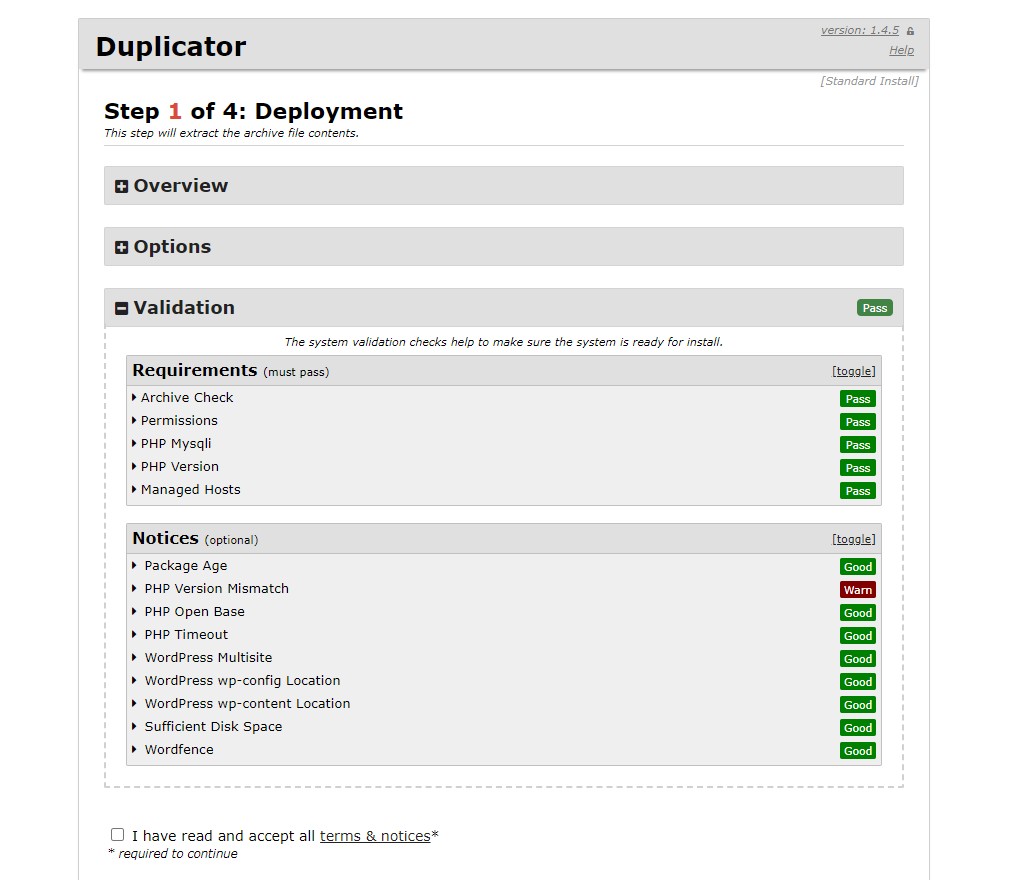
Aquí, puede ingresar los detalles de su base de datos. Una vez que haya terminado, haga clic en el botón Siguiente .
Si todo funciona correctamente, debería ver un mensaje de éxito. Haga clic en Siguiente para continuar.
En la siguiente pantalla, deberá ingresar un nuevo nombre de usuario y contraseña para su sitio de WordPress. Luego, desplácese hacia abajo y seleccione Instalar .
Duplicator comenzará a migrar su sitio de WordPress a localhost. Este proceso suele tardar unos minutos. Cuando se complete la migración, verá un mensaje de éxito:

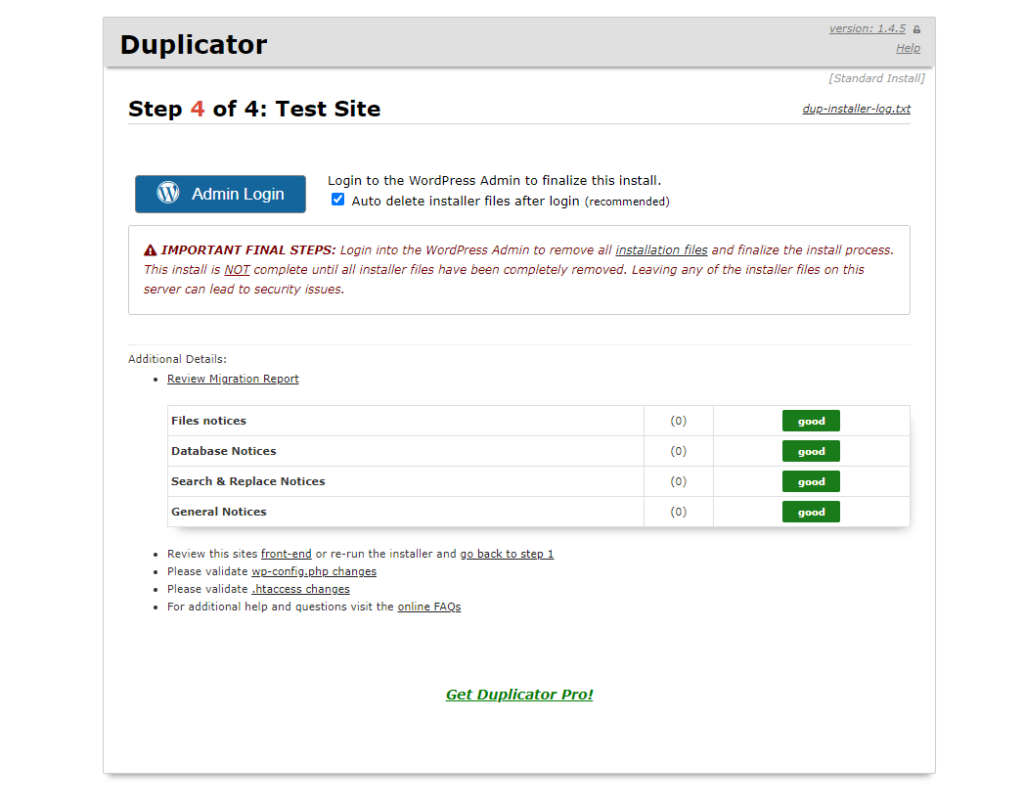
Haga clic en el botón Inicio de sesión de administrador para iniciar sesión en su sitio local de WordPress. Ahora debería ver su sitio de WordPress en vivo ejecutándose en localhost.
2. Exporte manualmente su base de datos
También puede mover sus archivos y bases de datos de WordPress manualmente desde su servidor en vivo a su entorno de desarrollo local. Este método se recomienda para desarrolladores experimentados que se sienten cómodos trabajando con un cliente de Protocolo de transferencia de archivos (FTP) y phpMyAdmin.
Si no estás familiarizado con estas herramientas, ¡no te preocupes! Lo guiaremos a través de cada paso del proceso para que pueda migrar su sitio con éxito.
Lo primero que debe hacer es hacer una copia de seguridad de su sitio de WordPress en vivo. De esta manera, si algo sale mal durante el proceso de migración, tendrá una copia de seguridad a la que recurrir.
Paso 1: exporte su base de datos de WordPress
Primero, deberá exportar su base de datos de WordPress. Inicie sesión en el cPanel de su cuenta de alojamiento y navegue hasta phpMyAdmin . Luego, seleccione la base de datos que desea exportar seguido del botón Exportar :
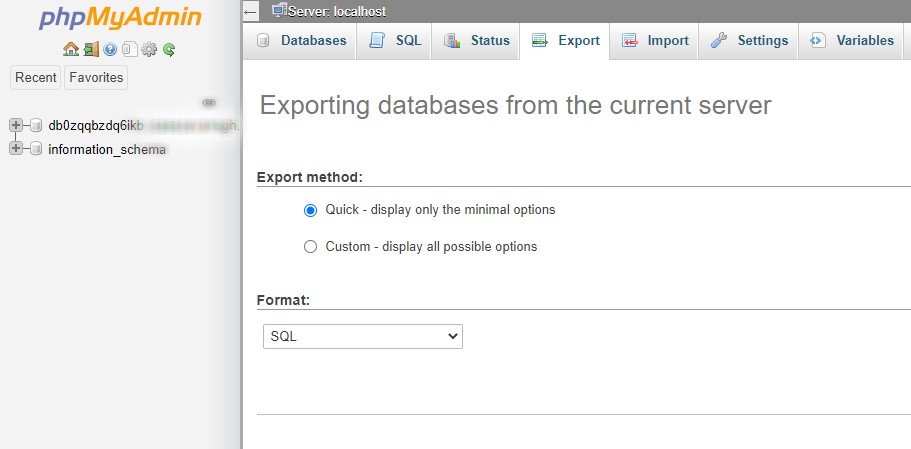
Puede elegir entre los métodos rápidos o personalizados. Haga clic en Ir para descargar los archivos de su base de datos.
A continuación, puede descargar los archivos de WordPress utilizando un cliente FTP o un Administrador de archivos. En el Administrador de archivos, simplemente puede descargar la carpeta public_html . Si está utilizando FTP, seleccione todos los archivos en la carpeta raíz de su sitio, luego haga clic derecho y seleccione Descargar .
Paso 2: Crear una nueva base de datos
Ahora es el momento de crear un entorno de servidor local. Nuevamente, puede hacer esto usando MAMP o XAMPP.
Una vez que lo haya configurado, puede agregar una carpeta dentro de C:\xampp\www\ para colocar su sitio local. Puede copiar y pegar los archivos de WordPress aquí.
También deberá crear una nueva base de datos usando phpMyAdmin. Puede hacerlo visitando http://localhost/phpmyadmin/ . Luego, seleccione la pestaña Base de datos, asigne un nombre a su base de datos y seleccione Ir :
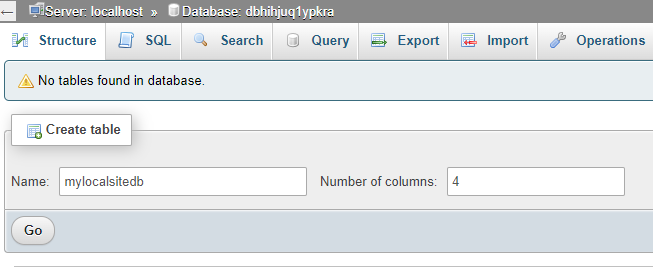
A continuación, seleccione la pestaña Importar seguida de Elegir archivo :
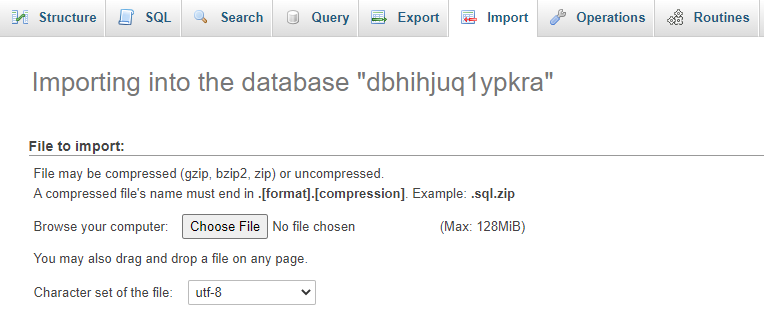
Luego, cargue el archivo de exportación de la base de datos que descargó anteriormente y haga clic en el botón Ir . PhpMyAdmin descomprimirá e importará su base de datos de WordPress.
Paso 3: actualice el archivo wp-config
El último paso es actualizar su archivo wp-config.php . Navegue a la carpeta de instalación local de WordPress y copie y pegue el archivo wp-config.php en un editor de texto:
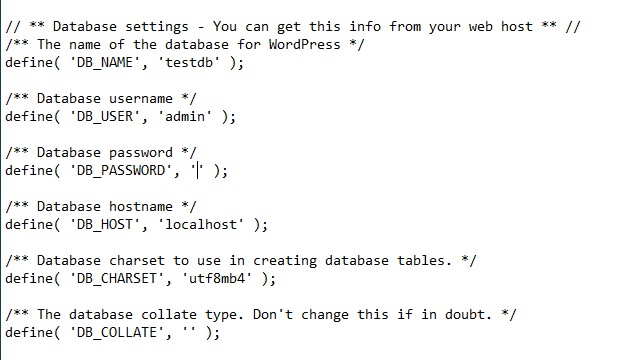
Deberá cambiar el nombre de la base de datos a su nuevo nombre de base de datos creado con phpMyAdmin. Luego, puede actualizar el nombre de usuario y la contraseña de la base de datos (si está usando uno).
¡Eso es todo! Ahora puede acceder a su sitio web en vivo en su navegador local.
Conclusión
Se recomienda mover su sitio de WordPress en vivo a un servidor local cuando esté probando nuevas funciones o editando sus archivos. Puede evitar el tiempo de inactividad innecesario y minimizar las posibilidades de que algo salga mal.
Como discutimos en este artículo, hay dos métodos que puede usar para mover un sitio en vivo a un entorno local:
- Use un complemento como Duplicator.
- Cree un entorno de servidor local y exporte manualmente su base de datos y archivos.
¿Tiene alguna pregunta sobre cómo mover un sitio de WordPress en vivo a local? ¡Háganos saber en la sección de comentarios!
