Cómo trasladar el sitio de WordPress a un nuevo host en 7 sencillos pasos
Publicado: 2024-02-20¿Estás buscando darle a tu sitio web un nuevo hogar? Mover su sitio de WordPress a un nuevo host puede parecer una tarea desalentadora, plagada de desafíos técnicos y el riesgo de tiempo de inactividad.
Sin embargo, con el enfoque correcto, puede ser un proceso sencillo y sencillo que aporta varios beneficios a su sitio web.
Ya sea que esté buscando un rendimiento mejorado, una mayor seguridad o una mejor atención al cliente, migrar a un nuevo host de WordPress puede ser la clave para desbloquear estas ventajas.
En esta guía paso a paso, le mostraremos cómo mover su sitio de WordPress a un nuevo host fácilmente y sin tiempo de inactividad.
Nota: Antes de comenzar, recuerde que muchos proveedores de alojamiento de WordPress ofrecen un servicio de migración gratuito. Es posible que no aparezca en su sitio web, por lo que sólo tienes que preguntar. Por lo general, es gratis, pero algunos pueden cobrar una pequeña tarifa.
Dicho esto, veamos los pasos para mover WordPress a un nuevo servidor de alojamiento.
Paso 1: elige tu nuevo host de WordPress
Si tiene una mala atención al cliente o un servidor web lento a pesar de mejorar la velocidad y el rendimiento de WordPress, entonces es hora de cambiar su sitio de WordPress a un nuevo servidor.
Al buscar un nuevo servicio de alojamiento de WordPress, es importante tomar una decisión informada para no tener que volver a cambiar pronto.
¿A qué host debo transferir mi sitio de WordPress?
Si no está seguro de a qué host cambiar, es mejor identificar su principal prioridad e investigar proveedores que se destaquen en esa área.
Estos son a quienes recomendamos:
- Si está buscando alojamiento compartido de WordPress, le recomendamos utilizar Bluehost. Están recomendados oficialmente por WordPress.org.
- Si está buscando alojamiento administrado de WordPress, le recomendamos que pruebe WP Engine. Son el proveedor gestionado más popular de la industria.
- Para el alojamiento de WordPress más rápido, recomendamos Kinsta. Son una de las principales empresas de alojamiento de WordPress con servidores más rápidos y un excelente servicio al cliente.
- Por último, para los proveedores de alojamiento en la nube para WordPress, recomendamos DreamHost.
Después de adquirir tu nuevo hosting, no instales WordPress. Lo haremos más tarde.
A partir de ahora, su nueva cuenta de alojamiento de WordPress debería estar completamente vacía, sin archivos ni carpetas en su directorio principal.
Paso 2: instalar y configurar el complemento duplicador para la migración
Primero, instale y active el complemento Duplicator en el sitio web que desea migrar. Para obtener más información, consulte cómo instalar un complemento de WordPress.
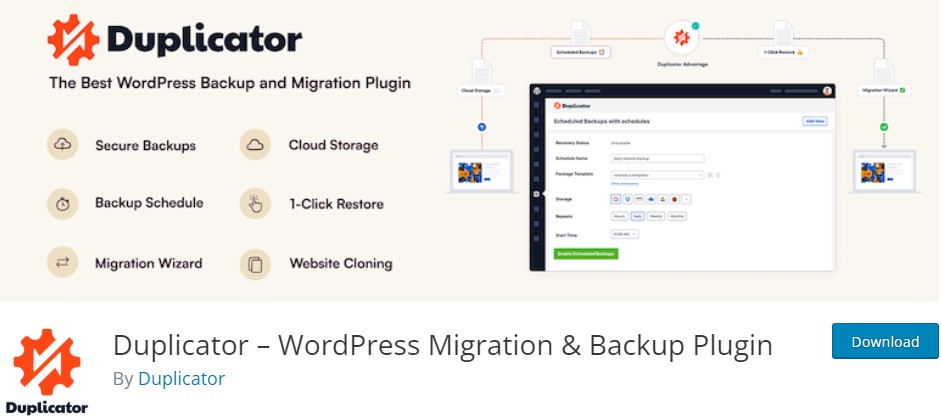
Duplicator es el mejor complemento de migración de WordPress disponible en el mercado. También admite copias de seguridad programadas automatizadas, almacenamiento en la nube, recuperación con un solo clic y migraciones inteligentes.
Una vez que Duplicator esté instalado y activo, vaya a Duplicator »Paquetes desde su área de administración de WordPress.
A continuación, haga clic en el botón Crear nuevo en la esquina superior derecha.
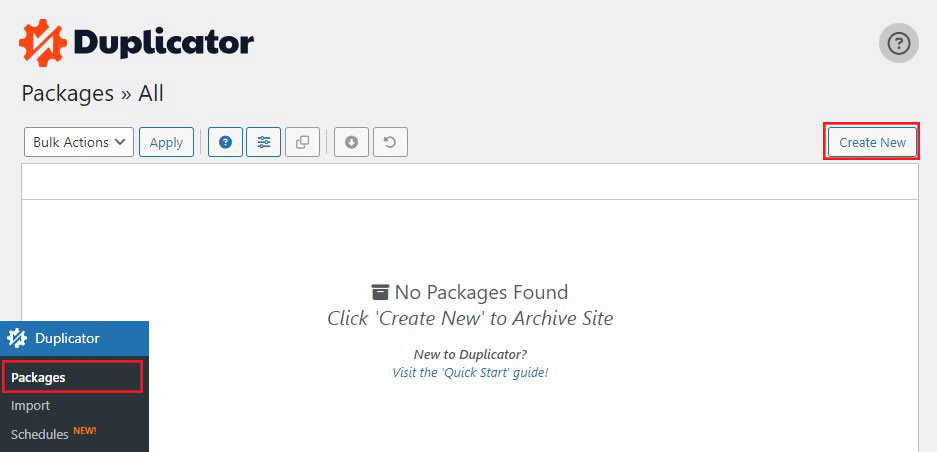
Esto abrirá el asistente de copia de seguridad del Duplicador.
En la página siguiente, puede darle un nombre a su copia de seguridad o simplemente hacer clic en el botón Siguiente para continuar.
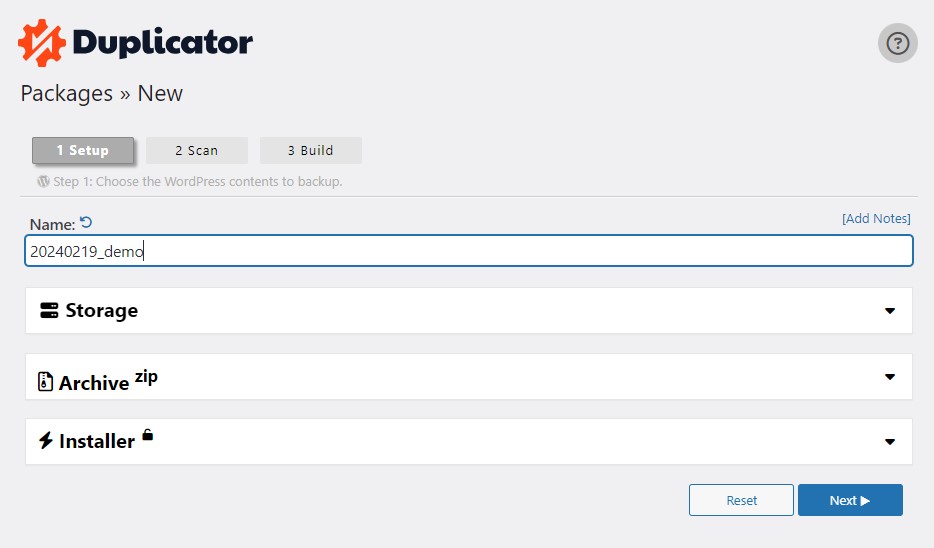
A continuación, Duplicator escaneará su sistema para asegurarse de que todo esté en orden para preparar el paquete.
Asegúrese de que los resultados de su escaneo sean correctos (todo debe indicar "Bueno"), luego haga clic en el botón Generar .
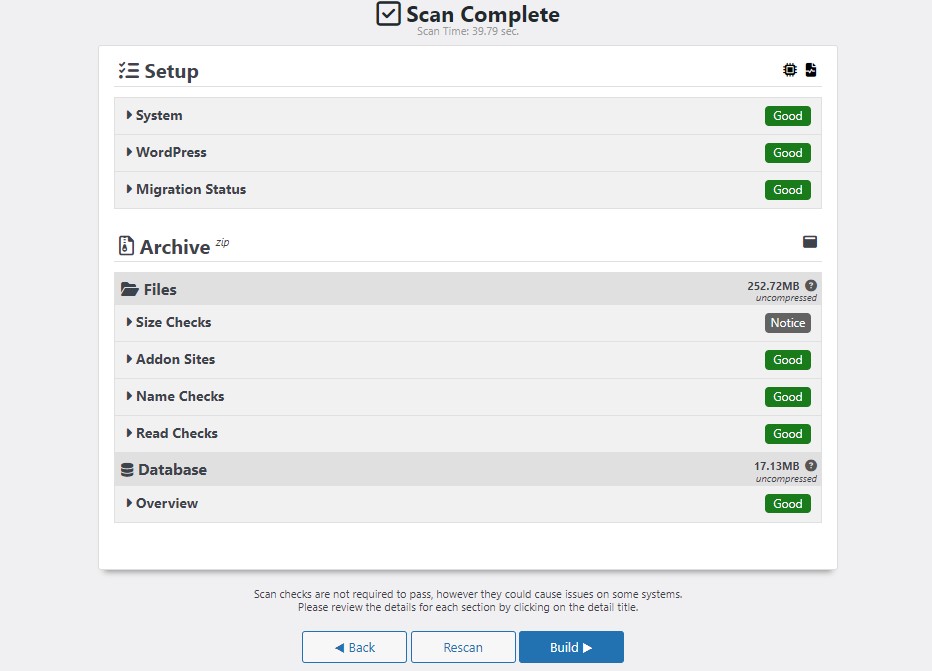
El proceso puede tardar varios minutos, así que mantenga la pestaña abierta mientras el complemento hace su trabajo.
Cuando termine, verá un mensaje emergente de compilación del paquete completada. Encontrarás tres botones debajo. Una es descargar su instalador, la segunda es descargar su archivo zip y la tercera es descargar ambos archivos con un solo clic.
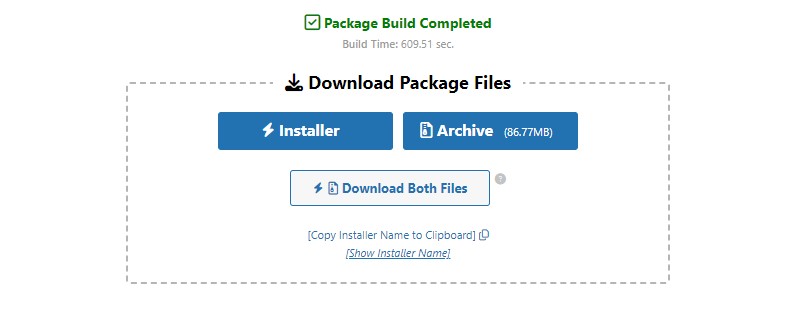
Simplemente haga clic en el botón Descargar ambos archivos .
El archivo de almacenamiento es una copia de todo su sitio web, mientras que el archivo de instalación automatiza su proceso de instalación.
Paso 3: importe su sitio de WordPress al nuevo host
Una vez que haya descargado tanto el archivo como los archivos de instalación, el siguiente paso es enviarlos a su nuevo proveedor de alojamiento web.
Puede hacerlo conectándose a su nuevo servidor web mediante FTP.
Cuando se conecta a su cliente FTP, normalmente ingresa el nombre de dominio de su sitio web como host.
Sin embargo, debido a que su nombre de dominio todavía apunta al host anterior, debe conectarse estableciendo la dirección IP o el nombre de host de su servidor.
Se puede acceder a esta información a través del panel de control de su nueva cuenta de hosting.
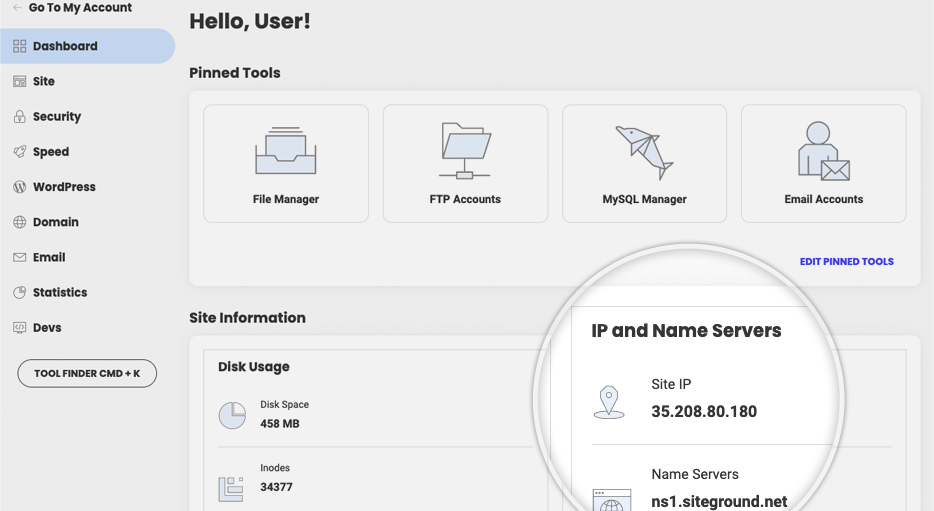
Si no puede encontrar esta información, comuníquese con su nuevo proveedor de alojamiento web para obtener ayuda.
Usando el cliente FTP, cargue el archivo installer.php y archive los archivos .zip en el directorio raíz de su sitio web.
Suele ser la carpeta /nombre de usuario/public_html/.
Nuevamente, si no está seguro, comuníquese con la empresa de alojamiento de su sitio.
Asegúrese de que su directorio raíz esté totalmente vacío. Cuando te registras en un servicio de alojamiento web, algunos de ellos instalarán WordPress automáticamente.
Si ya tiene WordPress instalado en su directorio raíz, primero debe eliminarlo.
Después de eso, cargue el archivo zip y installer.php en el directorio raíz de su sitio.
Paso 4: actualice el archivo de hosts para evitar el tiempo de inactividad
Después de haber cargado ambos archivos en su nuevo servidor, vaya al archivo installer.php en un navegador.
Normalmente, se puede acceder a este archivo mediante una URL como esta:
http://www.example.com/installer.php
Esta URL, sin embargo, lo dirigirá al antiguo servidor web y generará un error 404. Esto se debe a que su nombre de dominio todavía apunta al antiguo servidor web.
Normalmente, otras guías le indicarían que actualice sus servidores de nombres de dominio y les indiquen su nuevo proveedor de alojamiento. Sin embargo, esto está mal.
Si hace esto ahora mismo, sus visitantes verán un sitio web roto mientras lo migra.
Le mostraremos cómo ver temporalmente su nuevo sitio en su PC sin afectar su sitio anterior.
Esto se hace a través del archivo de hosts de su computadora.
El archivo de hosts se puede utilizar para asignar nombres de dominio a direcciones IP específicas. En otras palabras, le permite engañar a su computadora haciéndole creer que la página web se ha movido cuando no es así.
Veamos cómo crear una entrada para su nombre de dominio en el archivo de hosts para que se vincule con su nuevo proveedor de alojamiento.
Realizar estos ajustes le permitirá acceder a los archivos de su nuevo servidor utilizando su nombre de dominio, mientras que otros seguirán accediendo a su sitio a través del antiguo host. Esto proporciona un 100% de tiempo de actividad.

Cree una entrada para su nombre de dominio en el archivo de hosts
Lo primero que deberá hacer es encontrar la dirección IP de su nuevo proveedor de alojamiento web.
Para encontrar esto, vaya a su panel de cPanel y haga clic en la opción expandir estadísticas en la barra lateral izquierda. La dirección de su servidor se mostrará como una dirección IP compartida.
Por ejemplo, en Hostinger, puedes ver la dirección IP de tu servidor en la pestaña de información del plan de hosting.
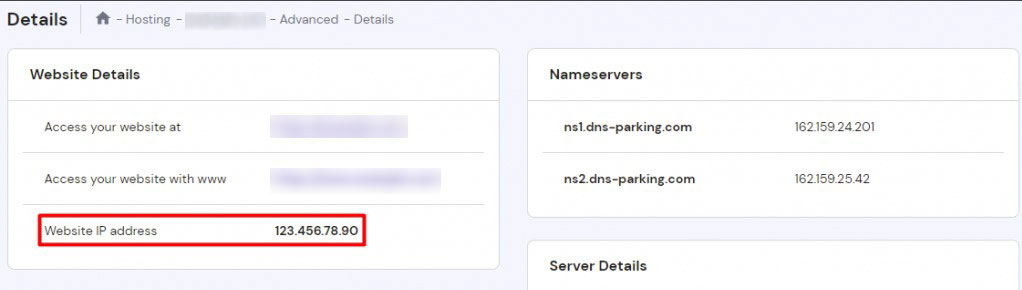
Si está utilizando una computadora con Windows, deberá abrir las aplicaciones del Bloc de notas con derechos administrativos.
Simplemente haga clic en el botón Inicio y luego busque la aplicación Bloc de notas. Haga clic derecho en el icono de la aplicación Bloc de notas y seleccione Ejecutar como administrador .
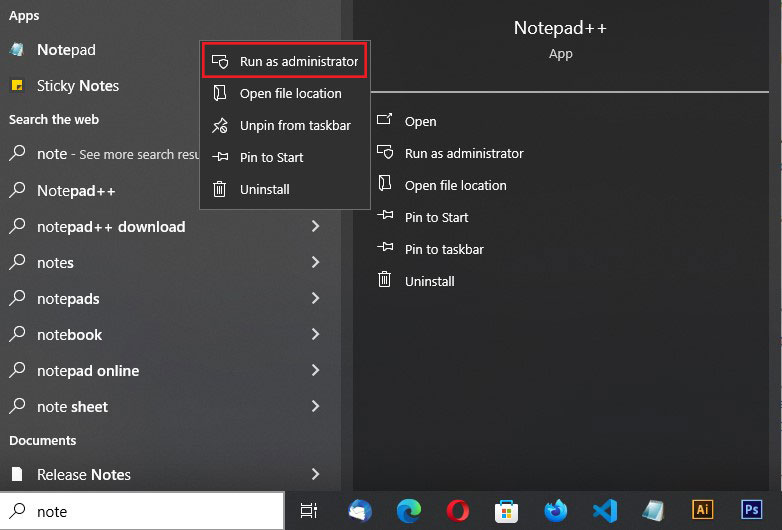
Aparecerá un mensaje de UAC de Windows y deberá hacer clic en Sí para iniciar el Bloc de notas con privilegios administrativos.
Ahora, vaya a Archivo »Abrir en la pantalla del Bloc de notas y luego navegue hasta la carpeta C:\Windows\System32\drivers\etc. Desde aquí, seleccione el archivo de hosts y ábralo.
Si está utilizando una Mac, use las aplicaciones de Terminal y ejecute el siguiente comando para editar el archivo host:
sudo nano /privado/etc/hosts
Una vez que abra el archivo de hosts, deberá ingresar la dirección IP que copió, seguida de su nombre de dominio. Como esto:
192.168.1.22 www.ejemplo.com
Reemplace la dirección IP con su dirección IP copiada de cPanel y ejemplo.com con su propio nombre de dominio.
Una vez que haya terminado, guarde los cambios.
Ahora puede acceder a sus archivos en el nuevo servidor escribiendo su nombre de dominio en su computadora.
Importante: Una vez que haya completado la migración (paso 6), recuerde deshacer los cambios que realizó en el archivo host.
Paso 5: creación de una base de datos MySQL en su nuevo host
Antes de ejecutar el instalador en el nuevo host, debe crear una base de datos MySQL en su nueva cuenta de hosting.
Vaya al panel cPanel de su nueva cuenta de hosting, desplácese hacia abajo hasta la sección Bases de datos y haga clic en el ícono de Bases de datos MySQL .
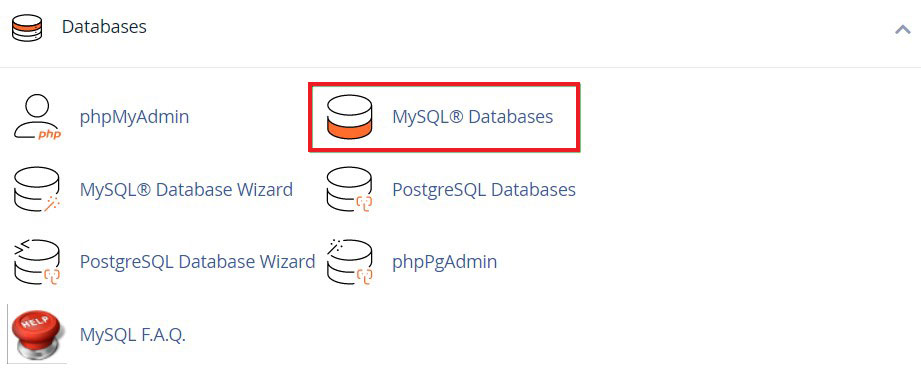
Verá un campo para crear una nueva base de datos.
Simplemente ingrese el nombre de su base de datos y haga clic en el botón Crear base de datos .
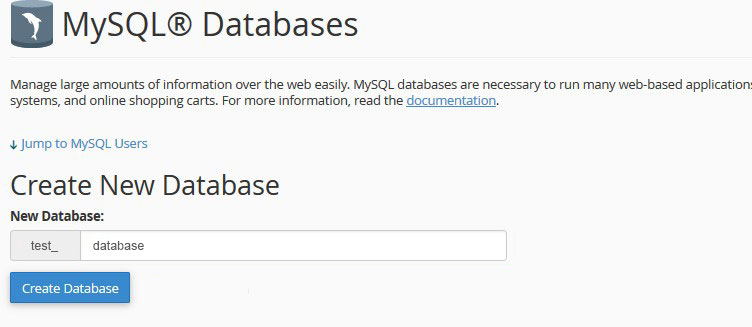
Una vez que haya creado la base de datos MySQL, debe desplazarse hacia abajo hasta la sección Usuario de MySQL.
Luego, ingrese un nombre de usuario y contraseña para su nuevo usuario y haga clic en la opción Crear usuario .
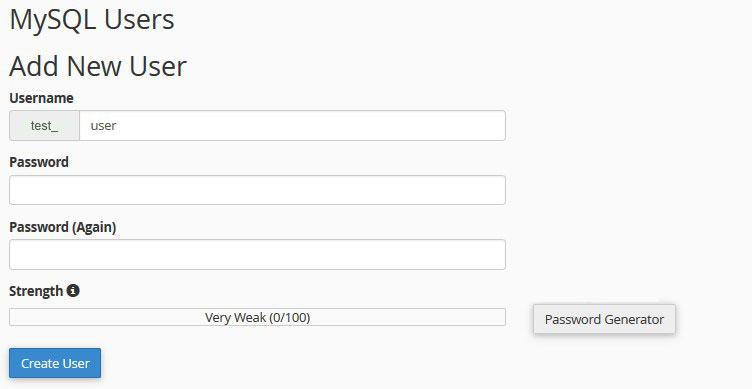
Después de eso, debes agregar este usuario a tus bases de datos. Esto le otorgará al nombre de usuario que acaba de crear acceso completo a esa base de datos.
Puede hacerlo desplazándose hacia abajo hasta la sección Agregar usuario a la base de datos . Simplemente elija el usuario de la base de datos que creó en el menú desplegable junto al usuario, seleccione la base de datos y haga clic en el botón Agregar .
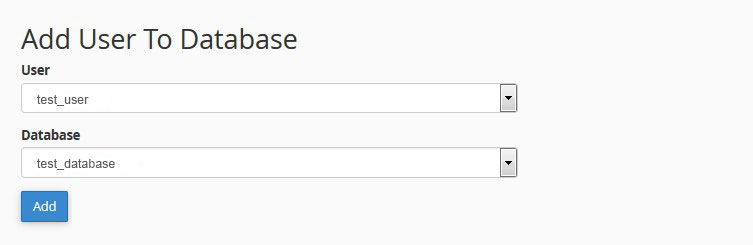
Su base de datos ahora está lista para funcionar con WordPress. Recuerde el nombre de la base de datos, nombre de usuario y contraseña. Necesitará esa información para el siguiente paso.
Paso 6: inicie el proceso de migración de la duplicadora
Ahora estamos listos para iniciar el proceso de instalación. Simplemente ingrese la siguiente dirección en la ventana de su navegador. Reemplazando ejemplo.com con su nombre de dominio:
http://www.example.com/installer.php
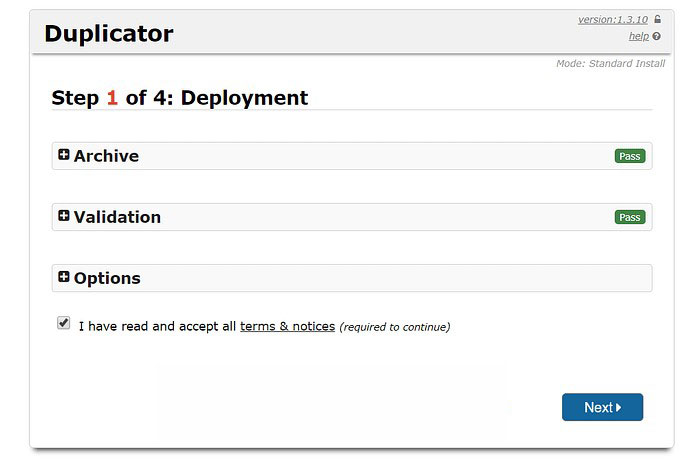
El instalador realizará algunas comprobaciones y mostrará Aprobado junto al archivo y las pruebas de validación.
Para continuar, marque la casilla de verificación de términos y condiciones y haga clic en el botón Siguiente .
Ahora se le pedirá que ingrese su nombre de host MySQL, nombre de base de datos, nombre de usuario y contraseña.
Lo más probable es que su anfitrión sea localhost. Después de eso, ingresará los detalles de la base de datos que creó en el paso anterior.
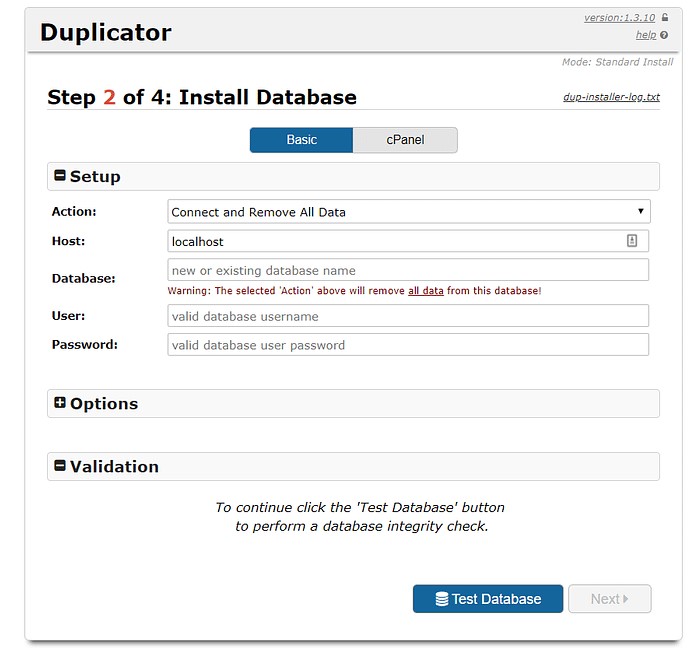
A continuación, el Duplicador debe verificar que puede conectarse a la base de datos y completar la instalación.
Simplemente haga clic en el botón Validar en la parte inferior para continuar.
Si Duplicator puede conectarse, los resultados de la prueba se mostrarán como Aprobado.
Ahora puede marcar la casilla de términos y avisos y hacer clic en el botón Siguiente .
Ahora, Duplicator comenzará a importar su base de datos de WordPress desde el archivo zip a su nueva base de datos.
Luego le pedirá que actualice la URL o la ruta del sitio. Debido a que no está cambiando los nombres de dominio, NO necesita realizar ningún cambio aquí.
Haga click en el siguiente botón para continuar.
El Duplicador ejecutará el último paso y mostrará el botón de inicio de sesión.
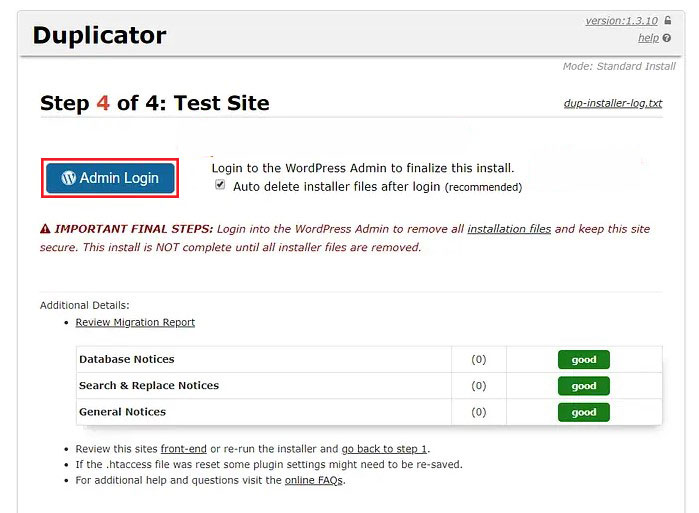
Ahora puede iniciar sesión en su sitio web de WordPress en el nuevo host para asegurarse de que todo funcione correctamente.
Paso 7: actualice sus servidores de nombres de dominio (DNS)
Después de haber cargado sus archivos en su nuevo host, deberá cambiar la configuración del servidor de nombres de dominio para que apunte a la nueva dirección del servidor. Si no hace esto, su configuración de DNS seguirá apuntando a su antiguo host.
Su registrador de dominio tendrá toda la información que necesita para realizar este paso, pero tenga en cuenta que su dominio puede tardar hasta 48 horas en propagarse correctamente. ¡Evite realizar modificaciones en su sitio web durante este tiempo ya que se realizarán en la versión anterior!
¡Felicitaciones, su sitio se ha migrado exitosamente y ahora sabe cómo mover el sitio de WordPress a un nuevo host!
Para obtener más información, consulte estos otros recursos útiles:
- Cómo construir un sitio web de WordPress
- Cómo pasar de Blogger a WordPress en sencillos pasos
Por último, síganos en Facebook y Twitter para mantenerse actualizado sobre los últimos artículos relacionados con WordPress y blogs.
