¿Cómo crear un formulario de varios pasos con barra de progreso en WordPress?
Publicado: 2023-05-01¿Quieres aprender a crear un formulario de varios pasos con barra de progreso en WordPress? ¡Te tenemos!
Un formulario de varias partes divide los formularios largos en varios pasos. Por lo tanto, los campos del formulario están más organizados y son más fáciles de completar para los usuarios.
De manera similar, la barra de progreso muestra la cantidad de trabajo que se completó y realiza un seguimiento del progreso de los usuarios mientras completan el formulario.
Por lo tanto, este artículo le brindará una guía detallada sobre cómo puede crear un formulario de varios pasos en WordPress con una barra de progreso.
Vamos a empezar.
Tabla de contenido
¿Por qué crear un formulario de varios pasos en WordPress con la barra de progreso?
Como se dijo antes, un formulario de varios pasos es exactamente como suena, un formulario largo dividido en varias partes.
Por lo tanto, mejora la experiencia del usuario, aumenta las tasas de conversión y mejora la precisión de los datos.
A continuación, enumeramos más puntos sobre por qué debería crear un formulario de varios pasos en WordPress con una barra de progreso.
- Quienes completan los formularios pueden revisar, retroceder, modificar y cambiar la información que proporcionaron si es necesario.
- La barra de progreso mejora la usabilidad de un formulario de varios pasos y facilita la navegación y la comprensión de los usuarios.
- También proporciona retroalimentación a los usuarios sobre su progreso y les permite ajustar su enfoque.
- También reduce los errores al garantizar que los usuarios completen todos los pasos necesarios antes de enviar el formulario.
Estos son solo algunos de los beneficios de un formulario de varios pasos en WordPress con una barra de progreso. Si profundizas un poco más, puedes encontrar más.
Crear formulario de varios pasos con barra de progreso en WordPress (Tutorial)
Después de conocer todos los beneficios del formulario de varias partes con una barra de progreso, debe incrustarlo en sus formularios de inmediato.
Pero elegir la herramienta adecuada para seguir adelante con el proceso es muy importante. Aquí es donde interviene el mejor plugin de creación de formularios, Everest Forms.
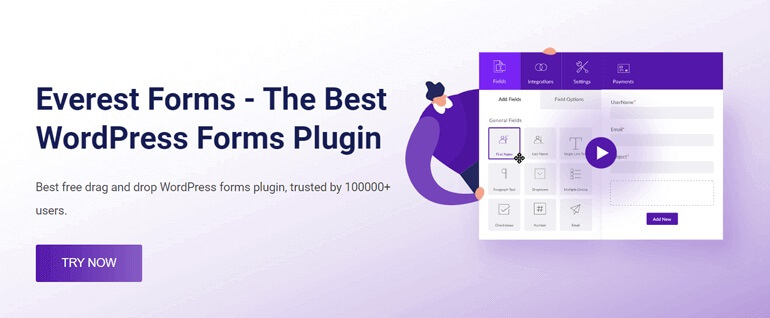
Puede crear varios formularios en línea utilizando Everest Forms, incluidos formularios de solicitud de empleo, formularios de contacto, encuestas, sondeos, etc.
Pero, sobre todo, puede crear un formulario de varios pasos en WordPress con una barra de progreso en solo unos pocos pasos.
Ahora, sin más preámbulos, veamos un proceso paso a paso para crear un formulario de varios pasos en WordPress con una barra de progreso.
Paso 1: Instale y active Everest Forms y Everest Forms Pro
Lo primero que debe hacer es instalar Everest Forms y Everest Forms Pro en su panel de WordPress.
De hecho, puede crear formularios simples con la versión gratuita del complemento.
Pero para obtener el complemento de formularios de varias partes, necesitará una actualización a un plan premium (Plus o superior).
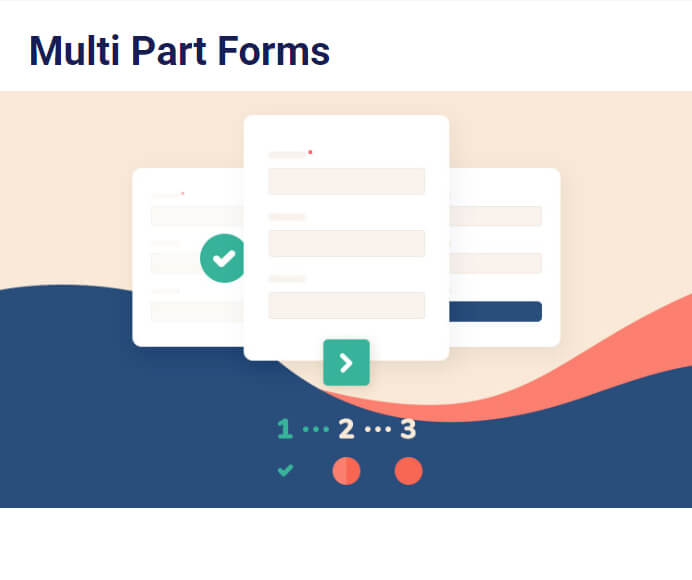
El proceso de instalación de Everest Forms Pro es bastante simple. Simplemente visite el sitio oficial del complemento, donde verá 4 planes diferentes.
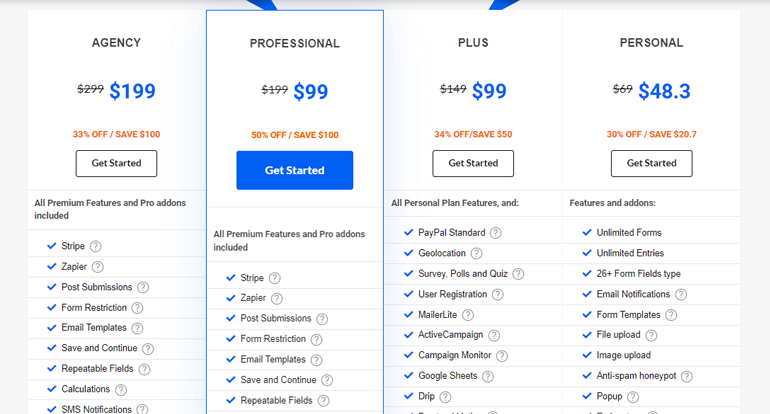
Selecciona el plan de acuerdo a tu presupuesto y requerimiento.
Después de eso, recibirá un enlace a su correo electrónico. Siga el enlace y obtenga acceso al panel de control de su cuenta.
Desde allí, puede descargar el zip profesional del complemento y obtener la clave de licencia en la pestaña Clave de licencia .
Luego, regrese a su tablero de WordPress y navegue a Complementos >> Agregar nuevo . Y simplemente haga clic en el botón Cargar complemento .
A continuación, elija el archivo zip profesional de Everest Forms que ha descargado anteriormente y presione Instalar ahora .
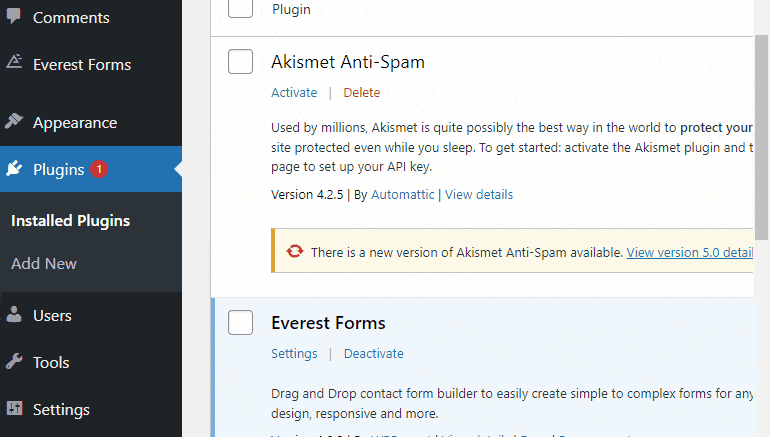
Ahora, pegue la clave de licencia en el área requerida y active el complemento en su sitio.
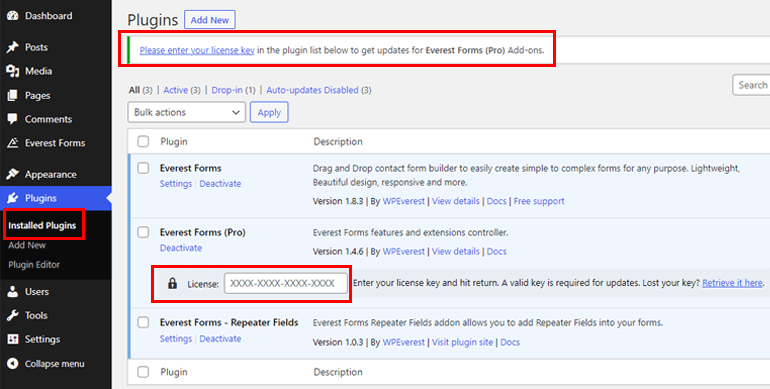
Si necesita todo el proceso de instalación y configuración en detalle, siga este enlace sobre cómo instalar Everest Forms pro.
Una vez que haya configurado el complemento correctamente, puede pasar al siguiente paso.
Paso 2: Instale y active el complemento de formularios de varias partes
Ya que tiene la versión pro, ahora puede instalar fácilmente el complemento de formularios de varias partes . Primero, vaya a Everest Forms >> Add-on .
Después de eso, busque el complemento Multi Part . Luego, simplemente haga clic en el botón Instalar complemento y presione Activar .
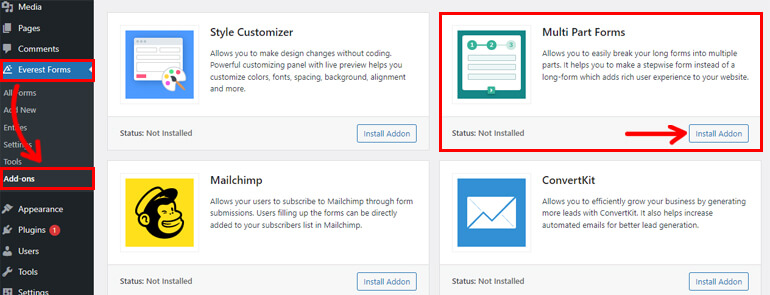
Sabrá que el complemento está activo cuando el estado diga Activado .
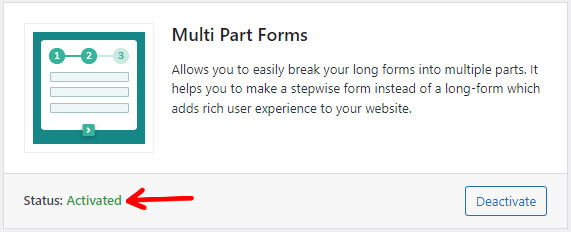
Paso 3: Crear un nuevo formulario
Una vez que haya instalado y activado el complemento Formulario de varias partes , es hora de crear un nuevo formulario.
Vaya a Everest Forms >> Agregar nuevo .
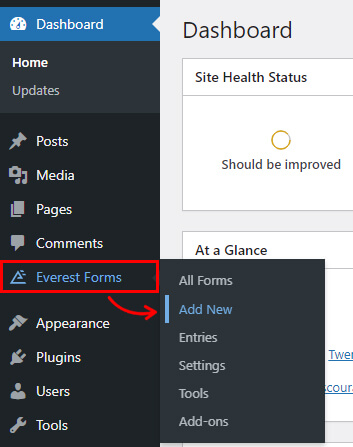
Encontrará una colección de plantillas de formulario prediseñadas en la página Agregar nuevo formulario. Sin embargo, también puedes empezar desde cero.
En este tutorial, le mostraremos cómo crear un formulario de varios pasos en WordPress desde cero.
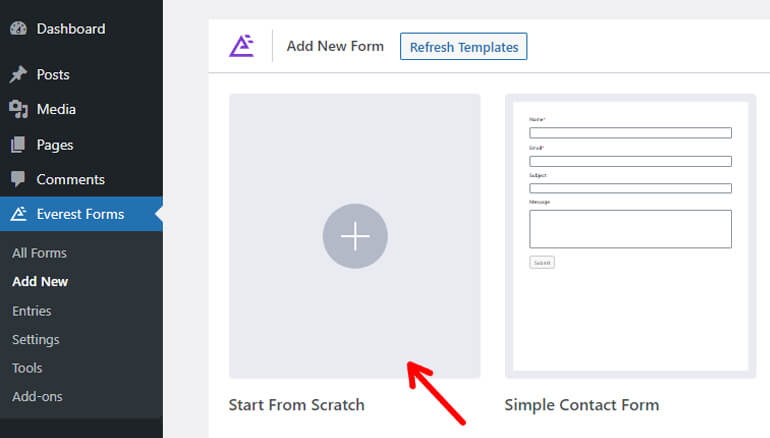
Entonces, haga clic en Comenzar desde cero y asigne un nombre a su formulario.
Lo llamaremos “ Formulario de evaluación del empleado ” y presionamos Continuar .
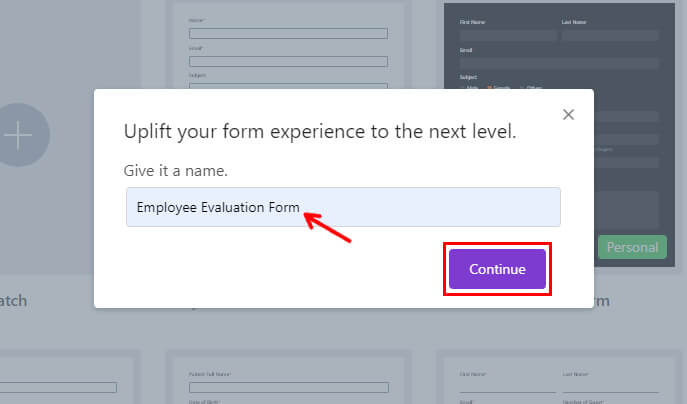
Después de eso, verá la pantalla del editor de formularios de Everest Forms, que se parece a la siguiente.
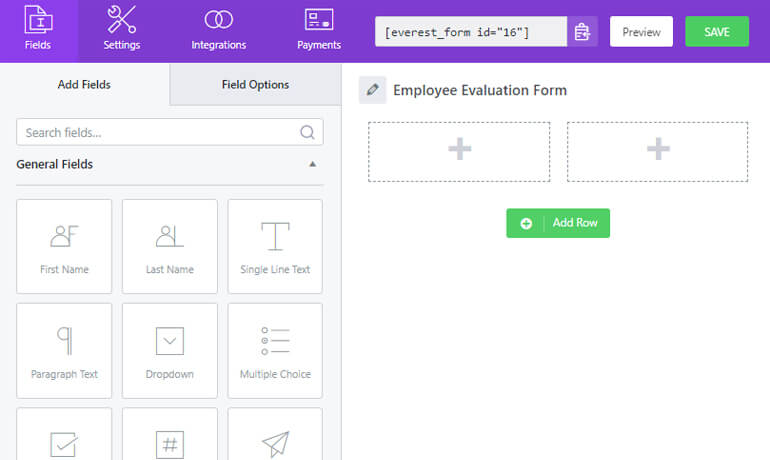
Paso 4: habilite la configuración del formulario de varias partes
Ahora es el momento de dividir su formulario en varias partes. Para eso, primero debe habilitar la función Multi-Part .

Vaya a la pestaña Configuración en la parte superior. Y haga clic en la configuración de varias partes .
A continuación, verá la casilla de verificación para habilitar la opción Formulario de varias partes . Marque la casilla de verificación, y así su opción está habilitada.
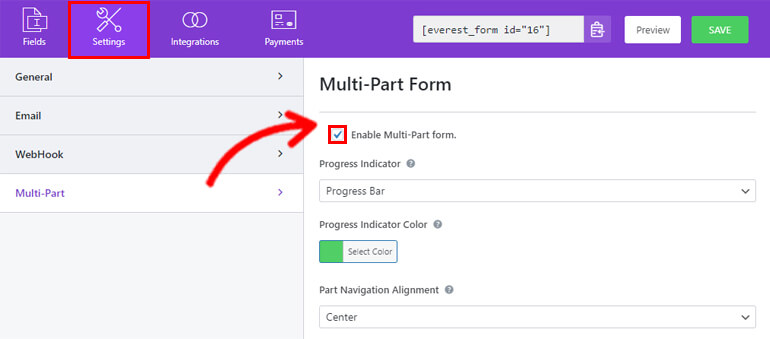
En la misma página, también verá algunas opciones de personalización para el indicador de pieza como:
Indicador de progreso:
Desde aquí, puede seleccionar el tema para la parte del menú desplegable que estará visible en la parte superior de su formulario como:
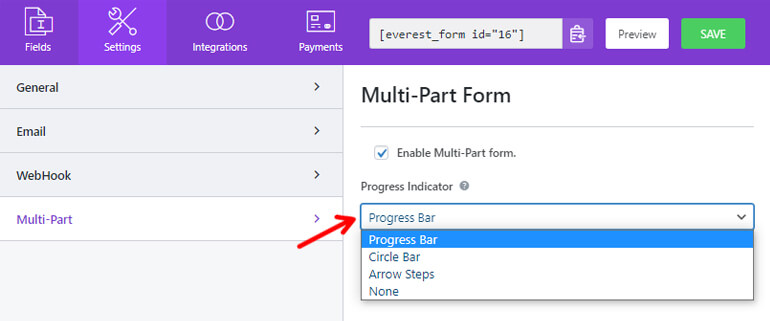
1. Barra de progreso
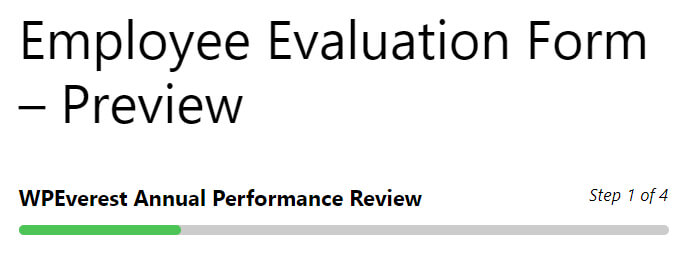
2. Barra circular
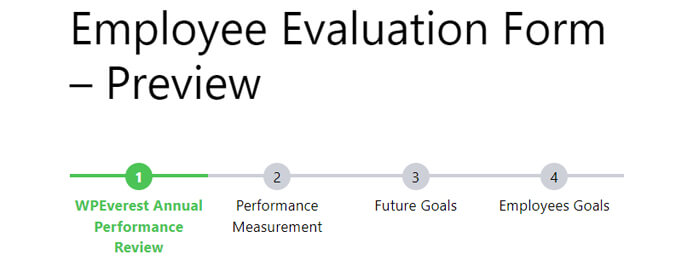
3. Pasos de flecha
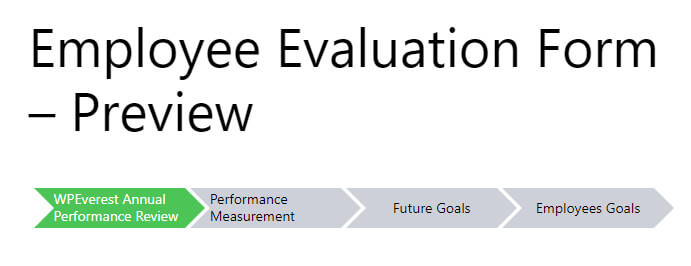
Color del indicador de progreso:
Esta opción le permitirá elegir un color para su indicador de pieza. Puede seleccionar cualquier color según su preferencia.
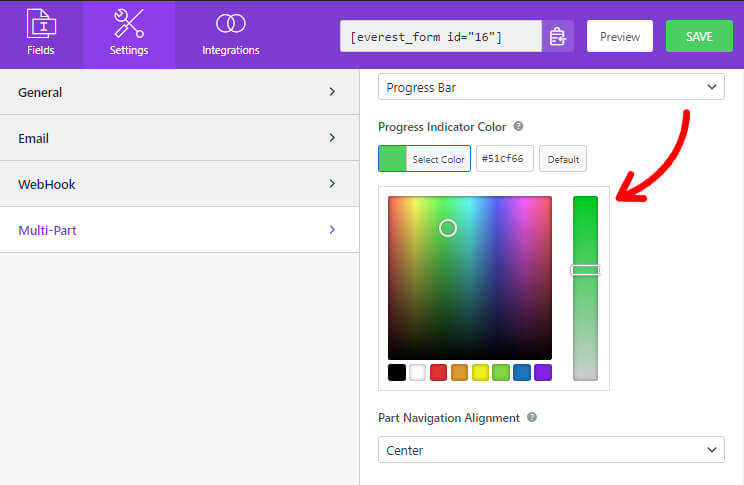
Alineación de navegación de piezas:
Puede seleccionar la alineación para el botón de navegación de piezas como:
1. Izquierda
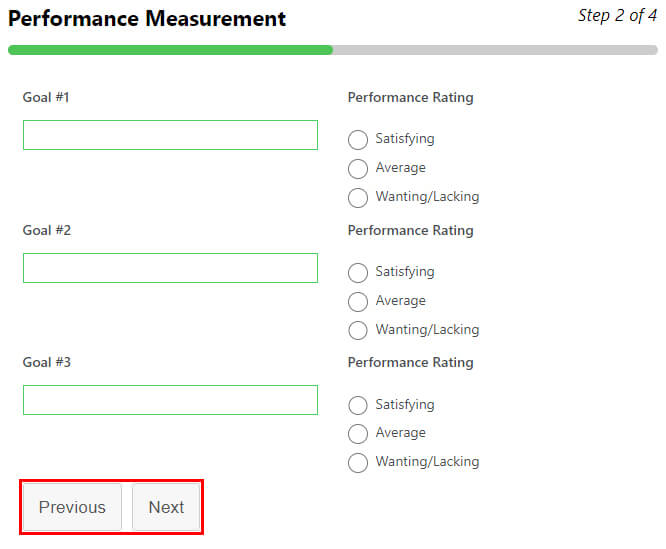
2. Derecho
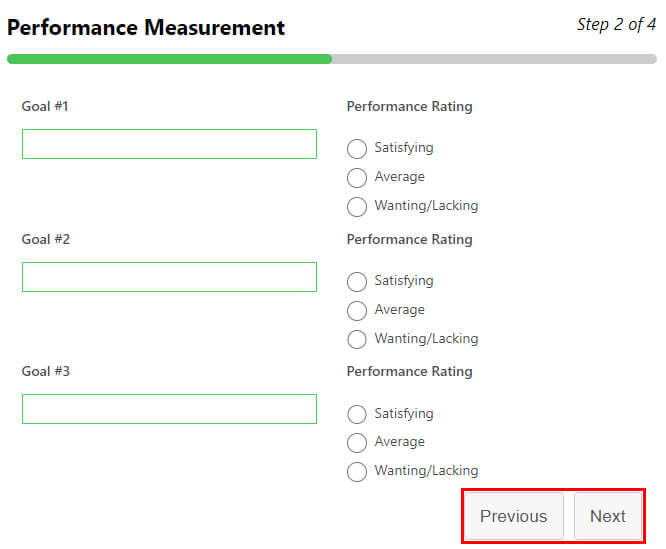
3. Centro
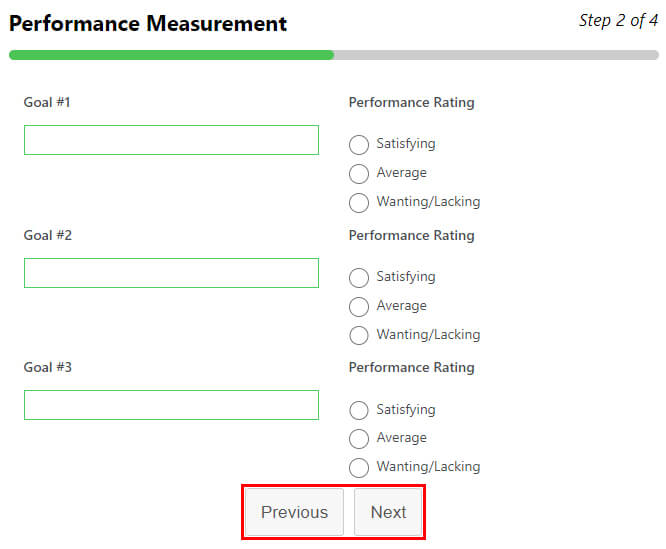
4. Dividir
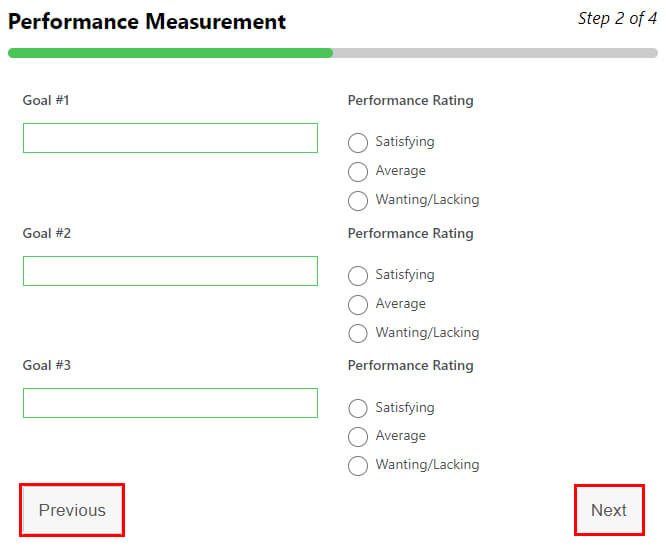
Después de realizar todos los cambios, no olvide Guardarlo .
Paso 5: agregue campos y cree su formulario de varios pasos
Inmediatamente después de habilitar la opción de formulario de varias partes, la primera parte aparece en el generador de formularios.
Se titula Part Title , que luego puede cambiar desde las Opciones de página .
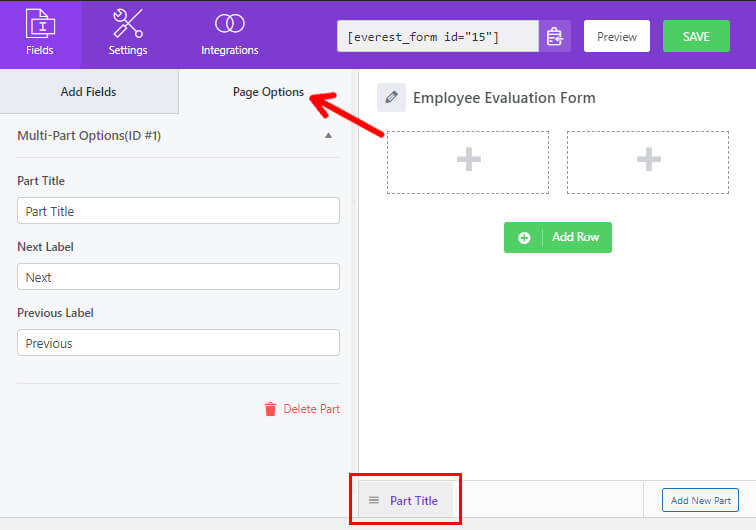
A continuación, arrastre y suelte todos los campos obligatorios en su formulario.
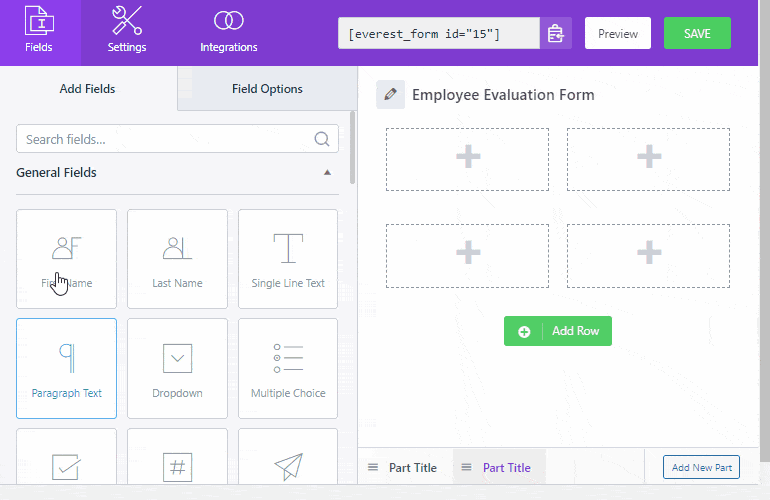
Y para agregar otra parte a su formulario, haga clic en Agregar nueva parte , que puede encontrar en la parte inferior.
Esto abrirá la siguiente página en blanco donde puede agregar los campos deseados como antes.
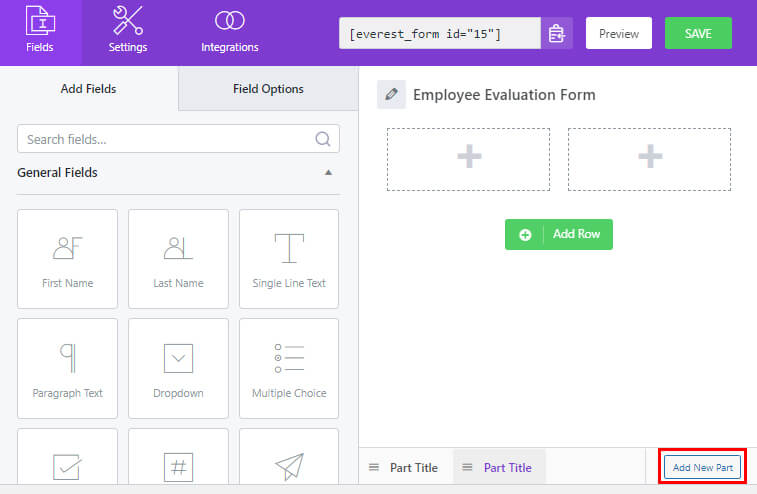
También puede ajustar las piezas individuales o mover su posición. Simplemente arrastre la parte hacia la derecha o hacia la izquierda para eso.
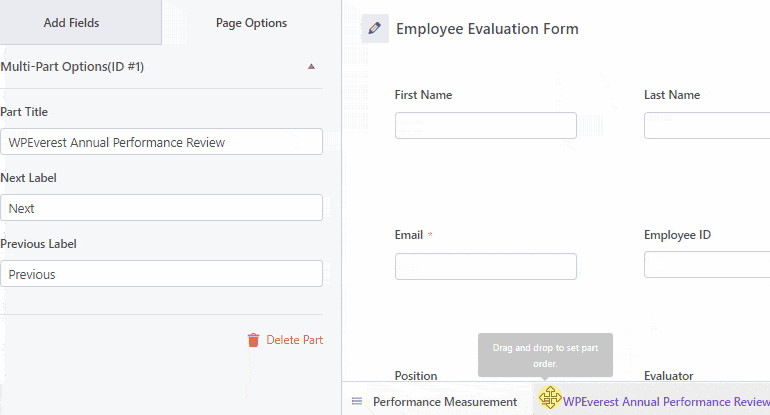
Del mismo modo, puede editar el título y las etiquetas de la parte en las opciones de página como antes.
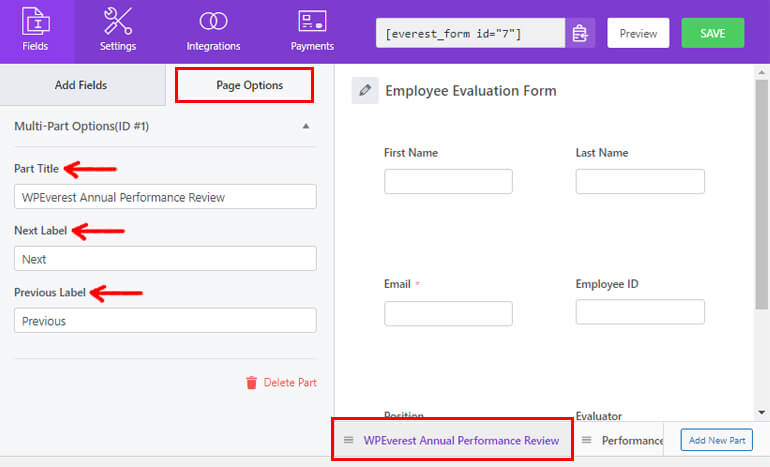
Aquí agregamos cuatro partes y las llamamos Revisión anual de desempeño de WPEverest, Medición de desempeño, Metas futuras e Información adicional, respectivamente.
Finalmente, haga clic en el botón Guardar para guardar los cambios que realizó en su formulario.
Paso 6: configure los ajustes del formulario
A continuación, puede abrir la pestaña Configuración del formulario para configurar los ajustes de su formulario.
Aquí encontrarás diferentes secciones con varias opciones de personalización.
1. General
Con la configuración general, puede editar la descripción del formulario, el mensaje de formulario deshabilitado, habilitar la lógica condicional, los diseños de diseño, etc.
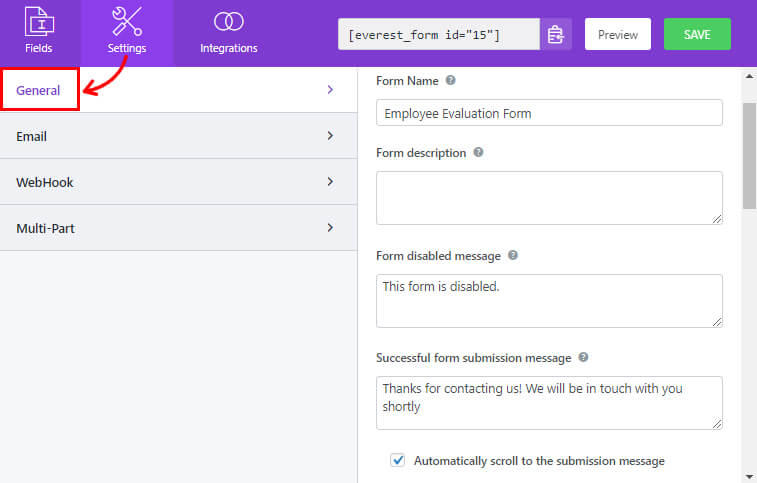
2. Correo electrónico
La Configuración de correo electrónico le permite crear las plantillas de notificación de correo electrónico de administrador y usuario.
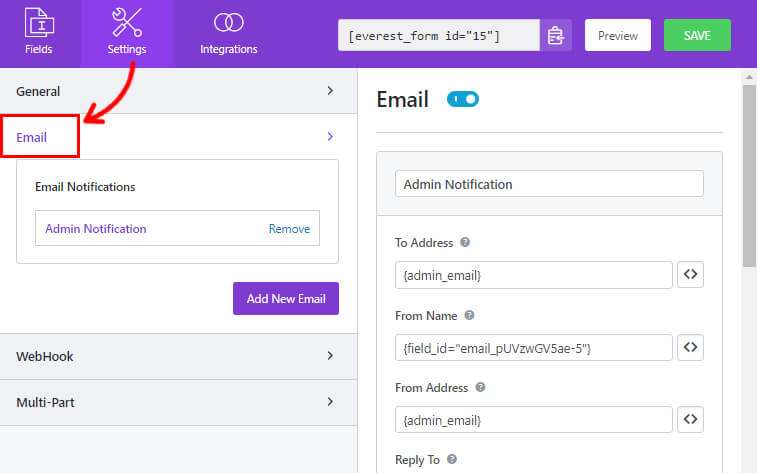
3. WebHook
Con un WebHook, puede enviar los datos del formulario a cualquier URL externa. Debe configurar la URL de solicitud, el método de solicitud, el formato de solicitud y el encabezado de solicitud.
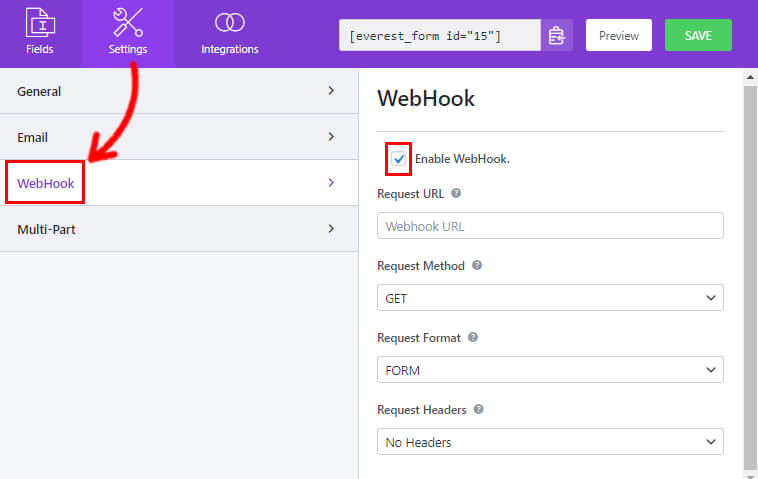
Ahora puede hacer clic en Guardar para guardar los cambios que ha realizado en el formulario.
Paso 7: Obtenga una vista previa y publique su formulario
Ha creado correctamente un formulario de varias partes con un campo de progreso utilizando Everest Forms.
Pero solo será visible para sus usuarios si muestra su formulario en su sitio web de WordPress.
Por lo tanto, realice una revisión final de su formulario. También puede tener una vista previa de su formulario. Simplemente haga clic en el botón Vista previa junto al botón Guardar .
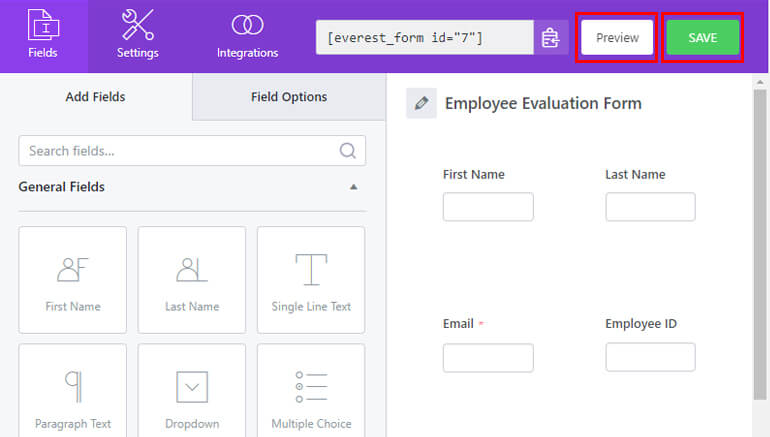
Luego, para agregar el formulario a su sitio, puede usar el bloque Everest Forms para mostrar su formulario.
Vaya a Publicación/Página >> Agregar nuevo .
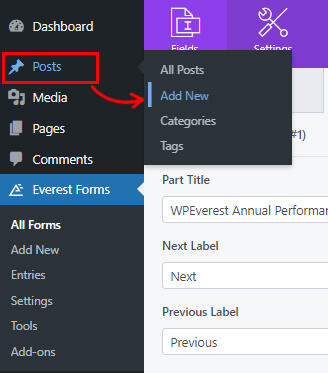
Llegarás a un editor de bloques. Haga clic en el botón Agregar bloque (+) y busque el bloque Everest Forms.
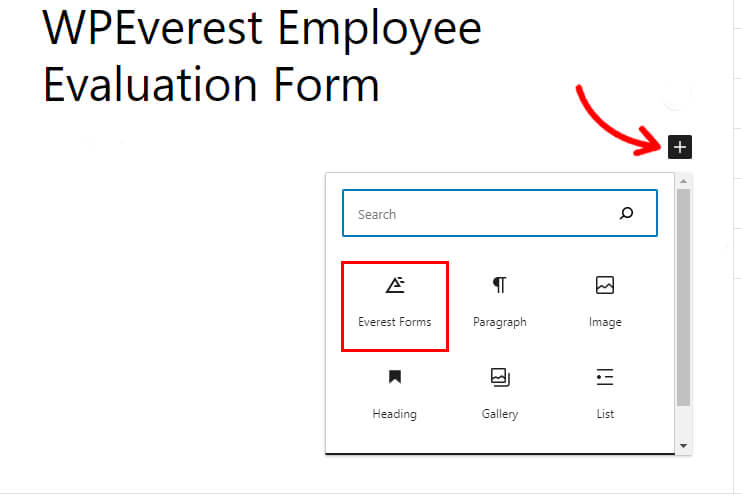
Agréguelo a la página y seleccione su Formulario de evaluación de empleados de WordPress en el menú desplegable.
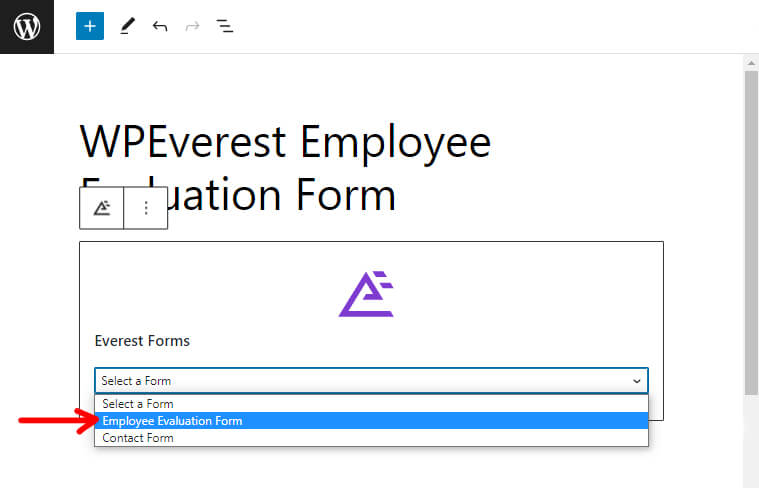
Finalmente, puede presionar el botón Publicar en la parte superior.
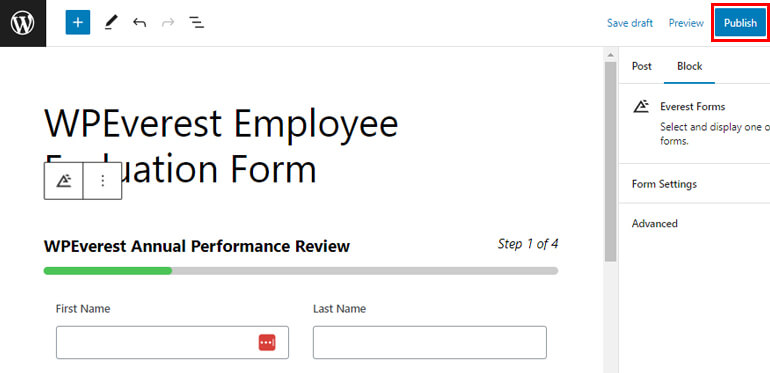
¡Envolviendolo!
Eso es todo con nuestra guía sobre cómo crear un formulario de varios pasos en WordPress con una barra de progreso. Estamos bastante seguros de que este tutorial fue útil para usted.
Ahora puede crear fácilmente formularios de varios pasos en WordPress con una barra de progreso usando Everest Forms sin sudar.
Everest Forms es mucho más que su herramienta básica de creación de formularios. Para obtener más reseñas sobre el complemento, lea nuestro artículo sobre las reseñas de Everest Forms.
A continuación, también puedes leer cómo cambiar el tema de WordPress sin perder contenido.
Finalmente, si te encanta nuestro contenido, síguenos en las redes sociales para futuras actualizaciones.
Estamos disponibles en Facebook y Twitter. Y para videos tutoriales sencillos, suscríbase a nuestro canal de YouTube.
