Cómo hacer un formulario de publicación de modelo en línea en WordPress (2021)
Publicado: 2020-12-14¿Quieres hacer un formulario de autorización de modelo en línea? El uso de un formulario en línea facilitará la obtención del consentimiento de sus modelos antes de una sesión.
En este tutorial, crearemos un formulario de publicación de modelos en línea en WordPress. También le mostraremos cómo cumplir con el GDPR cuando recopile información personal en su formulario.
Cree su formulario de autorización de modelo en línea ahora
¿Qué es un formulario de autorización modelo?
Un formulario de autorización modelo es similar a un formulario de consentimiento. Los fotógrafos utilizan formularios de autorización de modelos para obtener permiso para publicar las fotografías que van a tomar.
Es una buena práctica hacer que sus modelos completen el formulario antes del día de la sesión. Tener un formulario en línea realmente puede ayudar con eso porque puede compartir el enlace en cualquier momento.
En un formulario de autorización de modelo, normalmente querrá incluir:
- El nombre y los datos de contacto del modelo.
- Fecha y hora de la sesión : debe intentar que se firmen las exenciones antes de que se tomen las fotos para que el modelo tenga la oportunidad de revisar los términos y el consentimiento.
- Cómo se pueden usar las fotos : el modelo debe tener la opción de dar su consentimiento para el uso comercial o la exhibición pública. Y se recomienda usar casillas de verificación para esto para que tengan la oportunidad de optar por participar o no en diferentes casos de uso.
- Dónde se pueden publicar las fotos : esto permitirá que el modelo elija los países donde se pueden usar las fotos.
- Compensación : el modelo generalmente debe recibir algo a cambio de firmar la exención. Esto podría ser un pago, impresiones gratuitas, refrigerios o simplemente la experiencia de estar en el rodaje.
- Un campo de firma : cuando creamos nuestro formulario de autorización de modelo en línea, agregaremos un campo de firma electrónica para que el modelo pueda firmar el formulario sin imprimirlo.
La publicación de este formulario en línea facilita mucho su flujo de trabajo. Puede recopilar todas sus exenciones en WordPress y almacenar las entradas en el backend. De esa manera, no tienes que llevar un montón de bolígrafos y papel a cada sesión de fotos.
Un formulario de autorización modelo es un documento legal. No podemos darle una plantilla completa para el contenido de sus términos y condiciones, por lo que le recomendamos que consulte con un asesor legal en su país para averiguar exactamente lo que necesita incluir en su formulario.
Cómo hacer un formulario de publicación de modelo en línea en WordPress
Vamos a crear nuestro formulario de publicación de modelos en línea en WordPress. Utilice estos enlaces para ir rápidamente a la sección que necesita.
- Instale el complemento WPForms
- Cree su formulario de autorización de modelo en línea
- Personalice el formulario de autorización de su modelo
- Configure las notificaciones del formulario de autorización
- Configure las confirmaciones de su formulario de liberación
- Publique su formulario de autorización de modelo en línea
Comenzaremos instalando el complemento.
Paso 1: Instale el complemento WPForms
Para comenzar, instale y active el complemento WPForms. Si necesita ayuda con esto, consulte esta guía para principiantes para instalar un complemento de WordPress.
A continuación, instalaremos 2 complementos. Podemos hacer esto rápidamente desde la página de complementos del complemento .
En la barra lateral, haga clic en WPForms »Complementos .
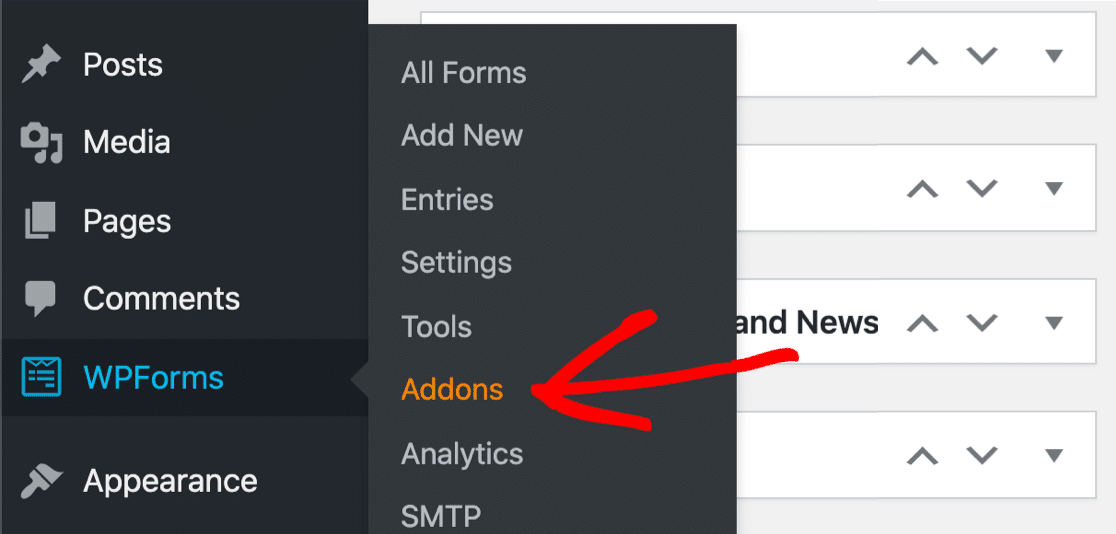
Primero, instalemos el complemento Form Templates Pack.
El paquete de plantillas tiene más de 100 plantillas de formulario que puede editar, copiar y personalizar. Incluye un formulario de publicación de video que podemos modificar para nuestra exención de liberación de modelo.
Comenzar a partir de una plantilla es más fácil y rápido que crear un formulario completamente desde cero.
Continúe y busque el paquete de plantillas de formulario en la lista, luego haga clic en Instalar complemento .
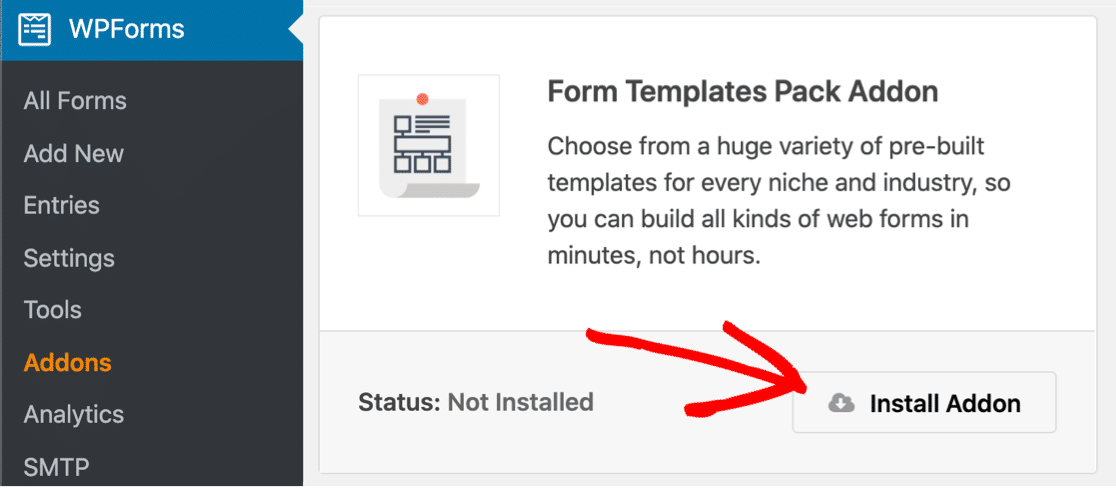
Finalmente, instalemos el complemento Signature. Esto nos permitirá obtener fácilmente una firma digital en nuestro formulario, lo que significa que no tenemos que imprimir cada uno y pedirle al modelo que lo firme.
Desplácese hacia abajo un poco hasta encontrar el complemento de firma, luego haga clic en Instalar complemento aquí.
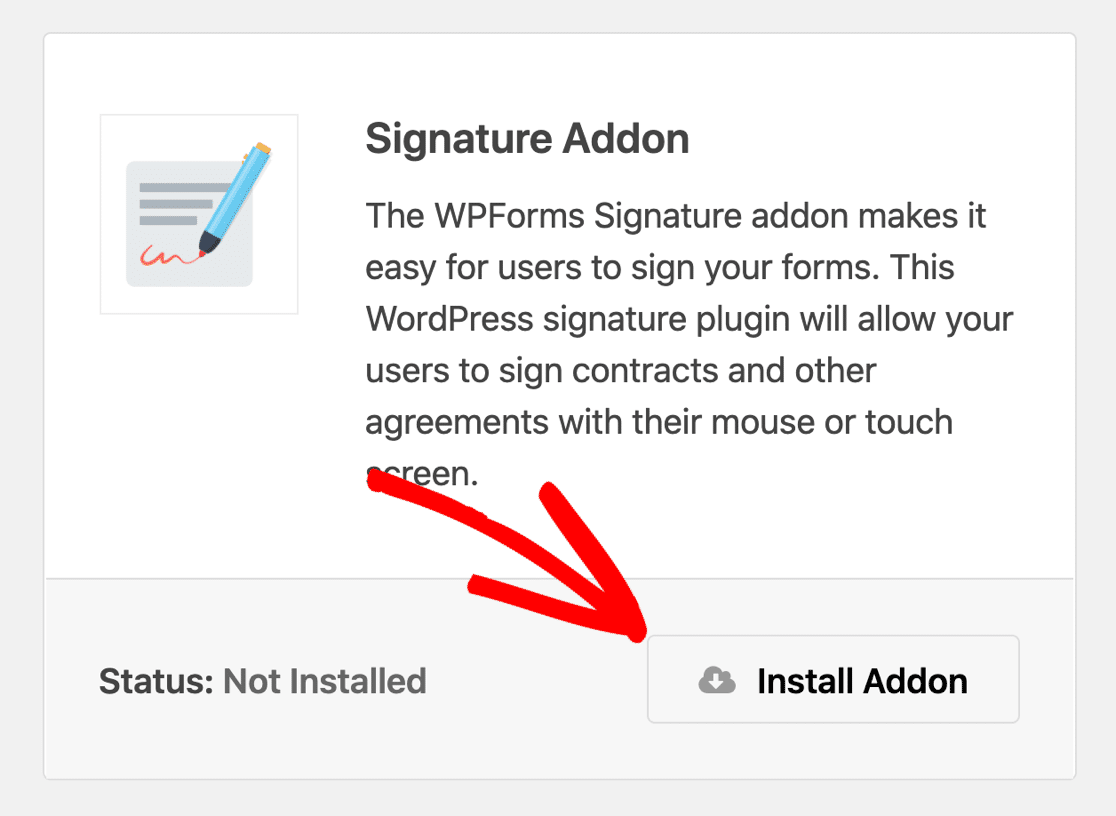
¡Estamos listos! Ahora abramos una plantilla para crear su formulario.
Paso 2: Cree su formulario de autorización de modelo en línea
Ahora estamos listos para hacer el formulario de liberación del modelo en línea. Comenzaremos con la plantilla de formulario de publicación de video.
Comience en el panel de WordPress. En el menú de la izquierda, haga clic en WPForms »Agregar nuevo .
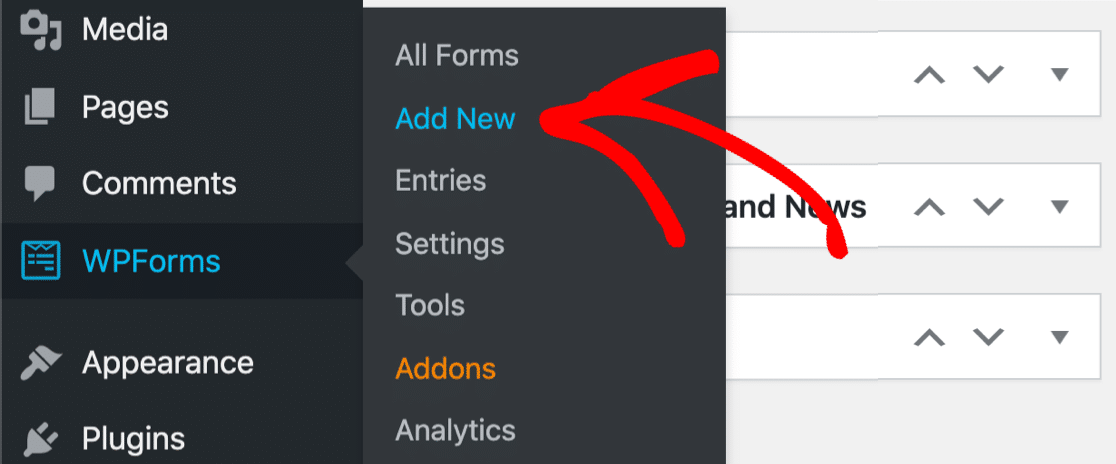
A continuación, escriba un nombre para su formulario en la parte superior.
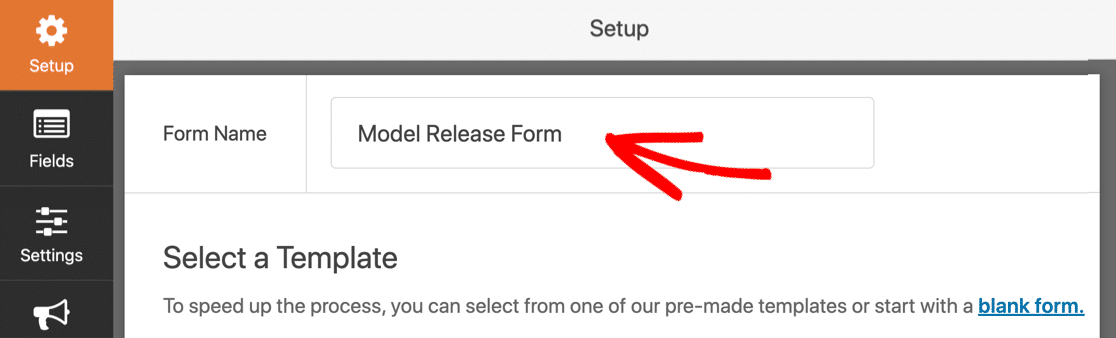
Ahora desplácese hasta la sección Plantillas adicionales . Continúe y busque 'formulario de publicación' y haga clic en la plantilla de formulario de publicación de video.
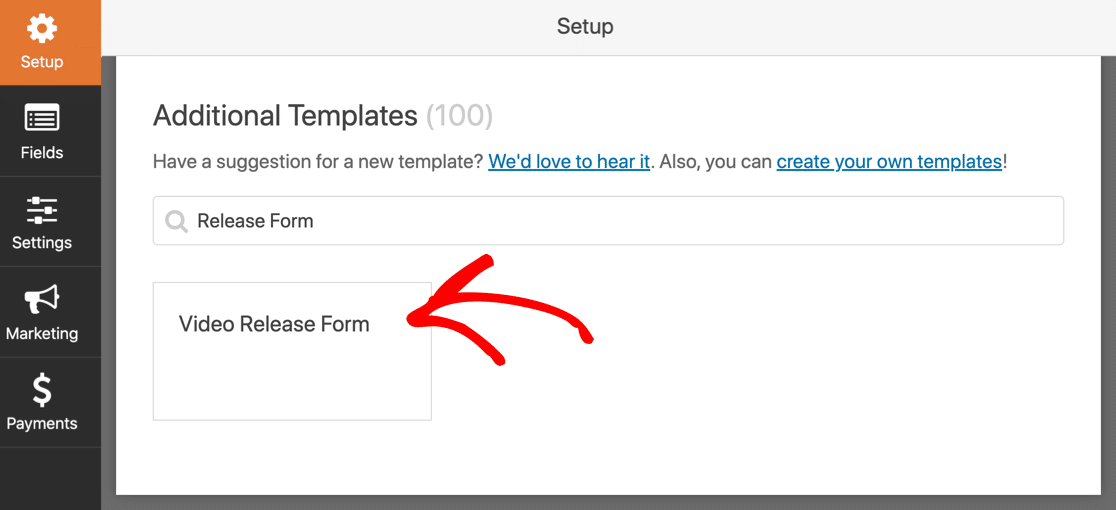
Esta plantilla es similar a un formulario de autorización de modelo en línea. Solo vamos a modificar los campos y hacerlo adecuado para una sesión de fotos.
Paso 3: personalice su formulario de autorización de modelo en línea
En este paso, agregaremos algunos campos adicionales y cambiaremos la redacción del formulario.
Al final del último paso, abrimos la plantilla de formulario. Puede ver los campos a la izquierda y la vista previa del formulario a la derecha.
Primero, editemos la etiqueta en el campo Nombre. Haga clic en él una vez para abrir la configuración a la izquierda.
Cambiaremos esto a Nombre de la persona fotografiada . De esa manera, podemos utilizar este formulario para niños, ya que su tutor legal puede completar el nombre del niño.
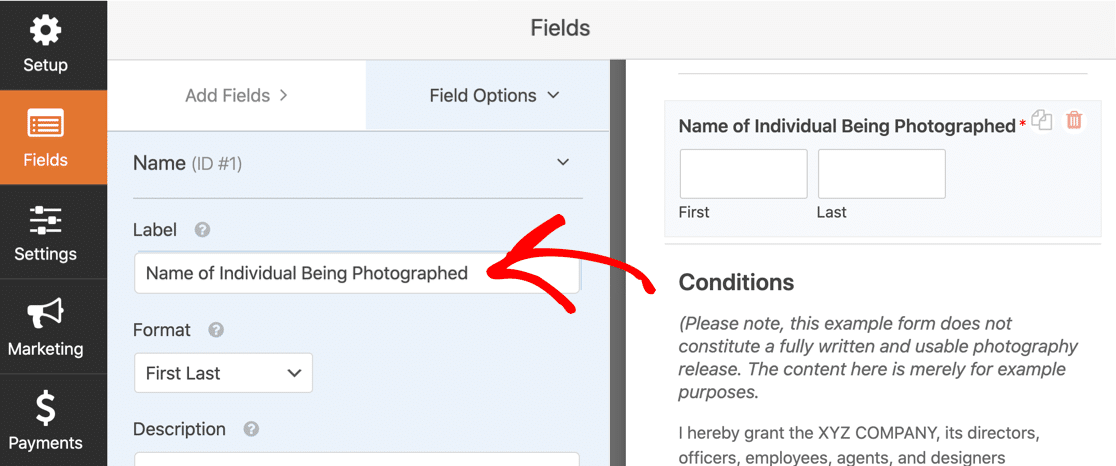
A continuación, agregaremos un campo de fecha y hora para la fecha de la sesión.
Comience arrastrando un campo de fecha / hora desde el panel de la izquierda al panel de la derecha. Haga clic una vez en el campo para abrir la configuración de la izquierda.
Es una buena idea marcar Obligatorio para que el modelo tenga que completar este campo.
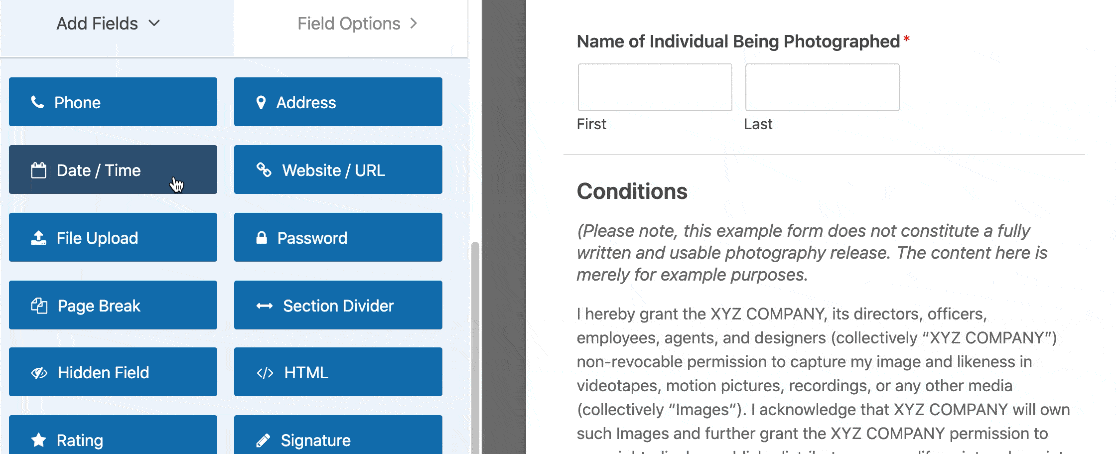
Ahora agreguemos un campo de casilla de verificación para el uso permitido de las fotografías de la sesión. Podemos editar las opciones de respuesta para que el modelo pueda marcar las que quiera permitir.
En este ejemplo, hemos agregado opciones para:
- Propósitos comerciales
- Uso no comercial
- Exhibición pública
Puede agregar más opciones de respuesta haciendo clic en el ícono más al final de cualquier línea.
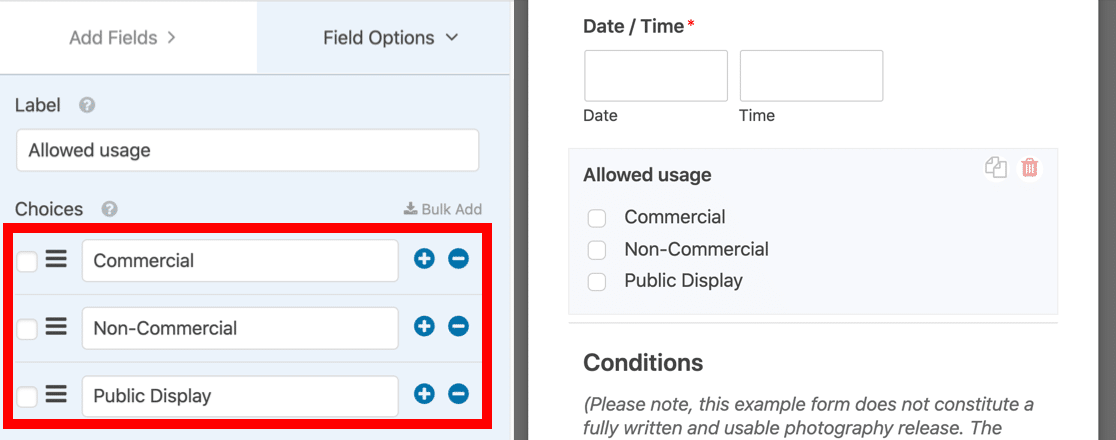
Necesitamos un campo más para publicar ubicaciones. Repitamos el proceso nuevamente. Agregue un nuevo campo de casilla de verificación y agregue sus opciones de respuesta debajo.
Este campo se llama Ubicaciones permitidas .
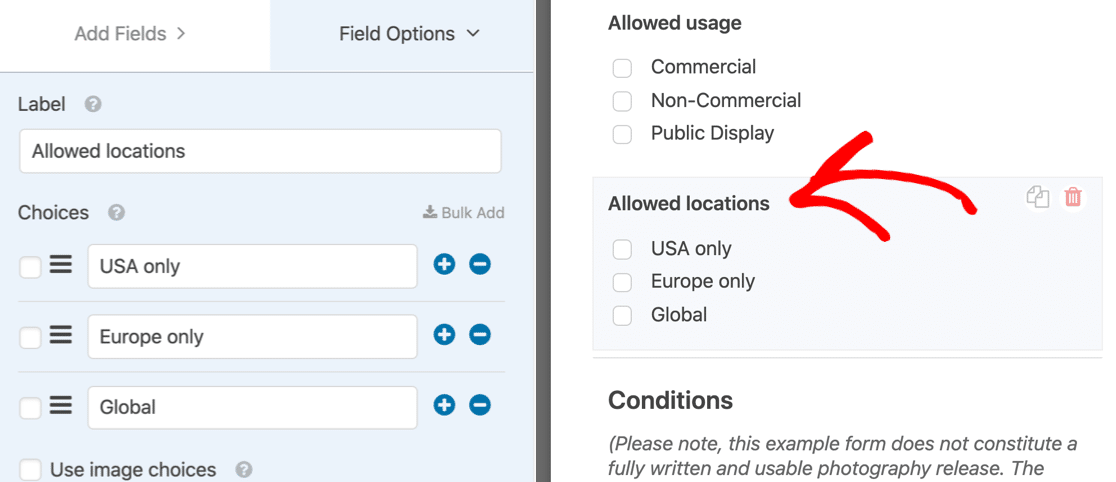
Ahora vamos a agregar un menú desplegable para que el modelo seleccione la compensación que acordaron. Vamos a agregar 3 opciones nuevamente:
- Pago
- Impresiones gratuitas
- Otro
Un menú desplegable tiene sentido aquí. Significa que la persona que completa el formulario solo puede hacer 1 opción. Si desea que puedan seleccionar varios elementos, puede agregar un menú desplegable de selección múltiple a su formulario.

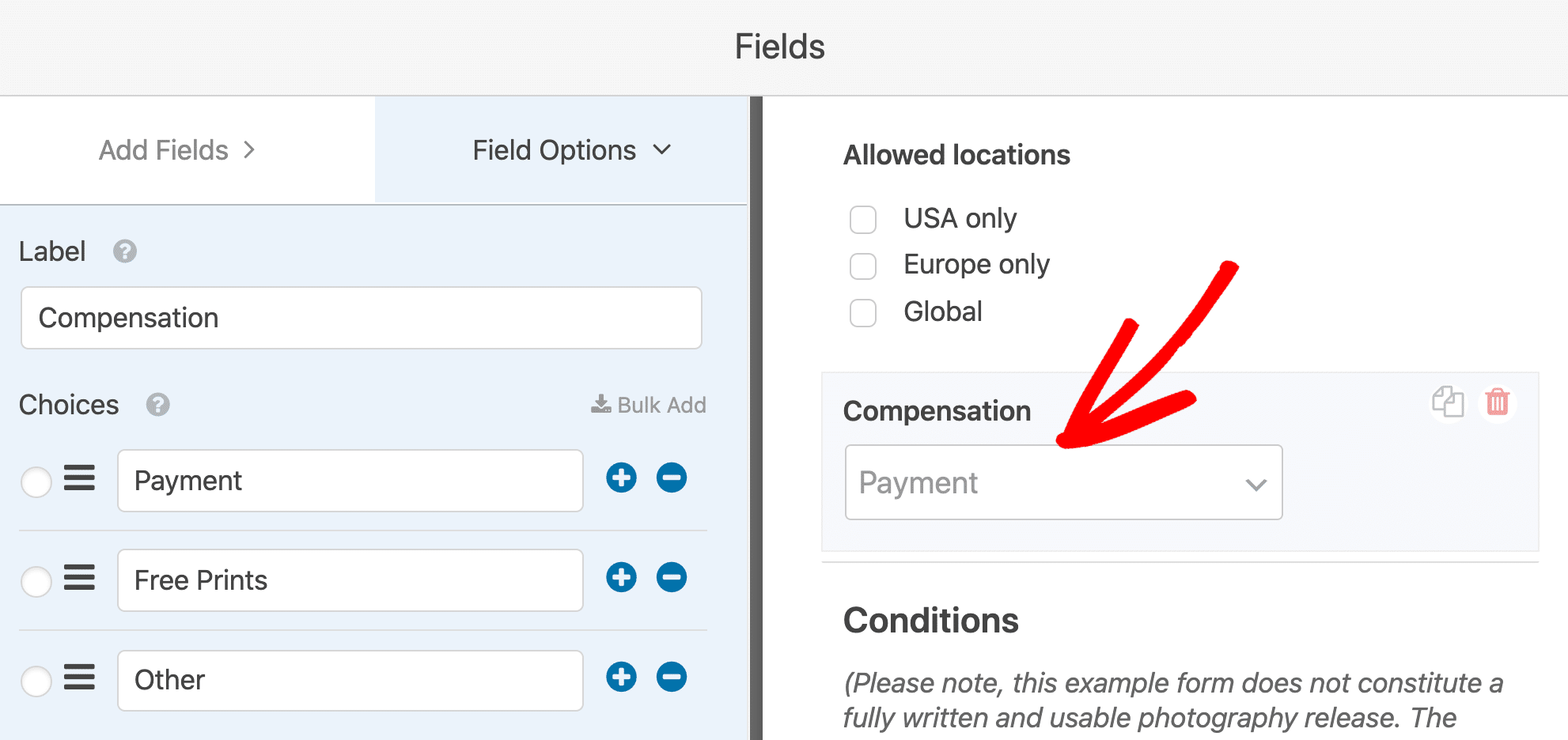
¿Qué sucede si su modelo selecciona Otro ? Agreguemos otro campo para que puedan ingresar la compensación que acordó.
Agregar un campo con lógica condicional
En esta sección, agregaremos un campo que solo aparece si el modelo selecciona 'Otro' en el menú desplegable.
Para comenzar, arrastre un campo de texto de una sola línea a su formulario y etiquételo como 'Compensación acordada'.
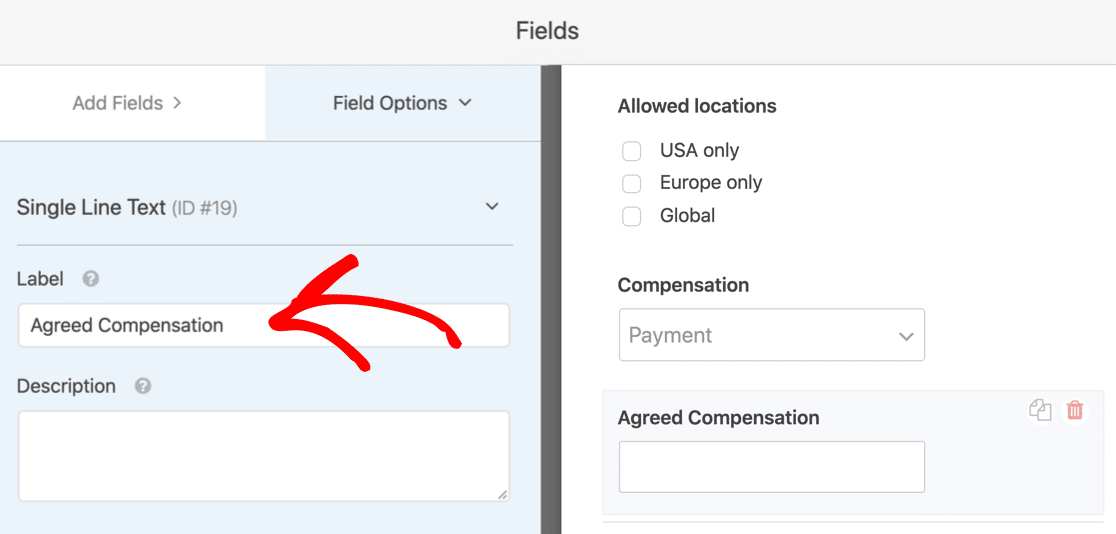
Si este campo aparece todo el tiempo, podría hacer que el formulario sea confuso. Usemos la lógica condicional para ocultarlo.
Para configurar la lógica condicional, haga clic una vez en el campo Compensación acordada. Abrirá la configuración a la izquierda.
Luego, desplácese hacia abajo y expanda Condicionales .
Haga clic en la casilla de verificación para habilitar la lógica condicional, luego use los menús desplegables para elegir cuándo desea que aparezca el campo.
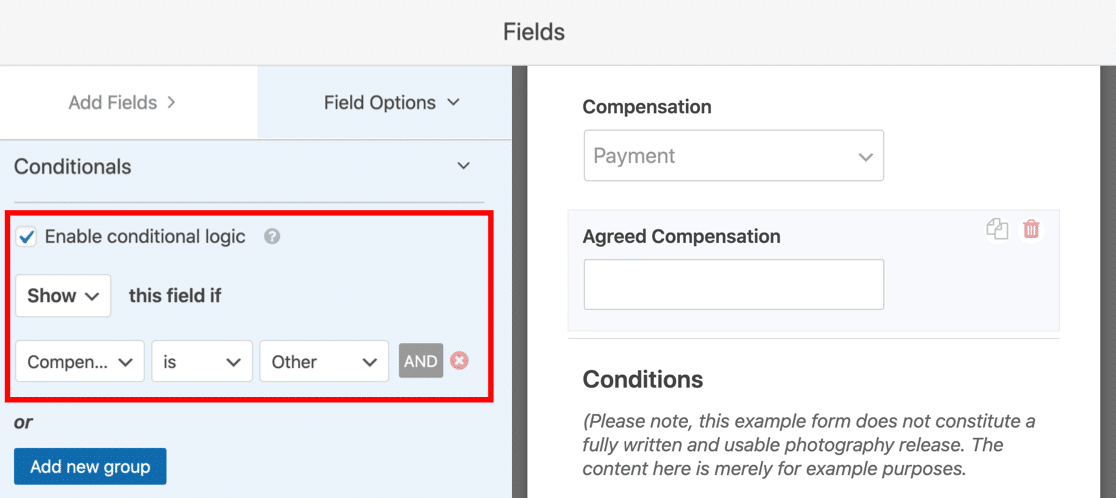
En este ejemplo, configuramos el campo para Mostrar si la respuesta del campo Compensación es Otro .
Ahora podemos pasar a los términos. Notará que tenemos un campo Divisor de sección con algunos términos y condiciones de muestra para el formulario de liberación. Querrá eliminarlos y reemplazarlos con su propio texto legal.
Finalmente, arrastremos un campo de firma al formulario. Definitivamente querrá marcar la casilla Requerido en este campo para que el formulario no se pueda enviar sin una firma electrónica.
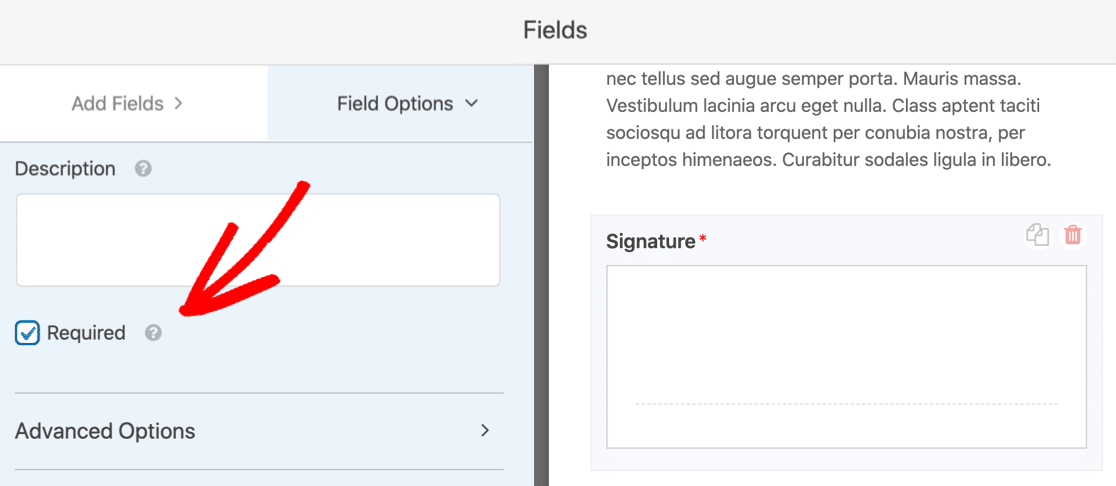
¡Excelente! Ahora sus modelos pueden firmar electrónicamente dibujando su firma en el cuadro.
Si tiene modelos del Reino Unido o la Unión Europea, también querrá agregar un acuerdo GDPR para que den su consentimiento para que guarde sus datos personales. Para saber cómo activar las funciones de GDPR, consulte esta guía para agregar un acuerdo de GDPR a sus formularios.
¡Uf! Eso es todo. Llegó al final de esta sección y el formulario está completo.
Haga clic en Guardar en la parte superior para guardar su trabajo hasta ahora.
Paso 4: configurar las notificaciones del formulario de liberación
Ahora es el momento de revisar la configuración de notificaciones en el formulario de autorización de modelo en línea. Aquí es donde podemos personalizar los correos electrónicos que se enviarán cuando se envíe.
Para comenzar, haga clic en Configuración .
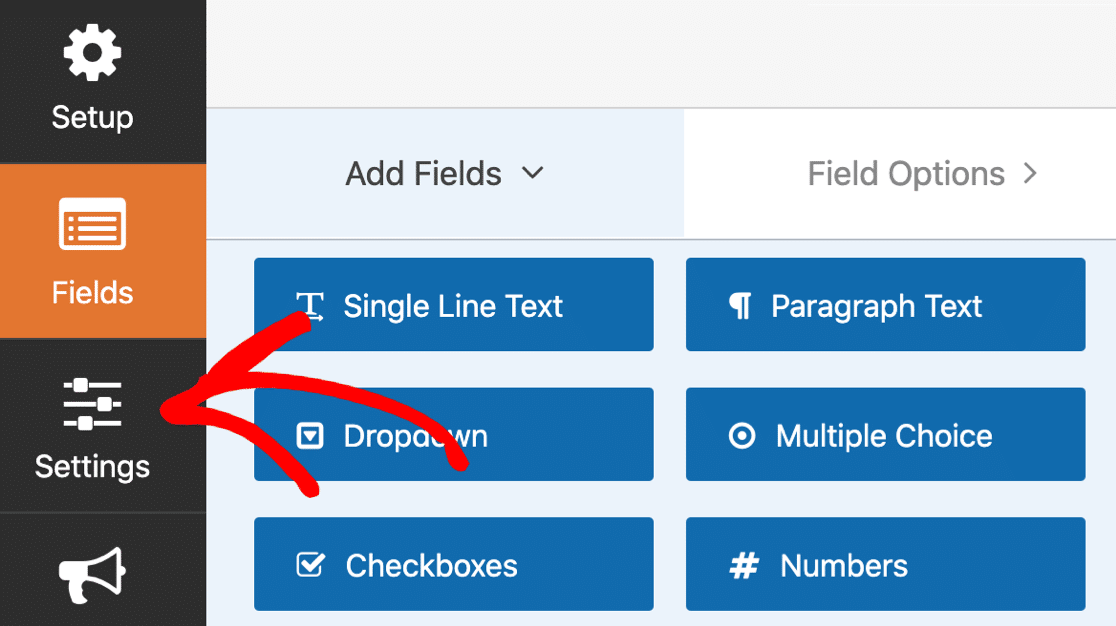
Y ahora haz clic en Notificaciones .
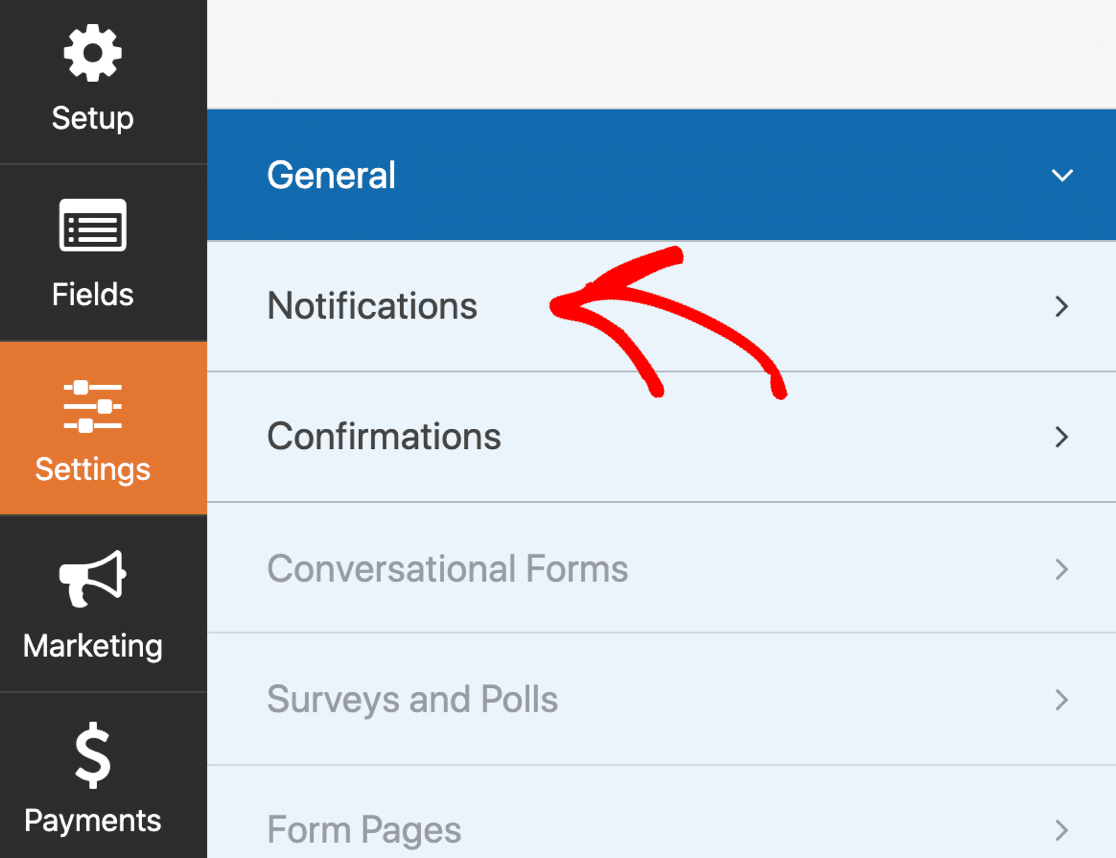
A la derecha, verá la notificación predeterminada que enviará WPForms. Aquí puedes cambiar:
- Destinatario de correo electrónico : esta es la dirección de correo electrónico a la que se enviará la notificación cuando se envíe el formulario.
- Línea de asunto : puede cambiar la línea de asunto si lo desea.
- Mensaje de correo electrónico : este campo le permite personalizar el contenido del mensaje.
Si desea que se envíe otro correo electrónico, puede hacer clic en Agregar nueva notificación en la parte superior.
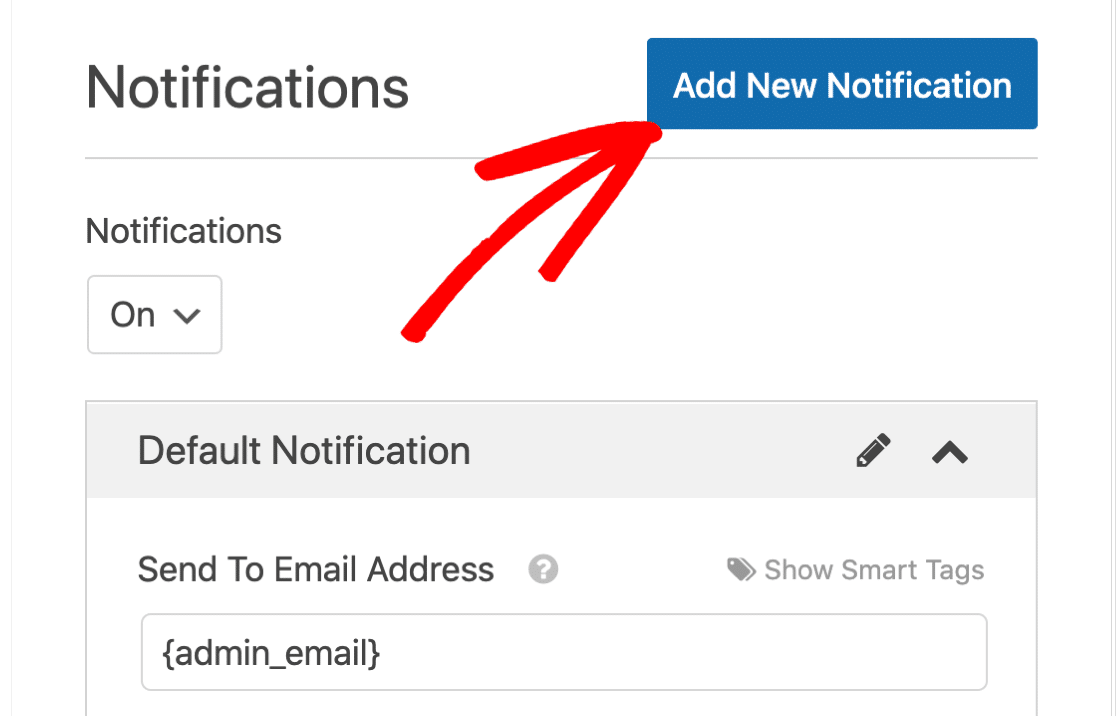
Cuando esté satisfecho con su configuración, haga clic en Guardar en la parte superior del generador de formularios.
Paso 5: Configure las confirmaciones de su formulario de liberación
¡Casi estámos allí! Lo último que debemos verificar es la confirmación del formulario.
A la izquierda, haga clic en Confirmaciones para abrir la configuración.
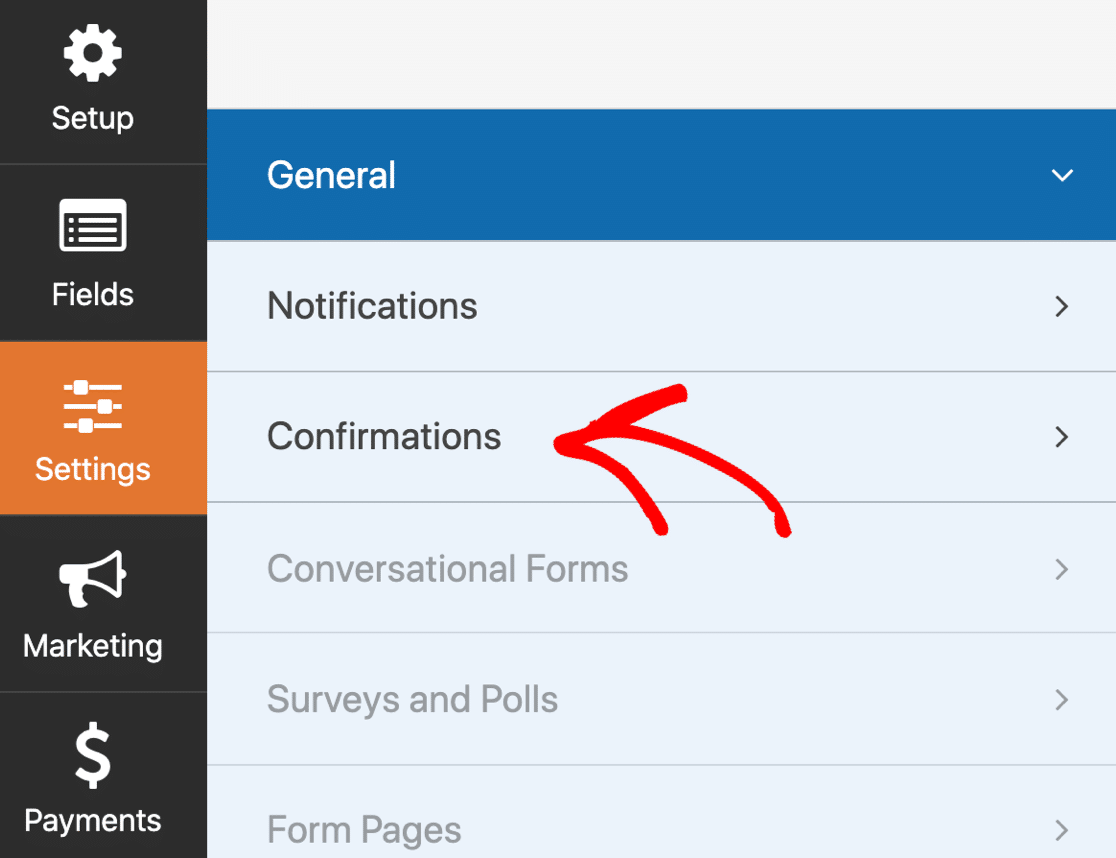
Esta configuración determinará qué sucede cuando se envía el formulario.
De forma predeterminada, WPForms mostrará un mensaje de confirmación en la pantalla.
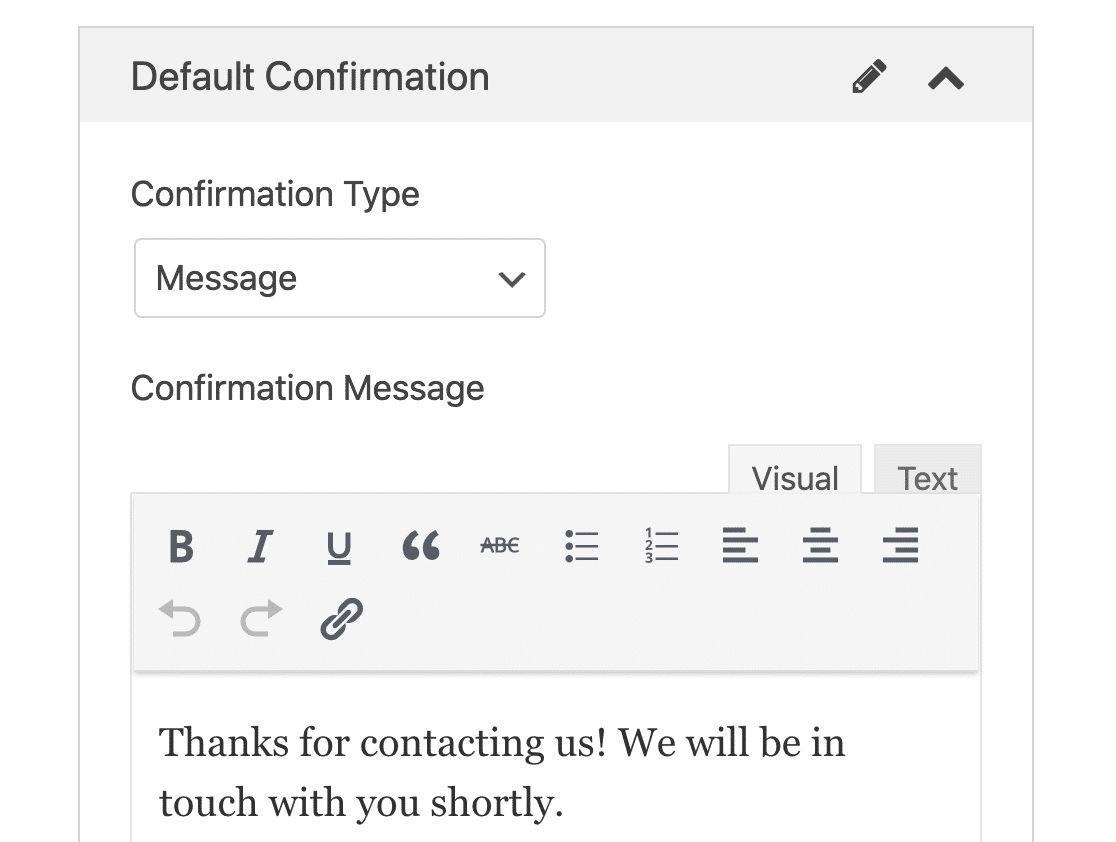
Si prefiere redirigir a su visitante a otro lugar, haga clic en el menú desplegable Tipo de confirmación y cambie la confirmación a Redirigir .
¿Todo listo? Haga clic en Guardar .
¡Y hemos terminado!
Es hora de salir a vivir. En el siguiente paso, publicaremos su formulario de autorización en línea y comenzaremos a aceptar entradas.
Paso 5: Publique su formulario de autorización de modelo en línea
Ahora que su formulario está listo, es hora de publicarlo en su sitio web. Puede publicar su formulario en cualquier lugar de WordPress, incluyendo:
- En una publicación o página
- En la barra lateral
- En el pie de página.
Para este formulario en particular, tiene sentido crear una nueva página.
Puede usar un código corto, pero el asistente de inserción es aún más fácil, así que lo haremos de esa manera.
Primero, haga clic en Insertar en la parte superior del generador de formularios.
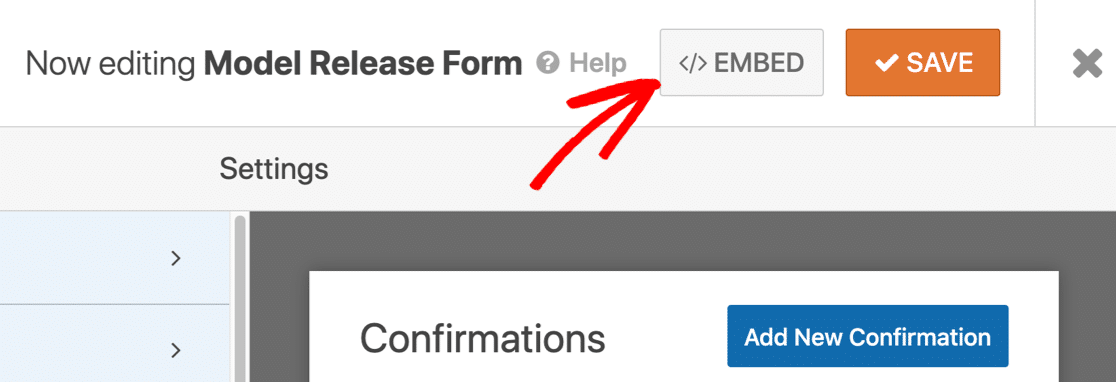
En la ventana emergente, haga clic en Crear nueva página …
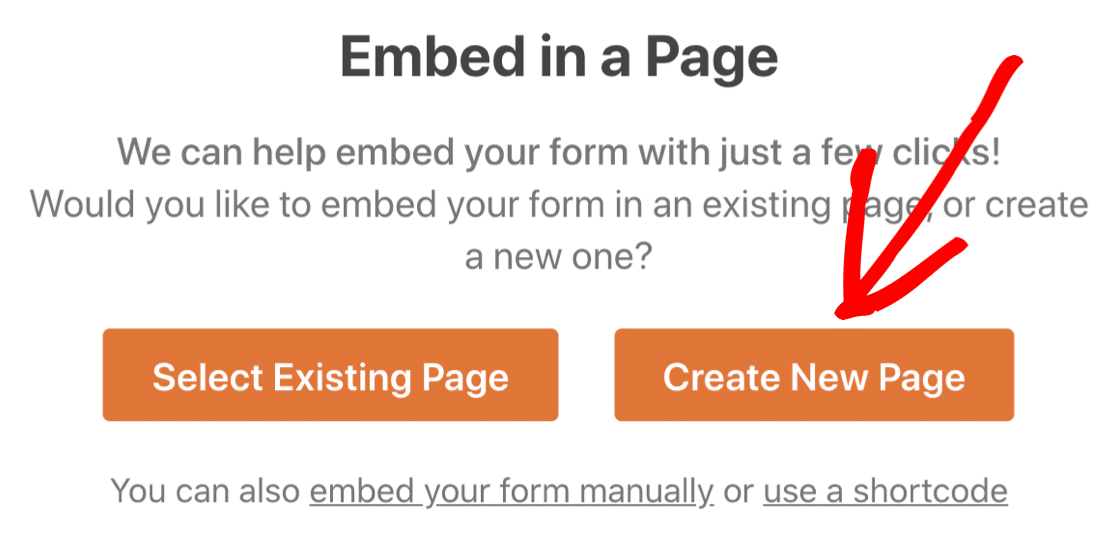
Y finalmente, escriba un nombre para su formulario y haga clic en Vamos .
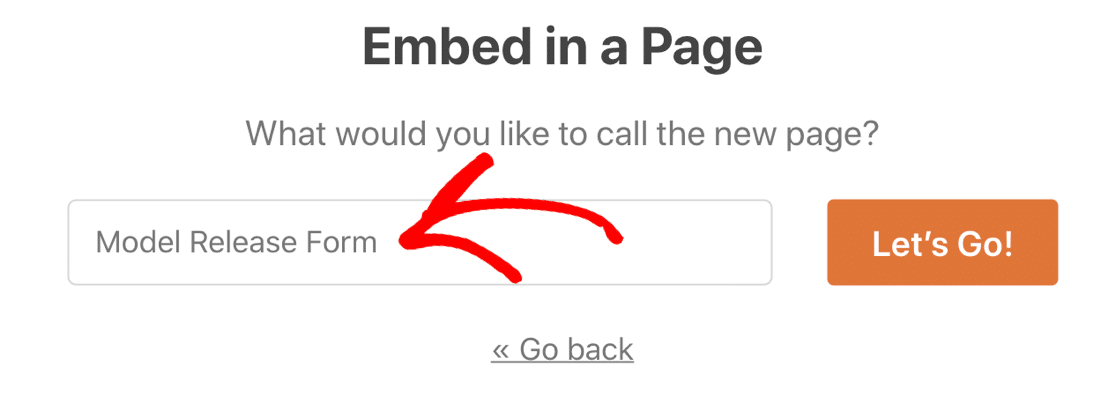
WPForms creará automáticamente una nueva página e incrustará su formulario en ella. Si lo desea, puede editar la página para agregar más detalles sobre su negocio de fotografía.
¿Todo listo? ¡Ahora haz clic en Publicar para publicarlo !
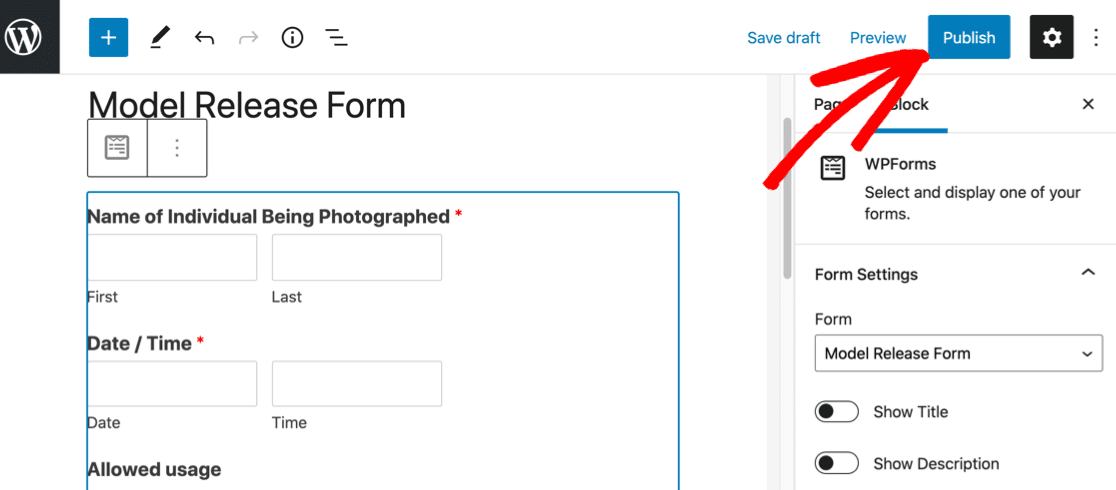
Ahora sus modelos pueden completar fácilmente su formulario y firmarlo en línea.
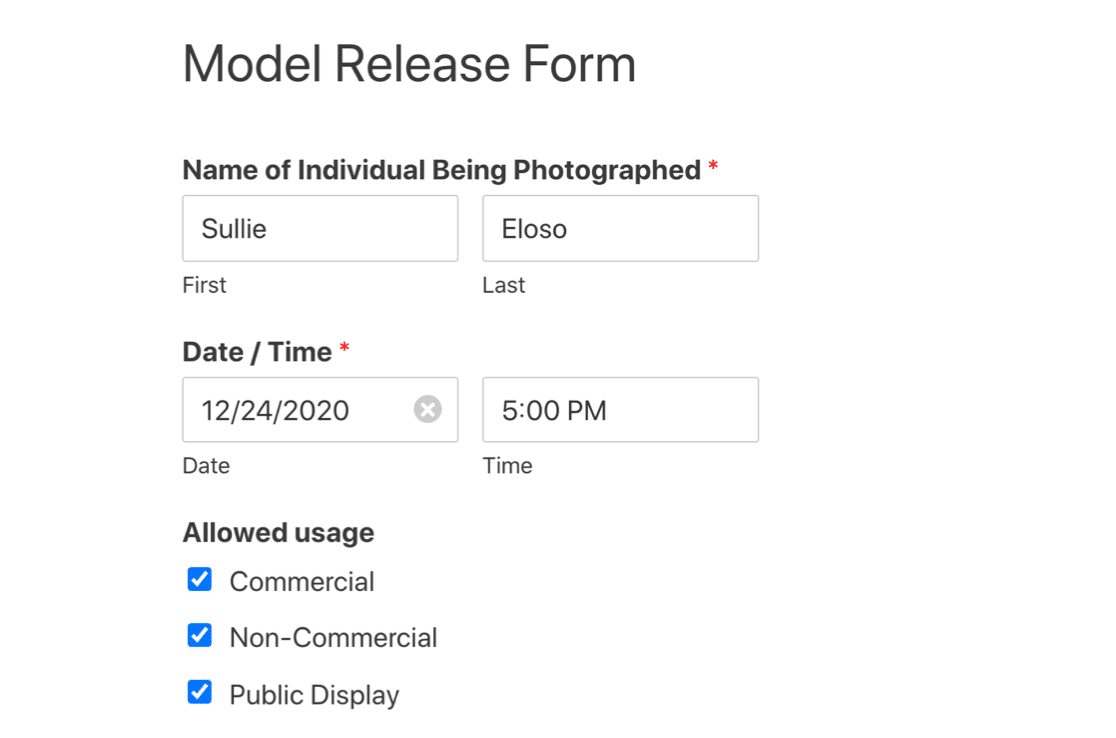
Todas las entradas de su formulario se guardarán en la base de datos de WordPress. Puede exportar fácilmente las entradas de su formulario a un archivo CSV si lo necesita.
Y para facilitar la visualización de sus entradas, la exportación CSV incluirá automáticamente un enlace a la firma electrónica para cada entrada.
Cree su formulario de autorización de modelo en línea ahora
Siguiente paso: haga que su formulario de autorización esté disponible sin conexión
Si tiene una conexión WiFi irregular en su estudio, WPForms puede ayudarlo a asegurarse de no perder los envíos de formularios.
Usando el complemento de formularios fuera de línea, WPForms guardará la entrada si la conexión se interrumpe. De esa manera, la persona que lo llena puede enviarlo cuando su dispositivo se vuelva a conectar. Realmente ayuda a evitar perder envíos de formularios cuando su conexión es irregular.
Y si sus empleados necesitan viajar a un rodaje, puede hacer un formulario de solicitud de viaje en línea para asegurarse de que se les reembolsen los gastos.
¿Listo para construir tu formulario? Empiece hoy mismo con el plugin de creación de formularios de WordPress más sencillo. WPForms Pro incluye una plantilla de formulario de publicación y ofrece una garantía de devolución de dinero de 14 días.
Si este artículo le ayudó, síganos en Facebook y Twitter para obtener más tutoriales y guías gratuitos de WordPress.
