Cómo organizar los productos de WooCommerce por marca
Publicado: 2021-02-06¿Desea agregar marcas a su tienda pero no está seguro de cómo hacerlo porque WooCommerce no ofrece esa opción de manera predeterminada? ¡No te preocupes! En esta guía, le mostraremos diferentes formas de organizar los productos de WooCommerce por marca.
Con más de 5 millones de usuarios activos, WooCommerce es una de las mejores herramientas para crear y administrar una tienda en línea. De forma predeterminada, ofrece múltiples funciones que facilitan la clasificación y administración de su tienda. Sin embargo, carece de opciones que permitan a los propietarios de las tiendas organizar sus productos por marcas, lo que puede ser un factor decisivo para algunos usuarios.
La buena noticia es que hay una solución para eso, pero antes de entrar en materia, comprendamos primero por qué debería organizar sus productos por marca.
¿Por qué organizar productos por marcas en WooCommerce?
Nos demos cuenta o no, las marcas influyen en nuestras decisiones. Son una representación de calidad y confianza ganada con el tiempo. Algunas marcas incluso tienen seguidores de culto. Sus clientes tienen un apego especial a esa marca específica y nunca buscarán una marca rival, especialmente una marca rival. Por ejemplo, Apple tiene clientes muy leales que solo compran productos Apple y, por lo general, ni siquiera consideran comprar teléfonos o computadoras portátiles de ninguna otra marca.
Además, los fanáticos acérrimos de una marca no solo están interesados en los productos, sino también en los productos que lanza esa marca específica. Siguiendo el mismo ejemplo, los clientes de Apple buscarán específicamente teléfonos, portátiles, etc. de Apple.
Trabajar con marcas es esencial para las empresas de comercio electrónico, ya que le permite mejorar la experiencia del cliente y aumentar sus ventas. Desde el punto de vista del cliente, es una gran experiencia aterrizar en una tienda en línea que brinda la posibilidad de organizar los productos por marca.
Lamentablemente, WooCommerce no viene con esa opción lista para usar. Por suerte, con WordPress, ¡todo es posible! En esta guía, le mostraremos las opciones de clasificación predeterminadas que ofrece WooCommerce, así como diferentes formas de organizar sus productos por marca .
Opciones de clasificación predeterminadas en WooCommerce
Clasificar los productos de cierta manera le permite resaltar productos específicos llevándolos a la parte superior de la página. De esta manera, puede captar la atención de sus clientes mostrando sus productos más atractivos en la parte superior de la página.
WooCommerce viene con seis opciones de clasificación diferentes, y puede seleccionar cualquiera de ellas como su método de clasificación predeterminado. Estas opciones incluyen:
- Clasificación predeterminada (clasificación personalizada + nombre) : clasifica los productos por nombre, de forma predeterminada, al tiempo que le permite clasificar los productos de forma personalizada manualmente. Esto es útil cuando desea resaltar varios productos que no se ajustan a un solo criterio.
- Popularidad (ventas): Ordena los artículos por el número de ventas en orden descendente. Esto traerá sus artículos más vendidos a la parte superior de la página.
- Calificación promedio: ordena los productos por calificación promedio de arriba a abajo. Esto es útil cuando desea resaltar sus productos mejor calificados.
- Ordenar por más reciente: coloca los últimos productos en la parte superior. Puede utilizar esta opción para presentar sus nuevas colecciones al cliente.
- Ordenar por precio (asc, desc): ordena los productos según su precio. Puede elegir ordenarlos en orden ascendente (de menor a mayor) o descendente (de mayor a menor).
Ahora que conoce todas las opciones de clasificación que ofrece WooCommerce, veamos cómo seleccionar y aplicar estas opciones.
Seleccione un método de clasificación predeterminado en WooCommerce
1) Primero, vaya a su panel de administración de WordPress y navegue hasta Apariencia > Personalizar .
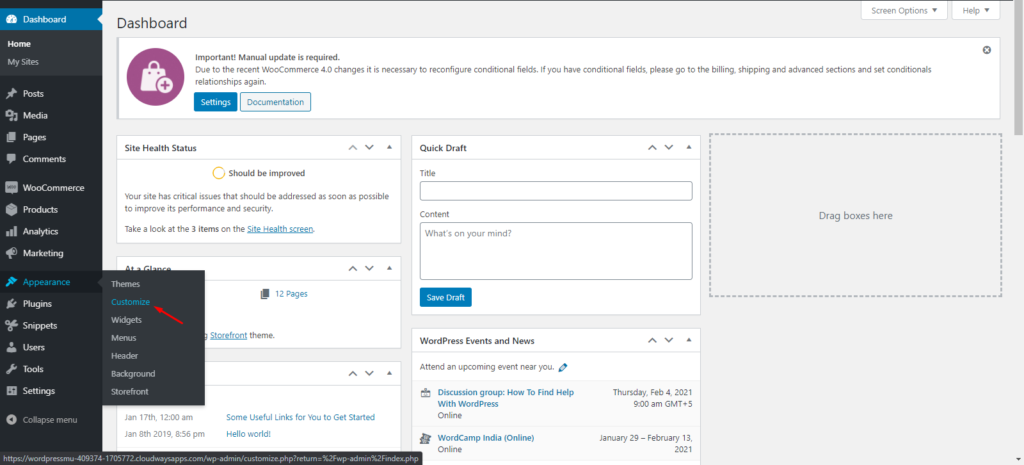
2) Desde la lista de opciones de personalización, vaya a WooCommerce > Catálogo de productos .
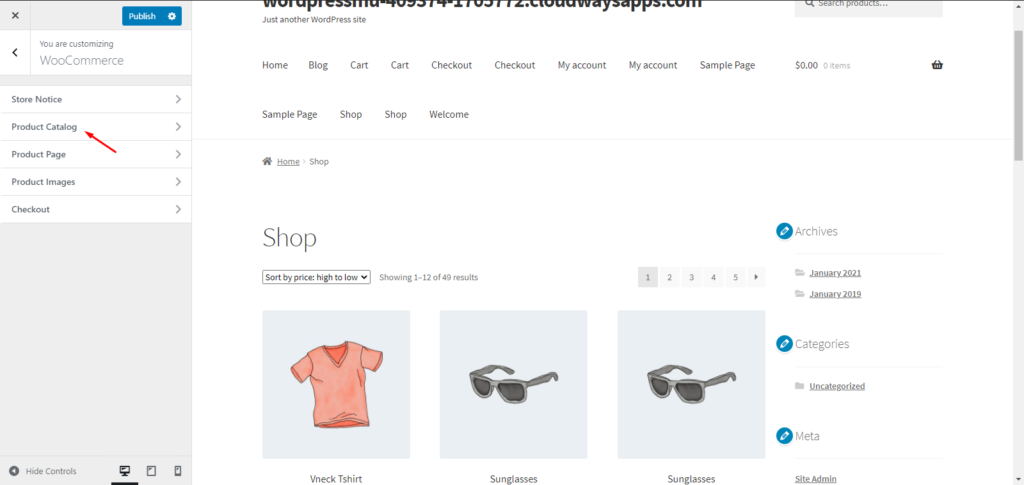
3) En la configuración del Catálogo de productos , busque la opción Clasificación de productos predeterminada . Haga clic en el menú desplegable y seleccione el método de clasificación deseado. En nuestro caso, seleccionaremos la opción por defecto. Luego, haga clic en Publicar para guardar los cambios.
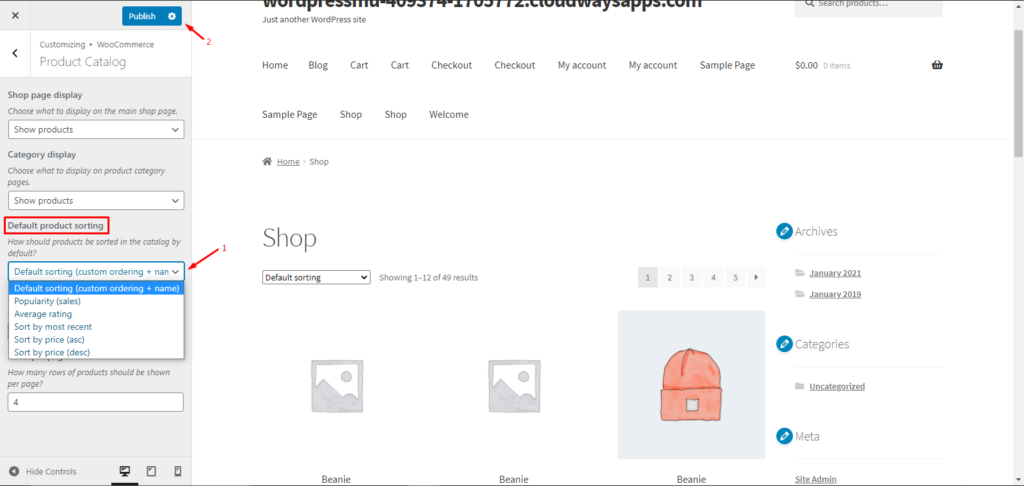
¡Eso es! Ahora ha organizado con éxito sus productos utilizando las opciones de clasificación de WooCommerce.
Productos de clasificación personalizados en WooCommerce
Ahora veamos otro ejemplo y aprendamos cómo aplicar una ordenación personalizada.
1) Primero, elija la opción Clasificación predeterminada (Pedido personalizado + nombre) de la configuración del catálogo como se explicó anteriormente. De forma predeterminada, ordenará todos los productos por su nombre, pero puede cambiar eso.
2) Luego, en su panel de administración de WordPress , vaya a Productos > Todos los productos y seleccione la opción Clasificación .
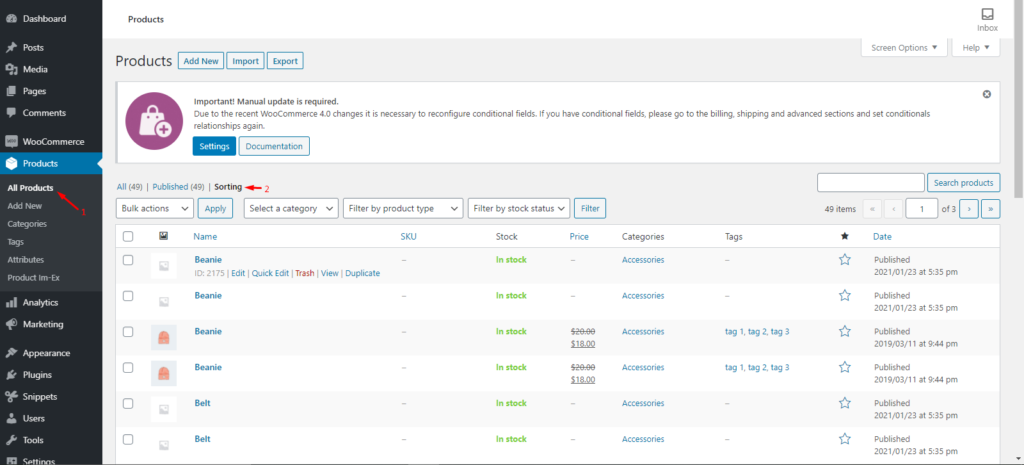
3) Pase el cursor sobre un producto y haga clic y arrástrelo para cambiar su posición. Tenga en cuenta que el orden de los productos determinará su posición en la parte frontal, así que reorganícelos de una manera que tenga sentido para su tienda. Del mismo modo, puede volver a pedir todos los demás productos.
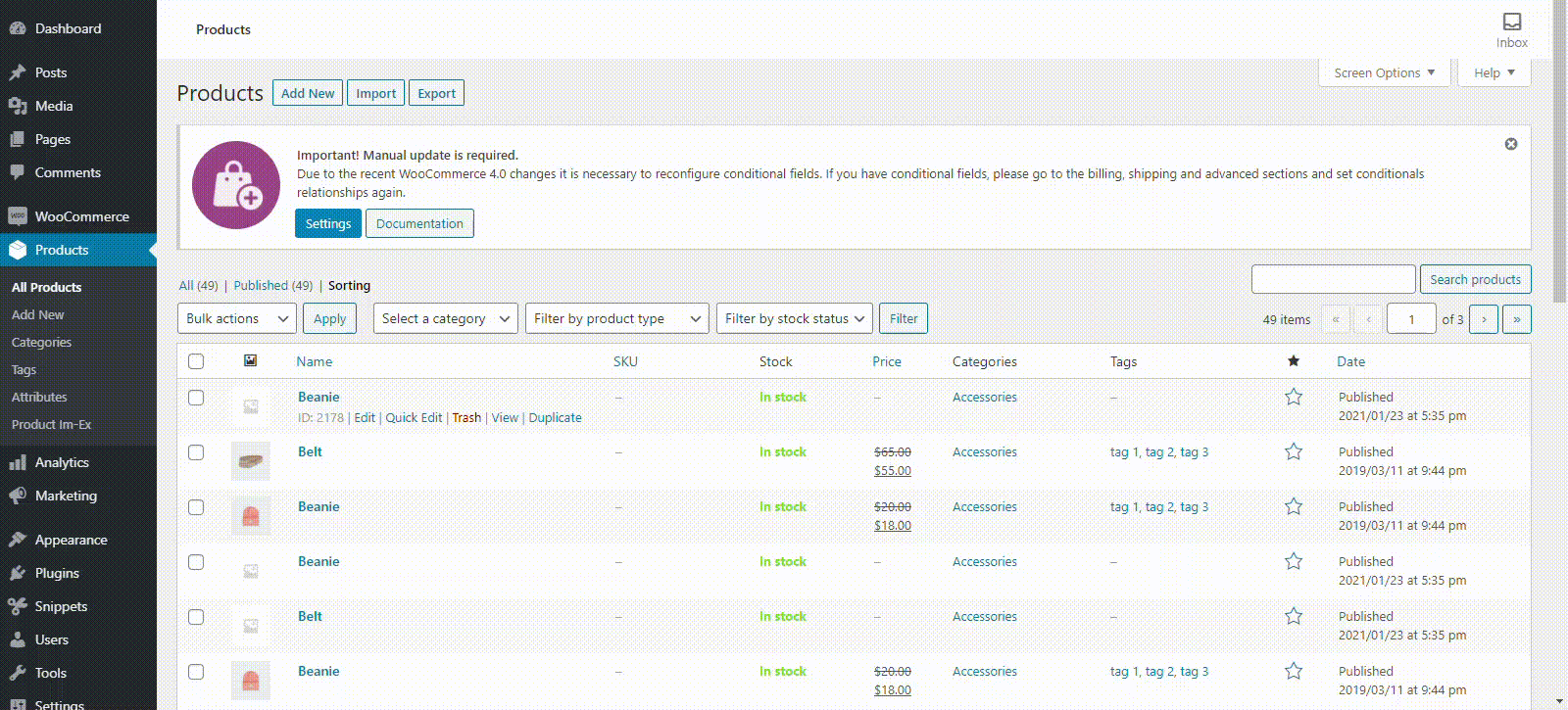
¡Felicidades! Ahora está familiarizado con todos los métodos de clasificación predeterminados que ofrece WooCommerce.
Si desea tener más opciones y poder organizar los productos de WooCommerce por marca, deberá usar un complemento. Veamos cómo hacerlo.
Cómo organizar los productos de WooCommerce por marca
Hay varias herramientas para organizar artículos por marca. Para esta demostración, usaremos un complemento gratuito desarrollado por Quadlayers llamado Perfect Brands for WooCommerce .
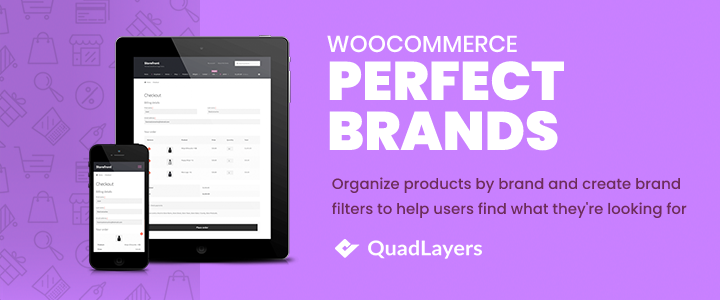
Este complemento tiene más de 40,000 descargas activas y le permite configurar y administrar marcas de múltiples maneras. Algunas de las cosas que puedes hacer con este plugin son:
- Asigna marcas a tus productos
- Agregar un banner a la página de atributos de las marcas
- Agregar un enlace a cada página de marca
- Filtrar productos por marca: widgets para mostrar marcas como un menú desplegable o una lista (nombres de marca o logotipos de marca)
- Mostrar marcas en bucles de productos
Ahora profundicemos en el proceso de organización de productos por marca utilizando el complemento.
Organice productos por marca con Perfect WooCommerce Brands
Paso 1: Descargue e instale el complemento
1) Comencemos descargando y activando el complemento. Vaya al Panel de administración de WordPress, vaya a Complementos > Agregar nuevo y busque Marcas perfectas para WooCommerce . Presione Instalar ahora y después de que la instalación sea exitosa, active el complemento.
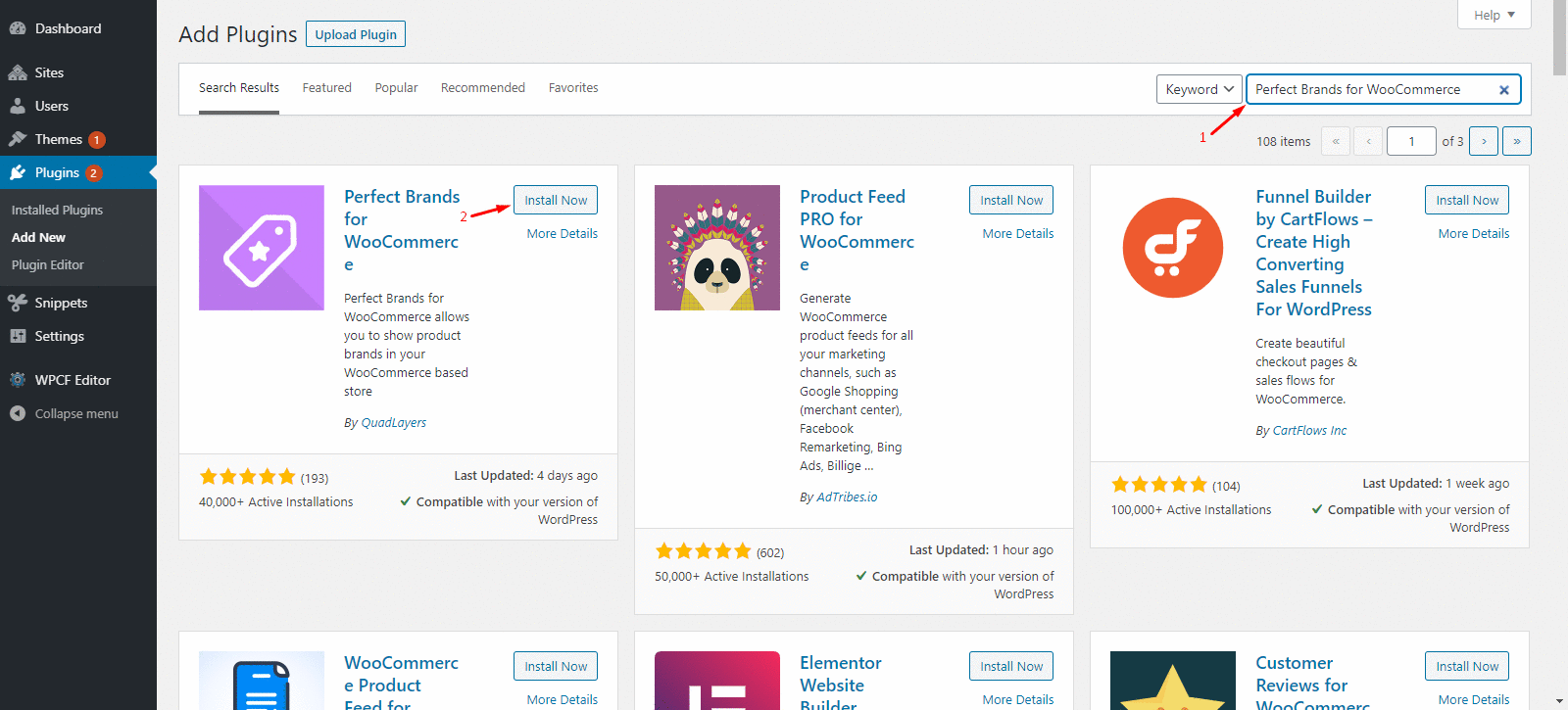
2. Después de eso, ve a WooCommerce > Configuración > Marcas. Allí podrá modificar la configuración de todas sus marcas en cualquier momento.
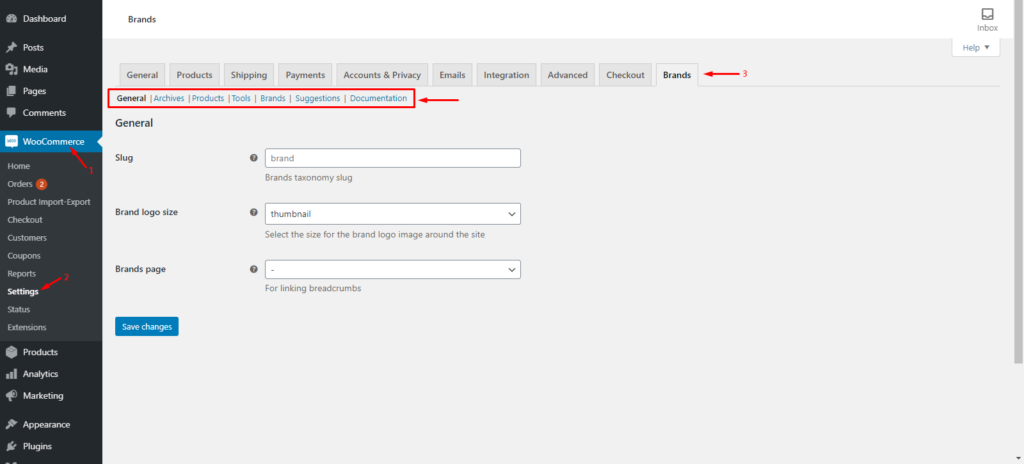
Ahora es el momento de crear las marcas.
Paso 2: Crear nueva marca
1. En su panel de administración de WordPress, vaya a Productos > Marcas . Encontrará la sección Agregar nueva marca en la mitad izquierda de la página.
2. Complete todos los campos obligatorios y haga clic en el botón Agregar nueva marca para guardar los cambios. Su marca ahora aparecerá en la lista de marcas en la mitad derecha.
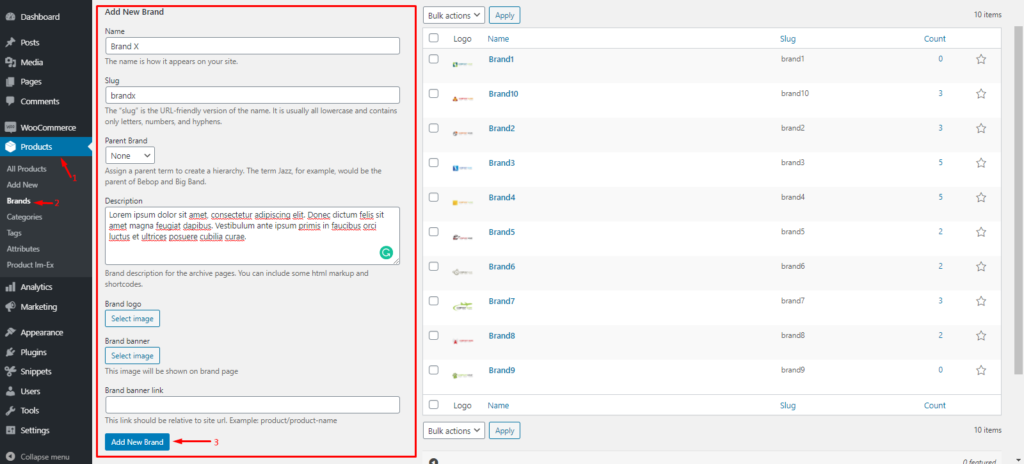
Una vez que haya creado sus marcas, debe asignar marcas a sus productos.
Paso 3: Asignar Marcas a un Producto
1. En su panel de administración, vaya a Productos > Todos los productos . Luego, desplace el cursor sobre un producto al que desee asignar una marca y haga clic en Editar .
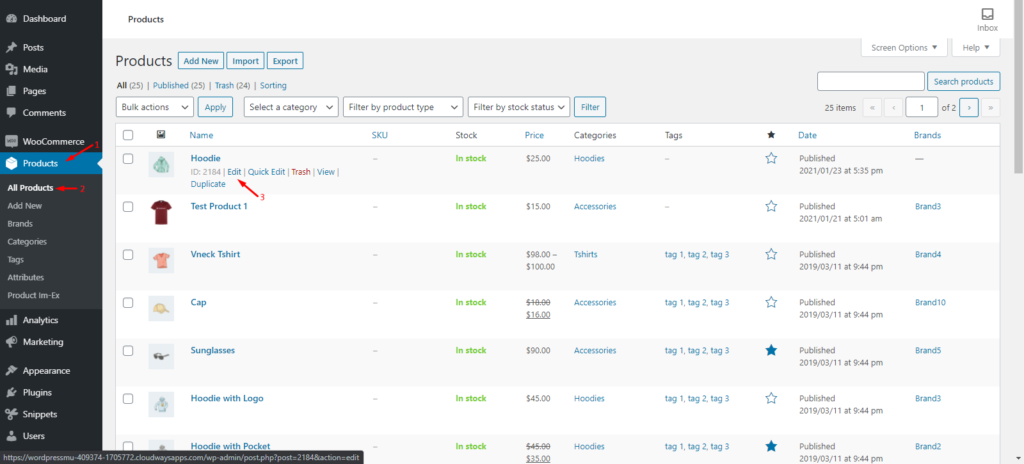
2. En la página Editar producto , busque la sección Marcas en el extremo derecho y seleccione la marca o marcas que desea asignar a este producto. Alternativamente, también puede agregar una nueva marca aquí. Una vez que haya terminado, presione el botón Actualizar para guardar los cambios.
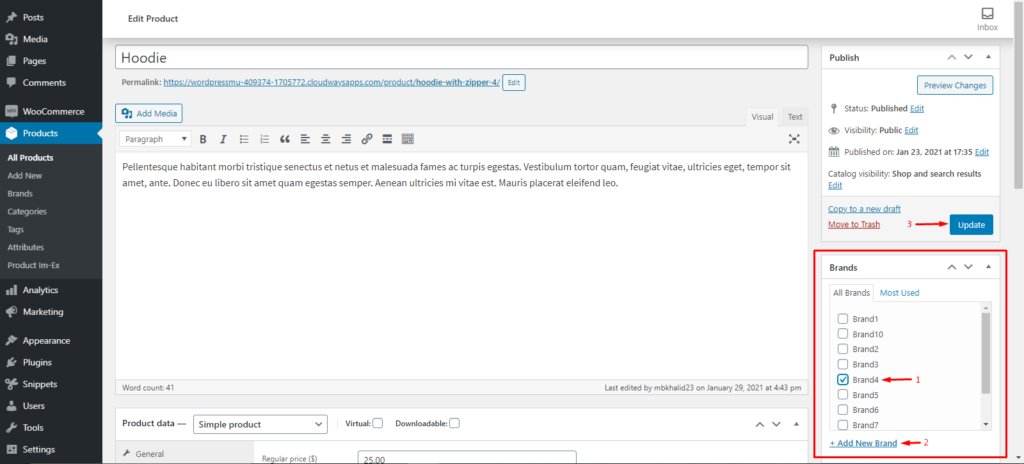
¡Eso es! Ha creado con éxito nuevas marcas y ha agregado marcas asignadas a sus productos. Recuerda repetir el proceso para agregar marcas a todos los artículos que vendes.
Para los próximos pasos, trabajaremos con códigos cortos. Entonces, antes de entrar en eso, veamos cómo agregar códigos cortos a una página o publicación de WordPress.
Cómo agregar códigos cortos a una página de WordPress o una publicación
1.En su Panel de administración de WordPress, navegue a la página o publicación donde desea agregar el código abreviado. Haga clic en el icono + en la parte superior izquierda, busque " código " en la barra de búsqueda y seleccione el widget de código abreviado. Verá que el widget aparecerá automáticamente en su publicación/página.

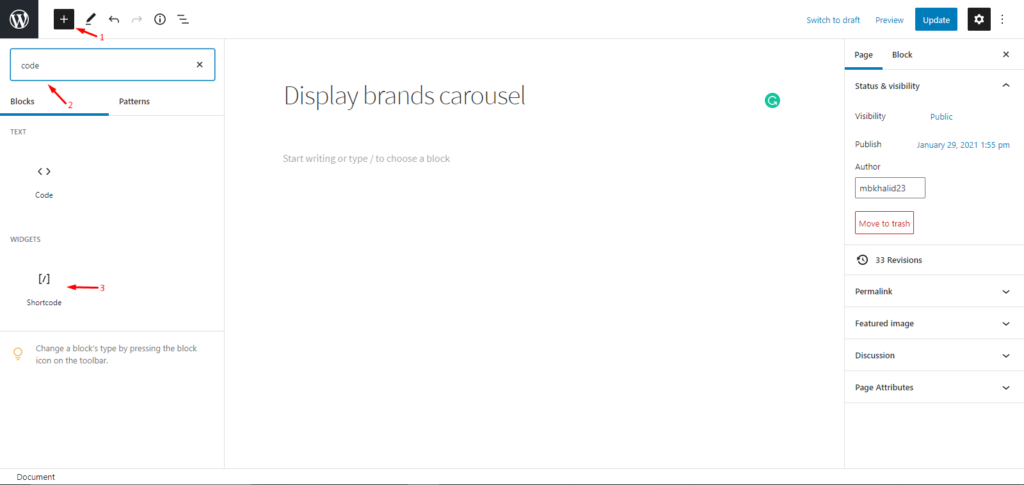
2. Luego, pegue su shortcode en el widget y haga clic en Actualizar para guardar los cambios. Eso es todo, es tan simple como esto.
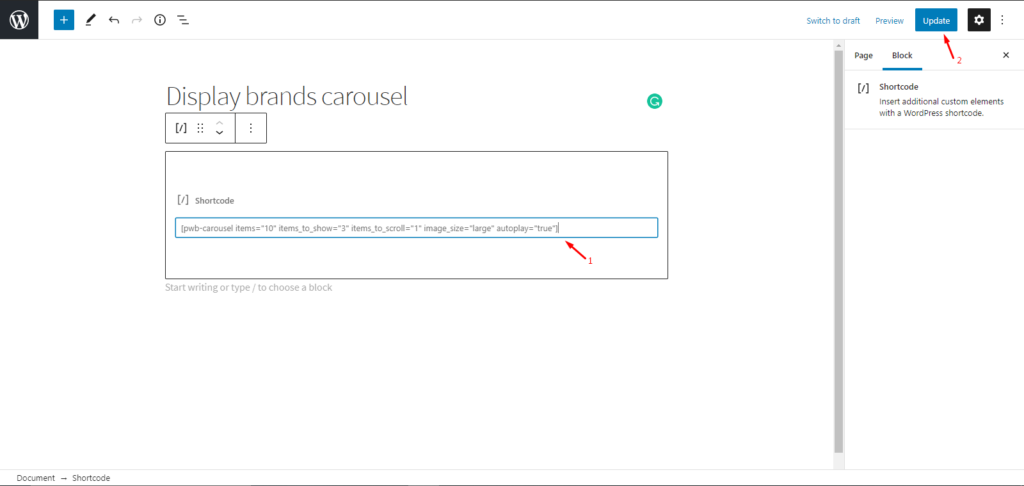
Hay mucho más que puedes hacer con los shortcodes. Para obtener más información, consulte nuestra guía completa sobre códigos cortos de WooCommerce.
Ahora veamos diferentes formas de mostrar marcas usando los códigos cortos que ofrece Perfect Brands.
Organice productos por marca con Perfect WooCommerce Brands
Hay varias formas en las que puedes organizar tus productos WooCommerce con Perfect Brands:
- Mostrar carrusel de marca
- Mostrar carrusel de productos por marca
- Productos de marcas específicas
- Mostrar todas las marcas
- Lista de marcas AZ
- Mostrar marcas para un producto específico
Para todos los casos, usaremos códigos cortos para organizar los productos.
1. Mostrar carrusel de marcas
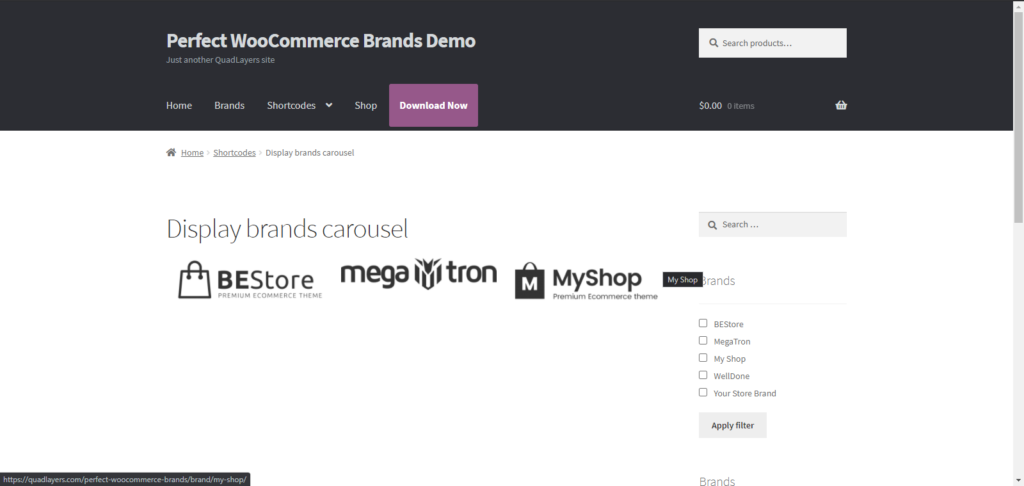
Un carrusel de marcas muestra un control deslizante que incluye todas las marcas. Para mostrar un carrusel de marca, simplemente copie y pegue el siguiente código abreviado en la página/publicación que desee, como se explica en la sección anterior:
[ pwb-carousel items="10" items_to_show="5" items_to_scroll="1" image_size="thumbnail" autoplay="true" ]Además, puede agregar, editar o cambiar los parámetros del código. El código abreviado del carrusel de la marca de visualización toma los siguientes parámetros.
- “artículos” [int / destacados] Número total de marcas
- “items_to_show” [int] Número de marcas por página
- “items_to_scroll” [int] Número de marcas para desplazarse cada vez
- “image_size” [miniatura/medio/grande/completo/tamaño personalizado] Tamaño de la imagen de la marca
- “reproducción automática” [verdadero/falso] Reproducción automática del carrusel
- “flechas” [verdadero / falso] Mostrar u ocultar las flechas de navegación
- “hide_empty” [verdadero/falso] Ocultar marcas que no tienen productos asociados
Por ejemplo, digamos que queremos cambiar el tamaño de la imagen a medio y agregar flechas de navegación para permitir que el usuario navegue manualmente. Para lograr esto, cambiaremos los parámetros respectivos en el shortcode. El nuevo shortcode se verá así:
[pwb-carousel items="10" items_to_show="5" items_to_scroll="1" image_size=" medium " autoplay="true" arrows="true"]pwb-carousel items="10" items_to_show="5" items_to_scroll="1" image_size=" medium " autoplay="true" arrows="true"]
Como puedes imaginar, las posibilidades son infinitas. Simplemente modifique el código tanto como desee para adaptarlo a su gusto.
2. Mostrar carrusel de productos por marca
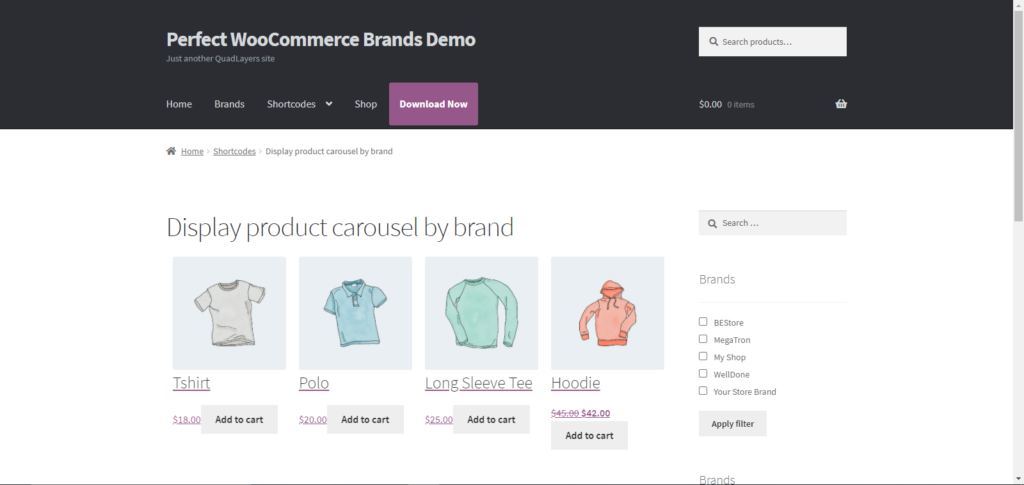
Perfect WooCommerce Brands te permite mostrar un carrusel deslizante de todos los productos de una marca específica usando el siguiente código abreviado:
[ pwb-product-carousel brand="all" products="10" products_to_show="5" products_to_scroll="1" autoplay="true" ]El código toma los siguientes parámetros:
- “marca” [todos / marca slug]
- “productos” [int] Número total de productos
- “products_to_show” [int] Número de productos por página
- “products_to_scroll” [int] Número de productos para desplazarse cada vez
- “reproducción automática” [verdadero/falso] Reproducción automática del carrusel
- “flechas” [verdadero / falso] Mostrar u ocultar las flechas de navegación
De la misma manera, puede editar el código abreviado para adaptarlo a sus necesidades.
3. Mostrar productos de marca específica
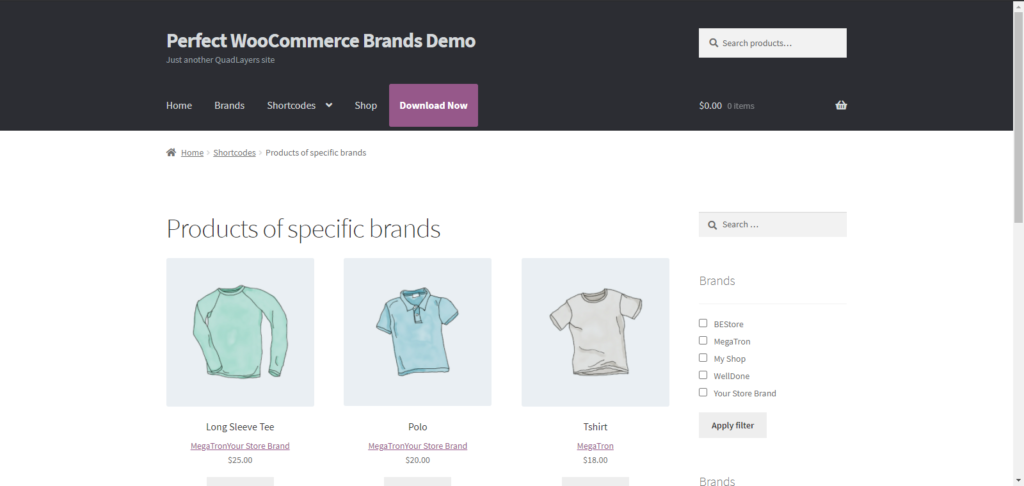
Use este código abreviado para mostrar productos asociados con una o más marcas. Este código abreviado es básicamente una extensión del código abreviado del producto predeterminado.
[ products brands="brand-slug" ]Sus parámetros son:
- “marcas” [slugs de marca separados por comas] : muestra los productos asociados con estas marcas
- Parámetros heredados del shortcode [productos] de WooCommerce
4. Mostrar todas las marcas
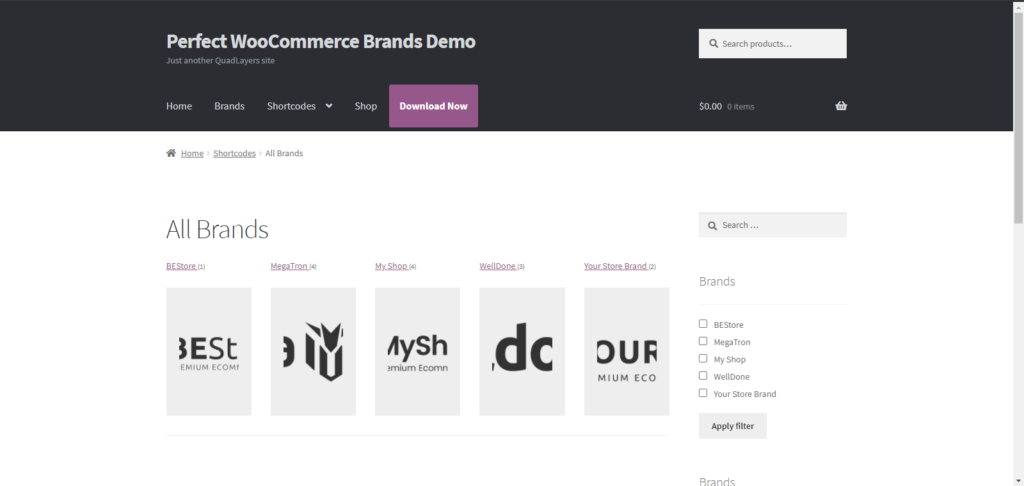
Puede usar el siguiente código abreviado para mostrar una lista de todas las marcas junto con sus logotipos.
[ pwb-all-brands per_page="10" image_size="thumbnail" hide_empty="true" order_by="name" order="ASC" title_position="before" ]El parámetro que puedes modificar en este código es:
- “título_posición” [antes/después/ninguno]
5. Mostrar la lista de marcas AZ
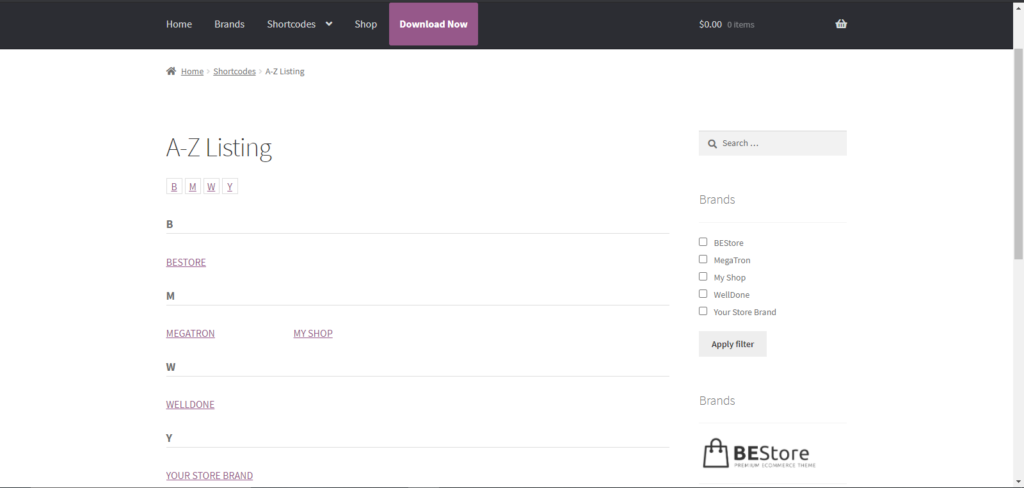
Puede usar este código abreviado para mostrar todas las marcas en una lista ordenada alfabéticamente.
[ pwb-az-listing ]6. Mostrar marcas para un producto específico
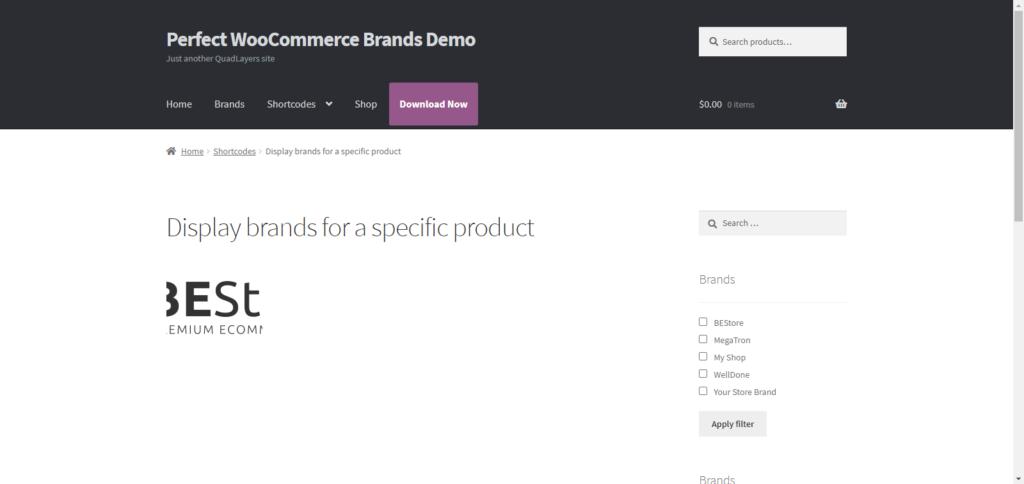 Con este shortcode, puede mostrar marcas de un producto específico. Si el " product_id " está vacío, el shortcode intentará obtener este valor por sí mismo.
Con este shortcode, puede mostrar marcas de un producto específico. Si el " product_id " está vacío, el shortcode intentará obtener este valor por sí mismo.
[ pwb-brand product_ image_size="thumbnail" ]Además, puede modificar los parámetros de este código:
- “product_id” [int / vacío] – Mostrar marcas para este producto
- “as_link” [verdadero/falso] : muestra la imagen de la marca o un enlace de texto
- “image_size” [miniatura/medio/grande/completo/tamaño personalizado] – Tamaño de la imagen de la marca
¡Felicidades! Ahora está familiarizado con múltiples formas de organizar sus productos WooCommerce por marca. Para obtener más información al respecto, consulte la página de documentación del complemento.
¡Pero eso no es todo! Puede agregar un filtro de marca a su tienda y ayudar a los clientes a encontrar los productos que buscan rápidamente. Esto mejorará la experiencia de tus clientes y te ayudará a aumentar tus ventas.
Cómo filtrar productos por marca
Perfect WooCommerce Brands viene con widgets integrados que le permiten filtrar productos por marcas usando un menú desplegable o una lista de marcas. Puede agregar fácilmente cualquiera de estos a su área de widgets siguiendo estos sencillos pasos.
1) En su panel de administración de WordPress, vaya a Apariencia > Widgets. Busque los widgets Marcas desplegables y Lista de marcas y arrástrelos y suéltelos en el área de widgets que desee. Para esta demostración, los agregaremos a nuestra barra lateral.
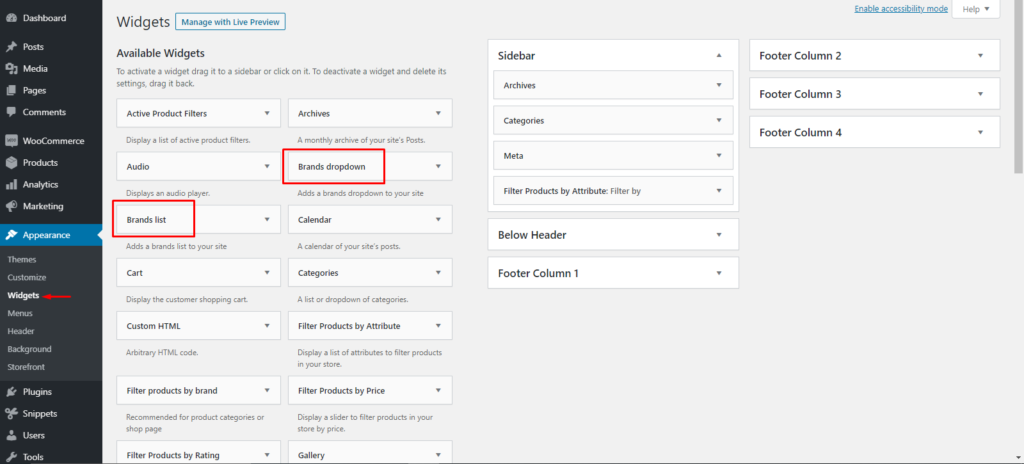
2) Luego navegue a la interfaz de su tienda y verá ambos widgets en acción. Puede optar por agregar uno o ambos de estos filtros.
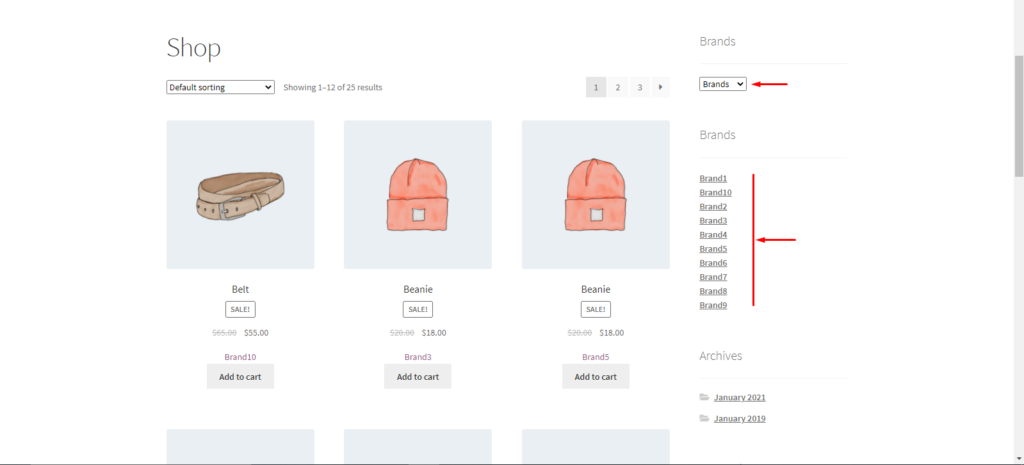
¡Eso es! Así de fácil es agregar filtros de marca a su tienda en línea con Perfect WooCommerce Brands.
Conclusión
En definitiva, trabajar con marcas es esencial para que las tiendas de comercio electrónico mejoren la experiencia del cliente y aumenten sus ventas. Aunque WooCommerce solo ofrece opciones de clasificación, en esta guía le mostramos diferentes formas de organizar sus productos por marca. Como resumen, en esta publicación hemos cubierto:
- Opciones de clasificación predeterminadas en WooCommerce, incluida la clasificación personalizada
- Cómo crear y asignar marcas usando Perfect WooCommerce Brands
- Instrucciones paso a paso sobre cómo organizar los productos de WooCommerce por marca
- Cómo agregar códigos cortos a una página de WordPress o una publicación
- Seis formas diferentes de mostrar marcas usando códigos cortos del complemento Perfect Brands for WooCommerce
- Cómo agregar filtros (lista de marcas y menú desplegable) a la página de su tienda
Finalmente, le recomendamos que consulte nuestra guía para obtener más información sobre cómo agregar filtros de productos AJAX en WooCommerce.
¿Has probado a añadir marcas a tu tienda WooCommerce? ¿Qué método usaste? ¡Háganos saber sus experiencias en la sección de comentarios a continuación!
