Parte 3: Cree un sitio web de WordPress para un nuevo negocio con Elementor
Publicado: 2020-08-07Bienvenido a la tercera parte de nuestra serie de ocho partes que repasará todo lo que necesita hacer para crear un sitio web de WordPress para un nuevo negocio utilizando el popular creador de páginas de WordPress, Elementor.
En la Parte 3 vamos a avanzar rápidamente con la construcción de nuestro sitio web. El primer punto de la agenda es seleccionar alojamiento e instalar WordPress. Luego pasaremos a instalar nuestro generador de páginas, Elementor e importar nuestro tema que servirá como base de nuestro nuevo sitio web. Finalmente, echaremos un vistazo al generador de Elementor para familiarizarnos con las funciones principales.
¡Vámonos!
Elegir un host de WordPress
Como se discutió en la Parte 2, vamos a utilizar la versión autohospedada de WordPress para nuestro sitio web. Esto nos brinda la máxima flexibilidad en términos de diseño y función para nuestro nuevo sitio y es la ruta más común para las personas que usan WordPress. Como es autohospedado, necesitamos comprar nuestro propio alojamiento de sitio web para poder comenzar con nuestra compilación.
Nota: Puede construir su sitio web de WordPress 'localmente' en su computadora sin tener ningún alojamiento. Sin embargo, este enfoque requiere una cantidad significativa de configuración y conocimientos técnicos. Para la mayoría de las personas, configurar WordPress en el host de su elección y luego construir directamente sobre este es el camino a seguir.
El alojamiento de WordPress es fácil de conseguir. Búscalo en Google y obtendrás cientos de resultados. Hay MUCHOS hosts de WordPress por ahí. Esta es una gran noticia en muchos sentidos para los consumidores y significa muchas opciones, pero igualmente la elección puede ser un arma de doble filo, ya que la gran cantidad de opciones puede ser confusa.
Hemos escrito un documento técnico que analiza WordPress para empresas y entra en muchos detalles sobre las opciones de alojamiento. Lea esto aquí si desea profundizar en algunos detalles. Si tiene poco tiempo, simplemente continúe leyendo y revisaremos las opciones de alojamiento rápidamente para usted.
Opciones de alojamiento de WordPress
Lo primero que debes tener claro es que no todos los hosting son iguales. De la misma manera que algunos autos tienen un mayor rendimiento que otros, lo mismo se aplica al hospedaje. Quizás haya excepciones, pero en realidad el costo es un indicador razonable del rendimiento en el sector del alojamiento de WordPress. Echemos un vistazo rápido a los principales tipos de hosting que encontrará en el mercado hoy en día.
Alojamiento Compartido
Este es el tipo más común de alojamiento de WordPress. Por lo general, se distingue fácilmente debido a su costo, que puede ser tan bajo como $ 20 aproximadamente al año por sitio web. Para un sitio web realmente básico que va a recibir niveles mínimos de tráfico, esto podría estar bien (pero solo). Sin embargo, en realidad, si te tomas en serio tu negocio, no será suficiente.
Los problemas que probablemente experimentará con este tipo de alojamiento son:
- Velocidades lentas : la rapidez con la que se carga su sitio web cuando alguien lo visita es importante. Hemos visto algunos planes de alojamiento compartido que tardan 15 segundos o más en cargar un sitio web. Ahora, tome sus propias experiencias en la mano aquí y piense cuándo fue la última vez que se quedó tanto tiempo esperando que se cargara un sitio web... ¡probablemente nunca! Entonces, ¿quieres que tus clientes esperen tanto tiempo? La respuesta tiene que ser no. Es importante tener en cuenta que algunos alojamientos compartidos pueden cargarse rápidamente (idealmente, desea que un sitio web se cargue en 3 segundos o menos). El problema es que estos tiempos de carga pueden volverse erráticos. Algunos días será rápido, otros dolorosamente lento. Para lograr velocidades de carga constantes, querrás algo mejor.
- Problemas de seguridad : el alojamiento compartido funciona compartiendo literalmente los recursos del servidor con muchos otros sitios web. Es el equivalente a permitir que otras personas compartan su computadora. Debido a esto, existe la posibilidad de que el malware y otros problemas de seguridad se filtren y comprometan su propio sitio web. No importa qué tan bien asegure su propio sitio web, su sitio aún corre el riesgo de ser pirateado como resultado de elementos fuera de su control.
- Problemas de soporte : en algún momento se encontrará con un problema en el que necesitará pedir ayuda. Es en esta etapa cuando los problemas con el alojamiento compartido barato realmente pueden brillar. La calidad del soporte que probablemente reciba será baja en el mejor de los casos. En muchos sentidos, esto no es "culpa" del anfitrión. Es solo morder la realidad. No puede esperar pagar precios bajísimos por el alojamiento y luego obtener el mejor soporte posible. El soporte de alta calidad significa que el anfitrión necesita emplear ingenieros altamente capacitados y esto simplemente no es económicamente viable para este tipo de anfitriones. Como con la mayoría de las cosas en la vida, ¡obtienes lo que pagas!
- Sin herramientas : particularmente si está creando su propio sitio web, puede ser muy útil tener acceso a una variedad de herramientas, como copias de seguridad y sitios de prueba, que harán su vida MUCHO más fácil a largo plazo. Los hosts compartidos no proporcionarán este tipo de herramientas específicas de WordPress. Sí, en muchos casos puede usar un complemento de terceros para, por ejemplo, hacer una copia de seguridad de su sitio web, pero esto aumenta su carga de trabajo y su costo (un buen sistema de copia de seguridad costará dinero).
Alojamiento administrado de WordPress
Investigue un poco sobre las opciones de alojamiento y también se encontrará rápidamente con otro tipo de alojamiento de WordPress llamado 'Alojamiento de WordPress administrado'. WordPress a veces puede ser un poco complejo. Sin duda, funciona mejor cuando el servidor en el que se carga se ha configurado cuidadosamente para un rendimiento óptimo de WordPress. Aquí es donde interviene un host administrado de WordPress. A diferencia de un host compartido estándar, los hosts administrados de WordPress han ajustado especialmente sus servidores para que funcionen con WordPress. Además, normalmente ofrecen herramientas y otros recursos diseñados específicamente para WordPress. Esta especialización se extiende a los servicios de soporte donde esperaría encontrar equipos de soporte que tengan conocimientos especializados de WordPress. Esto significa que debe obtener un soporte mejor y más relevante cuando lo necesite.
El alojamiento administrado de WordPress normalmente se presenta como un servicio premium y la etiqueta de precio refleja esto. Un buen host administrado de WordPress normalmente cobrará alrededor de $ 25 / mes por sitio web y estos precios bajarán a alrededor de $ 10 / mes por sitio web si tiene varios sitios web para alojar.
Los beneficios de un buen alojamiento administrado de WordPress son:
- Velocidad : debido a que su sitio web está alojado en servidores optimizados para WordPress, debería cargarse mucho más rápido y de manera confiable. Además, debido a que este tipo de alojamiento se vende como un servicio 'premium', el host hace más esfuerzos para garantizar que estas velocidades de carga se mantengan constantes.
- Seguridad : debido al diseño de los sistemas de servidor de hosts administrados de WordPress, su sitio debería ser menos vulnerable a ser pirateado o infectado con malware que los alojados en plataformas de alojamiento compartido más baratas. Nuevamente, debido a que el servicio ofrecido es premium, un host de WordPress administrado normalmente hará un esfuerzo considerable para garantizar que su (s) sitio (s) permanezca (n) seguro (s). En el caso de un hack, deberían poder ayudar con la limpieza.
- Soporte : los hosts administrados de WordPress se especializan en WordPress. Debido a esto, su equipo de soporte debería tener mucho más conocimiento sobre los problemas relacionados con WordPress y estar más dispuesto a ayudar cuando sea necesario.
- Herramientas : muchos hosts administrados de WordPress incluirán herramientas útiles como sistemas de copia de seguridad y servidores de preparación de sitios web en sus paquetes. Esto puede hacer su vida MUCHO más fácil y, en el caso de las copias de seguridad, ayudar a proteger su sitio en caso de que algo salga mal.
Independientemente del host que elija en última instancia, deberá pensar detenidamente qué tendrá que hacer su sitio web para su negocio. Si va a servir como una "puerta de enlace" central para su negocio y va a ser visitado por muchos clientes, entonces el alojamiento administrado de WordPress de alta calidad es una inversión que vale la pena. Si bien puede ser más costoso (y entendemos que puede ser tentador buscar ahorros al establecer un nuevo negocio), el rendimiento que probablemente obtenga de un buen sitio web que se carga rápidamente superará con creces este costo.
Por el contrario, ahorrar unos cuantos dólares en hosting, aunque es tentador al principio, puede convertirse rápidamente en cientos de dólares en costos inesperados cuando pasa horas lidiando con un soporte inútil o tratando de recuperar su sitio web que ha sido pirateado. No menos importante, es casi seguro que habrá perdido negocios como resultado de los problemas de rendimiento experimentados por los clientes que abandonan su sitio web debido a los lentos tiempos de carga.
Instalación de WordPress
Como host administrado de WordPress, usaremos nuestro propio alojamiento para alojar el sitio web de Press Plumbers. Usaremos ciertas características que pueden no estar disponibles con otros hosts (particularmente hosts compartidos más baratos). Por supuesto, nos encantaría que elija hospedar su nuevo sitio web comercial con nosotros. Puede hacerlo sin riesgos durante 60 días en nuestros planes estándar.
Si bien habrá diferencias de un host a otro cuando se trata de la configuración inicial de WordPress, el proceso real de creación de su sitio de WordPress no será diferente (aunque es posible que experimente problemas de rendimiento con un alojamiento más económico). Con esto en mente, veamos rápidamente cómo configuraría WordPress usando Pressidium. Si desea seguirnos, regístrese para obtener una cuenta rápida y fácilmente aquí.
Paso uno
Inicie sesión en su cuenta en https://dashboard.pressidium.com/. Accederá a su Panel de control donde puede crear una nueva instalación de sitio web con solo hacer clic en un botón.
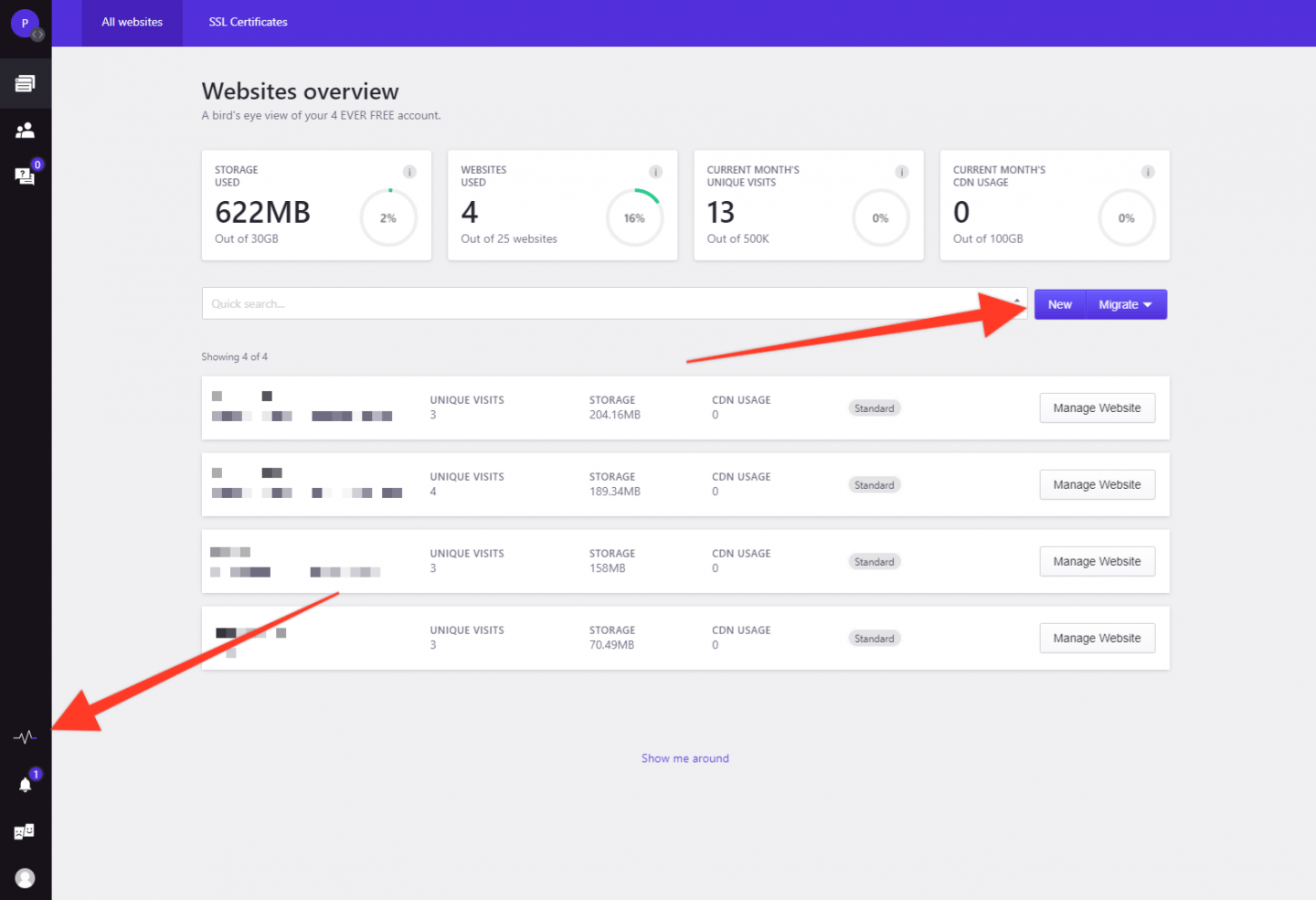
Simplemente haga clic en el botón 'Nuevo' y se abrirá una ventana emergente. Complete el nombre de su nuevo sitio (esto es solo para su referencia, así que no se preocupe si el nombre elegido no está disponible o es demasiado largo para el campo).
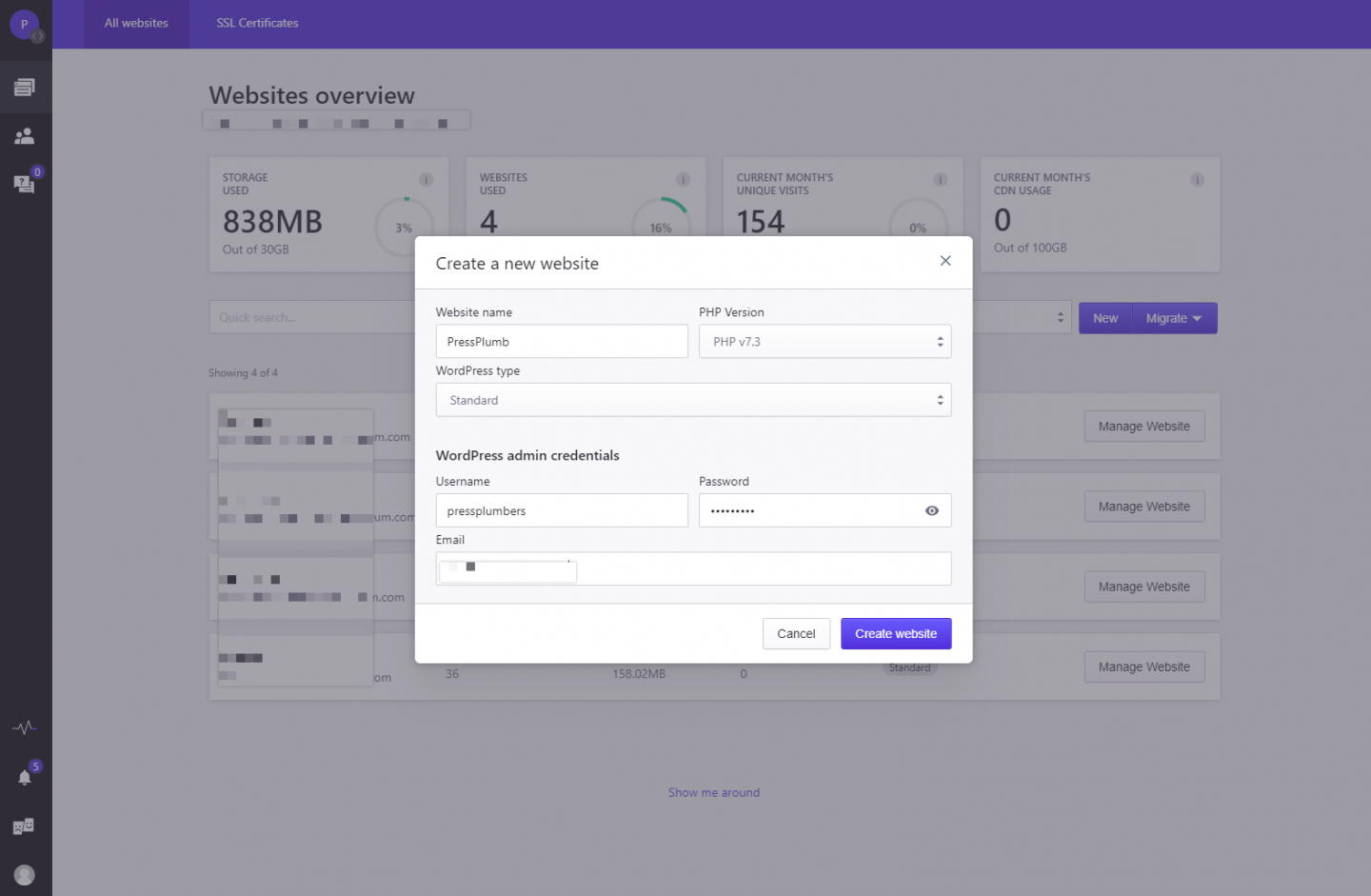
Agregue una dirección de correo electrónico y elija una contraseña y haga clic en 'Crear sitio web'. Tendrá solo un par de minutos para ir a tomar un café mientras su sitio web está configurado y la última versión de WordPress se instala automáticamente para usted.
Cuando se haya completado el proceso de configuración, recibirá un correo electrónico que le informará que está listo para funcionar. ¡Y eso es! Se instaló WordPress y ahora puede iniciar sesión en su nuevo sitio.
Si desea una descripción más completa de la configuración de un sitio desde el panel de control de Pressidium, consulte este artículo: Inicie un sitio web de WordPress en solo diez minutos con Pressidium
Para hacer esto, haga clic en el botón que dice 'Administrar sitio web' desde el Panel de control. Accederá a una página de descripción general que proporciona algunas estadísticas básicas sobre su sitio, incluido el dominio principal actual. Esto es importante. Pressidium asigna un subdominio especial que es único para su sitio cuando lo crea por primera vez. Es a través de este subdominio que accederá inicialmente a su sitio y trabajará en él. A su debido tiempo, agregaremos el dominio real a su sitio (en nuestro caso, será pressplumbing.co).
Por ahora, busque el subdominio exclusivo que se ha asignado a su sitio y haga clic en él.
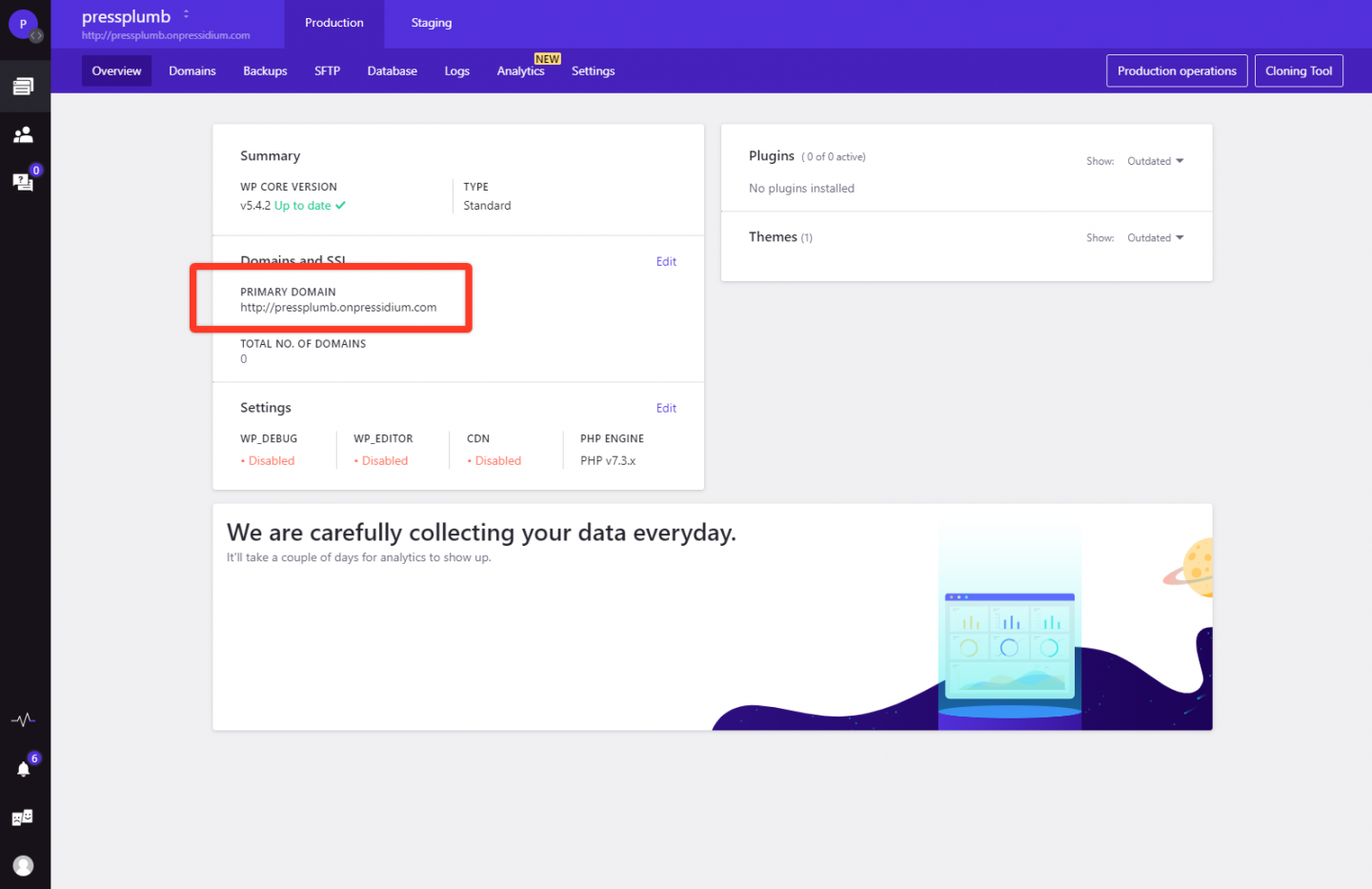
Accederás a una página que se parece un poco a esta:
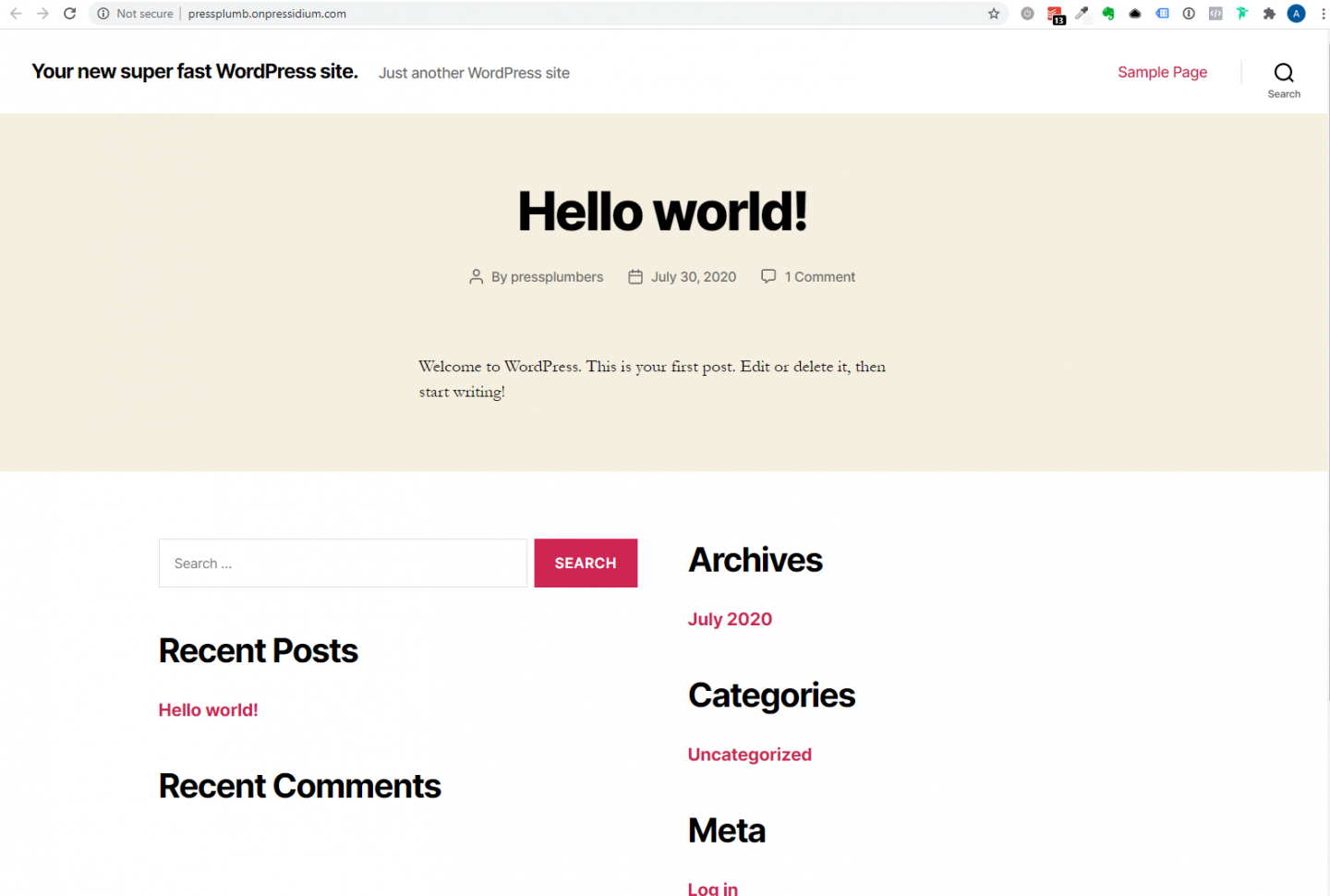
Para iniciar sesión en WordPress, agregue /wp-admin al final de la URL en la barra de búsqueda y haga clic en Intro. Entonces, en nuestro caso, esto se vería así: pressplumb.onpressidium.com/wp-admin
Luego se le presentará la pantalla de inicio de sesión de WordPress. Ingrese el nombre de usuario y la contraseña que proporcionó cuando configuró su sitio por primera vez e inicie sesión. Si has olvidado estos detalles, no te preocupes. Simplemente haga clic en el enlace 'Perdió su contraseña' e ingrese la dirección de correo electrónico utilizada al configurar su sitio. Recibirá un recordatorio del nombre de usuario que se le envió junto con un enlace que se puede usar para restablecer su contraseña.
Elección de contraseña: vale la pena tomarse el tiempo para asegurarse de que su contraseña sea segura. Debido a que su página de inicio de sesión es accesible para cualquier persona en el mundo, su contraseña es lo único que se interpone entre su sitio y ellos.
Cuando haya iniciado sesión, verá el panel de control de WordPress. ¡Ahora sí que podemos ponernos manos a la obra!
Apuntando su nombre de dominio a su sitio web de WordPress
Antes de continuar con la creación de nuestro sitio web, primero debemos apuntar nuestro nombre de dominio a nuestra instalación de WordPress. El método para hacer esto es común, independientemente del host, con algunas pequeñas excepciones que cubriremos.
Técnicamente, no necesitamos apuntar nuestro nombre de dominio a nuestro sitio que está alojado con Pressidium hasta que estemos listos para funcionar. Con gusto podemos usar el subdominio que se proporciona al principio (en nuestro caso, pressplum.onpressidium.co) para acceder y construir nuestro sitio. La herramienta avanzada de búsqueda y reemplazo de nombres de dominio de Pressidium facilita el proceso de agregar un dominio en cualquier etapa.
La razón para abrir y apuntar un dominio a nuestro sitio en este momento es para que podamos cargar una página 'Próximamente' que mostrará nuestro logotipo y detalles de contacto. Tener esto en su lugar significa que puede comenzar a promocionar su negocio o contactar a los clientes con la certeza de que si intentaran visitar su sitio web, habría algo que ver. Después de todo, somos realistas y entendemos que no todas las tareas pueden fluir en el orden ideal. Es posible que (en el caso de nuestro negocio ficticio Press Plumbers) ya tenga una camioneta en la tienda que actualmente se está firmando. Es posible que no tenga tiempo para terminar su sitio web durante las próximas semanas, pero mientras tanto necesita salir y comenzar a brindar un servicio a sus clientes. Sin una página de espera, cualquier persona que visite su sitio se encontrará con un mensaje de error 'No se puede acceder a este sitio' que no inspira confianza exactamente. Una página de espera resuelve este problema de un solo golpe.
Usando Cloudflare para manejar nuestro nombre de dominio DNS
¡Esta serie de artículos no es lo suficientemente completa como para adentrarse en el mundo oscuro y turbio de los DNS de nombres de dominio, servidores de nombres y más! Mantendremos esto lo más breve posible para que las cosas funcionen para usted.
Entonces, ¿de qué se trata todo esto? Bueno, su nombre de dominio es un poco como un código postal pero para Internet. Las personas pueden ingresarlo en un navegador y serán llevados a su sitio web. Pero, para que esto suceda, su nombre de dominio tiene que 'saber' dónde se encuentra su sitio web.
Su sitio web es solo una colección de archivos y estos archivos están alojados en un servidor en algún lugar del mundo. El servidor podría estar literalmente ubicado en cualquier lugar. Por lo tanto, puede decirle al nombre de dominio qué servidor necesita visitar para acceder a los archivos de su sitio web y, al hacerlo, mostrar un sitio web para sus clientes.
Para hacer esto, existe un sistema mundial llamado Sistema de Nombres de Dominio o DNS para abreviar. Es un poco como una libreta de direcciones y realiza un seguimiento de qué nombre de dominio apunta a qué servidor. Es un poco como escribir un código postal en un navegador satelital. El sistema de navegación por satélite (los mapas) sabe dónde se encuentra este código postal y, por lo tanto, puede llevarlo allí.
Hay varias 'libretas de direcciones' de DNS en todo el mundo y algunas funcionan más rápido que otras. Vamos a utilizar un sistema DNS proporcionado por Cloudflare. Su sistema es robusto y, lo que es más importante, rápido. Esto significa que cualquier actualización que hagamos a la dirección de la 'guía telefónica' de nuestro nombre de dominio se realizará rápidamente. Para obtener más información sobre Cloudflare, puede consultar este artículo aquí.
Para comenzar, deberá registrarse para obtener una cuenta gratuita de Cloudflare en https://dash.cloudflare.com/sign-up
Una vez que haya hecho esto, haga clic en el botón azul 'Agregar un sitio'. Ingrese su nombre de dominio (en nuestro caso, será pressplumbing.co) y luego haga clic en 'Agregar sitio'.
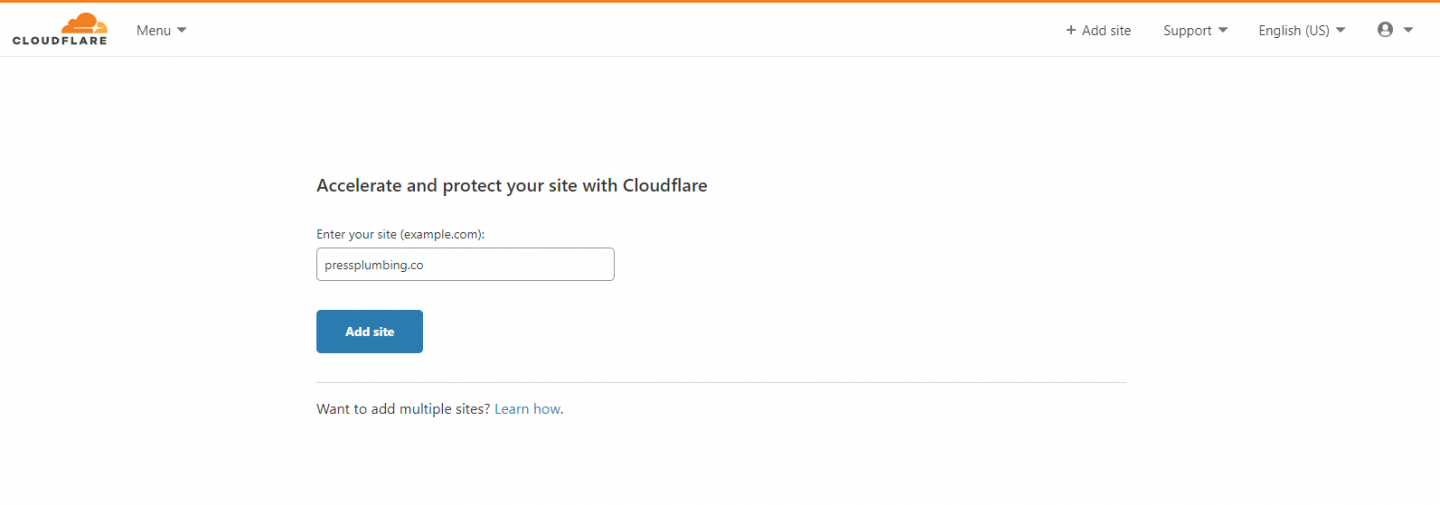
Elija el plan Gratis ($0/mes) y haga clic en 'Confirmar plan'. Cloudflare ahora escaneará su dominio y extraerá un montón de registros que se parecerán un poco a esto:
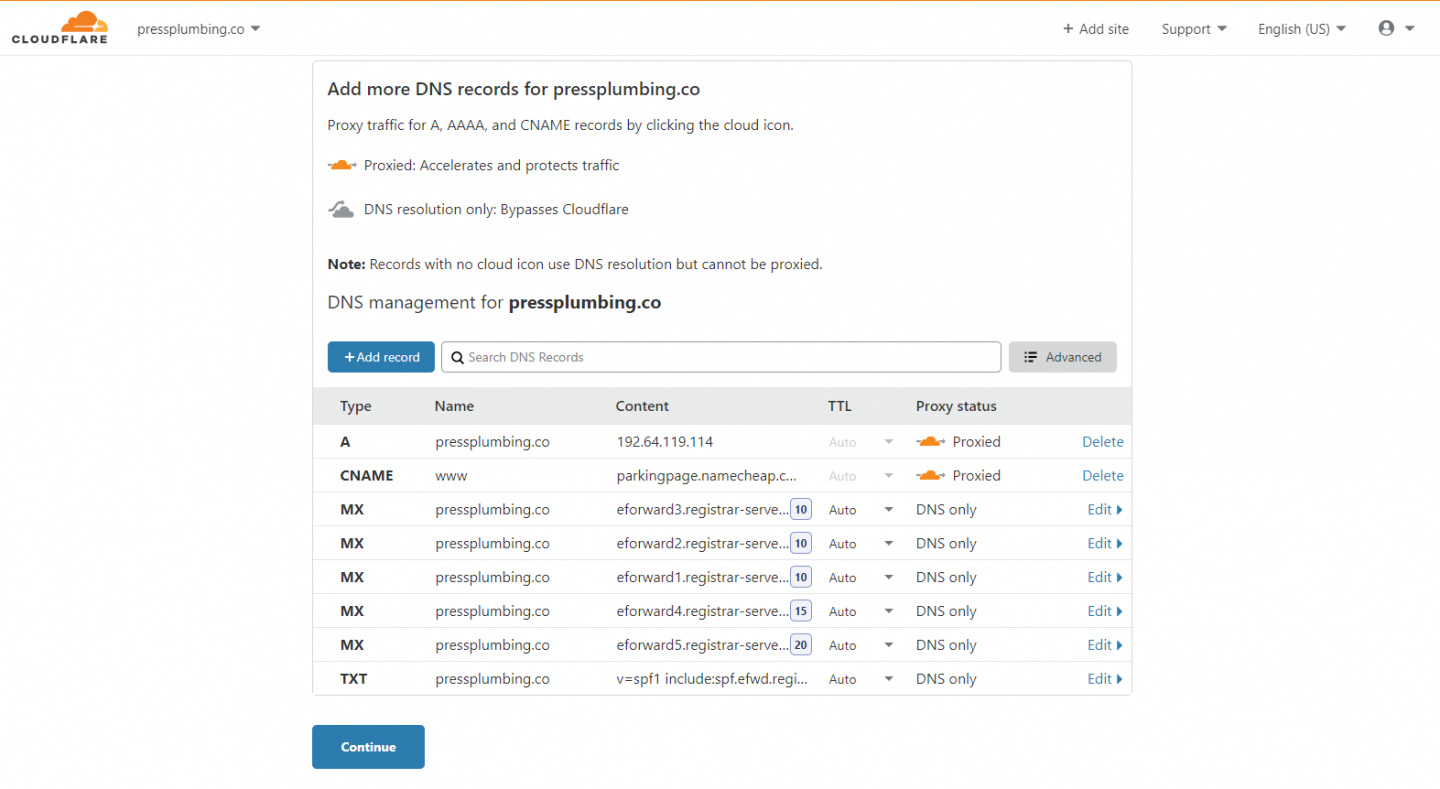
Elimine TODOS estos registros. Verá el texto 'Eliminar' junto a algunos. Para otros, presione el botón 'Editar' y luego verá un botón Eliminar en la parte inferior izquierda. Una vez que haya hecho esto, haga clic en 'Continuar'.
Nota: SÓLO elimine estos registros si actualmente NO está utilizando un servicio de correo electrónico o si tiene algún otro servicio vinculado a su nombre de dominio. Eliminarlos significará que cualquier servicio dejará de funcionar.
Cloudflare le advertirá que no puede activar su sitio. Esto esta bien. Haga clic en 'Confirmar'. Ahora verá una pantalla como la siguiente:

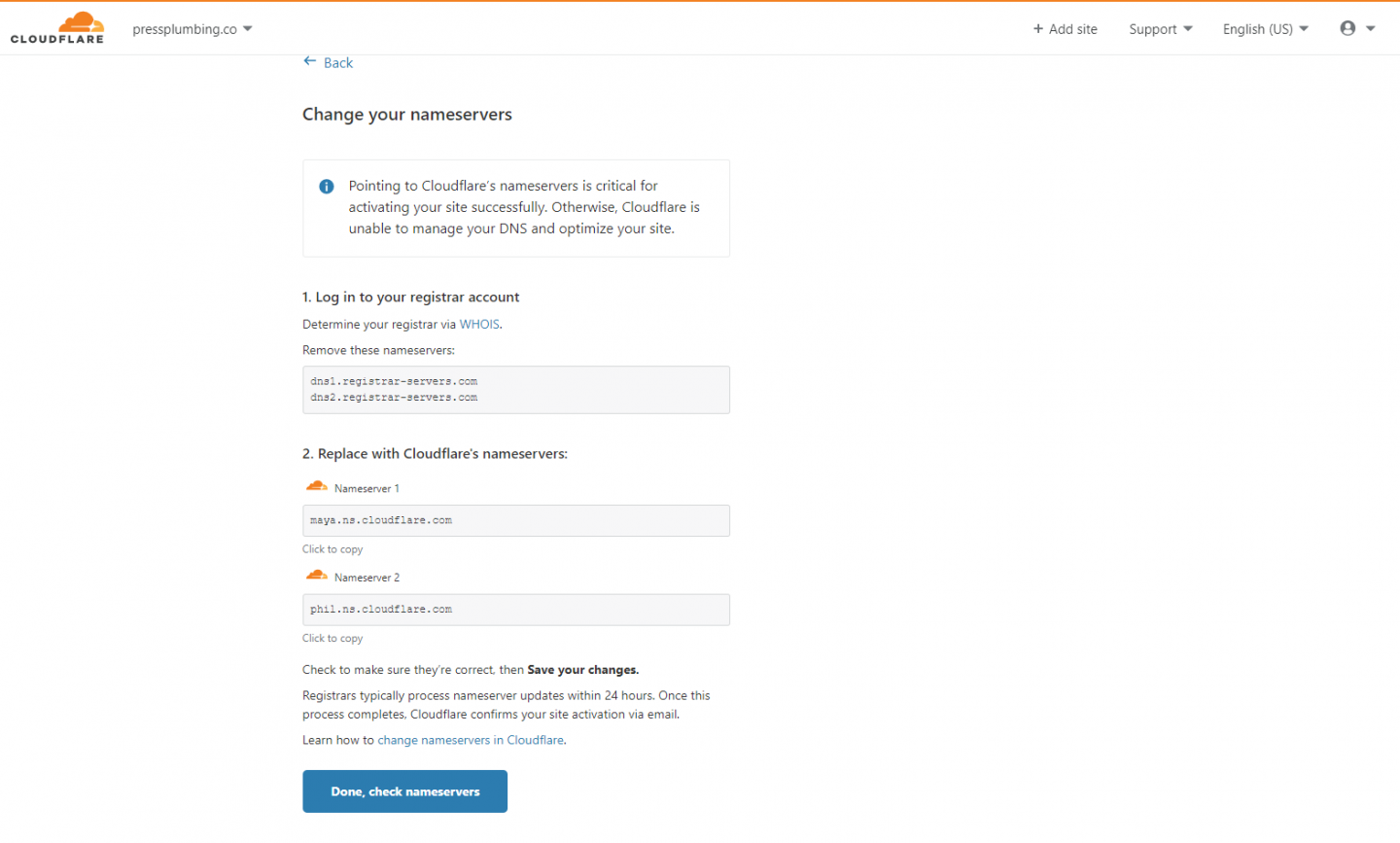
Abra una nueva ventana del navegador y diríjase al sitio web de su registrador de dominio e inicie sesión. En nuestro caso, esto es Namecheap. Haga clic en el botón 'Administrar' junto a su nombre de dominio y verá un cuadro desplegable que dice 'NameCheap Basic DNS'. Seleccione 'DNS personalizado' de la lista.
Si no está utilizando Namecheap como su registrador de dominio, deberá navegar a la sección en su panel de control que le permite actualizar sus servidores de nombres de dominio. Si no sabe dónde encontrar esto, su registrador de dominio podrá ayudarlo.
En la sección Servidor de nombres personalizado, deberá pegar dos valores proporcionados por Cloudflare. Vuelva a Cloudflare y copie las dos líneas provistas en la sección titulada 'Reemplazar con los servidores de nombres de Cloudflare. Haga clic en 'Listo' verificar servidores de nombres' cuando haya hecho esto. En Namecheap, asegúrese de guardar los servidores de nombres que copió haciendo clic en el icono de marca verde.
Recibirá un correo electrónico de Cloudflare en aproximadamente 30 minutos (no se preocupe si es más largo) confirmando que sus servidores de nombres se han actualizado. Ahora puede cerrar sesión en su cuenta de Namecheap (u otro registrador de dominio). ¡No necesitará volver a iniciar sesión hasta que sea el momento de renovar su dominio!
Actualización de su nombre de dominio en Pressidium
Ahora que hemos hecho el arduo trabajo de cambiar nuestros servidores de nombres para que apunten a Cloudflare, podemos dar los pasos finales necesarios para apuntar su dominio a su sitio web en Pressidium. Si no está utilizando Pressidium para alojar su sitio web, los pasos necesarios para hacerlo diferirán un poco, pero el principio subyacente será el mismo.
Paso uno
Inicie sesión en su cuenta de Pressidium, haga clic en 'Administrar sitio web' y luego haga clic en la pestaña 'Dominios'.
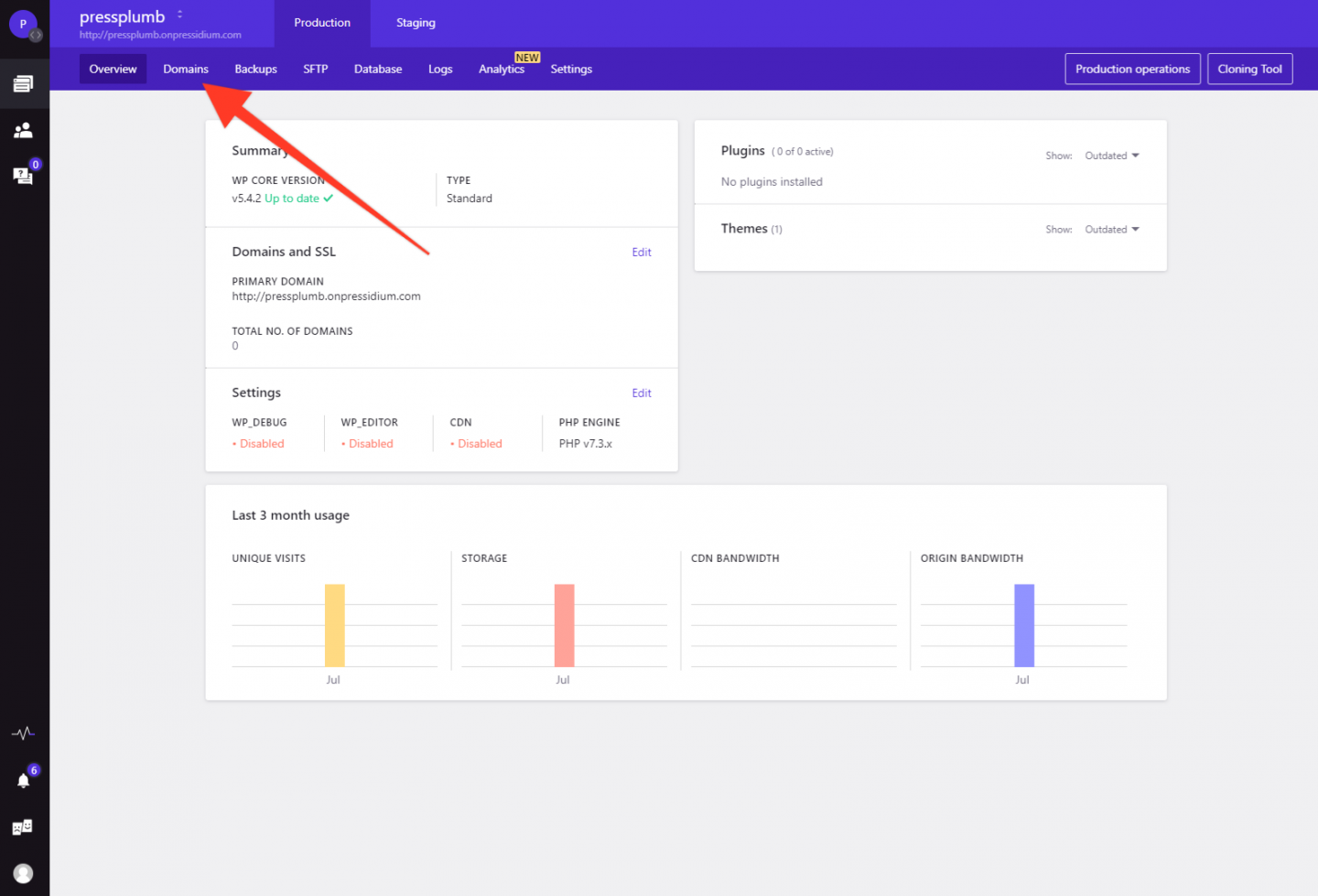
A continuación, haga clic en 'Agregar dominio' y escriba su dominio en el cuadro que se le solicite. En nuestro caso ingresaremos 'pressplumbing.co'. Siga el asistente de dominio hasta el paso 2, donde se le proporcionarán algunos registros NS que deberán agregarse a Cloudflare.
Segundo paso
Inicie sesión en su cuenta de Cloudflare y vaya a su dominio. Debería haber recibido la confirmación de Cloudflare por correo electrónico de que este dominio ahora está activo en su cuenta de Cloudflare.
Haga clic en la pestaña DNS y luego haga clic en 'Agregar registro'. Verá un cuadro emergente debajo de este botón que está configurado de manera útil como lo necesitamos como una entrada 'A Record'. Copie el primer valor de la dirección IP www de Pressidium en Cloudflare para que se vea así (pero sustituido por la dirección IP provista en su propio panel de control):
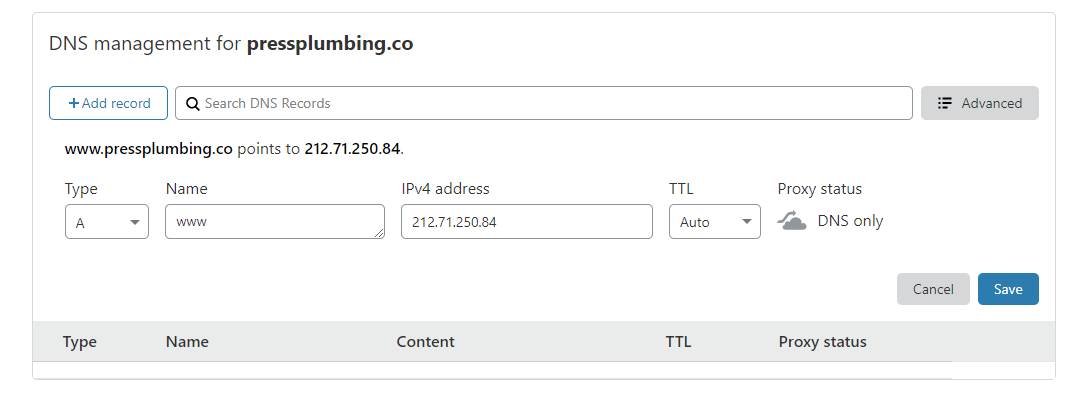
Haga clic en el ícono de la nube naranja para convertirlo en gris y luego haga clic en 'Guardar'. Repita para el segundo valor www.
A continuación, para los dos valores de IP finales (donde el host es @), ingréselos en Cloudflare exactamente de la misma manera para que se vean así:
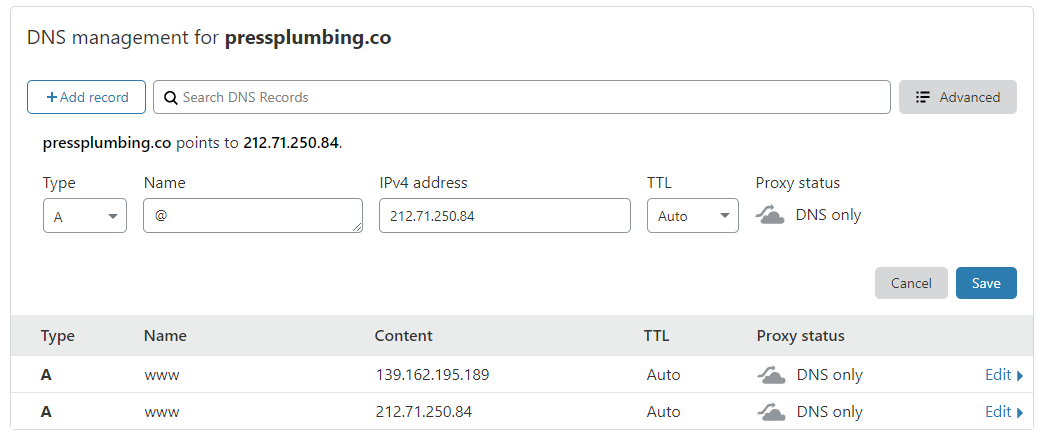
Cuando termines, deberías tener algo parecido a esto en Cloudflare:
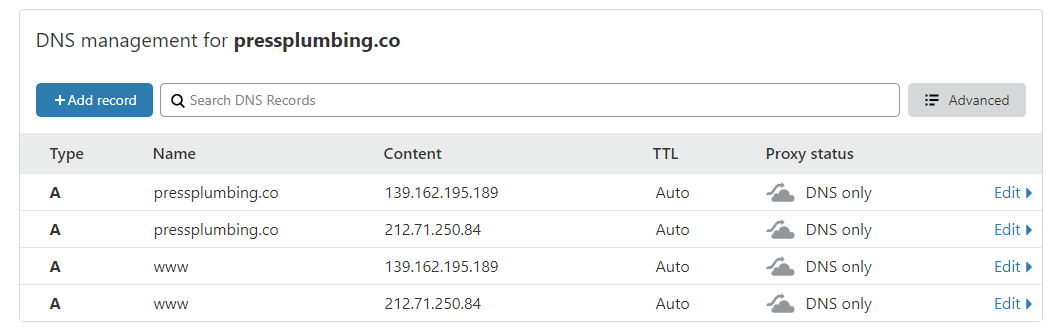
Paso tres
Regrese a su panel de Pressidium y haga clic en 'Paso 3 de 4'. Haga clic en el botón de radio que dice "ver el sitio web directamente" para ambas secciones. Se verá así:
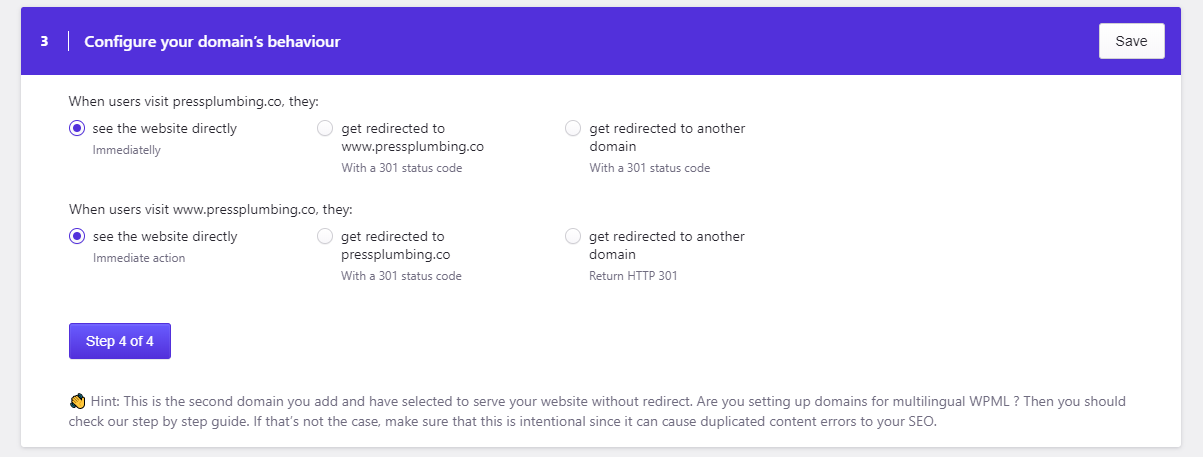
Haga clic en 'Paso 4 de 4' y luego haga clic en 'Sí' en las 3 secciones para que se vea así:
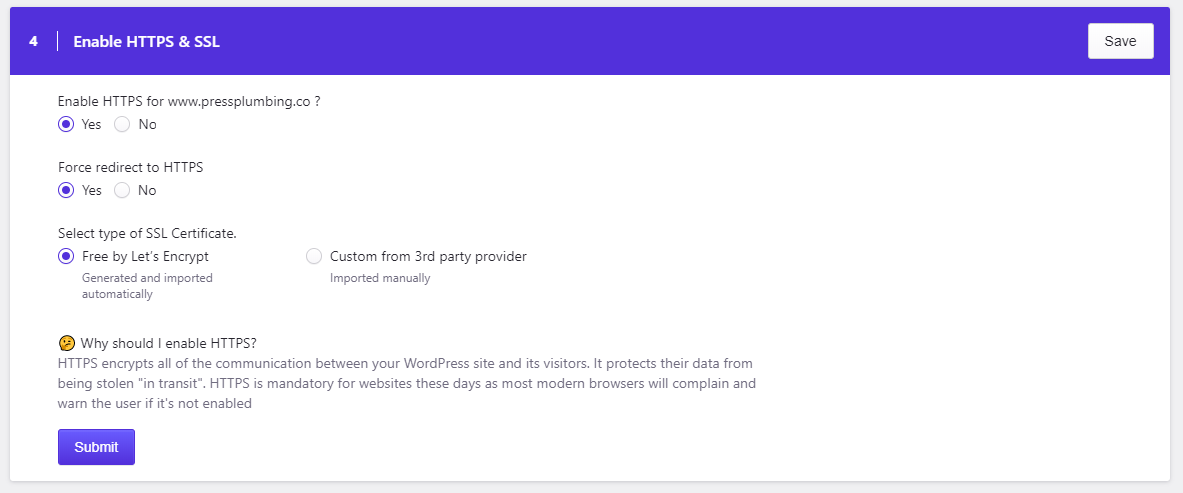
Haz clic en Enviar y ¡listo! El sistema tardará unos minutos en configurar todos estos ajustes y aprovisionar el dominio. Recibirás un correo electrónico para confirmar cuando esto se haya hecho. Ahora puede visitar su 'nuevo' sitio web en su nueva dirección, que en nuestro caso es https://pressplumbing.co.
Nota: Puede tomar aproximadamente una hora para que todos los sistemas se actualicen por completo y se instale su certificado de seguridad. Si esto no funciona correctamente después de este tiempo, no dude en comunicarse con nuestro equipo de soporte (si está alojando con Pressidium).
Si no está alojando con Pressidium, deberá consultar las instrucciones proporcionadas por su host para apuntar su dominio a su alojamiento e instalar un certificado SSL. Si bien el método para hacerlo será diferente al de Pressidium, el concepto básico será el mismo. Se le proporcionará una(s) dirección(es) IP de registro que deberá ingresar en Cloudflare de una manera muy similar.
Configuración de una página de mantenimiento
Ahora estamos corriendo por delante. Espero que el proceso de configuración del dominio no lo haya desanimado a crear su propio sitio web... puede ser un poco complicado, pero es un trabajo de una sola vez. Ahora que está todo configurado y su sitio web está técnicamente 'activo', necesitamos descifrar y agregar una página de mantenimiento para que los visitantes vean algo mientras nos dedicamos a construir el sitio web final. Este es un trabajo bastante rápido y le dará una buena idea del uso de WordPress.
Paso uno
Inicie sesión en su sitio web. Para hacer esto, vaya a https://yourwebsiteadddress.com/wp-admin . Para nosotros eso significa ir a https://pressplumbing.co/wp-admin
Cuando esté dentro, vaya a 'Complementos' en el menú de la izquierda. Los complementos son una característica increíble de WordPress. Le permiten ampliar rápida y fácilmente la funcionalidad de su sitio web de muchas maneras. El mercado de complementos de WordPress es un poco como la App Store de Apple. Desarrolladores de todo el mundo aportan complementos al mercado. La mayoría son de uso gratuito, pero algunos cobran por la funcionalidad premium.
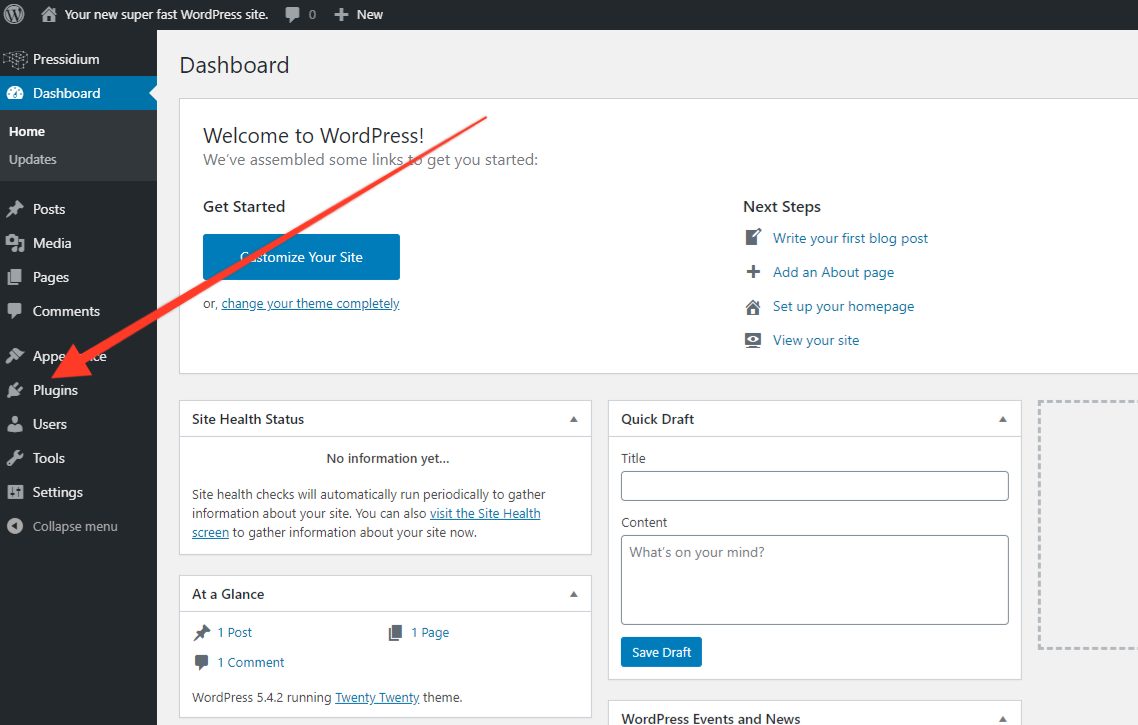
En este caso, queremos configurar rápidamente una página de inicio de 'Próximamente'. Hay un par de maneras de hacer esto. La primera sería diseñar una 'Página de inicio' y publicarla, pero debería tener cuidado de no revelar ninguna otra página en desarrollo. Una mejor manera es usar un complemento de 'Mantenimiento' que hace todo el trabajo duro por usted.
Cuando llegue a la página de complementos, no verá ninguno en la lista, ya que aún no hemos agregado ninguno. Haga clic en 'Agregar nuevo' y luego escriba 'Mantenimiento' en el cuadro de búsqueda. Verás aparecer algo como esto:
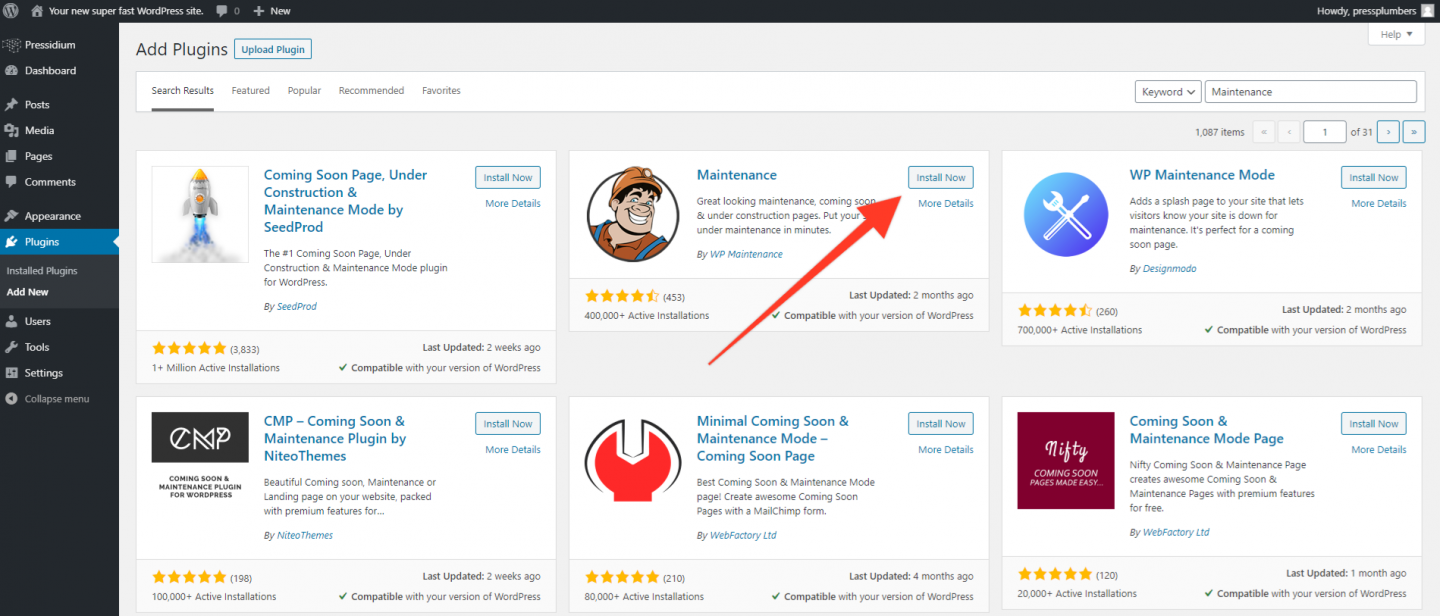
Seleccione el llamado 'Mantenimiento' de WP Maintenance (actualmente el segundo en la lista) y haga clic en 'Instalar ahora'. WordPress ahora descargará e instalará este complemento por usted. Cuando haya terminado, verá que el botón 'Instalar ahora' cambia a azul y ahora dice 'Activar'. Haga clic en esto.
Volverá a la página principal de Complementos en WordPress, donde ahora verá esto en la lista. Es desde aquí que puede Activar/Desactivar y Eliminar complementos en su sitio. Los complementos son increíblemente poderosos, pero es importante no volverse loco con ellos y agregar cargas. De vez en cuando ve sitios donde las personas han agregado 100 y este no es el camino a seguir. Para la mayoría de los sitios, probablemente terminará con 6 o más de estos.
Segundo paso
Echa un vistazo al menú de la izquierda. Ahora verá un enlace de 'Mantenimiento' que no estaba allí antes. Muchos complementos generarán un enlace un poco como este que aparecerá en el menú de la izquierda. Al hacer clic en esto, normalmente lo lleva a la configuración del complemento, donde puede configurar las opciones para ese complemento en particular. Haga clic aquí para ir a la configuración de la página de mantenimiento ahora.
Verás una pantalla que se ve así:
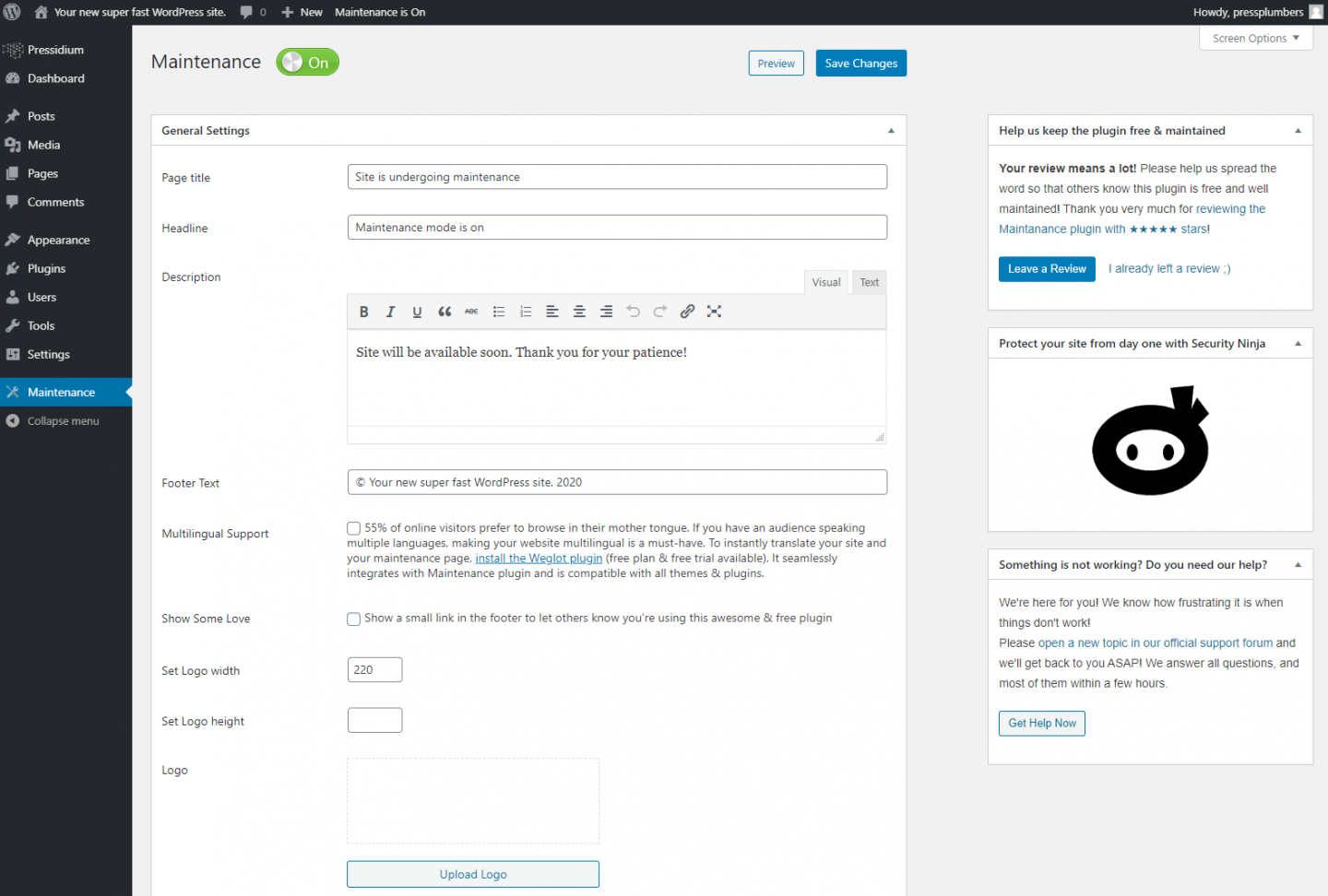
La página de mantenimiento se ha activado en su sitio, pero aún no mostrará su logotipo o información comercial. Debido a que ha iniciado sesión en su sitio web de WordPress, no podrá ver cómo se ve esto, por lo que abriremos una ventana de incógnito en su computadora y echaremos un vistazo. Consulte aquí para obtener instrucciones sobre cómo hacer esto usando Chrome (nuestro navegador recomendado).
Deberías ver esto:
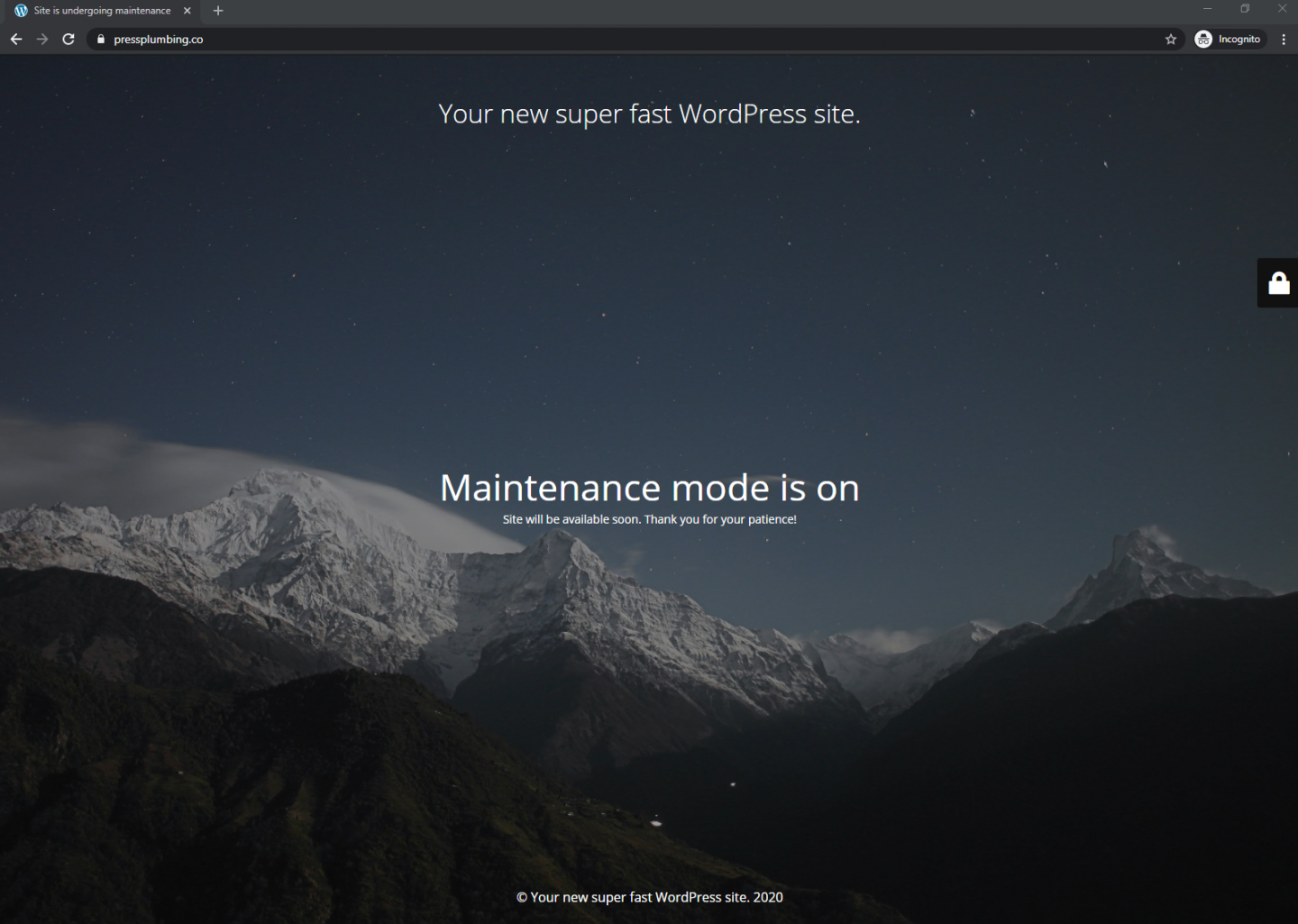
Ahora necesitamos personalizar esto para que encaje con su negocio.
Regrese a la pantalla de mantenimiento dentro de WordPress y actualice el título de la página, el título, la descripción y el texto del pie de página a lo siguiente (adaptado a su negocio, por supuesto):
Título de la página : Plomería de prensa
Titular : Nuevo sitio web próximamente
Descripción : Estamos trabajando en un nuevo sitio web que llegará muy pronto. Mientras tanto, comuníquese con nosotros al 01234 567890. Gracias. El equipo de plomería de la prensa.
Texto de pie de página : Press Plumbing & Co 2020
A continuación, obtenga una copia de su logotipo (idealmente de unos 1000 px de ancho; se puede cambiar el tamaño en https://picresize.com) y súbalo haciendo clic en el botón 'Cargar logotipo'. Cambie el tamaño donde dice 'Establecer ancho de logotipo' a alrededor de 450 px. Cargue el mismo logotipo donde dice 'Cargar logotipo Retina'.
Pase el cursor sobre la imagen de fondo y verá una ventana emergente 'X'. Haga clic aquí para eliminar el fondo. Cambie el color de fondo y el color de fondo del bloque de inicio de sesión al mismo color utilizado como fondo para su logotipo (o el color que haya decidido que funciona mejor como fondo para su logotipo) y luego haga clic en Guardar.
Desplácese hacia abajo y verá un cuadro que dice 'CSS personalizado'. En este cuadro, copia y pega el siguiente código:
body > .main-container:after { background-color: transparent; } .logo-box img { max-width: 100%; margin-top: 200px; } .site-content h2.heading { font-size: 35px; font-weight: lighter; margin-bottom: 20px; }Presione 'Guardar cambios' y luego actualice la ventana de incógnito y debería ver que todo se ha actualizado. Por supuesto, puede volver atrás y ajustar el color, el texto, etc., para que se adapte mejor a sus necesidades. Sigue actualizando la página en la ventana de incógnito para ver estos cambios.
Nuestra nueva página de mantenimiento se ve así:
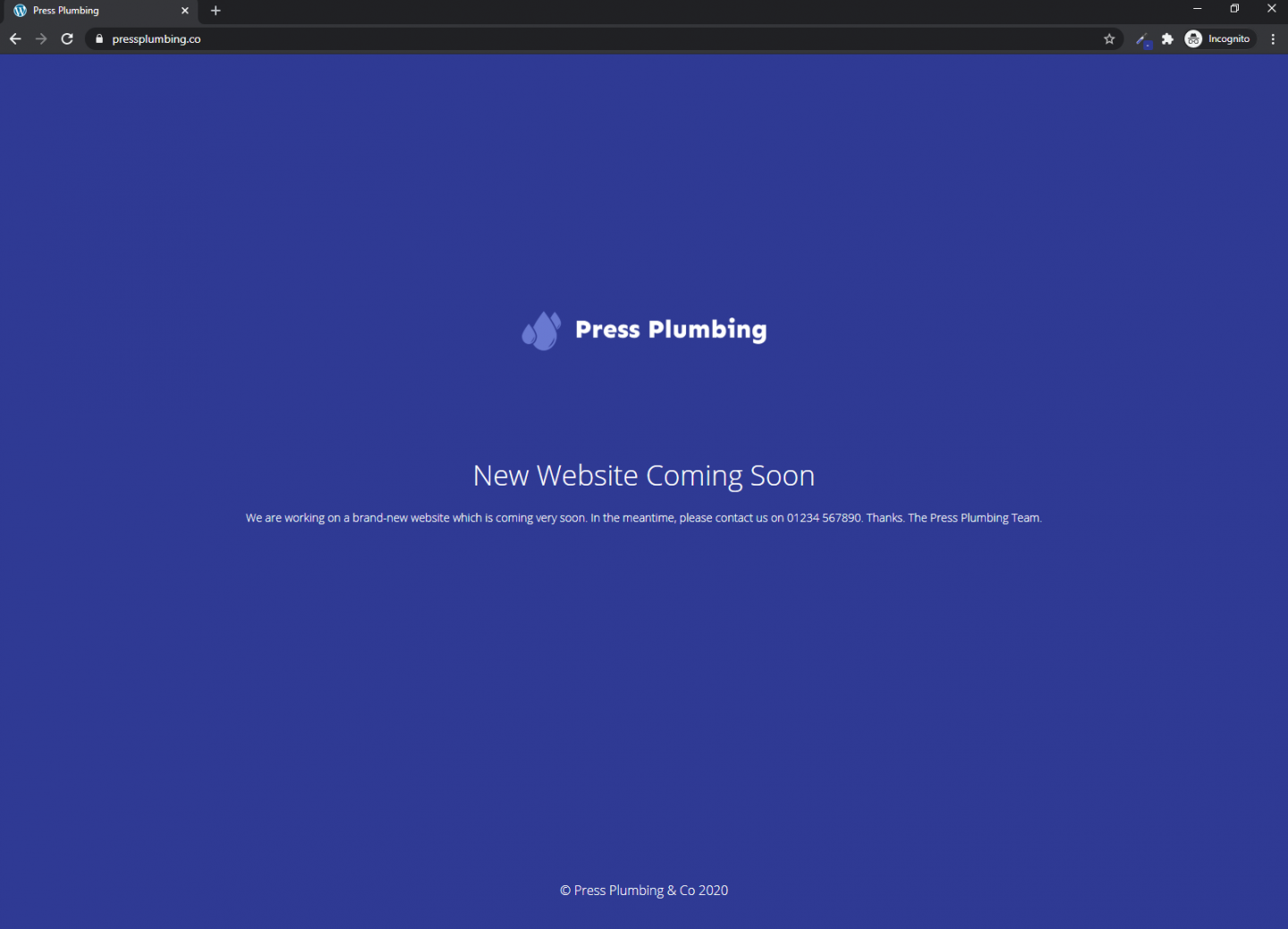
La página de Mantenimiento permanecerá activa y será todo lo que verá cualquier persona que visite su sitio web hasta que la desactivemos después de que se haya creado su sitio web. Por supuesto, puede actualizar esta página periódicamente con otra información relevante sobre su negocio.
Un resumen rápido de las tareas que se han completado hasta ahora:
- Compró un nombre de dominio
- Diseñó un logotipo
- Configurar alojamiento e instalar WordPress
- Configuré Cloudflare y apunté nuestro nombre de dominio a nuestro alojamiento
- Instaló una pantalla de mantenimiento
¡Ahora que hemos hecho todo lo anterior, podemos seguir adelante con el diseño de nuestro sitio web!
Instalación de Elementor y nuestro tema de inicio
Para comenzar a trabajar en nuestro nuevo sitio web, debemos hacer dos cosas:
- Instalar Elementor
- Instale el tema de inicio que actuará como base para nuestro sitio web.
Ambos trabajos implicarán agregar más complementos a WordPress. El proceso para hacer esto es exactamente como lo hicimos cuando instalamos el complemento de Mantenimiento.
Instalación de Elementor
Dirígete a la página Complementos. Haga clic en 'Agregar nuevo' y en la barra de búsqueda en la página Agregar complementos ingrese 'Elementor'. Deberías ver esto:
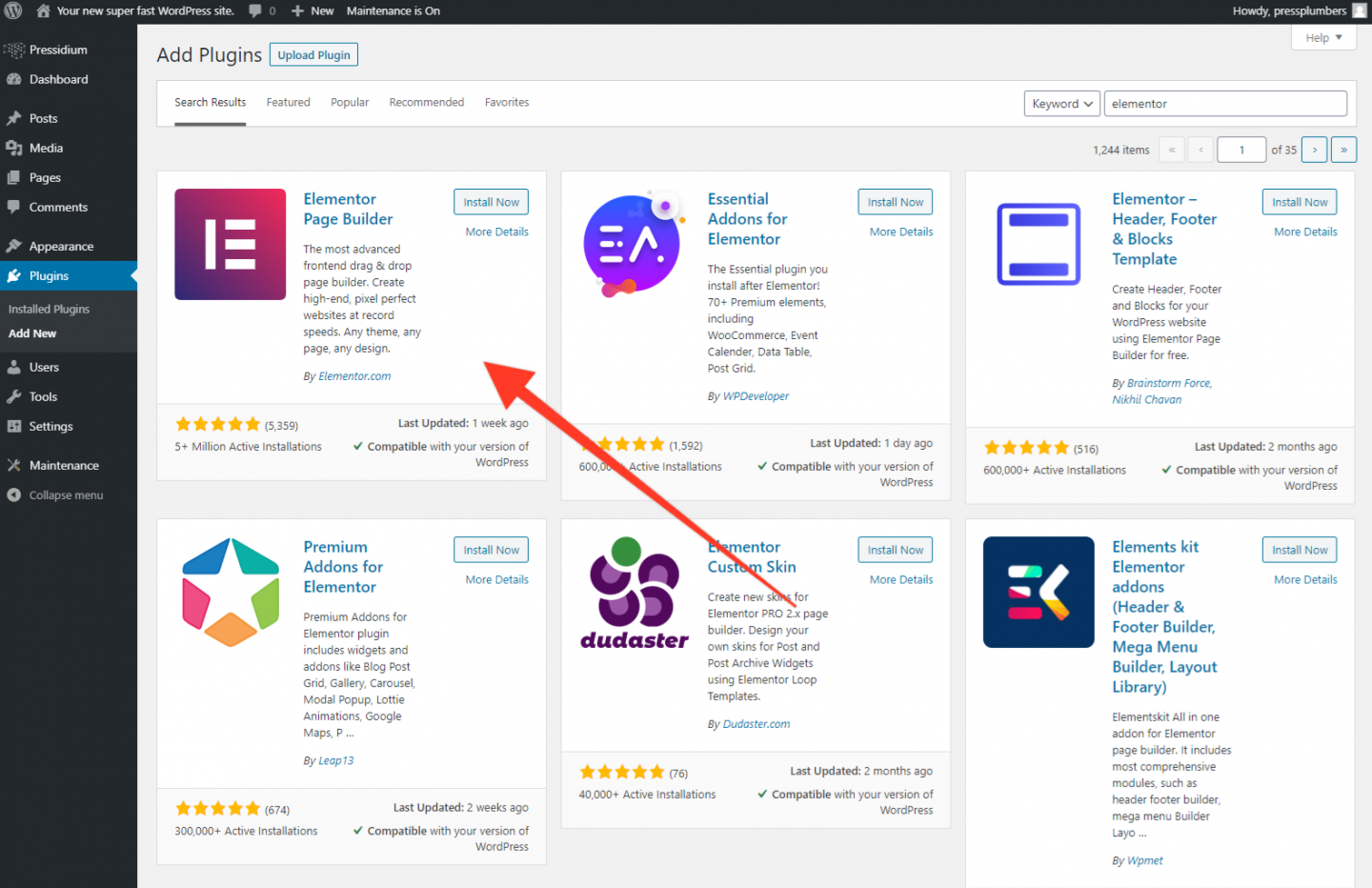
Al igual que hizo con el complemento de mantenimiento, haga clic en Instalar ahora y luego en Activar. Por el momento, esto es todo lo que necesita hacer con respecto a Elementor.
Instalación de su tema de inicio
Como se discutió, vamos a usar un tema llamado Astra que tiene una alta calificación, está bien codificado y funciona a la perfección con Elementor. Para instalarlo, vamos a agregar otro complemento a nuestro sitio.
Dirígete a la página Complementos. Haga clic en 'Agregar nuevo' y en la barra de búsqueda en la página Agregar complementos ingrese 'Astra'. Deberías ver esto:
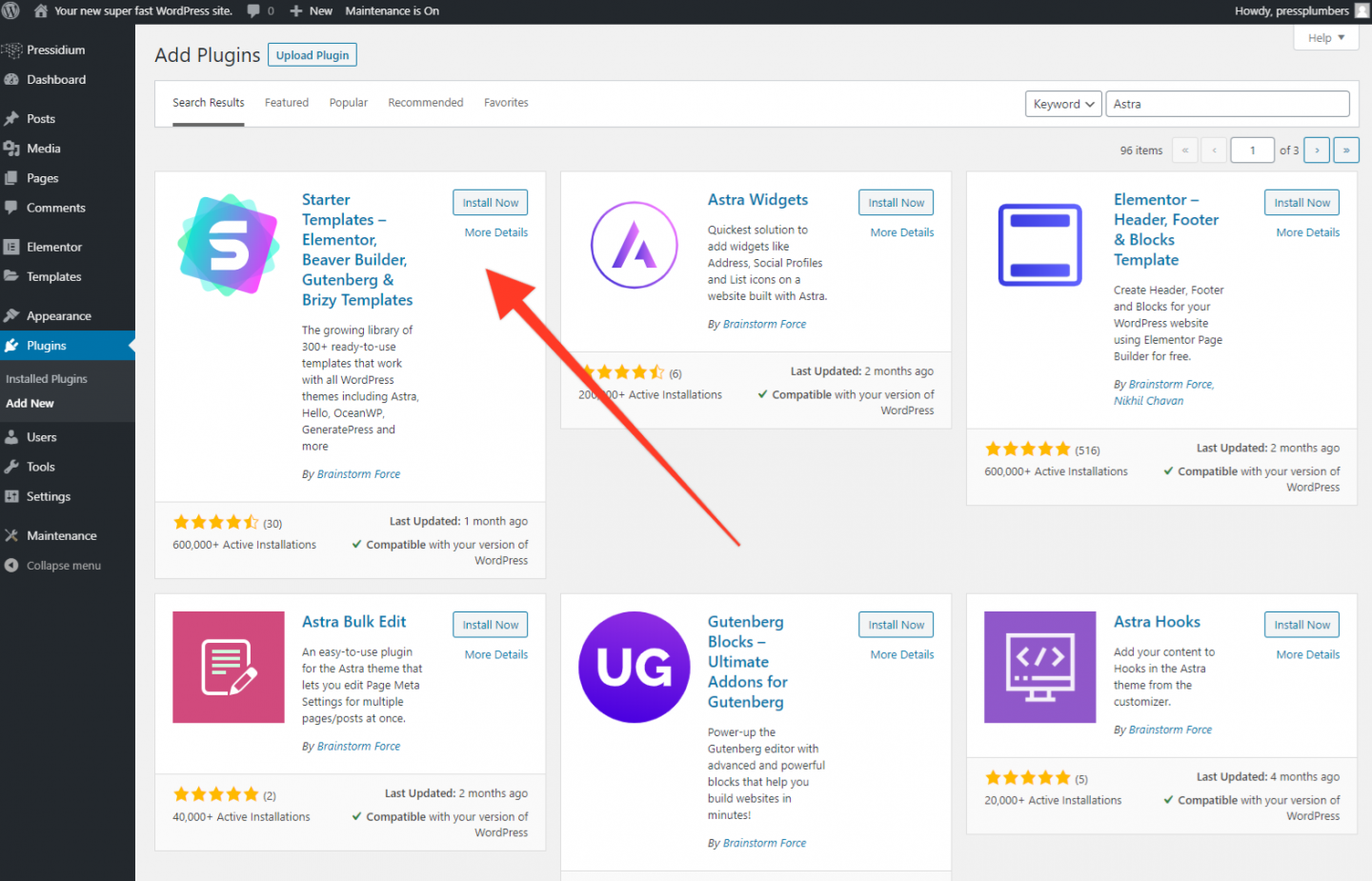
Astra proporciona de manera útil un complemento que le permite importar el tema sin problemas. Este complemento se llama 'Plantillas de inicio' y está construido por Brainstorm Force. Instale y active este complemento.
Cuando haya terminado, haga clic en 'Apariencia' que se encuentra en el menú de la izquierda y luego, debajo de esto, seleccione 'Plantillas de inicio' en el submenú. Verás esto:
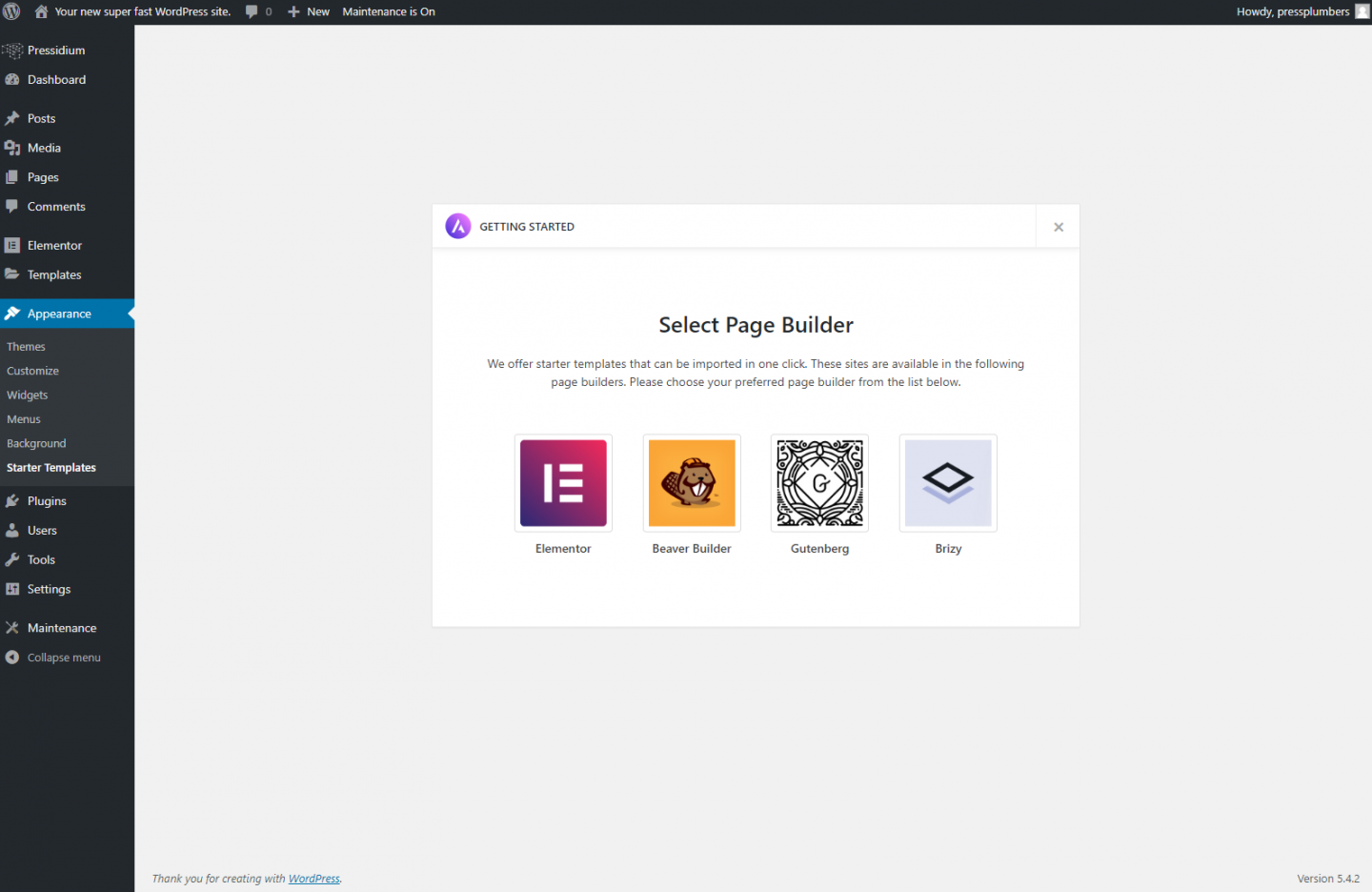
Como ya se habrá dado cuenta, vamos a utilizar Elementor como nuestro Creador de páginas. Notará que hay algunas otras opciones, pero creemos que Elementor ofrece la experiencia de creación de páginas más robusta y rica en funciones disponible.
Haga clic en el icono de Elementor y verá una lista de diseños de sitios web listos para usar. Algunos están marcados con una etiqueta de 'Agencia'. Esto quiere decir que son diseños premium que solo están disponibles si te suscribes a un plan de Agencia. Si desea ver cómo hacer esto, vaya al sitio web de Astra. Tienen una excelente relación calidad-precio, así que si ves un diseño que te encanta pero es de una agencia, considera comprarlo.
En este caso, vamos con una plantilla gratuita llamada Co Working Space. Solo se necesita un clic para importar esta plantilla a nuestro sitio web.
Nota: Hacer una copia de seguridad de su sitio web
Si está alojando con Pressidium, entonces tiene acceso a nuestro servicio de copia de seguridad de instantáneas. Esto le permite realizar rápidamente una copia de seguridad instantánea de su sitio web. Esto es muy útil. Piense en ello como una máquina del tiempo. Al realizar una copia de seguridad, puede revertir los cambios realizados después de que se realizó la copia de seguridad al punto en el tiempo de la copia de seguridad.
Hacer una copia de seguridad tiene mucho sentido cuando está a punto de realizar un trabajo más importante en su sitio web. Si bien es poco probable que tenga problemas simplemente actualizando parte del texto en su sitio (por ejemplo), un proceso más importante como importar un nuevo tema tiene un mayor potencial para que ocurran problemas. Al hacer una copia de seguridad de su sitio antes de realizar tareas como esta, puede estar tranquilo sabiendo que puede "revertir" su sitio si algo sale mal.
Para realizar una copia de seguridad, diríjase al menú Pressidium en la parte superior izquierda de su sitio de WordPress. En el submenú, seleccione 'Servicio de copia de seguridad y luego 'Realizar copia de seguridad instantánea'. Recibirá un correo electrónico cuando se haya completado (esto normalmente toma alrededor de un minuto). Una vez hecho esto, puede avanzar con confianza con la importación de la plantilla.
En la sección Plantilla de inicio, desplácese hacia abajo y seleccione Espacio 'Co-Working'. Haga clic en 'Importar sitio completo'.
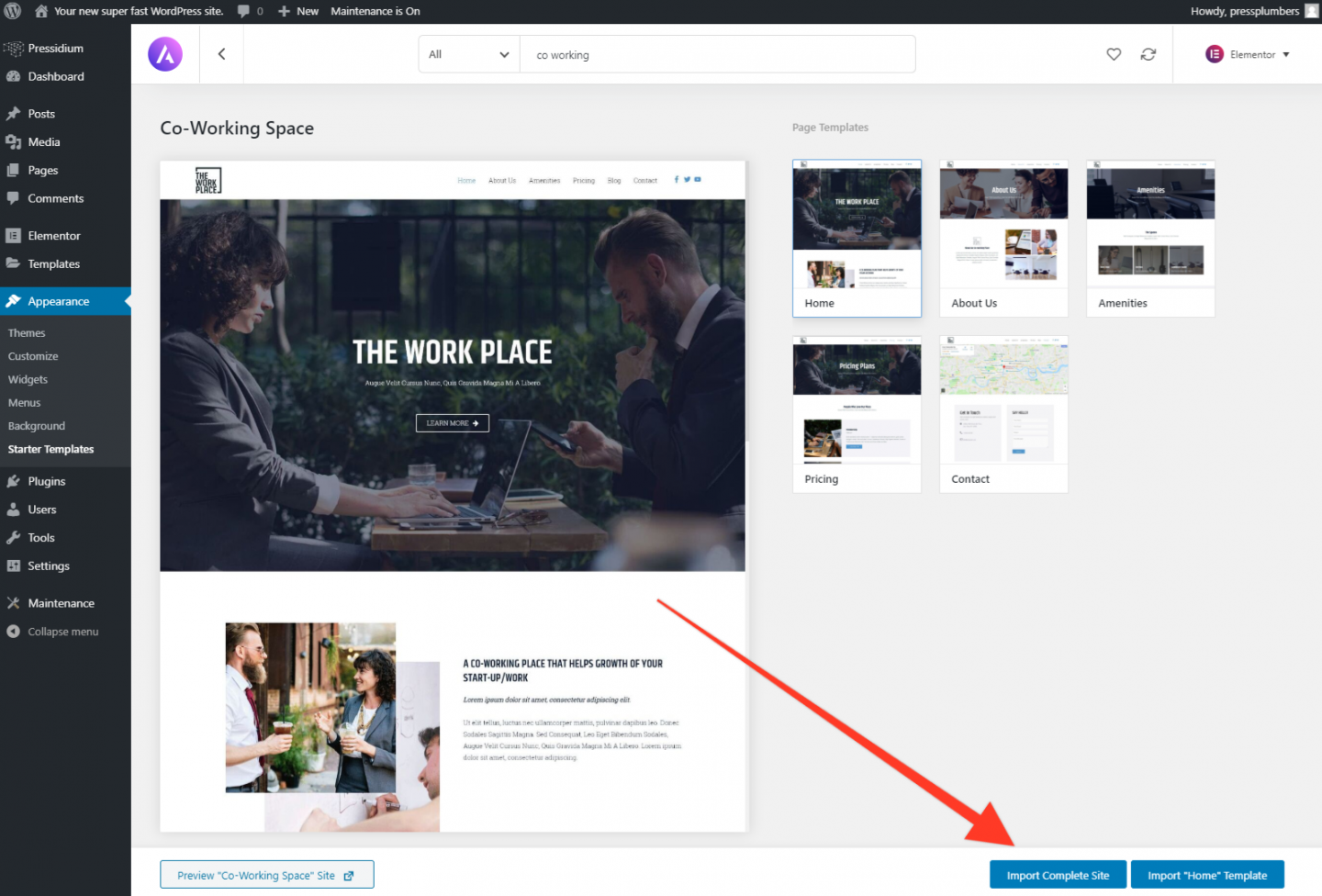
Espere a que se complete la importación. Esto puede tomar unos pocos minutos. No cierre la página hasta que se haya completado la importación. Cuando la importación haya terminado, verá un botón que le permite visitar el sitio. Haga clic en esto y debería ver que su página de inicio ahora se ve así:
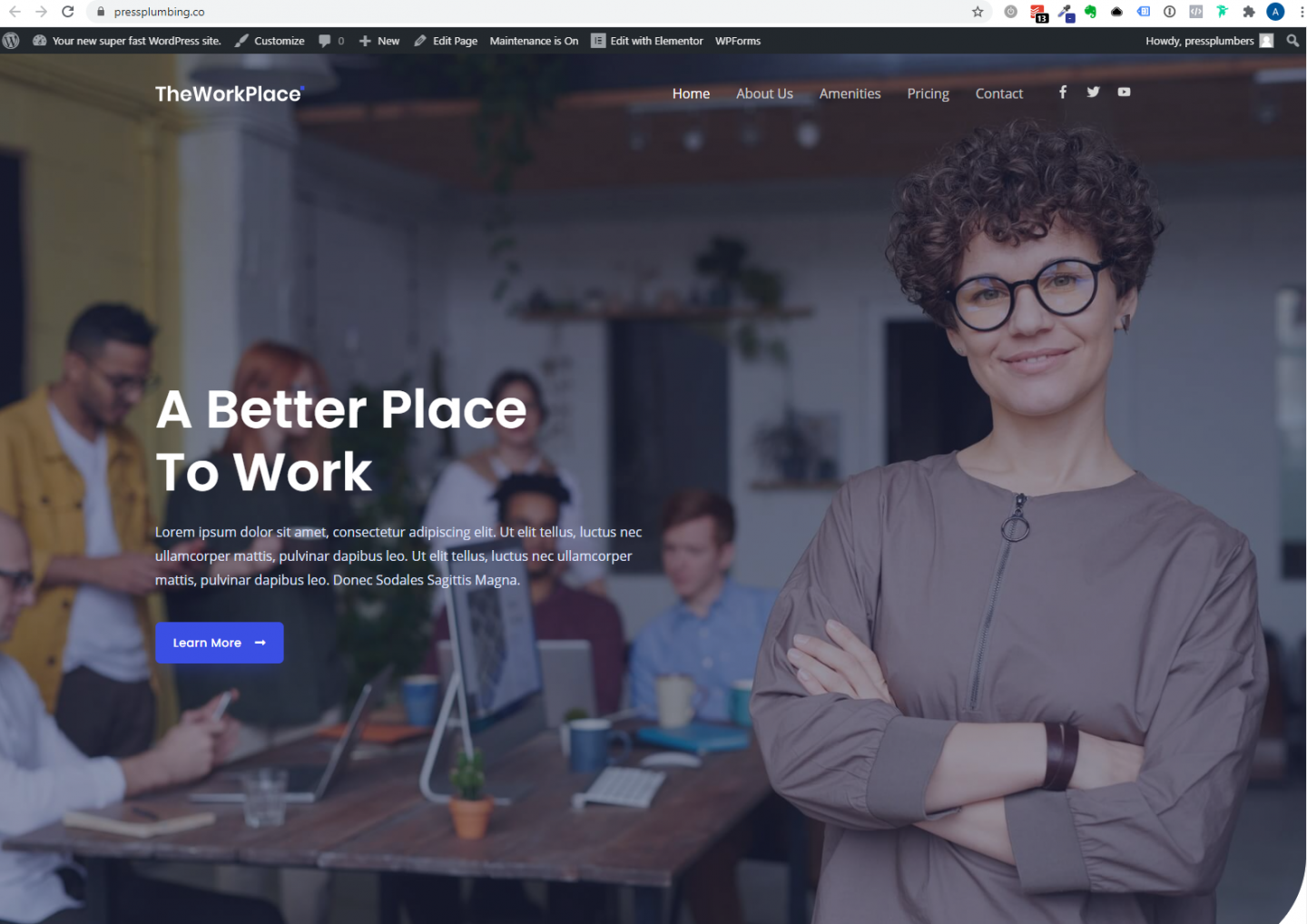
¡Y eso es! Ahora tenemos una base sólida sobre la cual podemos construir nuestro sitio web.
En la Parte 4 de esta serie, haremos avances significativos en la construcción de nuestro sitio. Primero, rediseñaremos la página de inicio para que sea relevante para nuestro negocio. Esto implicará cambiar el diseño, el contenido y las imágenes para crear un estilo y una apariencia exclusivos de Press Plumbers. Luego, avanzaremos con el diseño del diseño de nuestras páginas de servicio. ¡Una vez que hayamos hecho ambas cosas, no estaremos muy lejos de tener un nuevo sitio listo para lanzar para nuestro negocio!
