Parte 8: Cree un sitio web de WordPress para un nuevo negocio con Elementor
Publicado: 2020-09-30Es un día emocionante, ya que después de mucho trabajo duro, ahora estamos listos para aplicar algunos toques finales a nuestro nuevo sitio web comercial y luego ponerlo en marcha.
En la Parte 7, completamos los últimos pasos de diseño restantes necesarios para que nuestro sitio web se vea bien. Estos incluyeron actualizar el menú y también el pie de página, además vimos cómo crear un blog. Ahora que esos trabajos están hechos, debemos centrar nuestra atención en algunas tareas cotidianas de 'limpieza' que todos los que administran un sitio web deben realizar. Hay cuatro cosas que veremos.
- Instalación y configuración de un complemento SEO llamado Yoast.
- Configurar una cuenta de Google Analytics y registrar nuestro sitio web.
- Agregar nuestro sitio a una cuenta de Google Webmasters.
- Tomando nuestro sitio web en vivo!
¡Vámonos!
Instalación del complemento Yoast para SEO
SEO, u optimización de motores de búsqueda, es un tema enorme y ciertamente está más allá del alcance de esta serie para cubrirlo por completo. Muy brevemente, es importante optimizar su sitio web de una manera que ayude a aumentar las posibilidades de que Google elija clasificarlo en su índice de búsqueda para ciertos términos de búsqueda. Hay un montón de factores que determinarán qué tan bien se clasificará su sitio web, incluida la forma en que se construye (el elemento técnico de SEO) y el contenido que tiene (contenido SEO).
En términos generales, cuanto más competitiva sea su industria y más convencional sea su producto o servicio, más difícil será para usted posicionarse en lo alto de las SERP (páginas de resultados del motor de búsqueda). En el caso de nuestro negocio ficticio, Press Plumbing, la clasificación del término de búsqueda 'Plomero Londres' puede ser complicada. Esto es lo que se conoce como una palabra clave de 'cola corta'. En otras palabras, no es muy específico y eso significa que puede ser difícil sacar a tus competidores de los primeros lugares y tomar su lugar. Por lo general, es más fácil clasificar para palabras clave muy específicas donde hay menos competencia. Por ejemplo, 'plomeros que operan en Westminster, Londres, con servicio de llamadas las 24 horas'.
El contenido de su sitio web (lo que está escrito en la página) tendrá un gran impacto en el éxito de su sitio web en el ranking. También es muy importante que tu sitio web esté correctamente optimizado desde el punto de vista técnico. Esto significa que el código "detrás de escena" debe escribirse de tal manera que Google "entienda" de qué se trata su sitio web. También abarca cosas como la velocidad de carga del sitio (cuanto más rápido, mejor) y si responde o no a dispositivos móviles (es decir, cambia de tamaño según el tamaño de la pantalla en la que se está viendo).
Todos estos elementos se tendrán en cuenta cuando Google decida en qué lugar de las SERP colocar su sitio web.
Nuestro sitio web para Press Plumbing es técnicamente perfecto. Responde a dispositivos móviles y se carga súper rápido gracias a estar alojado con Pressidium. Debido a que está construido usando un tema de buena reputación (Astra) usando WordPress, también cumple muchos otros requisitos técnicos desde una perspectiva de SEO.
Entonces, ¿qué tiene esto que ver con Yoast? Yoast es un complemento que ayuda con algunos análisis de SEO en la página y le permite editar fácilmente la meta descripción de su sitio web. No es una panacea de SEO, pero proporciona una idea de cómo podría funcionar su sitio web desde una perspectiva de SEO. Para Press Plumbing, nos preocupa principalmente actualizar la meta descripción de nuestro sitio web, ya que esto afecta la forma en que aparecerá nuestro sitio web en las SERP.
Para instalar Yoast, diríjase a la página de su complemento y busque Yoast.
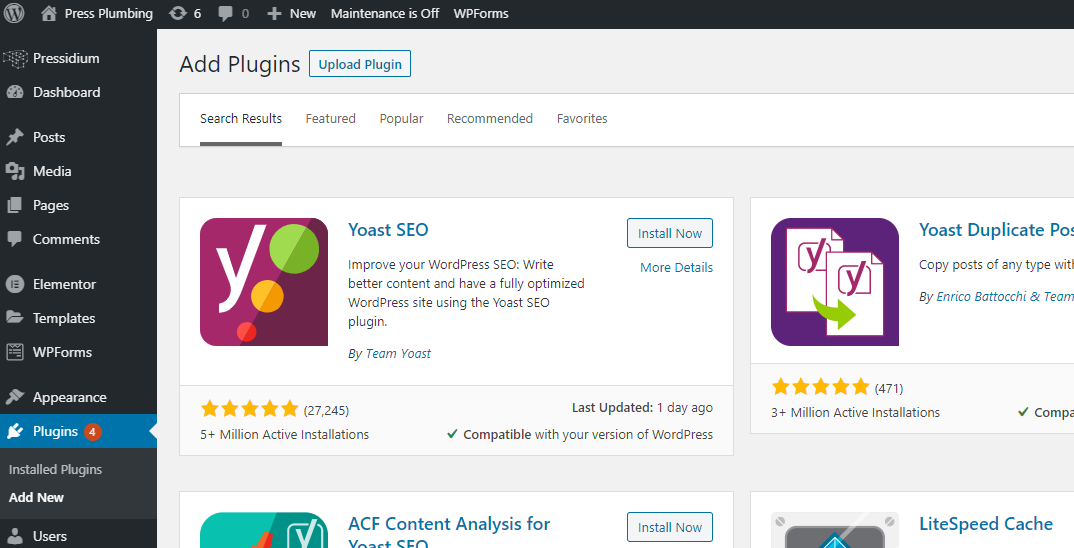
Instale y active el complemento y luego diríjase a la página de inicio de su sitio web desde el administrador de WordPress. Desplácese hacia abajo en la página y verá un nuevo cuadro llamado Yoast SEO. Puede agregar una frase clave de 'enfoque'. Esto podría ser 'plomeros'. Luego, Yoast calificará su página utilizando un sistema de semáforo y brindará una serie de sugerencias y consejos sobre las formas en que puede mejorar su página desde el punto de vista de SEO. Sin embargo, tenga en cuenta que el hecho de que Yoast le dé luz verde no significa automáticamente que su sitio se clasificará bien.
Editando la Meta Descripción en Yoast
Eche un vistazo y verá una vista previa de 'Google' de cómo aparecerá su sitio web cuando se muestre en los resultados de búsqueda de Google. Google muestra el título de la página y luego una pequeña descripción debajo de este. Puedes controlar ambos usando Yoast.
En la sección marcada como 'Meta descripción', escriba una breve descripción general de lo que trata esta página. Tenga en cuenta que esto es lo que verán sus clientes potenciales cuando busquen su negocio. Verá que una barra cambia de naranja a verde, lo que indica que alcanzó la longitud óptima para este texto. Demasiado largo y Google no lo mostrará.
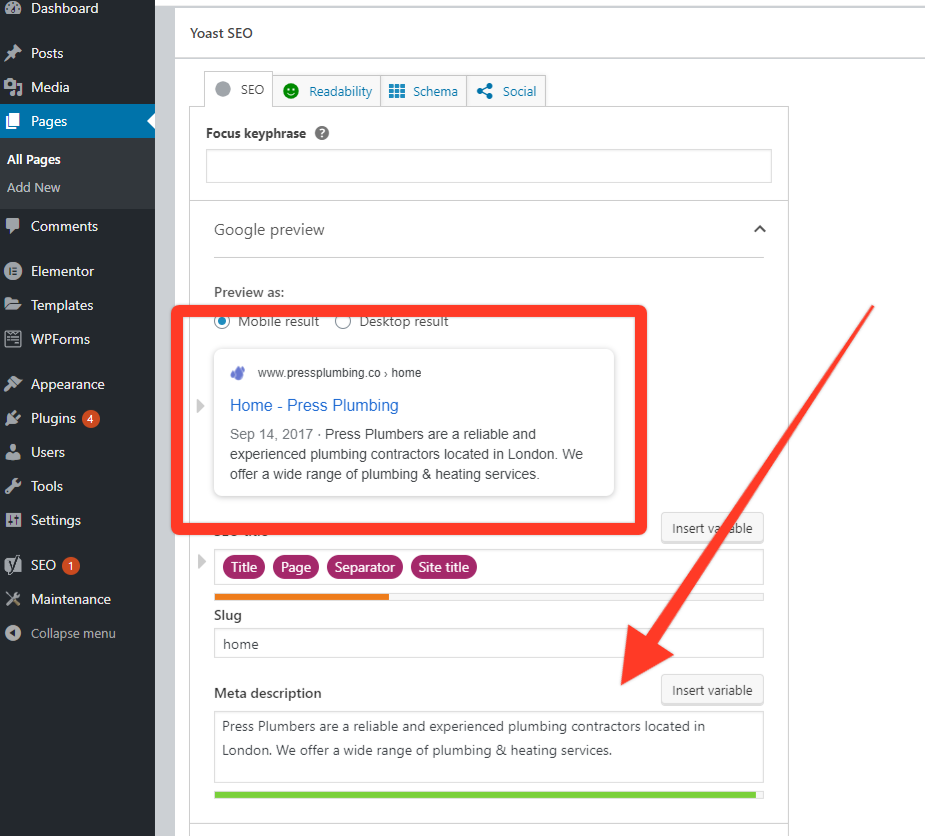
Una vez que haya agregado una descripción con la que esté satisfecho y haya realizado los cambios en la página según lo sugerido por Yoast (¡solo recuerde que esto es solo una guía!), Guarde la página y ahora Google podrá mostrar el título de página correcto y descripción para su sitio web. Deberá hacer esto para cada página de su sitio web.
Webmasters de Google
Si bien no se recomienda que ignore otros motores de búsqueda (como Bing), no hay duda de que Google es actualmente el rey de las búsquedas. Afortunadamente, brindan algunas herramientas que pueden ayudarlo a monitorear el rendimiento de su sitio web. Se llama Google Webmasters y es de uso gratuito (solo necesitará una cuenta de Google). Para comenzar, diríjase a Google Webmasters e inicie sesión.
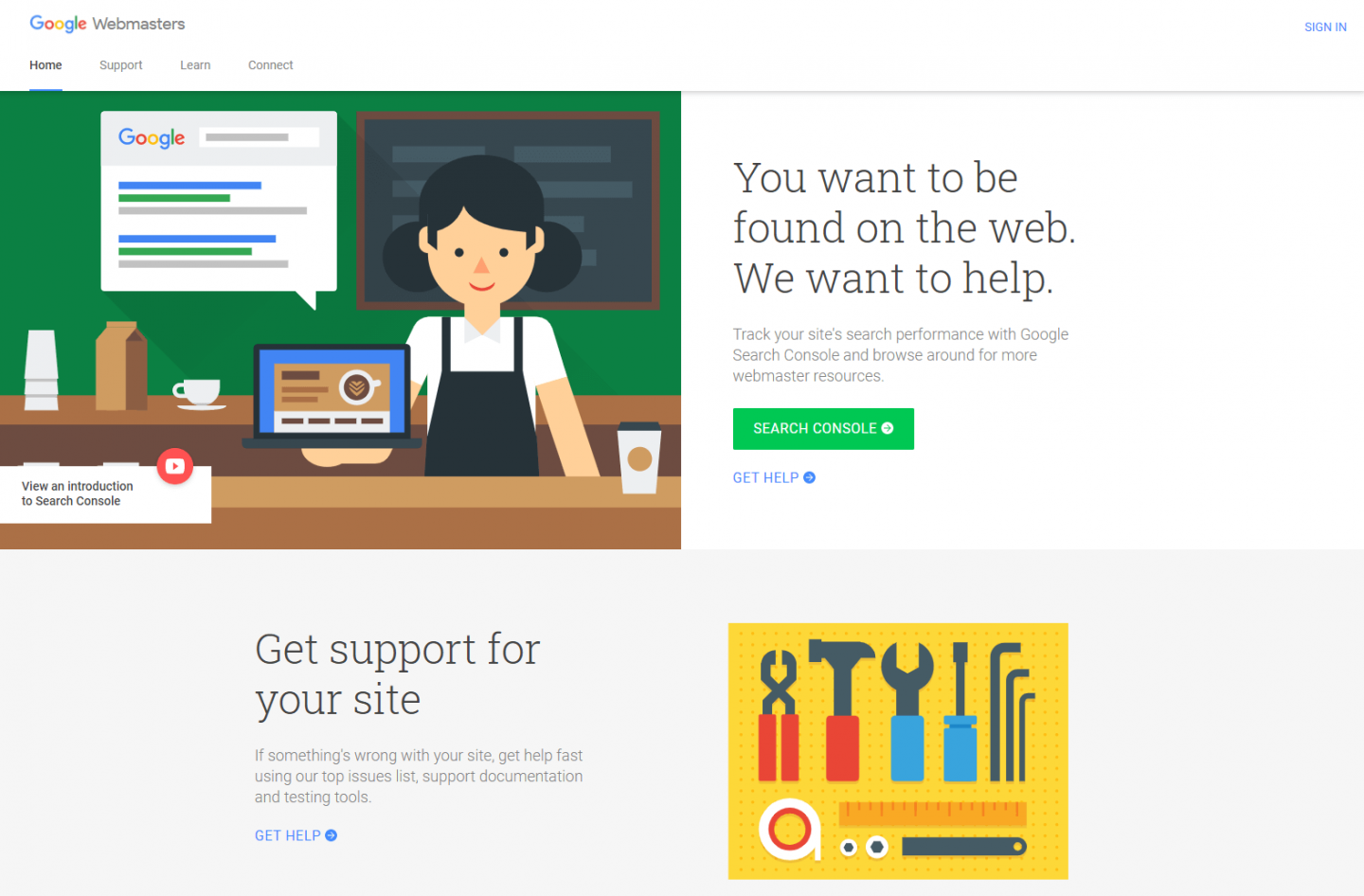
Se le pedirá que 'Agregue una propiedad'... esto significa su sitio web. Elija la opción Dominio e ingrese la URL completa de su sitio web (por ejemplo, pressplumbing.co) y haga clic en continuar.
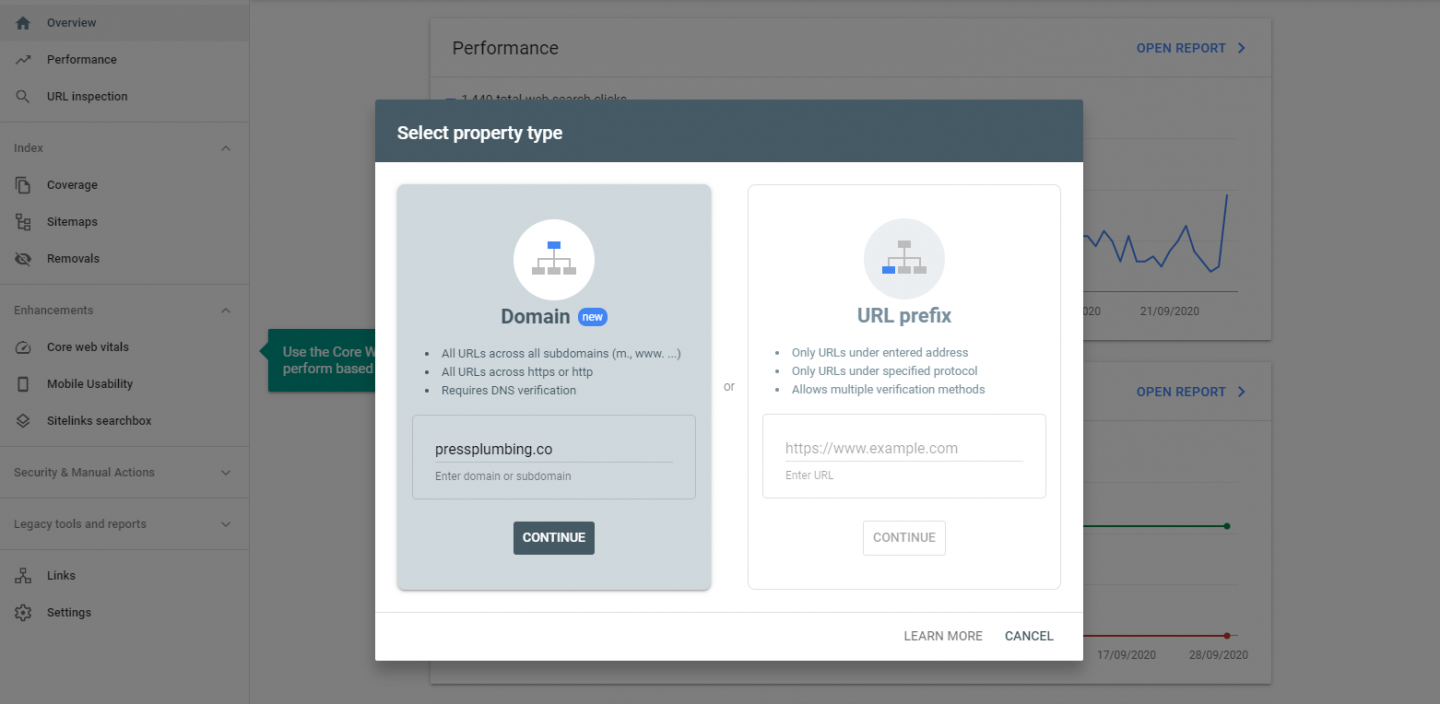
Después de presionar continuar, se le pedirá que agregue un registro de texto a sus registros DNS. Usar Cloudflare es fácil. Si no está seguro de cómo hacer esto con su registrador/proveedor de DNS, pregúnteles y definitivamente podrán ayudarlo.
Una vez que haya terminado y Google confirme que ha verificado su sitio web, verá una consola de datos. Esto tomará uno o dos días para comenzar a mostrar datos. Incluirá estadísticas informativas como el rendimiento del sitio web y las palabras clave que las personas usaron para encontrar su sitio web.

Google también lo alertará sobre cualquier problema crítico que su sitio pueda enfrentar, como problemas de seguridad. Es toda la información útil que le permite mantener su sitio web en condición A1.
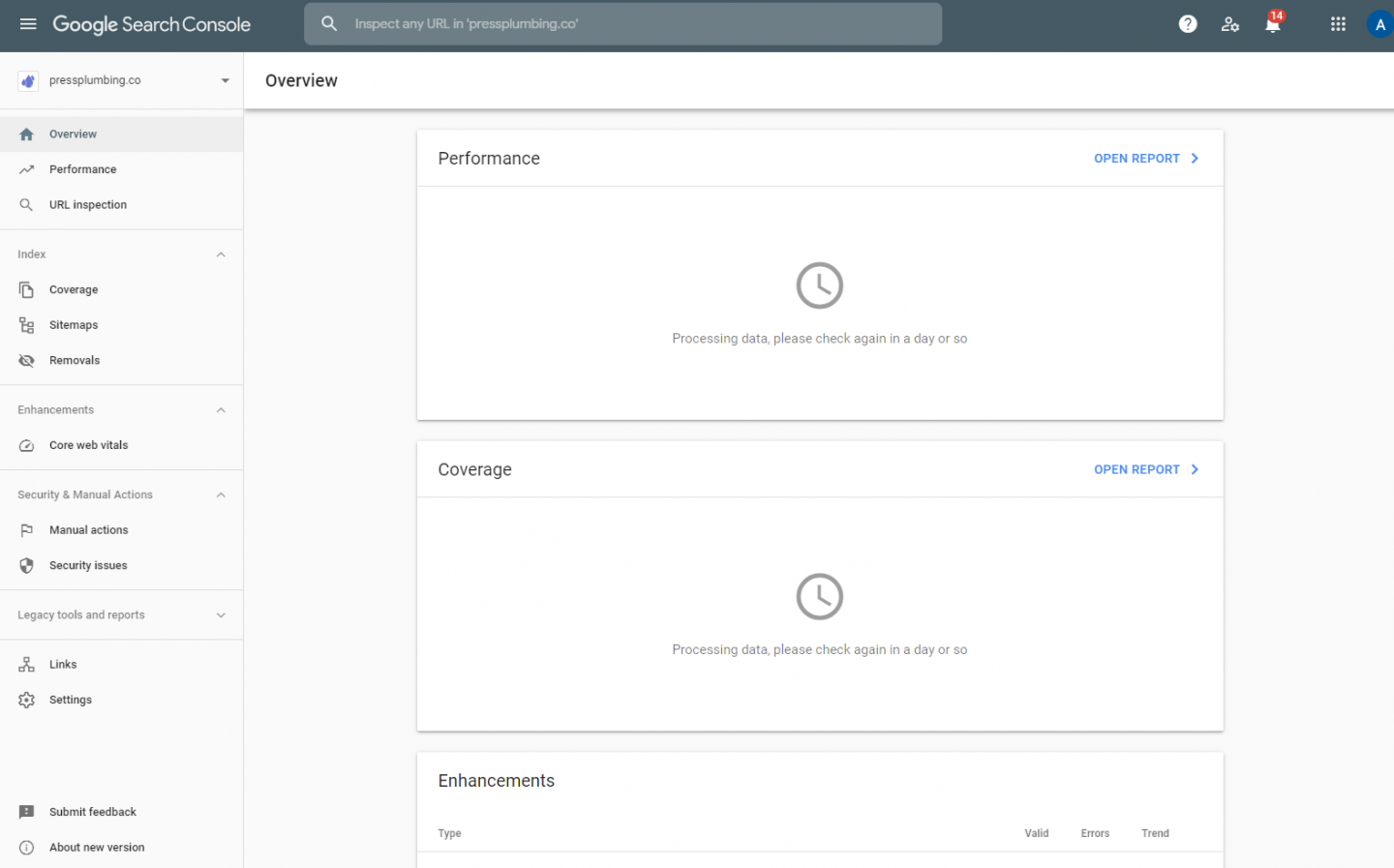
Ahora que tenemos un sistema para monitorear una variedad de estadísticas sobre nuestro sitio web, pasemos a la siguiente herramienta útil, también proporcionada por Google. Google analitico.
Google analitico
Google Analytics es una herramienta brillante que es de uso gratuito (nuevamente, todo lo que necesita es una cuenta de Google). Cuando está configurado correctamente, Google Analytics realiza un seguimiento del uso de su sitio web, lo que le permite ver la cantidad de visitantes que recibe su sitio, las páginas que navega, el tiempo que permanece en el sitio y una gran cantidad de otra información. ¡Incluso puede ver en tiempo real la cantidad de personas que están actualmente en su sitio web y qué páginas están viendo!
Hay un montón de configuraciones dentro de Google Analytics y su uso puede ser potencialmente abrumador. Inicialmente, sin embargo, vale la pena centrarse en las métricas básicas, como la cantidad de visitantes en su sitio.
Instalación de Google Analytics
Inicie sesión en su cuenta de Analytics donde se le pedirá que cree una nueva 'cuenta'. Este es el contenedor en el que se guardarán sus análisis para su sitio web. Google hace esto porque le permite tener varios sitios web registrados a través del único inicio de sesión de Analytics.
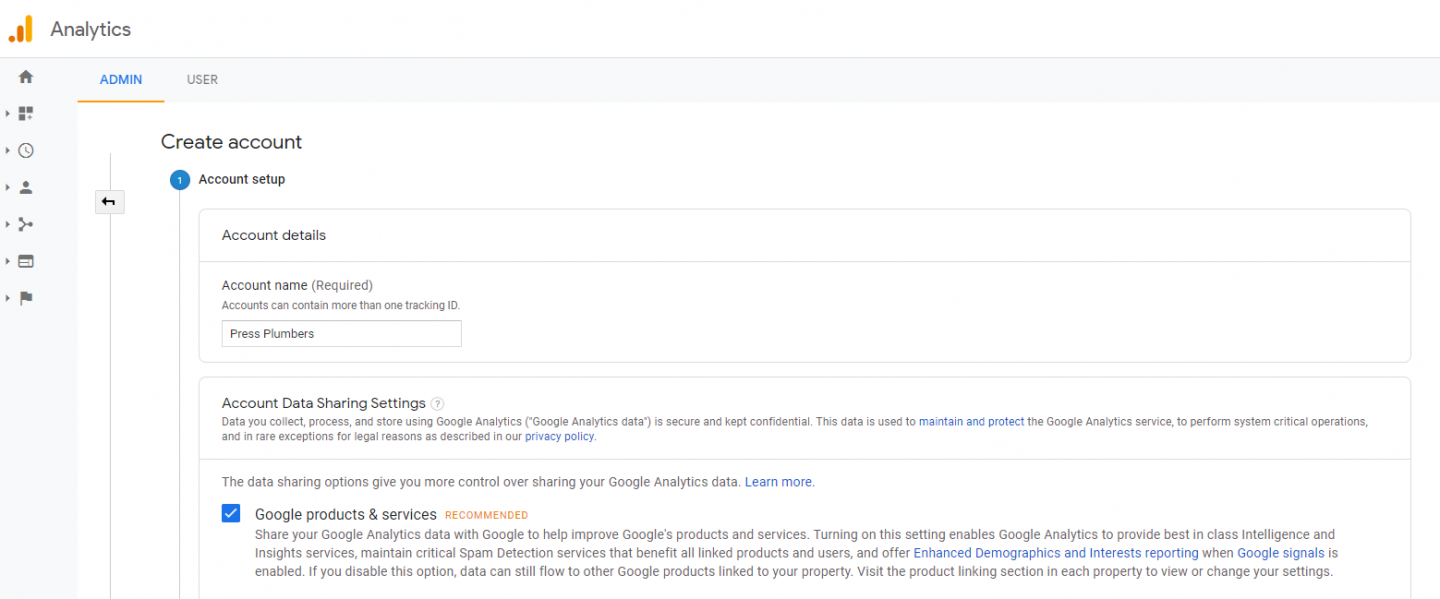
Haga clic en 'Siguiente' cuando haya completado el nombre de su sitio web. Luego seleccione 'Web' de la lista y haga clic en Siguiente nuevamente. Agregue el nombre de su sitio web nuevamente junto con la URL de su sitio web. Seleccione la zona horaria correcta para su sitio web para que los análisis se informen con precisión y haga clic en 'Crear'
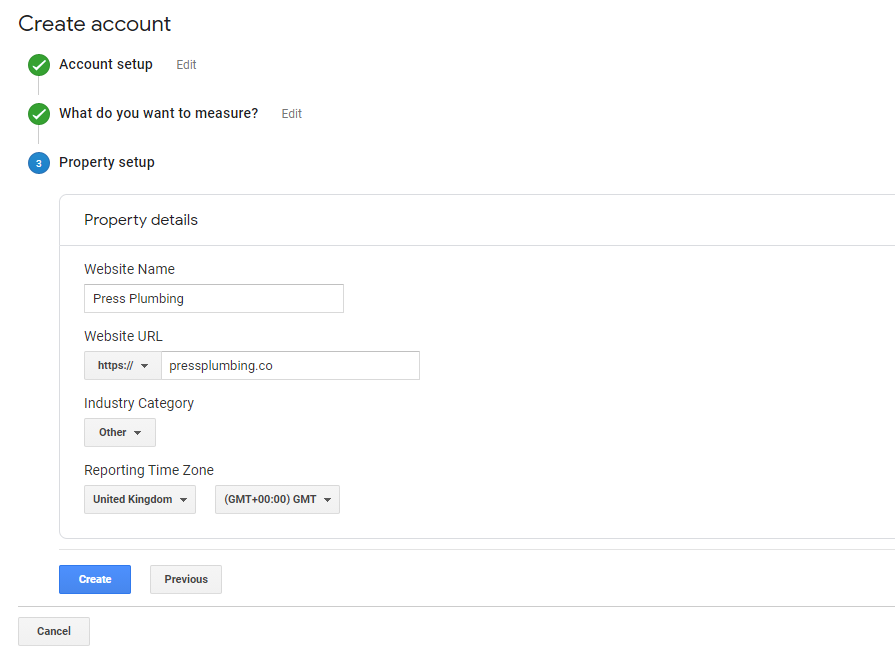
Acepte los términos y condiciones (advertencia... ¡van por páginas!) y luego Google le dará un código de seguimiento y una identificación de seguimiento. Es esta identificación la que usaremos, así que adelante, cópiela.
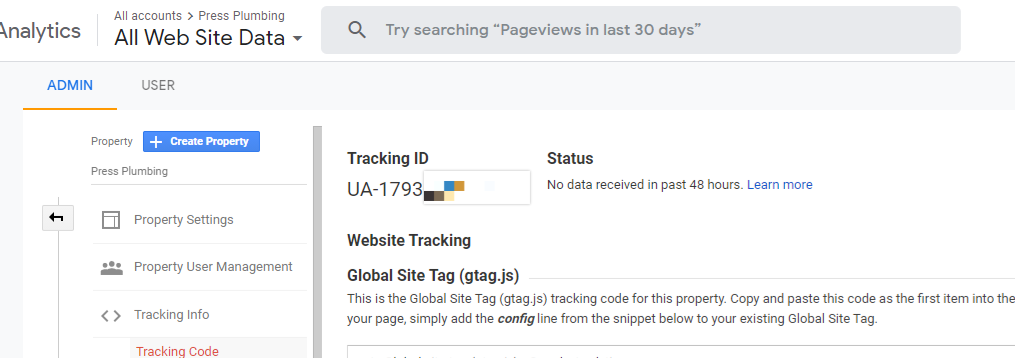
Luego, regrese a su sitio web, inicie sesión en el Administrador y diríjase a la página de complementos. Busque un complemento llamado 'GA Google Analytics'. Instale y active esto.
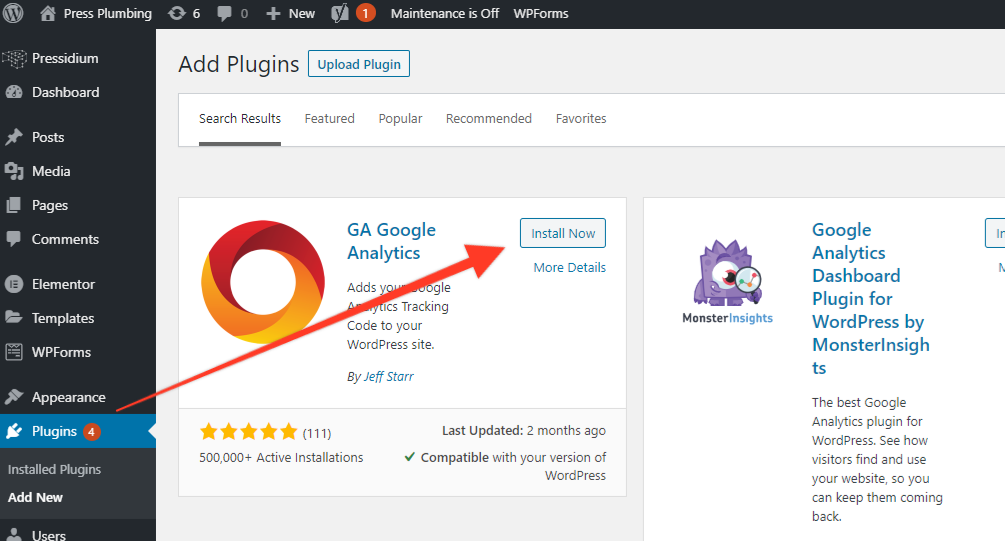
Desplácese hacia abajo en la lista de complementos y busque el GA Analytics recién instalado y haga clic en 'Configuración'. Luego haga clic en 'Configuración del complemento'. En el cuadro marcado como 'ID de seguimiento de GA', ingrese el número de ID de seguimiento que proporcionó Google, desplácese hacia abajo y haga clic en 'Guardar cambios'.
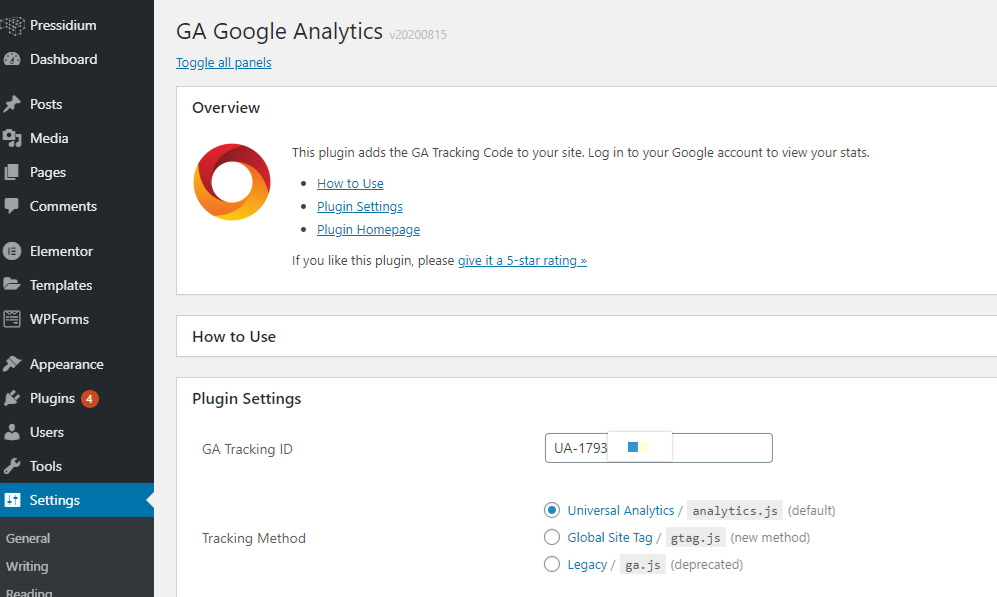
Ahora regrese a su cuenta de Google Analytics y haga clic en el informe 'En tiempo real' que verá en el menú de la izquierda. Visite su sitio web utilizando un navegador de incógnito y debería ver que aparece como un usuario activo en su propio sitio web. ¡Con buena pinta! Si no ve esto después de unos minutos, intente acceder al sitio a través de otro dispositivo (como un teléfono móvil), asegurándose de que NO haya iniciado sesión en su sitio web. Si esto aún no funciona, es posible que deba borrar su caché de WordPress si se está utilizando en su alojamiento. Pídele ayuda a tu anfitrión si no estás seguro.
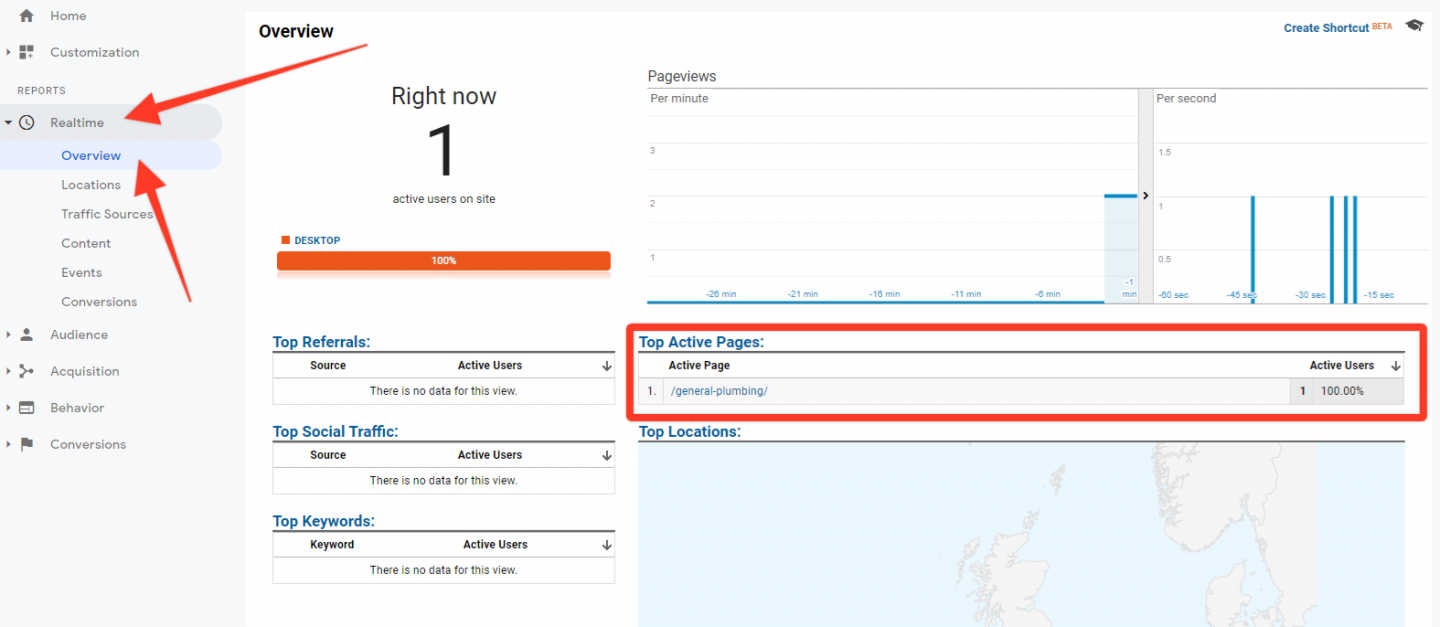
No se preocupe si Google Analytics parece abrumador. Los datos clave que inicialmente le interesarán son cosas como la 'Audiencia', que muestra la cantidad de visitantes de su sitio web durante un cierto rango de fechas (puede cambiar el rango de fechas en el selector de fechas ubicado en la parte superior derecha en la mayoría de los análisis). informes). Los informes de adquisición que le dan una idea de dónde provienen los visitantes de su sitio web son muy útiles (por ejemplo, a través de una búsqueda, desde un enlace de redes sociales, etc.) y el Comportamiento también es un excelente informe, ya que muestra las páginas que cada visitante vio y cómo tiempo que pasan en ellos.
Todos estos datos lo ayudarán a medida que su sitio web y su negocio crezcan y le brindarán la información que necesita para mejorar su sitio web, dirigir la inversión en publicidad de manera adecuada y mucho más.
¡Va en directo!
¡Eso es todo! Después de mucho trabajo, ahora tenemos un sitio web en pleno funcionamiento que ha sido optimizado para SEO en la medida de lo posible y está listo para funcionar. Tal vez vuelva a verificar que su formulario de contacto esté funcionando, vea el sitio web en un dispositivo móvil para verificar que se vea bien en pantallas más pequeñas, haga una lectura final y luego haga clic en el botón 'Mantenimiento activado' que verá en la parte superior de cada página (cuando haya iniciado sesión en WP Admin).
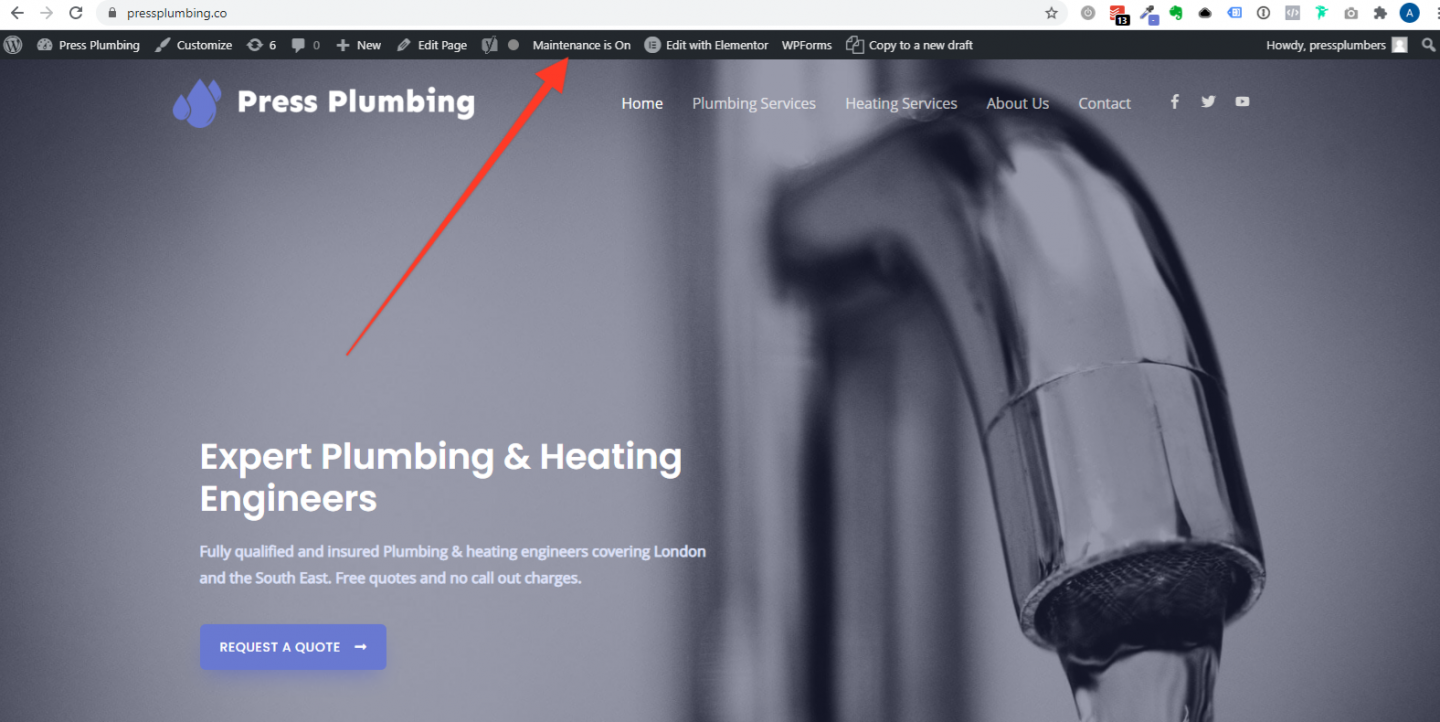
Haga clic en este botón para acceder al complemento de mantenimiento, donde verá un interruptor de palanca verde. ¡Haga clic aquí para apagar la pantalla de mantenimiento y luego presione guardar cambios para impulsar su sitio en vivo! Luego, visite el sitio web desde otro navegador o ventana de incógnito para verificar que la pantalla de mantenimiento haya sido reemplazada por su sitio web en vivo.
Si en el futuro desea realizar cambios en el sitio web pero no desea que el sitio esté activo durante este trabajo, por supuesto, puede volver a habilitar la pantalla de mantenimiento. ¡Solo recuerda apagarlo después de que hayas terminado!
Y eso es todo por esta serie de 8 partes. Si desea echar un vistazo al sitio web terminado, simplemente vaya a https://pressplum bing.co
Esperamos que esta serie de tutoriales le haya resultado útil. Si necesita alojamiento para su nuevo sitio web empresarial de WordPress, diríjase a Pressidium para obtener detalles completos y precios. Todos los planes estándar vienen con una garantía de devolución de dinero de 60 días para que pueda probar hospedaje con Pressidium sin riesgos.
¡Feliz creación de sitios web!
