Cómo proteger con contraseña una página en WordPress
Publicado: 2021-05-22¿Quieres añadir algo de seguridad extra a tu sitio de WordPress? ¿Necesitas proteger tus páginas del público? Si está buscando un método fácil para agregar protección con contraseña a su sitio, esta publicación es para usted. Esta guía le mostrará cómo proteger con contraseña una página en WordPress .
¿Por qué usar una página protegida con contraseña en WordPress?
Proteger una página con una contraseña es una buena manera de agregar una capa adicional de seguridad a su sitio. Una vez que inicie su sitio, cualquiera puede acceder a él y ver su contenido. Sin embargo, en algunos casos, es posible que desee evitar que los usuarios vean ciertas páginas, publicaciones o partes de una publicación. Por ejemplo, si está creando una página de destino personalizada para el próximo lanzamiento de su producto, es posible que no desee que los visitantes accedan a esa página.
En estos casos, puedes proteger una página con una contraseña . Además de eso, si tiene contenido exclusivo que solo algunos miembros pueden ver, puede agregar protección con contraseña a ciertas publicaciones. Esta puede ser una buena idea para los sitios de membresía.
Aunque WordPress viene con algunas opciones de protección con contraseña, son bastante básicas. Entonces, para opciones más avanzadas, deberá confiar en herramientas de terceros.
Cómo crear una página protegida con contraseña de WordPress
Comencemos aprendiendo cómo crear una página protegida con contraseña en WordPress. Esta es una buena opción cuando desea restringir el acceso a ciertas páginas. De forma predeterminada, cualquier persona con el enlace de la página puede ver el contenido, por lo que puede agregar una contraseña y evitar que los usuarios no autorizados vean algunas páginas.
Para agregar una contraseña a una página en WordPress, primero, cree una nueva página. Si planea proteger una página existente, abra la página con el editor de WordPress. En el lado derecho, verá una opción llamada Visibilidad .
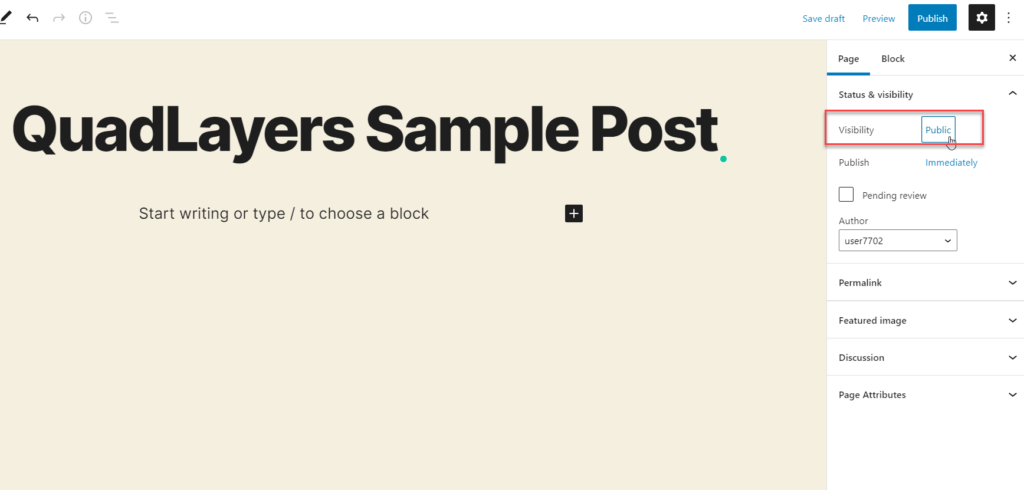
De forma predeterminada, la visibilidad se establecerá como pública. Para proteger la página con una contraseña, deberá cambiarla. Presiona Público y verás tres opciones diferentes.
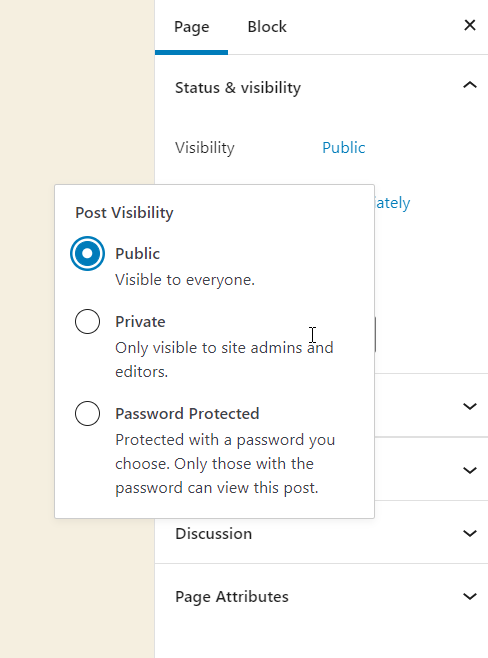
- Público : cualquier persona con el enlace permanente de la página puede acceder a ella, ver el contenido de la página
- Privado: solo los administradores y editores del sitio verán la página
- Protegido con contraseña: los usuarios deberán agregar una contraseña para ver el contenido
Seleccione la opción protegida con contraseña e ingrese una contraseña.
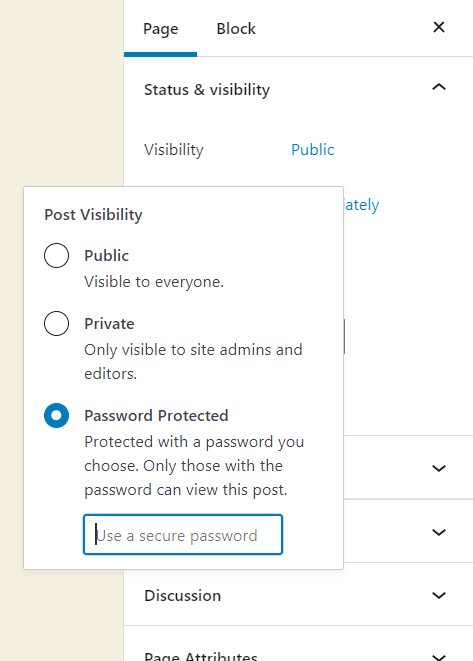
Después de eso, publique la página o actualícela. Ahora, cuando revise la página desde el frente, deberá ingresar una contraseña para ver el contenido.
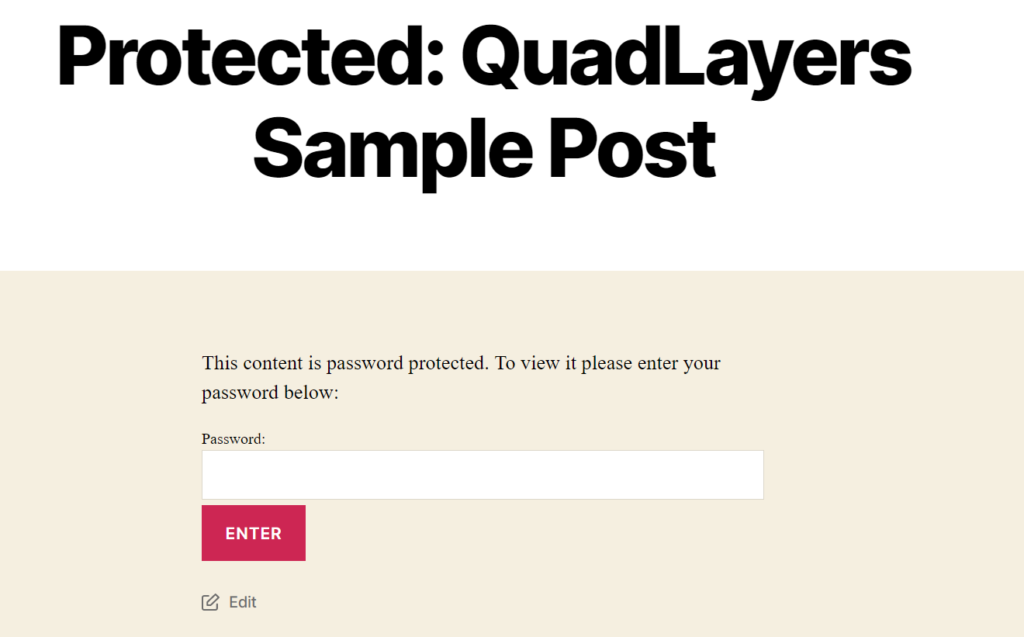
Así es como puedes proteger fácilmente una página con una contraseña en WordPress.
Si desea eliminar la protección con contraseña, cambie la opción de visibilidad a Público desde el editor de WordPress.
Cómo proteger con contraseña todo el sitio
Además de agregar una contraseña a una página específica, también puede proteger un sitio completo. Esta puede ser una buena opción cuando estás:
- Preparando un producto importante que puede tener su propio sitio
- Trabajando en nuevos proyectos y no quiero que la gente lo vea hasta que esté listo
- Proporcionar acceso exclusivo a ciertos usuarios
En esta sección, le mostraremos cómo proteger un sitio completo de WordPress con una contraseña y bloquear a los visitantes para que no accedan al contenido. Para ello, utilizaremos un plugin llamado Password Protected WordPress.
Primero, instale el complemento en su sitio. En su tablero de WordPress, vaya a Complementos> Agregar nuevo y busque la herramienta. Luego instálalo y actívalo.
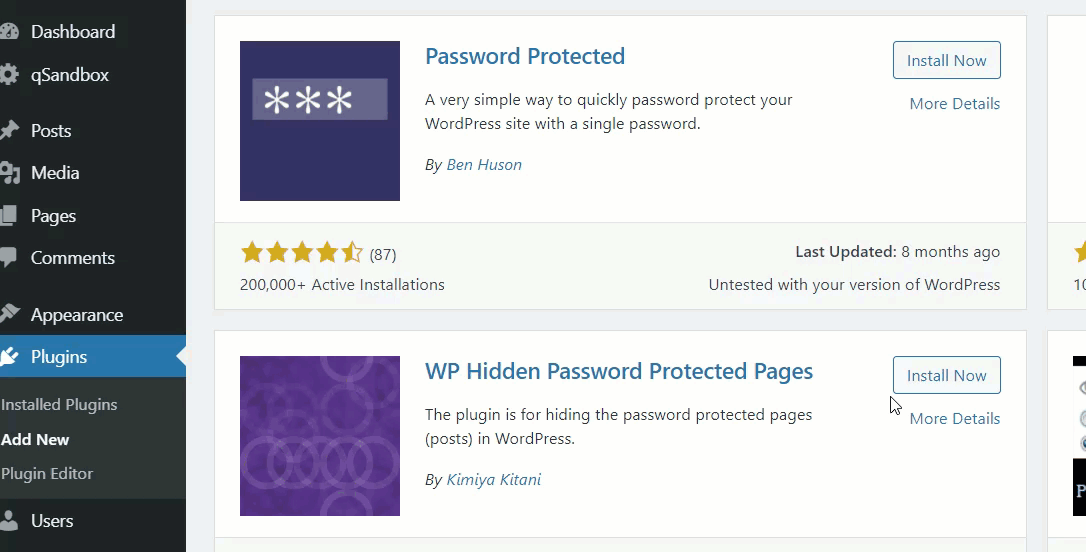
En la sección Configuración , verá la configuración del complemento.
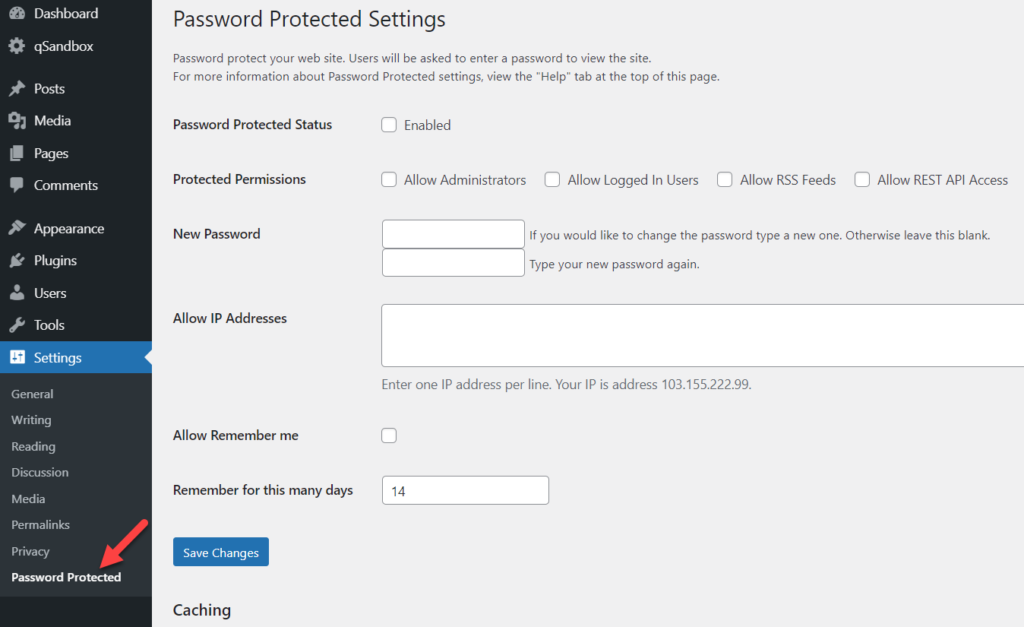
WordPress protegido por contraseña viene con opciones de personalización simples. Los principales son:
- Estado
- Permisos protegidos
- Contraseña
- Direcciones IP permitidas
- Recuérdame opción
- Recuérdame duración
Asegúrese de habilitar la opción protegida con contraseña y luego ingrese su contraseña en el campo correspondiente.
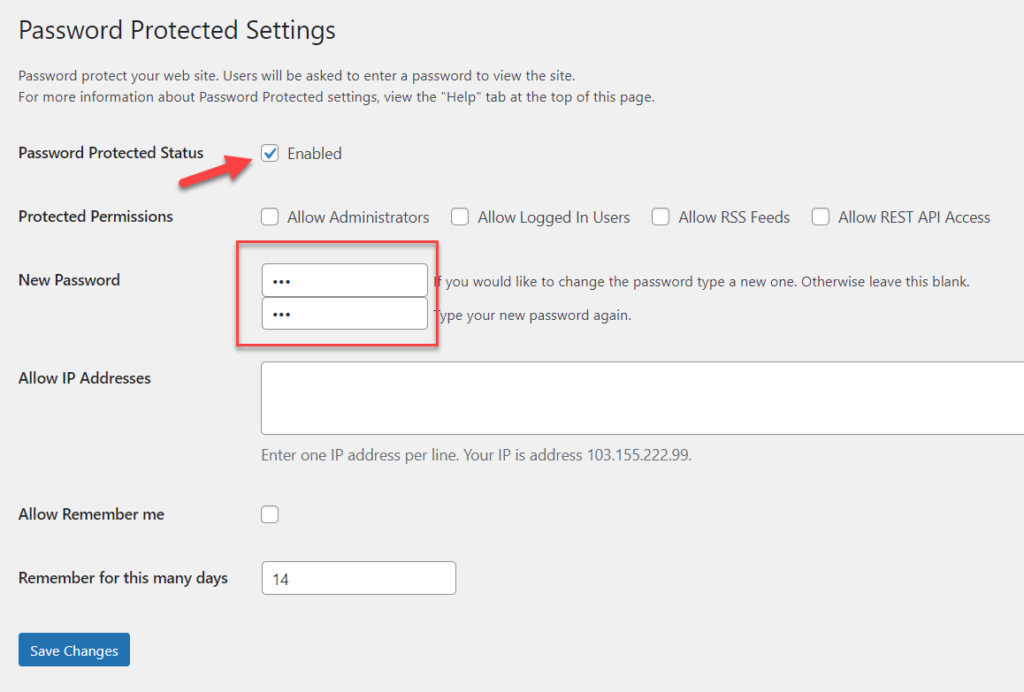
Luego guarde los cambios y verá un candado en la barra de administración de WordPress. Eso significa que el sitio está protegido con una contraseña.
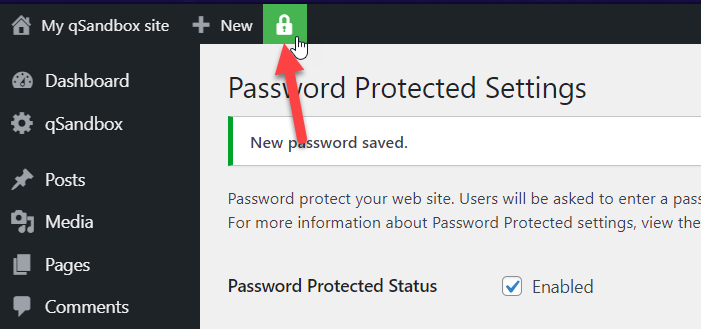
Para verificarlo, revisa tu sitio web desde el front-end y verás algo como esto:
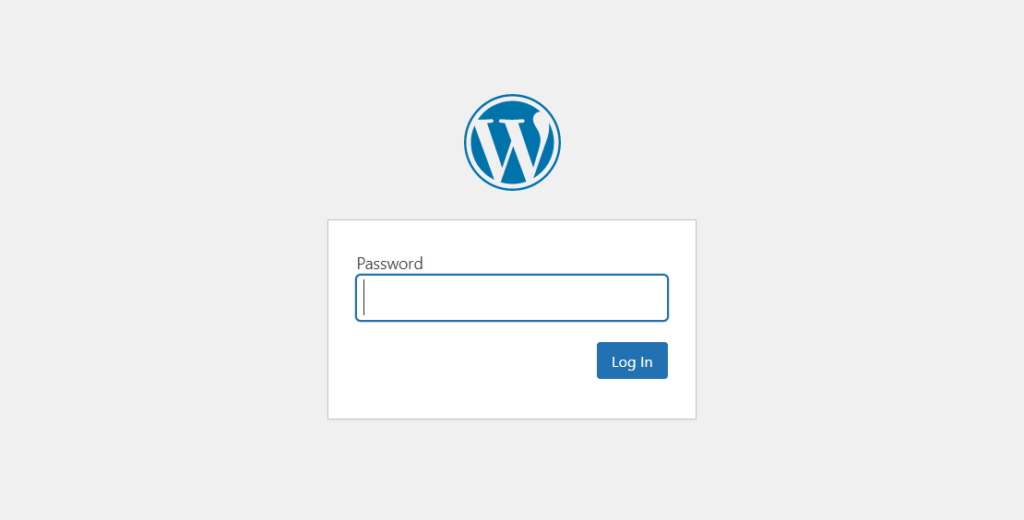
Después de ingresar la contraseña correcta, podrá ver el contenido del sitio web.
Para eliminar la protección con contraseña, simplemente vaya a la configuración del complemento y desactive la opción de desactivar la protección con contraseña.
Cómo proteger categorías
Además de proteger las páginas y sitios web de WordPress, también puede agregar una contraseña a las categorías . Para esto, usaremos un complemento llamado Contraseña de categoría de acceso.
Primero, vaya a Complementos > Agregar nuevo en su tablero y busque la herramienta. Luego instálelo y actívelo como se muestra a continuación.
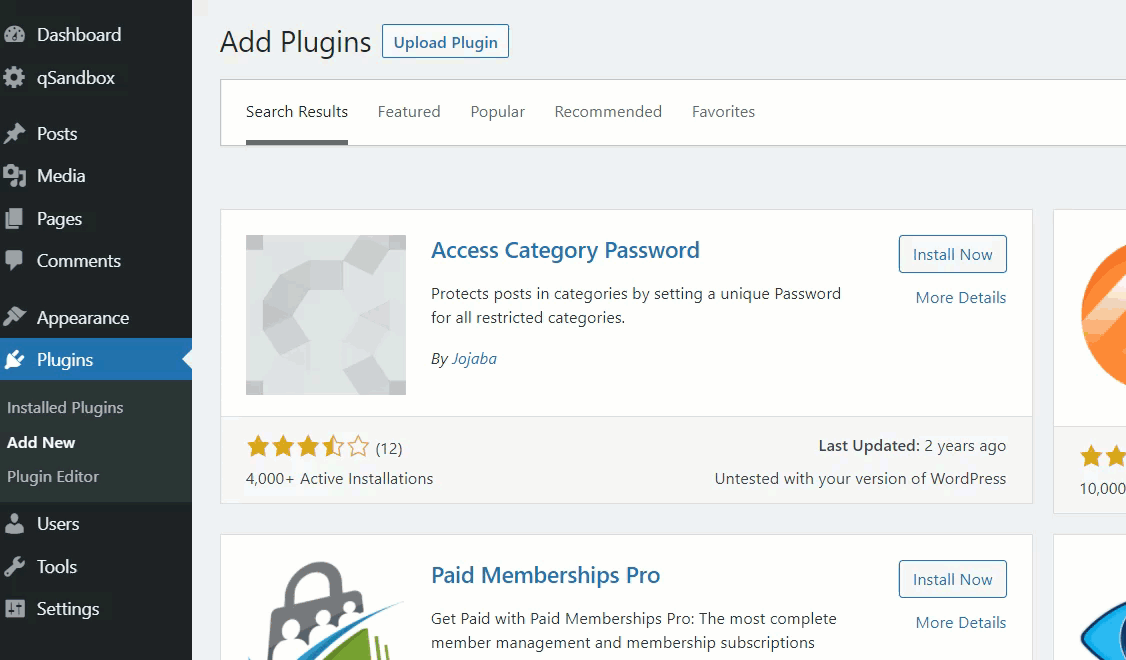

Después de eso, abra la configuración del complemento en la Configuración de WordPress.
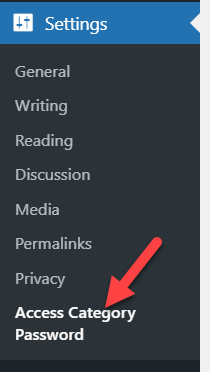
Allí verás las principales opciones de configuración:
- Tipo de protección
- Contraseña
- Categorías afectadas
- Concesión de usuarios
- Señalización de protección de postes
- Mostrar extracto
- mensaje de información
- Marcador de posición
- Mensaje de error
- Estilo de formulario
Podrá ver todas sus categorías en la página de configuración. Dependiendo de lo que quieras hacer, puedes elegir todas las categorías o individualmente.

Después de eso, debe seleccionar un tipo de protección y una contraseña. El complemento viene con dos tipos de protección:
- Sesión
- Galleta
Elige la más adecuada para ti e introduce una contraseña en el campo correspondiente.

También puede eliminar la contraseña y otorgar acceso automático a los usuarios con ciertos roles personalizados para evitar que tengan que ingresar la contraseña cada vez. Simplemente seleccione los roles de la sección " Concesión de usuarios" .

Una vez que haya seleccionado las categorías que desea proteger y haya agregado una contraseña, guarde los cambios.
Luego, consulte la página de archivos de categoría desde la interfaz para verificar que la categoría tenga acceso restringido.
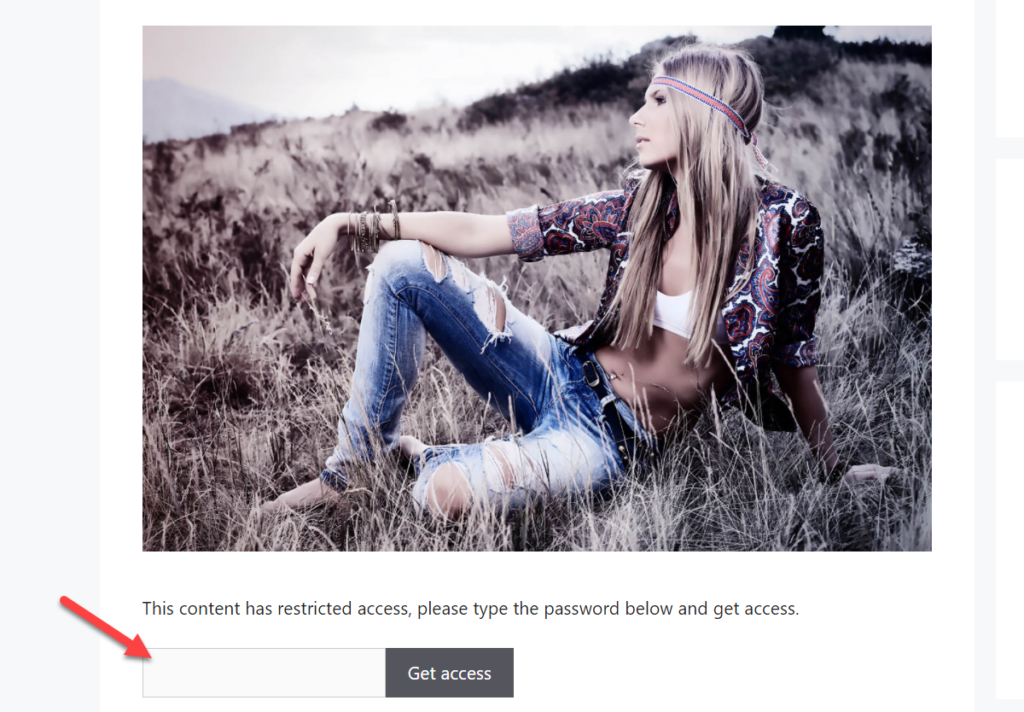
Editar el formulario de contraseña
Además de eso, el complemento también le permite cambiar el estilo del formulario. Para ello necesitarás conocimientos de codificación por lo que puede ser una opción interesante para usuarios avanzados.
En la sección "Dar estilo al formulario", verá dos opciones para agregar HTML y CSS personalizados. Edite el código como desee para que el cuadro de contraseña sea más fácil de usar y luego guarde los cambios.
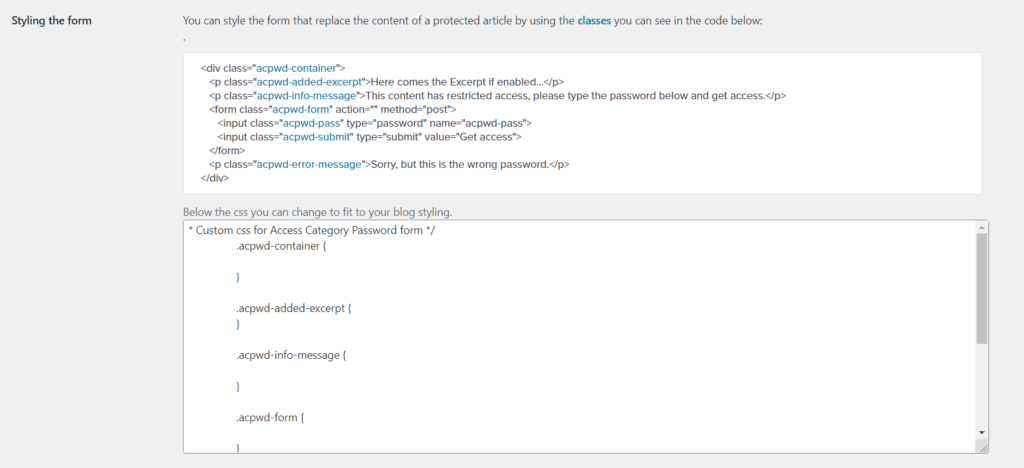
Bono: Cómo proteger con contraseña parte de una publicación
Otra alternativa interesante es proteger parte de un post con una contraseña. Para hacer esto, usaremos una herramienta llamada Passster. Con este complemento gratuito, puede proteger todo su sitio, páginas individuales, publicaciones e incluso ciertas áreas de una publicación.
Primero, en su tablero de WordPress, vaya a Complementos > Agregar nuevo e instale el complemento como se muestra a continuación.
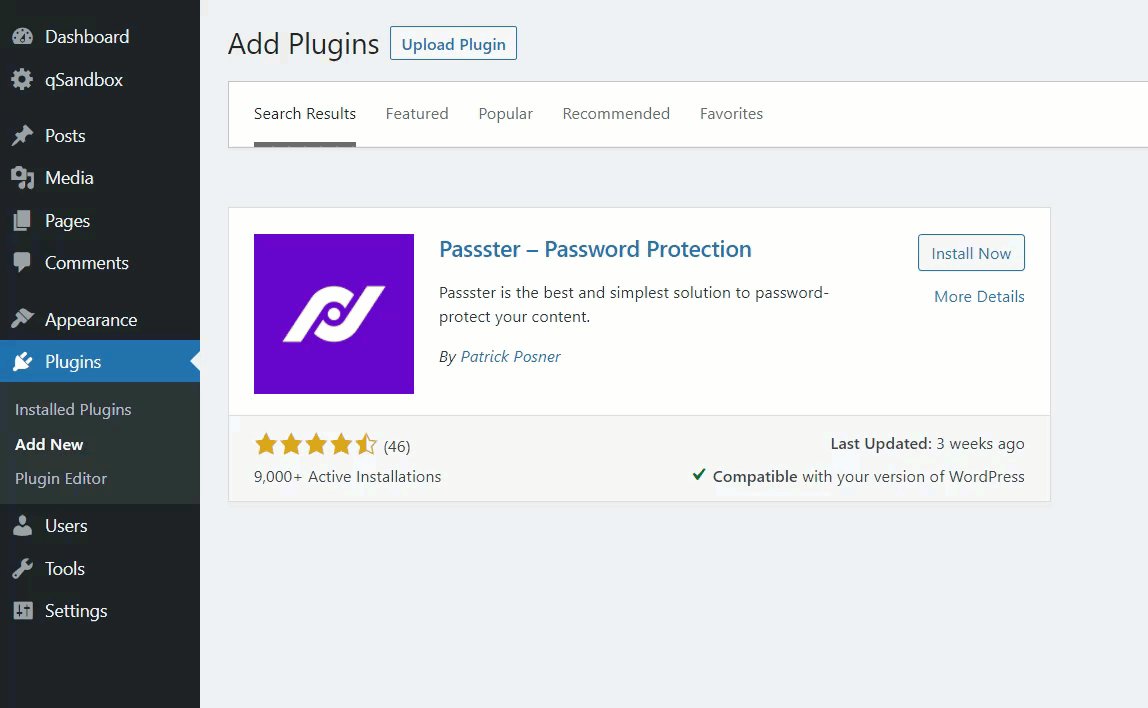
Luego vaya a la configuración de Passster y presione Agregar nuevo para crear una nueva área protegida.
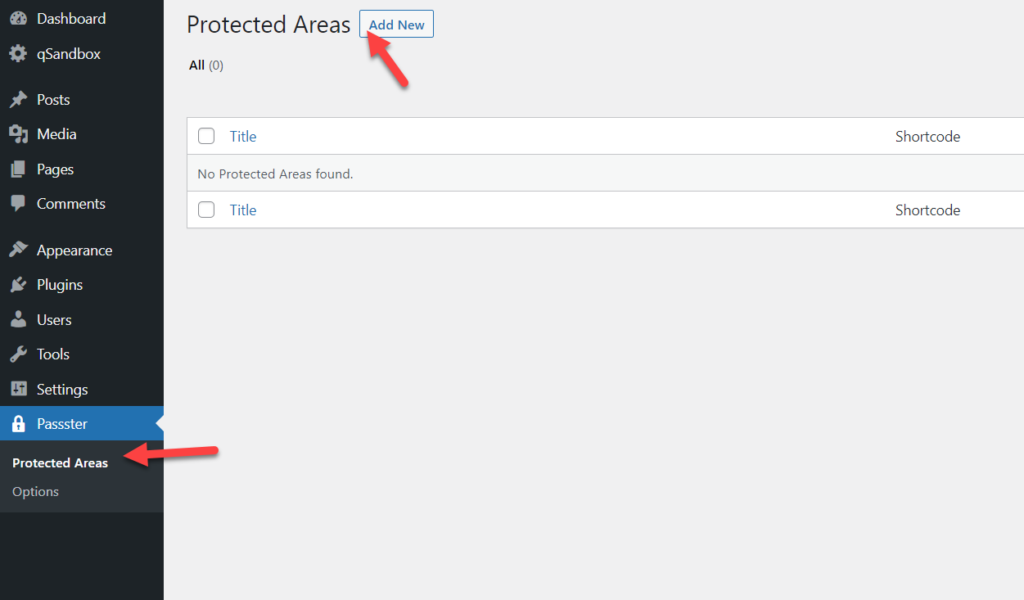
Debes darle un nombre al área protegida y escribir el contenido al que solo podrán acceder los usuarios con la contraseña. En el lado derecho, seleccione Contraseña en Tipo de protección e ingrese una contraseña.
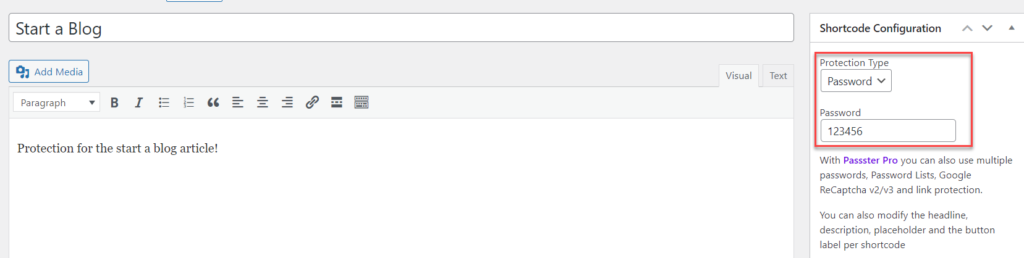
Después de crear el área protegida, el complemento generará un shortcode único.

Cópialo y pégalo en la publicación donde quieras mostrarlo. Por ejemplo, nuestro shortcode personalizado es:
[contraseña de contraseña="123456" area="71"]
Así que lo pegamos en nuestra publicación de la siguiente manera:
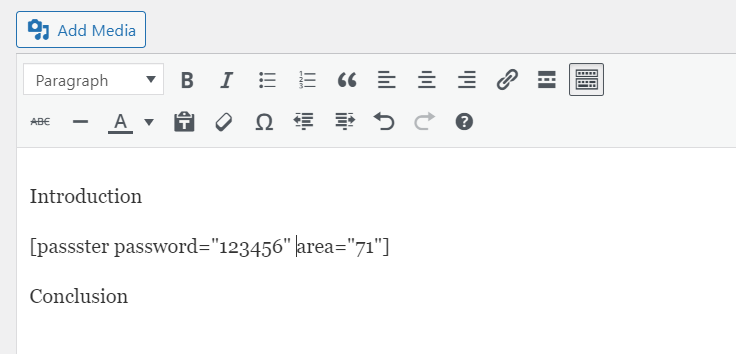
Después de publicar la página, verá la publicación con un área protegida por una contraseña.
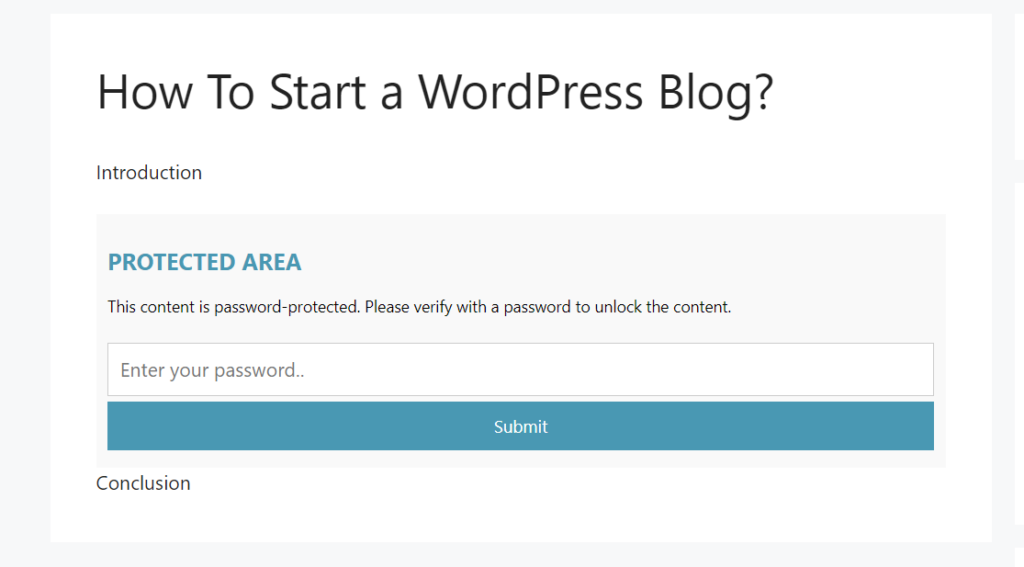
De esta forma, puedes agregar contenido exclusivo a tus publicaciones sin tener que proteger todo el artículo con una contraseña.
Passster le permite crear áreas protegidas ilimitadas y códigos abreviados personalizados, para que pueda agregar tantos como desee.
Conclusión
En general, proteger el contenido puede ser útil para agregar una capa adicional de seguridad a su sitio y hacer que ciertas páginas, categorías e incluso partes de una publicación sean exclusivas.
En esta guía, le mostramos cómo proteger con contraseña una página en WordPress sin herramientas adicionales. Además, hemos visto diferentes métodos para proteger un sitio completo, categorías y áreas de una publicación.
Proteger páginas individuales con una contraseña puede ser útil cuando desea evitar que usuarios no autorizados accedan a ciertas páginas. Agregar una contraseña a todo su sitio, por otro lado, puede ser una buena idea cuando esté preparando un producto importante, trabajando en nuevos proyectos o dando acceso exclusivo a algunos usuarios. Alternativamente, también puede proteger sus categorías o ciertas partes de una publicación con una contraseña.
Para obtener más información sobre cómo mejorar la seguridad de su sitio, consulte nuestra publicación sobre Tácticas de seguridad en WordPress.
¿Ha protegido algunas páginas en su sitio de WordPress? ¿Cómo lo hiciste? ¡Háganos saber en los comentarios a continuación!
