Cómo usar Photoshop AI Generative Fill en 2023 (Tutorial detallado)
Publicado: 2023-06-28Adobe Photoshop ha sido el software de referencia para la edición de imágenes durante más de treinta años. A principios de 2023, Adobe lanzó el próximo gran avance en la edición de imágenes: el relleno generativo de Photoshop AI. Con la última versión beta de Photoshop, puede agregar o eliminar elementos, ampliar el ancho o el alto de una imagen y eliminar fondos, por nombrar algunas cosas. Esta publicación explicará el relleno generativo de Photoshop AI, lo que puede hacer con él y algunos consejos para usarlo de manera efectiva.
Sumerjámonos.
- 1 ¿Qué es el relleno generativo AI de Photoshop?
- 1.1 Cómo descargar Photoshop Beta
- 2 Navegación por la barra de tareas de relleno generativo de Photoshop AI
- 3 Cómo utilizar el relleno generativo AI de Photoshop
- 3.1 Ampliar imágenes con Photoshop AI
- 3.2 Generar fondos con Photoshop AI
- 3.3 Genere objetos realistas con Photoshop AI
- 3.4 Eliminar objetos con Photoshop AI
- 3.5 Crear imágenes compuestas únicas
- 4 consejos de relleno generativo de Photoshop AI
- 4.1 Está bien dejar el mensaje en blanco
- 4.2 Sea creativo con su selección
- 4.3 No use avisos instructivos
- 4.4 Utilizar la herramienta de selección de objetos
- 4.5 Úselo para mezclar fotos juntas
- 5 ejemplos de antes y después usando Photoshop AI
- 6 Derechos de uso de imágenes de Photoshop AI
- 7 reflexiones finales sobre el relleno generativo AI de Photoshop
¿Qué es el relleno generativo AI de Photoshop?
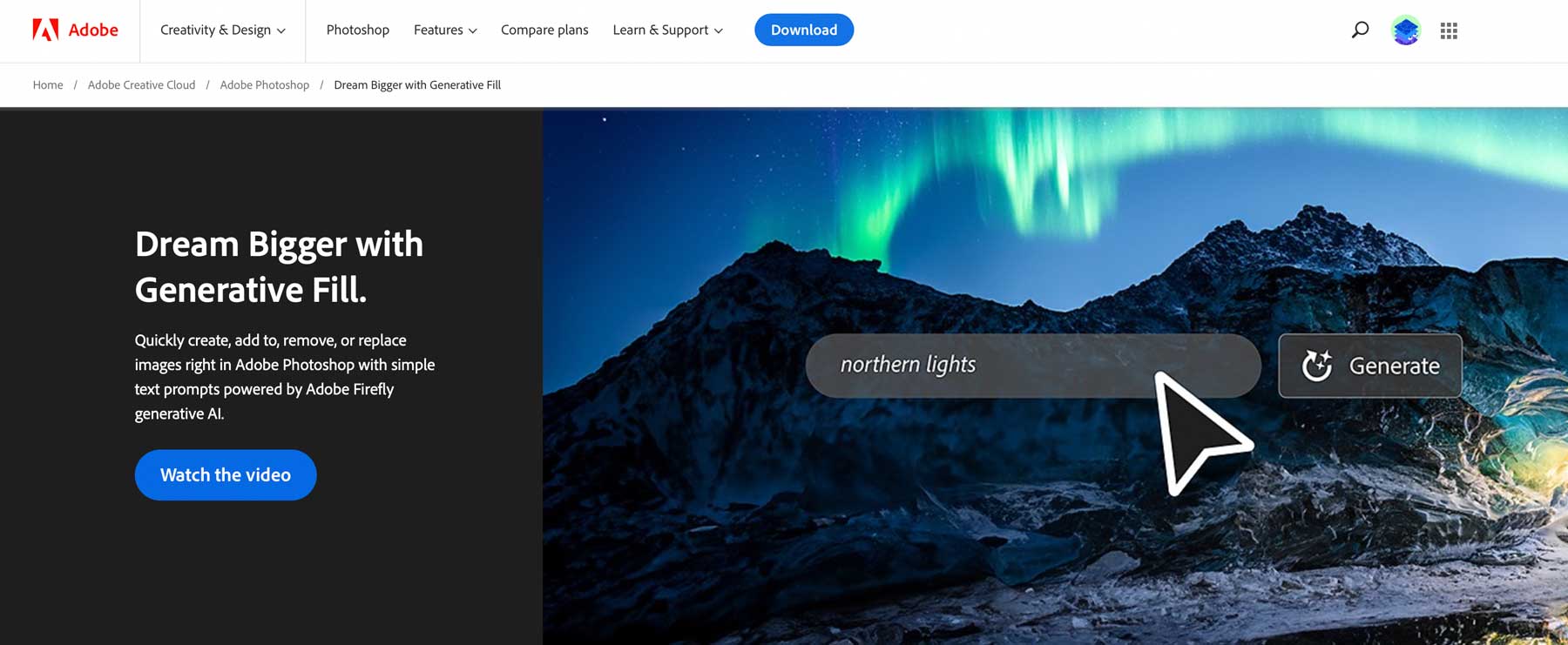
El relleno generativo AI de Photoshop es una función poderosa que le permite rellenar, editar y eliminar elementos de imagen sin esfuerzo con solo unos pocos clics. Impulsado por inteligencia artificial de aprendizaje automático, genera partes de imágenes o incluso fotos compuestas completas en una fracción del tiempo que tomaría si lo hiciera un ser humano. Al analizar cada píxel de una imagen, hace coincidir la iluminación, la perspectiva, el color y las sombras, lo que da como resultado una obra de arte notablemente realista. Esta herramienta no destructiva le permite revertir fácilmente cualquier cambio con el que no esté satisfecho, ya que organiza cada elemento generado en su propia capa, completa con una máscara de capa. Como resultado, puede mejorar y modificar los diseños que cree utilizando cualquiera de las otras herramientas de Photoshop, como los modos de fusión o los efectos de filtro. Aún mejor, también funciona con tus métodos abreviados de teclado favoritos de Photoshop.
Actualmente, la herramienta de relleno generativo de Photoshop AI solo está disponible a través de Photoshop beta, por lo que deberá descargarla de Adobe antes de poder experimentar.
Suscríbete a nuestro canal de Youtube
Cómo descargar la versión beta de Photoshop
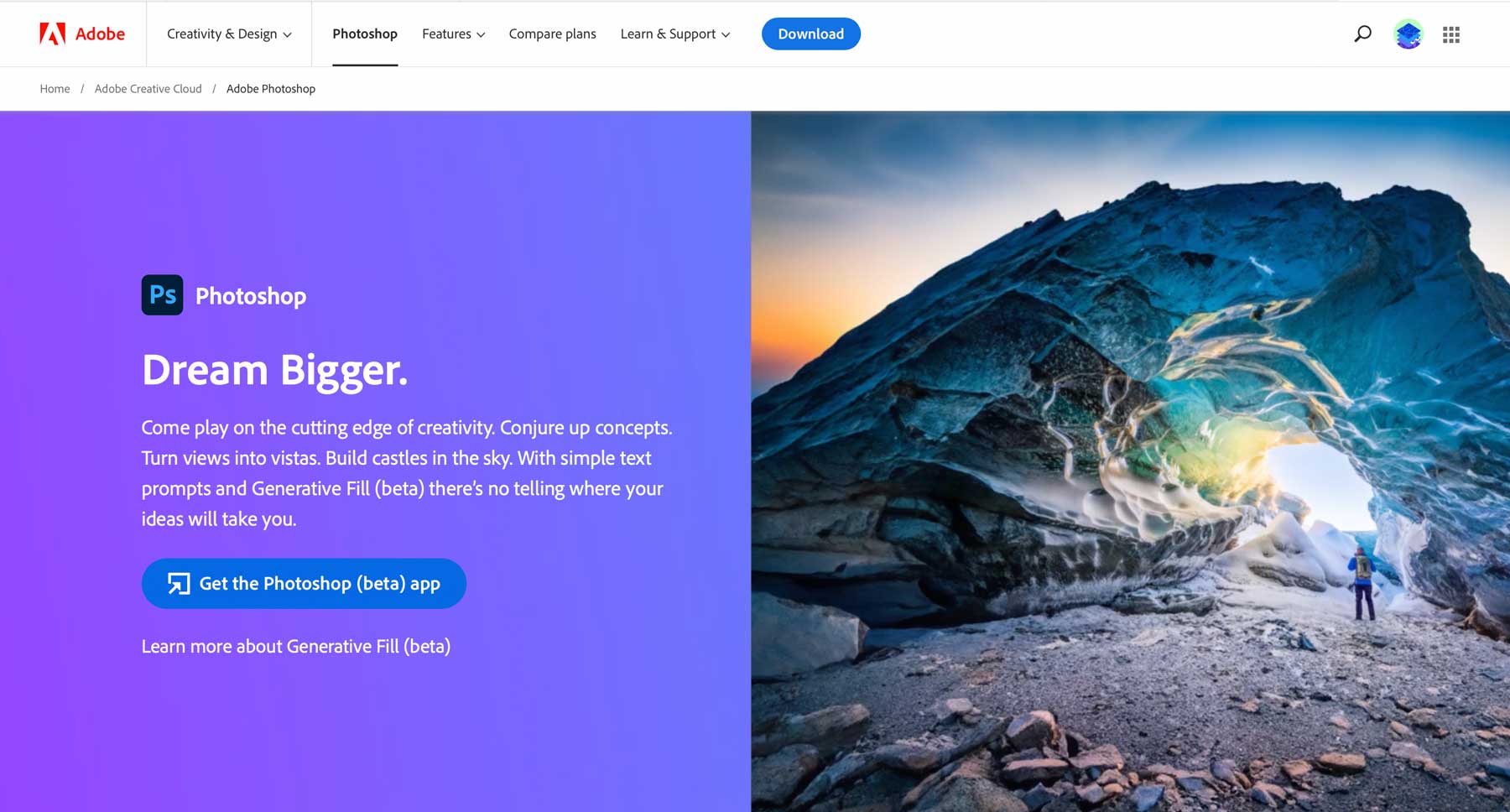
Debe suscribirse a la plataforma Creative Cloud de Adobe para usar el relleno generativo AI de Photoshop, a menos que desee experimentar con él en la aplicación web Firefly de Adobe. El costo varía según las herramientas que desee, pero puede obtener Photoshop como un producto independiente por alrededor de $21 al mes. Si desea probar las funciones de Photoshop antes de comprarlo, ofrecen una prueba gratuita de 7 días, para que pueda decidir si desea continuar usándolo.
Una vez que se registre, haga clic en el botón de descarga para obtener Photoshop. Al hacerlo, se instalará el panel de control de Creative Suite en su computadora. Abra el panel de Creative Cloud, luego vaya a la pestaña Aplicaciones . Desde allí, busque la pestaña Aplicaciones Beta en el lado izquierdo del tablero. Haga clic en él, luego busque Photoshop (Beta) para instalar la aplicación.
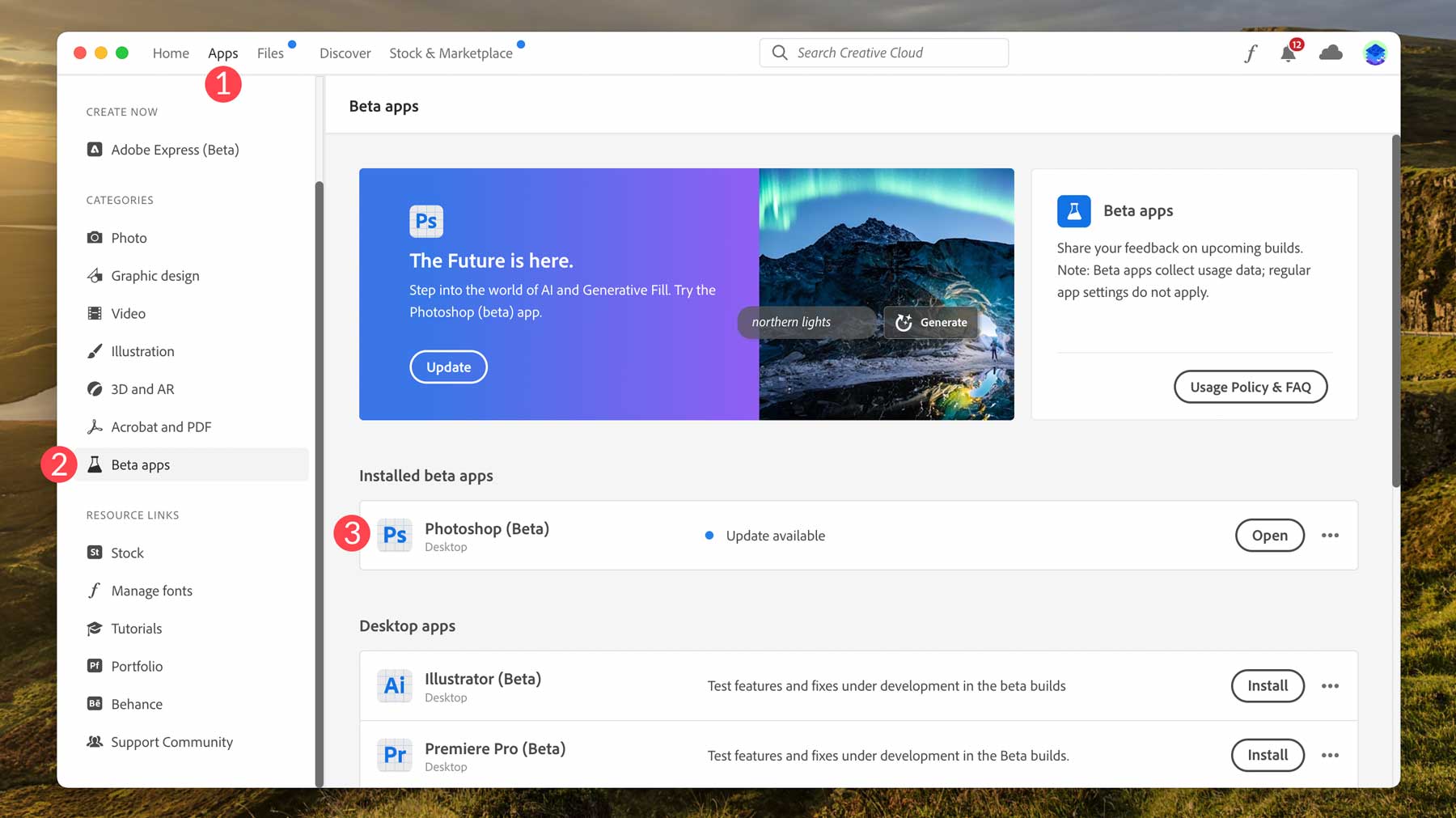
Navegación por la barra de tareas de relleno generativo de Photoshop AI
Una vez que haya instalado la versión beta de Photoshop, estará listo para comenzar a crear. Antes de eso, veamos la barra de tareas contextual de relleno generativo y su configuración para que sepa cuáles son las herramientas y dónde están ubicadas. La barra de tareas aparecerá debajo del área de la imagen después de importar una nueva imagen o crear un nuevo documento.
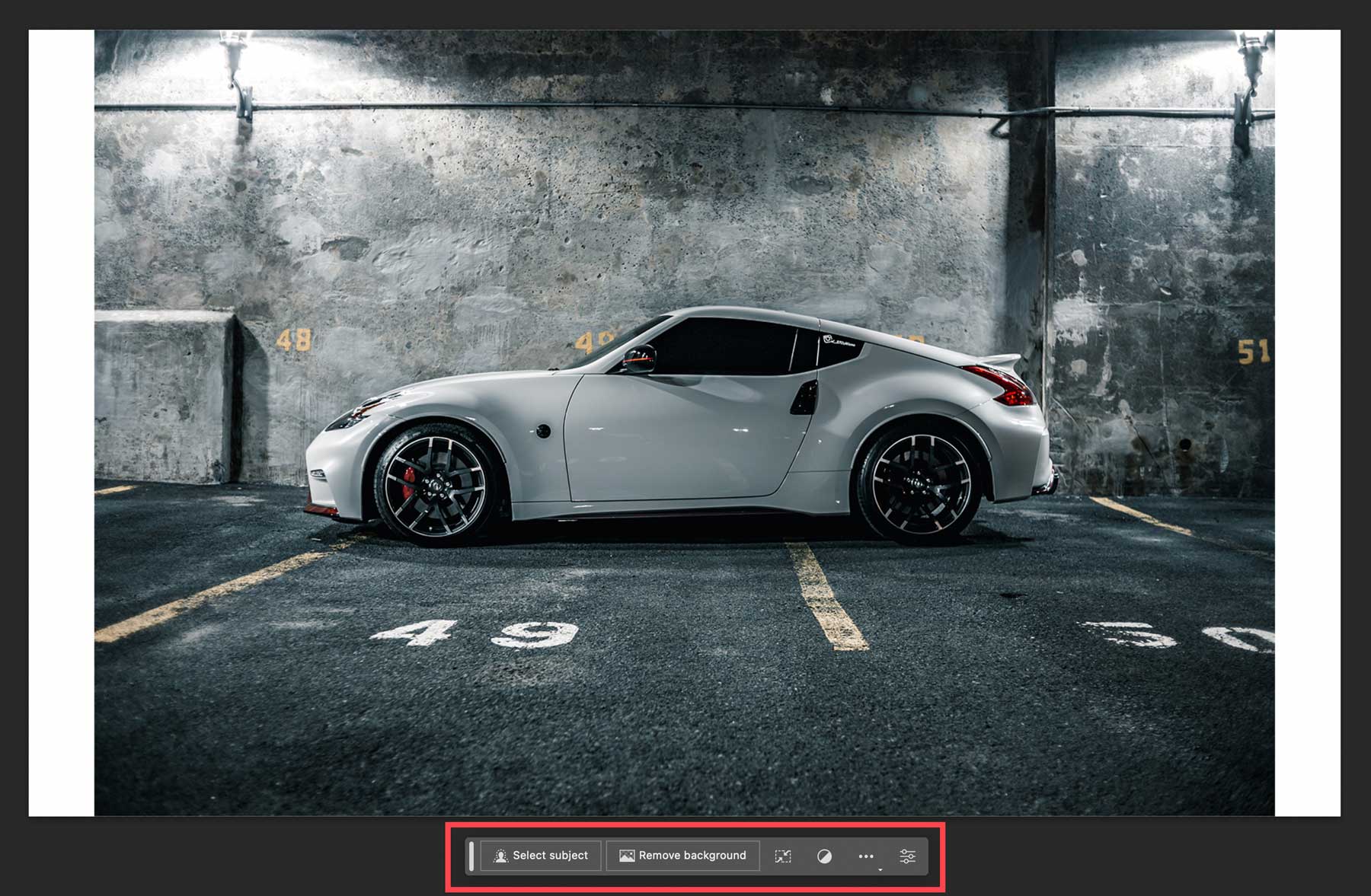
Aquí hay un desglose de la configuración de la barra de tareas cuando no se selecciona una imagen o un tema, junto con una breve descripción de cada uno:
- Seleccionar sujeto: use este botón para permitir que Photoshop seleccione el sujeto de su foto. Esto es útil cuando desea eliminar el fondo de sus fotos o seleccionar un sujeto, como una persona, automóvil, animal, etc., que desea usar.
- Eliminar fondo: Photoshop utiliza IA para detectar el sujeto más probable en su foto y elimina el fondo a su alrededor.
- Transformar imagen: voltea tu foto horizontal o verticalmente.
- Agregue una capa de ajuste: esto le permite aplicar uno de los muchos ajustes preestablecidos para alterar el color y el tono de su imagen. Además, puede crear su propia capa de ajuste con esta herramienta.
- Apariencia de la barra de tareas: elija si desea mostrar, ocultar, anclar o desanclar la barra de tareas en su ubicación actual.
- Panel de propiedades: muestra u oculta el panel de propiedades de su imagen y todas las capas de relleno generativo.
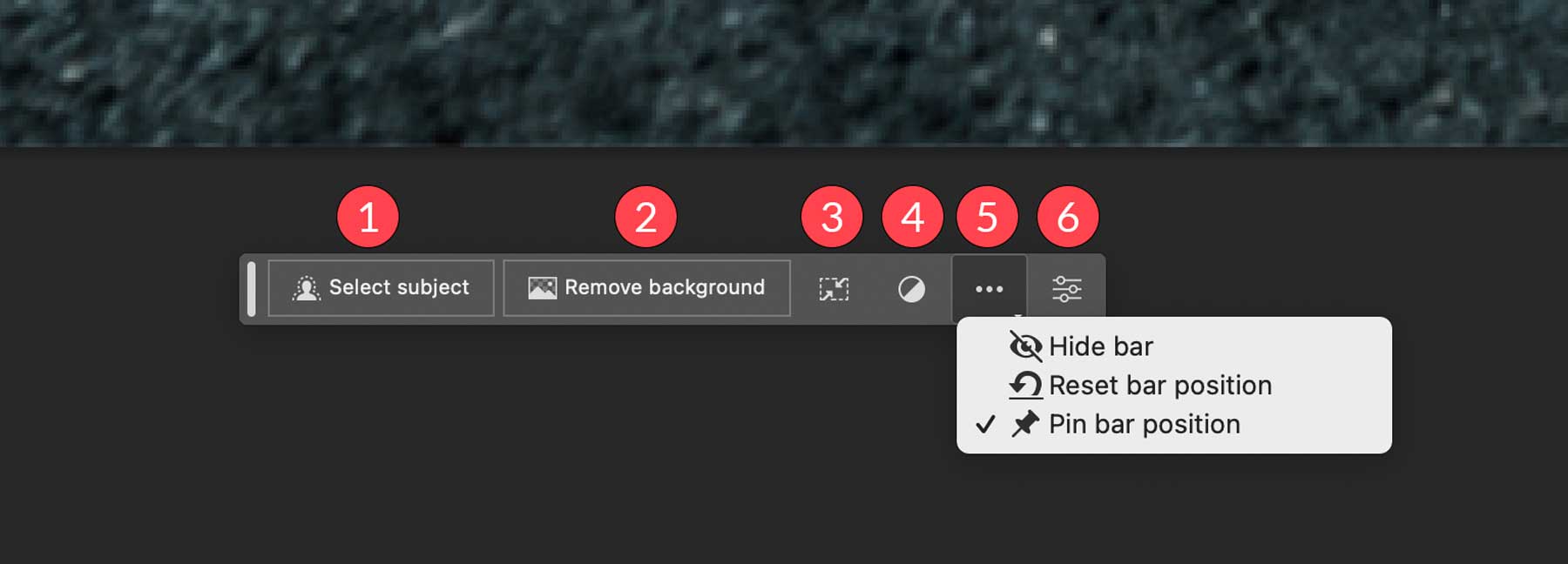
Para hacer una selección en su imagen, puede usar la herramienta de selección de sujeto (1), cualquiera de las herramientas de marco o lazo (2) y la herramienta de selección de objeto, selección rápida o varita mágica (3). La selección aparece con las hormigas marchando (4) a su alrededor, luego revela las herramientas de relleno generativo en la barra de tareas (5).
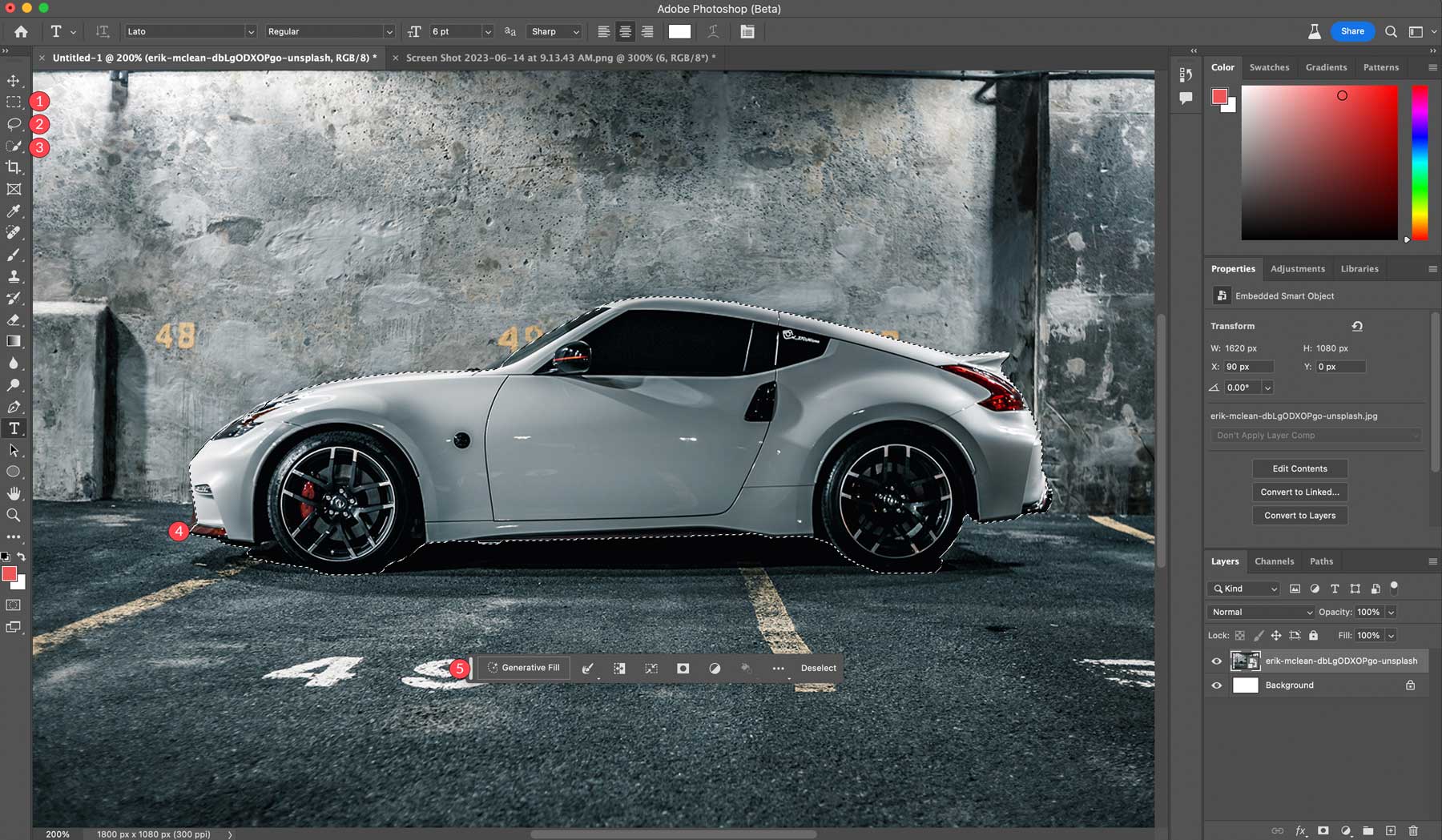
Ahora veamos las herramientas disponibles cuando se selecciona un tema:
- Relleno generativo: donde agregará indicaciones de texto para crear imágenes.
- Herramienta de selección: puede seleccionar el borde, expandir, contraer, difuminar o suavizar la selección para obtener mejores resultados.
- Invertir selección: Selecciona los píxeles fuera de la selección en lugar de dentro.
- Transformar selección
- Selección de máscara
- Crear una nueva capa de ajuste
- Rellenar la selección con color o degradado
- Configuración de posicionamiento de la barra de herramientas
- Deseleccionar selección
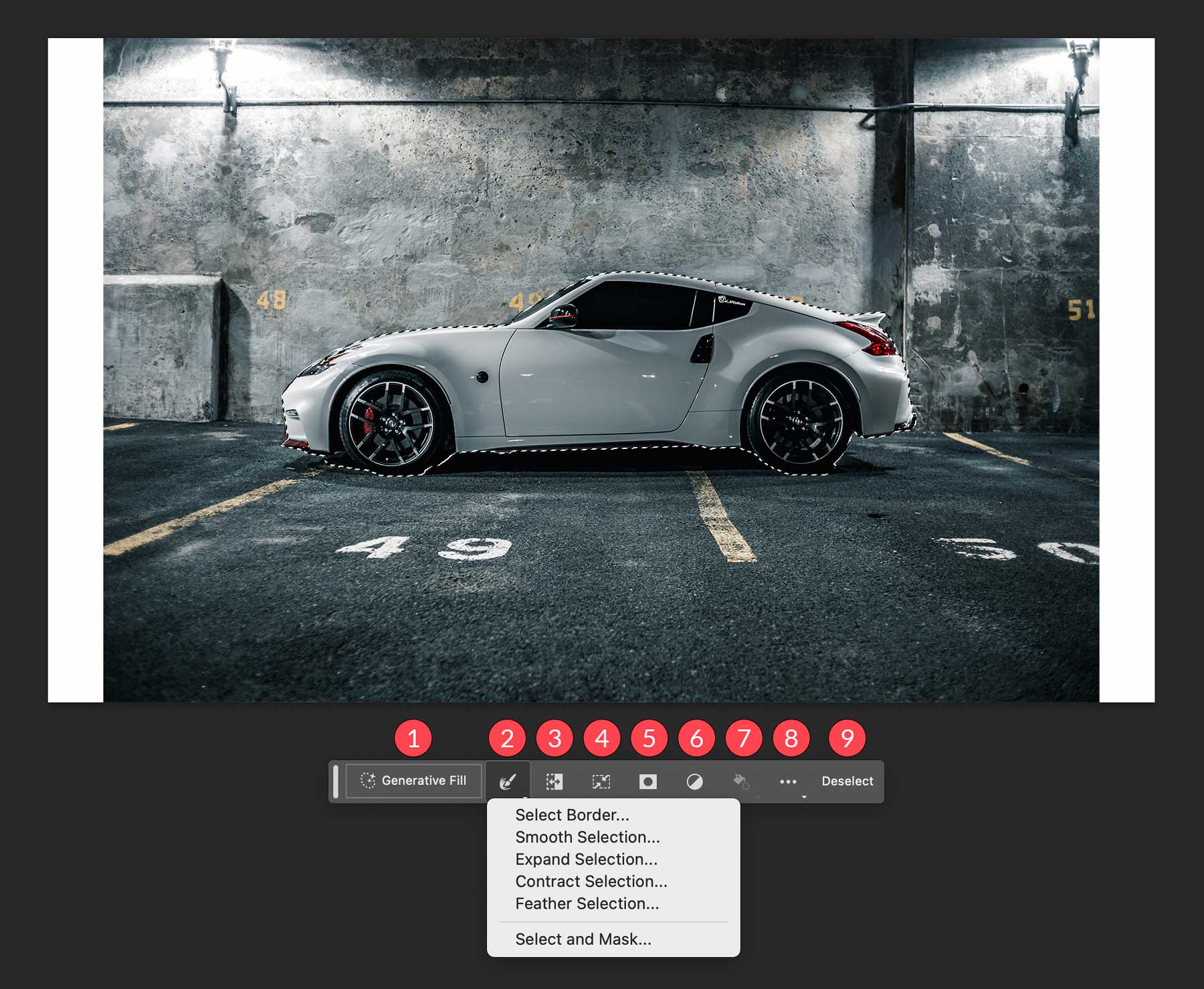
Cómo utilizar el relleno generativo AI de Photoshop
Hay varias formas diferentes de usar las herramientas de relleno generativo de Photoshop AI. Puede usarlo para crear imágenes desde cero, eliminar objetos y fondos, ampliar el tamaño de su lienzo y generar fondos u objetos realistas. Aunque solo hay unas pocas, estas herramientas ahorrarán a los diseñadores una tonelada de tiempo editando fotos de baja calidad o poco atractivas.
Ampliar imágenes con Photoshop AI
Usando la foto de la sección anterior, rellenaremos las áreas blancas de nuestro lienzo. Para hacer esto, seleccione la herramienta de marco rectangular para formar una selección alrededor de los bordes de nuestro lienzo. Mantenga presionada la tecla Mayús para hacer más de una selección, luego arrastre la selección sobre las áreas blancas de la imagen. Asegúrese de ampliar la selección para incluir algunos de los píxeles de la imagen original. Finalmente, haga clic en el botón de relleno generativo .
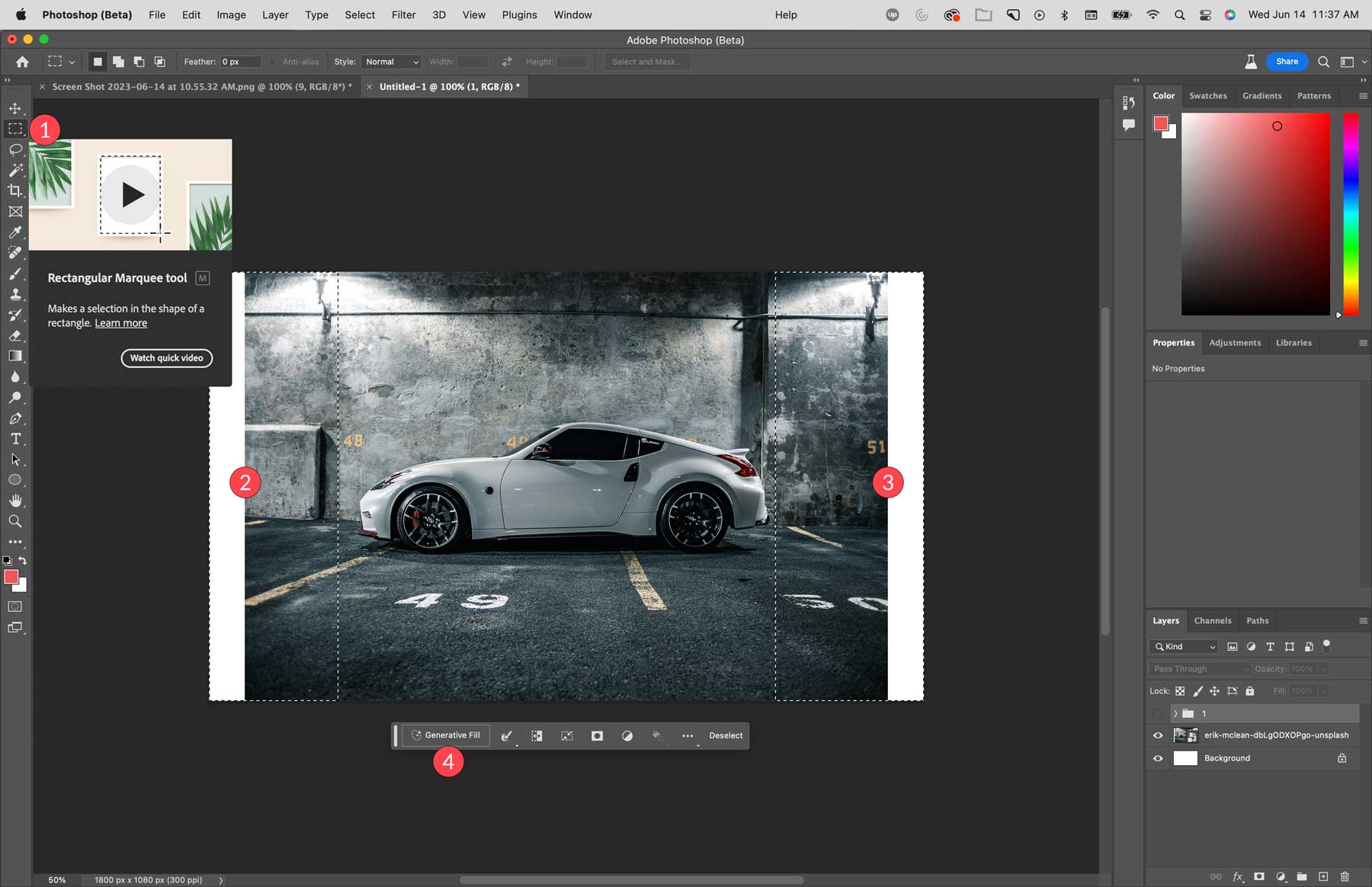
Notará que la barra de tareas de relleno generativo revela un cuadro de entrada de texto. Para este caso, no vamos a ingresar ningún texto. Al dejarlo en blanco, Photoshop AI examina los píxeles de la imagen y los extiende dentro del área seleccionada. Haga clic en el botón generar para procesar el relleno.
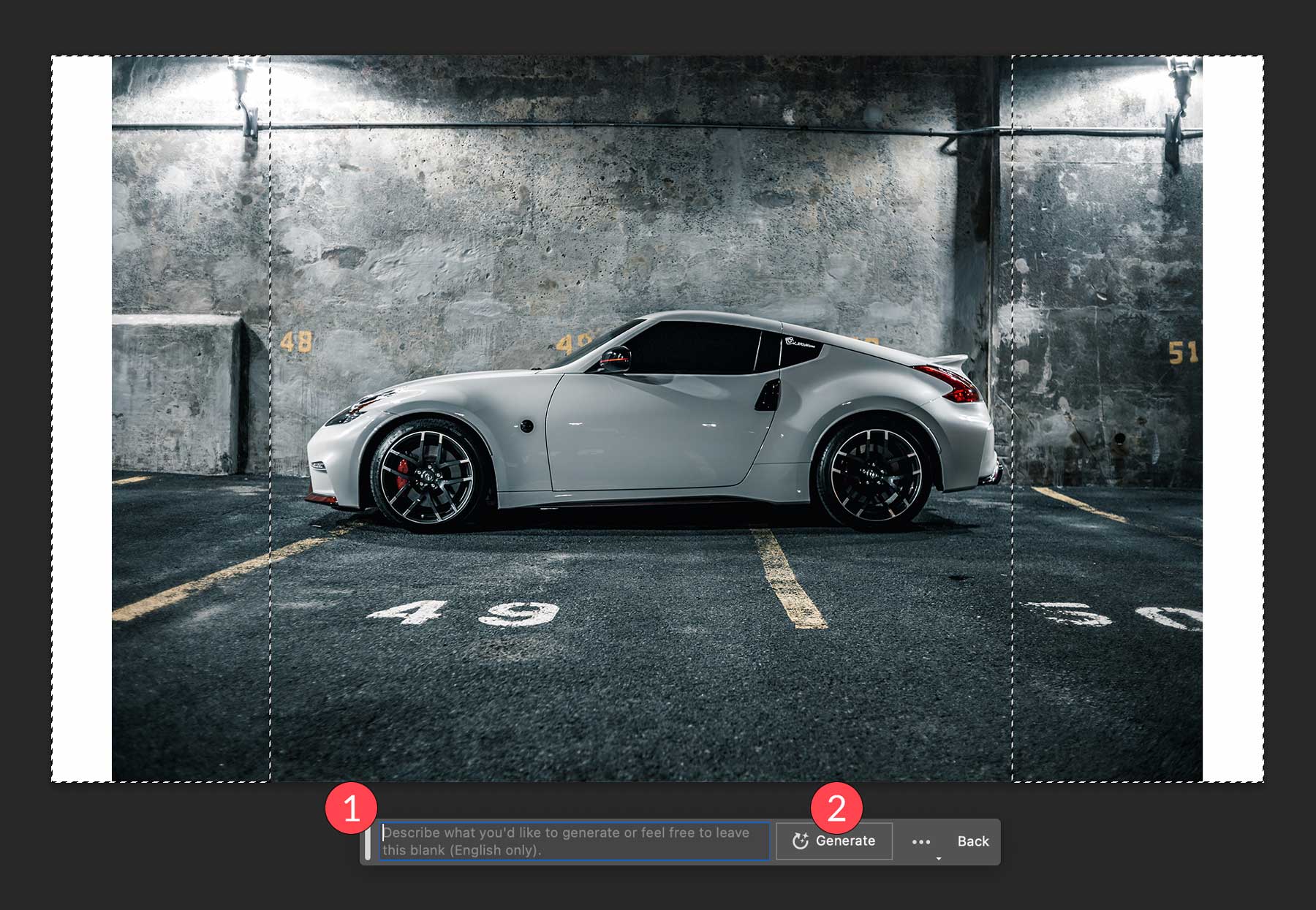
Así es como se ve nuestra imagen después de que Photoshop llene las áreas en blanco de nuestro lienzo. Después de usar el relleno generativo, tendrá tres variaciones para elegir que se pueden encontrar en las propiedades de la capa generativa. Como se mencionó anteriormente, Photoshop genera una nueva capa, completa con una máscara, por lo que su imagen original permanece intacta. Si no está satisfecho con los resultados, puede hacer clic en el botón generar, que le proporciona tres nuevas variaciones. Puedes repetir ese proceso tantas veces como quieras para obtener los resultados que buscas. Elimine cualquier variación que descarte para mantener el tamaño del archivo bajo.
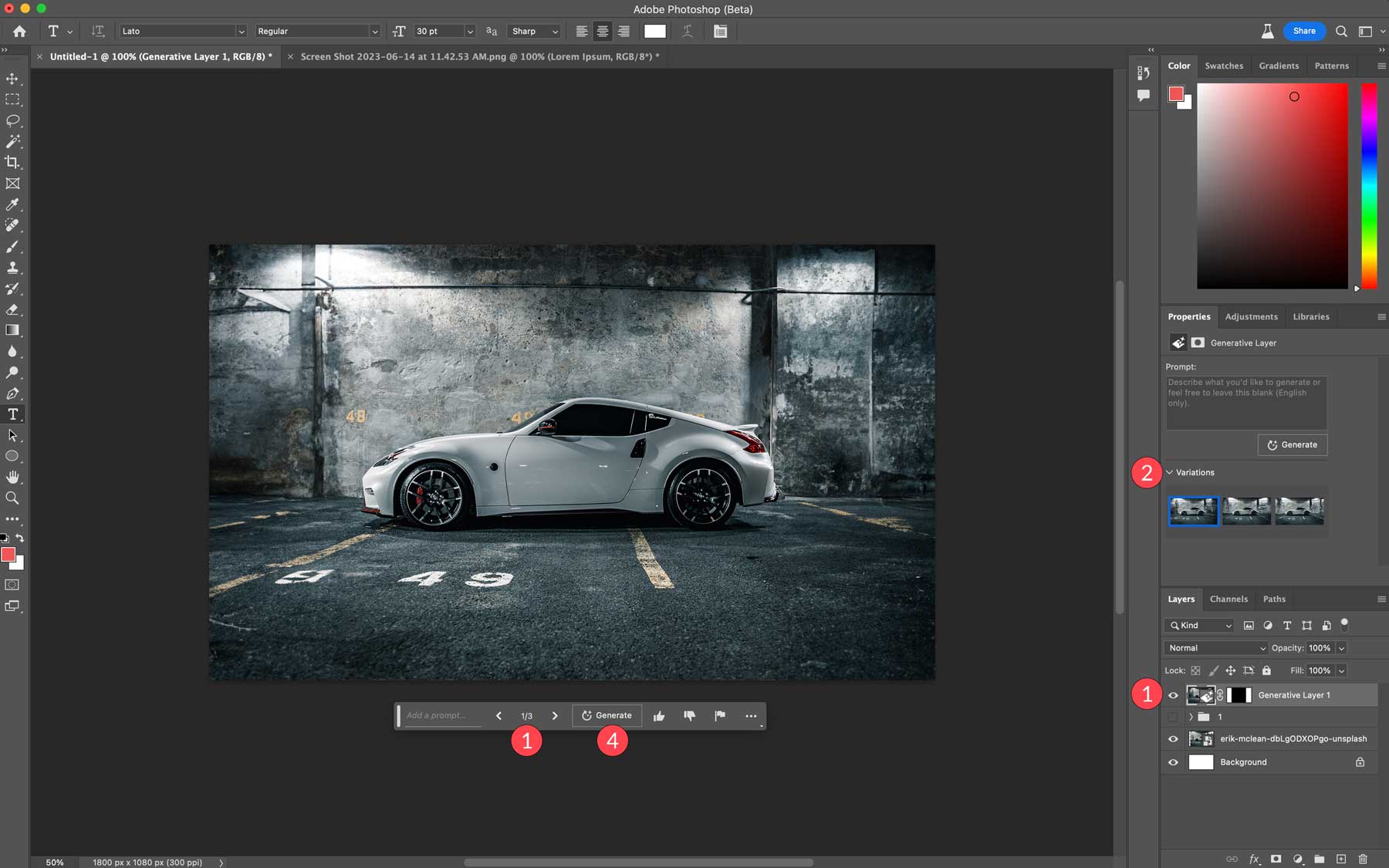
Genere fondos con Photoshop AI
Además de ampliar el área de la imagen de su lienzo, puede usar el relleno generativo para reemplazar fondos en sus imágenes. Para este paso, eliminaremos el fondo de la imagen de nuestro automóvil y lo reemplazaremos con una representación de las salinas en Utah. Primero, desea asegurarse de que no se seleccione nada. Podemos usar el botón de selección de tema para nuestra imagen, pero otras herramientas de selección pueden producir un mejor resultado dependiendo de la imagen que decidas usar.
Con su sujeto seleccionado, haga clic en la herramienta de inversión de selección . Realice los ajustes necesarios en su área seleccionada, luego haga clic en el botón de relleno generativo .
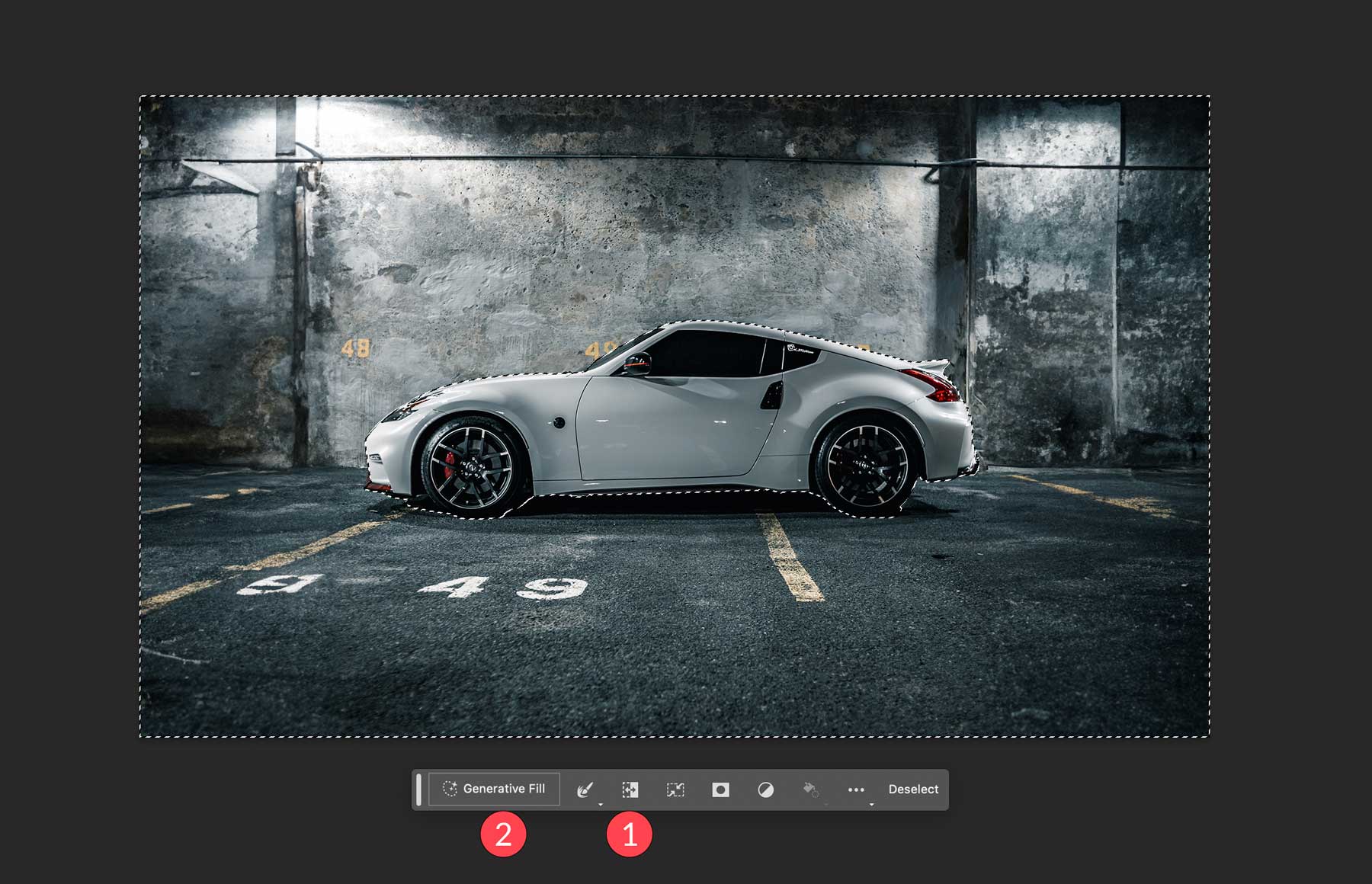
Cuando aparezca el mensaje de texto, escriba el fondo que desea ver. Usamos las salinas de Utah para este ejemplo. A continuación, haga clic en el botón generar .
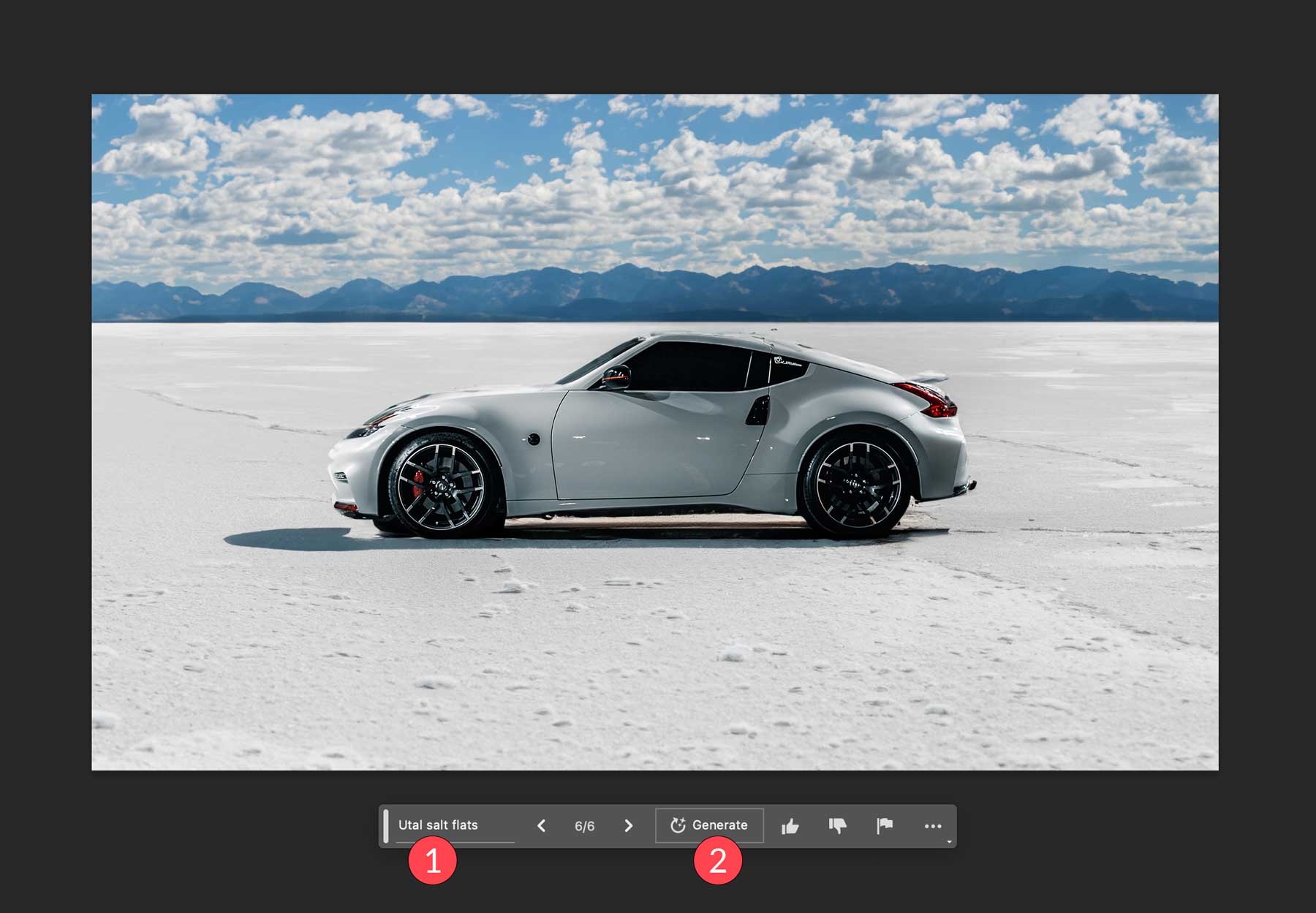
Genere objetos realistas con Photoshop AI
Ahora que tenemos el fondo en su lugar, usemos el relleno generativo para agregar un lago a nuestra foto. Con la herramienta Lazo, dibujaremos una selección debajo del automóvil. Tenga cuidado de no incluir el automóvil en sí, ya que Photoshop sobrescribirá los píxeles seleccionados con la información en el mensaje de texto. Una vez que las hormigas en marcha estén en su lugar, haga clic en el botón de relleno generativo , luego ingrese el mensaje: lago reflectante . Luego, haz clic en generar .
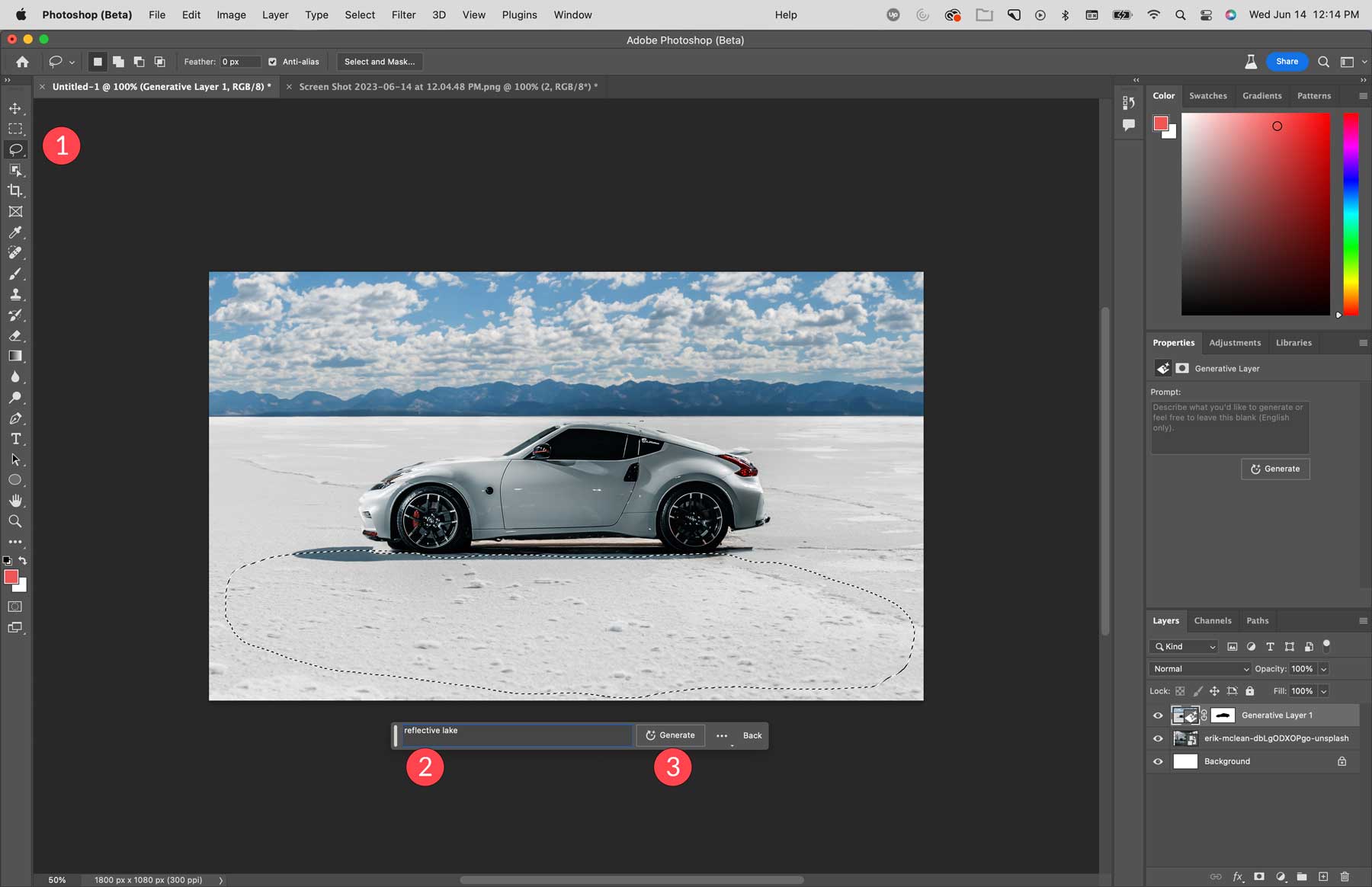
Como puede ver, Photoshop generó un pequeño estanque en el primer plano de nuestra imagen, completo con el reflejo del automóvil.
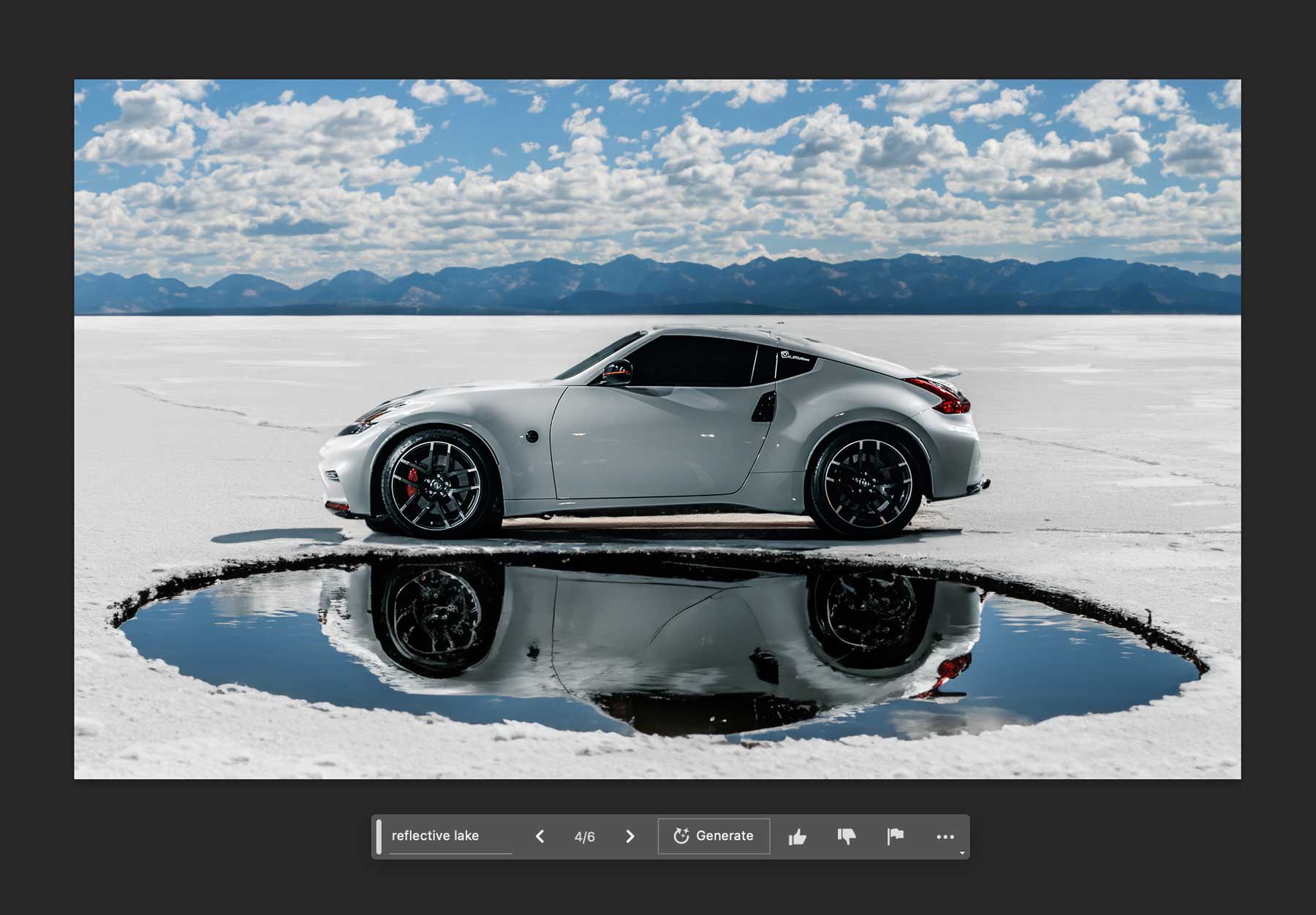
Eliminar objetos con Photoshop AI
Otra característica interesante del relleno generativo de Photoshop AI es la capacidad de eliminar objetos en sus fotos. Digamos que tiene una imagen perfecta menos algunas imperfecciones. Usando AI, Photoshop eliminará aspectos de su imagen y la llenará con píxeles circundantes en la imagen. Esto puede sonar similar a la herramienta de reconocimiento de contenido, pero va mucho más allá. En lugar de tener una apariencia turbia y extraña, las partes reemplazadas de su imagen son tan perfectas que es casi imposible notar la diferencia.

Por ejemplo, nos gustaría reemplazar el pájaro en esta foto, así que tendremos que eliminar el que está allí actualmente. Usando la herramienta Lazo, forme una selección alrededor del ave, haga clic en Relleno generativo y luego genere . Esto le indicará a Photoshop que reemplace lo que está en la selección con los píxeles circundantes en la imagen. Asegúrese de dejar el indicador de texto vacío a menos que desee agregar algo en su lugar.
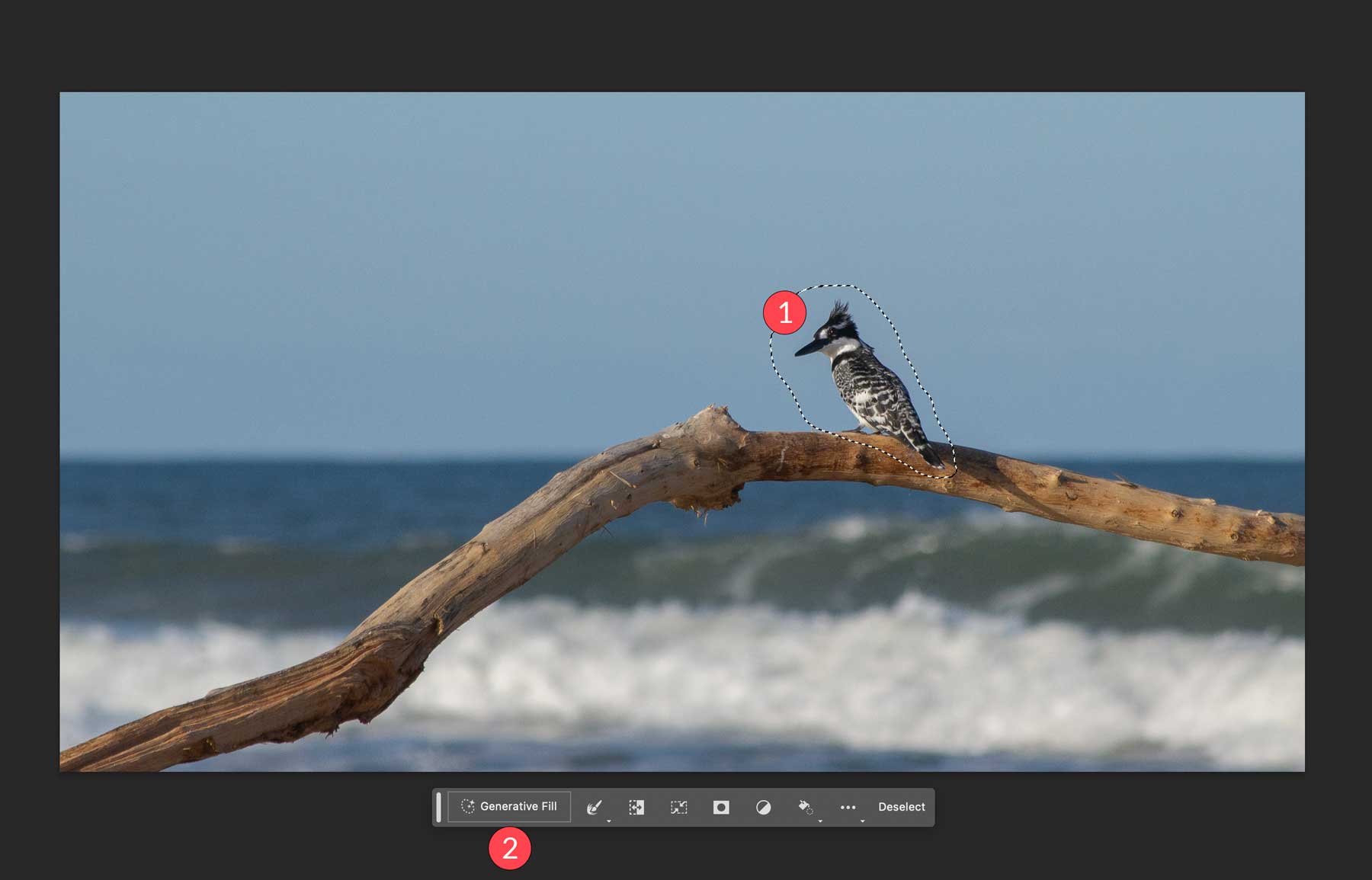
Photoshop hace un excelente trabajo al eliminar el pájaro como si nunca hubiera estado allí.

Cree imágenes compuestas únicas
Además de alterar las imágenes existentes, el relleno generativo de IA de Photoshop también puede crear imágenes. Sin embargo, debemos tener en cuenta que Photoshop tiene problemas con imágenes de más de 1024 píxeles, lo que a menudo da como resultado imágenes de menor calidad. Entonces, con eso en mente, al crear nuevas imágenes, deberá crear un lienzo de no más de 1024 píxeles (ancho x alto) o generar su imagen compuesta en secciones.
Comience con un lienzo en blanco que mida 1920 píxeles de ancho por 1024 píxeles de alto. Estableceremos la resolución en 300 píxeles, seleccionaremos RGB como el modo de color y estableceremos el color de fondo en blanco.
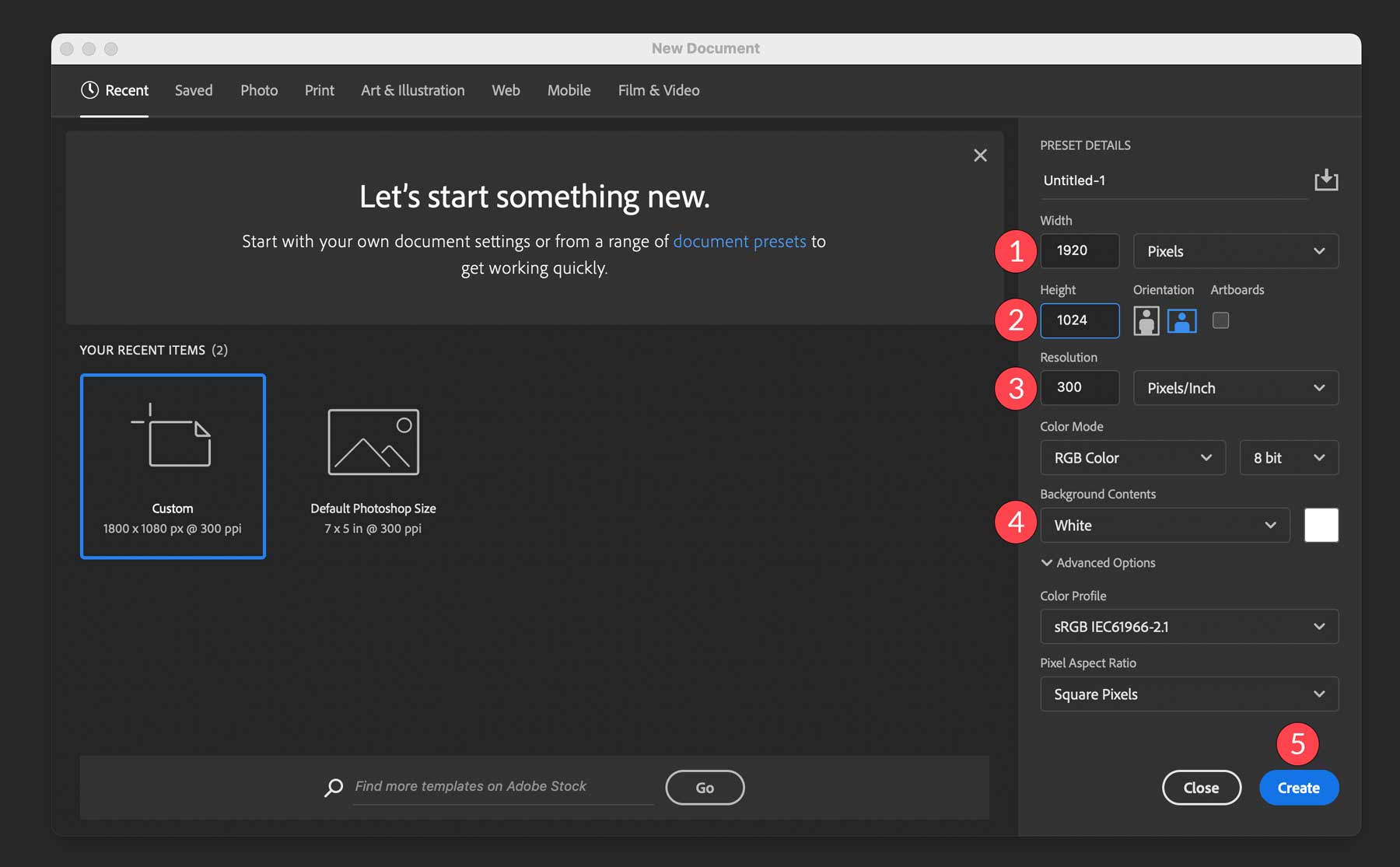
Luego, use la herramienta de marco rectangular para dibujar una selección rectangular alrededor del tercio inferior de su imagen.
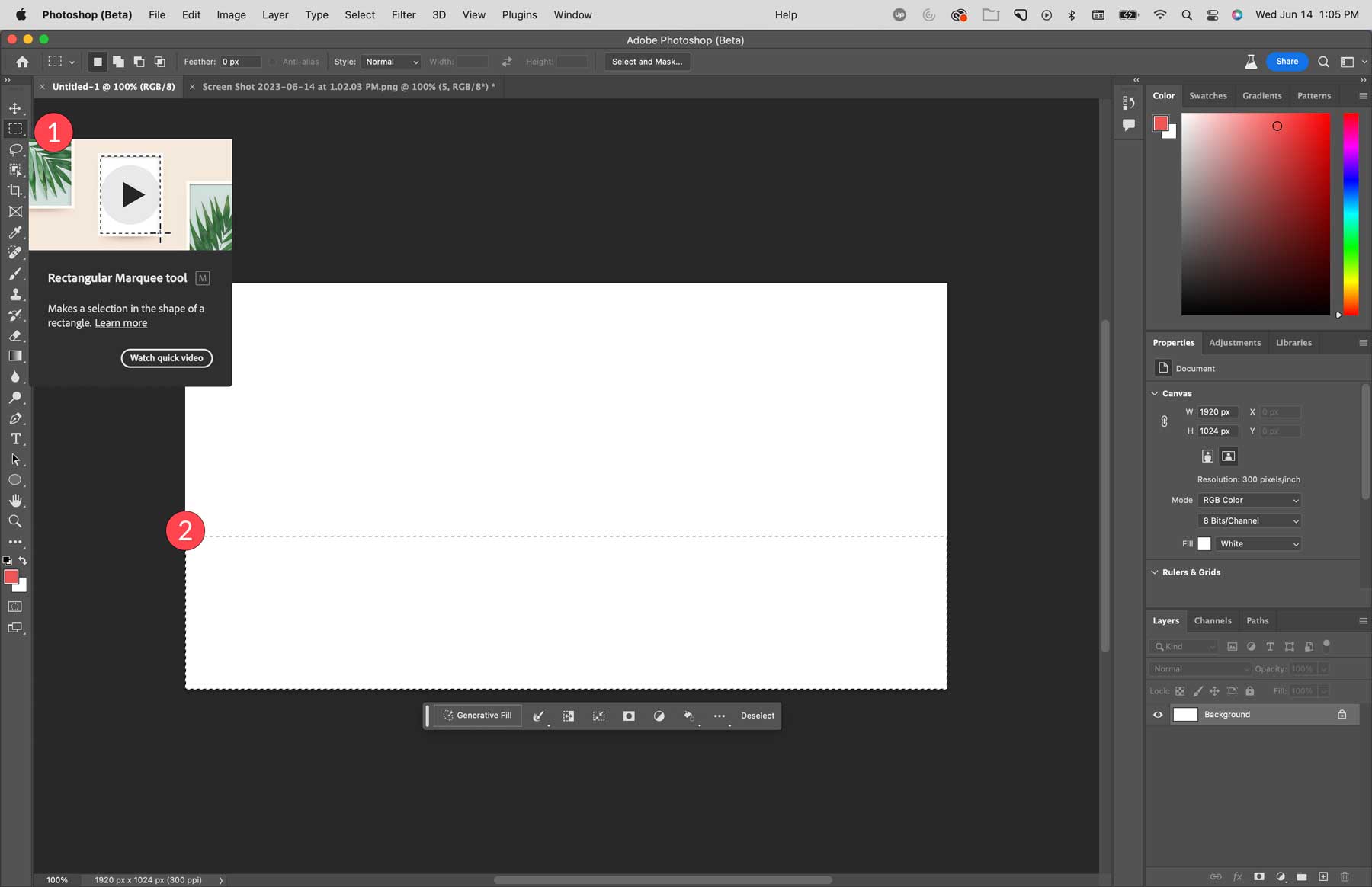
Usando la herramienta de relleno generativo, escriba arena de playa con olas del océano y luego haga clic en generar .
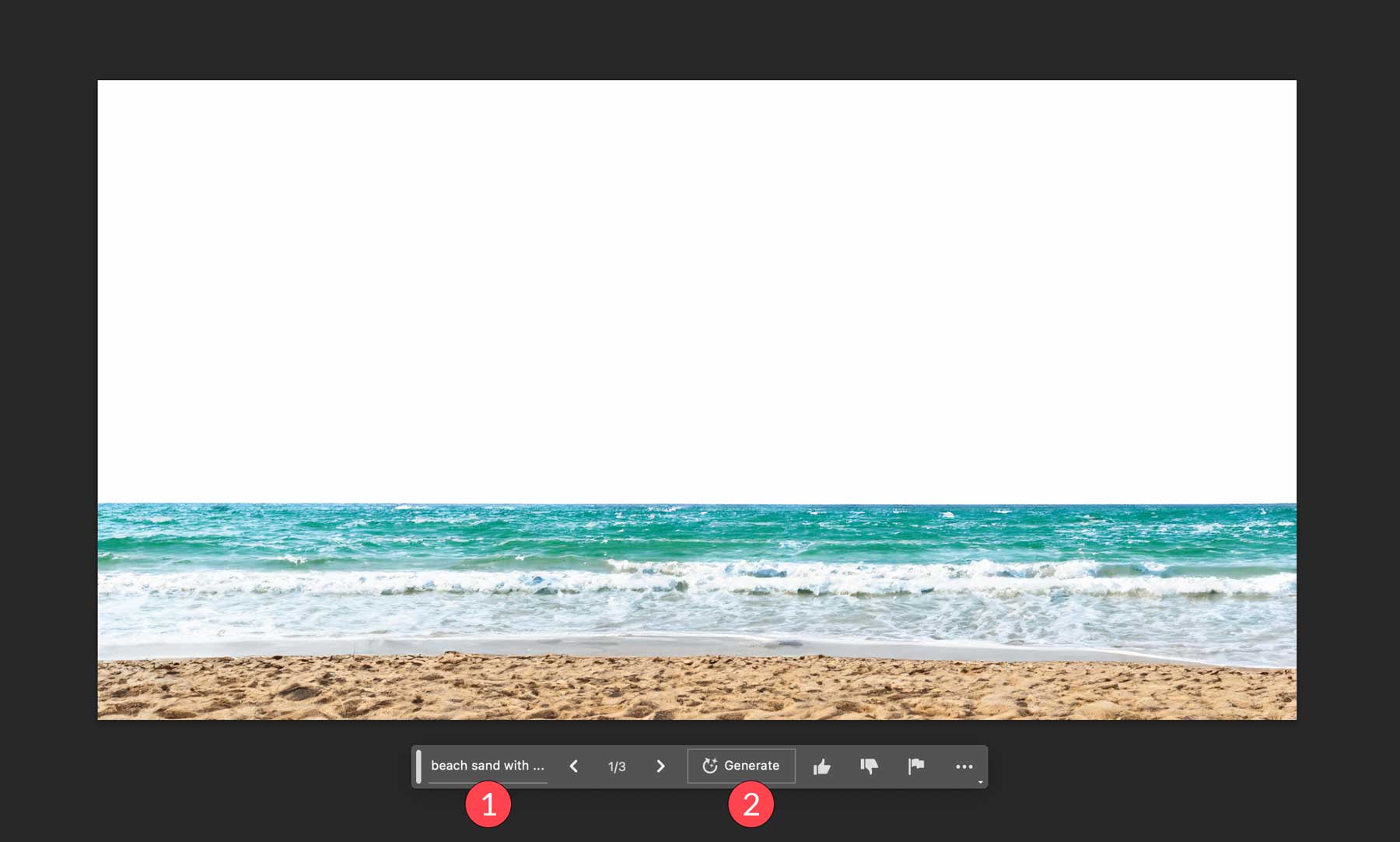
A continuación, dibuje una selección alrededor del tercio medio de su imagen, haga clic en relleno generativo e ingrese el siguiente mensaje: majestuosa cordillera cubierta de nieve . Luego haga clic en generar para crear la sección.
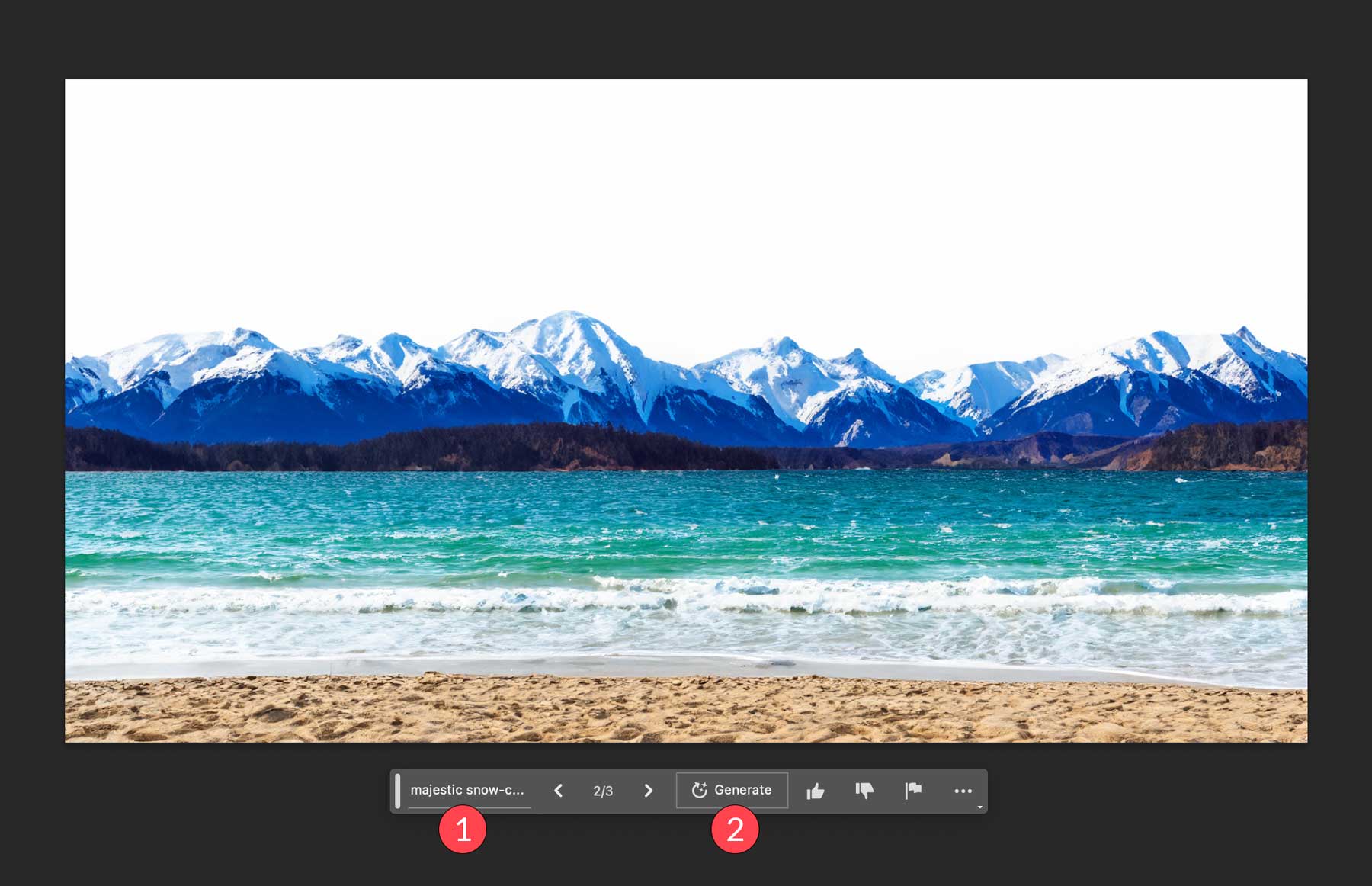
Para la tercera selección, dibuje una selección rectangular alrededor del tercio superior de su imagen. Ingrese cielo lleno de sol, nubes dispersas como se indica en el texto, luego haga clic en generar .
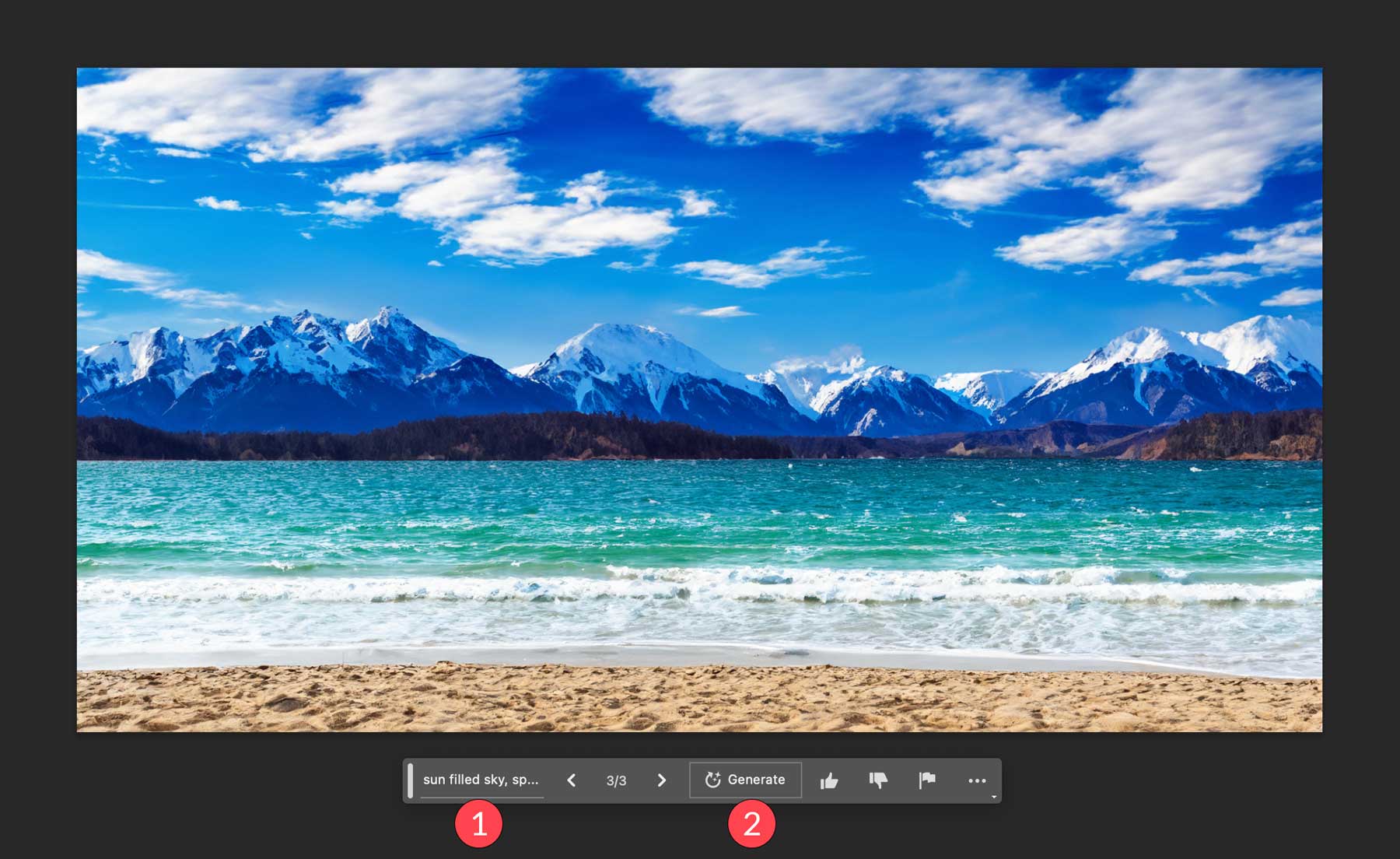
Ahora que tenemos nuestros antecedentes, agreguemos un par de acentos. Comience creando una selección en el agua con la herramienta Lazo. Haga clic en relleno generativo , agregue el mensaje de texto yate en un océano y luego haga clic en generar .
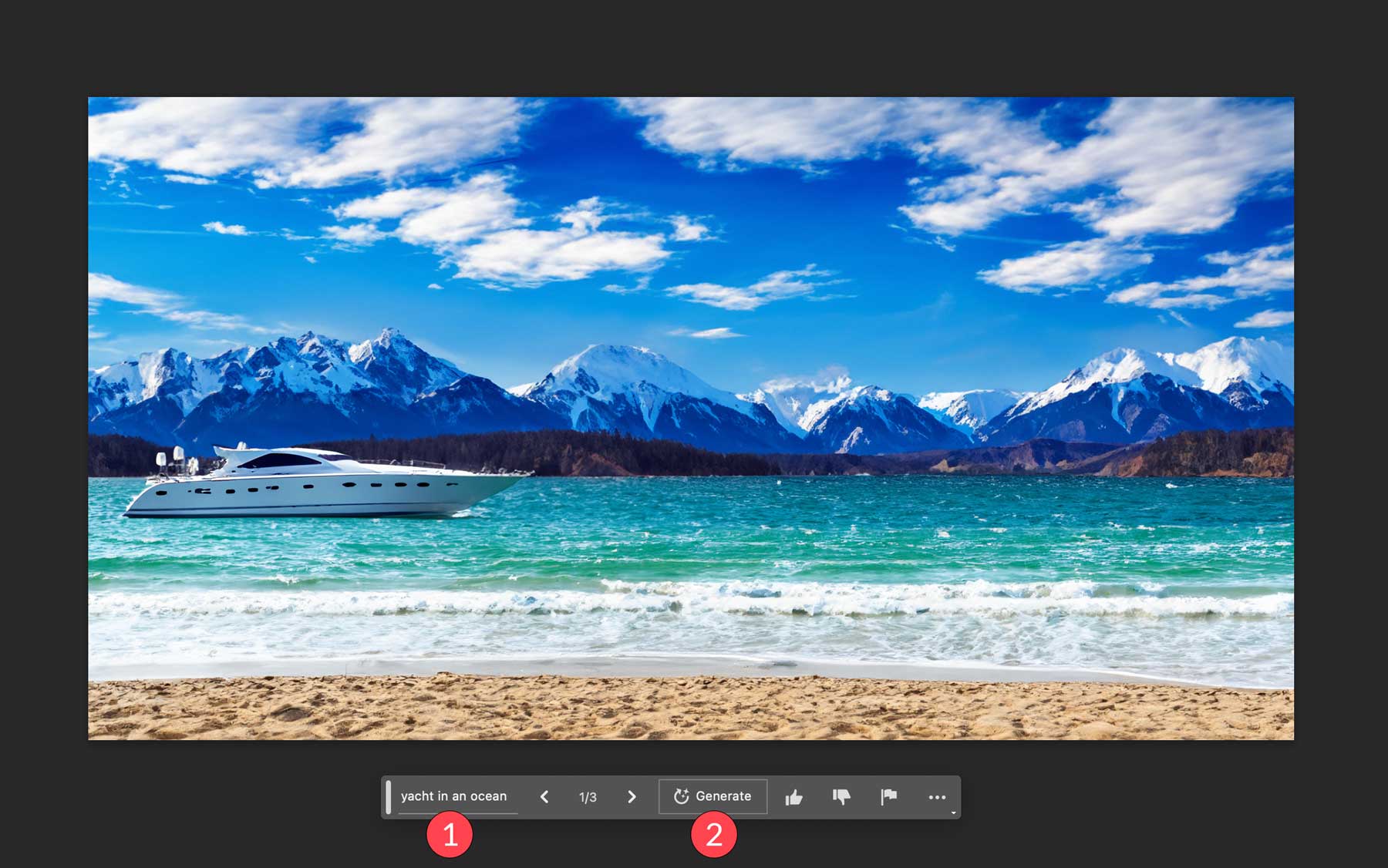
Por último, agregaremos un hombre con dos perros mirando el paisaje. Forme una selección utilizando la herramienta de marco rectangular sobre la esquina inferior derecha de la imagen compuesta. Use el mensaje de texto perro y su dueño mirando hacia el océano , luego haga clic en generar.
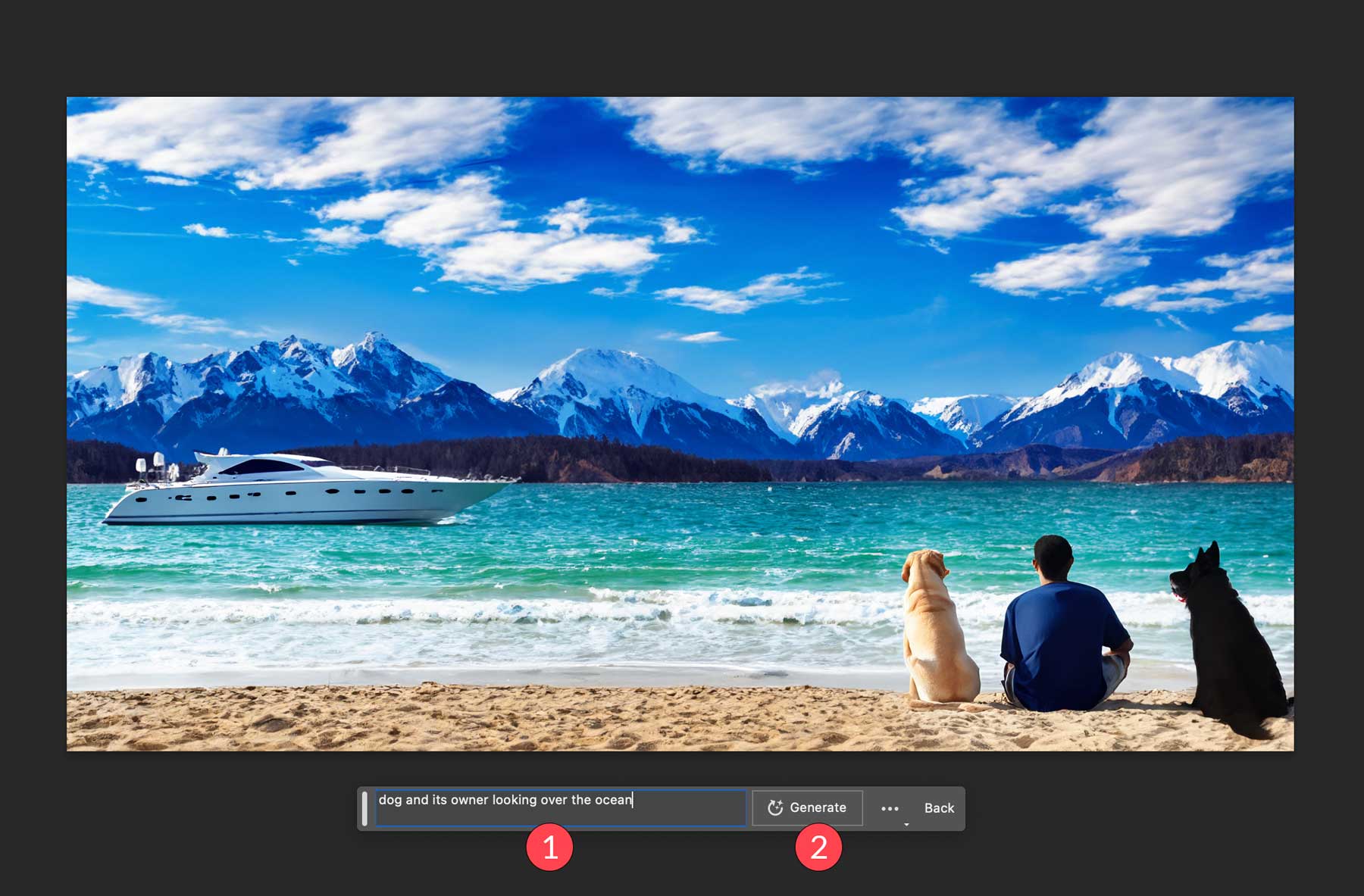
Sugerencias de relleno generativo de Photoshop AI
Ahora que comprende mejor cómo funciona el relleno generativo, nos gustaría brindarle algunos consejos para ayudarlo a usarlo de manera más efectiva. Si bien las herramientas de IA de Photoshop funcionan muy bien por sí solas, existen algunas formas de obtener mejores resultados y combinarlas con otras funciones de Photoshop.
Está bien dejar el mensaje en blanco
Cuando desee eliminar un elemento, haga una selección sobre dónde desea eliminar el elemento, haga clic en el relleno generativo y luego genere sin ingresar un mensaje de texto. Esto le permite a Photoshop saber que no desea agregar nada; solo desea completar la selección con un aspecto similar al de los píxeles de la imagen circundante. Es una excelente manera de limpiar fotos con elementos no deseados.
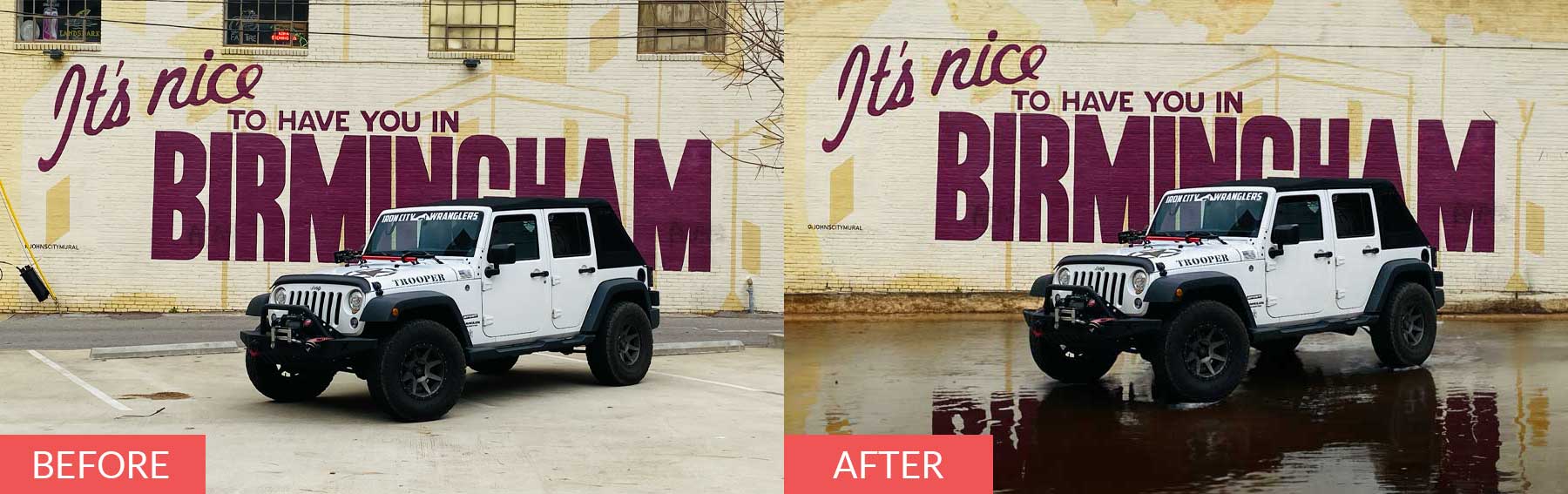
Sea creativo con su selección
Una característica única de la herramienta de relleno generativo de Photoshop AI es que la forma y el tamaño de la selección importan. Por ejemplo, si desea agregar un sombrero a una persona en su imagen, asegúrese de dibujar su selección lo más cerca posible del tipo de sombrero que le gustaría. Además, tenga en cuenta que las selecciones pequeñas agregan un elemento de diseño más pequeño, mientras que una selección grande daría como resultado un elemento más grande. Usar la forma adecuada para el elemento que desea agregar es una excelente manera de brindar a Photoshop más detalles sobre lo que desea, lo que resulta en una mejor salida.

No use mensajes de instrucción
Una cosa que Photoshop AI no hace bien es determinar las indicaciones de instrucción. Evite el uso de palabras como crear , alterar o hacer al ingresar sus indicaciones de texto. Usar adjetivos y sustantivos descriptivos siempre te dará mejores resultados. Por ejemplo, si genera una imagen de un perro, selecciona el área a su alrededor y luego le dice a Photoshop que haga el perro más grande, probablemente dará como resultado una imagen completamente diferente de un perro en lugar de una versión más grande de la original. A diferencia de otras herramientas de diseño de IA, menos es más. La IA de Photoshop no requiere palabras de estilo descriptivo como fotografía cinematográfica o muy detallada porque coincidirá con el estilo de la foto que está editando.
Utilice la herramienta de selección de objetos
Es posible que a algunos usuarios no les gusten las hormigas que marchan (selección) cuando trabajan en Photoshop. Después de todo, a veces pueden ser difíciles de ver. Una mejor manera de hacer que sus selecciones se destaquen es usar la herramienta de selección de objetos de Photoshop. Es excelente para resaltar áreas individuales para una mayor visibilidad y le brinda una representación más visual del área con la que está trabajando.
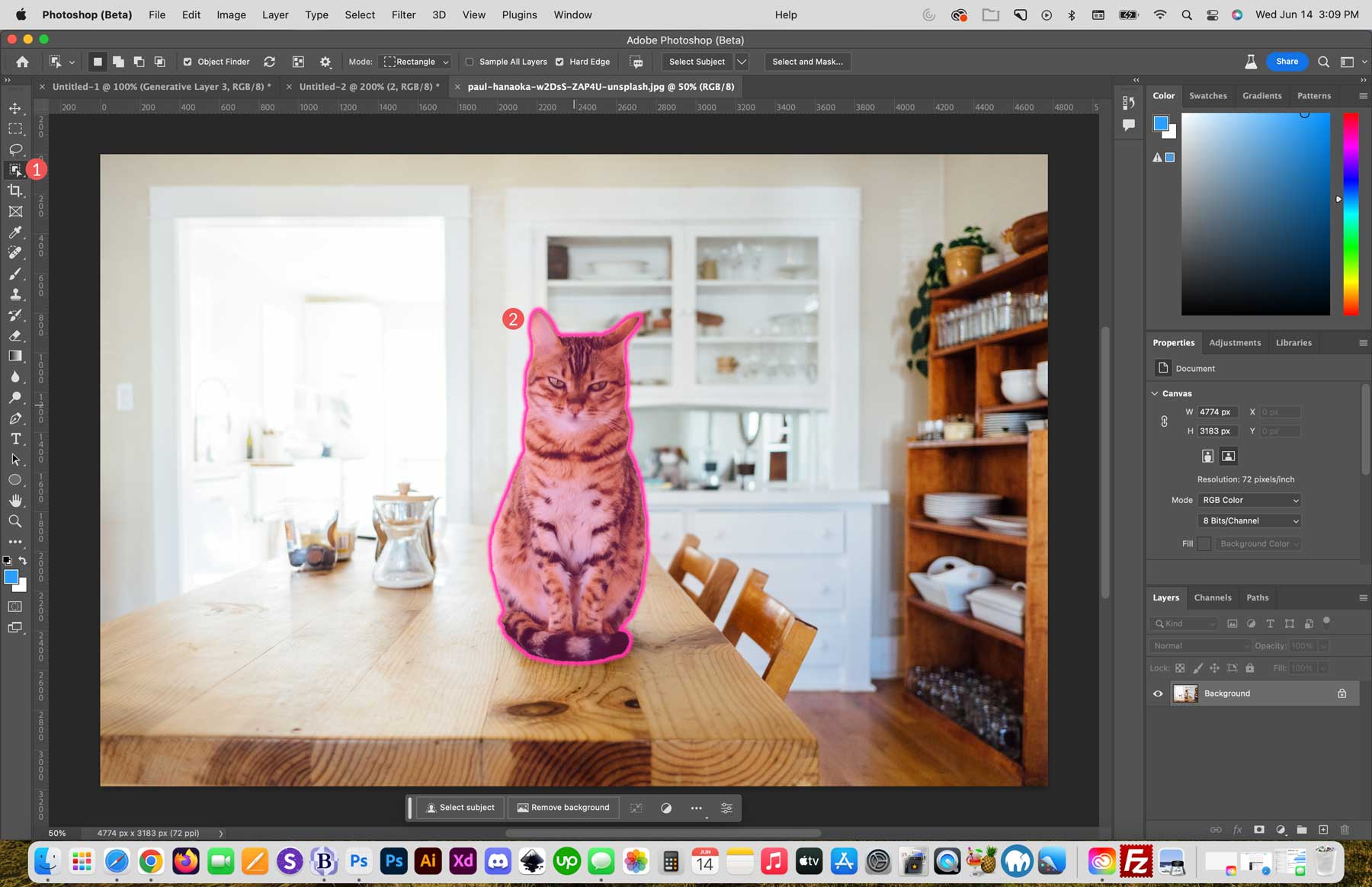
Úselo para mezclar fotos juntas
Combinar fotos es otra excelente manera de usar la función de relleno generativo de Photoshop AI. Te mostraremos un ejemplo con dos imágenes de personajes de videojuegos creadas en Midjourney. Comenzaremos creando un lienzo en blanco que mida 1800 px por 1024 px. Luego, importaremos la primera imagen a su lienzo haciendo clic en el botón Importar en la barra de tareas contextual.
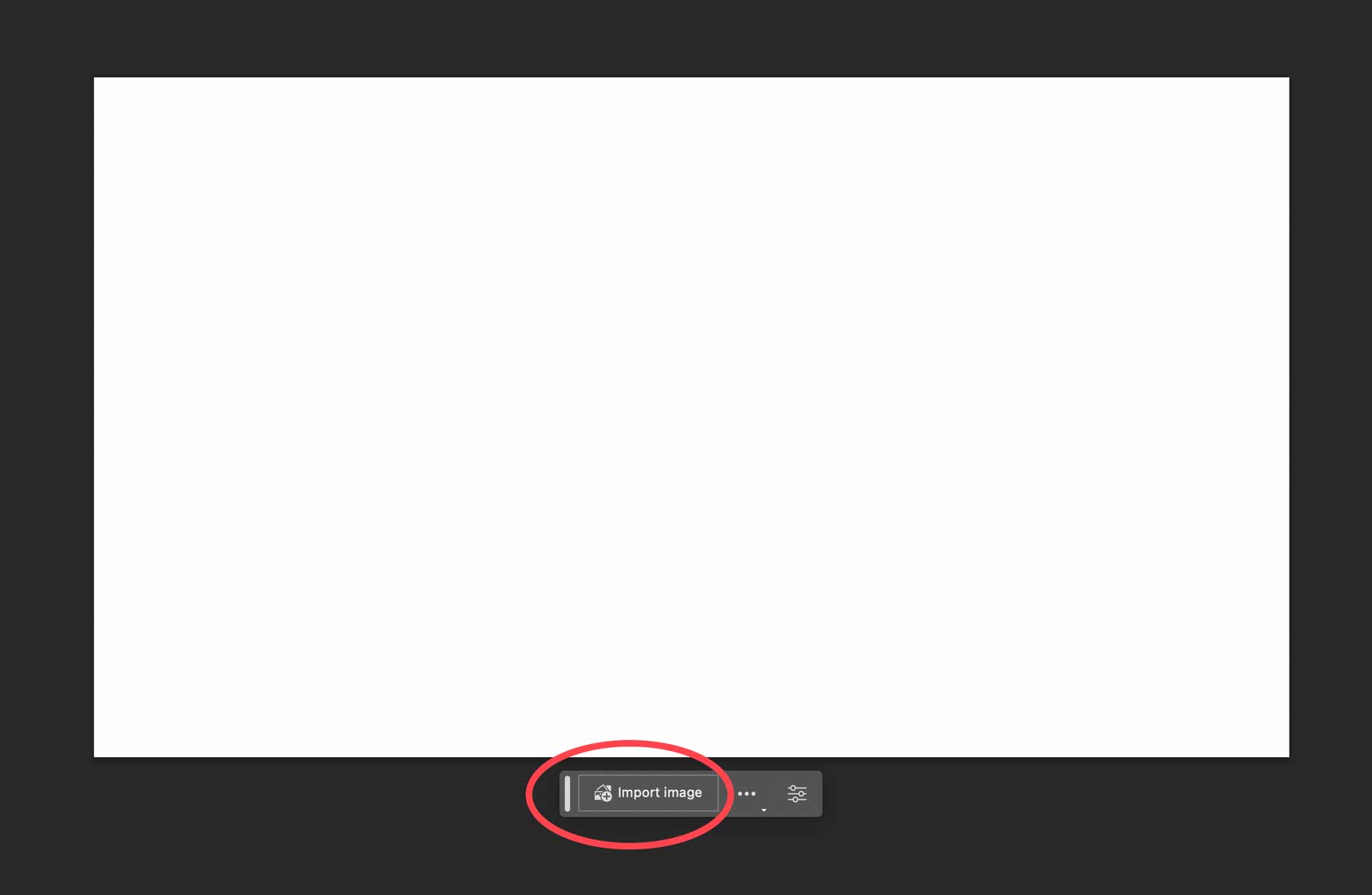
A continuación, usaremos la herramienta de recorte para extender nuestro lienzo y brindar más espacio para combinar nuestras imágenes.
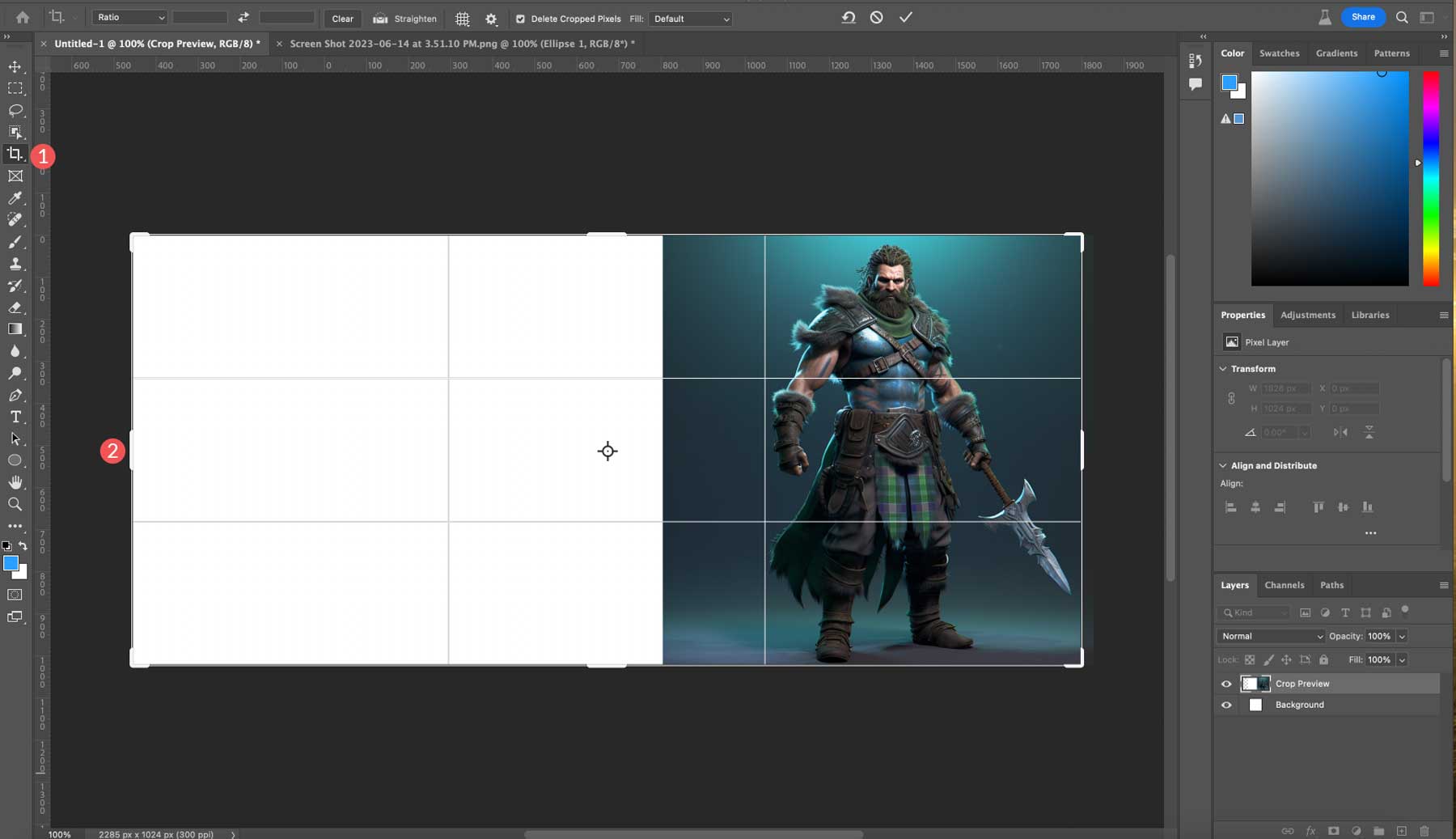
Luego importaremos nuestra otra imagen y la agregaremos al lienzo en el lado izquierdo.
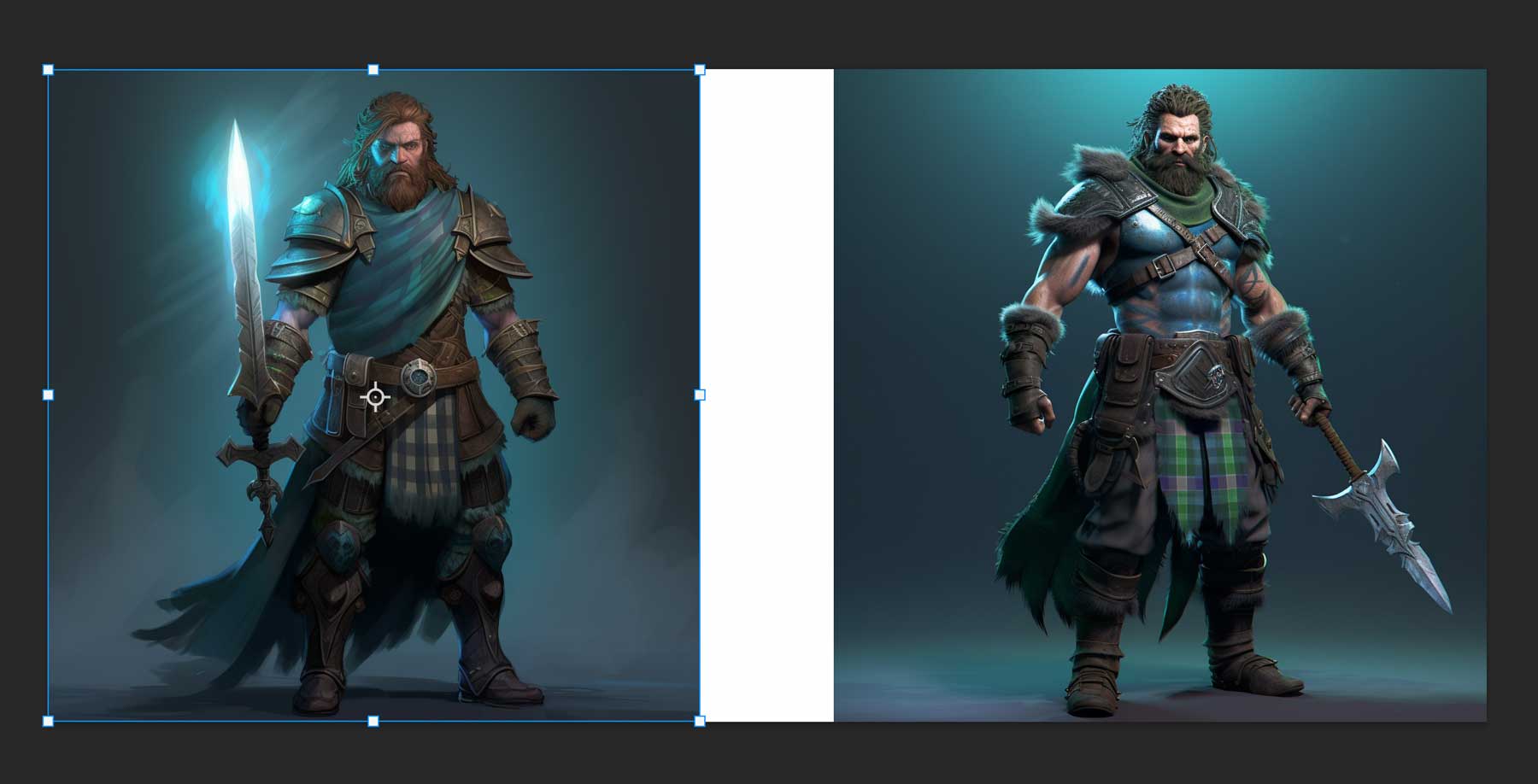
Para fusionar las dos fotos, debemos asegurarnos de que ambas imágenes estén en la misma capa. Para hacer esto, seleccione la capa superior, luego mantenga presionadas las teclas Control + Shift + Alt + E (Windows) o Command + Shift + Alt + E (Mac) para decirle a Photoshop que cree una nueva capa que contenga todas las demás capas visibles.
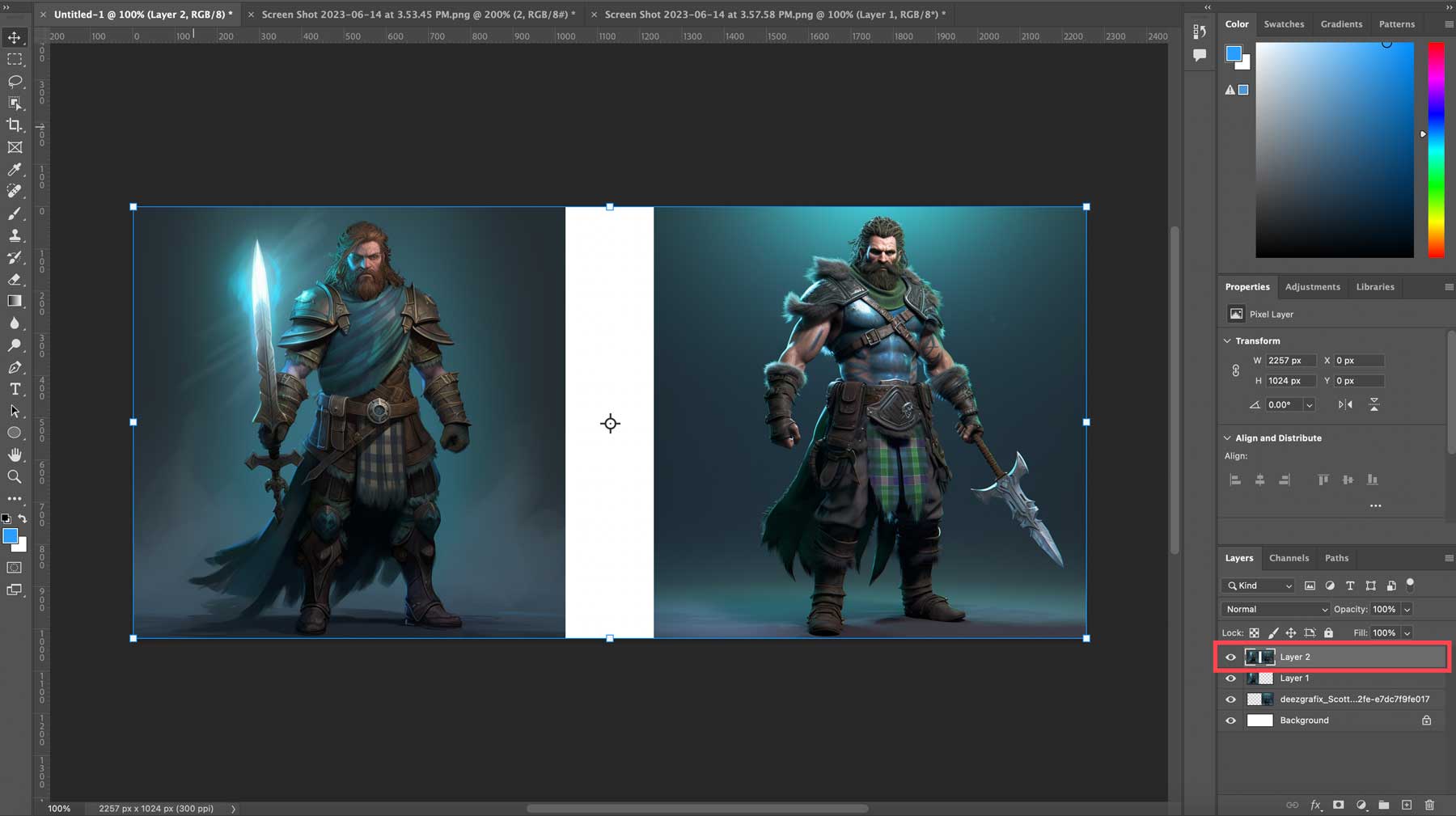
Con la nueva capa seleccionada, agregaremos una selección entre las dos fotos, asegurándonos de incluir píxeles de ambas imágenes en la selección. Finalmente, haga clic en relleno generativo, luego genere sin agregar un indicador de texto. El resultado es una foto combinada que tardó unos segundos en crearse.
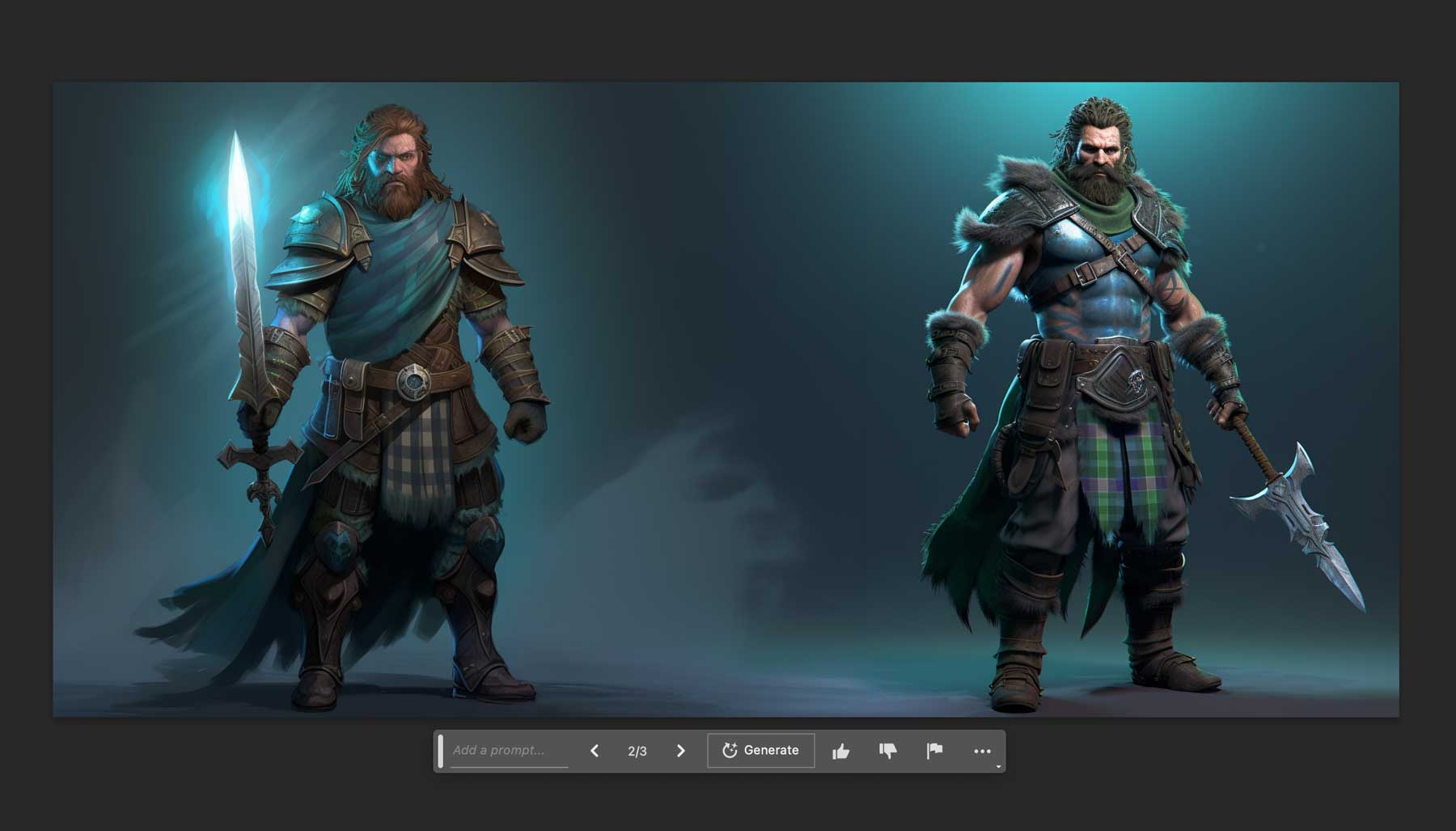
Ejemplos de antes y después con Photoshop AI
Pensamos que sería divertido compartir algunas de nuestras creaciones mientras investigamos este artículo, ya que muestra algunas de las cosas que puede hacer con la herramienta de relleno generativo AI de Photoshop. Sus herramientas de inteligencia artificial son impresionantes, ya sea que necesite hacer pequeños ajustes a una imagen existente o hacer una revisión completa.
Antes: una imagen de dos personas escalando una pared de roca.

Después: Esas dos personas escalan montañas empinadas mientras los animales pastan cerca. Cursi, lo sabemos .

Antes: Foto de un Jeep conduciendo por un barrio residencial.

Después: Una imagen mucho más adecuada de un Jeep en una escena de un lago montañoso, conduciendo por un camino de tierra. Ahora estamos llegando a alguna parte.

Antes: Foto de un Goldendoodle parado en una cocina.
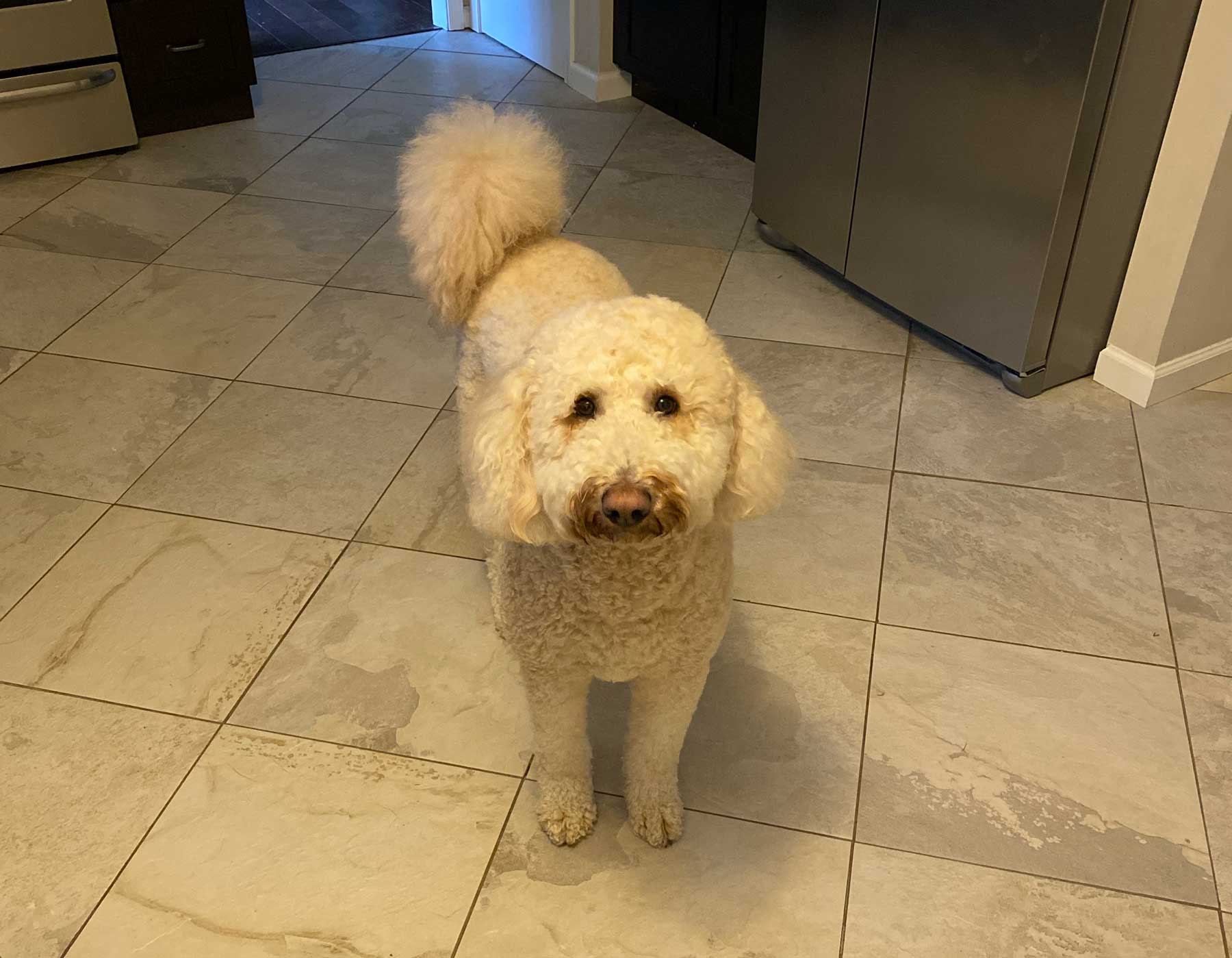
Después: Un Goldendoodle, parado en un lago pintoresco, rodeado de botes, árboles y hermosas casas en el lago. Este no está mal, pero la iluminación está un poco apagada. Pero para la IA lista para usar, es bastante bueno.

Antes: un gaitero parado en un camino residencial.

Después: Un gaitero de pie en las tierras altas de Escocia en un día nublado. Está bien, eso es genial .

Imagen compuesta: generamos esto a partir de un lienzo en blanco utilizando solo la herramienta de selección de rectángulo y el relleno generativo. Aunque bastante tosco, sirve como un buen punto de partida.

Derechos de uso de imágenes AI de Photoshop
Solo podemos terminar nuestro artículo mencionando el tema del relleno generativo y los derechos de uso de las fotos que crea. Adobe ha dejado en claro desde el principio que cualquier cosa creada con sus programas de inteligencia artificial tiene prohibido usar imágenes producidas comercialmente. Ahora, esto podría deberse a que actualmente están en Beta. Adobe anunció sus planes para ofrecer Firefly comercialmente, que pronto estará más disponible. Independientemente, puede crear imágenes para compartir con sus amigos en las plataformas de redes sociales o disfrutarlas por lo que son, siempre y cuando no se beneficie de ellas.
Reflexiones finales sobre el relleno generativo AI de Photoshop
Photoshop AI ya es una herramienta increíble, incluso en su versión beta. Con el impresionante relleno generativo alimentado por IA, puede modificar las imágenes de casi cualquier forma que imagine. Si bien hace un buen trabajo al agregar elementos y eliminar fondos, todavía tiene un largo camino por recorrer. Existen limitaciones, como un tamaño de imagen máximo de 1024 px, la falta de uso de imágenes comerciales y la necesidad de mejores resultados para rostros, manos y animales. Sin duda, Adobe seguirá realizando mejoras a medida que evolucione la tecnología.
Esperamos ver cómo se desarrolla mientras está en beta. Mientras tanto, todos podemos divertirnos un poco con él. ¡Feliz creación!
¿Quieres saber más sobre la IA? Echa un vistazo a algunos de nuestros increíbles tutoriales para ayudarte a convertirte en una superestrella del arte de la IA:
- Cómo generar bellas imágenes de IA con difusión estable
- Cómo usar IA para crear un diseño web asombroso con Divi (Usando ChatGPT y MidJourney)
Imagen destacada vía roilir / Shutterstock.com
