Error de memoria PHP agotada en WordPress: una guía paso a paso para aumentar el límite de memoria
Publicado: 2023-11-21Encontrar el temido error de memoria PHP agotada en WordPress puede resultar desconcertante, ¡pero no temas! Esta guía le muestra varias formas de aumentar el límite de memoria de PHP, garantizando una experiencia de WordPress fluida y sin errores.
A lo largo de esta guía, usaremos ejemplos como '256M' para ilustrar los límites de memoria. Sin embargo, es fundamental tener en cuenta que estos son sólo ejemplos. Las demandas únicas de su sitio web pueden requerir diferentes valores de memoria. Considere estos ejemplos como puntos de partida y supervise el rendimiento de su sitio, ajustando estos valores para una funcionalidad óptima.
Solución rápida: modificación de wp-config.php
Comprender wp-config.php y su función en la asignación de memoria
En esencia, WordPress se basa en PHP, un lenguaje de programación del lado del servidor. El archivo wp-config.php, ubicado en el directorio raíz de su sitio de WordPress, juega un papel importante en la configuración de varias configuraciones, incluido el límite de memoria de PHP. Este límite dicta cuánta memoria del servidor puede consumir WordPress para ejecutar sus operaciones. Es importante destacar que modificar este límite en wp-config.php afecta solo al sitio específico de WordPress al que pertenece, ofreciendo una solución personalizada sin afectar a todo el servidor. Si tiene otra instalación de WordPress anidada en una subcarpeta, cada instalación funciona de forma independiente y los cambios realizados en una no afectarán a la otra.
Guía paso a paso: aumentar la memoria PHP
1. Acceda al directorio raíz:
Utilizando un cliente FTP o su panel de control de alojamiento, busque el directorio raíz de su instalación de WordPress. El directorio raíz suele llevar el nombre de su sitio web o estar ubicado en una carpeta llamada “public_html” o “www” y es donde se encuentran todos los archivos de su sitio.
2. Localice wp-config.php:
Una vez en el directorio raíz, busque el archivo wp-config.php . Este archivo contiene información crítica para su sitio de WordPress.
3. Edite wp-config.php:
Abra wp-config.php usando un editor de texto. Busque una línea que diga “¡Eso es todo, deja de editar! Felices blogs”. Justo encima de esta línea, inserte el siguiente código:
define( 'WP_MEMORY_LIMIT', '256M' );Esta línea le indica a WordPress que aumente su límite de memoria a 256 megabytes.
4. Guardar y cargar:
Después de insertar el código, guarde los cambios en el archivo wp-config.php. En el Administrador de archivos, haga clic en el botón "Guardar cambios" o una opción similar para confirmar los cambios. Si está utilizando un cliente FTP, guarde el archivo localmente y luego cargue el archivo actualizado nuevamente en el directorio raíz.
Impacto inmediato
¡Felicidades! Ha logrado darle más memoria a su sitio web. Después de realizar estos cambios, actualice su sitio de WordPress. Probablemente verás desaparecer el error de memoria PHP agotada. Aumentar el límite de memoria de PHP de esta manera le da a WordPress más "espacio para pensar", ayudándolo a funcionar sin problemas y sin contratiempos.
Un enfoque alternativo: editar .htaccess
Comprender .htaccess y su influencia en la memoria PHP
Si bien wp-config.php gobierna las configuraciones específicas de WordPress, el archivo .htaccess influye en cómo su servidor Apache maneja varios aspectos de su sitio web, incluida la configuración de memoria PHP. Ubicado en la carpeta raíz de su instalación de WordPress, .htaccess es un poderoso archivo de configuración que, entre otras cosas, controla cómo su servidor procesa los scripts PHP.
Es importante destacar que los cambios realizados en el archivo .htaccess afectan no sólo al sitio principal de WordPress sino también a cualquier subcarpeta o instalación adicional dentro de la misma estructura de directorios. Si tiene un sitio de WordPress anidado en una subcarpeta, los ajustes en el archivo .htaccess de la instalación principal pueden afectar la forma en que el servidor procesa PHP tanto para el sitio principal como para las subcarpetas.
Guía paso a paso: edición de .htaccess
1. Localice .htaccess:
Navegue hasta la carpeta raíz de su instalación de WordPress. El archivo .htaccess se coloca aquí. Tenga en cuenta que este archivo puede estar oculto, así que asegúrese de que su explorador de archivos o cliente FTP esté configurado para mostrar archivos ocultos.
2. Inserte la Directiva de límite de memoria:
Abra el archivo .htaccess usando un editor de texto. Busque la línea que dice #END WordPress. Directamente encima de esta línea, inserte el siguiente código:
php_value memory_limit 256MEsta directiva indica al servidor que asigne 256 megabytes de memoria para scripts PHP.
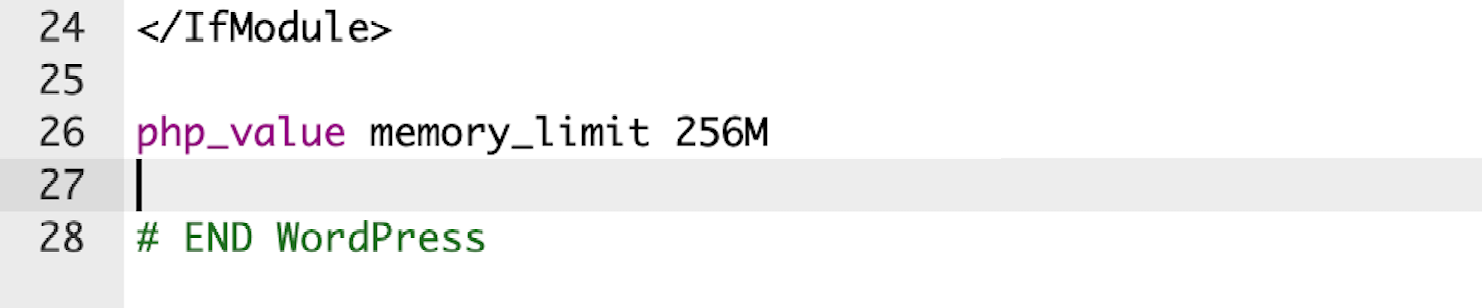
3. Guardar y cargar:
Guarde los cambios realizados en .htaccess y cargue el archivo modificado nuevamente en su servidor. Esta acción garantiza que su servidor asigne la cantidad especificada de memoria a los procesos PHP.
Impacto inmediato
Una vez que haya editado el archivo .htaccess para aumentar el límite de memoria de PHP, los cambios surtirán efecto inmediatamente. Su sitio de WordPress obtiene acceso a la cantidad de memoria especificada, lo que le permite manejar tareas que consumen muchos recursos de manera más eficiente. Esto puede mejorar el rendimiento y reducir los casos de error de memoria PHP agotada.
Comprender php.ini y su impacto global en la configuración de PHP
A diferencia de las configuraciones específicas del sitio en wp-config.php y las instrucciones para todo el servidor en .htaccess, el archivo php.ini gobierna la configuración de PHP globalmente en su servidor. Ajustar los valores en php.ini tiene un impacto más amplio e influye en el comportamiento de todas las aplicaciones PHP en su servidor. Debido a que cambiar los valores en php.ini tiene un impacto más amplio, la mayoría de los entornos de alojamiento compartido restringen el acceso directo a este archivo por razones de seguridad. En tales casos, es necesario comunicarse con su proveedor de alojamiento.

Guía paso a paso: edición de php.ini
1. Localice php.ini:
Navegue hasta el directorio raíz de su instalación de WordPress en su servidor. Busque el archivo php.ini. Es posible que no todos los servidores tengan este archivo, ya que depende de la configuración del servidor. Si no existe, considere comunicarse con su proveedor de hosting para consultar sobre la posibilidad de crearlo o modificarlo.
2. Edite php.ini:
Abra el archivo php.ini con un editor de texto. Busque la línea que contiene límite de memoria y modifique el valor según sus requisitos. Por ejemplo, configúrelo en memory_limit = 256M para asignar 256 megabytes de memoria. Guarde los cambios.
3. Verificar cambios:
Reinicie su servidor web para aplicar los cambios. Verifique su sitio de WordPress para asegurarse de que se refleje el límite de memoria ajustado. Supervise el rendimiento del sitio para confirmar el impacto del aumento de la asignación de memoria de PHP.
Nota importante: si su entorno de alojamiento no permite el acceso directo a php.ini, es posible que deba comunicarse con su proveedor de alojamiento para obtener ayuda. Algunos proveedores de alojamiento compartido pueden ofrecer formas alternativas de modificar la configuración de PHP.
Usando ini_set en funciones del tema.php:
Si no está seguro de alterar las configuraciones de todo el servidor, WordPress proporciona un enfoque más localizado utilizando la función ini_set dentro del archivo funciones.php de su tema.
1. Abra funciones.php:
Dentro de su panel de WordPress, navegue hasta "Apariencia" y luego "Editor de temas". Seleccione el archivo funciones.php para editarlo.
2. Inserte el código ini_set:
Agregue el siguiente fragmento de código para establecer el límite de memoria de PHP: ini_set('memory_limit', '256M');
3. Guarde los cambios:
Guarde el archivo funciones.php modificado. Este enfoque le permite ajustar los límites de memoria específicamente para su tema de WordPress.
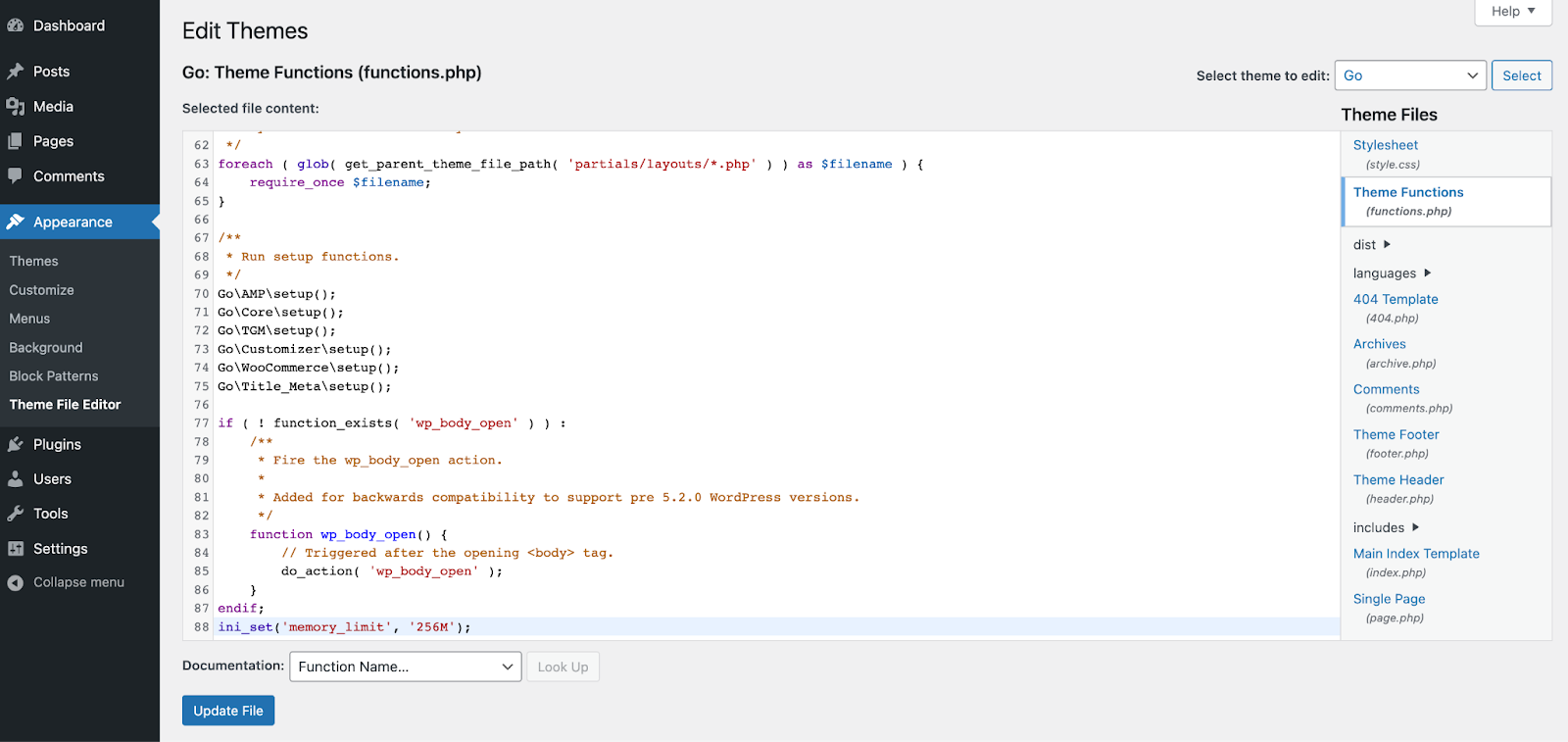
Impacto inmediato:
Estos ajustes ofrecen un control más matizado sobre la asignación de memoria de PHP. Si bien php.ini influye en todo el servidor, la función ini_set dentro de funciones.php adapta la configuración de la memoria a su tema de WordPress, resolviendo potencialmente problemas relacionados con la memoria siempre que ese tema en particular esté activo.
Enfoque menos conocido: archivo .user.ini
Creando y utilizando .user.ini
Si bien no es tan reconocido como otros métodos, el archivo .user.ini se emplea a menudo en escenarios de alojamiento compartido donde usuarios individuales en el mismo servidor buscan una forma de personalizar la configuración de PHP. En los casos en que su proveedor de alojamiento admita este enfoque (tenga en cuenta que no todos los proveedores de alojamiento lo hacen), el archivo .user.ini se convierte en una herramienta valiosa. Reside en la carpeta raíz de su sitio de WordPress, lo que permite a los usuarios personalizar la configuración de PHP a un nivel más personal, sin afectar a todo el servidor. Este método puede resultar particularmente útil en entornos de alojamiento compartido donde el acceso directo a php.ini puede estar restringido.
Guía paso a paso: creación y utilización de .user.ini
1. Cree .user.ini:
Usando un editor de texto, cree un archivo en blanco llamado .user.ini. Este archivo le servirá como su herramienta de configuración PHP personalizada.
2. Ajuste el límite de memoria:
Dentro del archivo .user.ini recién creado, inserte la siguiente línea para especificar el límite de memoria:
memory_limit = 256MPersonalice el valor según los requisitos de su sitio.
3. Guardar y cargar:
Guarde los cambios realizados en .user.ini y cargue el archivo en su servidor, colocándolo en la carpeta raíz de su instalación de WordPress. Este enfoque garantiza que su configuración PHP personal permanezca distinta de la de otros usuarios en el servidor.
Saber cuándo buscar ayuda del soporte de hosting
Si bien los pasos descritos anteriormente le permiten hacerse cargo de la configuración de la memoria PHP de su sitio de WordPress, hay casos en los que comunicarse con su soporte de alojamiento se vuelve crucial. Si encuentra con frecuencia el error PHP Memory Exhausted y en lugar de abordar la causa raíz del problema, aumenta constantemente el límite de memoria PHP a valores más altos para evitar que ocurra el error, es posible que solo esté enmascarando el problema subyacente. Esto podría deberse a código ineficiente, pérdidas de memoria u otros problemas de rendimiento. Sin abordar el problema central, su sitio web aún podría enfrentar desafíos de rendimiento, y depender únicamente de mayores límites de memoria puede generar una falsa sensación de estabilidad. Por eso es importante saber cuándo buscar ayuda del equipo de soporte de su proveedor de hosting. Poseen la experiencia para navegar por las configuraciones del servidor, solucionar problemas de posibles restricciones y brindar soluciones personalizadas. El soporte de alojamiento puede ser particularmente útil en entornos de alojamiento compartido donde ciertos permisos o acceso a archivos pueden estar restringidos por razones de seguridad. No dude en aprovechar su experiencia cuando sea necesario para garantizar una resolución fluida y segura de cualquier problema relacionado con la memoria PHP.
En conclusión, esta guía le ha proporcionado soluciones prácticas para solucionar errores de memoria PHP agotada en WordPress. Para obtener información adicional sobre cómo resolver varios errores de WordPress, puede que le resulte útil nuestra guía sobre problemas comunes de WordPress. Explore estos recursos para mejorar el rendimiento de su sitio web y garantizar una experiencia de usuario más fluida.
