Cómo prevenir el robo de contenido en WordPress
Publicado: 2023-01-15¿Estás cansado de que te roben tu contenido? ¿Quiere proteger los activos de su sitio web?
El robo de contenido le puede pasar a cualquiera, y tú no eres una excepción. Los usuarios pueden copiar su contenido o robar sus fotos y usarlas en su sitio web sin darle ningún crédito.
Otros sitios web pueden estar ganando dinero con su contenido mientras usted tiene dificultades financieras.
Reuní algunos de los mejores métodos para proteger varios tipos de datos y contenido en su sitio web en este artículo para evitar el robo de contenido.
Obtenga más información sobre el robo de contenido, la prevención de la copia en su sitio web, la protección de sus imágenes, videos, audio y más.
¿Qué es el robo de contenido?
El robo de contenido ya no es un concepto extraño para la mayoría de ustedes, especialmente para los usuarios de Internet. Es posible que haya visto el trabajo de alguien o incluso el suyo propio utilizado sin permiso en otros sitios.
El robo de contenido es cuando alguien usa el trabajo de otra persona sin permiso, ya sea escrito o visual, de sonido o video.
El plagio es el tipo más frecuente de robo de contenido y ocurre cuando alguien copia y pega texto de un sitio web a otro sin hacer referencia al original.
Debe tener en cuenta que el 85 % de las imágenes compartidas en línea son robadas, según nuestras estadísticas detalladas de robo de imágenes.
Cómo prevenir el robo de contenido en WordPress
Hay muchas formas de robar contenido; no necesita ninguna experiencia para la mayoría de ellos.
Existen muchas técnicas similares para detener el robo de contenido, pero he compilado las mejores en una sola lista.
Para evitar el robo de contenido, debe instalar un complemento de protección de contenido. Estos tipos de complementos están diseñados para evitar y limitar que los usuarios copien o descarguen contenido en sitios web utilizando métodos múltiples y complejos que son difíciles de implementar manualmente.
Uso WPShield Content Protector en este artículo porque es el complemento de protección de contenido más completo y le informará sobre doce métodos a prueba de piratería para proteger los activos de su sitio web.
Lea este artículo para obtener más información sobre estos doce métodos para proteger su contenido.
Método 1: deshabilite Copiar y pegar texto en WordPress
Con frecuencia, los usuarios intentan seleccionar su texto y copiarlo, lo que hace que la copia de texto sea la forma más común de robo de contenido en línea. Como resultado, debe deshabilitar o restringir esta función en su sitio web.
Sugiero usar WPShield Content Protector Text Copy Protector para asegurar el contenido de la publicación. Este protector ofrece tres métodos diferentes con diferentes niveles de seguridad para evitar la selección y copia de texto en su sitio web.
Para evitar copiar y pegar en WordPress, siga estos pasos:
Paso 1: Descarga el protector de contenido WPShield.
Paso 2: Vaya al panel de control de WordPress e instale el complemento en Complementos → Agregar nuevo .
Paso 3: Ve a WP Shield → Configuración .
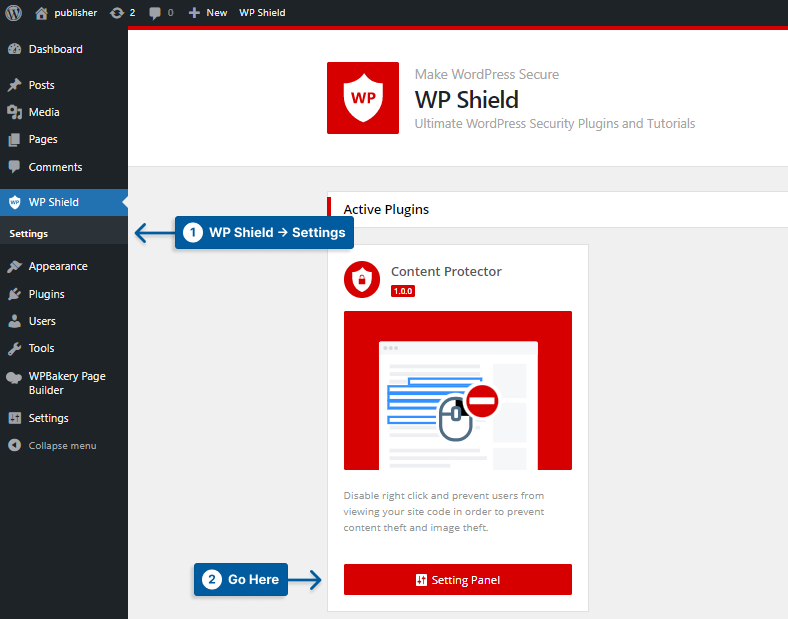
Paso 4: Vaya a Text Copy Protector y habilite Text Copy Protector .
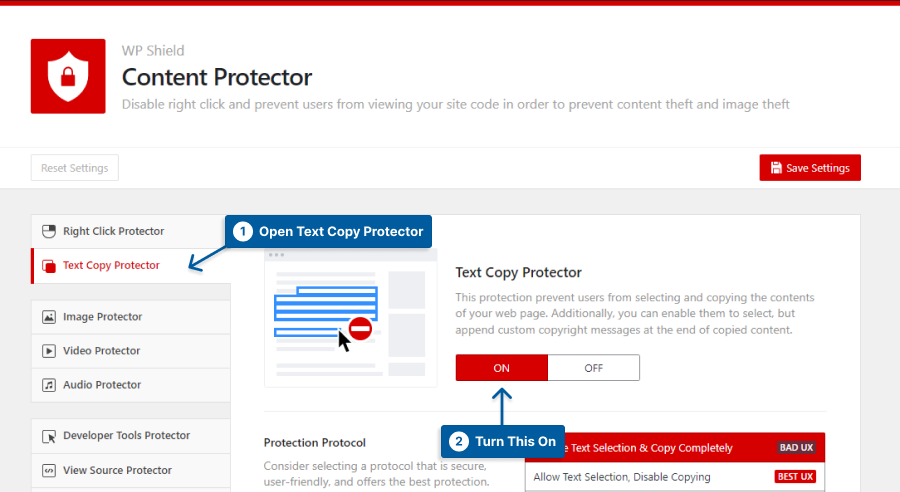
Paso 5: Hay tres protocolos de protección diferentes con diferentes niveles de seguridad entre los que puede elegir.
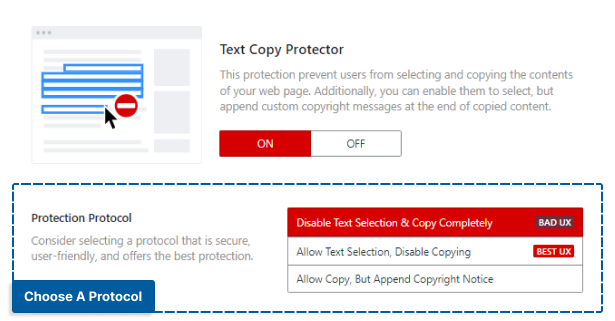
Elige el método que más se adapte a tus necesidades:
- Deshabilitar la selección y copia de texto por completo: esta protección deshabilita por completo tanto la selección como la copia de texto. Aunque es muy seguro, tiene un impacto negativo en la UX del sitio web y puede hacer que el visitante abandone su sitio web antes de tiempo.
- Permitir selección de texto, deshabilitar copia: esta protección permite la selección de texto pero deshabilita la copia, lo que es mejor para la experiencia del usuario del sitio web. Algunas personas usan la selección de texto para leer más fácilmente, por lo que deshabilitarla podría hacer que abandonen el sitio web. Con esta protección, te aseguras de que tu contenido esté seguro y que el usuario esté contento.
- Permitir copiar, pero agregar aviso de derechos de autor: use esta opción cuando desee agregar un enlace para leer más al final del texto copiado. También puede limitar la cantidad de caracteres que un usuario puede copiar.
- Esta opción tiene algunas ventajas:
- No funciona con JS, por lo que deshabilitar el código JavaScript no lo deshabilita.
- Si el ladrón usa el texto copiado con su enlace, obtendrá su crédito y un enlace de retroceso gratuito a su sitio web, lo que ayudará al SEO de su sitio web.
- Esta opción tiene algunas ventajas:
Nota Importante: Para más información, puedes consultar nuestra guía definitiva para deshabilitar la selección de texto en WordPress.
Método 2: deshabilite el clic derecho en WordPress
El menú contextual brinda a los usuarios muchas ventajas, como copiar contenido, descargar imágenes, verificar el código fuente del sitio web y más.
Algunas de estas opciones pueden ayudarlos a robar fácilmente el contenido de un sitio web. Aún así, algunos son esenciales para una buena experiencia en un sitio web, como abrir un enlace en una nueva pestaña.
Right Click Protector de WPShield Content Protector tiene dos protocolos para evitar el robo de contenido en su sitio web.
Para evitar hacer clic derecho en su sitio web, siga estos pasos:
Paso 1: Ve a WP Shield → Configuración .
Paso 2: Vaya a Right Click Protector y habilite Right Click Menu Protector .
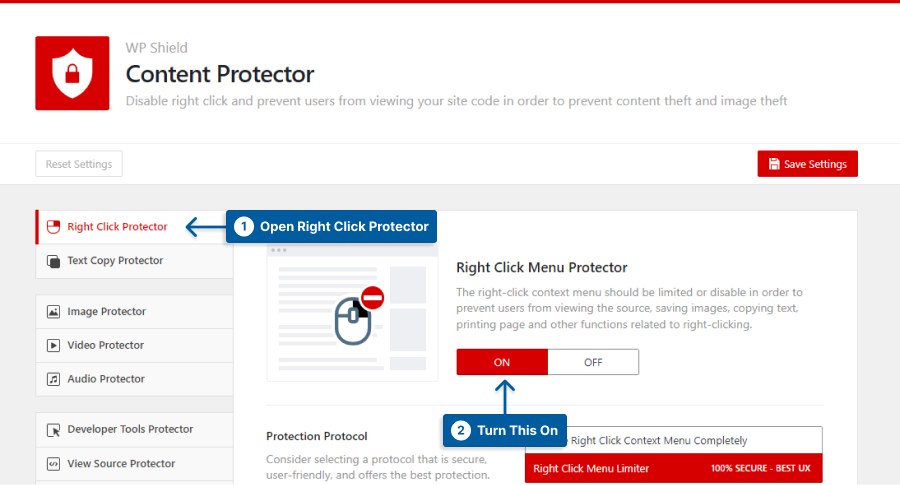
Paso 3: este protector ofrece dos protocolos para evitar que se haga clic derecho en su sitio web.
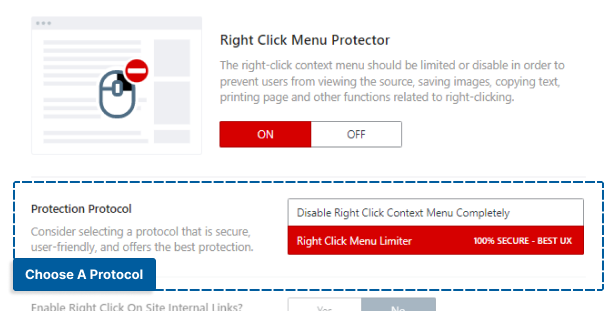
Elija el protocolo que mejor se adapte a su sitio web:
- Deshabilitar completamente el menú contextual del clic derecho: esta protección tiene un alto nivel de seguridad ya que deshabilita completamente el clic derecho pero daña la experiencia de usuario de su sitio web.
- Limitador de menú de clic derecho: este protocolo limita el menú de clic derecho en lugar de deshabilitarlo para garantizar que la experiencia de usuario del sitio web no se vea afectada. Esta opción única desactiva todas las opciones, como copiar y ver el código fuente, en el menú contextual.
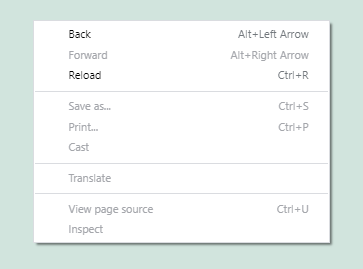
Limitar el menú contextual en lugar de deshabilitarlo puede ayudar a la experiencia de usuario de su sitio web.
Nota importante: para obtener más información, puede consultar nuestra guía definitiva para deshabilitar y limitar el menú del botón derecho en WordPress.
Método 3: Prevenir Hotlinking en WordPress
El hotlinking es el peor tipo de robo ya que, además de robar tu contenido, están utilizando tus recursos de alojamiento de WordPress.
En lugar de cargar sus archivos multimedia allí, lo que haría que su servidor los cargara más lentamente, cuando alguien se vincula a su página o archivos multimedia en su sitio web, está utilizando sus recursos y accediendo a su sitio web.
Debe asegurarse de que los enlaces directos estén desactivados en su sitio web porque podría hacer que su servidor y su sitio web se carguen lentamente.
WPShield Content Protector ofrece protección de enlace activo para iFrames, imágenes, videos y audio, lo que garantiza que el contenido de su sitio web no se pueda vincular directamente a otros sitios web.
Para deshabilitar los enlaces directos de iframe en su sitio web, haga lo siguiente:
Paso 1: Ve a WP Shield → Configuración .
Paso 2: Vaya a iFrame Hotlink Protector y habilite iFrame Hotlink Protector .
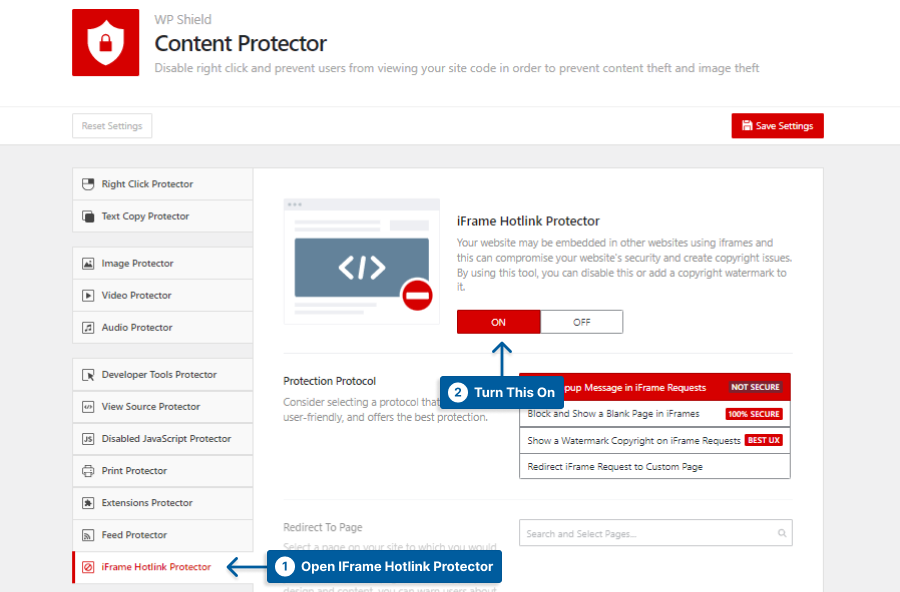
Paso 3: este protector ofrece cuatro protocolos diferentes para ayudarlo a evitar el enlace directo de iFrame.
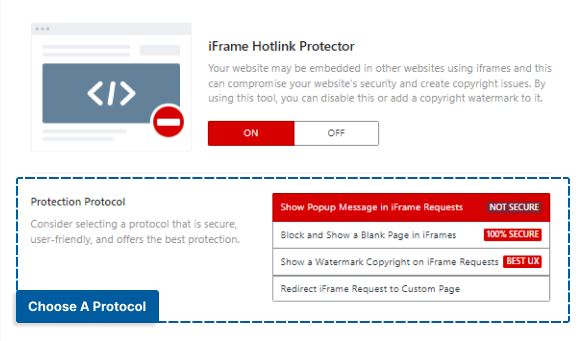
Elige el protocolo que se adapte a tus necesidades:
- Mostrar mensaje emergente en solicitudes de iFrame: este protocolo muestra un mensaje emergente en el iFrame incrustado. Hay métodos más seguros entre el resto.
- Bloquear y mostrar una página en blanco en iFrames: este protocolo bloquea la solicitud de iFrame y muestra una página en blanco en lugar del contenido del sitio web.
- Mostrar un copyright de marca de agua en las solicitudes de iFrame: este protocolo muestra una marca de agua en el iFrame solicitado. Puede elegir la imagen de la marca de agua y su opacidad en Marca de agua en páginas iFrame .
- Redirigir solicitud de iFrame a página personalizada: este protocolo muestra una página personalizada en lugar de la página solicitada. Puede elegir la página personalizada en la opción Redirigir a la página .
Además de iFrames, puede deshabilitar el enlace activo para todos los medios, como imágenes, videos y audio.
Nota importante: para obtener más información sobre cómo deshabilitar los enlaces directos para videos, audio e incluso iframes, puede consultar nuestra guía definitiva para deshabilitar los enlaces directos en WordPress.
Método 4: deshabilite la descarga de videos
Si comparte videos en su sitio web, debe asegurarse de que los usuarios no puedan simplemente descargarlos. La mayoría de los reproductores de video ofrecen un botón de descarga, por lo que es sencillo descargar un video.
WP Shield Content Protector ofrece un protector de video que garantiza que sus videos estén a salvo de los ladrones.
Para evitar que los videos se descarguen en WordPress, siga estos pasos:
Paso 1: Ve a WP Shield → Configuración .
Paso 2: Vaya a Video Protector y habilite Video Download Protector .
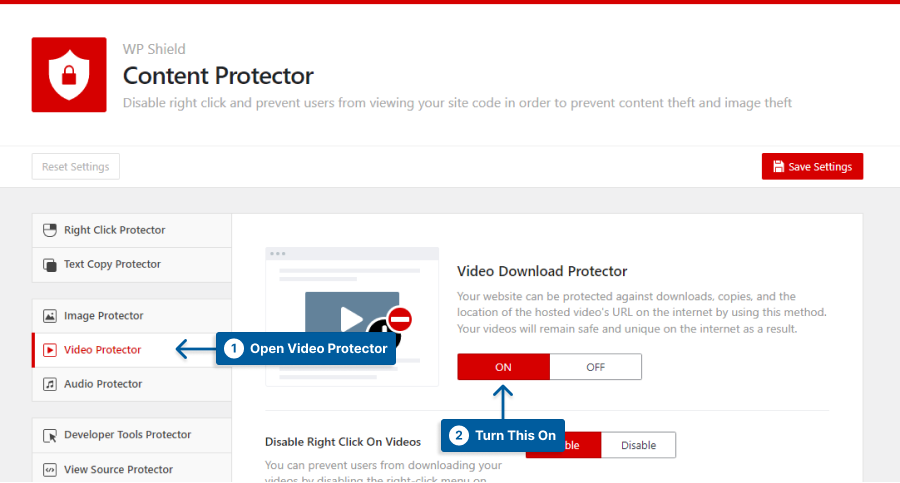
Paso 3: Este protector tiene diferentes opciones entre las que puedes elegir.
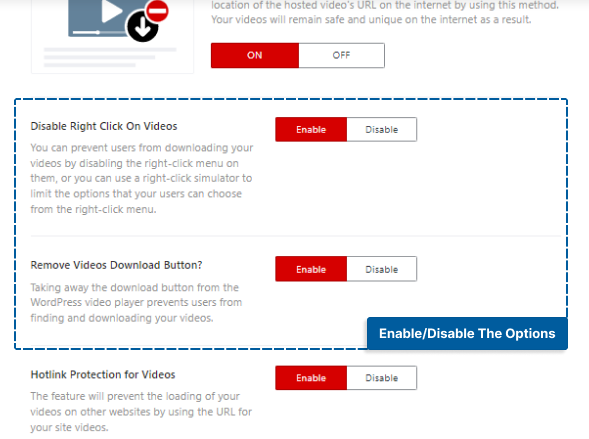
Active las opciones que se ajusten a su necesidad:
- Deshabilitar el clic derecho en los videos: al usar esta opción, el clic derecho se deshabilitará en los videos.
- Eliminar el botón de descarga de videos: esta opción elimina el botón de descarga potencial del reproductor de video.
Método 5: deshabilite la descarga de archivos de música y audio
Si creas canciones y música, debes protegerlas o no obtendrás ningún ingreso de ellas.
WP Shield Content Protector ofrece protección de audio asegurándose de que su música esté a salvo de los ladrones.
Para proteger su audio, siga estos pasos:
Paso 1: Ve a WP Shield → Configuración .
Paso 2: Vaya a Audio Protector y habilite Audio Download Protector .
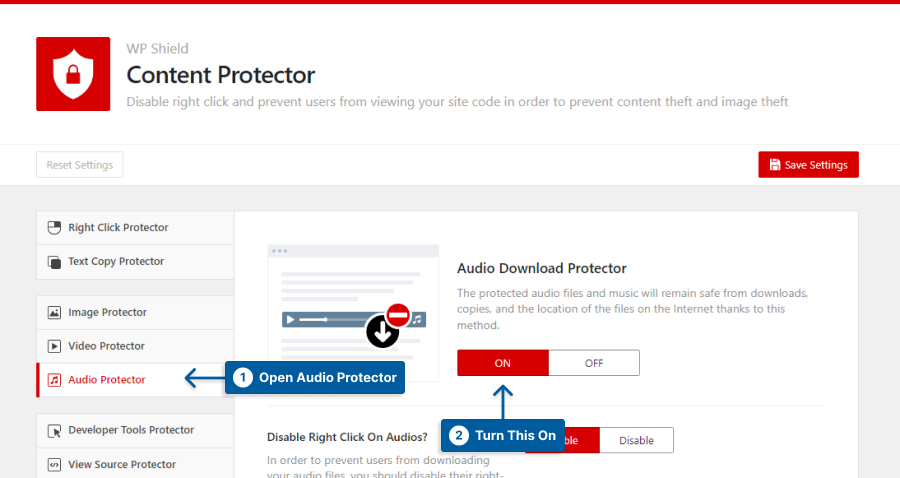
Paso 3: Este protector tiene diferentes opciones que puedes elegir.
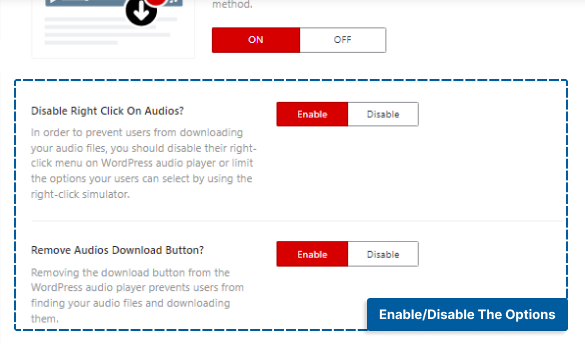
Elija la opción que se adapte a su necesidad:
- Deshabilitar el clic derecho en el audio: con esta opción, se deshabilitará el clic derecho en el audio.
- Eliminar botón de descarga de audios: esta opción elimina el botón de descarga potencial del reproductor de audio.
Método 6: deshabilitar Ver código fuente
Toda la información de su sitio web está disponible en el código fuente. Cualquier enlace a cualquier archivo o contenido que coloque en su sitio web está disponible en el código fuente.
Proteger el contenido no significa nada a menos que protejas el código fuente.
Cualquier vulnerabilidad de WordPress y el tema de WordPress y la versión del complemento están disponibles en el código fuente, lo que lo convierte en el lugar favorito de los piratas informáticos para encontrar una forma de acechar en su sitio web.
WP Shield Content Protector tiene un protector para el código fuente que es muy exclusivo y no permite que nadie verifique el código fuente de su sitio web.
Para proteger el código fuente de la vista, siga estos pasos:
Paso 1: Ve a WP Shield → Configuración .
Paso 2: Vaya a Ver protector de código fuente y habilite Ver protector de código fuente .
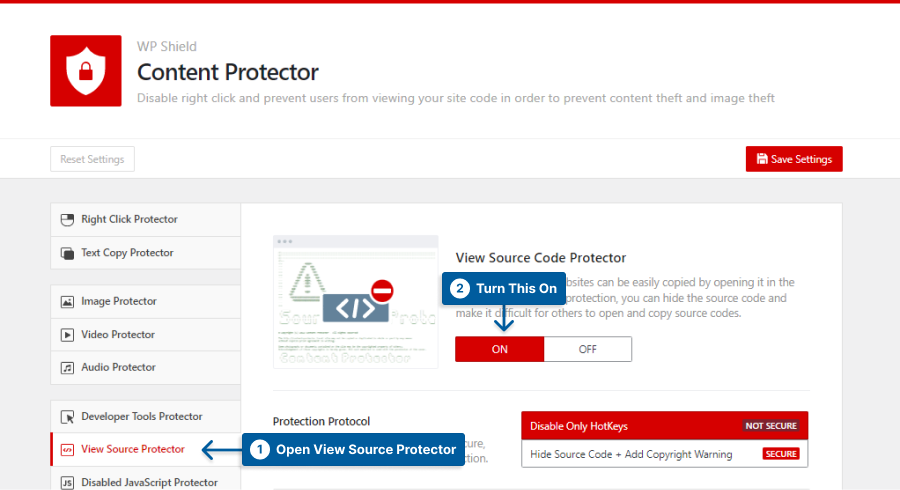
Paso 3: Este protector ofrece dos protocolos con diferentes niveles de seguridad.

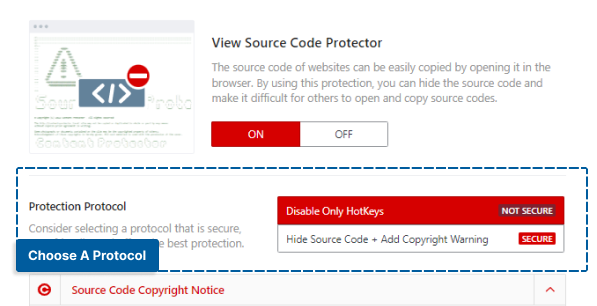
Elija el protocolo que sea mejor para usted:
- Deshabilitar solo teclas de acceso rápido: este protocolo solo deshabilita CTRL + U para Windows y Opción + Comando + U para Mac.
- Ocultar código fuente + Agregar advertencia de derechos de autor: este protocolo puede ocultar el código fuente y, cuando los piratas informáticos acceden a su código fuente, ven un aviso de derechos de autor en lugar del código fuente. Este método es muy seguro y puede proteger su sitio web.
Nota: Puede cambiar la advertencia de derechos de autor en la sección Aviso de derechos de autor del código fuente .
Con la opción Ocultar código fuente + Agregar advertencia de derechos de autor como Protocolo de protección, los usuarios de su sitio web generalmente no pueden abrir el código fuente, pero incluso si son expertos y abren el código fuente, está casi encriptado.
Aunque es difícil ocultar el código fuente por completo porque los navegadores necesitan el código para cargar el sitio web, está oculto detrás de etiquetas y comentarios, por lo que es posible que el usuario ni siquiera lo vea.
Nota importante: para obtener más información, puede consultar nuestra guía definitiva para deshabilitar la vista fuente en WordPress.
Método 7: Deshabilitar elementos de inspección o herramientas de desarrollo
Incluso si deshabilita el clic con el botón derecho o los enlaces directos, los expertos pueden usar elementos de inspección para robar el contenido de su sitio web.
Cada vez que un desarrollador o usuario verifica los códigos fuente en un sitio web, usa elementos de inspección. Debido a que los elementos de inspección hacen que todo el código y el contenido de su sitio web estén disponibles, los usuarios pueden copiar contenido, imágenes y videos fácilmente.
WPShield Content Protector puede ayudarlo a deshabilitar todos los métodos a los que los usuarios pueden acceder al elemento de inspección.
Para deshabilitar el elemento de inspección, siga estos pasos:
Paso 1: Ve a WP Shield → Configuración .
Paso 2: Vaya a Developer Tools Protector y active Developer Tools Protector (Inspect Element) .
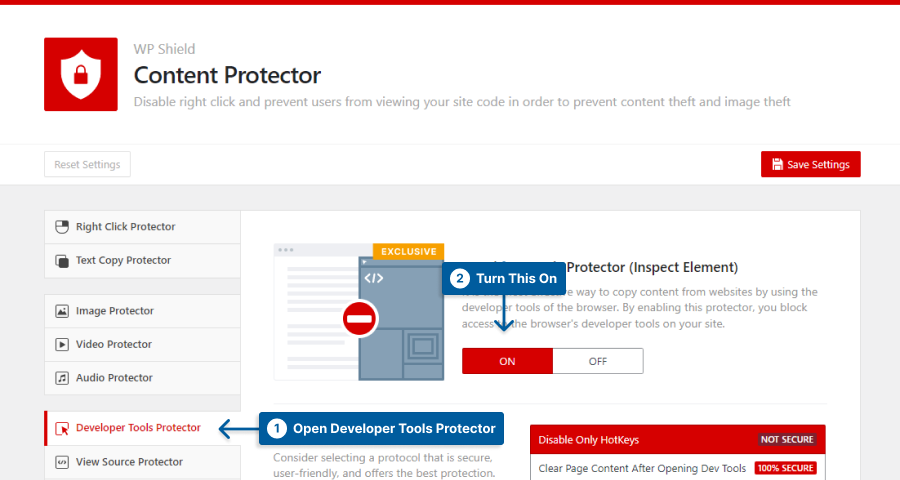
Paso 3: este protector tiene tres protocolos diferentes que pueden ayudarlo a proteger el elemento inspeccionado.
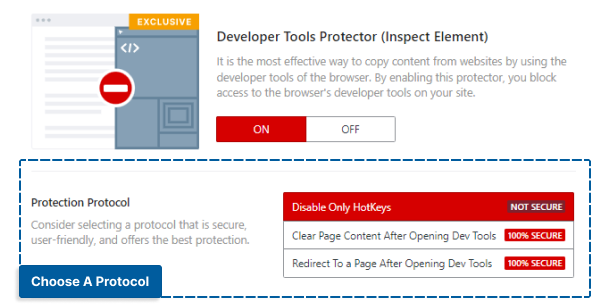
Elige el protocolo que mejor se adapte a tus necesidades.
- Deshabilitar solo teclas de acceso rápido: este protocolo solo deshabilita las teclas de acceso rápido, lo que significa que si un usuario encuentra una forma de abrir la sección de elementos de inspección, puede usarla. Existen métodos más seguros que este protocolo, pero funciona para el usuario promedio.
- Borrar el contenido de la página después de abrir las herramientas de desarrollo: con este protocolo habilitado, si alguien encuentra una manera de abrir el elemento de inspección, el contenido de la página se eliminará y no podrá acceder a los datos de su página. Este es un método práctico y seguro de usar.
- Redirigir a una página después de abrir las herramientas de desarrollo: si elige este protocolo, cuando se abre la herramienta de desarrollo, la página se redirige a una página personalizada. Puede seleccionar una página personalizada en la sección Redirigir a la página . Este protocolo es muy seguro y puede proteger el contenido de su sitio web.
Con este protector habilitado, puede asegurarse de que nadie pueda acceder al código de su sitio web a través de la herramienta para desarrolladores.
Método 8: deshabilite el botón Imprimir página e Imprimir pantalla
Muchos usuarios eligen imprimir una página completa o capturar una parte de ella presionando los botones de imprimir o imprimir pantalla en sus navegadores.
Si bien es un desafío, sería útil desactivar la impresión en su sitio web, ya que el botón de pantalla de impresión es un botón físico en cada computadora.
WPShield Content Protector tiene Print Protector para ayudarlo a proteger su sitio web para que no se imprima.
Para deshabilitar la impresión en su sitio web, siga estos pasos:
Paso 1: Ve a WP Shield → Configuración .
Paso 2: Abra Print Protector y encienda Print Protector .
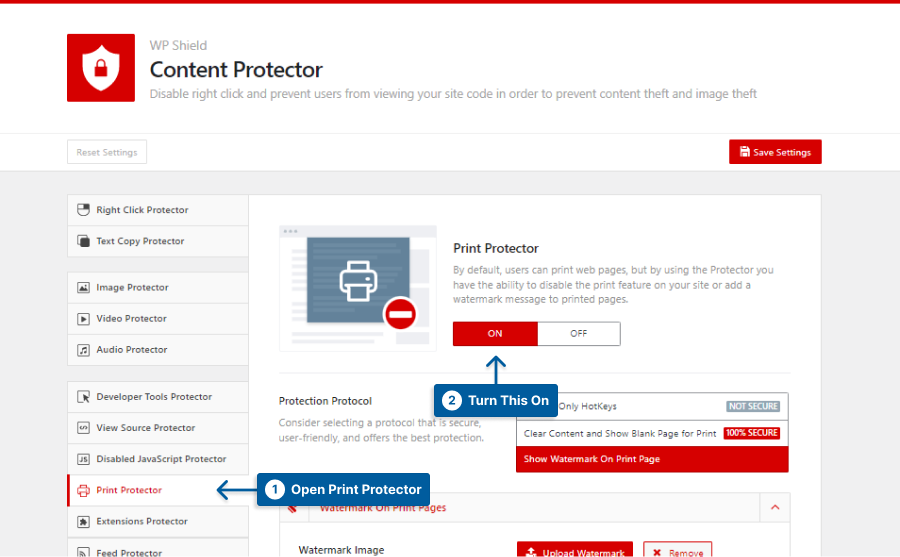
Paso 3: este protector tiene tres protocolos diferentes que pueden ayudar a proteger el sitio web para que no se imprima.
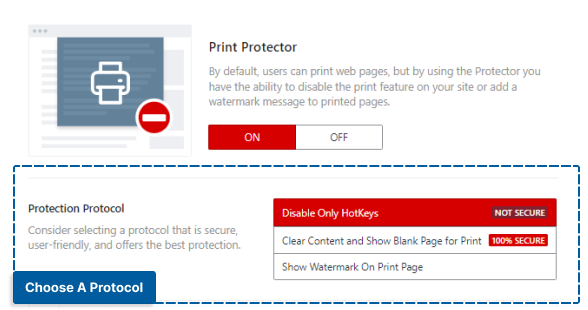
Elige el protocolo que mejor se adapte a tus necesidades.
- Deshabilitar solo las teclas de acceso rápido: este protocolo solo deshabilita las teclas de acceso rápido y no es la opción más segura.
- Borrar contenido y mostrar página en blanco para imprimir; Cuando alguien intenta imprimir la página, el contenido de la página se elimina. Este es un protocolo seguro de usar.
- Mostrar marca de agua en la página de impresión: puede elegir una imagen como marca de agua en Imagen de marca de agua; una vez que alguien intenta imprimir la página, aparece una superposición de marca de agua de patrón completo en el sitio web. Este es un método extremadamente seguro de usar.
Este protector garantiza que su contenido no se imprima.
Nota Importante: Para más información, puedes consultar nuestra guía definitiva para deshabilitar la impresión de pantalla en WordPress.
Método 9: deshabilite las fuentes RSS para que no se eliminen
Muchos usuarios usan complementos de blogs automáticos para desechar el contenido de su sitio y usarlo en otros sitios web, por lo que si desea proteger el contenido de su sitio web.
Incluso si asegura completamente su sitio web, los complementos de scraper pueden rastrearlo y tomar lo que quieran, por lo que debe asegurarse de que su feed esté cerca de ellos.
No muchos complementos pueden deshabilitar las fuentes en su sitio web, pero WPShield Content Protector puede ayudarlo a proteger su sitio web de los scrapers.
Para deshabilitar la fuente RSS para que no se elimine, siga estos pasos:
Paso 1: Ve a WP Shield → Configuración .
Paso 2: Abra Feed Protector y habilite Feed Protector .
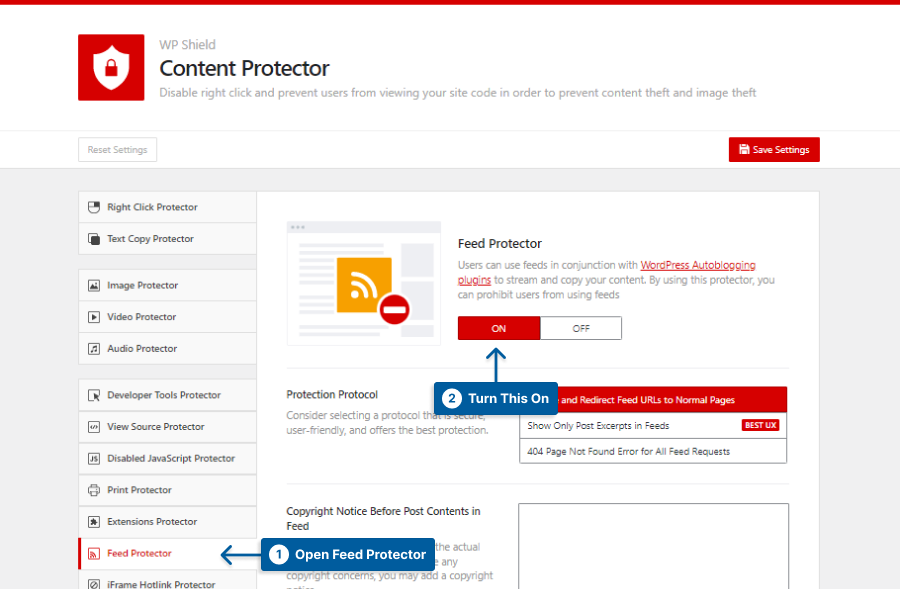
Paso 3: Este protector ofrece tres protocolos diferentes con diferentes niveles de seguridad.
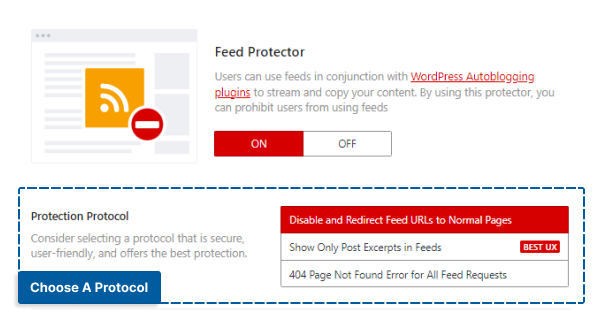
Elija un protocolo en Protocolo de protección:
- Deshabilitar y redirigir las URL de las fuentes a páginas normales: si elige esta opción, el enlace de la fuente RSS se deshabilita y se redirige a la página normal.
- Mostrar solo extractos de publicaciones en fuentes: si se selecciona esta protección, solo aparece el extracto de la publicación en las fuentes.
- Error 404 de página no encontrada para todas las solicitudes de feed: si selecciona este protocolo, aparecerá un error 404 de nada encontrado en lugar del feed solicitado.
Método 10: proteger el correo electrónico y los números de teléfono
Es posible que desee agregar una dirección de correo electrónico o agregar un número de teléfono a su sitio web para tener una conexión más profunda con sus usuarios, pero los scrapers los usan casi todo el tiempo.
Incluso si sus usuarios le dejan su información, es posible que se filtren a los chatarreros, lo que puede socavar su reputación.
Debe asegurarse de que la dirección de correo electrónico o el número de teléfono de su sitio web sean seguros para crear un entorno seguro para usted y sus espectadores.
WPShield Content Protector puede cifrar sus direcciones de correo electrónico y números de teléfono.
Para proteger las direcciones de correo electrónico, siga estos pasos:
Paso 1: Ve a WP Shield → Configuración .
Paso 2: Abra el Protector de direcciones de correo electrónico y habilite el Protector de direcciones de correo electrónico .
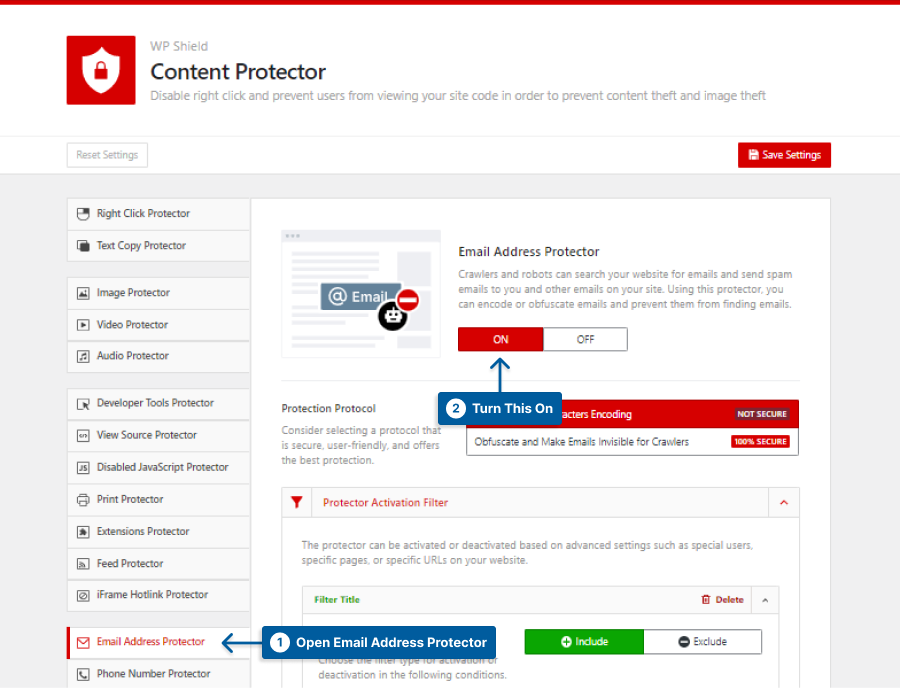
Paso 3: este protector ofrece dos protocolos diferentes para proteger las direcciones de correo electrónico en su sitio web.
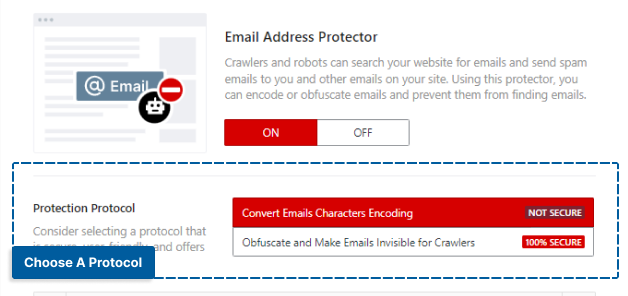
Elija el protocolo que se adapte a su necesidad:
- Convertir codificación de caracteres de correos electrónicos: al elegir este protocolo, el carácter de la dirección de correo electrónico se codifica en el código fuente de su sitio web. Tenga en cuenta que algunos bots scrapper son lo suficientemente inteligentes como para eludir y detectar el contenido codificado.
- Ofuscar y hacer que los correos electrónicos sean invisibles para los rastreadores: si elige esta opción, los bots se desvían de la dirección de correo electrónico y no pueden detectarla. Este es el método más avanzado y seguro para proteger las direcciones de correo electrónico.
Para proteger los números de teléfono, siga estos pasos:
Paso 1: Ve a WP Shield → Configuración .
Paso 2: Abra Phone Number Protector y habilite Phone Number Protector .
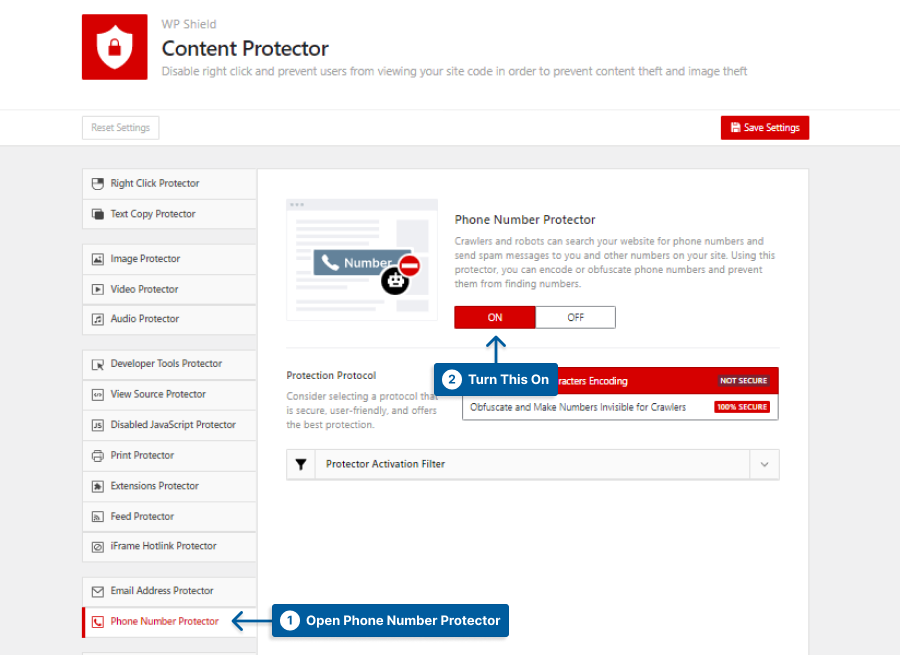
Paso 3: este protector ofrece dos protocolos diferentes para proteger las direcciones de correo electrónico en su sitio web.
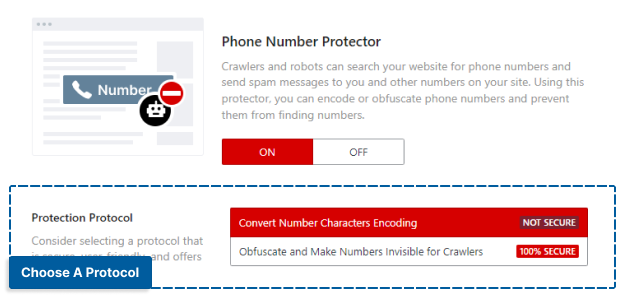
Elija el protocolo que se adapte a su necesidad:
- Convertir codificación de caracteres numéricos: al elegir este protocolo, los caracteres del número de teléfono se codifican en el código fuente de su sitio web. Algunos bots scrapper son lo suficientemente inteligentes como para eludir y detectar el contenido codificado, por lo que no es el método más seguro.
- Ofuscar y hacer que los números sean invisibles para los rastreadores: si elige esta opción, los bots se desvían del número de teléfono y no pueden detectarlo. Este es el método más avanzado y seguro para proteger los números de teléfono.
Proteger la dirección de correo electrónico y los números de teléfono es una de las opciones únicas de WPShield Content Protector, lo que hace que su sitio web sea muy seguro.
Método 11: evitar que los usuarios deshabiliten JavaScript
Una de las formas más comunes de eludir la protección de un sitio web es deshabilitar JavaScript en el navegador. Por lo general, los usuarios más avanzados utilizan este método.
Digamos que deshabilitó el clic derecho y todos los enlaces directos de copia; si alguien deshabilita JavaScript en su sitio web, puede robar su contenido.
WPShield Content Protector ofrece JavaScript deshabilitado, asegurándose de que su sitio web solo funcione cuando JavaScript está habilitado en el navegador del cliente.
Para evitar que los usuarios deshabiliten JavaScript, siga estos pasos:
Paso 1: Ve a WP Shield → Configuración .
Paso 2: Abra el Protector de JavaScript deshabilitado y habilite el Protector de JavaScript deshabilitado .
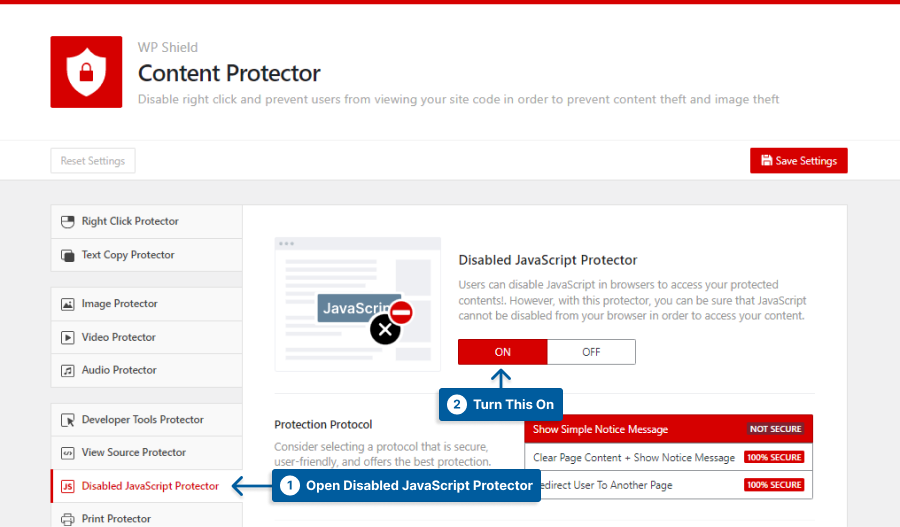
Paso 3: este protector ofrece dos protocolos diferentes para proteger las direcciones de correo electrónico en su sitio web.
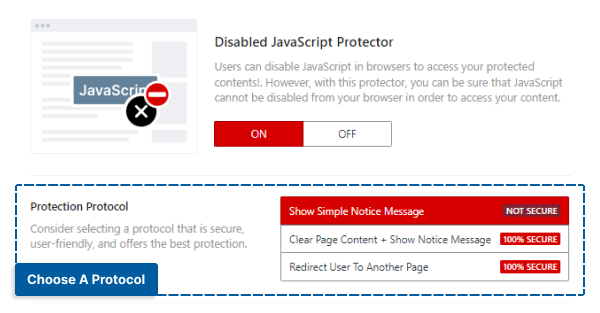
Elija el protocolo que se adapte a su necesidad:
- Mostrar mensaje de aviso simple: si elige este protocolo, una vez que se deshabilite JavaScript en un navegador, se le pedirá que lo vuelva a activar para continuar usando el sitio web. Existen métodos más seguros que este, y si buscas una mayor protección, otros protocolos son más adecuados para ti.
- Borrar contenido de la página + Mostrar mensaje de aviso: con este protocolo, cuando JavaScript está deshabilitado en un navegador, el contenido de la página se borra y se les pide que vuelvan a habilitar JavaScript para usar el sitio web. Este método es muy seguro.
- Redirigir al usuario a otra página: este protocolo redirige a una página personalizada si JavaScript está deshabilitado. Este protocolo es muy seguro y puede proteger nuestro contenido.
Active el protector de JavaScript deshabilitado para un sitio web más seguro.
Método 12: agregue marcas de agua en sus imágenes
La marca de agua de sus imágenes es una forma segura de proteger sus fotos. Incluso deshabilitando el botón de captura de pantalla o haciendo clic derecho en las imágenes, alguien podría encontrar una manera de capturarlas.
Photoshop también puede alterar la imagen para eliminar la marca de agua, pero definitivamente disminuirá la calidad de la imagen y puede ser detectable. Además, la eliminación de marcas de agua puede ser muy útil para los fotógrafos en los tribunales si toman medidas al respecto.
Si usan su imagen con una marca de agua, obtiene crédito y publicidad gratuita por su trabajo, por lo que es una situación en la que todos ganan.
Puede usar un complemento de marca de agua de WordPress para agregar una marca de agua a sus imágenes automáticamente. Estos complementos le permiten agregar imágenes en diferentes posiciones y elegir una opacidad.
Preguntas frecuentes sobre el robo de contenido
Solo puede proteger parcialmente el contenido de su sitio de WordPress. Aún así, puede hacer que sea más difícil para las personas robarlo y eliminar una gran cantidad de raspado automático. Puede deshabilitar o limitar su feed o encontrar complementos que protejan aún más su contenido.
En WordPress, es difícil evitar que las personas copien texto. La única forma que recomendamos es deshabilitar el clic derecho y copiar y pegar para hacerlo más complicado.
Sin embargo, no recomendamos deshabilitar el clic derecho en WordPress porque puede molestar a sus visitantes genuinos y disminuir la UX (experiencia de usuario) de su sitio web.
Conclusión
En esta publicación, discutimos la importancia de la protección del contenido en su sitio web, los diferentes métodos para proteger su sitio web y la elección de los mejores métodos para proteger el contenido sin dejar de ser práctico para sus usuarios.
Use un complemento en lugar de usar códigos en diferentes sitios web para deshabilitar diferentes funciones como hacer clic con el botón derecho. El mejor complemento para proteger el contenido de su sitio web es WPShield Content Protector, con sus características únicas.
Gracias por leer este artículo hasta el final. Hágame saber en los comentarios si tiene alguna experiencia con la protección de contenido o si su contenido alguna vez se usó ilegalmente.
Siga a BetterStudio en Facebook y Twitter si desea ser el primero en conocer nuestro nuevo contenido.
