Botón de radio vs casilla de verificación: cuál usar (y por qué)
Publicado: 2022-07-29¿Está comparando el botón de opción con la casilla de verificación para sus formularios?
Los botones de opción y las casillas de verificación son elementos para realizar selecciones. Como práctica común, ambos se usan indistintamente y, por lo tanto, a veces incorrectamente.
Aunque ambos muestran una lista de opciones para que los usuarios seleccionen, son diferentes en apariencia y uso. Si también está confundido con las opciones múltiples y las casillas de verificación, puede afectar su experiencia de usuario general y crear una impresión negativa en los usuarios.
En este artículo, compararemos el botón de radio con la casilla de verificación para que sus formularios siempre contengan campos que tengan más sentido para un propósito determinado.
En este articulo
- Botón de radio Vs Casilla de verificación: las diferencias
- Botón de radio Vs Casilla de verificación: cuál usar
- Creación de un botón de radio y un campo de casilla de verificación con WPForms
¿Se puede usar la casilla de verificación como botón de opción?
No, no puede usar casillas de verificación como botones de radio o viceversa. La decisión de si debe usar casillas de verificación o botones de radio depende de la cantidad de elementos que desea que el encuestado pueda seleccionar en un campo.
Por ejemplo, debe usar botones de radio cuando desee que el usuario pueda seleccionar solo una opción de las opciones disponibles. Por el contrario, si ofrece múltiples opciones de selección a sus usuarios, debe utilizar el campo de lista de verificación.
Consideremos los diferentes escenarios de casos de uso entre la casilla de verificación y el botón de opción con más detalle.
Botón de radio Vs Casilla de verificación: las diferencias
Tanto los botones de radio como las casillas de verificación se utilizan en los formularios para ofrecer elementos de respuesta predefinidos que los usuarios pueden seleccionar. Entendamos ambos claramente con ejemplos de la biblioteca de plantillas de WPForms.
¿Qué es el botón de radio?
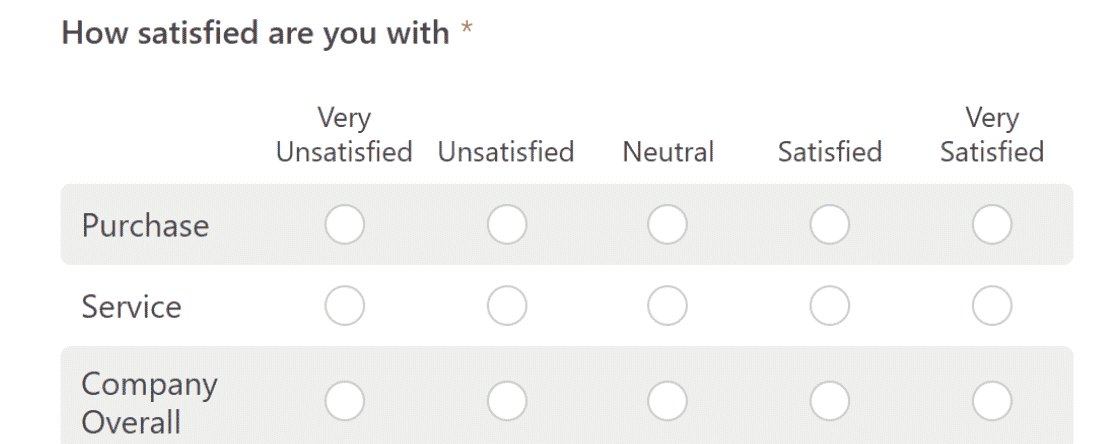
La opción múltiple o el botón de opción son mutuamente excluyentes, lo que significa que los usuarios pueden seleccionar solo una de muchas opciones. Está representado por un botón circular que puede seleccionar.
Los botones de radio son muy comunes. A menudo puedes verlos en encuestas que usan escalas como NPR o Likert Scale, donde cada pregunta solo puede tener una única respuesta.
¿Qué es la casilla de verificación?
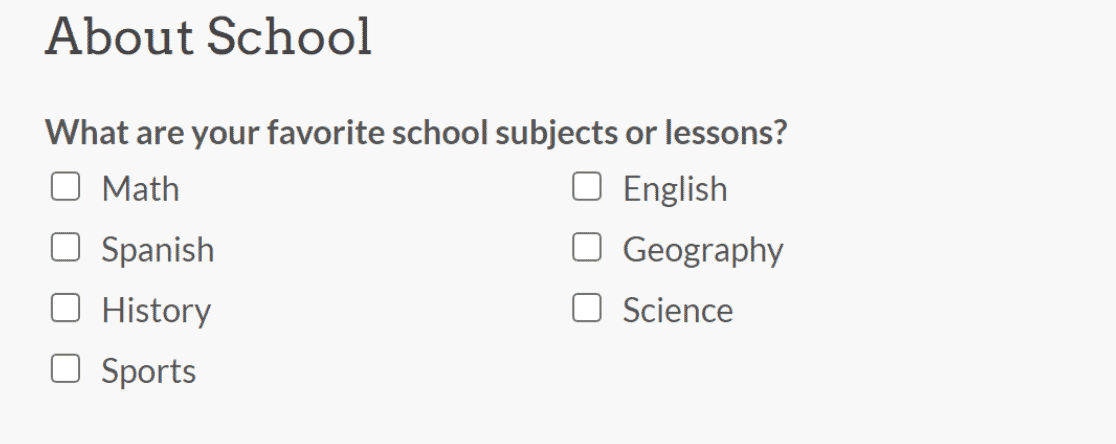
La casilla de verificación es un botón mutuamente inclusivo que permite a los usuarios seleccionar múltiples respuestas de las opciones disponibles. Por lo general, es una pequeña casilla cuadrada que puede marcar o desmarcar.
El campo de casilla de verificación es perfecto cuando desea que los encuestados puedan seleccionar varias opciones de un conjunto predefinido de opciones.
Botón de radio Vs Casilla de verificación: cuál usar
Cuando elija entre el botón de radio y la casilla de verificación, responda la pregunta: ¿cuántas opciones desea que el usuario pueda seleccionar de una lista predefinida de opciones?
Si desea que el usuario pueda elegir cualquiera de las múltiples opciones, use el botón de opción. Por otro lado, si desea que los usuarios puedan elegir más de una opción de las opciones disponibles, use la casilla de verificación.
Consideremos ejemplos de uso para ambos campos de formulario.
Suponga que tiene un restaurante y desea recopilar comentarios de los clientes. Desea hacer preguntas a sus clientes sobre el servicio al cliente, la higiene, la calidad de los alimentos, el tiempo de servicio y más de su restaurante.
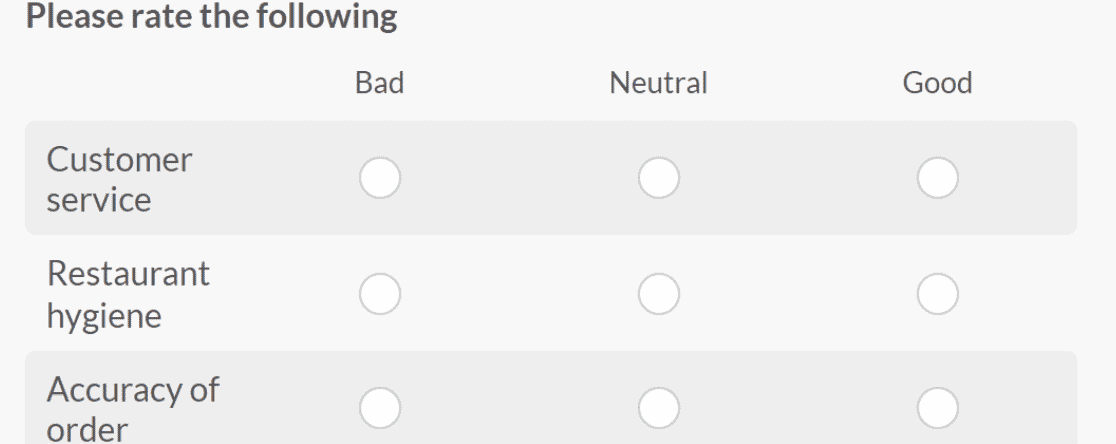
En este caso, probablemente querrá que sus clientes le den una respuesta definitiva sobre su experiencia. Aquí puede usar los botones de radio porque son los más adecuados para recopilar respuestas de una sola respuesta.
Ahora considere que está compartiendo un formulario de pedido con su cliente. Aquí desea que los clientes puedan pedir varios alimentos al mismo tiempo. El enfoque lógico en este escenario sería usar el campo de casillas de verificación para que los clientes puedan seleccionar varios artículos.
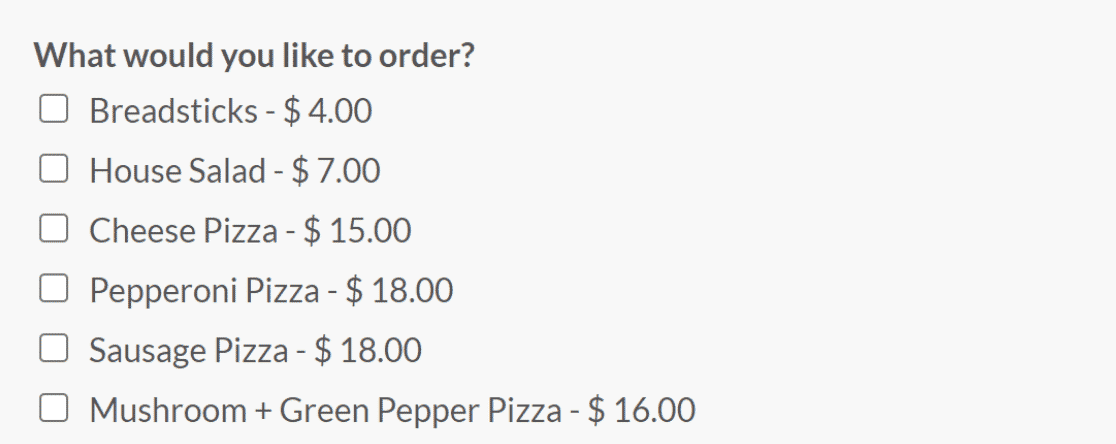
Ahora que comprende la diferencia clave entre el botón de radio y la casilla de verificación, veamos cómo puede crearlos en su próximo formulario.
Creación de un botón de radio y un campo de casilla de verificación con WPForms
WPForms es la mejor herramienta de creación de formularios en línea para sitios de WordPress. Con sus funciones avanzadas, puede crear formularios hermosos y de aspecto profesional con una interfaz fácil de usar.
Es el complemento de creación de formularios más popular en WordPress.org, con más de 5 millones de instalaciones activas y más de 11,000 calificaciones de 5 estrellas.
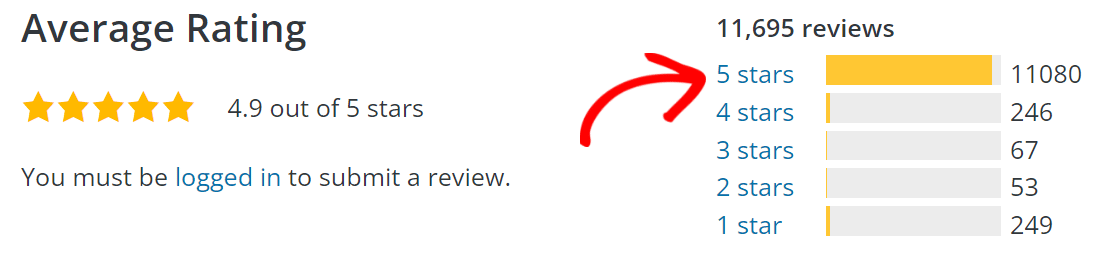
Además de la capacidad de agregar campos de radio y casillas de verificación, algunas otras características notables de WPForms incluyen:
- Arrastrar y soltar Visual Builder: es muy fácil y divertido crear formularios con la herramienta de creación de formularios de arrastrar y soltar.
- Biblioteca de plantillas: WPForms tiene más de 400 plantillas de formulario preconstruidas, como formularios de contacto, formularios de pedido, formularios de comentarios, formularios de registro y más.
- Integraciones: integre sus formularios con los principales CRM, servicios de marketing por correo electrónico y más de 4000 otras aplicaciones web con Zapier.
- Lógica condicional: con la función de lógica condicional, puede personalizar sus formularios de acuerdo con las respuestas de los usuarios.
- Validación de campo de formulario: puede haber errores al completar un formulario. La validación de campos de formulario le permite establecer parámetros de campo para notificar a los usuarios sobre los errores.
- Función antispam: use hCaptcha, reCaptcha o Captcha personalizado para limitar los spam de formularios.
- Notificación de formulario: reciba una notificación por correo electrónico cuando los usuarios completen un formulario. También puede enviar notificaciones por correo electrónico a los miembros y usuarios de su equipo.
- Formularios de varias páginas: cree formularios de varios pasos dividiendo los formularios en varias páginas para mejorar la interacción del usuario.
- Pagos en línea: Reciba pagos en línea con Stripe, Square, PayPal o Authorize.net.
- Encuestas y sondeos: cree emocionantes formularios de comentarios con el complemento de encuestas y sondeos.
¡Comience con WPForms ahora!

Cómo agregar campos de opción múltiple (o radio) a sus formularios con WPForms
Comience descargando e instalando el complemento WPForms en su sitio web de WordPress. Puede seguir esta guía paso a paso para aprender a instalar un complemento en WordPress.
Después de instalar el complemento WPForms, vaya a WPForms» Add New para crear un nuevo formulario.
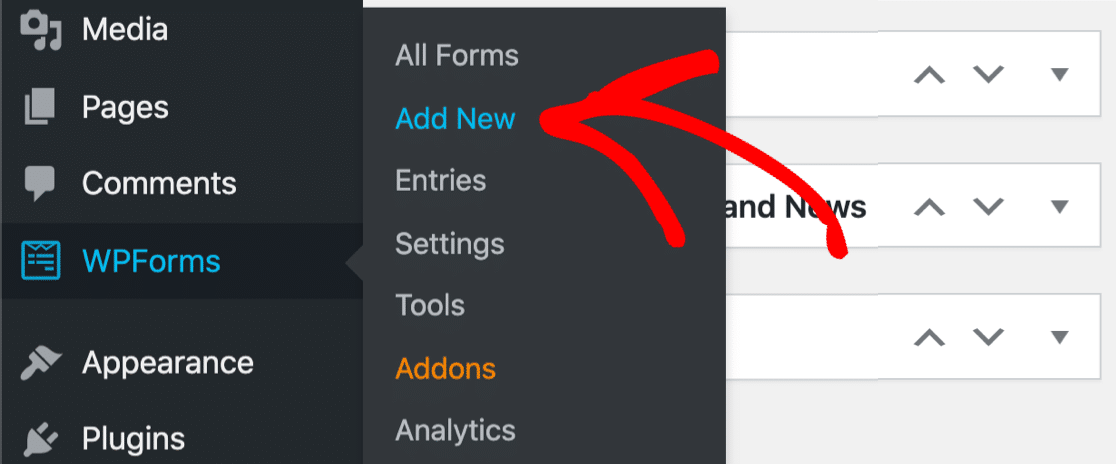
Busque cualquier plantilla entre más de 400 plantillas de formulario disponibles en WPForms o cree la suya propia a partir de un formulario en blanco.
Para este ejemplo, crearemos un formulario en blanco y lo llamaremos Formulario de revisión de restaurante (puede darle a su formulario el nombre que desee).
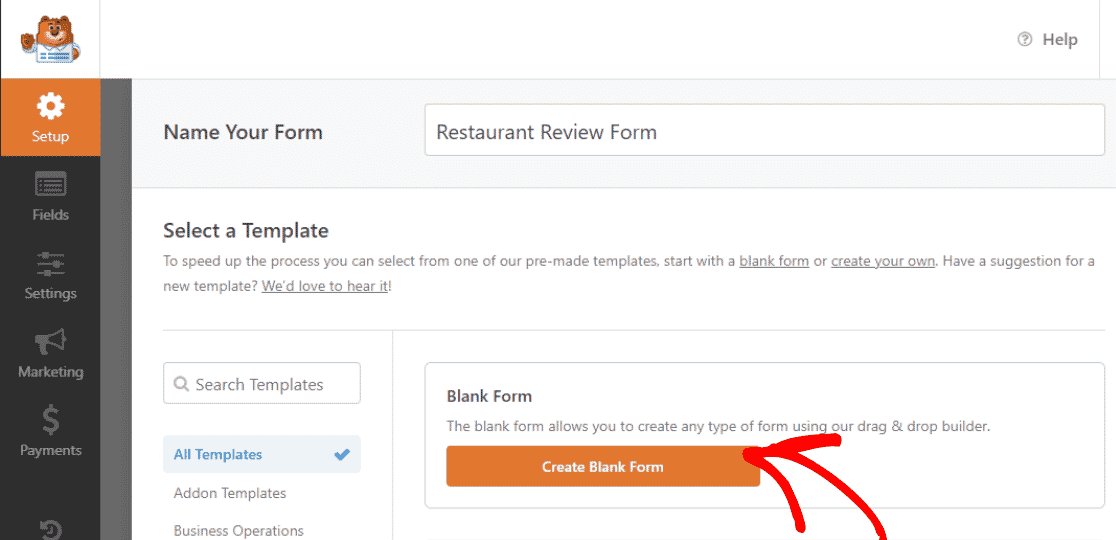
Nota: si desea una plantilla de formulario de revisión de restaurante, hay un formulario listo para usar disponible en la biblioteca de plantillas de WPForms.
Para agregar el campo de opción múltiple a su formulario, arrastre y suelte el campo de opción múltiple desde la izquierda de su pantalla en su formulario.
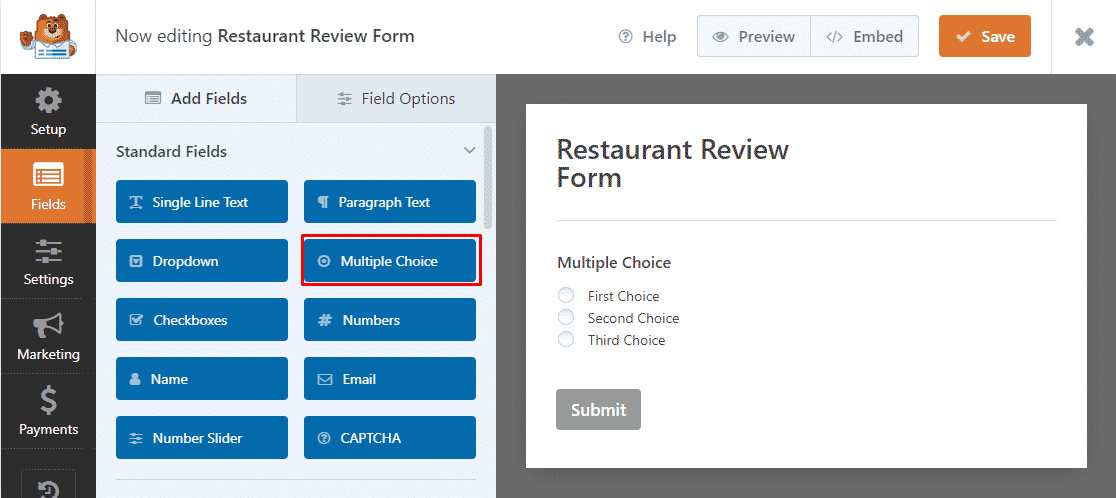
A continuación, haga clic en el campo de opción múltiple creado en su formulario.
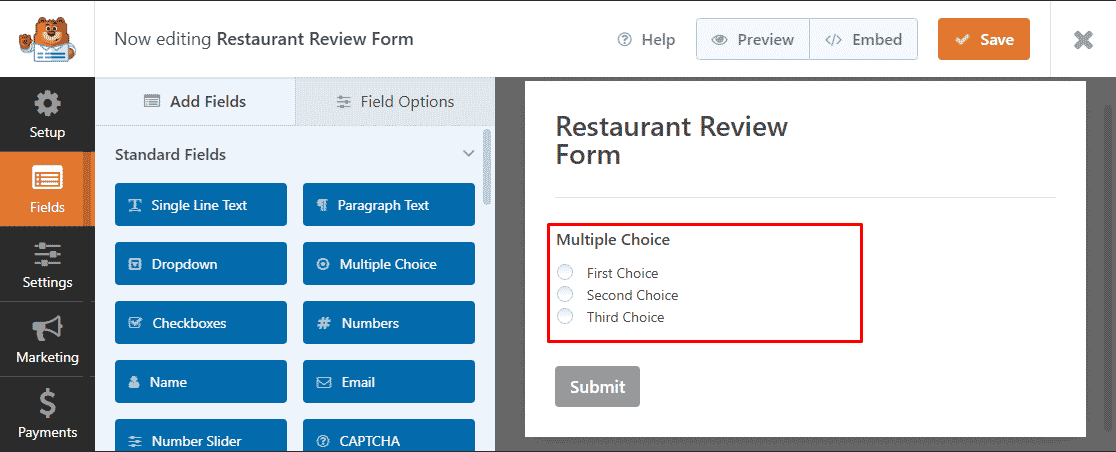
Cuando haga clic en él, verá las Opciones de campo para el campo abierto a la izquierda de su pantalla. Ingrese su pregunta en el cuadro de texto debajo de la sección Etiqueta y el texto del botón en las secciones Opciones .
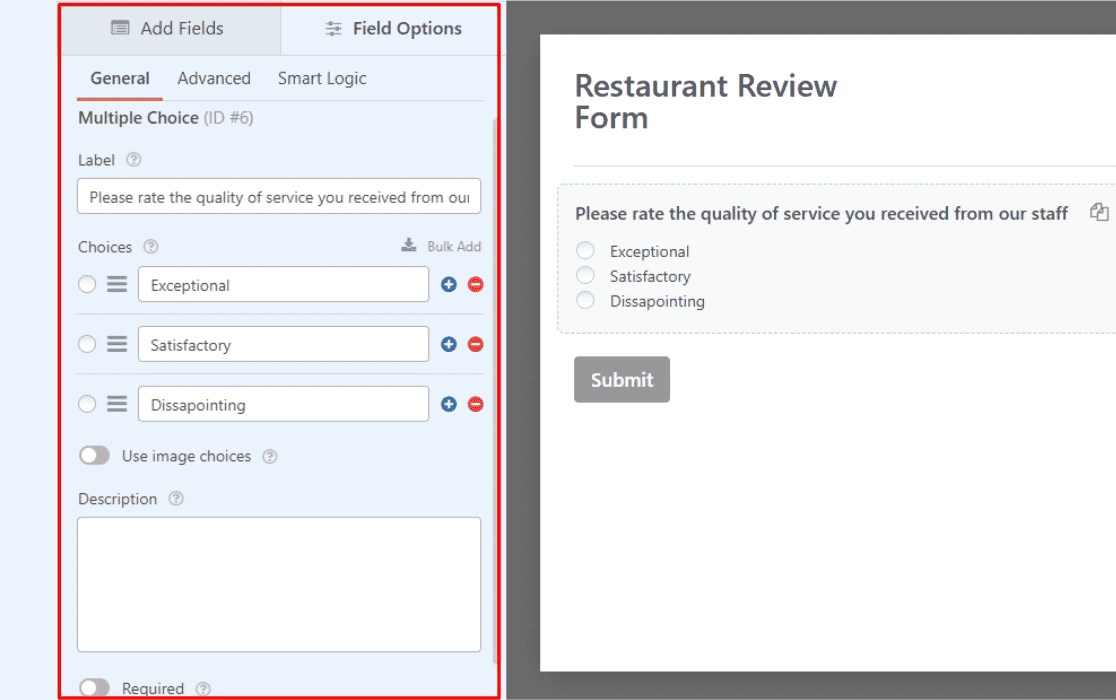
Puede personalizar el campo de opción múltiple agregando opciones de imagen o habilitando la lógica condicional.
Una vez que haya personalizado su campo de opción múltiple, haga clic en Guardar para conservar los cambios.
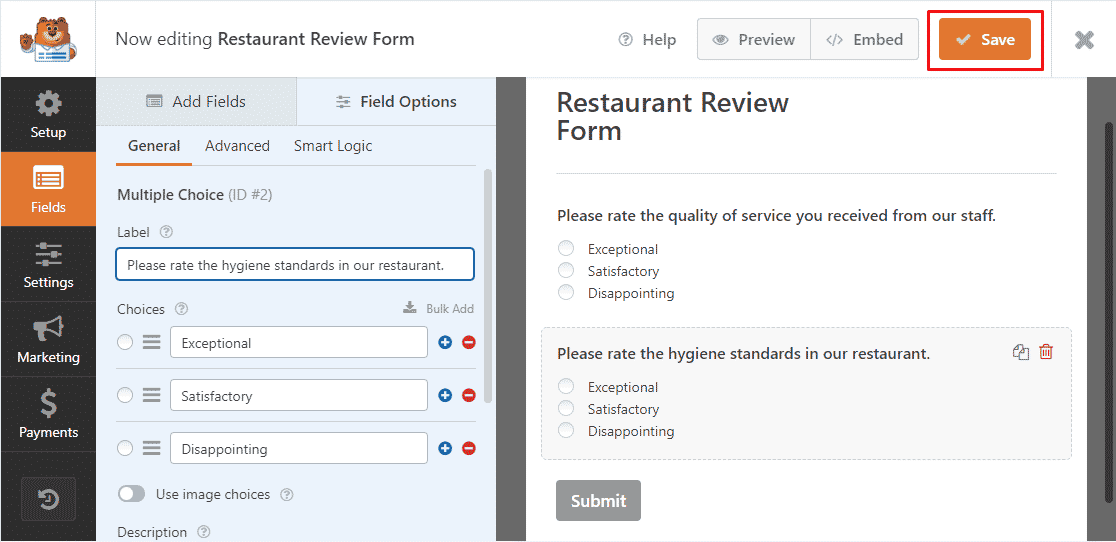
¡Felicitaciones! Ha agregado con éxito múltiples opciones a su formulario en WPForms.
Ahora, echemos un vistazo a la adición de campos de casillas de verificación.
Cómo agregar un campo de casillas de verificación a sus formularios con WPForms
Agregar el campo de casillas de verificación es muy similar a agregar botones de opción en WPForms.
Después de crear su formulario, arrastre y suelte la opción de campo Casillas de verificación en su formulario.
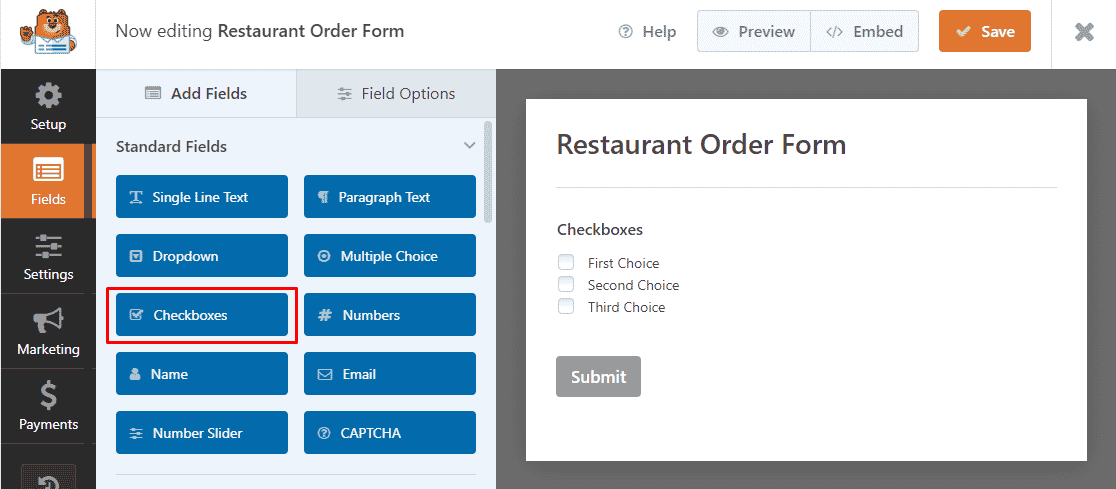
A continuación, haga clic en el campo Casillas de verificación que acaba de agregar a su formulario.
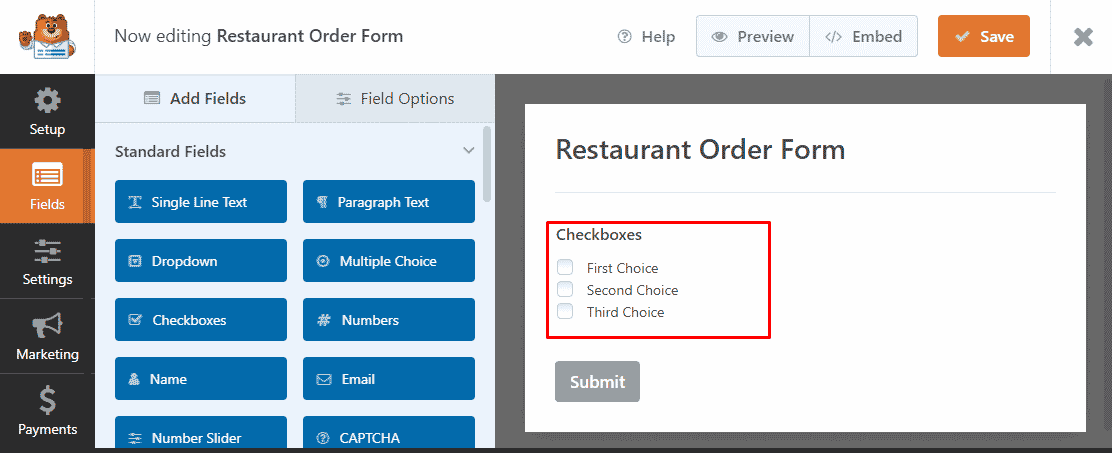
Como antes, esto abrirá la vista Opciones de campo donde puede personalizar la configuración de este campo. Ingrese el texto de su campo debajo de la Etiqueta y el texto de opciones en las secciones Opciones .
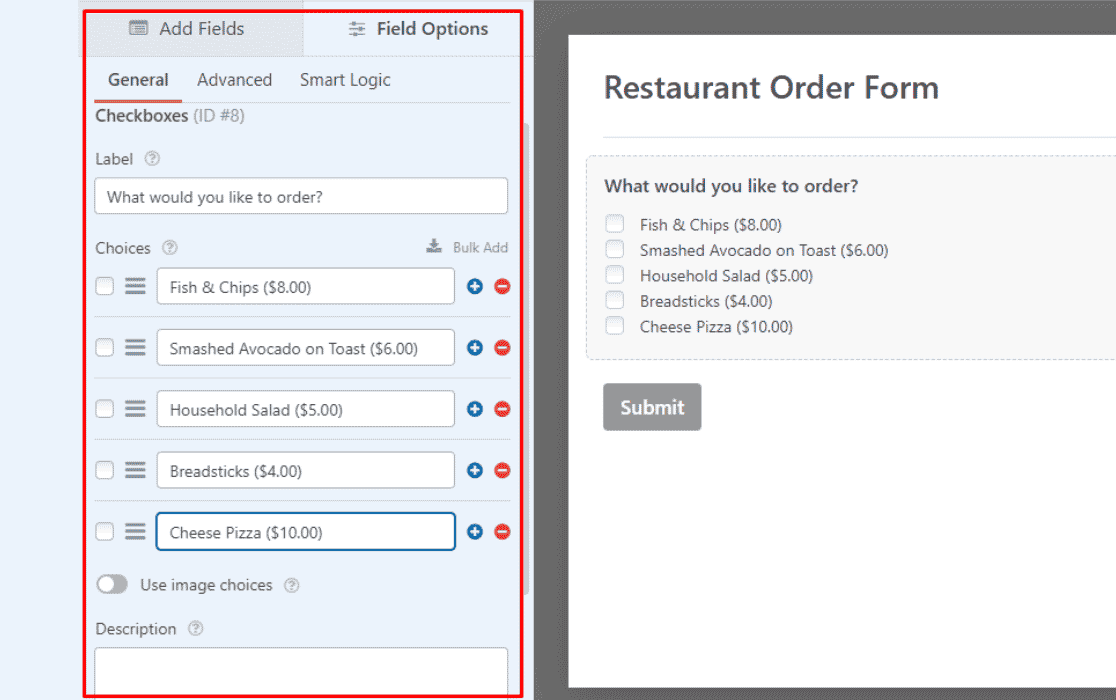
Puede agregar opciones de imagen o incluso lógica condicional para personalizar su formulario.
Finalmente, haga clic en Guardar para conservar los cambios.
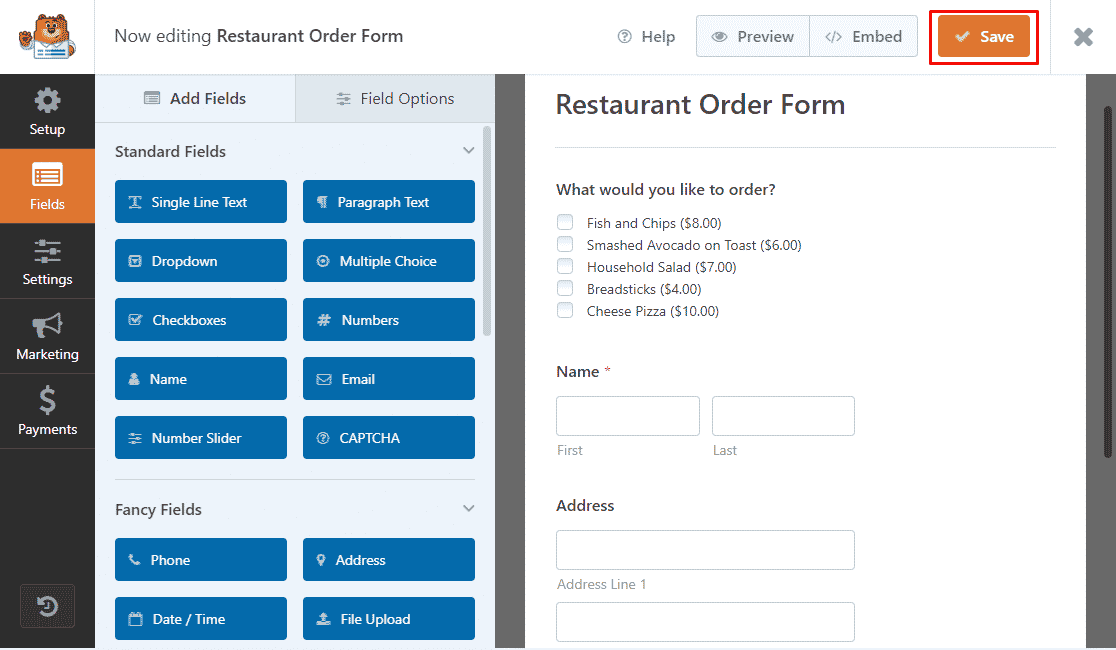
¡Felicidades! Ha aprendido con éxito cómo agregar casillas de verificación a su formulario en WPForms.
Eso es todo en el botón de opción frente a la casilla de verificación para hoy. Esperamos que haya entendido la diferencia entre ambos y pueda usarlo con confianza en su próximo formulario.
Nota: Recomendamos probar su formulario antes de publicarlo para asegurarse de que funciona como se espera. Consulte nuestra lista de verificación de prueba de formulario completa para obtener una guía paso a paso.
Siguiente, agregue imágenes junto a los botones de opción
¿Desea permitir que los usuarios seleccionen imágenes en lugar de solo botones de texto? Con WPForms, puede agregar imágenes junto a los botones de radio para impresionar a sus clientes con formularios atractivos. Aprenda a agregar una imagen junto a los botones de radio en los formularios de WordPress.
Además, es posible que desee consultar cómo crear un formulario de pedido en WordPress.
Crea tu formulario de WordPress ahora
¿Listo para construir tu formulario? Comience hoy con el complemento de creación de formularios de WordPress más fácil. WPForms Pro incluye muchas plantillas gratuitas y ofrece una garantía de devolución de dinero de 14 días.
Si este artículo te ayudó, síguenos en Facebook y Twitter para obtener más tutoriales y guías gratuitos de WordPress.
