Cómo crear ventanas emergentes automatizadas de notificación de ventas recientes (una guía fácil)
Publicado: 2022-04-18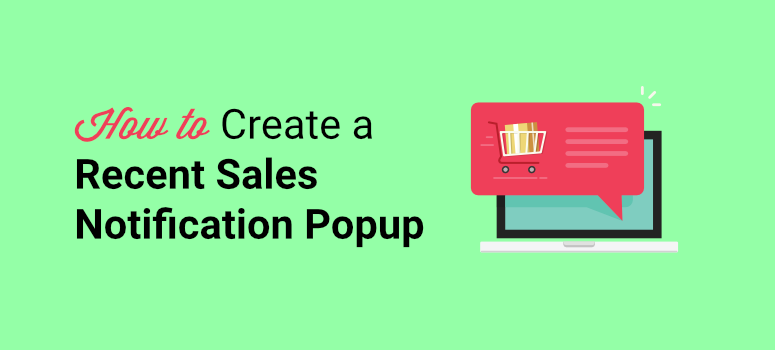
¿Quiere una manera fácil de crear una ventana emergente de notificación de ventas recientes en WordPress?
Las ventanas emergentes de ventas recientes automatizadas ayudan a atraer visitantes y mantenerlos actualizados sobre las ventas de nuevos productos. Actúan como prueba social para generar confianza en los clientes y, finalmente, impulsar las conversiones en su sitio de comercio electrónico.
En este tutorial, le mostraremos cómo crear fácilmente ventanas emergentes automatizadas de notificación de ventas recientes en WordPress en solo unos pocos pasos.
Antes de comenzar, tenga claro por qué debe agregar notificaciones de ventas recientes a su sitio web para asegurarse de aprovecharlas al máximo.
¿Por qué crear una ventana emergente de notificación de ventas recientes en WordPress?
Una ventana emergente de notificación de ventas recientes es una ventana emergente no intrusiva que se muestra en la pantalla de sus visitantes cada vez que alguien compra un producto de su sitio web.
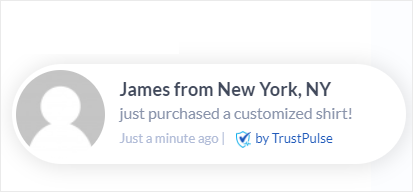
Despierta el interés de los visitantes ocasionales que navegan por su sitio web. Si hacen clic en él, puede redirigirlos a la página del producto donde pueden realizar su compra.
Las ventanas emergentes de ventas recientes funcionan en un fenómeno conocido como el miedo a perderse algo (FOMO). Cuando las personas ven que otros disfrutan de algo, también quieren participar en la acción. Y muchos especialistas en marketing utilizan esta técnica para generar confianza en los clientes. Esto a su vez ayuda a generar más clientes potenciales y aumentar las ventas.
Ahora bien, si su tienda es nueva, es posible que le preocupe no tener nada que mostrar. Hay herramientas que te permiten mostrar notificaciones de ventas falsas, ¡pero nunca debes hacer esto! Podrías empañar tu marca de forma permanente. Lea más sobre eso aquí: Por qué no usar notificaciones de ventas falsas (qué hacer en su lugar)
Hay muchas formas en que puede usar estas notificaciones emergentes para hacer que su tienda se vea ocupada y crear una atmósfera de FOMO. Algunas ideas incluyen:
- Productos de promoción cruzada y venta adicional
- Aumente el tráfico en sus blogs y páginas recientes
- Persuadir a los visitantes para que se suscriban a su boletín informativo por correo electrónico
- Promocione su seminario web y registre a los asistentes
- Recopile comentarios, reseñas y testimonios de los usuarios
Ahora, lo guiaremos a través de la forma más fácil de crear una ventana emergente automatizada de notificación de ventas recientes con la ayuda del complemento TrustPulse.
Cómo crear una ventana emergente de notificación de ventas recientes (usando TrustPulse)
Agregar una ventana emergente automatizada de notificación de ventas recientes puede parecer una tarea difícil para principiantes y usuarios no técnicos. Pero tenemos una solución simple para usted y es usar un complemento de notificación de ventas en vivo.
Existen algunas opciones, pero recomendamos TrustPulse como la número 1.
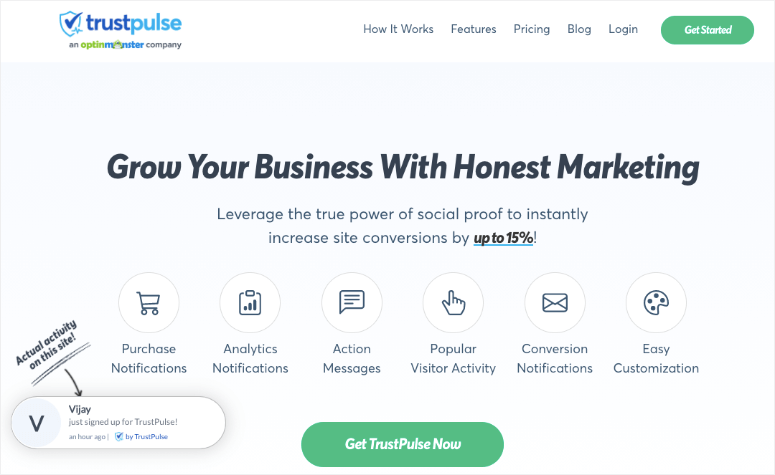
TrustPulse es el mejor software de prueba social y FOMO para crear ventanas emergentes de notificación de ventas recientes con unos pocos clics. Puede configurar esta herramienta y agregar llamativas ventanas emergentes de notificaciones de ventas a su sitio sin ningún conocimiento de codificación.
Una vez que instala TrustPulse, le permite crear fácilmente ventanas emergentes personalizadas agregando un mensaje personalizado, un color de fondo, un icono y un logotipo utilizando su creador de campañas. El complemento también detectará automáticamente el nombre del cliente y lo mostrará en la ventana emergente de ventas.
El complemento emergente de ventas rastrea automáticamente la actividad del usuario, como nuevas compras, suscripciones, vistas de página y registros en su sitio. Por lo tanto, puede conectar las estadísticas en vivo con sus ventanas emergentes para crear una atmósfera ocupada entre los visitantes del sitio web.
Estas son algunas de las razones para elegir TrustPulse para crear sus ventanas emergentes de notificación de ventas recientes:
- Diseños emergentes receptivos y flexibles
- Funciones de orientación inteligente para mostrar notificaciones de ventas a compradores potenciales
- Seguimiento y análisis de eventos en tiempo real
- Integración con servicios de marketing por correo electrónico
- Compatible con plataformas como WordPress, Shopify y WooCommerce
Dicho esto, le mostraremos cómo crear fácilmente una ventana emergente automatizada de notificación de ventas recientes para su sitio de WordPress usando TrustPulse.
Paso 1: Instalar y activar TrustPulse
Primero, deberá instalar TrustPulse en su sitio web de WordPress. El complemento está disponible 100% gratis en el repositorio de WordPress para que pueda instalarlo directamente desde su panel de administración.
Para esto, abra la pestaña Complementos » Agregar nuevo y busque el complemento TrustPulse. Luego, haga clic en el botón Instalar ahora y active el complemento.
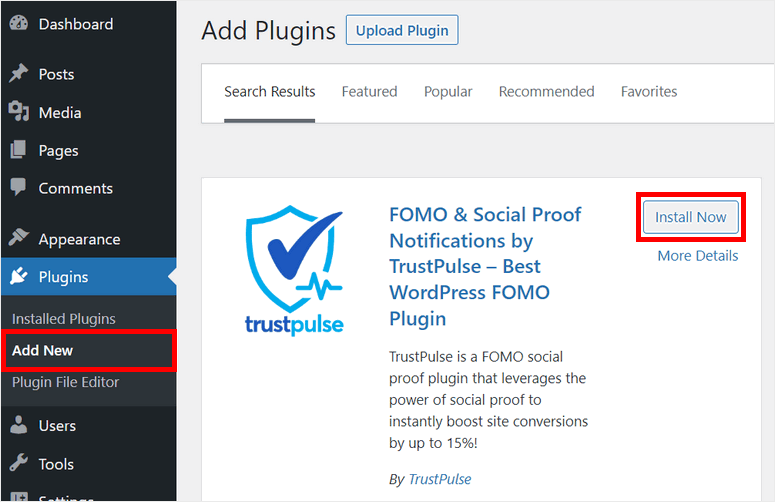
Si necesita más información al respecto, puede consultar nuestra guía fácil sobre cómo instalar un complemento de WordPress.
Una vez que instale y active TrustPulse en su sitio, verá esta página en la siguiente ventana.
Si aún no ha creado una cuenta, puede hacer clic en el botón Comenzar gratis . Esto lo llevará al sitio web de TrustPulse donde puede registrarse de forma gratuita.
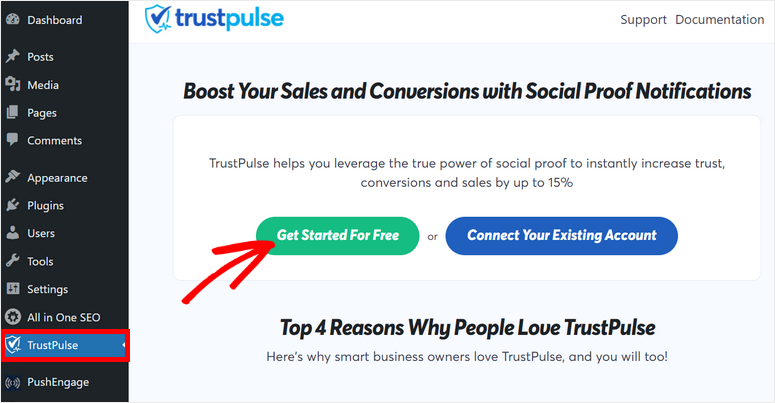
La versión gratuita le brinda 500 sesiones por mes para su sitio web. Para sesiones ilimitadas, puede actualizar a la versión pro.
Después de registrarse para obtener una cuenta, deberá agregar los detalles de su sitio y conectarse con TrustPulse.
A continuación, puede crear una nueva campaña para agregar una notificación emergente de ventas recientes a su sitio.
Paso 2: cree una nueva campaña emergente de notificación de ventas
Una vez que su cuenta TrustPulse esté conectada a su sitio de WordPress, verá el mensaje de éxito en su panel de administración.
Para crear una nueva campaña, debe hacer clic en la opción Ver mi campaña allí.
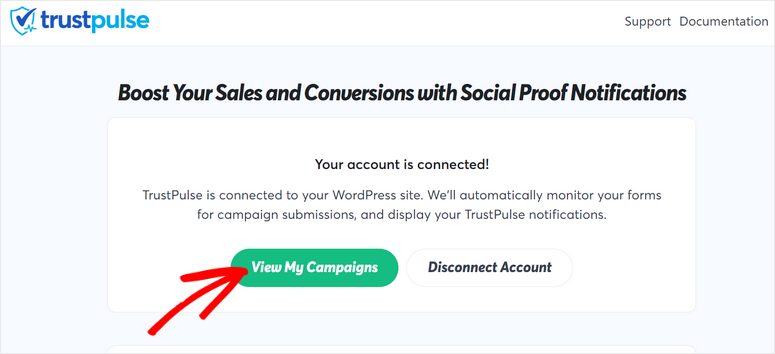
Esto lo llevará de regreso al tablero de su cuenta en TrustPulse. Para comenzar, haga clic en el botón Crear campaña .
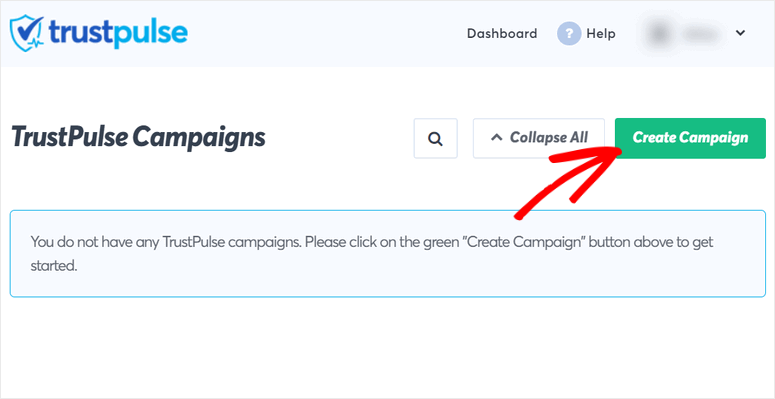
En el creador de campañas, primero ingrese un nombre, seleccione su sitio y seleccione un tipo de campaña.
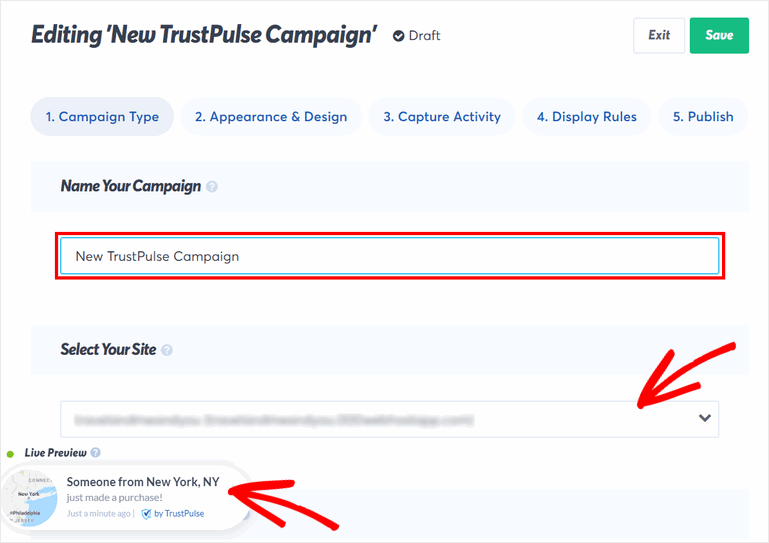
También verá la vista previa en vivo de una notificación de ventas en vivo de muestra en la esquina inferior izquierda de la página.
Para el tipo de campaña, tienes 4 opciones:
- Actividad reciente: muestra actividades en vivo en sus sitios web, como pedidos recientes, registros, suscripciones y más.
- On-Fire: muestra la cantidad de personas que realizan acciones en su sitio en un período determinado.
- Visitor Analytics: muestra las visitas a la página en su sitio para aumentar las tasas de conversión.
- Mensaje de acción: notificaciones estáticas con mensajes personalizados que hacen que los visitantes realicen acciones como registrarse, obtener un descuento, visitar una página, etc.
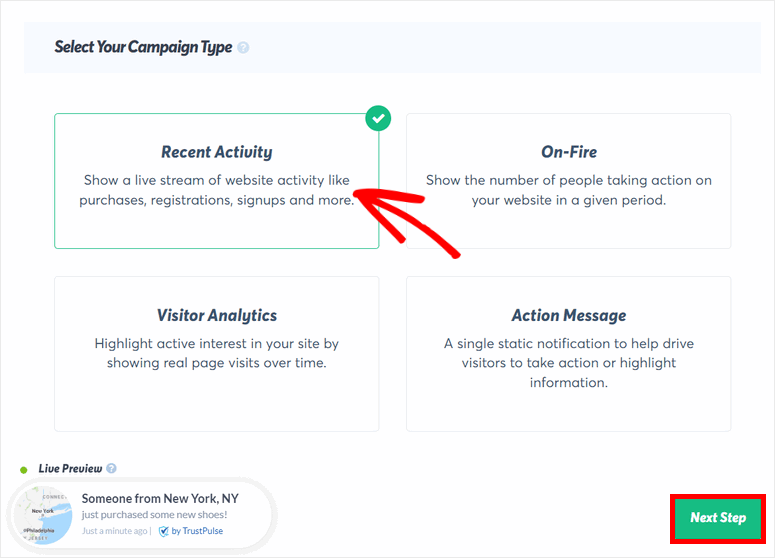
Para este tutorial, usaremos la campaña Actividad reciente para mostrar notificaciones de ventas individuales a sus visitantes.
También puede usar el tipo de campaña On-Fire para mostrar una mayor cantidad de ventas y aprovechar la prueba social. Entonces, en lugar de ver "Alguien acaba de comprar un par de zapatos" , su visitante verá "¡150 personas compraron zapatos nuevos en las últimas 24 horas!"
Después de seleccionar Actividad reciente, haga clic en el botón Siguiente paso en la esquina inferior derecha de la página.
Ahora, puede personalizar la apariencia de la ventana emergente de notificación de su campaña de ventas reciente.
Paso 3: personalice su ventana emergente de notificación de ventas recientes
En el paso Apariencia y diseño , puede ver todas las configuraciones para personalizar su feed de ventas recientes.
La primera opción aquí le permite mostrar una notificación predeterminada . Puede habilitar esta opción para mostrar una ventana emergente de notificación de bienvenida cuando no haya nuevas actividades en su sitio.
Para obtener una vista previa de la notificación, haga clic en el botón Vista previa de notificación predeterminada . También puede agregar su mensaje personalizado y título a la notificación.
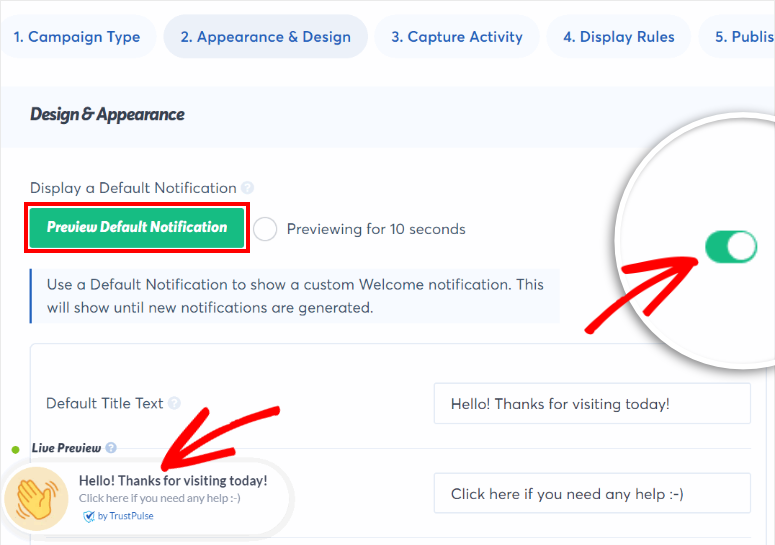
Si no desea mostrar esta notificación, simplemente puede desactivarla. Ahora, puede personalizar su ventana emergente de notificación de ventas recientes con la configuración a continuación.
TrustPulse detecta automáticamente el nombre de sus clientes cuando realizan una compra y lo agrega al título de su notificación. Si no puede detectar el nombre, se referirá a los visitantes como "Alguien". Tiene la opción de cambiar el texto predeterminado a cualquier cosa que prefiera, como "Un nuevo visitante".
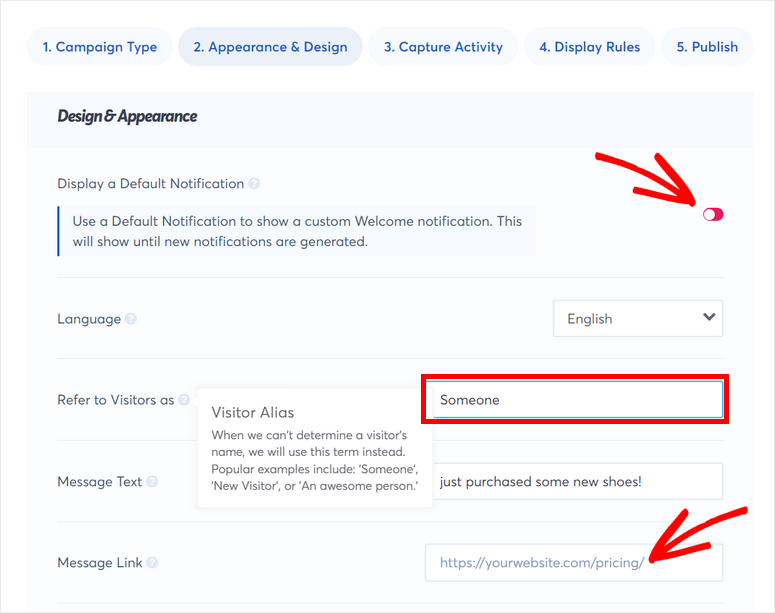
También puedes cambiar el mensaje de notificación según el producto que quieras promocionar. Luego, puede agregar el enlace para redirigir a los clientes a la página del producto específico.
A continuación, verá la opción de cambiar la imagen de la notificación, la posición, el estilo de la esquina, el tamaño y más. Para ver cómo se ven sus cambios en la vista previa en vivo, puede hacer clic en el botón Guardar .

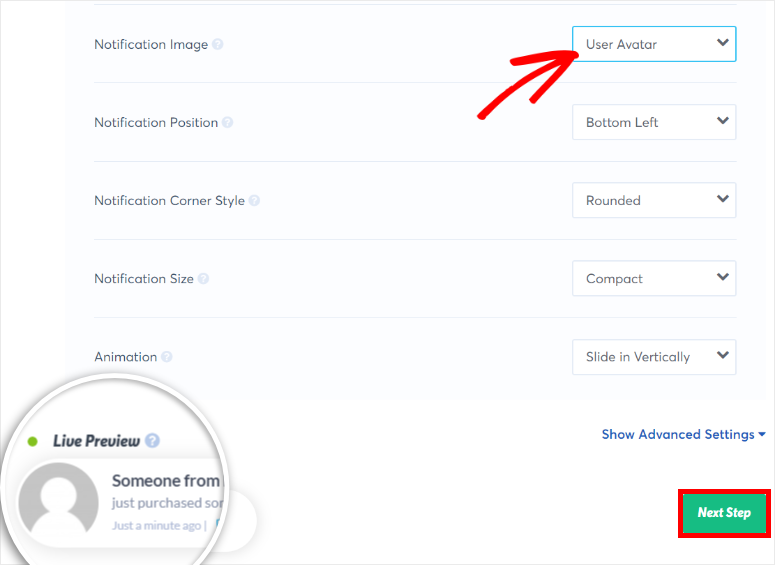
Para obtener más opciones de personalización, haga clic en el menú Mostrar configuración avanzada . Esto le brinda más opciones para diseñar la ventana emergente de la manera que desee.
Una vez que esté satisfecho con el aspecto de su ventana emergente de notificación de ventas recientes, puede hacer clic en Siguiente paso .
Paso 4: capturar la actividad del usuario
TrustPulse le permite crear una ventana emergente de notificación para cualquier actividad como registros, vistas de página y compras en su sitio de WordPress.
Para capturar la actividad en su sitio, le ofrece tres opciones diferentes:
- AutoMagic: le permite capturar cualquier actividad en vivo que suceda en su sitio
- Pedidos de WooCommerce: conéctese con su tienda WooCommerce y capture automáticamente nuevos pedidos de productos para sus notificaciones.
- Zapier: capture actividades y envíos de usuarios de más de 4000 aplicaciones de terceros integradas en su sitio.
Para nuestro tutorial, le mostraremos dos formas de capturar ventas en vivo en su sitio, es decir, AutoMagic y WooCommerce Orders.
1. Automagia
Esta opción capturará toda la actividad de ventas desde su página de pago o venta de productos.
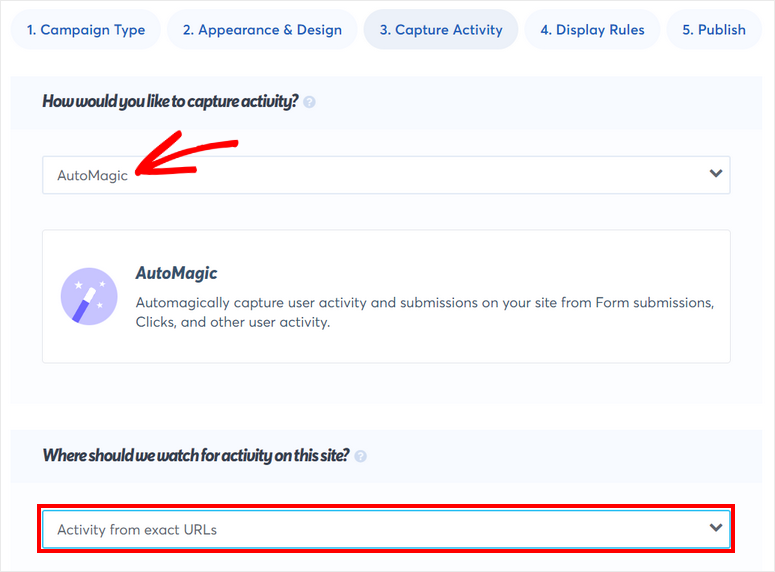
Entonces, después de seleccionar la opción AutoMagic , debe configurar un disparador para cuando un cliente compre un producto en su sitio.
En la sección ¿Dónde debemos estar atentos a la actividad en este sitio? opción, seleccione "Actividad de URL exactas" en el menú desplegable.
Luego, deberá ingresar la ruta URL de la página donde desea realizar un seguimiento de las ventas. Puede ser una página de pago o una página de venta de productos. Una vez que haga eso, debe hacer clic en el botón del icono " + ".
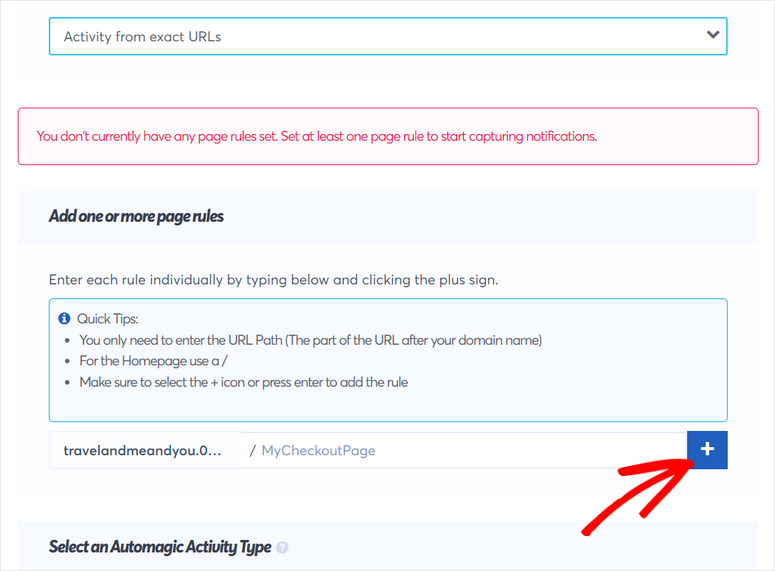
Ahora, en Seleccione un tipo de actividad de Automagic , obtiene dos opciones "Clic de usuario" o "Actividad de formulario". Si ha agregado un formulario en su página de pago, puede capturar las actividades de ventas cada vez que alguien envía este formulario.
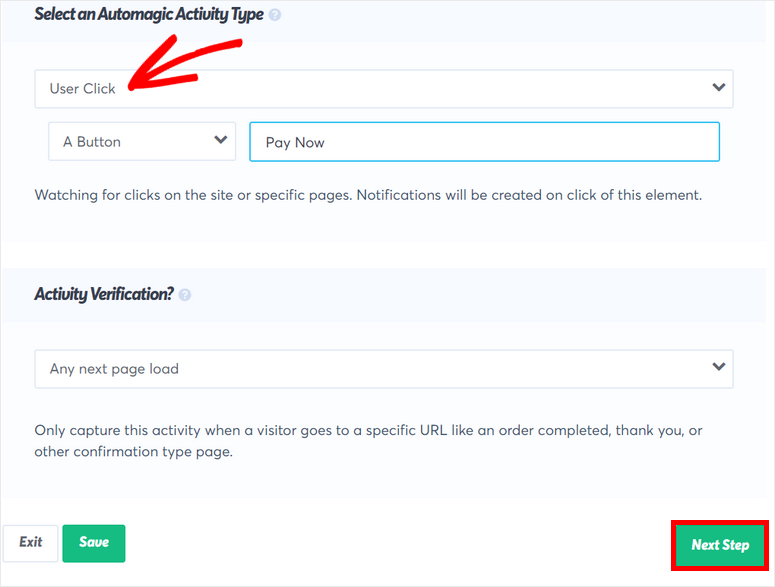
O bien, puede marcar la opción Clic de usuario para capturar las ventas de botones o enlaces en su página. Entonces, por ejemplo, si un comprador hace clic en el botón "Pagar ahora", contará como una venta. TrustPulse rastreará esto y mostrará una notificación al respecto.
2. Pedidos de WooCommerce
Si quieres captar tus ventas directamente desde tu tienda online. puede seleccionar la opción Pedidos de WooCommerce. Para conectar su sitio, simplemente haga clic en el botón Conectar TrustPulse al "nombre del sitio web" allí.
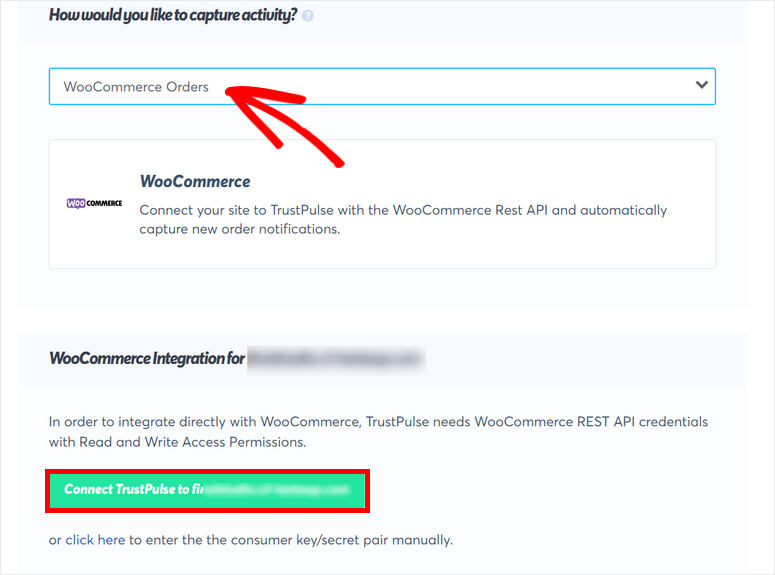
Esto abrirá una ventana emergente donde puede iniciar sesión en su tienda WooCommerce si aún no lo ha hecho. Luego, debe aprobar los permisos para que TrustPulse se conecte a su tienda.
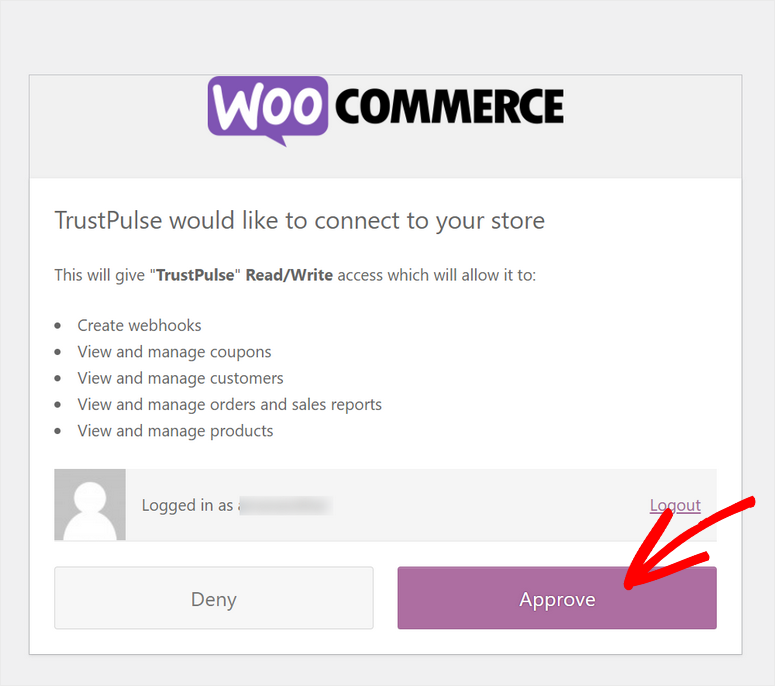
Una vez que su tienda WooCommerce esté conectada, verá el mensaje de éxito en el generador de campañas. Ahora, debe hacer clic en el botón Crear nuevo webhook para que la notificación de ventas recientes funcione en su tienda.
Este botón crea y agrega automáticamente el webhook a su configuración de WooCommerce. TrustPulse también proporciona instrucciones paso a paso, por lo que puede hacerlo manualmente si lo desea.
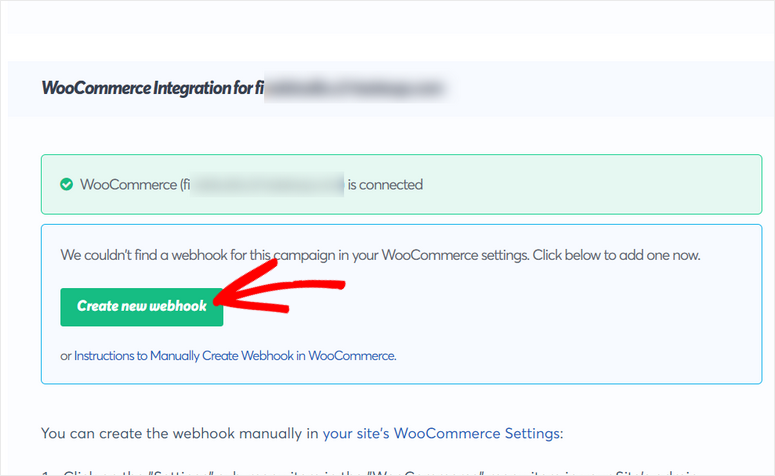
Verá el mensaje "Webhook está activo" después de crearlo.
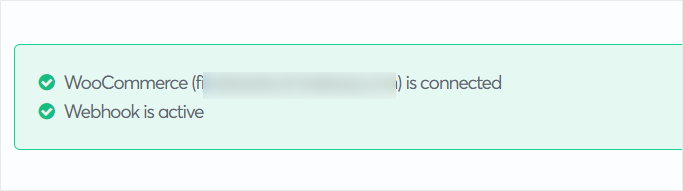
Ahora, puede personalizar el mensaje emergente de notificación de ventas de WooCommerce. Obtendrá 4 configuraciones aquí:
- Texto del mensaje: el mensaje predeterminado es "acabo de hacer una compra". Pero puede usar la etiqueta inteligente {{product_name}} y agregar algo como "¡Acabo de comprar {{product_name}}!" como el mensaje. Esta etiqueta inteligente recuperará automáticamente el nombre del producto de su tienda WooCommerce y lo mostrará en la notificación.
- Prioridad de un solo producto: si un cliente compra varios artículos del carrito, puede elegir qué artículo mostrar en la notificación. Tienes 3 opciones aquí: Primero, Más caro y Aleatorio.
- Reemplazar la imagen del icono si la imagen del producto está disponible: habilite esta opción para mostrar la imagen del producto de WooCommerce en la notificación.
- Reemplazar enlace de notificación con enlace de producto: habilite esta opción para agregar el enlace del producto a la notificación automáticamente. Cuando los visitantes hagan clic en él, serán llevados a la página del producto específico.
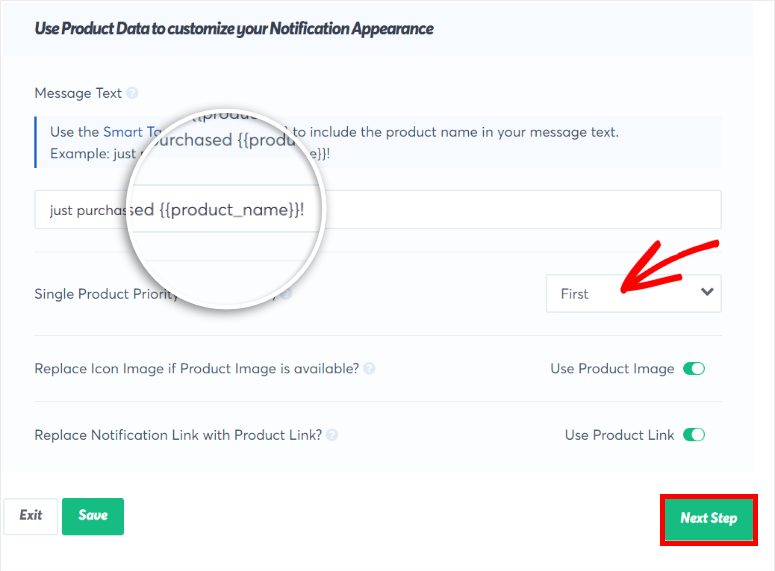
Una vez que haya terminado, haga clic en el botón Siguiente paso y continúe con la configuración de las Reglas de visualización.
Paso 5: configurar reglas de visualización
Ahora, debe configurar reglas de visualización que determinen dónde y cuándo aparecerá la ventana emergente de notificación de ventas recientes en su sitio.
En la pantalla "¿Dónde deberíamos mostrar tus notificaciones?" menú desplegable, encontrará muchas opciones para mostrar su notificación. La configuración predeterminada es Mostrar en cualquier página y muestra la ventana emergente de notificación en todo su sitio web.
Si desea mostrar la notificación solo en ciertas páginas, puede seleccionar la opción Mostrar en URL exactas . Puede usar esto para promocionar descuentos de productos y ventas flash a los clientes que llegan a páginas específicas de su tienda en línea.
Además, puede elegir la opción Mostrar en URL que contienen texto específico para que las notificaciones aparezcan solo en las páginas de productos que tienen una determinada palabra en la URL de la página.
Por ejemplo, puede vender un calzado de gama alta en todas las páginas que contengan la palabra "zapatos" en la URL.
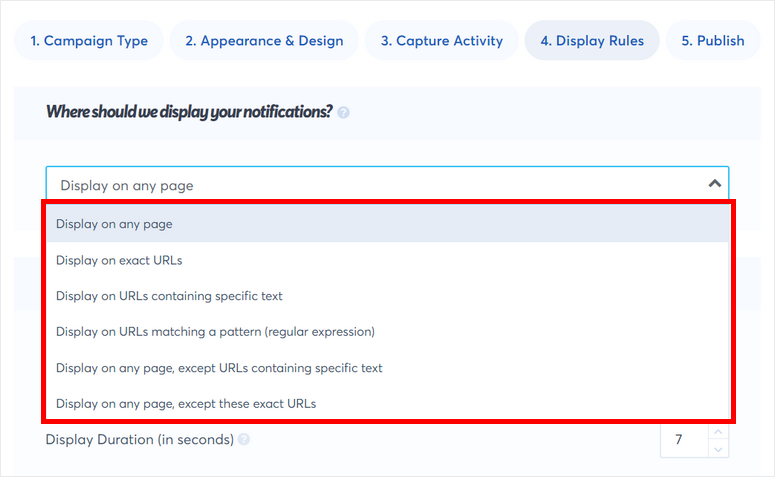
A continuación, verá opciones para configurar estos ajustes de notificación:
- Retraso antes de mostrar la notificación: la cantidad de tiempo de espera antes de mostrar la primera notificación después de que los visitantes llegan a su sitio.
- Duración de la visualización: la cantidad de tiempo para mostrar una notificación antes de que desaparezca. Si desea mostrar una notificación de forma permanente, puede establecer esto en 0.
- Tiempo de retraso entre notificaciones: la cantidad de tiempo de espera antes de que se muestre la siguiente notificación.
- Cargar notificación en el móvil: habilite esta opción para mostrar la ventana emergente de notificación en los dispositivos móviles. De forma predeterminada, las notificaciones siempre se mostrarán en los dispositivos de escritorio.
- Notificaciones en bucle: después de que un visitante haya visto todas las notificaciones, hace un bucle en las notificaciones y las muestra de nuevo comenzando con las notificaciones más recientes.
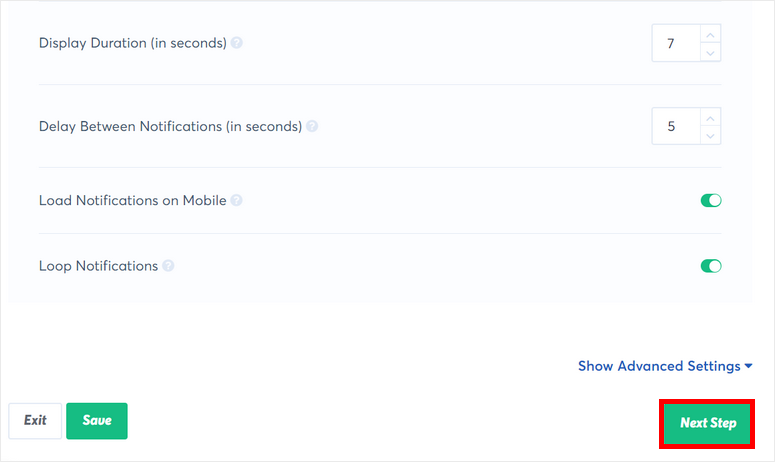
Después de configurar las reglas de visualización de notificaciones, asegúrese de verificar la vista previa en vivo y ver que todo está listo.
Luego, haga clic en el botón Siguiente paso para lanzar su campaña.
Paso 6: publique su ventana emergente de notificación de ventas recientes en WordPress
Todo lo que necesita hacer ahora es publicar su ventana emergente de notificación de ventas recientes en su sitio de WordPress.
Como ya ha conectado su sitio con TrustPulse, puede publicar la notificación simplemente haciendo clic en el botón Iniciar su campaña TrustPulse .
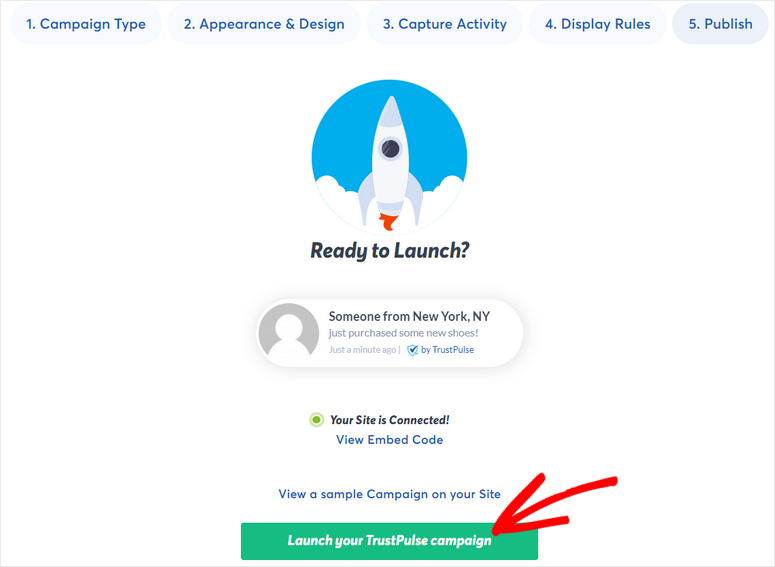
¡Y ahí tienes! Ha aprendido con éxito cómo crear ventanas emergentes automatizadas de notificación de ventas recientes para su sitio web.
Con TrustPulse, puede usar fácilmente pruebas sociales y FOMO para generar más tráfico y aumentar las ventas. Viene con poderosas reglas de orientación y visualización para que tenga control total sobre cómo desea mostrar las notificaciones en su sitio.
Además de mostrar notificaciones de ventas recientes, también puede crear campañas TrustPulse para hacer que los visitantes del sitio se registren y hacer crecer su lista de correo electrónico utilizando pruebas sociales.
¡Eso es todo por hoy! Esperamos que este artículo le haya ayudado a aprender cómo crear una ventana emergente de notificación de ventas recientes sin ningún problema.
Para sus próximos pasos, puede consultar estos recursos:
- Las mejores herramientas de automatización de marketing para WordPress
- Los mejores complementos de banner de WordPress para aumentar las conversiones
- Cómo crear una tienda en línea rentable
Estas publicaciones revelan excelentes herramientas de marketing para automatizar sus campañas y crear pancartas promocionales para impulsar las ventas de sus productos. El último lo ayudará a crear una tienda en línea exitosa paso a paso.
