Texto redactado en WordPress: qué es y cómo redactar texto
Publicado: 2023-06-14¿Está buscando una manera de enmascarar u ocultar ciertas partes del contenido de su sitio web? Luego, debe aprender sobre el texto redactado en WordPress y cómo hacerlo. Vamos a cubrir eso en esta guía.
La buena noticia es que aprender a redactar texto en WordPress es más fácil de lograr de lo que piensas. El uso de herramientas sencillas como el complemento Eyes Only le permite ocultar texto manualmente con el editor de WordPress o configurarlo automáticamente en la configuración de su complemento.
En esta publicación, discutiremos por qué es posible que desee redactar texto en WordPress. Luego, le mostraremos cómo hacerlo en solo unos pocos pasos. ¡Hagámoslo!
¿Por qué redactar texto en WordPress?
Antes de sumergirnos en cómo crear texto redactado en WordPress, repasemos qué es y por qué es posible que desee hacerlo. En primer lugar, “redactar” simplemente significa censurar u oscurecer partes específicas de un texto:
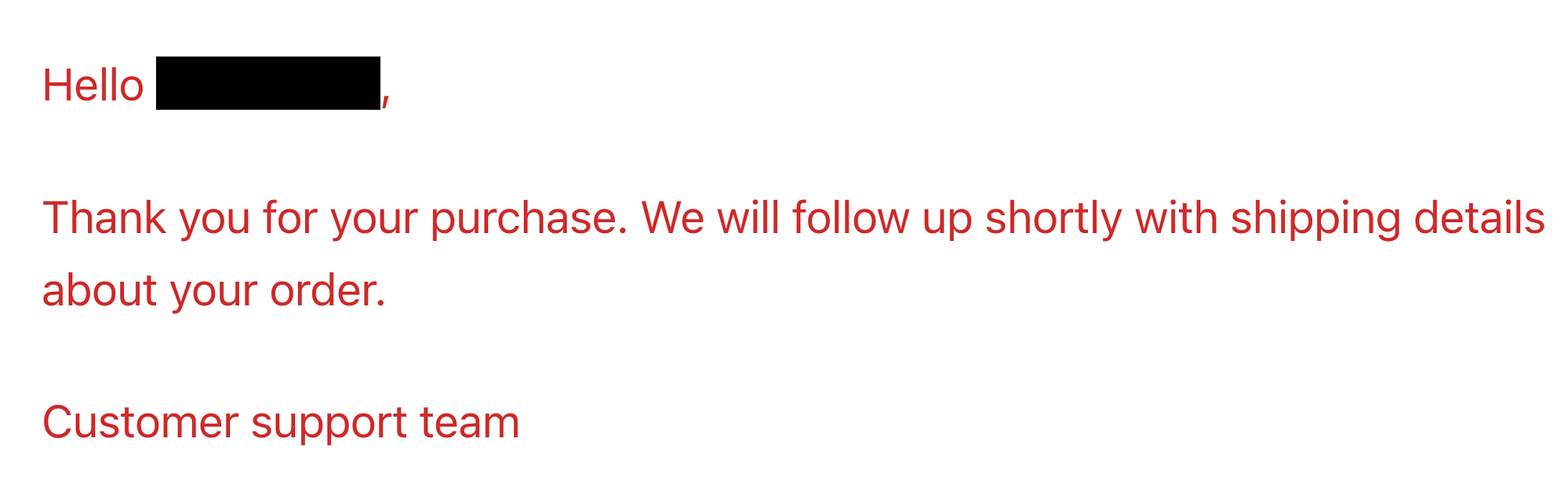
En el ejemplo anterior, la identidad de un cliente está oculta o redactada. Este es un caso de uso común.
En general, la redacción suele ser necesaria por motivos legales o de privacidad, pero cuando se trata de la publicación en línea, existen algunos escenarios diferentes en los que es posible que desee hacerlo.
Por ejemplo, supongamos que es un contador independiente que tiene un blog financiero adicional. En sus tutoriales, es posible que desee proporcionar ejemplos del mundo real de documentos oficiales que estén parcialmente completados, sin revelar ninguna información confidencial.
Alternativamente, si ofrece contenido premium en su sitio, es posible que desee atraer a las personas para que se conviertan en clientes de pago con texto redactado en WordPress. Podría proporcionar una vista previa de su material, desdibujando los detalles más valiosos, alentando así a las personas a registrarse en su sitio de membresía o curso en línea.
Cómo redactar texto en WordPress
Ahora que sabe por qué es posible que desee crear texto redactado en WordPress, ¡le mostraremos cómo puede hacerlo en tres pasos!
- Paso 1: Instale y active el complemento Eyes Only
- Paso 2: Redactar texto manualmente en el editor de WordPress
- Paso 3 (opcional): configure la redacción automática en la configuración de su complemento
Paso 1: Instale y active el complemento Eyes Only
Versión actual: 1.0.9
Última actualización: 18 de abril de 2023
eye-only-plus.zip
Lo bueno de WordPress es que te permite expandir su funcionalidad usando complementos. Cuando se trata de redacción, la forma más fácil de hacerlo es con el complemento Eyes Only .
Por lo tanto, el primer paso es navegar a su panel de control de WordPress. Luego, vaya a Complementos> Agregar nuevo y busque "solo ojos:"
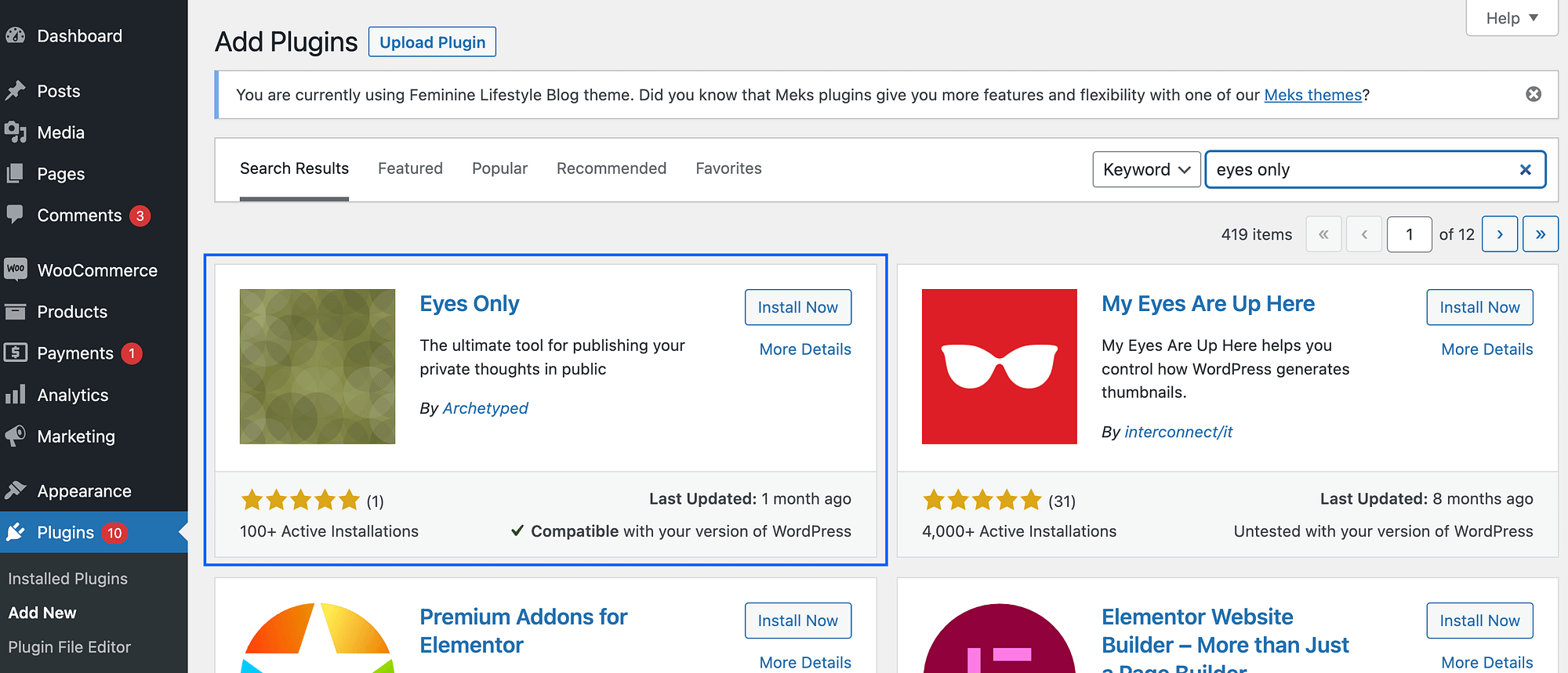
Una vez que localice la herramienta, haga clic en Instalar ahora seguido de Activar . Eyes Only no requiere ninguna configuración, ¡así que ahora está listo para pasar al siguiente paso!
Paso 2: Redactar texto manualmente en el editor de WordPress
Si solo necesita redactar una pequeña cantidad de texto o una sola publicación de blog, es posible que desee hacerlo manualmente. Para comenzar, simplemente navegue a la página o publicación que contiene el texto que desea ocultar. Luego, abra el Editor de bloques.
Para nuestro ejemplo, redactaremos una publicación de blog "premium":
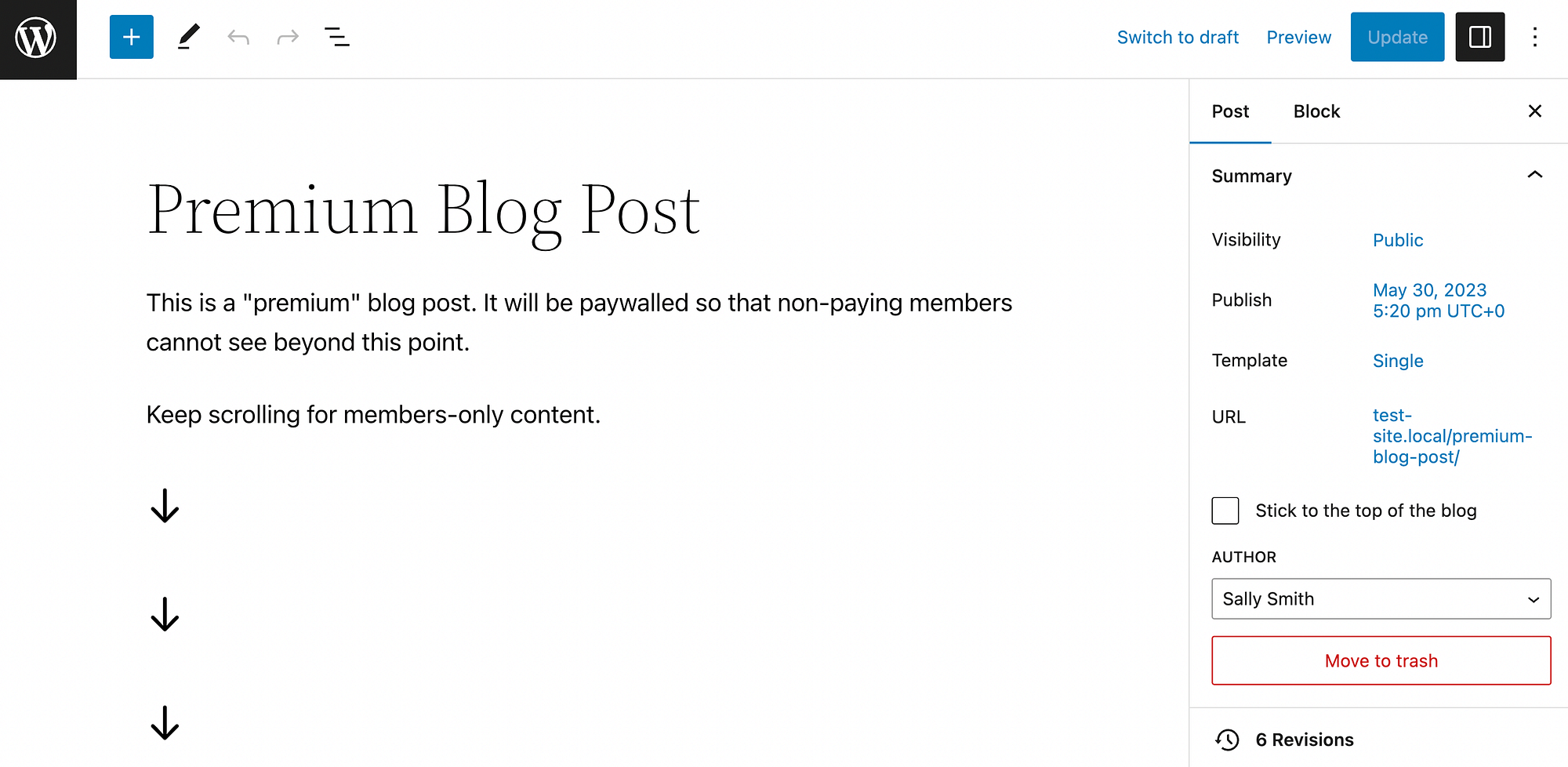
Para comenzar a redactar, simplemente haga clic en los tres puntos verticales en el extremo derecho de su menú horizontal. Esto abrirá sus Opciones . Busque el panel Editor y seleccione Editor de código :
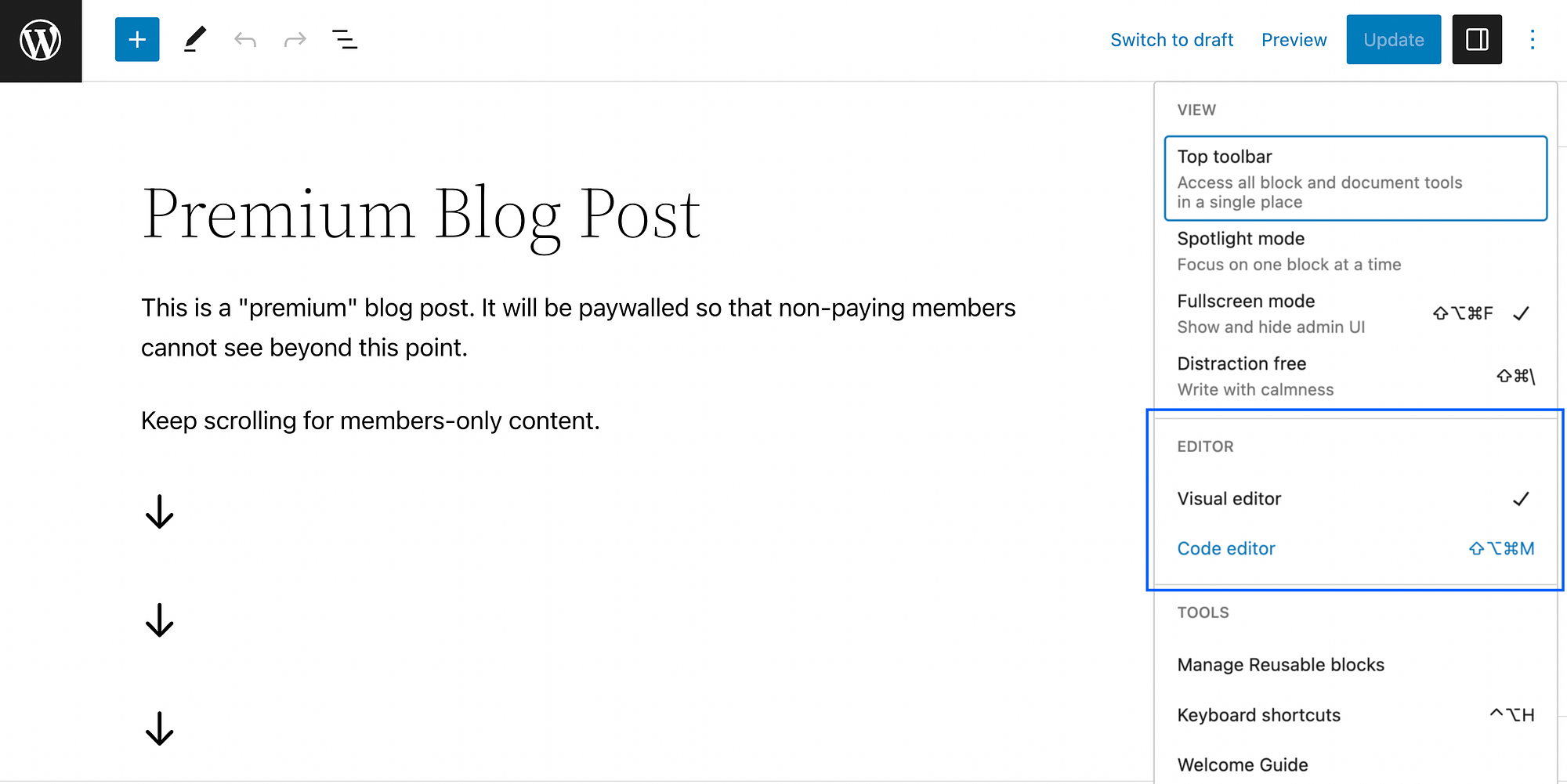
Esto lo cambiará automáticamente del editor visual al editor de código, ¡pero no se estrese! Vamos a usar solo el HTML más básico aquí.
A continuación, ubique el lugar donde desea que comience su texto redactado en WordPress. Aquí, escriba [redact] . Luego, busque el punto en el que desea que finalice la redacción y escriba [/redact] después de eso:
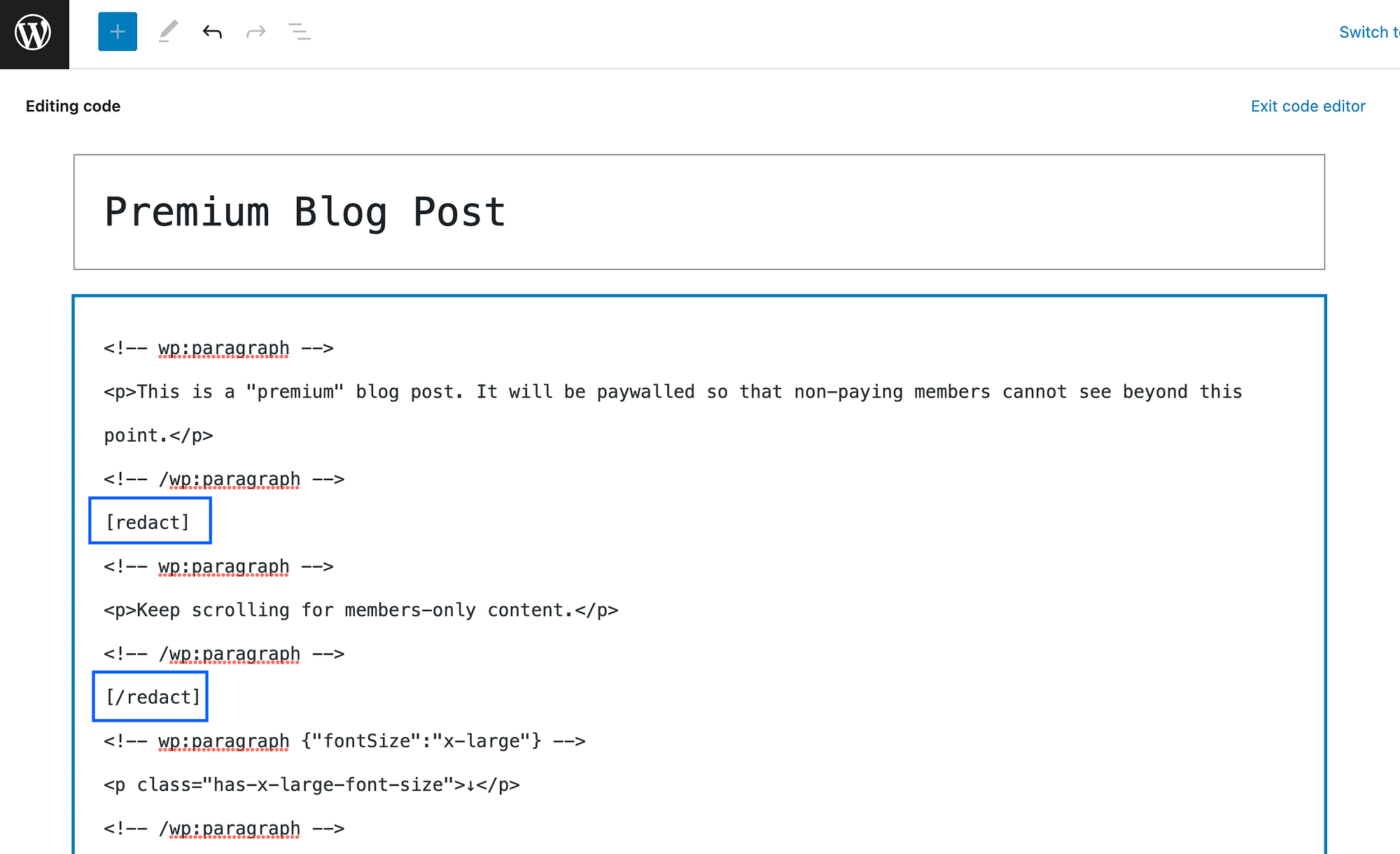
¡Ahora simplemente presione Actualizar para finalizar sus cambios! Y, si desea volver a su editor visual, puede presionar Salir del editor de código en cualquier momento.
Sin embargo, tenga en cuenta que no podrá ver la redacción en acción cuando inicie sesión como administrador en su sitio de WordPress.
Para verificar que funciona, deberá cerrar sesión o usar una pestaña del navegador de incógnito para ver la redacción en la interfaz.
Así es como resultó nuestro ejemplo después de un poco más de redacción:
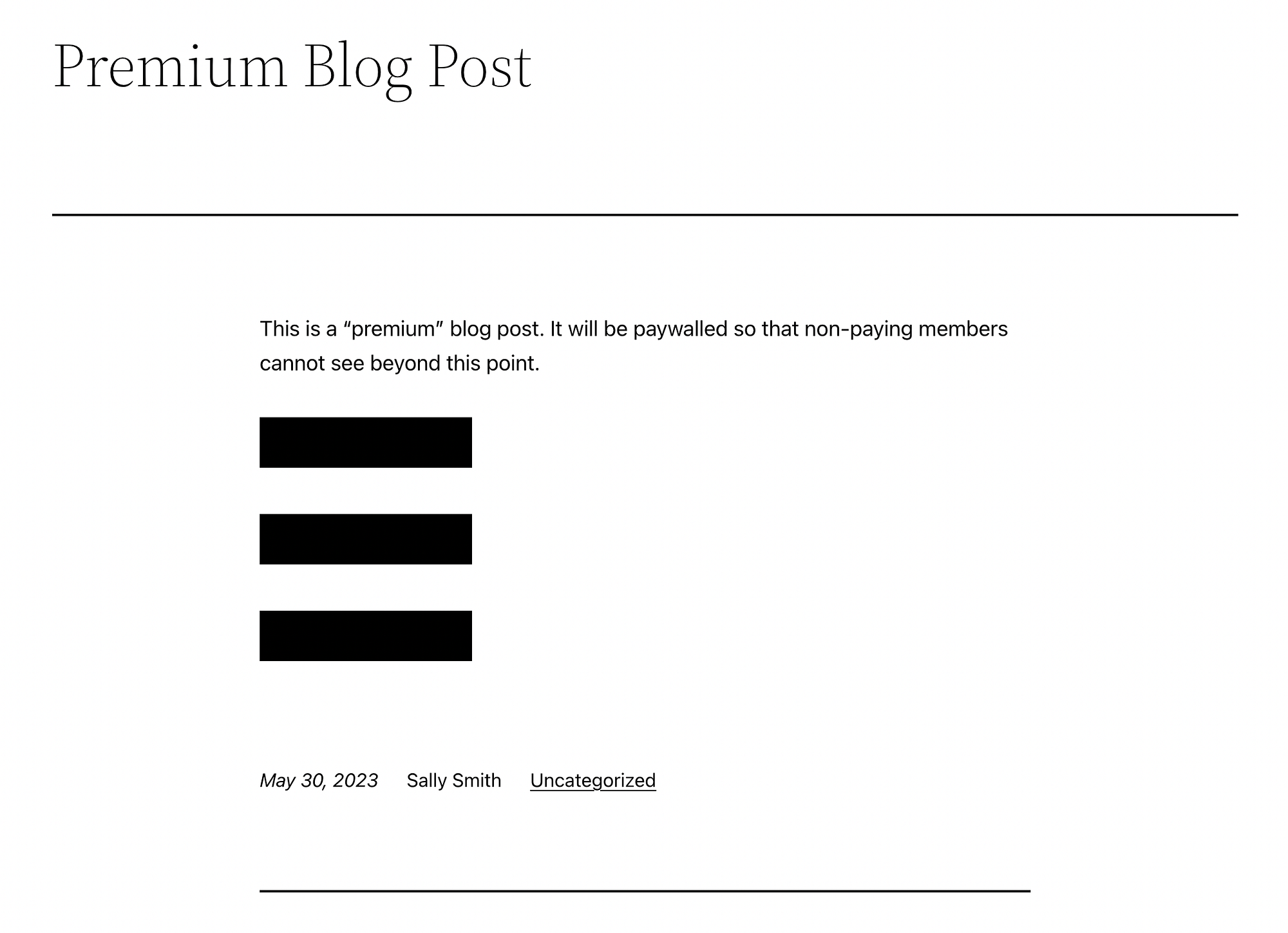
¡Es tan simple como eso!
Además, como puede ver, usamos el Editor de bloques, pero si todavía usa el Editor clásico, podrá usar el botón de redacción Solo ojos en su lugar.

Paso 3 (opcional): configure la redacción automática en la configuración de su complemento
Si desea redactar contenido en su sitio web de WordPress, es posible que desee configurar esto en la configuración de su complemento. De esta manera, puede enmascarar palabras y frases específicas automáticamente de una sola vez.
Veamos cómo funcionaría esto.
Para comenzar, regrese a su tablero de WordPress. Luego, ve a Configuración > Solo ojos :
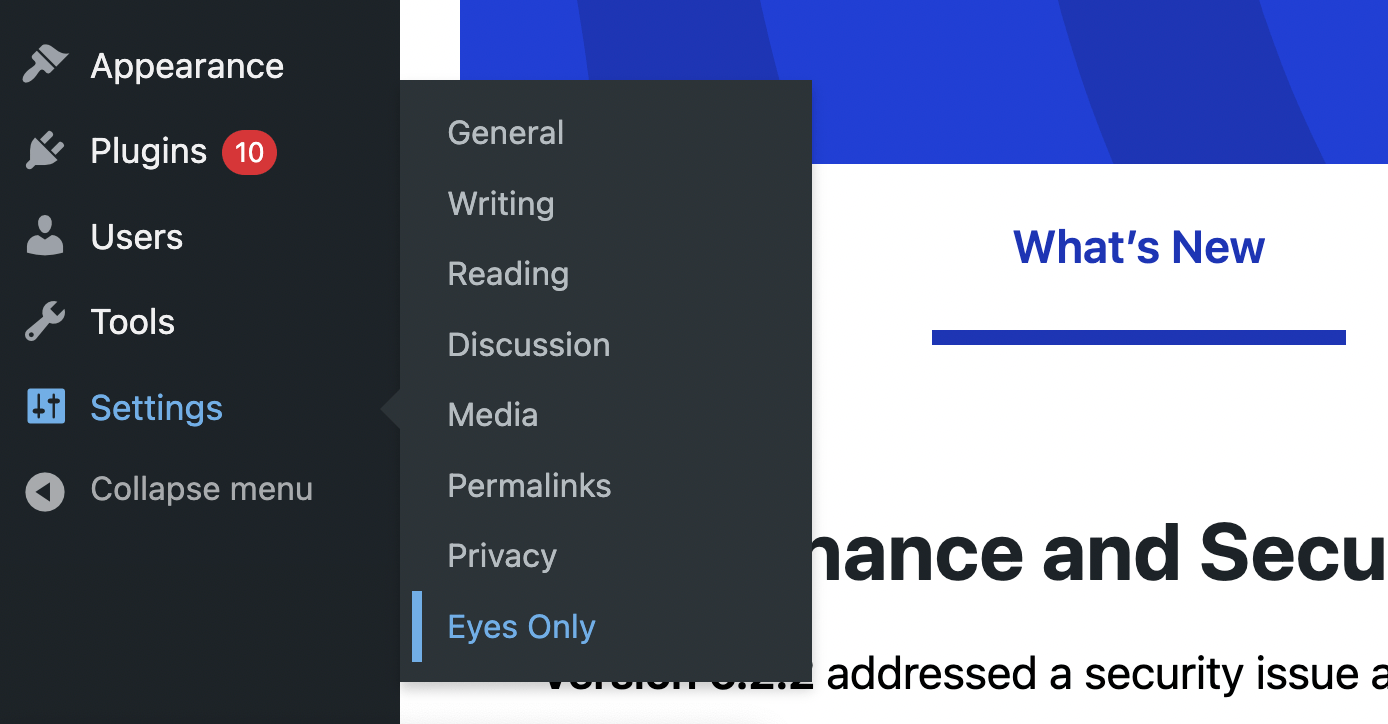
Esto lo llevará a la pantalla Redacciones automáticas . Haga clic en Agregar nuevo :
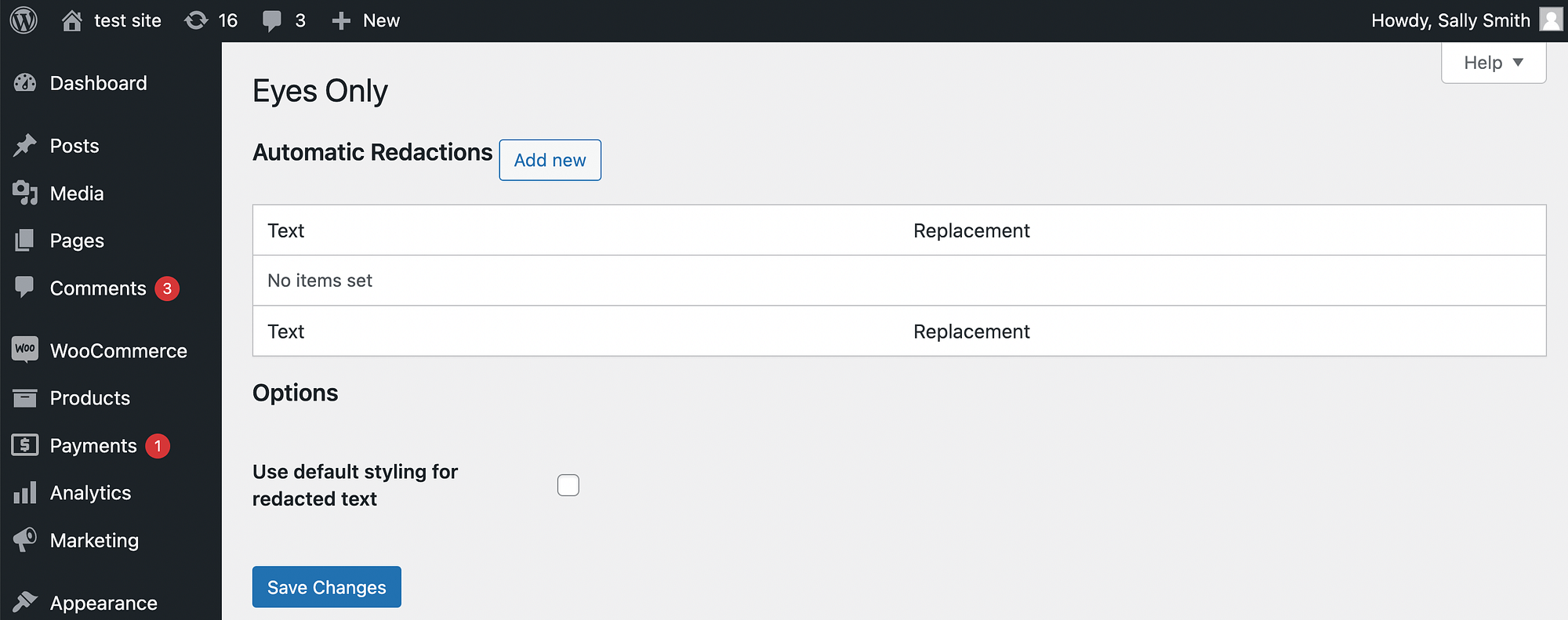
Aquí, simplemente puede escribir la palabra o frase que le gustaría redactar en su sitio de WordPress.
Por el bien de este ejemplo, usaremos la palabra "Premium". Y nuestro texto de reemplazo será "Solo para miembros:"
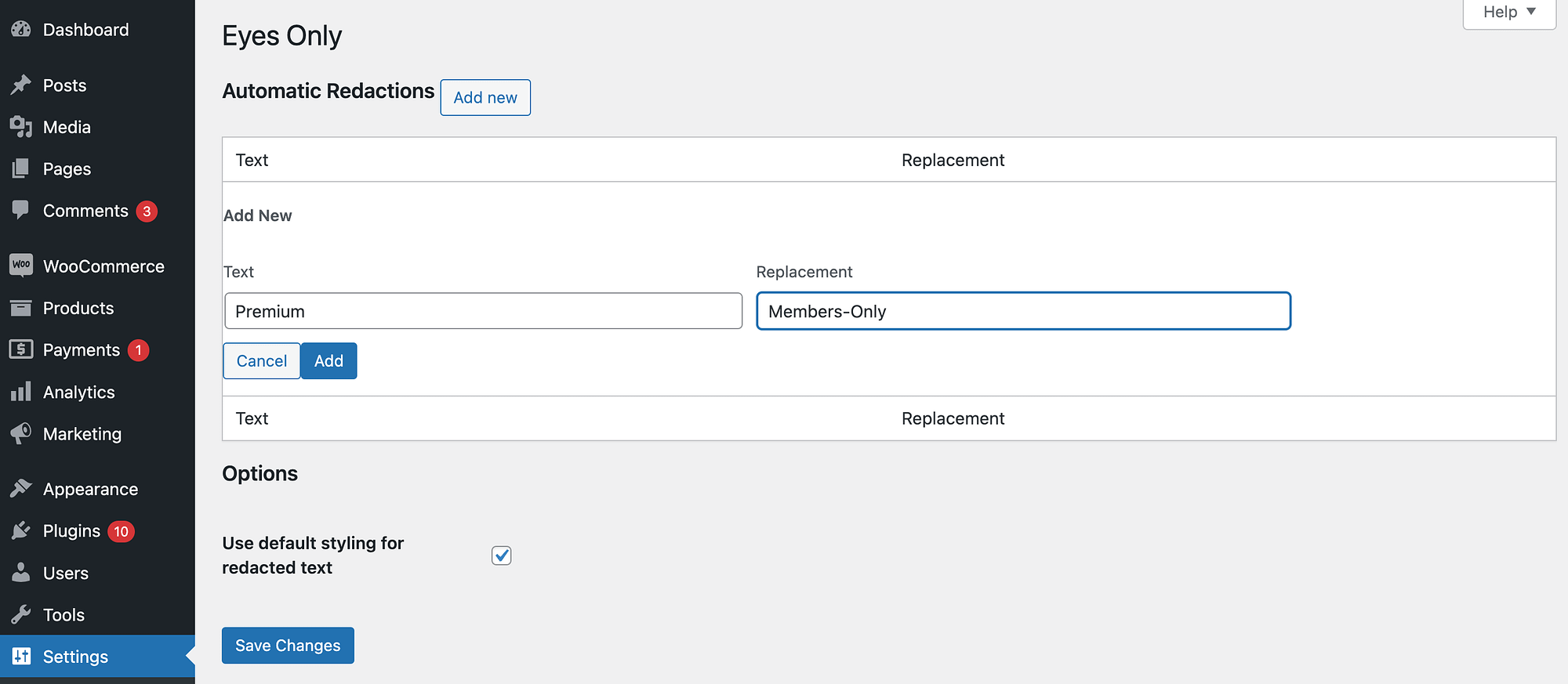
A continuación, haga clic en Agregar seguido de Guardar cambios . ¡Eso es todo!
Si desea eliminar una redacción automática, simplemente coloque el cursor sobre ella y haga clic en Eliminar seguido de Sí . Luego, guarde sus cambios:
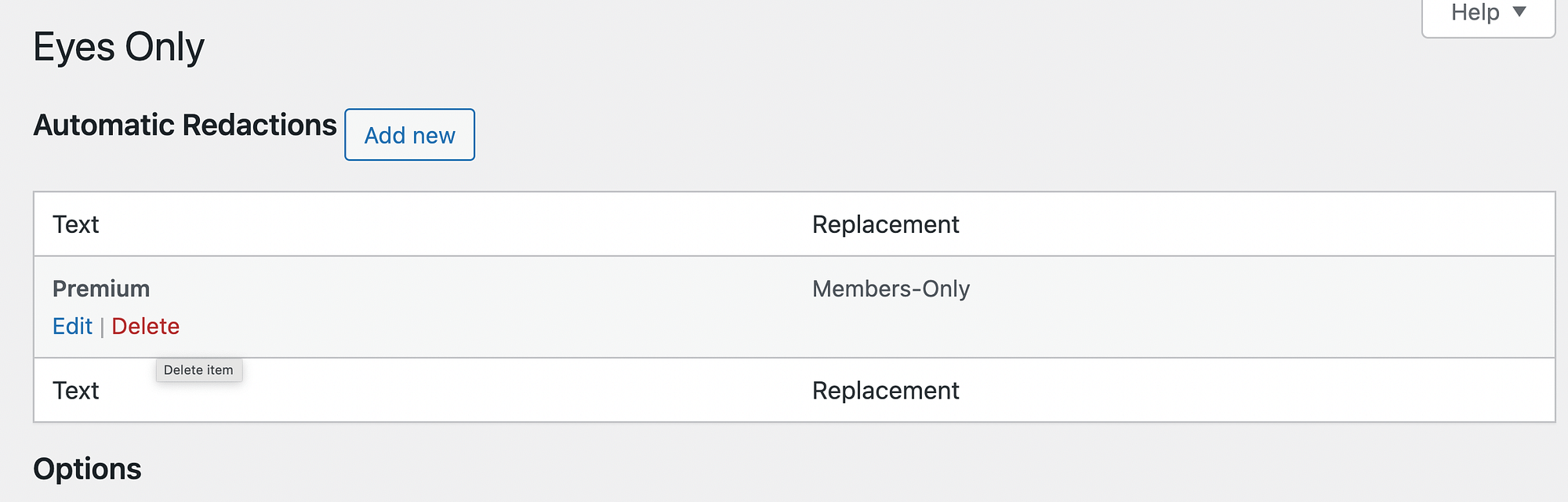
Tenga en cuenta que el campo Texto distingue entre mayúsculas y minúsculas. Eso significa que si desea que todas las variaciones se eliminen en WordPress, también deberá agregar una redacción para "premium" en este escenario.
Conclusión
Si ciertas páginas de su sitio web contienen información confidencial, o si desea ocultar contenido premium a los usuarios, es posible que desee enmascarar texto específico. Sin embargo, WordPress no ofrece esta funcionalidad lista para usar.
Afortunadamente, puede crear texto redactado en WordPress usando un complemento como Eyes Only. Después de instalar la herramienta, puede redactar manualmente el texto en el editor de WordPress.
Sin embargo, si está buscando un enfoque alternativo, puede considerar crear publicaciones privadas de WordPress o administrar roles de usuario de WordPress.
¿Tiene alguna pregunta sobre cómo crear texto redactado en WordPress? ¡Háganos saber en la sección de comentarios!
