Cómo guardar entradas de WPForms en Google Sheets
Publicado: 2021-10-25¿Quieres conectar WPForms a Google Sheets?
Conectar sus formularios de WordPress a Google Sheets le brinda a usted y a su equipo opciones más flexibles para ordenar fácilmente todos los datos y entradas de los formularios.
En este artículo, le mostraremos cómo guardar entradas de formularios de WPForms en Hojas de cálculo de Google.
Cree su formulario de WordPress hoy
¡Pero primero!
¿Por qué conectar los formularios de WordPress a las hojas de cálculo de Google?
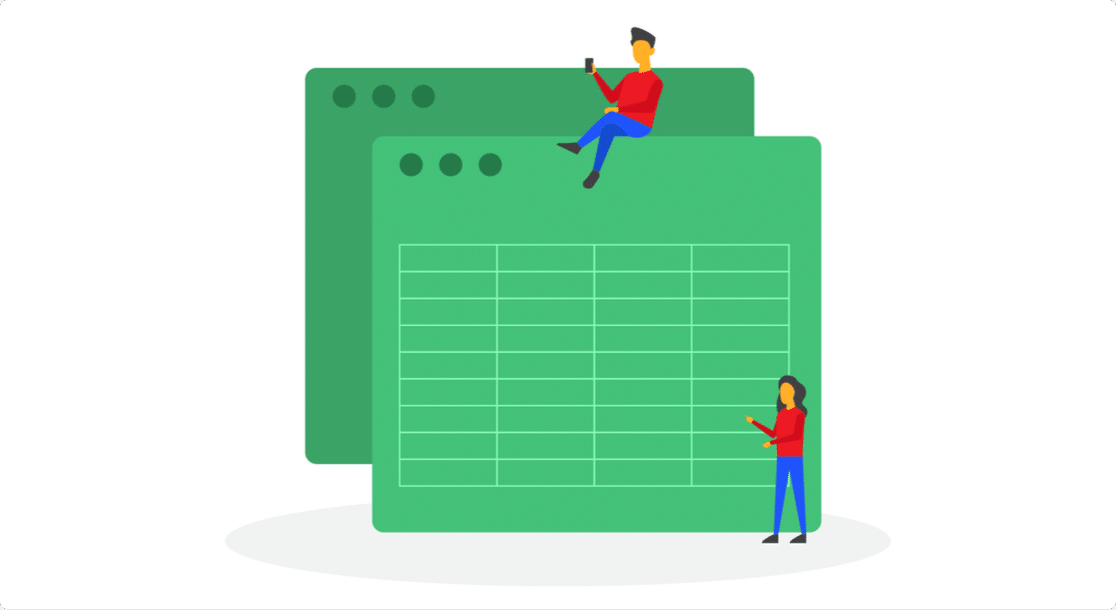
Algunos beneficios de conectar formularios de WordPress a Hojas de cálculo de Google son:
- Ordenación fácil y manejable : Hojas de cálculo de Google proporciona opciones fáciles para administrar y ordenar los datos de su formulario.
- Fácil colaboración en equipo : los miembros de su equipo pueden monitorear fácilmente las entradas de formularios. No necesita proporcionar credenciales de inicio de sesión a su panel de WordPress.
- Análisis rápido de datos : genere informes personalizados basados en los datos que envían sus visitantes y tome decisiones informadas de forma rápida y sencilla. Por ejemplo, si está creando una encuesta, puede interpretar fácilmente las entradas de los usuarios conectándolas con Hojas de cálculo de Google.
- Guarde las entradas automáticamente : no necesita ingresar las entradas del formulario a mano. Simplemente conecte su formulario con Hojas de cálculo de Google y todas las entradas se guardarán automáticamente.
¿Cómo vinculo mis formularios de WordPress a Google Sheets?
Puede conectar fácilmente sus formularios de WordPress a Hojas de cálculo de Google con WPForms. Es el complemento de formulario de contacto más amigable para principiantes para WordPress utilizado por más de 5 millones de sitios web.
La versión Pro de WPForms proporciona integración directa con Uncanny Automator. Este complemento funciona como un conector entre los complementos de WordPress y otras aplicaciones de terceros.
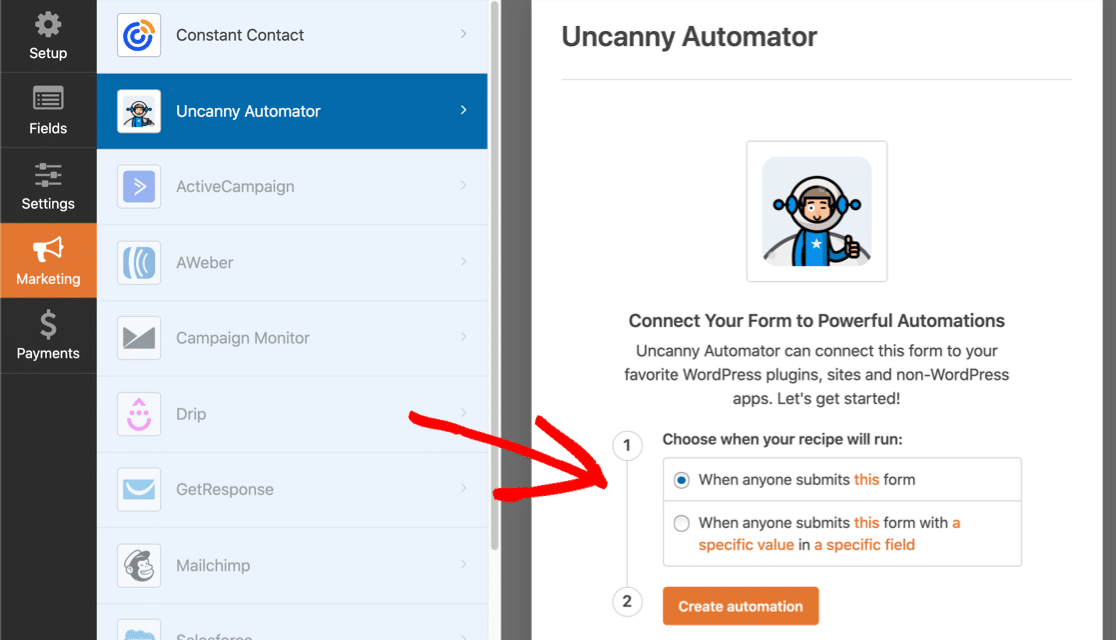
Y con la integración directa, puede acceder y automatizar Uncanny Automator directamente desde el panel de control de WPForms. Ya no es necesario instalar y activar el complemento por separado.
Ahora veamos cómo puede conectar su formulario de WordPress a Hojas de cálculo de Google usando WPForms.
Haga clic aquí si usa Microsoft Excel y necesita ver cómo WPForms le permite exportar las entradas de su formulario a Excel.
¿Cómo integro WPForms en Google Sheets?
Siga estos pasos para conectar sus formularios de WordPress a una hoja de cálculo de Google.
Aquí hay una tabla de contenido si desea saltar adelante:
- Crear un formulario de WordPress usando WPForms
- Crea y configura tu hoja de Google
- Activar el complemento Uncanny Automator
- Conecta Uncanny Automator a tu cuenta de Google
- Conecte WPForms a Hojas de cálculo de Google
Empecemos.
Paso 1: cree un formulario de WordPress usando WPForms
Para agregar las entradas de su formulario a Google Sheets, lo primero que debe hacer es instalar y activar el complemento WPForms. Aquí hay una guía paso a paso sobre cómo instalar un complemento de WordPress.
Después de la instalación, deberá crear un formulario simple de WordPress.
WPForms incluye más de 300 plantillas de formulario listas para usar. Entonces, en lugar de comenzar desde cero, puede elegir cualquier plantilla y comenzar con unos pocos clics.
Para crear su formulario, vaya a WPForms » Agregar nuevo , asigne un nombre a su formulario y seleccione la plantilla Formulario de contacto simple.
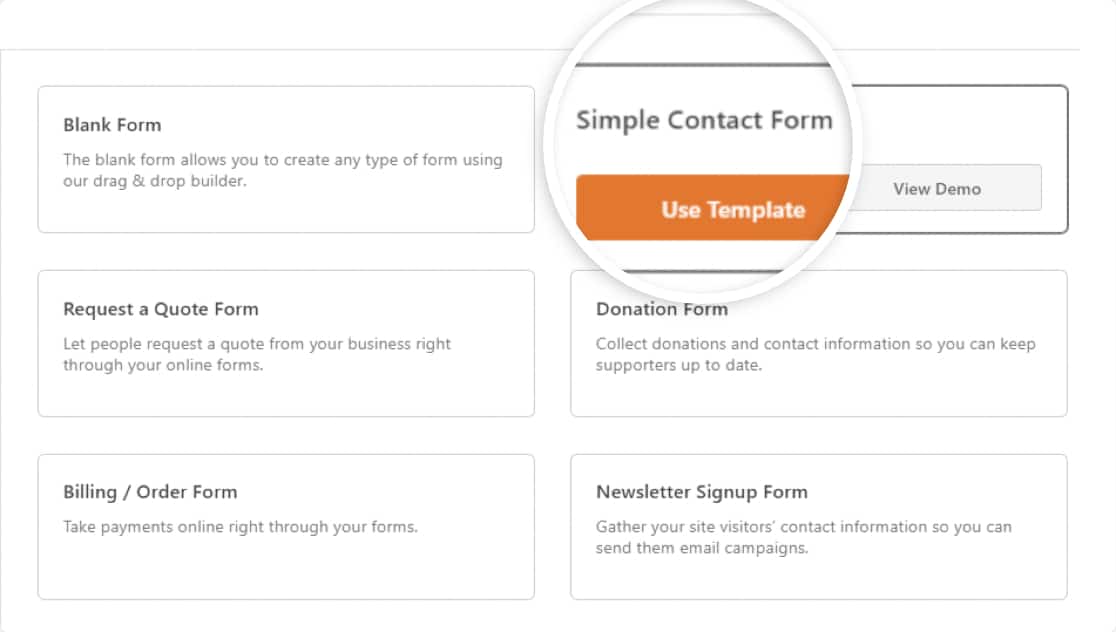
Aquí está nuestro sencillo formulario de contacto:
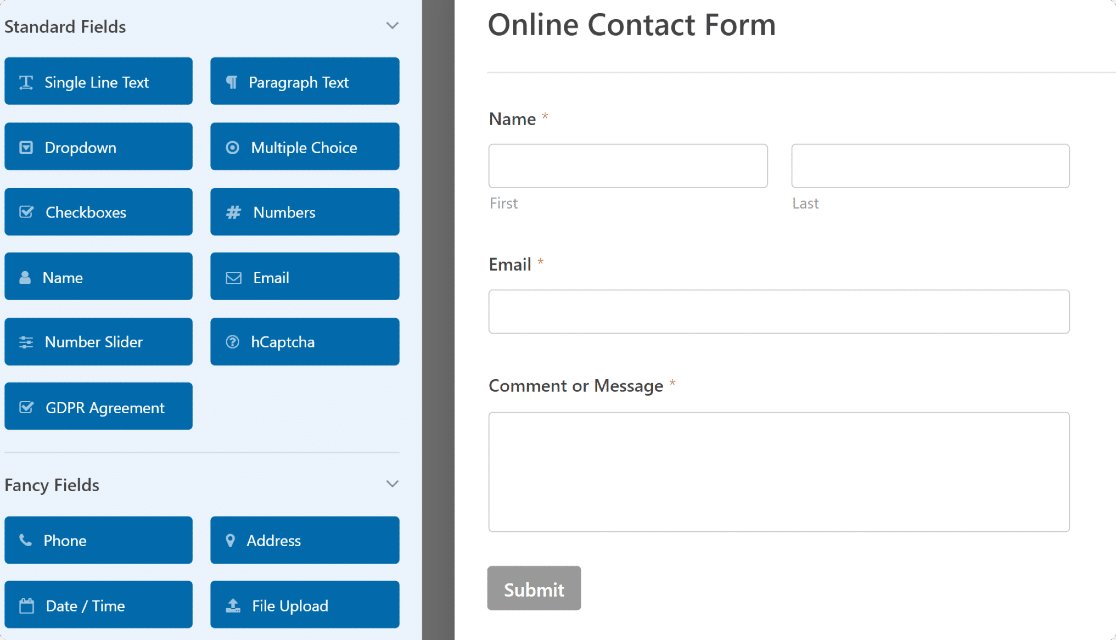
Si lo desea, puede agregar más campos a su formulario arrastrándolos desde el lado izquierdo al lado derecho.
Una vez que haya terminado con las personalizaciones del formulario, continúe con el siguiente paso.
Paso 2: crea y configura tu hoja de Google
Ahora necesita crear una hoja de cálculo en Hojas de cálculo de Google.
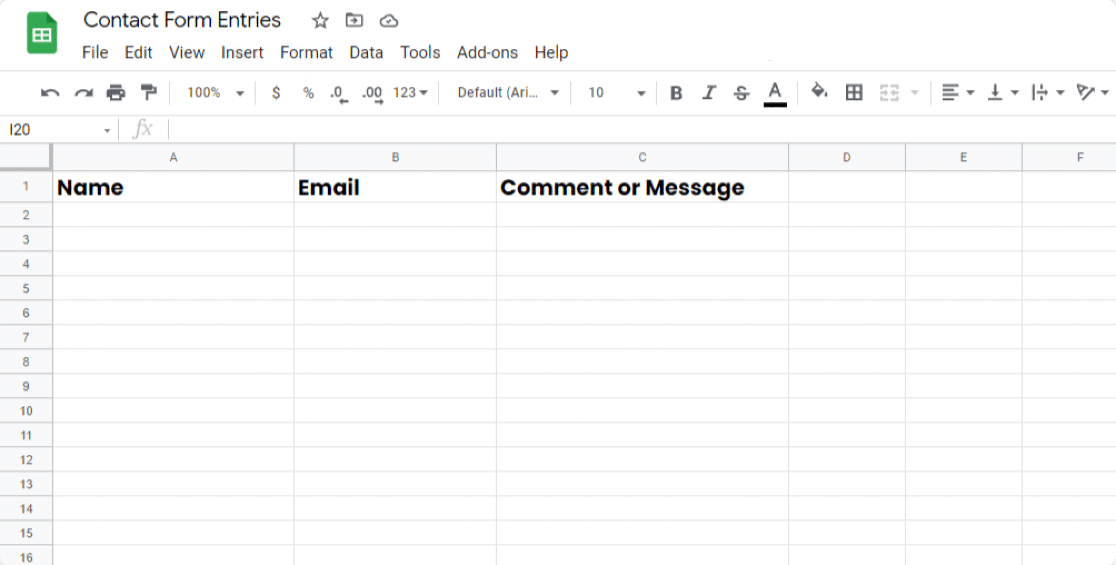
Configure su hoja de cálculo para que coincida con los campos en su formulario de WordPress. Como puede ver en el ejemplo anterior, nuestro formulario tiene 3 campos: Nombre , Correo electrónico y Comentario o Mensaje . Entonces, nuestra hoja de cálculo está configurada de la misma manera.
Ahora que tiene listo su formulario y una hoja de cálculo, es hora de configurar el complemento Uncanny Automator para conectar WPForms con Google Sheets.
Paso 3: activa el complemento Uncanny Automator
Para activar el complemento Uncanny Automator, en el editor de formularios, vaya a Marketing » Uncanny Automator.
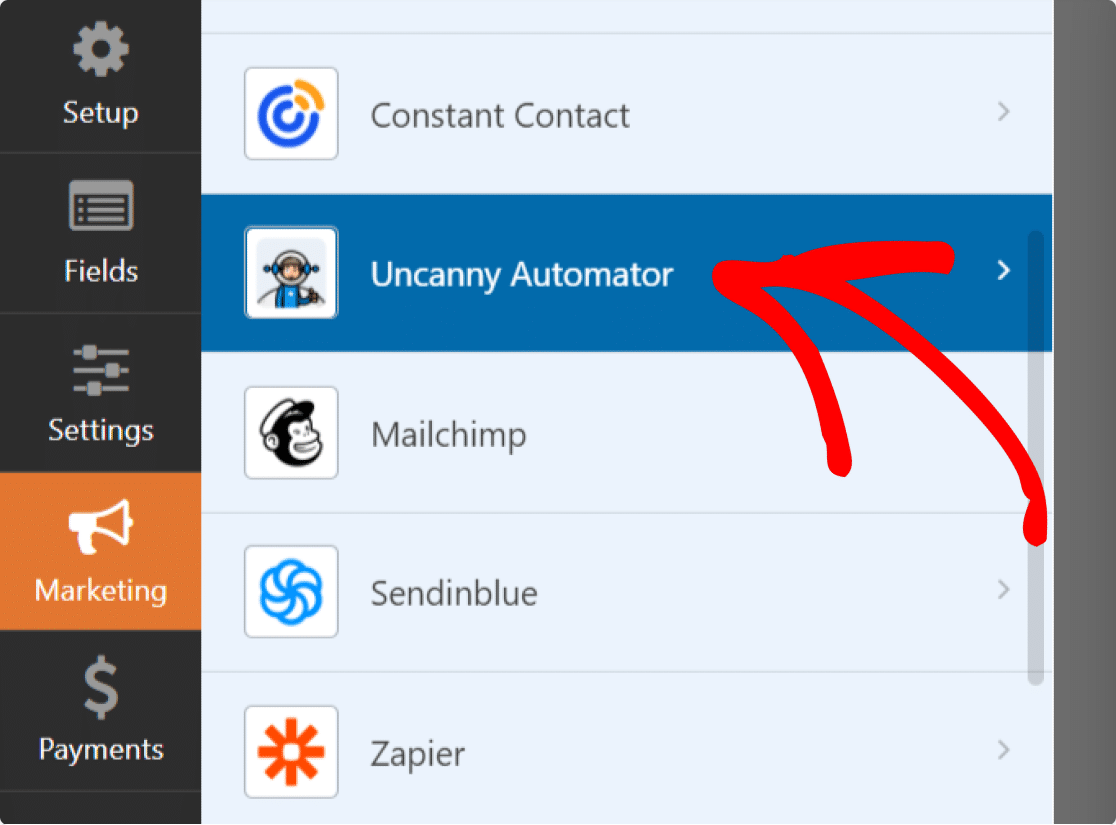
A continuación, haga clic en Instalar ahora.
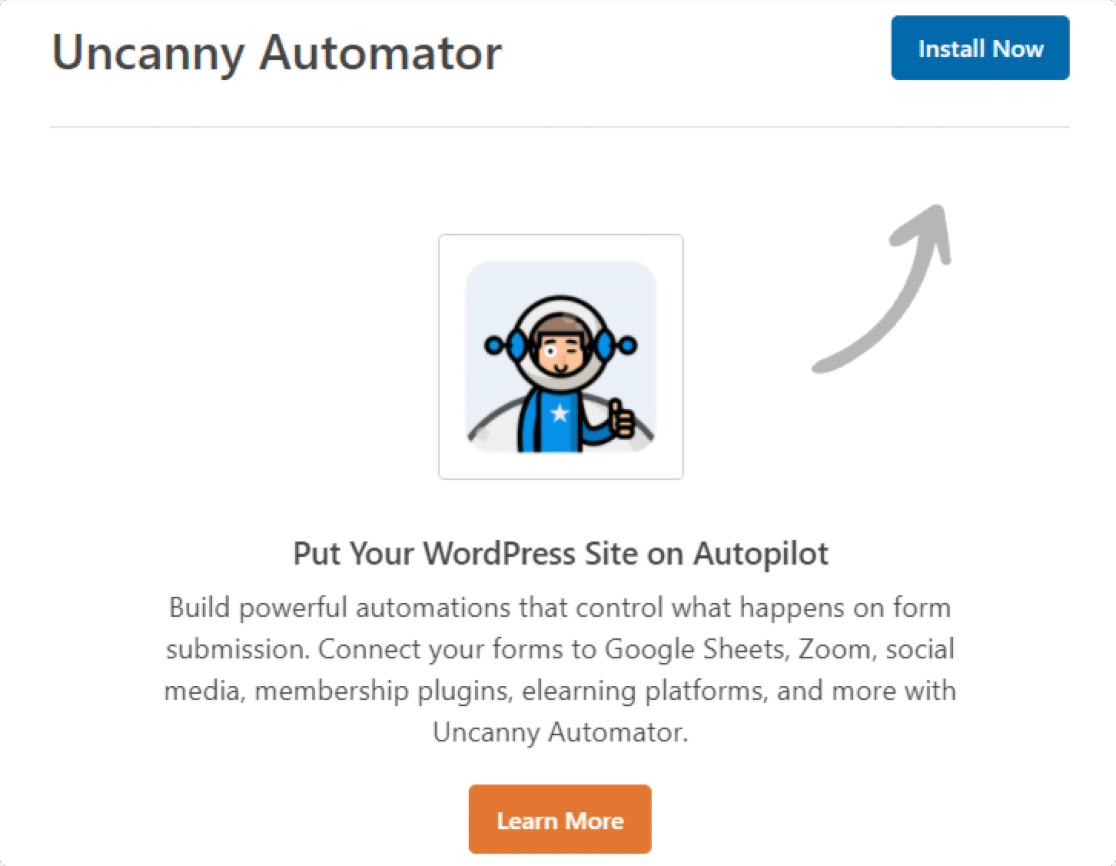
Una vez que haya instalado el complemento con éxito, se mostrará un cuadro emergente con un mensaje de confirmación.
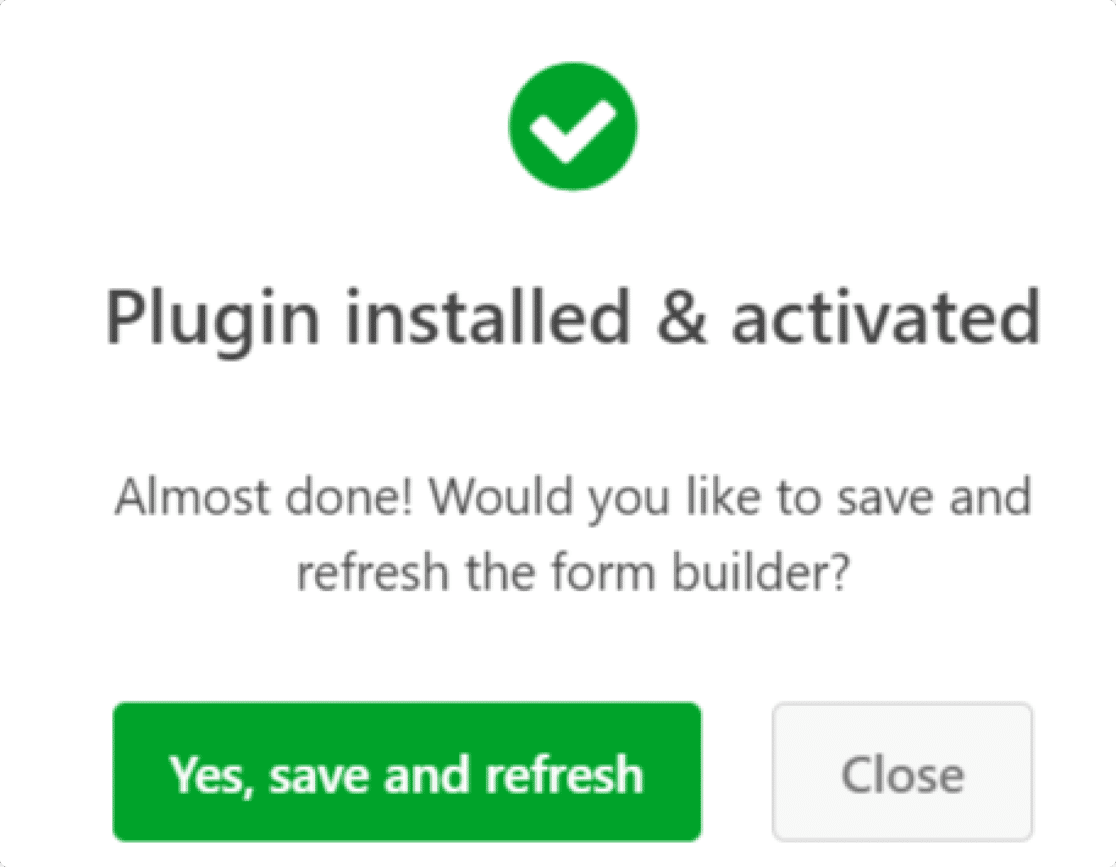
Haga clic en el botón verde Sí, guardar y actualizar .
Paso 4: conecta Uncanny Automator a tu cuenta de Google
Después de instalar y activar Uncanny Automator, debe conectarlo a su cuenta de Google.
Para hacer eso, primero, vaya a Automator » Configuración en su tablero de WordPress.
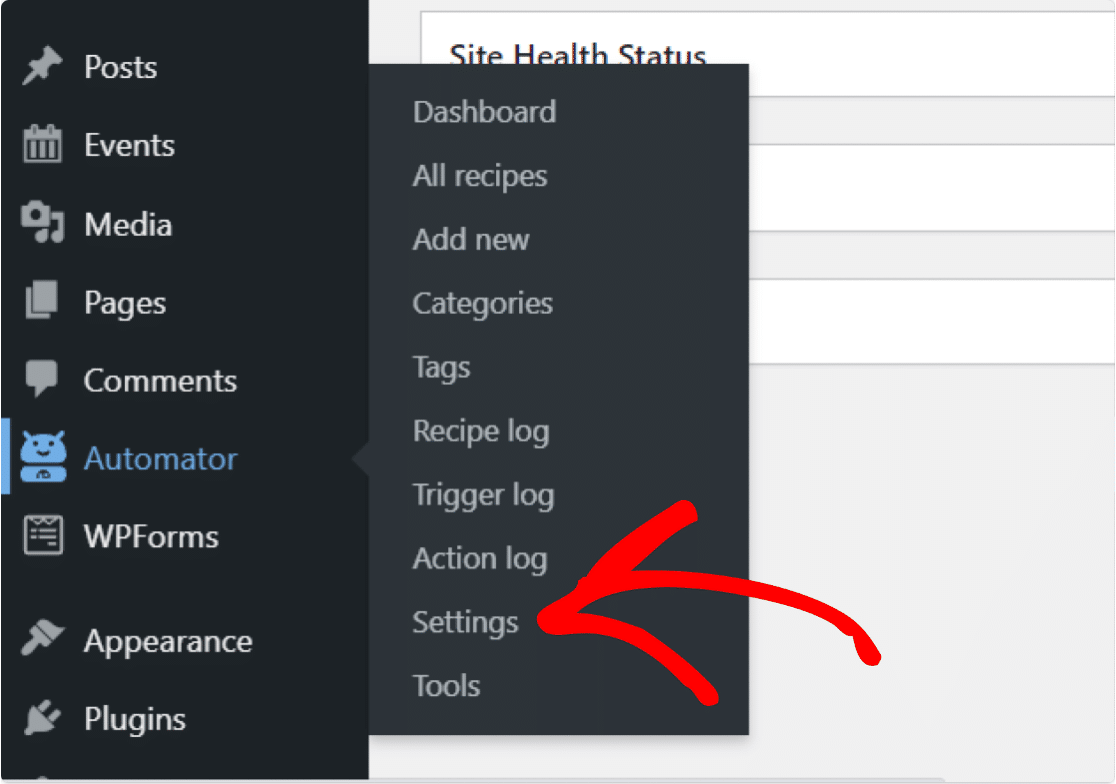
Esto abrirá la página de configuración de Uncanny Automator.
Seleccione la opción de Google en las opciones de la pestaña en la parte superior y haga clic en el botón Conectar una cuenta.
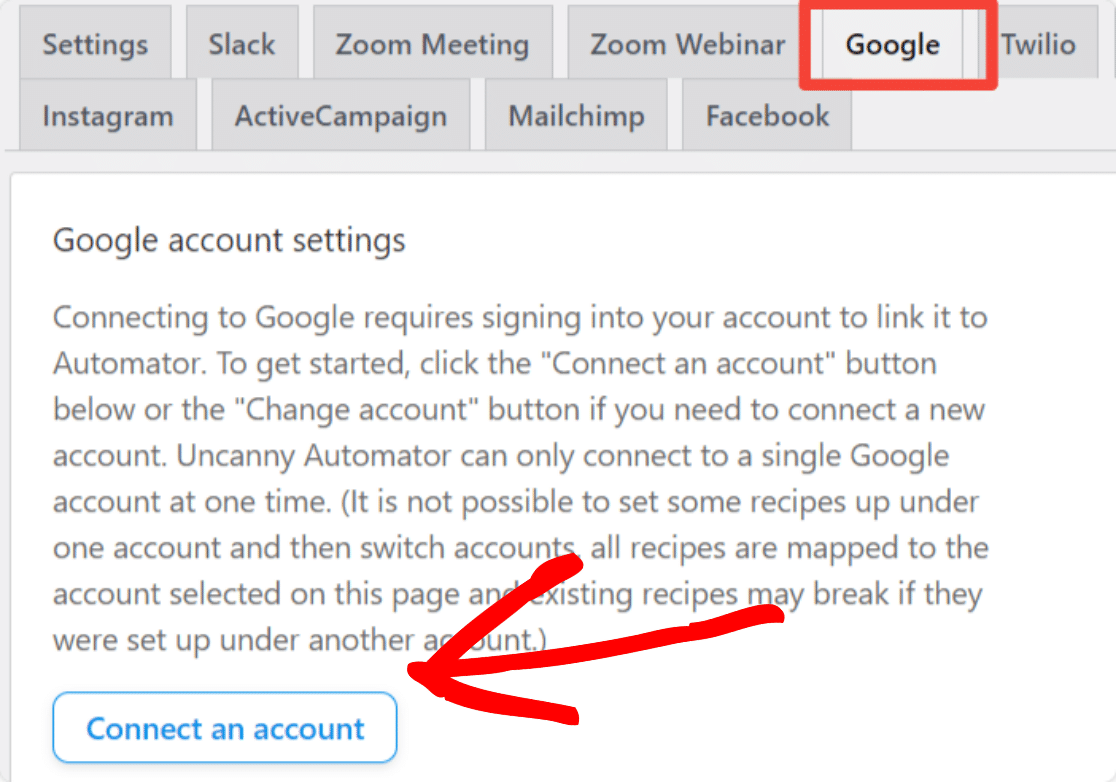
Ahora debe seguir el proceso de autorización estándar de Google simplemente.
Primero, elija la cuenta de Google que desea utilizar. A continuación, haga clic en Continuar para otorgar a Uncanny Automator el permiso que necesita.
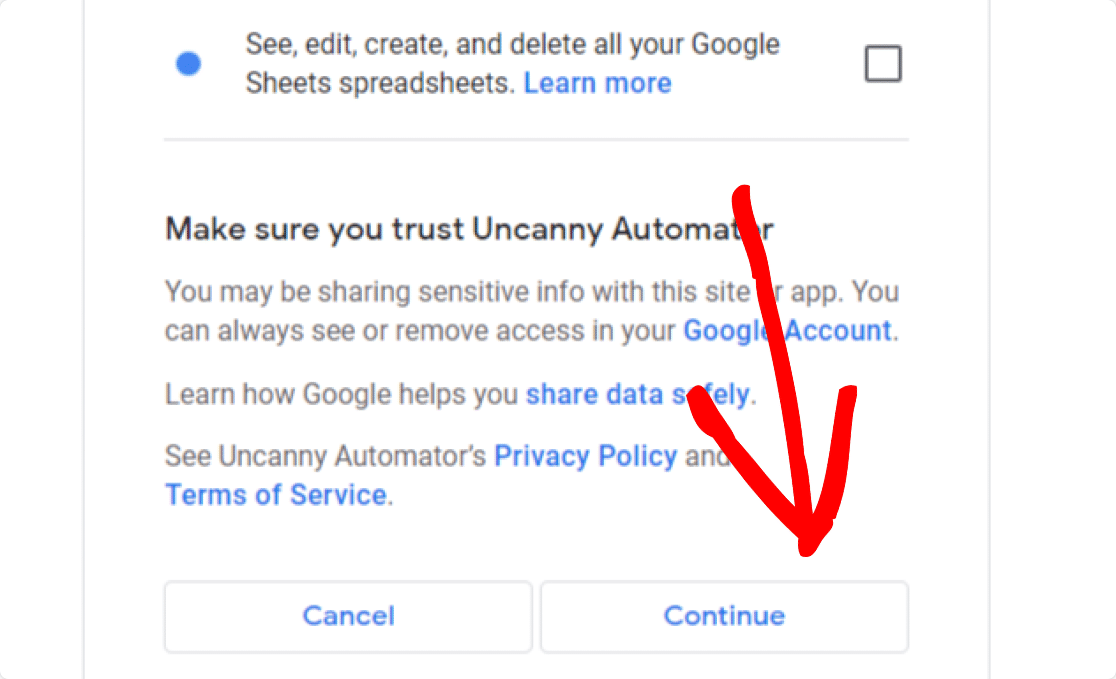

Cuando haya terminado, volverá al panel de control de WordPress y verá un mensaje de éxito similar a este:
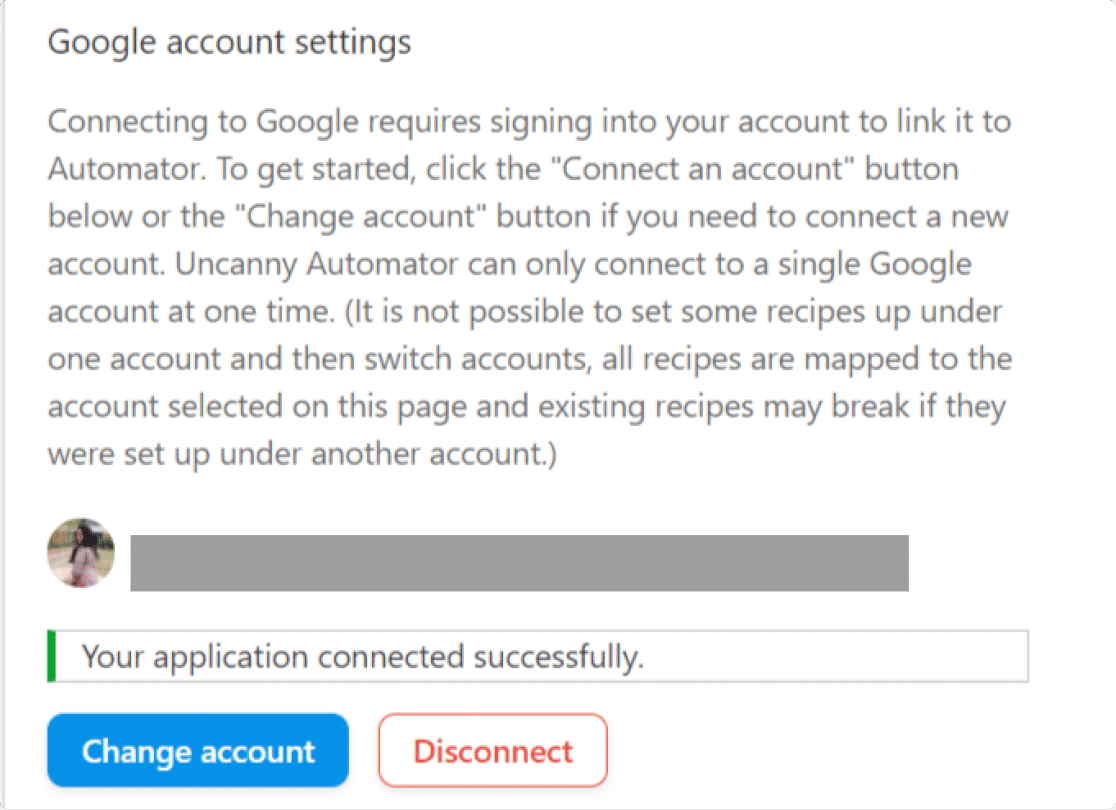
¡Perfecto! Tu cuenta de Google se conectó con éxito a Uncanny Automator.
Paso 5: Conecte WPForms a Hojas de cálculo de Google
Ahora necesita conectar WPForms a Google Sheets usando Uncanny Automator. Para hacer eso, primero necesita crear una nueva receta.
1. Crea una receta
Para crear una nueva receta, en su tablero de WordPress, vaya a Automator » Agregar nuevo.
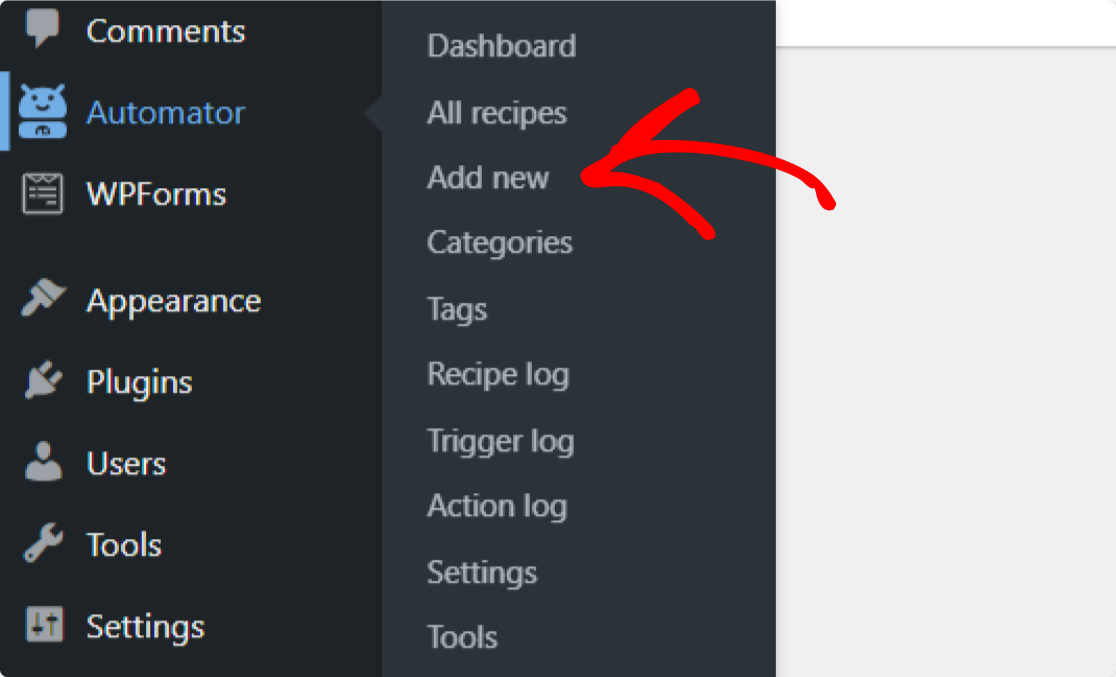
Luego se le pedirá que elija un tipo de receta. Hay 2 opciones:
- Usuarios registrados : elija esto si solo los usuarios registrados completan sus formularios de WordPress.
- Todos : elija esto si los visitantes que han iniciado sesión y los usuarios de WordPress que han iniciado sesión completarán sus formularios.
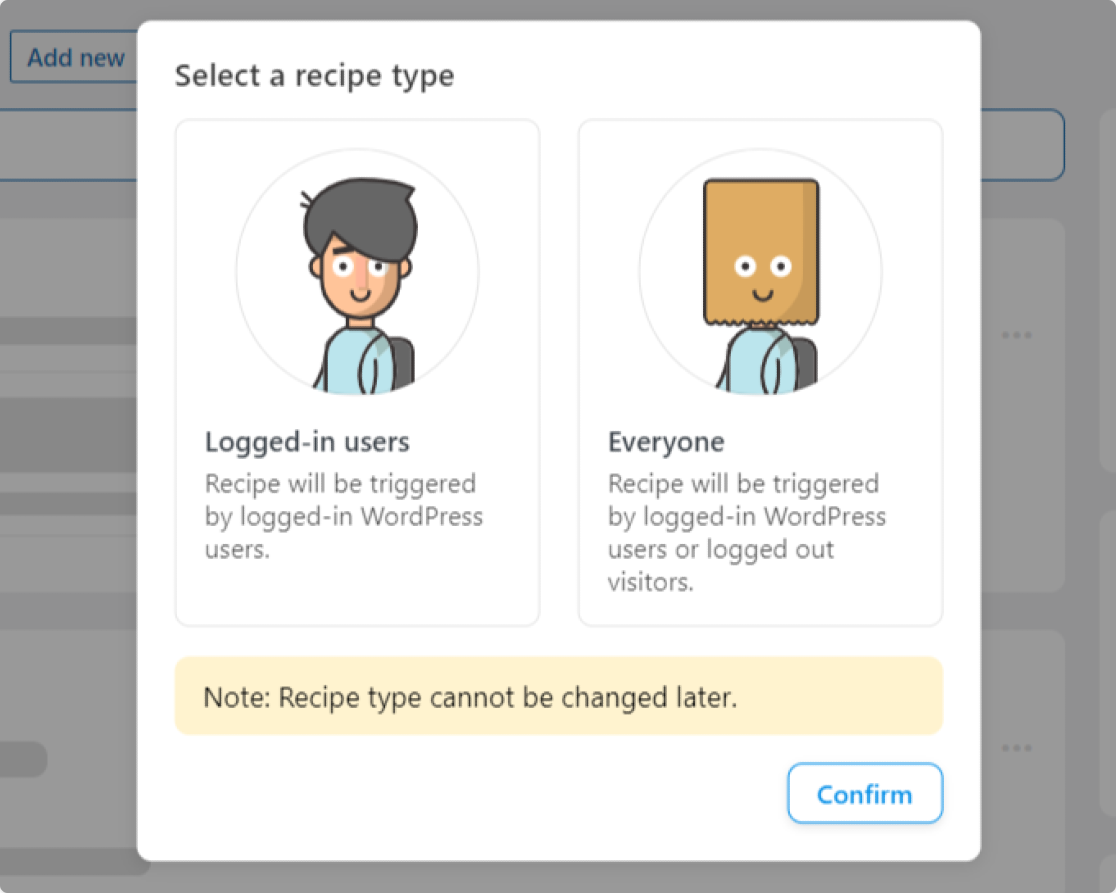
En la mayoría de los casos, debe elegir Todos porque los visitantes anónimos del sitio web serán los que completen sus formularios de contacto, formularios de registro, formularios de boletines, etc.
Por lo tanto, seleccione Todos y luego haga clic en el botón Confirmar .
En esta página, también puede nombrar su receta para recordarla más fácilmente.
2. Elija su disparador
A continuación, debe elegir el disparador para su receta. Seleccione WPForms de la lista de integraciones.
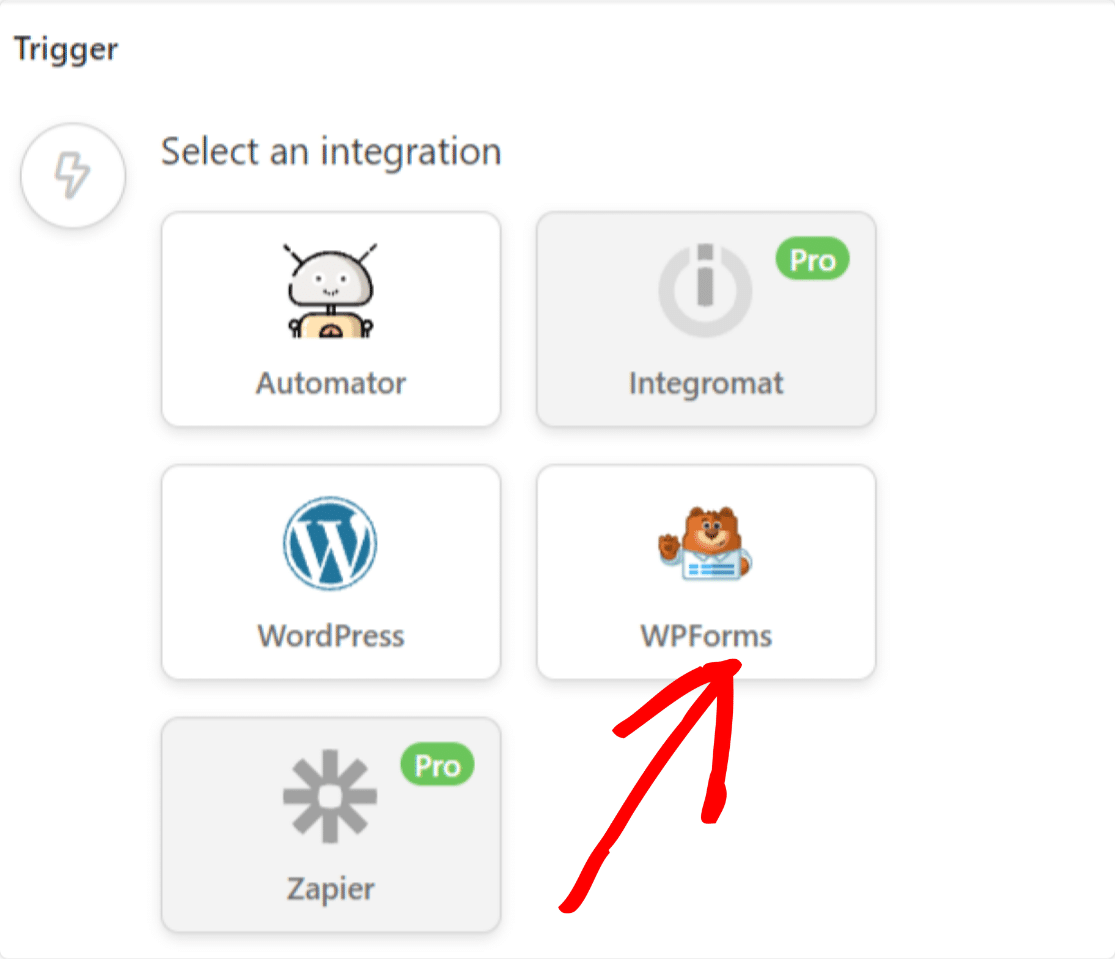
Ahora verás 2 opciones para elegir:
- Se envía un formulario : agregue todos los envíos de WPForms a una hoja de cálculo específica en Hojas de cálculo de Google.
- Un formulario se envía con un valor específico en un campo específico : solo agregue envíos si cumplen con los criterios (lógica condicional).
Para este tutorial, seleccionaremos Se envía un formulario para agregar todos los envíos de formularios a una hoja de cálculo de Google Sheet.
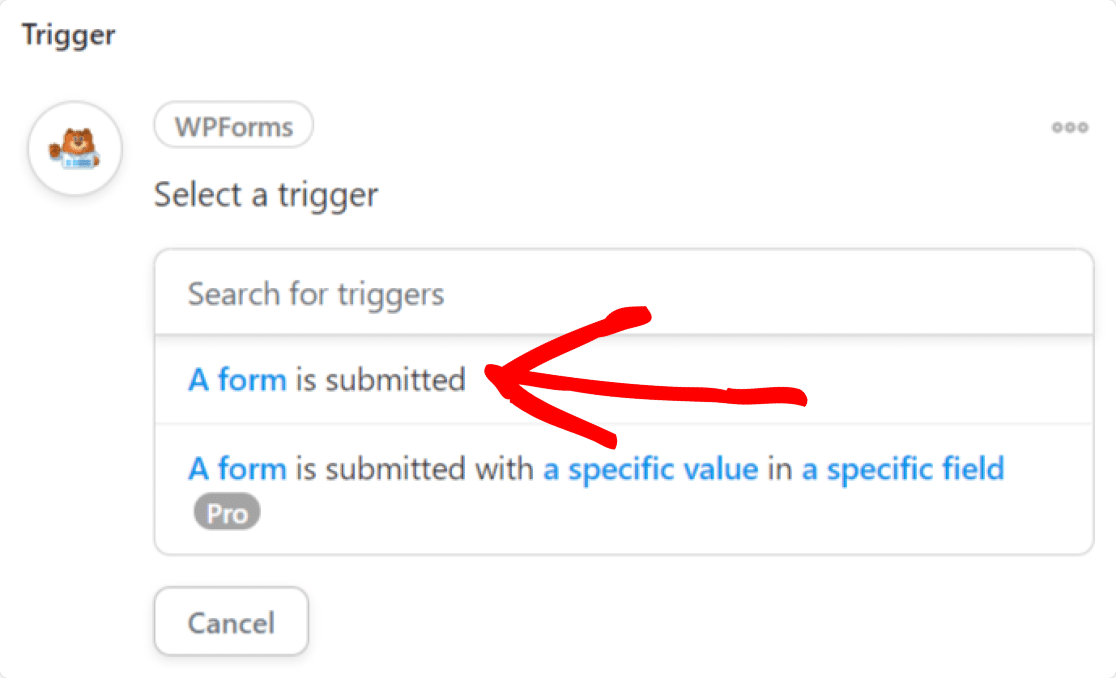
El siguiente paso es seleccionar el formulario específico en su sitio web que desea conectar con Hojas de cálculo de Google.
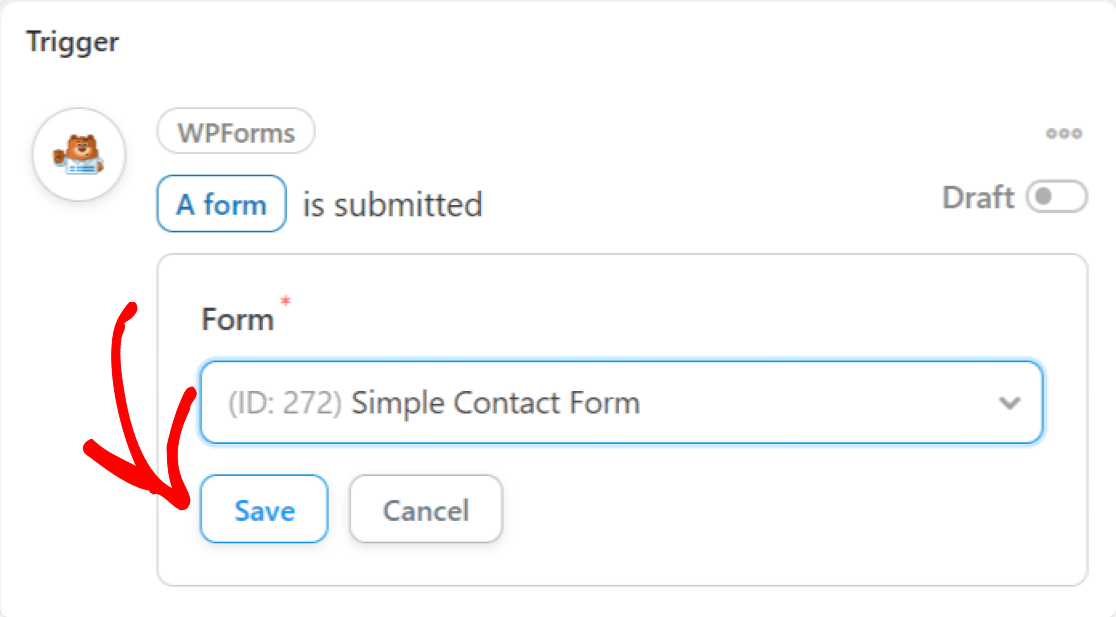
Cuando haya seleccionado el formulario que desea usar, haga clic en Guardar .
3. Configure su acción
Después de seleccionar el disparador, desplácese un poco hacia abajo en la página y haga clic en el botón Agregar acción .
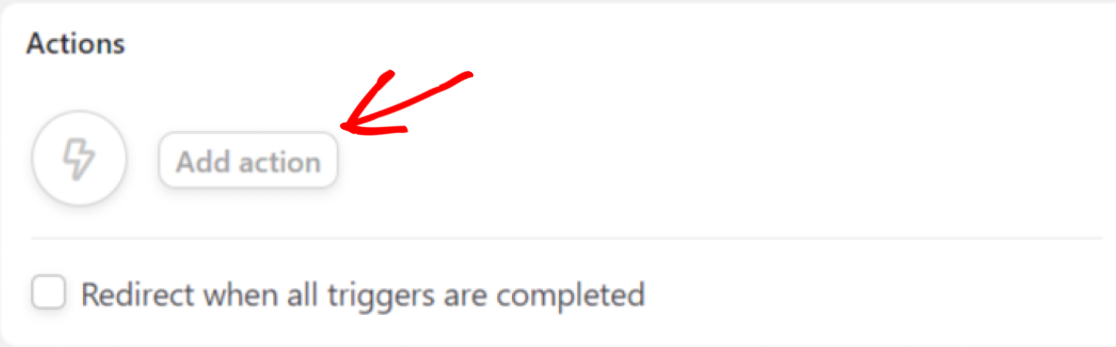
A continuación, Uncanny Automator le mostrará una lista de integraciones disponibles.
Elija Hojas de cálculo de Google.
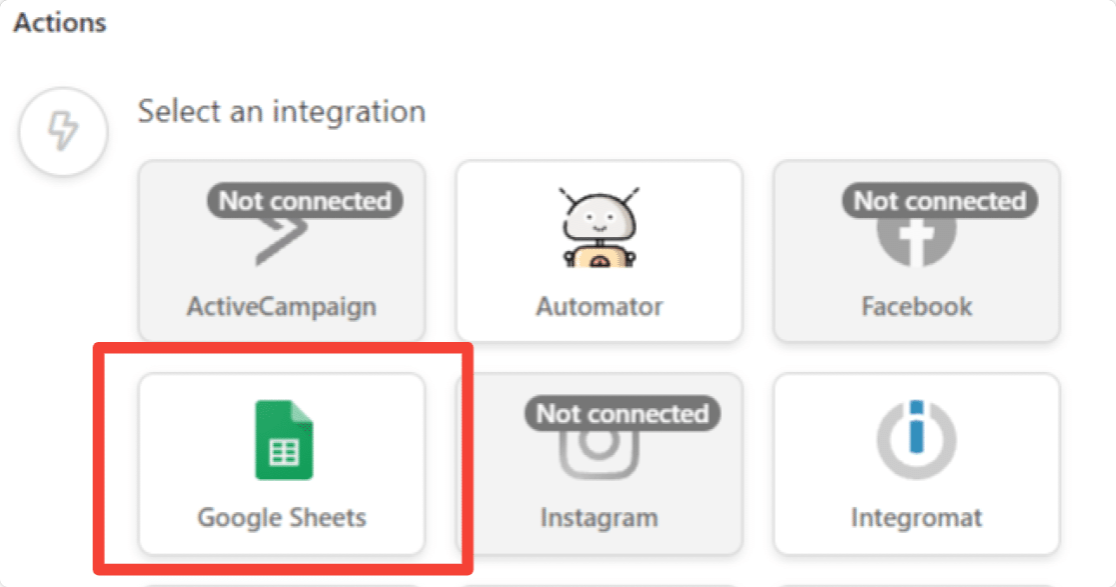
Ahora seleccione Crear una fila en la hoja de Google :
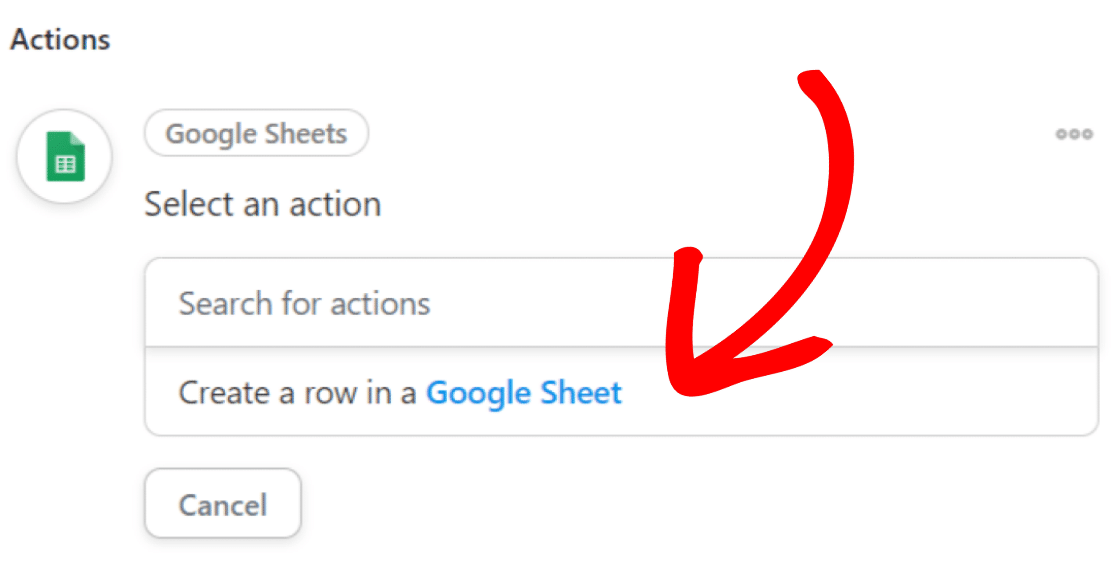
A continuación, elija la hoja de cálculo que creó para las entradas de su formulario en el menú desplegable. O escriba el nombre de su hoja de cálculo en la barra de búsqueda para encontrarla.
Una vez que haya seleccionado su hoja de cálculo y su hoja de trabajo, haga clic en el botón Obtener columnas .
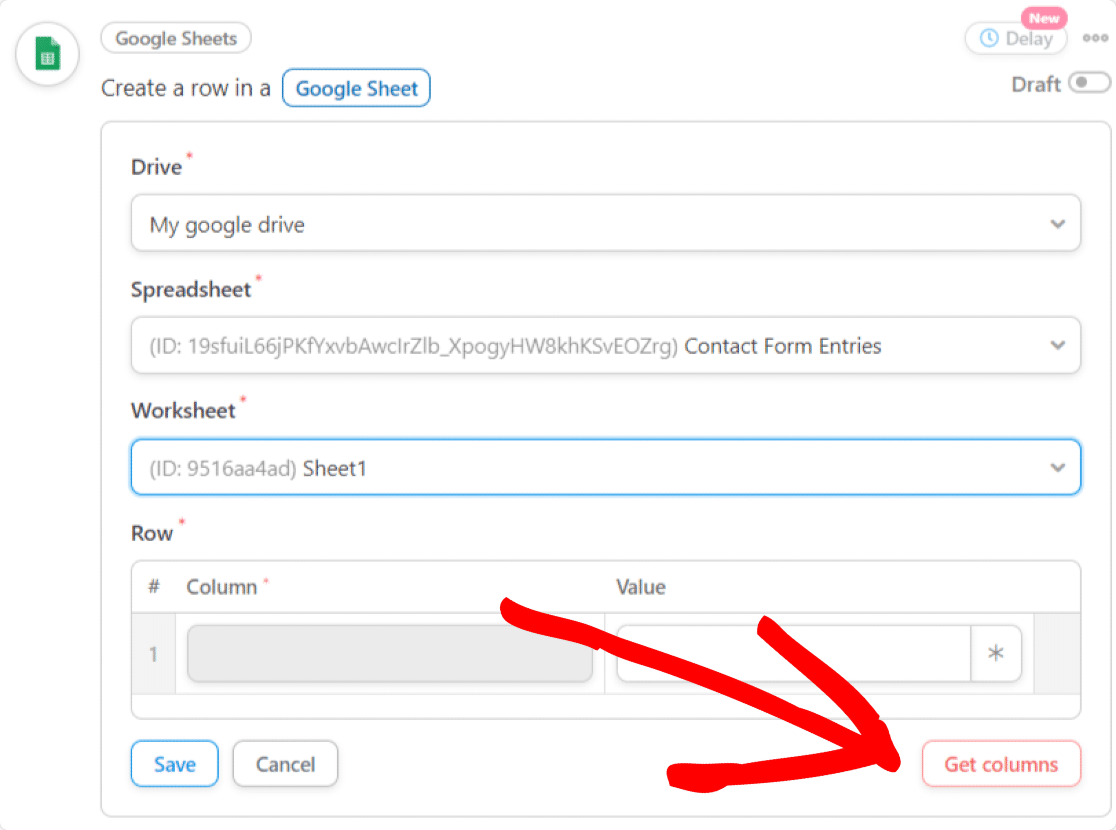
Ahora aparecerán las columnas de su hoja de cálculo real. Para asignar los campos de su formulario a las columnas de la hoja de cálculo, puede insertar tokens dinámicos.
Junto a sus columnas, inserte los campos WPForms correspondientes del menú desplegable.
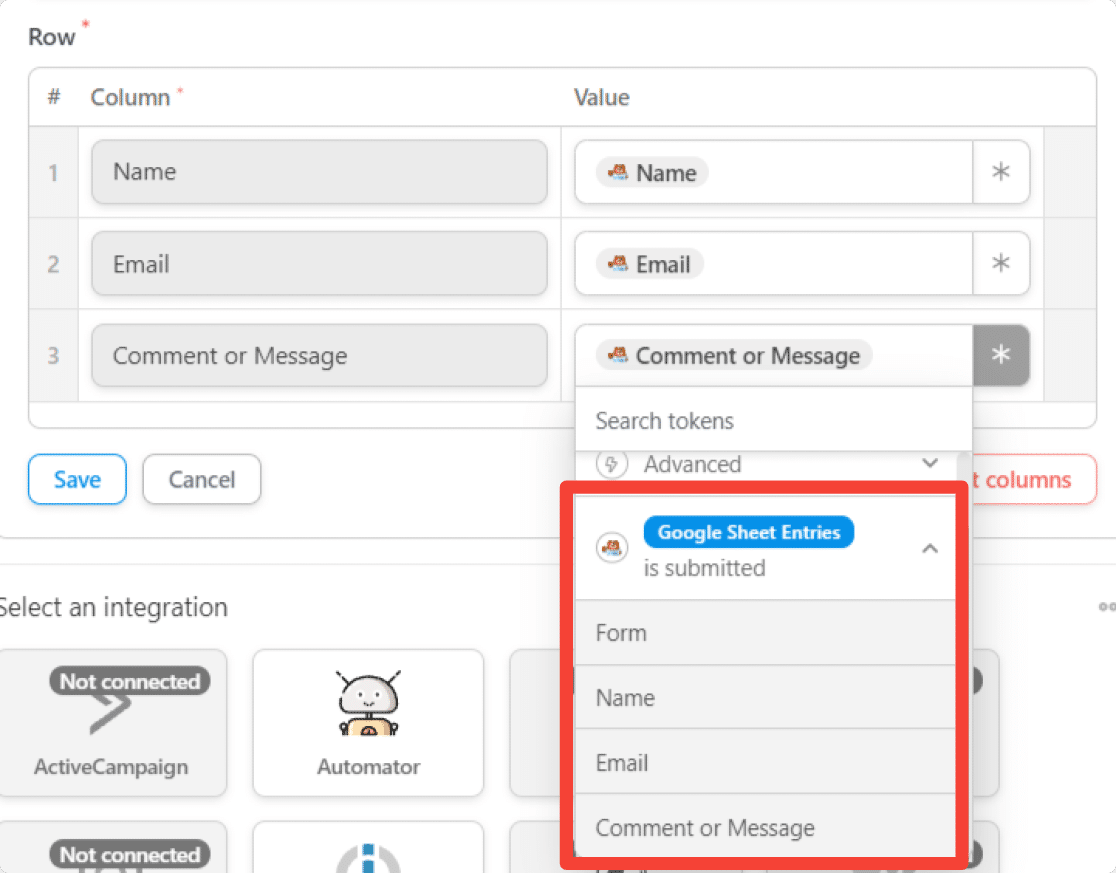
También puede agregar tokens comunes como la fecha y hora actual, el nombre de la receta y más.
Una vez que haya terminado, debería verse algo como esto:
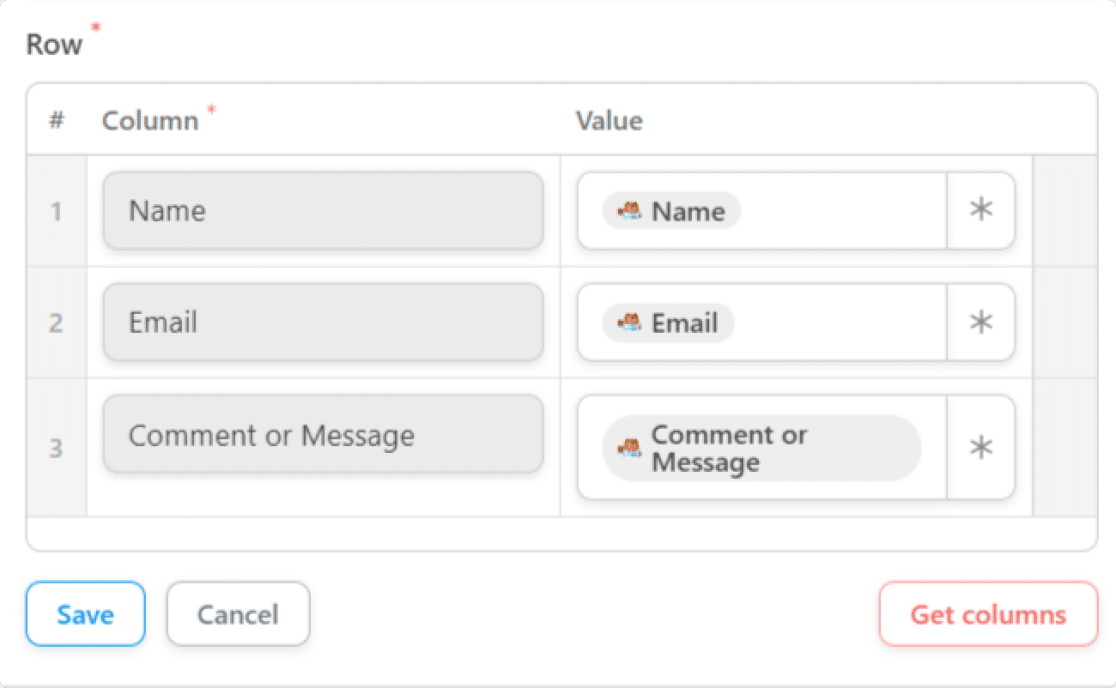
Haga clic en Guardar .
4. Publica tu receta
¡Ahora es el momento de publicar su receta para que pueda comenzar a automatizar las entradas de su formulario!
Para hacer que su automatización esté en vivo, simplemente haga clic en el interruptor en la barra lateral:
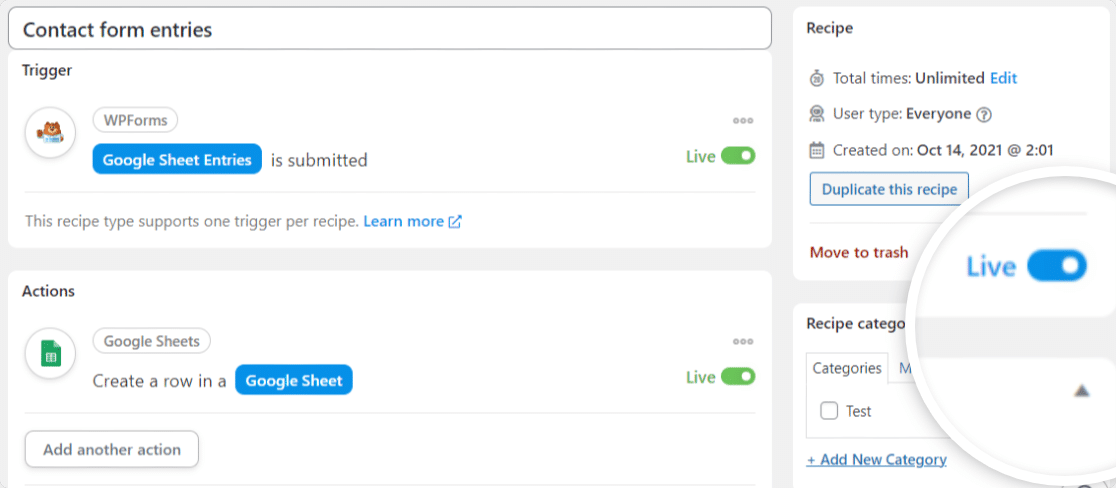
¡Eso es todo!
Ahora puedes probar tu formulario.
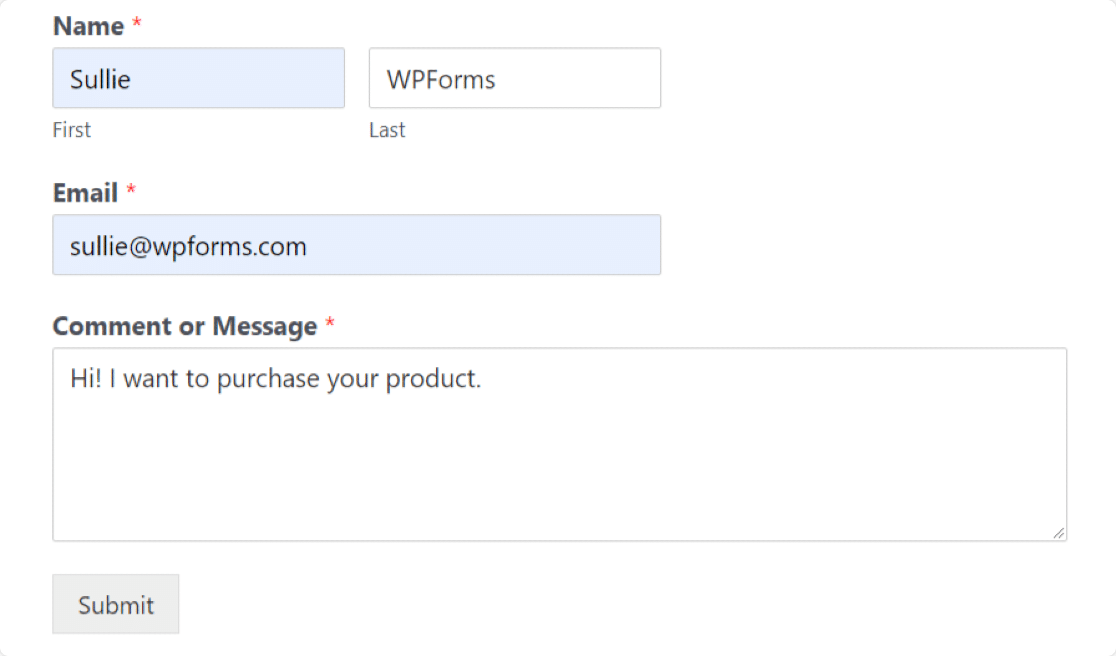
Tan pronto como envíe su formulario de prueba, debería ver la entrada del formulario agregada a Hojas de cálculo de Google al instante.
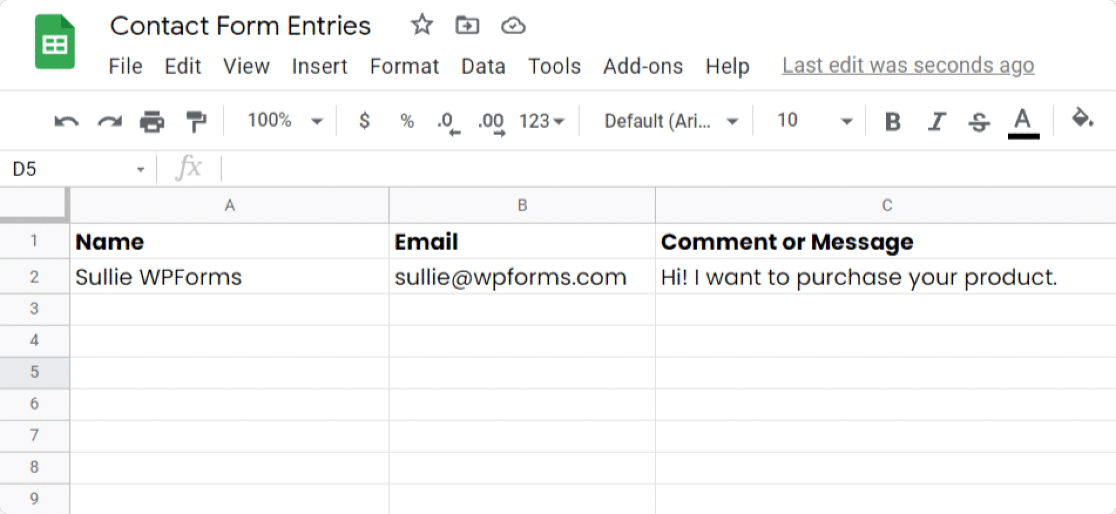
¡Felicitaciones! Acabas de conectar tu formulario de WordPress con Hojas de cálculo de Google. Todas las entradas futuras se agregarán a la hoja de cálculo especificada en Hojas de cálculo de Google.
Siguiente: Exportar entradas de formulario de WordPress a CSV
¿Sabía que puede exportar las entradas de su formulario en múltiples formatos? Consulte este tutorial paso a paso para aprender cómo exportar entradas de formulario de WordPress a CSV.
Además, ¿sabía que puede permitir que los usuarios obtengan una vista previa de una entrada de formulario antes de enviarla? ¡WPForms lo hace realmente fácil!
¿Quiere fomentar el envío de formularios en su sitio? Vea cómo crear un formulario de comentarios emergente en WordPress.
¿Que estas esperando? Comience hoy con el complemento de formularios de WordPress más poderoso. WPForms ofrece toneladas de hermosas plantillas de formulario preconstruidas y funciones interesantes para crear poderosos formularios en línea.
Si te gusta este artículo, síguenos en Facebook y Twitter para obtener más tutoriales gratuitos de WordPress.
