La guía definitiva para asegurar su inicio de sesión de WordPress con autenticación biométrica, ¡gratis!
Publicado: 2022-06-20Defender ya había implementado la autenticación de dos factores (2FA) en WordPress para reforzar la seguridad... ¡ahora también hemos agregado la biometría!
Cada vez es más evidente que confiar estrictamente en nombres de usuario y contraseñas para iniciar sesión ya no ofrece los niveles más altos de seguridad.
La solución de WPMU DEV para abordar esto es mediante el uso del estándar WebAuthn , que elude las vulnerabilidades al proporcionar un protocolo de criptografía de clave pública como método de autenticación de inicio de sesión.
Nuestro último lanzamiento de Defender, tanto la versión gratuita como la versión Pro, marca el comienzo de nuestra odisea en el mundo de la autenticación biométrica; brindando la capacidad de verificar la autenticidad del inicio de sesión de un usuario mediante un lector de huellas dactilares del dispositivo o un software de reconocimiento facial.
El uso de esta nueva autenticación biométrica es similar a los métodos 2FA existentes que ya están presentes en Defender y se puede usar junto con los métodos TOTP (contraseña única basada en el tiempo), códigos de respaldo y métodos de autenticación de correo electrónico alternativos existentes.
En este artículo, veremos cómo implementar la función de autenticación biométrica, como parte de nuestras funciones del complemento 2FA de WordPress en Defender.
Continúe leyendo, o avance usando estos enlaces:
- El defensor que lo abarca todo
- Tutorial completo sobre la autenticación biométrica
- Habilitar biométrico
- Registrar dispositivo
- Autenticar dispositivo
- Renombrar o eliminar dispositivo
- Cumplimiento del RGPD
- Múltiples métodos habilitados
- El paquete completo
Exploremos todo lo que Defender tiene para ofrecer en forma de protección de inicio de sesión con la nueva función biométrica 2FA.
El defensor que lo abarca todo
Defender le brinda lo mejor en seguridad de complementos de WordPress, deteniendo inyecciones de SQL, secuencias de comandos XSS entre sitios, ataques de inicio de sesión de fuerza bruta y otras vulnerabilidades, con una lista de técnicas de refuerzo con un solo clic que agregarán instantáneamente capas de protección a su sitio.
También hace que la seguridad sea más fácil para usted, aprovechando lo último en medidas de seguridad biométrica.
A modo de descripción general rápida, así es como funciona esto en Defender... el usuario ingresará su nombre de usuario y contraseña para iniciar sesión, y si se configuró la autenticación biométrica para ese dispositivo, dicho usuario puede verificar su identidad a través de su escáner de huellas dactilares o reconocimiento facial. software.
Debido a que usamos el protocolo WebAuthn , Defender en ningún momento recibe ningún dato biométrico, solo una confirmación o rechazo del dispositivo del usuario.
Quiero intercalar aquí con un punto de interés rápido, compartido por uno de nuestros técnicos, Marcel Oudejans (y parafraseado por mí)...
La convención de nombrar a un perro "Fido" fue popularizada por Abraham Lincoln, aunque su uso como nombre de mascota canina se remonta a los antiguos romanos.
“ Fido ” significa “fiel”. FIDO significa " entidad de identificación rápida en línea". La nueva función de autenticación biométrica utiliza el protocolo WebAuthn de FIDO.
Entonces, de una manera encantadora y indirecta, al usar el protocolo FIDO para implementar esta función, se podría decir que estamos infundiendo 'fidelidad' en Defender.
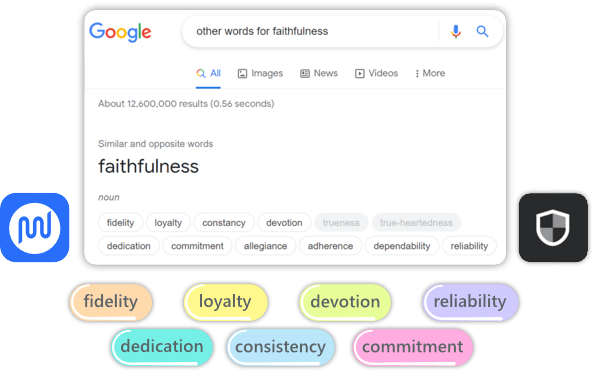
Para obtener más información técnica sobre FIDO, consulta este artículo.
Bien, ahora echemos un vistazo en profundidad a esta nueva e increíble función biométrica.
Tutorial completo sobre la autenticación biométrica
Primero, asegúrese de tener el complemento Defender instalado y activado, y actualícelo a la última versión (en el momento de escribir este artículo, es 3.0.1). Las versiones 3.0 y superiores de Defender son totalmente compatibles con el recientemente lanzado WordPress 6.0.
Dos cosas importantes a tener en cuenta desde el principio:
- Se requiere la configuración de dispositivos autorizados por usuario, ya que la autenticación está vinculada a cuentas de usuario individuales.
- Se requiere PHP 7.2 o superior, ya que mejora el rendimiento y la seguridad, al tiempo que admite la nueva función biométrica.
Habilitar biométrico
Vaya al Panel de WordPress > Defender . Si acaba de actualizar, obtendrá el modal emergente. Léalo rápidamente y luego haga clic en el botón Lo tengo .
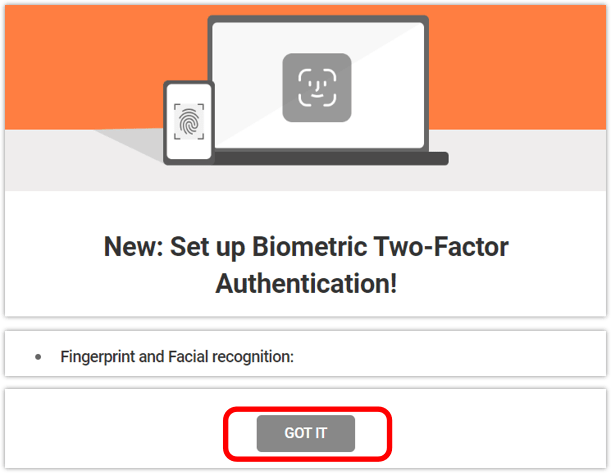
Ahora estarás en la página principal de Defender. En la barra lateral izquierda, haga clic en el encabezado del menú 2FA .
Aparecerá otra ventana emergente; haga clic en el botón Activar .
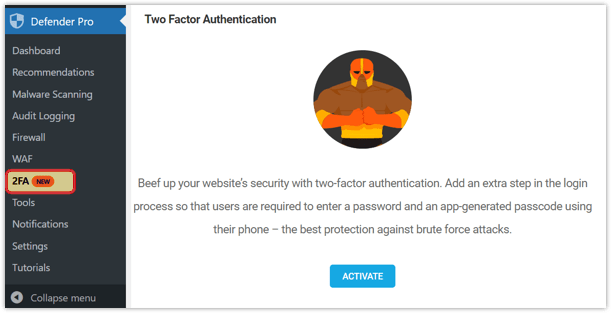
Ahora verás toda la información de la sección de autenticación de dos factores y todas las opciones que tenemos disponibles aquí.
Desde la misma página de Defender 2FA, en Roles de usuario > Administrador , active el botón. Asegúrate de desplazarte hasta la parte inferior y hacer clic en Guardar cambios .
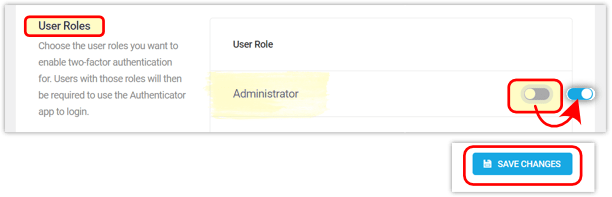
Desde el menú lateral del Tablero, vaya a la sección Usuarios y haga clic en su perfil de Usuario administrador .
Desplácese hacia abajo hasta la sección Seguridad y active el botón junto a Biométrico .
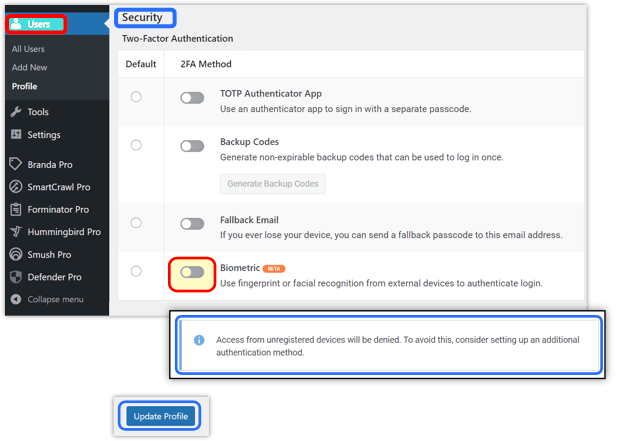
Una vez que la función biométrica esté activada, verá una sugerencia para elegir un método de autenticación adicional entre estas opciones: TOTP, códigos de respaldo y correo electrónico alternativo .
En el siguiente ejemplo, verá que seleccioné Correo electrónico alternativo , pero puede elegir los métodos que prefiera. Recuerde hacer clic en el botón Actualizar perfil en la parte inferior.
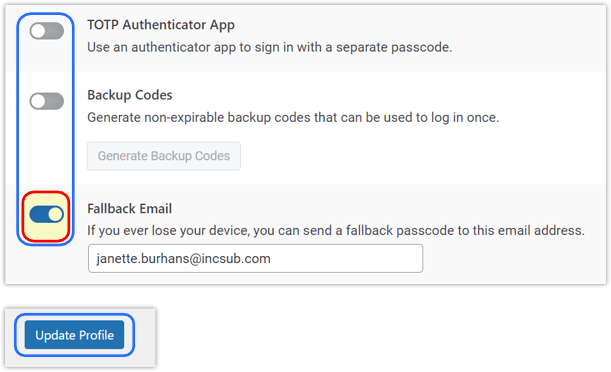
La autenticación biométrica no reemplaza su inicio de sesión tradicional de WordPress (es decir, nombre de usuario y contraseña), sino que agrega una capa segura adicional, como las otras opciones de autenticación anteriores.
Si bien muchos navegadores y sistemas operativos son compatibles con el protocolo WebAuthn que se usa para administrar el proceso de autenticación, algunos no lo son actualmente. Marque aquí para ver el navegador de WebAuthn y la lista de compatibilidad del sistema operativo.
Registrar dispositivo
Con la autenticación biométrica habilitada, aparecerá la tabla Dispositivo registrado , con opciones para Registrar dispositivo o Autenticar dispositivo .
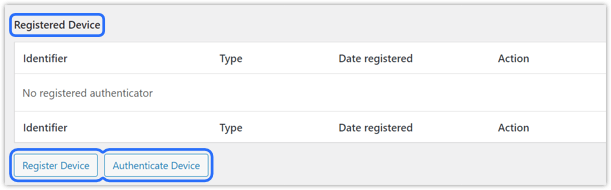
Al hacer clic en el botón Registrar dispositivo , se iniciará el aviso de su navegador para configurar la forma de datos biométricos que desea utilizar, según los que estén disponibles en su dispositivo.

Ingrese cualquier nombre en el campo Identificador del autenticador , luego haga clic en el botón Iniciar registro .
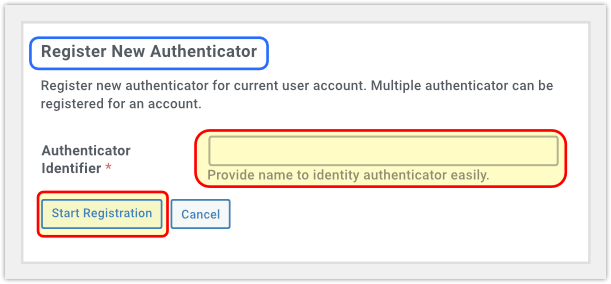
Tenga en cuenta que, según el dispositivo que esté utilizando, el proceso de registro será diferente.
Ejemplo 1:
Al registrar una computadora de escritorio o portátil con Windows , se le pedirá que ingrese su PIN de Windows Hello, o cualquier otro método de autenticación que esté habilitado en su dispositivo.
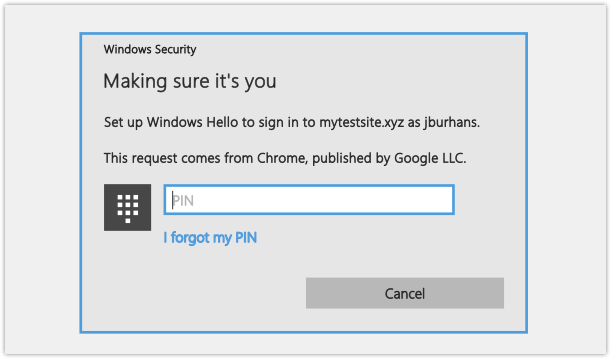
Ejemplo 2:
Al registrar un dispositivo móvil, se le pedirá que toque el sensor de huellas dactilares o cualquier otro método de autenticación que esté habilitado en su dispositivo.
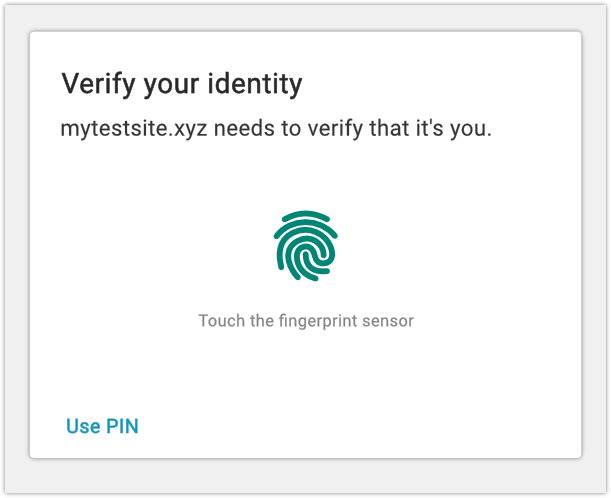
De vuelta en la página de perfil de usuario , si se desplaza hasta la parte inferior en Seguridad > Dispositivo registrado , verá su dispositivo en la lista aquí, junto con un mensaje debajo que confirma que efectivamente se ha registrado.
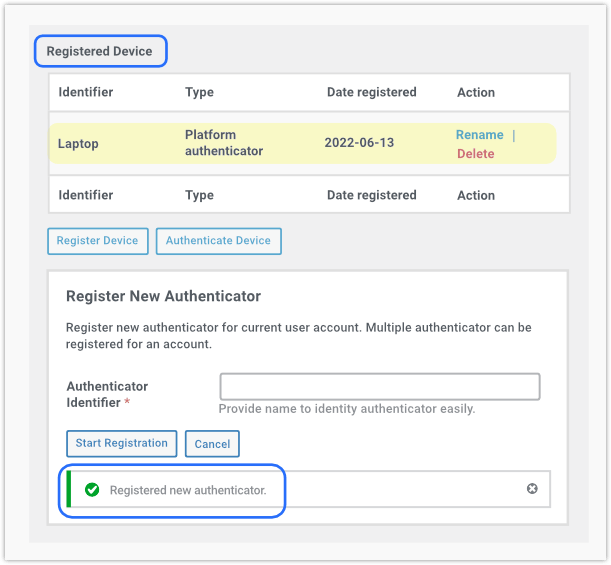
El siguiente paso es autenticar el dispositivo que acaba de registrar.
Autenticar dispositivo
Una vez registrado el dispositivo, haga clic en el botón Autenticar dispositivo .
El mismo método de autenticación utilizado para registrar el dispositivo le pedirá que confirme la acción.
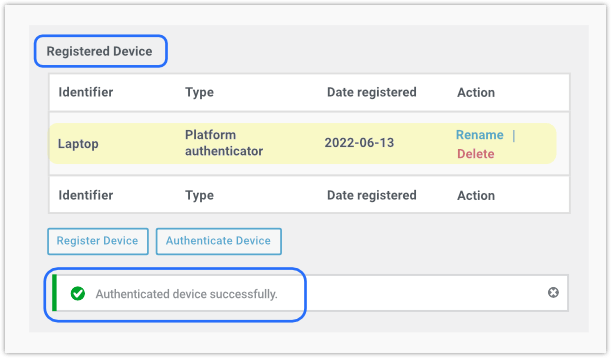
Una vez hecho esto, verá aparecer un mensaje de éxito. Ahora podrá utilizar la opción biométrica registrada como una forma rápida y segura de iniciar sesión en su sitio.
Renombrar o eliminar dispositivo
Si lo desea, puede cambiar el nombre o eliminar cualquier dispositivo autenticado.
Vaya al Panel de control de WordPress > Usuarios y haga clic en su nombre de usuario .
Para cambiar el nombre :
Desde Perfil > Seguridad > Dispositivo registrado , haga clic en el texto Cambiar nombre en la columna Acción . Escriba el nuevo nombre y haga clic en Guardar .
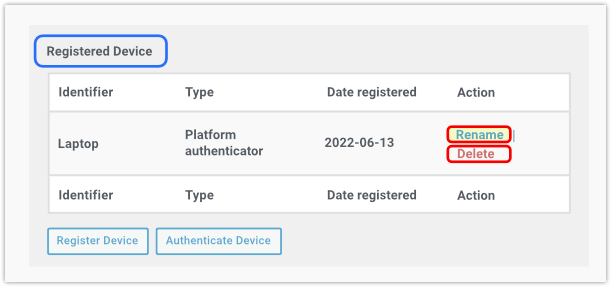
Borrar:
El mismo proceso que el anterior, pero haga clic en Eliminar texto en la columna Acción , luego haga clic en Aceptar en la siguiente ventana emergente.
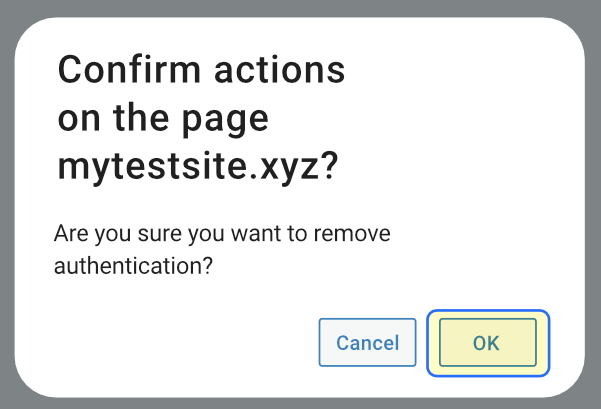
Tenga en cuenta que la acción Eliminar no guarda la configuración, por lo que si decide que desea volver a utilizar la función biométrica desde ese dispositivo, deberá realizar el proceso de configuración completo.
Del mismo modo, si desactiva cualquier función biométrica en su dispositivo, el inicio de sesión ya no funcionará y deberá repetir el proceso en su dispositivo para restaurar la funcionalidad de la función.
Cumplimiento del RGPD
Los estándares de la Alianza FIDO se crearon desde el principio con un enfoque de "privacidad por diseño" y se ajustan perfectamente al cumplimiento del RGPD.
Debido a que FIDO brinda autenticación sin participación de terceros ni seguimiento entre cuentas y servicios, la autenticación biométrica con dispositivos compatibles con FIDO2 cumple totalmente con el RGPD.
Con FIDO, ninguna información de identificación personal sale de su dispositivo.
Para obtener más información, consulte el siguiente artículo en el sitio web de FIDO: Autenticación de FIDO y RGPD.
Habilitación de múltiples métodos 2FA
Si habilita más de un método de autenticación adicional en su perfil, cada uno se mostrará como opciones alternativas debajo del método que ha establecido como predeterminado. En el siguiente ejemplo, la autenticación TOTP es mi método preferido.
Puede hacer clic en cualquier opción disponible en la lista y se mostrará el método de autenticación alternativo seleccionado.
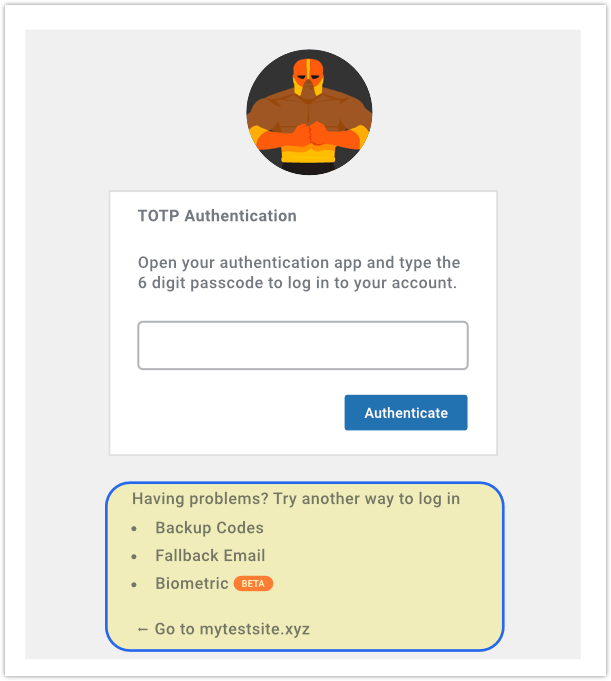
Una nota final... La autenticación biométrica requiere que las siguientes extensiones de PHP estén habilitadas en su servidor: mbstring, GMP y Sodium . Estas extensiones están habilitadas de forma predeterminada en todos los sitios alojados por WPMU DEV.
Si está alojando en otro lugar y alguno de ellos no está habilitado en su servidor, verá una alerta como la que se muestra a continuación. Comuníquese con su proveedor de alojamiento para que habiliten las extensiones para que pueda usar esta función.

Haga clic aquí para obtener la documentación completa de WPMU DEV sobre la función de autenticación biométrica de Defender.
El paquete completo
En cuanto a las medidas de protección en WordPress, es difícil vencer a Defender.
Defender tiene poderosos protocolos de seguridad, que incluyen análisis de malware, análisis de antivirus, bloqueo de IP, firewall, registro de actividad, registro de seguridad y autenticación de dos factores (2FA), incluida la autenticación biométrica recientemente agregada.
La última versión de Defender también vino con una mejora adicional y útil para el comando "escanear" WP-CLI de Defender. Al usar este comando y opción de WP-CLI, si se encuentra algún problema, Defender creará una tabla con los resultados.
Anteriormente, solo podía ver los resultados de un análisis de malware desde el back-end del sitio (en WP Admin > Defender Pro > Análisis de malware), pero ahora podrá ver los resultados del análisis completo directamente en la consola.
Próximamente para Defender... Ampliaremos nuestro uso de WebAuthn , con nuestros desarrolladores trabajando actualmente en la capacidad de usar dispositivos de autenticación de hardware. También hay planes en marcha para implementar inicios de sesión 'sin contraseña' de la mejor manera posible, utilizando el protocolo WebAuthn .
Puede leer acerca de las próximas funciones para cualquiera de nuestras herramientas y servicios en cualquier momento en nuestra hoja de ruta del producto.
Si 2FA es la pregunta, Defender es la respuesta. Manejar la seguridad en sus sitios de WordPress puede ser tan simple, pero completo, como activar Defender.
