Cómo vender productos digitales con Elementor (sin complemento adicional)
Publicado: 2022-10-03Como creador digital creando con WordPress, tienes muchas opciones para ganar dinero. Si eres escritor, por ejemplo, puedes escribir un libro electrónico y venderlo en tu sitio web. Si usa Elementor en su sitio web de WordPress, puede vender su libro electrónico (o cualquier producto digital) sin instalar un complemento adicional. En esta publicación, le mostraremos cómo usar Elementor para vender sus productos digitales.
Elementor presentó el widget Botón de PayPal en la versión 3.2 que se lanzó en marzo de 2021. Con el widget, puede aceptar pagos por productos (productos digitales o físicos), aceptar donaciones y aplicar el método de suscripción.
Meses después, junto con el lanzamiento de la versión 3.7, Elementor introdujo otro práctico widget para aceptar pagos: Stripe Button. El widget le permite aceptar pagos por productos digitales.
PayPal, como saben, es un servicio de pago global muy utilizado por creadores y empresas digitales de todo el mundo. Mientras que Stripe es una pasarela de pago que permite a las empresas y creadores aceptar pagos mediante tarjeta de débito o tarjeta de crédito. Stripe admite marcas de tarjetas populares como Visa, Mastercard, American Express, Discover y JCB. Como sabes, estas tarjetas se aceptan en todo el mundo. En otras palabras, puede vender sus productos a nivel mundial utilizando el widget.
Para obtener los mejores resultados, puede proporcionar dos métodos de pago aprovechando los widgets Botón de PayPal y Botón de banda.
Algunas ventajas de vender productos digitales en su propio sitio web
Vender productos digitales es extremadamente fácil en la era actual. Gumroad, por ejemplo, le permite vender un producto digital independientemente de la forma. Desde e-book, plantilla digital (PSD, plantilla de Elementor, etc.), imágenes, etc. Si eres ilustrador o diseñador web, también puedes vender tus trabajos en Creative Market, Freepik, a ThemeForest.
El problema de vender sus productos digitales en esas plataformas es que no tiene control total sobre su negocio. Es casi imposible construir un negocio sostenible a largo plazo confiando en una plataforma de mercado. Y mucho menos desarrollar una marca.
Cada tráfico que obtenga para las páginas de sus productos solo hará que sus marcas crezcan. En el peor de los casos, podrían usar el historial de transacciones del usuario para promocionar productos de otros vendedores que venden productos similares al suyo.
Cuando vende sus productos en su propio sitio web, tiene un control total sobre el negocio. Ningún tercero tiene acceso a los datos de sus consumidores o su historial de transacciones. Lo más importante es que trabaja para su propio negocio, no para otros.
Pasos para vender productos digitales en Elementor
1. Especifique las opciones de pago que desea aceptar
En general, existen dos opciones de pago aceptadas por los comercios digitales: PayPal y tarjeta de crédito/débito. Puede utilizar el widget del botón de PayPal para aceptar pagos a través de PayPal. Si bien para aceptar pagos con tarjetas, puede usar el widget Stripe Button.
El widget del botón de PayPal no requiere una configuración compleja. Puede utilizar tanto la versión Personal como la versión Business de PayPal.
Mientras tanto, el widget Stripe Button requiere una configuración de integración antes de poder usarlo. Debe ingresar tanto la clave Test Secret como la clave Live Secret. Puede ir a Elementor -> Configuración en su panel de WordPress para configurar la integración de Stripe. En la pestaña Integraciones , desplácese hacia abajo hasta la sección Stripe para ingresar las claves.
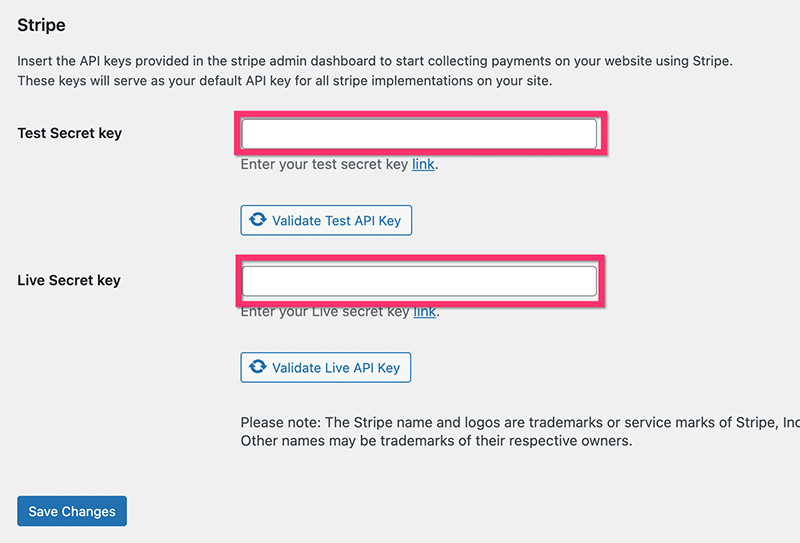
No olvide hacer clic en el botón Guardar cambios para aplicar los cambios.
Tenga en cuenta que los widgets del botón de PayPal y del botón de rayas solo están disponibles en Elementor Pro ( lea: Elementor Free vs Pro).
Paso 2: preparar el archivo digital
Puedes usar Elementor para vender cualquier producto digital. Pero, por supuesto, primero debe preparar el archivo digital antes de poder venderlo.
Si desea vender un archivo digital de gran tamaño (por ejemplo, un video), puede considerar usar un servicio de alojamiento de archivos de terceros, como Dropbox y Google Drive.
Le recomendamos enfáticamente que coloque su archivo en una carpeta y luego cree un archivo ZIP de la carpeta. La mayoría de los navegadores web (excepto Safari) descargarán automáticamente un archivo ZIP cuando se acceda a la URL del archivo asociado a través de la barra de direcciones. Esto facilitará su trabajo al proporcionar el archivo digital después de que sus clientes hayan completado el pago.

Paso 3: cree la página de destino y configure los widgets de pago
Una vez que su archivo esté listo, puede comenzar a crear la página de destino para venderlo. En su página de destino, puede agregar los widgets de pago (PayPal Button o Stripe Button).
Para este tutorial, hemos creado una página de destino diseñada para vender un libro electrónico. Puede descargar la plantilla haciendo clic en el botón de abajo.
Importa la plantilla una vez que la hayas descargado. La plantilla tiene dos widgets de botón de PayPal. Uno en la sección superior y el otro en la sección inferior. Haga clic en uno de los widgets del botón de PayPal para editarlo y vaya al panel de configuración para configurar el pago. Si prefiere crear su propia página, simplemente puede agregar el widget Botón de PayPal a su página.
Como puede ver, hay tres bloques de configuración en la pestaña Contenido en el panel de configuración: Precios y pagos , Botón y Opciones adicionales .
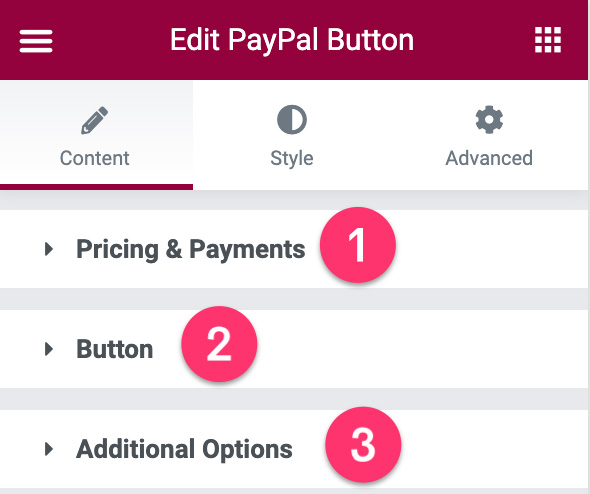
– Precios y pagos
Puede abrir este bloque de configuración para establecer el precio de su producto, agregar su cuenta de PayPal, ingresar el SKU, establecer el impuesto (si lo cobra), etc. Una cosa. Asegúrese de establecer el Tipo de transacción en Pago , ya que desea utilizar el widget para vender productos.
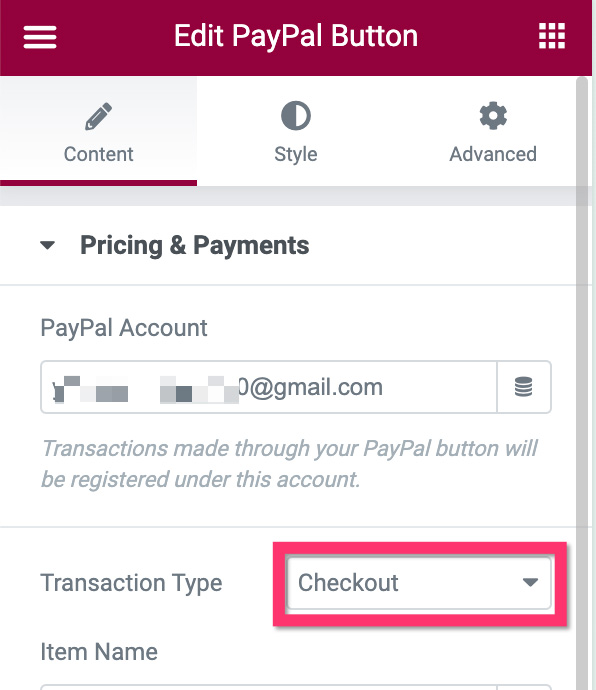
- Botón
Este bloque tiene como objetivo personalizar el contenido del botón (texto e icono). También puede establecer la alineación del botón desde este bloque.
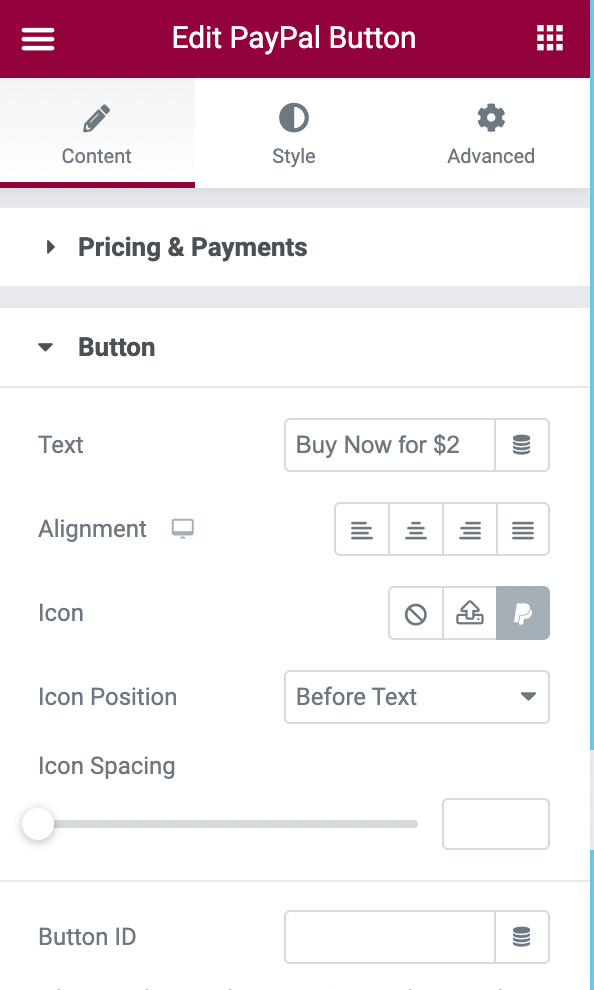
- Opciones adicionales
Idealmente, permites que tus clientes descarguen el archivo digital que ofreces después de completar el pago. Hay dos enfoques que puede elegir: redirigirlos a otra página (asegúrese de proporcionar el botón de descarga en la página) y descargar directamente el archivo. Usaremos el segundo enfoque en este ejemplo.
Puede abrir el bloque de configuración Opciones adicionales para agregar la URL del archivo. Simplemente pegue la URL en el campo Redirigir después del éxito .
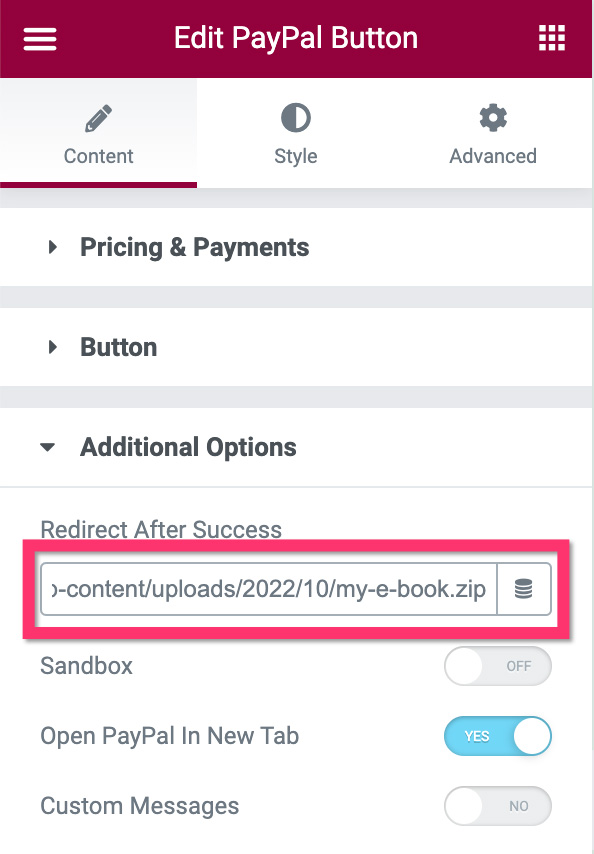
Hasta aquí, la configuración de pago está completa. Otras opciones de configuración son opcionales. Luego puede abrir la pestaña Estilo en el panel de configuración para darle estilo al botón.
Si desea agregar la opción de pago Stripe, simplemente puede arrastrar el widget del botón Stripe al área del lienzo. Los pasos de configuración son los mismos que los de PayPal.
Una vez que haya terminado de editar la página, puede publicarla o actualizarla. A continuación, puedes promocionar tu página donde quieras. Ya sea en las redes sociales, boletines por correo electrónico, anuncios de Google, anuncios de Facebook, etc.
La línea de fondo
Elementor es un excelente complemento para creadores digitales. No solo te permite crear páginas, sino que también puedes usar Elementor para ganar dinero vendiendo tus obras en tu propio sitio web. Como mencionamos anteriormente, vender sus productos digitales en su propio sitio web le brinda muchas ventajas. La parte más importante es que tendrá un control total sobre su negocio. Además, no necesita compartir sus ganancias con un tercero.
Puede utilizar los widgets Botón de PayPal y Botón de banda para vender sus productos digitales directamente en su sitio de WordPress con tecnología de Elementor. No es necesario instalar un complemento de pago adicional.
