Cómo enviar un correo electrónico masivo en Gmail
Publicado: 2022-12-20Si tiene una pequeña empresa en línea con recursos de marketing limitados, es posible que tenga dificultades para enviar correos electrónicos masivos a sus consumidores. Sin embargo, el marketing por correo electrónico efectivo es esencial para convertir clientes y conectarse con su audiencia.
Afortunadamente, puede mejorar rápida y fácilmente su estrategia de marketing cuando envía un correo electrónico masivo en Gmail. Esto es muy asequible y fácil de hacer, especialmente si ya está familiarizado con los conceptos básicos de Gmail.
En esta publicación, veremos una descripción general de cómo los correos electrónicos masivos pueden beneficiar su estrategia de marketing y exploraremos cómo enviar un correo electrónico masivo en Gmail. ¡Hagámoslo!
Una introducción al envío masivo de correos electrónicos
Un correo electrónico masivo (o 'correo electrónico masivo') es un mensaje que envía a muchos usuarios a la vez. Los correos electrónicos masivos son esenciales para cualquier campaña integral de marketing por correo electrónico.
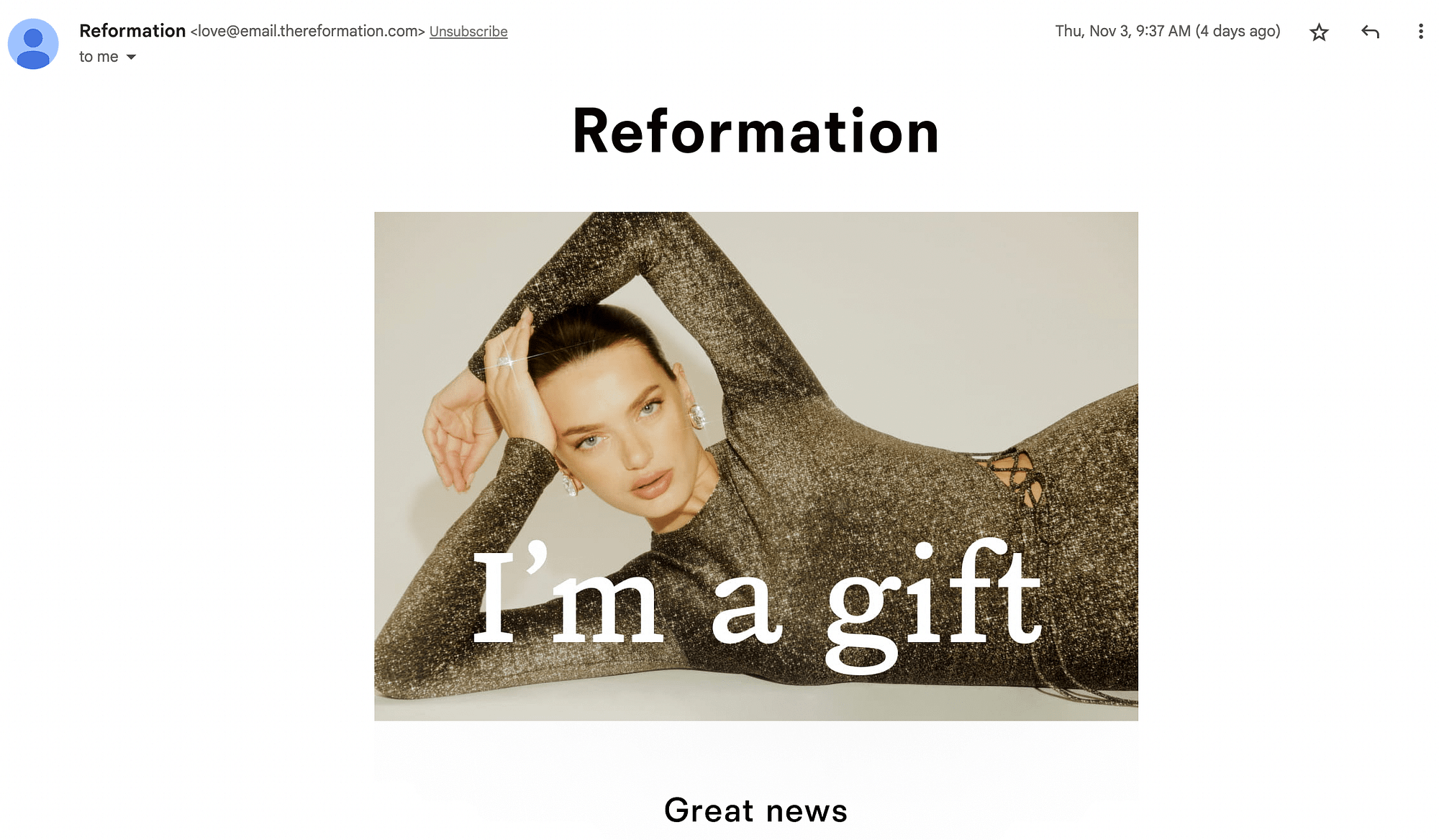
Con esta estrategia, puede dirigirse a usuarios en puntos específicos del embudo de ventas para aumentar las conversiones y aumentar las ganancias. También puede usar correos electrónicos masivos para enviar boletines y anuncios importantes sin contactar a cada individuo por separado.
Las ventajas de Gmail para el envío de correos masivos
Si bien existen muchas herramientas para enviar correos electrónicos masivos, Gmail ofrece algunos beneficios únicos. Primero, si ya usa Gmail para su correo electrónico personal, probablemente esté familiarizado con la interfaz de la plataforma. Esto facilita la navegación:
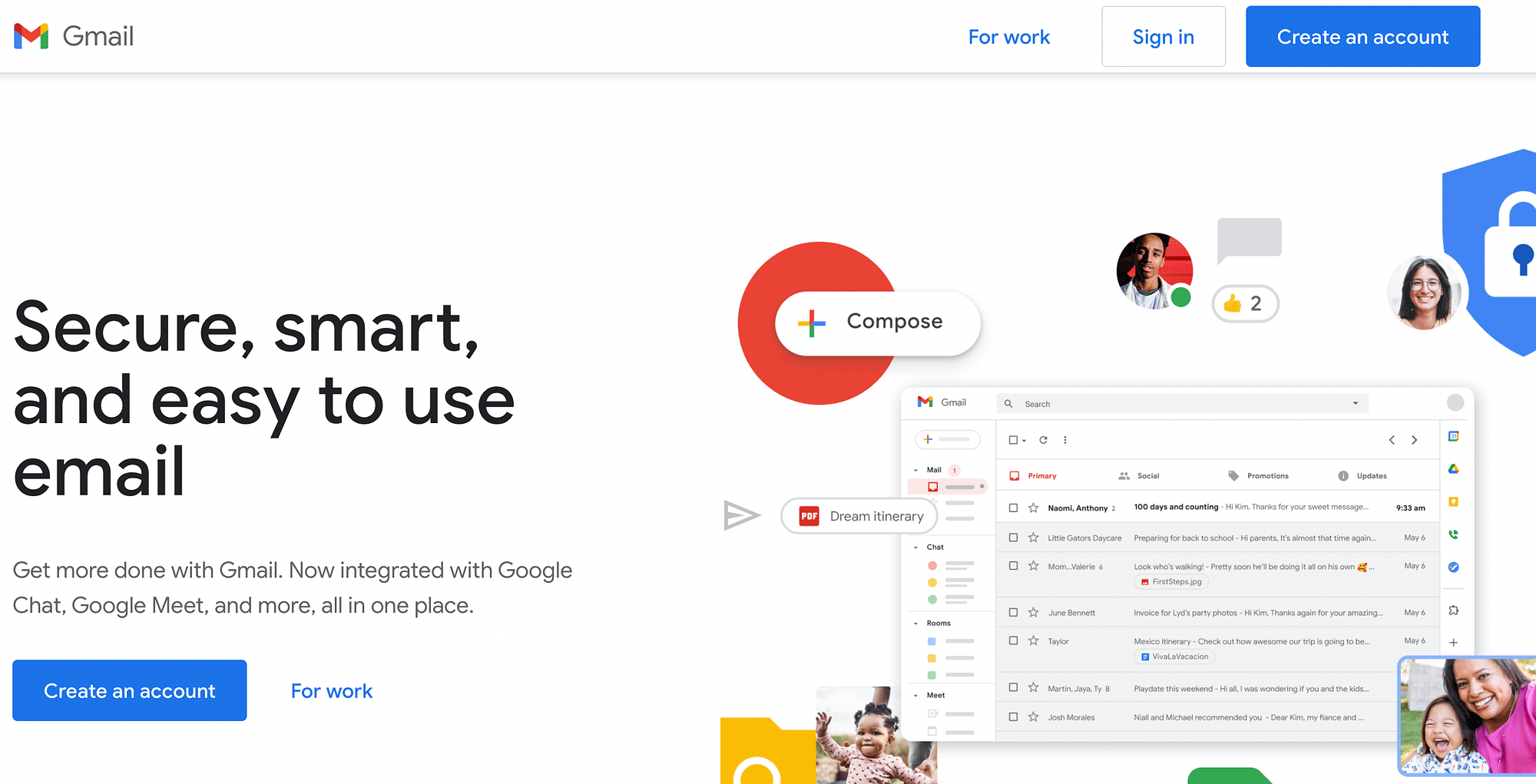
Además, puede actualizar a Google Workspace para acceder a la funcionalidad ampliada para enviar correos electrónicos masivos. Por lo tanto, esta es una opción fantástica para las pequeñas empresas.
Sin embargo, viene con límites. Una cuenta de Gmail estándar (gratuita) le permite enviar correos electrónicos a 500 destinatarios al día. Como alternativa, puede comunicarse con hasta 1500 destinatarios diariamente con Google Workspace.
Cómo enviar un correo electrónico masivo en Gmail (2 métodos)
Ahora que hemos mencionado los beneficios de esta estrategia de marketing, aprendamos dos formas de hacerlo con Gmail:
- Usando la cuenta gratuita de @gmail.
- Usando una cuenta paga de Google Workspace (que también se basa en la interfaz de Gmail).
Método 1: Gratis @gmail.com – Cómo enviar un correo electrónico masivo en Gmail
Si desea utilizar el servicio gratuito de Gmail para enviar un correo electrónico masivo, tiene dos opciones:
- Puede utilizar la gestión de contactos integrada y enviar correos electrónicos mediante CCO.
- Puede usar una extensión freemium como Gmass o Yet Another Mail Merge.
Para este tutorial, nos centraremos en el primer enfoque porque no requiere que use una extensión de terceros.
Si aún no tiene una, deberá crear una cuenta de Gmail gratuita para este primer método.
Entonces, aquí le mostramos cómo enviar un correo electrónico masivo en Gmail usando la versión gratuita...
Paso 1: Agrega tus contactos
Después de iniciar sesión en su cuenta de Gmail, ingrese "contactos.google.com" en la barra de búsqueda. Esto debería llevarte a la siguiente pantalla:
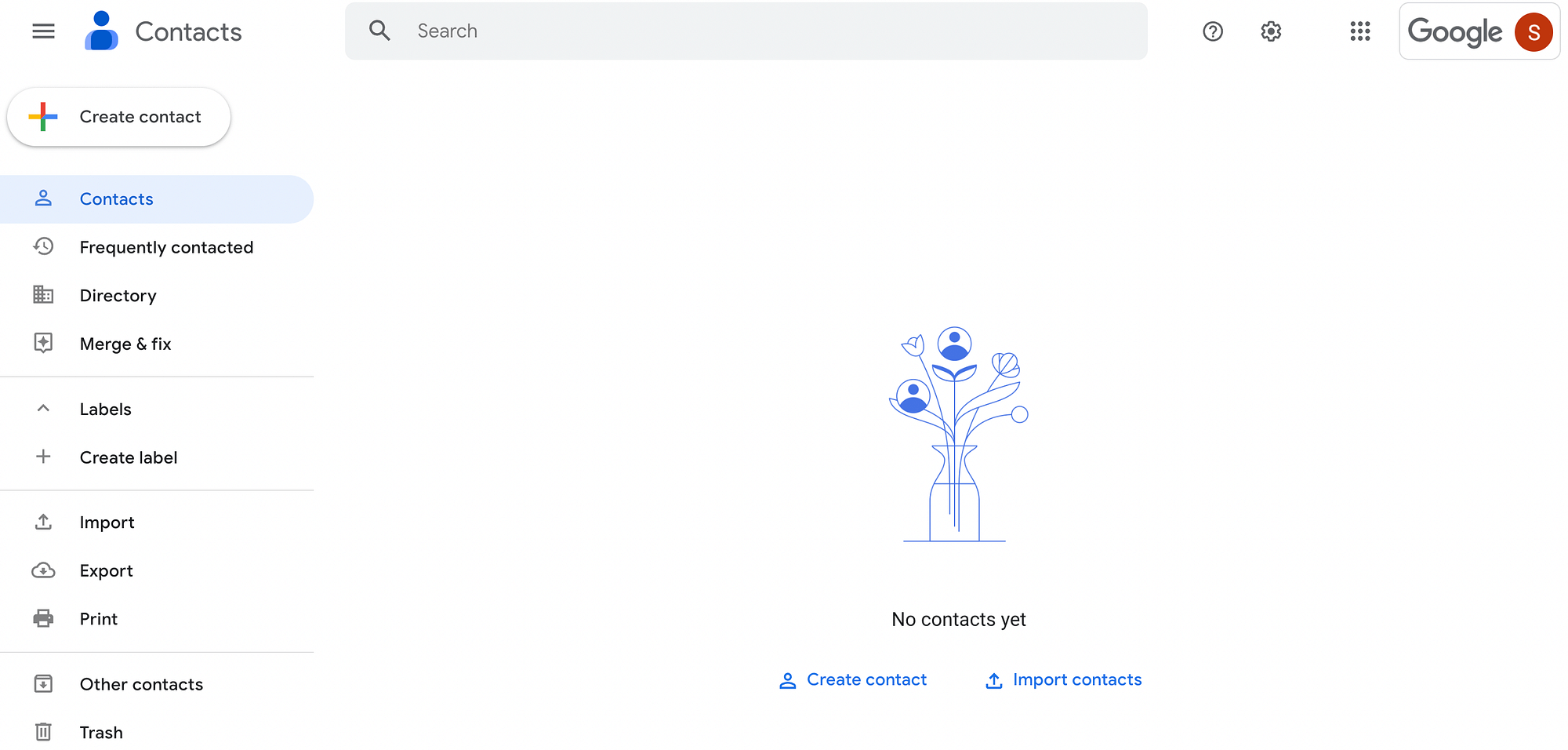
Alternativamente, desde su pantalla principal de Gmail, haga clic en el ícono de la cuadrícula de aplicaciones de Google en la esquina superior derecha para ubicar la aplicación Contactos :
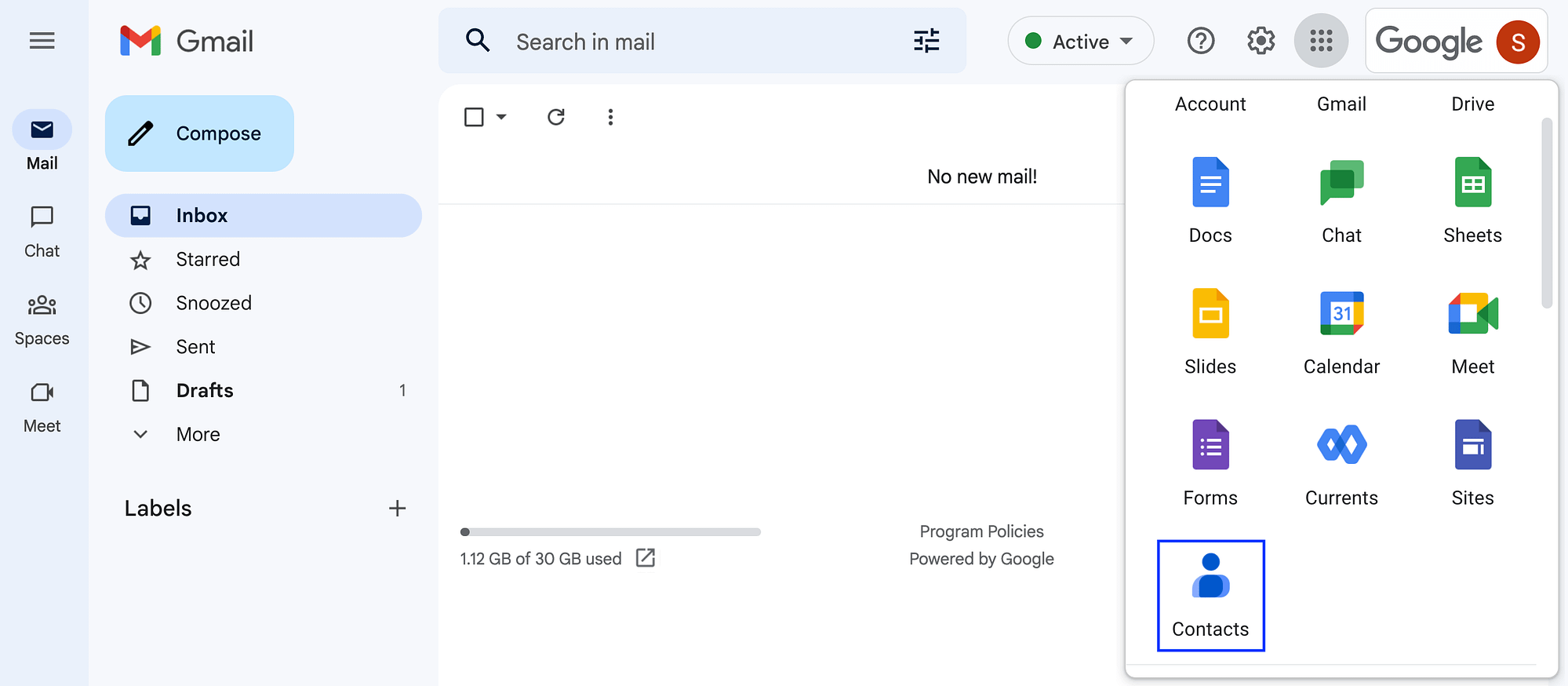
A continuación, tiene algunas opciones para agregar contactos. Puede hacer clic en Crear contacto seguido de Crear un contacto :
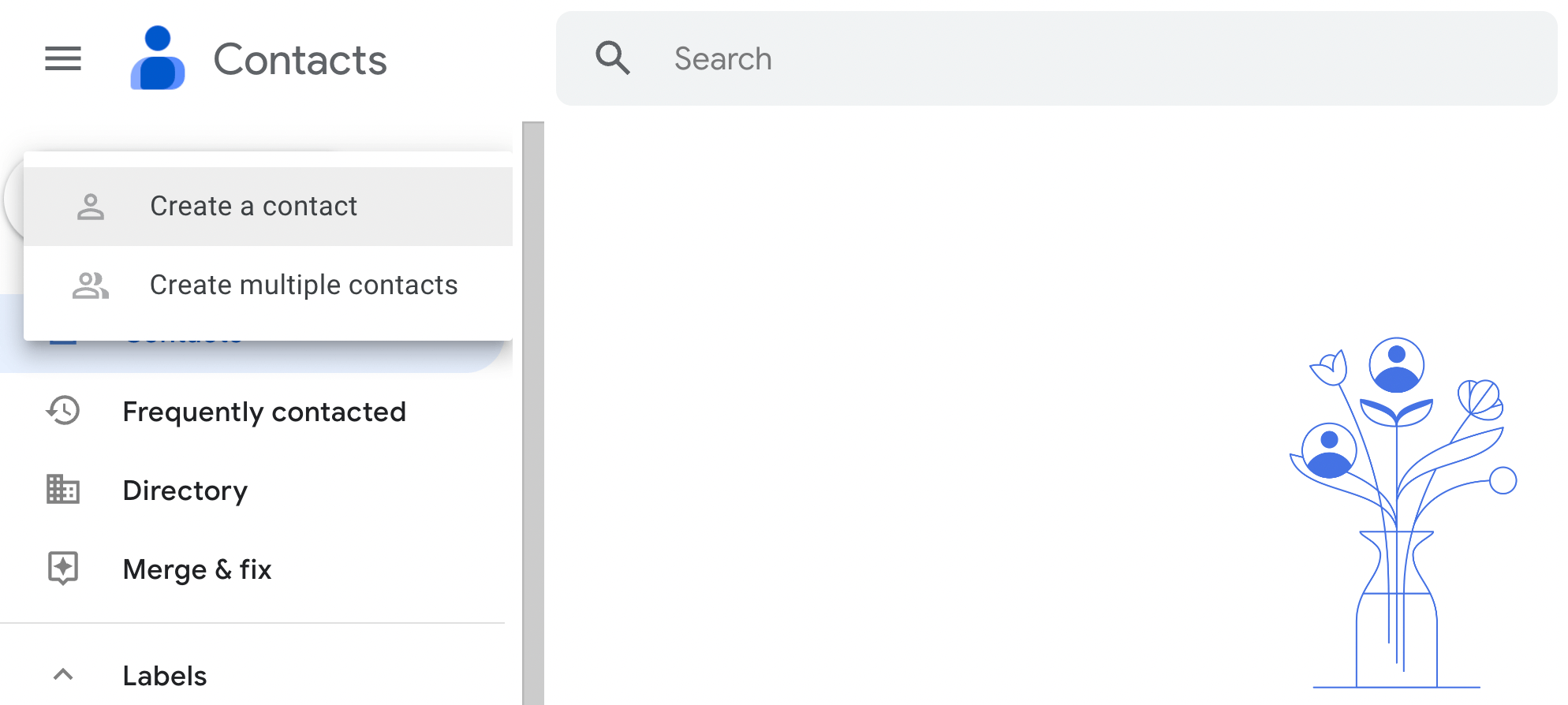
En la página siguiente, ingrese la información importante sobre cada contacto:
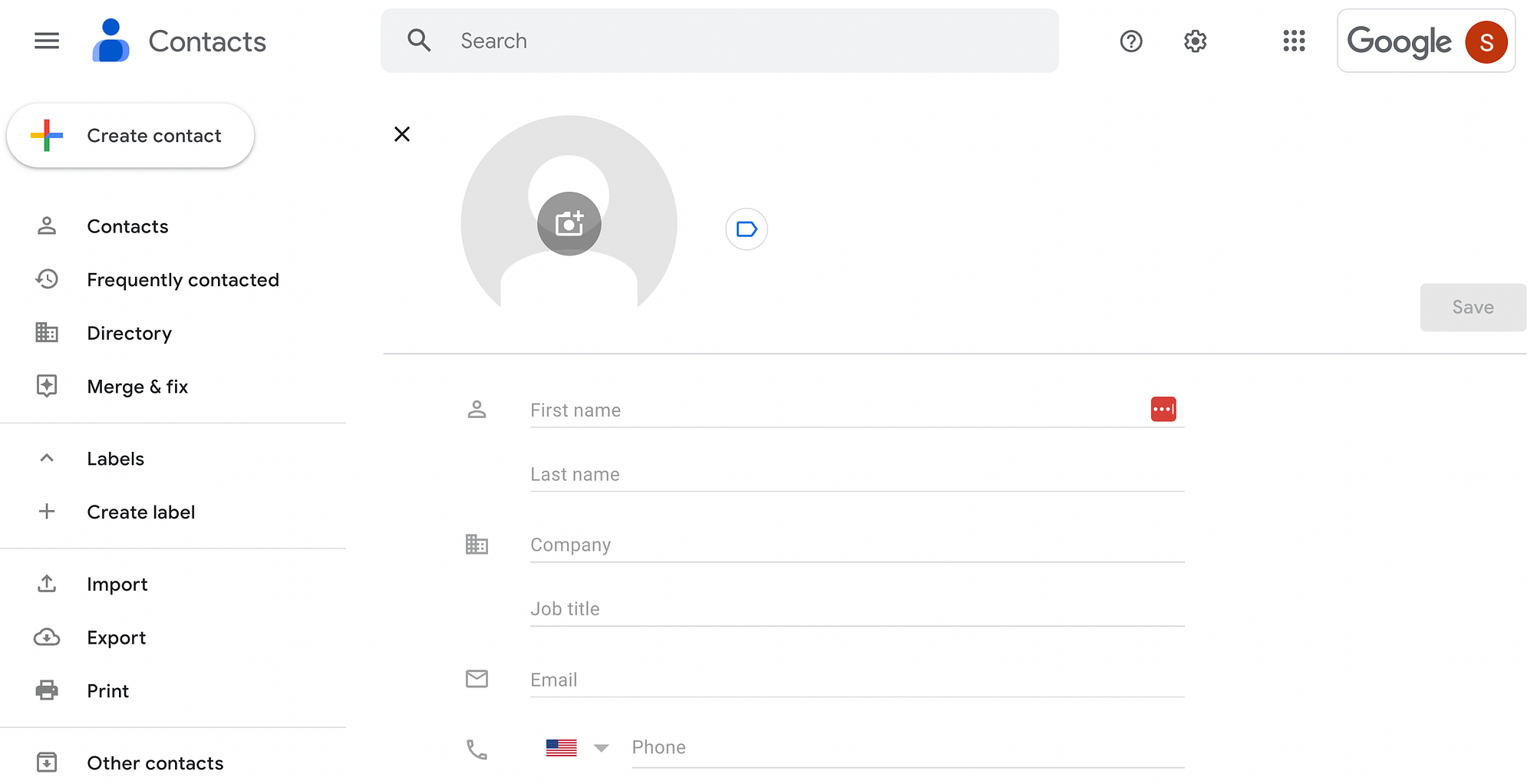
Como mínimo, recomendamos completar el nombre, el apellido y la dirección de correo electrónico de cada destinatario. Sin embargo, si tiene muchas direcciones para ingresar, agregarlas manualmente puede llevar mucho tiempo. Por lo tanto, es posible que desee utilizar la opción Crear múltiples contactos en su lugar.
Aún mejor, si tiene sus direcciones de correo electrónico guardadas en otro formato de archivo, simplemente haga clic en Importar en el panel de la izquierda:
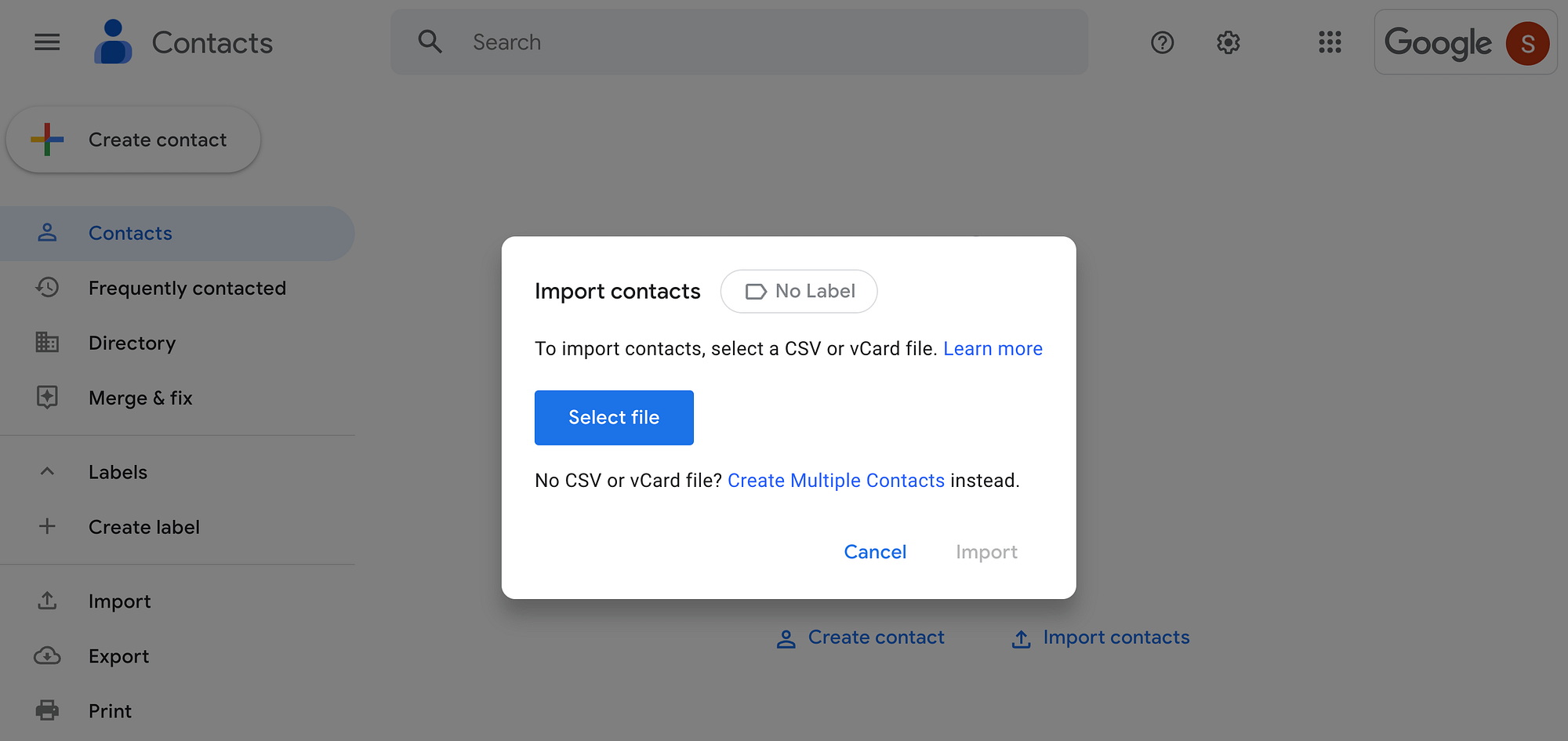
Aquí puede agregar un archivo CSV o vCard.
Paso 2: Crear un grupo de contacto (Etiqueta)
A continuación, deberá crear una 'Etiqueta' para sus contactos. Esto agrupa contactos específicos, lo que facilita el envío masivo de correos electrónicos.
Haga clic en Etiquetas en el menú de la izquierda, seguido de Crear etiqueta :
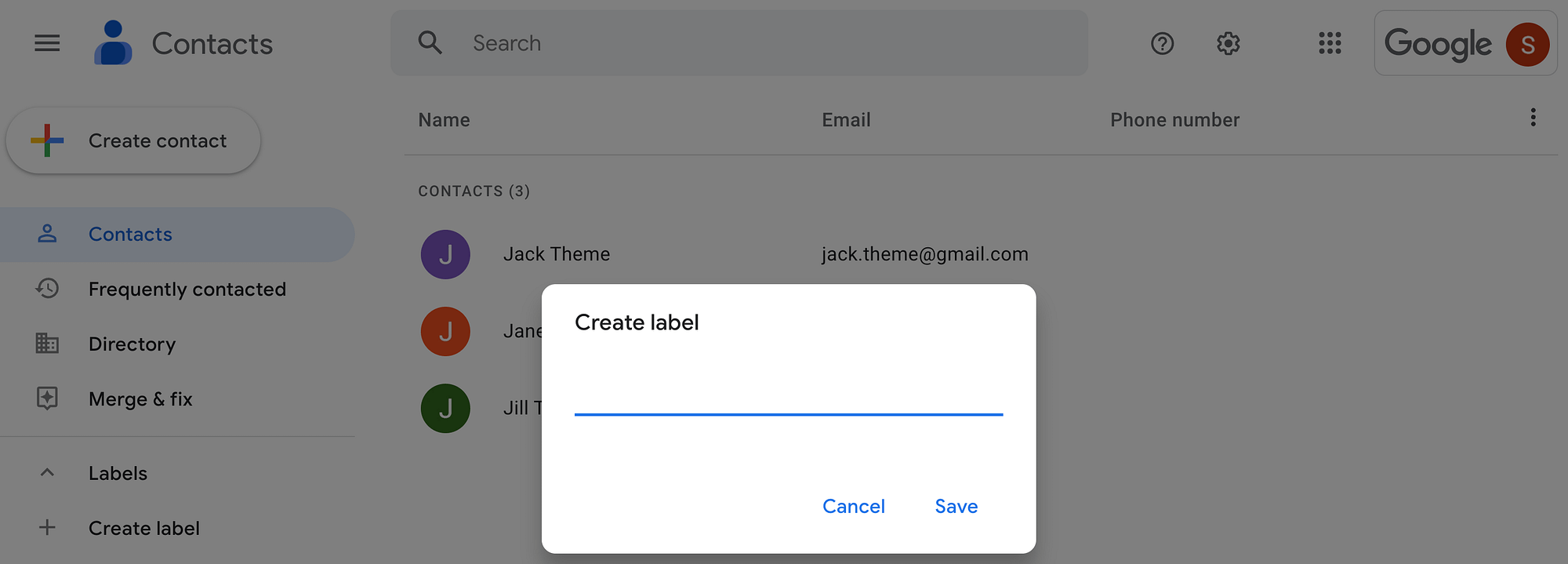
Dale a tu etiqueta un nombre descriptivo. Después de eso, debería ver su nueva etiqueta anidada debajo del menú desplegable Etiquetas a la izquierda. Puede crear varias Etiquetas para diferentes segmentos de su audiencia, pero para este tutorial, solo usaremos una.
Ahora, navegue a su nueva lista de contactos . Pase el cursor sobre cada uno que le gustaría incluir en su Etiqueta, seleccionando el cuadro a la izquierda:
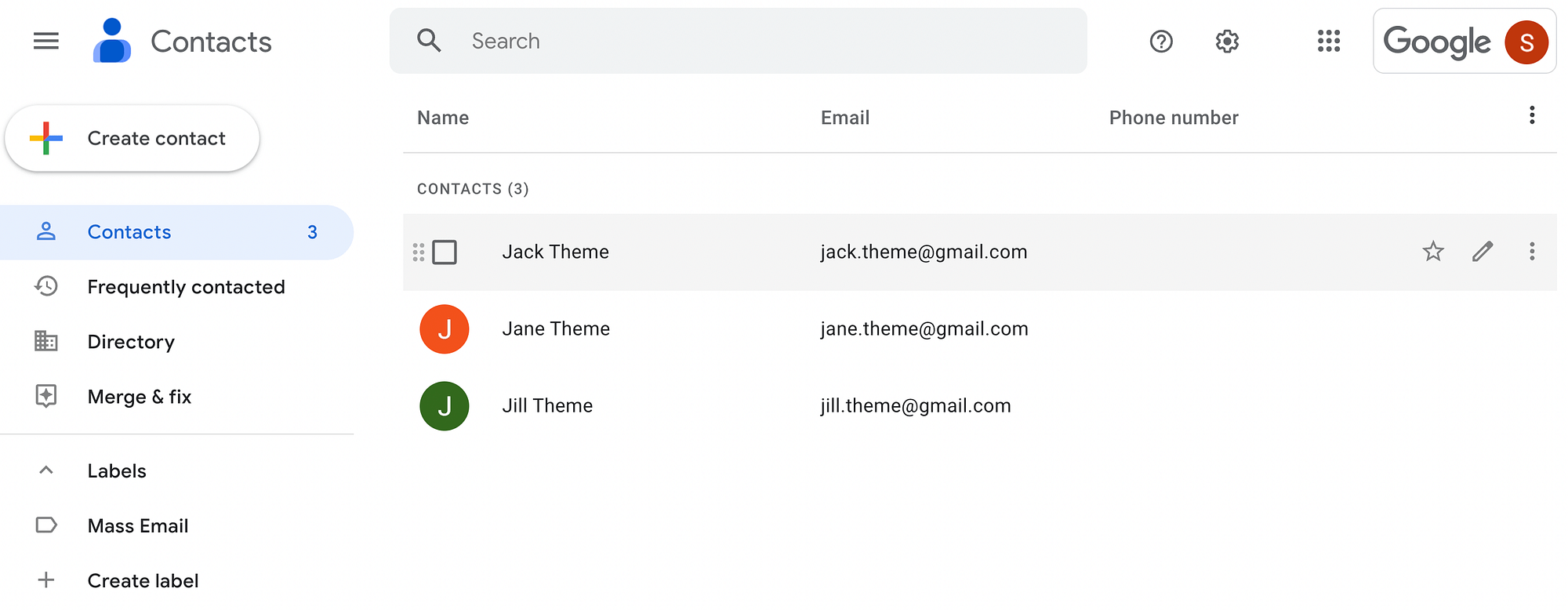
Debería aparecer un menú horizontal encima de su lista de contactos. Haga clic en el icono Administrar etiquetas :
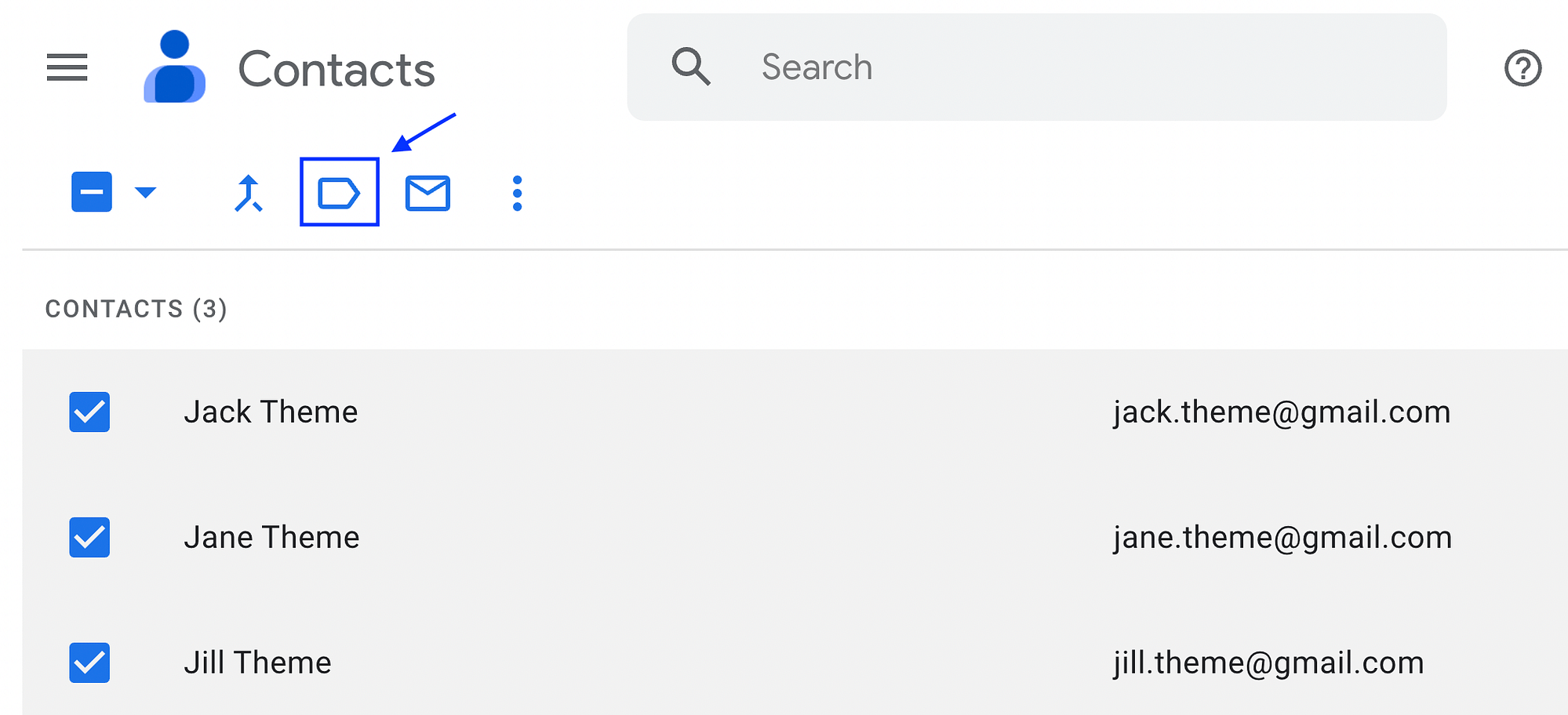
Seleccione la Etiqueta que acaba de crear, seguida de Aplicar :
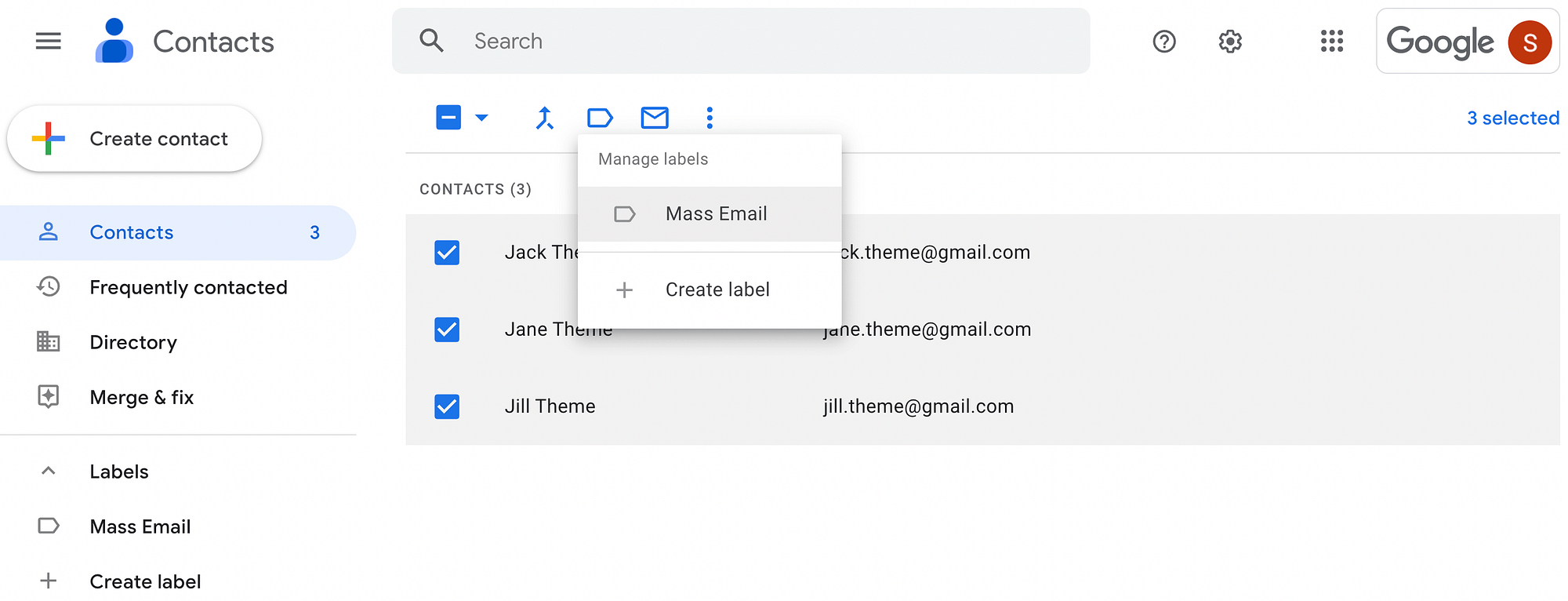
Esta etiqueta servirá como lista de correo para sus correos electrónicos masivos. Recuerda que solo puedes usarlo para hasta 500 contactos en el plan gratuito de Gmail.
Paso 3: redacte su correo electrónico masivo
¡Ahora está listo para comenzar a redactar su correo electrónico masivo! Antes de comenzar, es posible que desee activar una función de Gmail poco conocida: las plantillas.
Para hacer esto, haga clic en el ícono de ajustes en la esquina superior derecha de su pantalla:
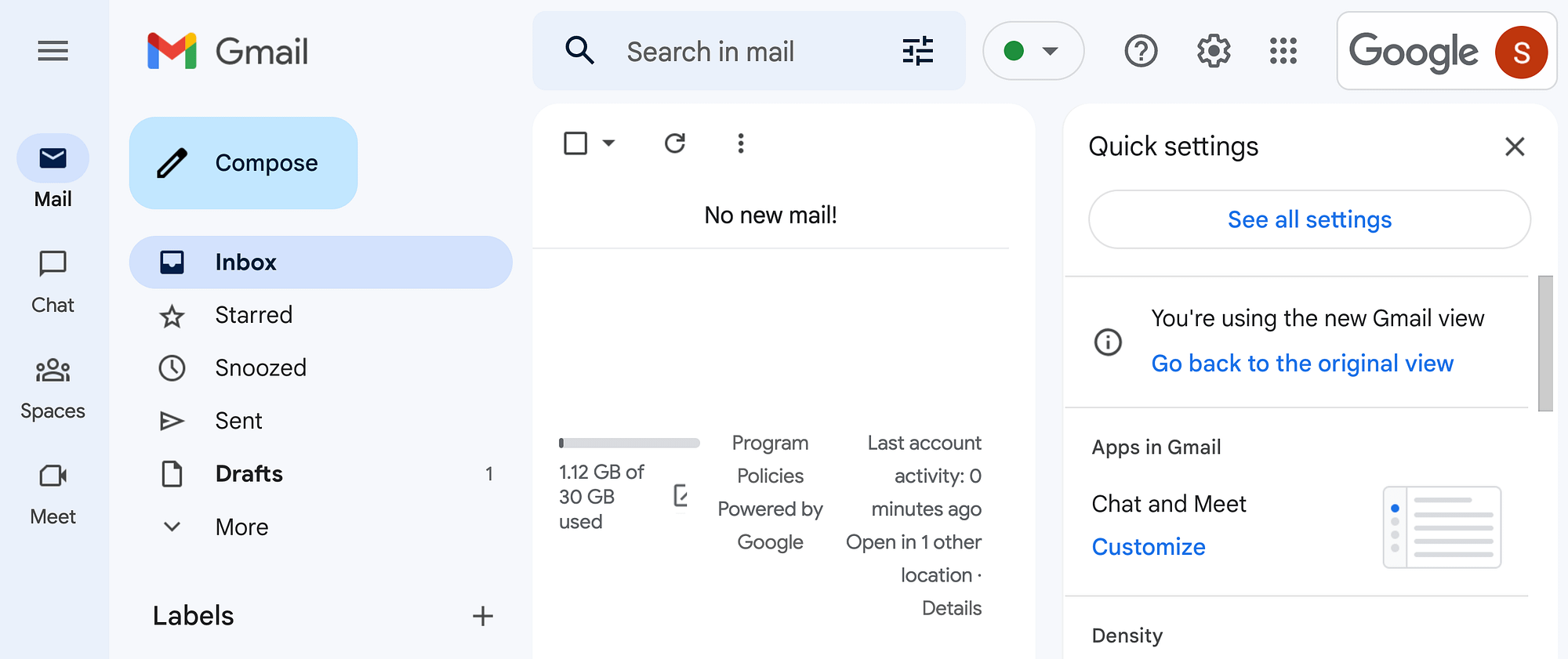
Seleccione Ver todas las configuraciones y vaya a la pestaña Avanzado . De forma predeterminada, todas las configuraciones avanzadas están deshabilitadas:
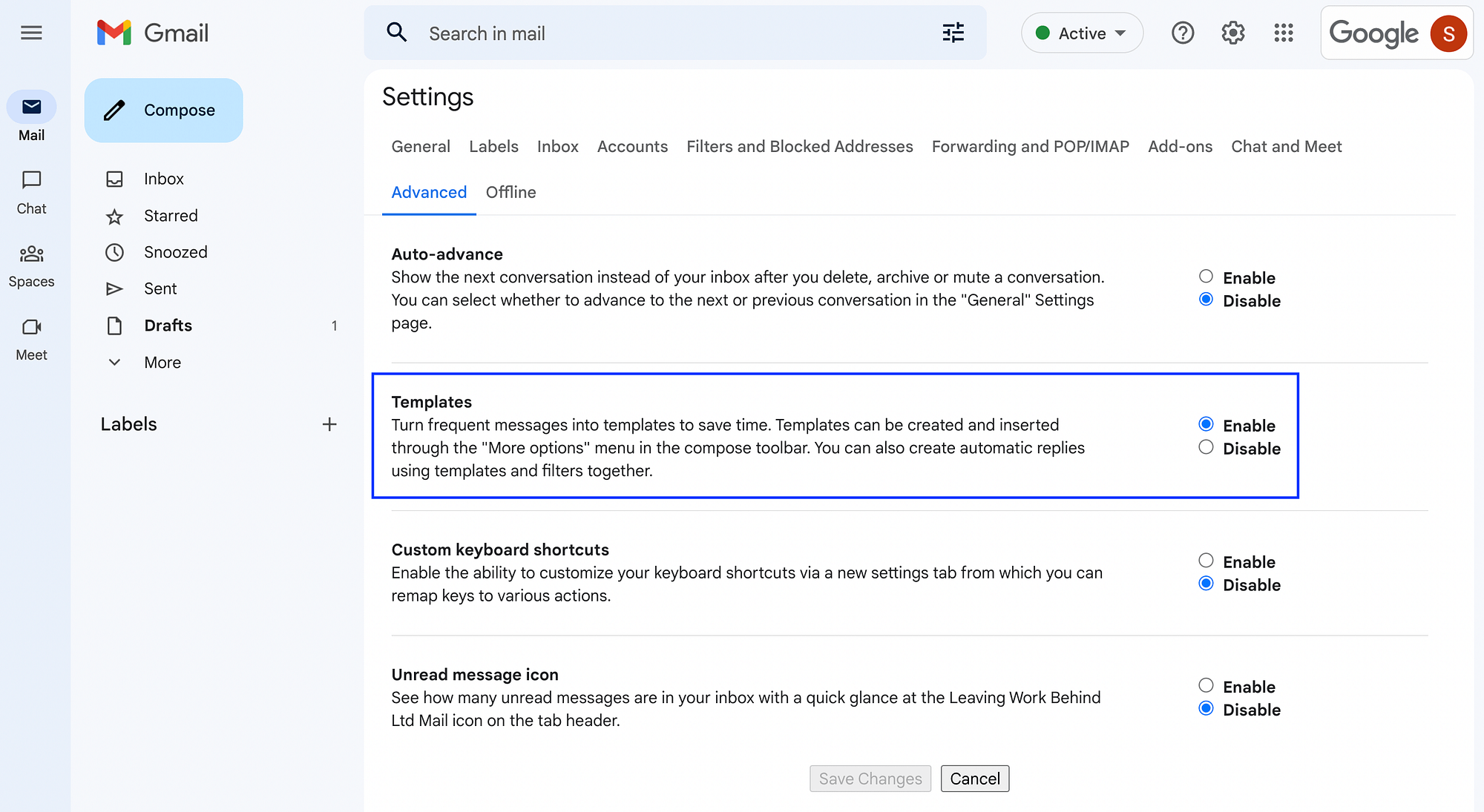
En Plantillas , seleccione Habilitar . No olvide hacer clic en Guardar cambios cuando haya terminado.
Luego, regrese a su página principal de Gmail y presione Redactar :
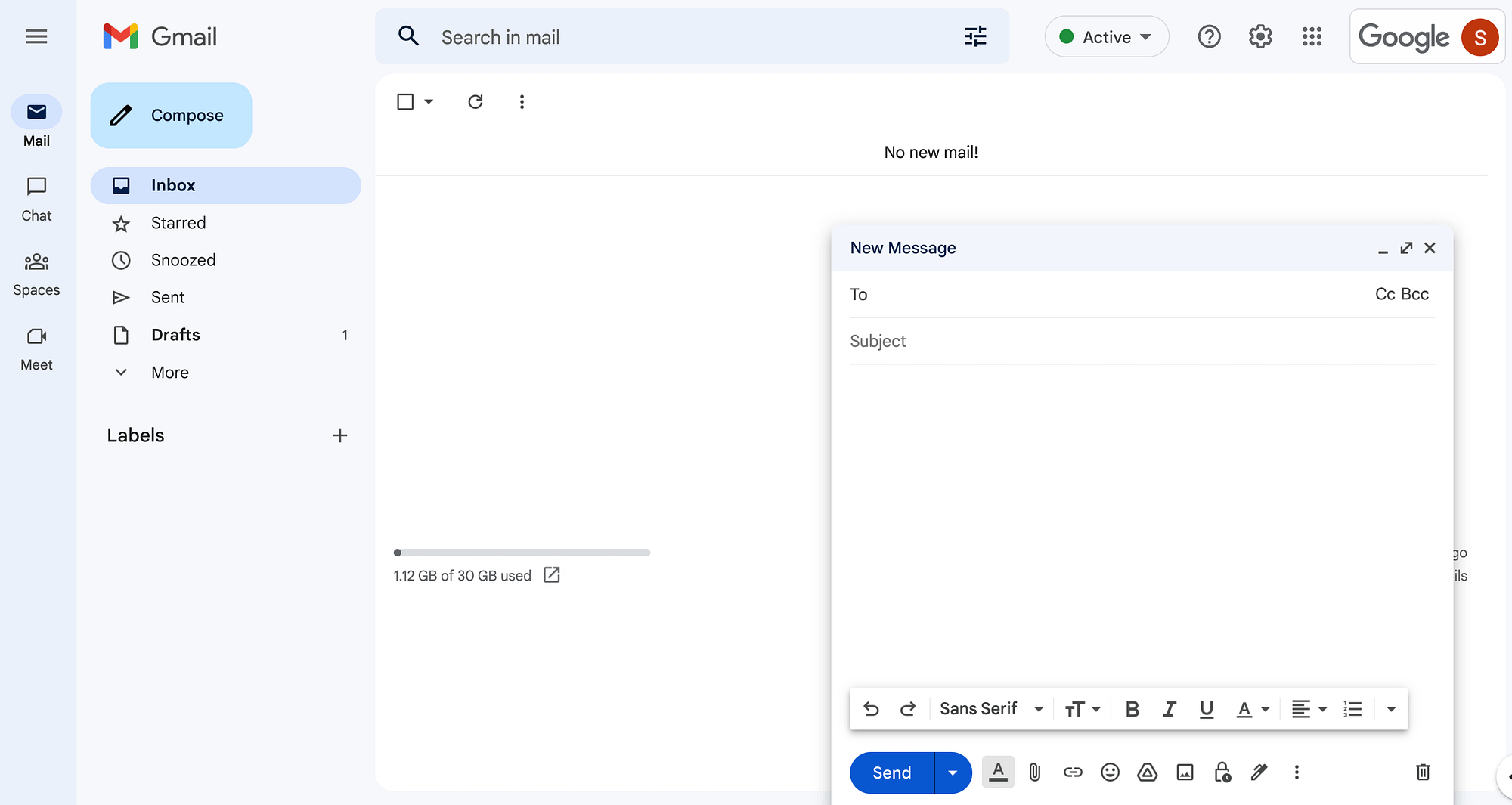
Esto abrirá un nuevo borrador de correo electrónico. Escriba su correo electrónico como lo haría normalmente, o elija una plantilla preexistente.
Puede hacer esto último seleccionando Más opciones en el menú horizontal debajo de su borrador. Desde allí, haz clic en Plantillas > Insertar plantilla :
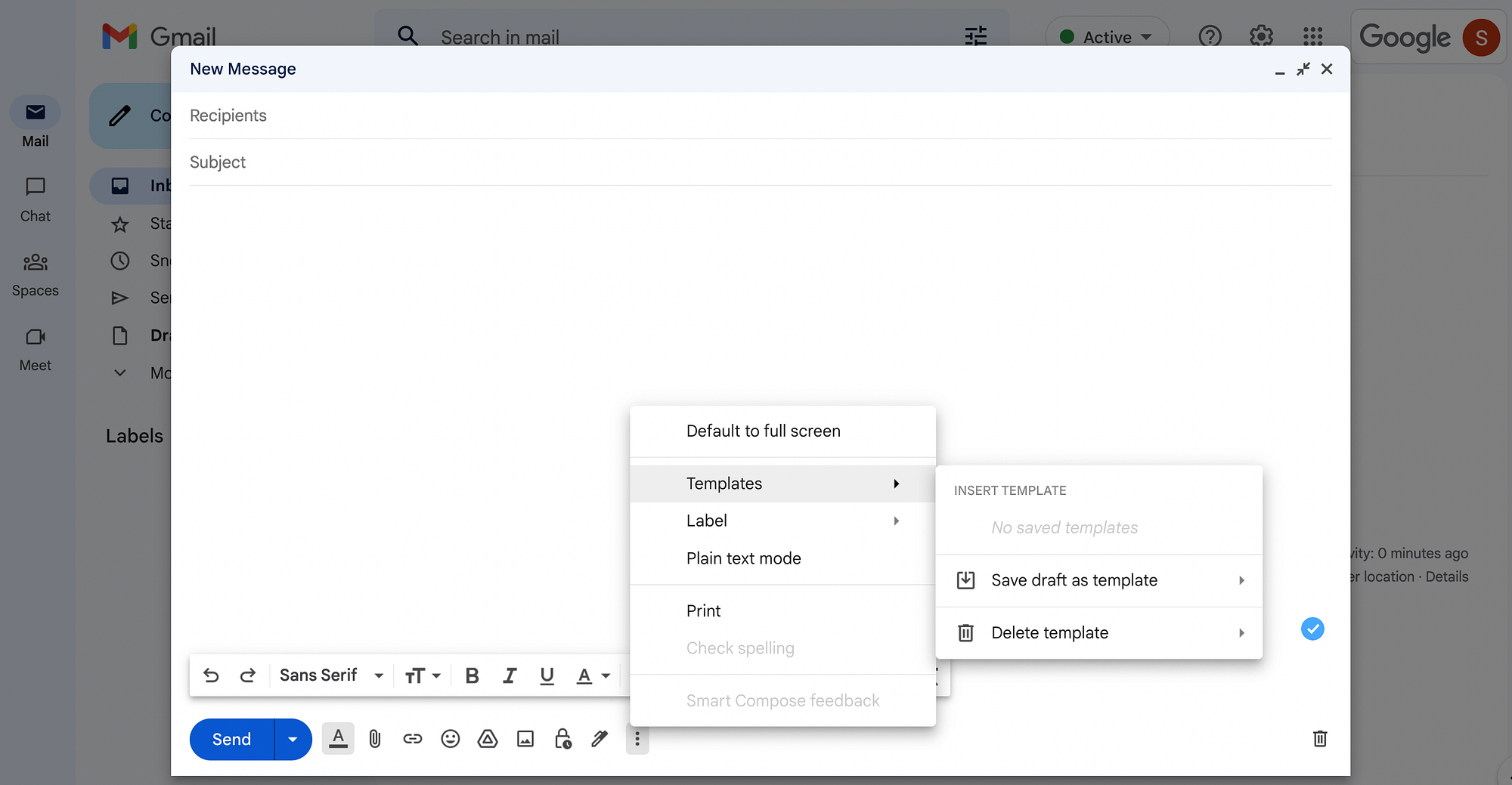
Para personalizar su correo electrónico, puede aprovechar muchas funciones disponibles en el menú horizontal junto al botón Enviar .
Por ejemplo, puede hacer clic en el primer ícono para acceder a todas sus opciones de formato , como fuentes, tamaño de fuente, alineación y más:

Las otras configuraciones en este menú le permiten insertar imágenes, archivos adjuntos, una firma e incluso emojis:
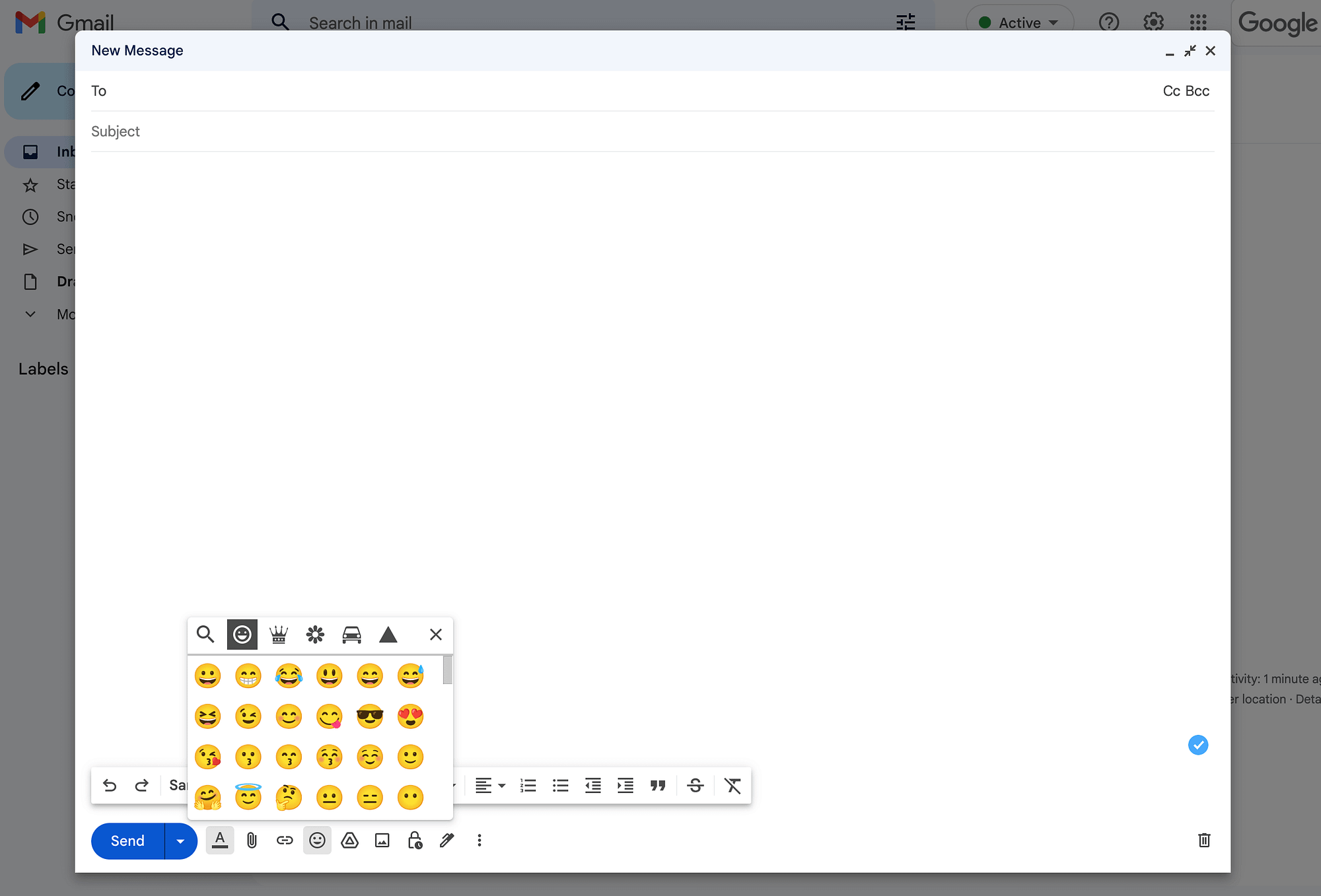
Cuando haya terminado de redactar su correo electrónico o de modificar la plantilla de Gmail, le recomendamos que lo revise para asegurarse de que no haya incluido errores tipográficos o errores.
Paso 4: Elija sus destinatarios y envíe su correo electrónico masivo
Dado que ya creó una etiqueta para identificar su lista de correo, agregar destinatarios será simple. Simplemente haga clic en Bcc en la barra Para . Luego, comience a escribir el nombre de su etiqueta, que debería completarse automáticamente:
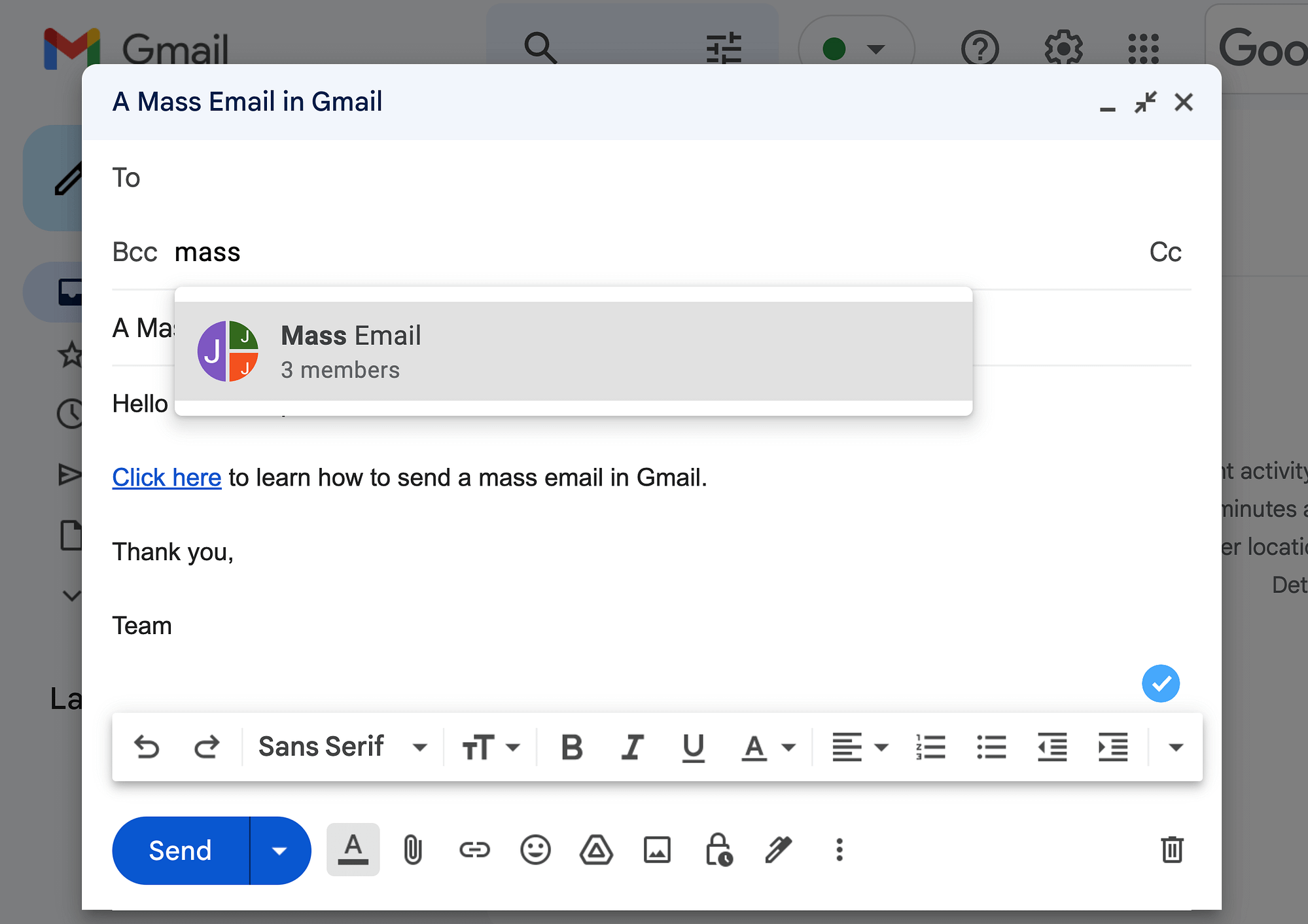
Debería poder ver el número de miembros anidados bajo esta etiqueta de lista de correo.
Una vez que haya seleccionado el grupo, todos sus destinatarios aparecerán automáticamente en la barra CCO :
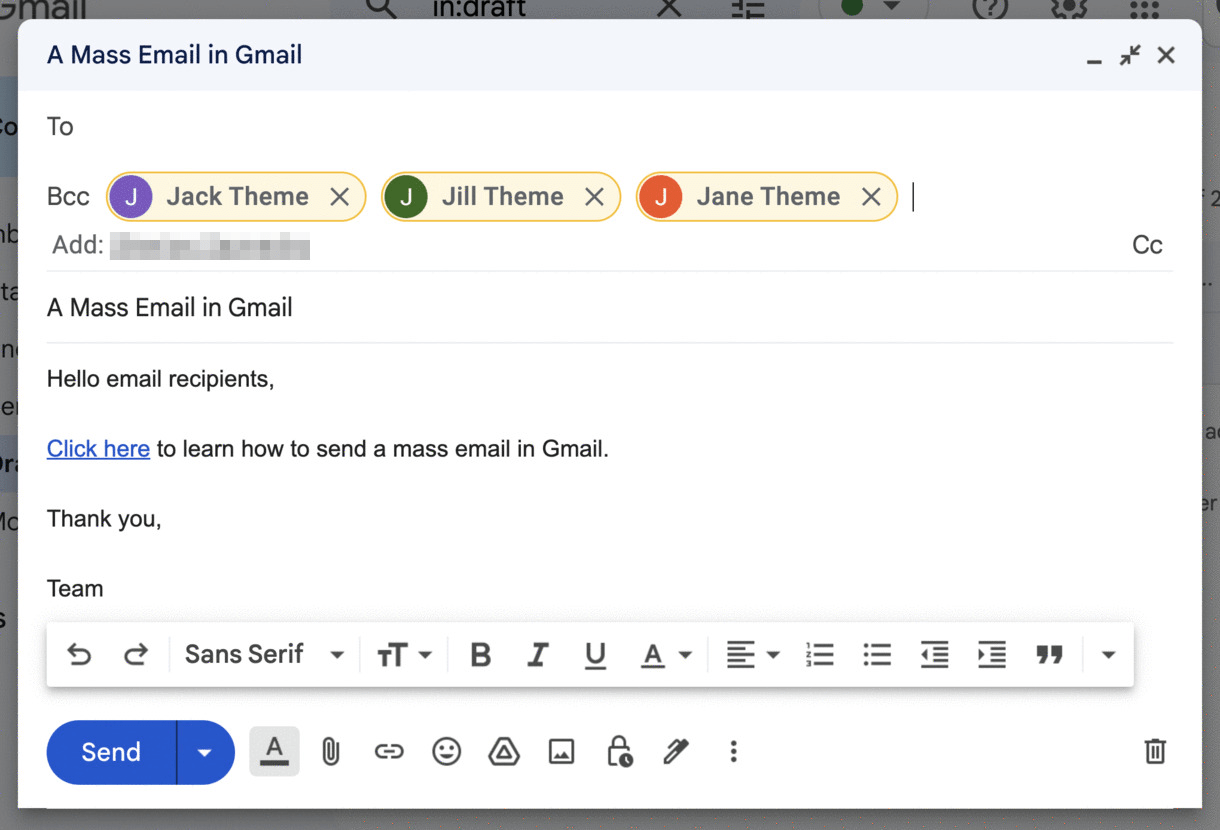
Recuerde usar el campo Bcc y no Para o CC . De lo contrario, revelará públicamente todas las direcciones de correo electrónico de su lista.
Cuando esté listo, simplemente presione Enviar o la flecha al lado, seguido de Programar envío si desea programar su mensaje para más tarde:
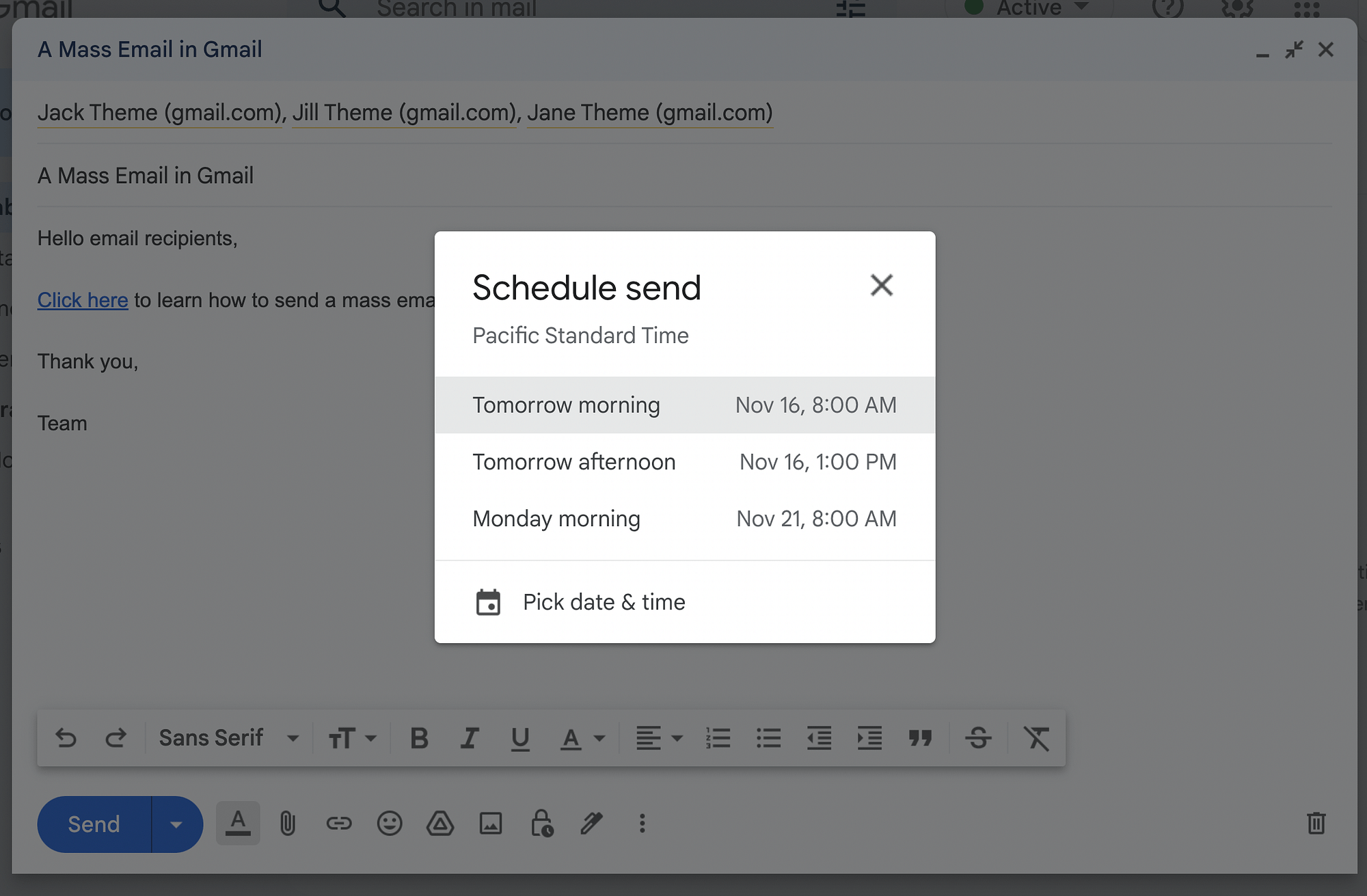
Verá algunas preferencias de programación comunes, como Mañana por la mañana y Mañana por la tarde . Alternativamente, puede seleccionar Elegir fecha y hora si ninguna de las opciones predeterminadas funciona. ¡Entonces puedes enviar tu correo electrónico masivo!

Método 2: Google Workspace: cómo enviar un correo electrónico masivo en Gmail
Para este método de cómo enviar un correo electrónico masivo en Gmail, deberá actualizar a un plan individual de Google Workspace (o el plan Business Standard y superior para los planes de equipo). Podrá utilizar la función de envío múltiple y enviar hasta 1500 correos electrónicos por día.
Paso 1: Regístrese en Google Workspace
Para comenzar, vaya al sitio web de Google Workspace y seleccione Comenzar :
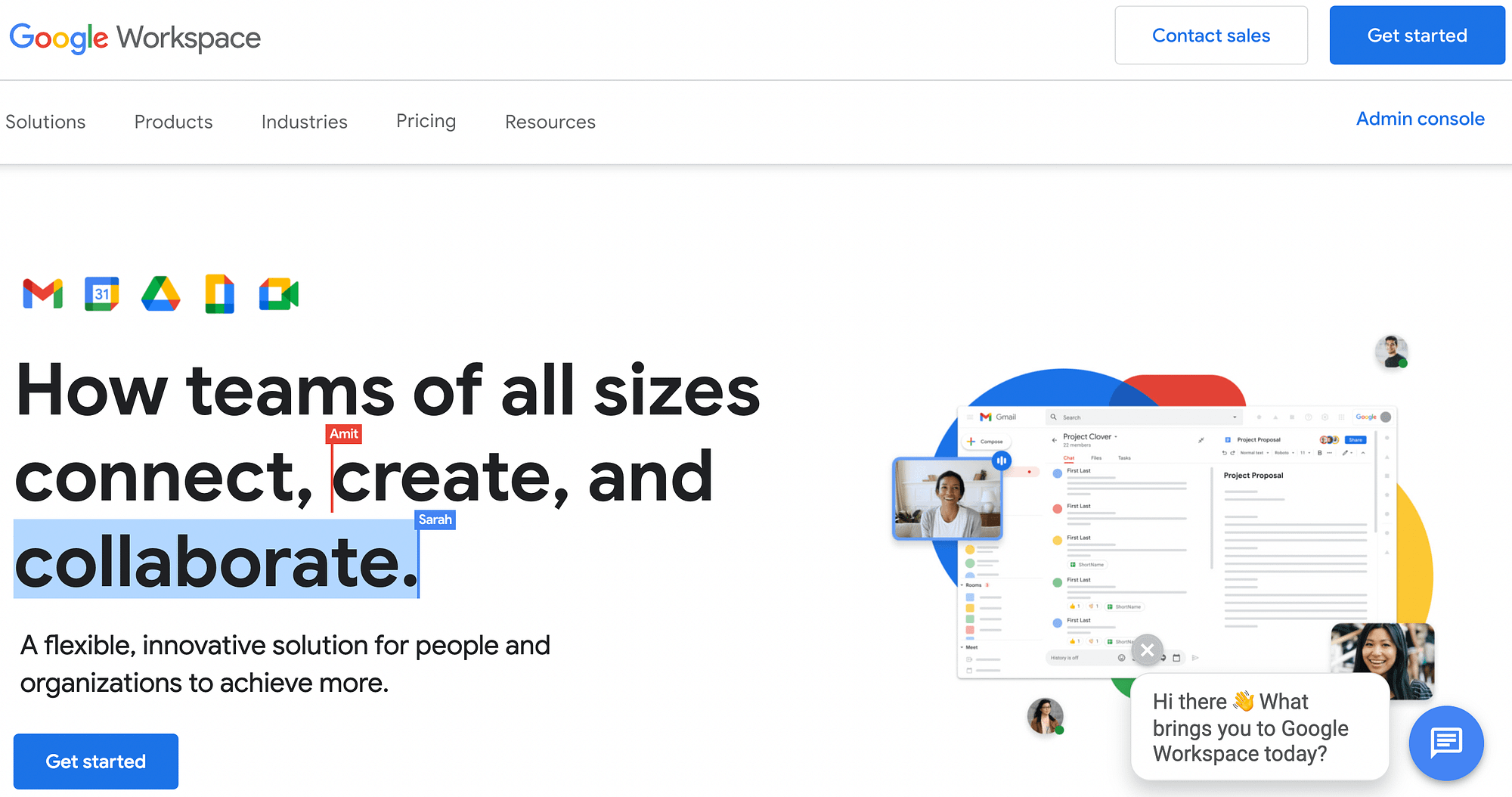
Se le pedirá que proporcione su nombre y apellido y su dirección de correo electrónico actual. Después de eso, deberá seleccionar el tipo para describir cómo usará la cuenta:
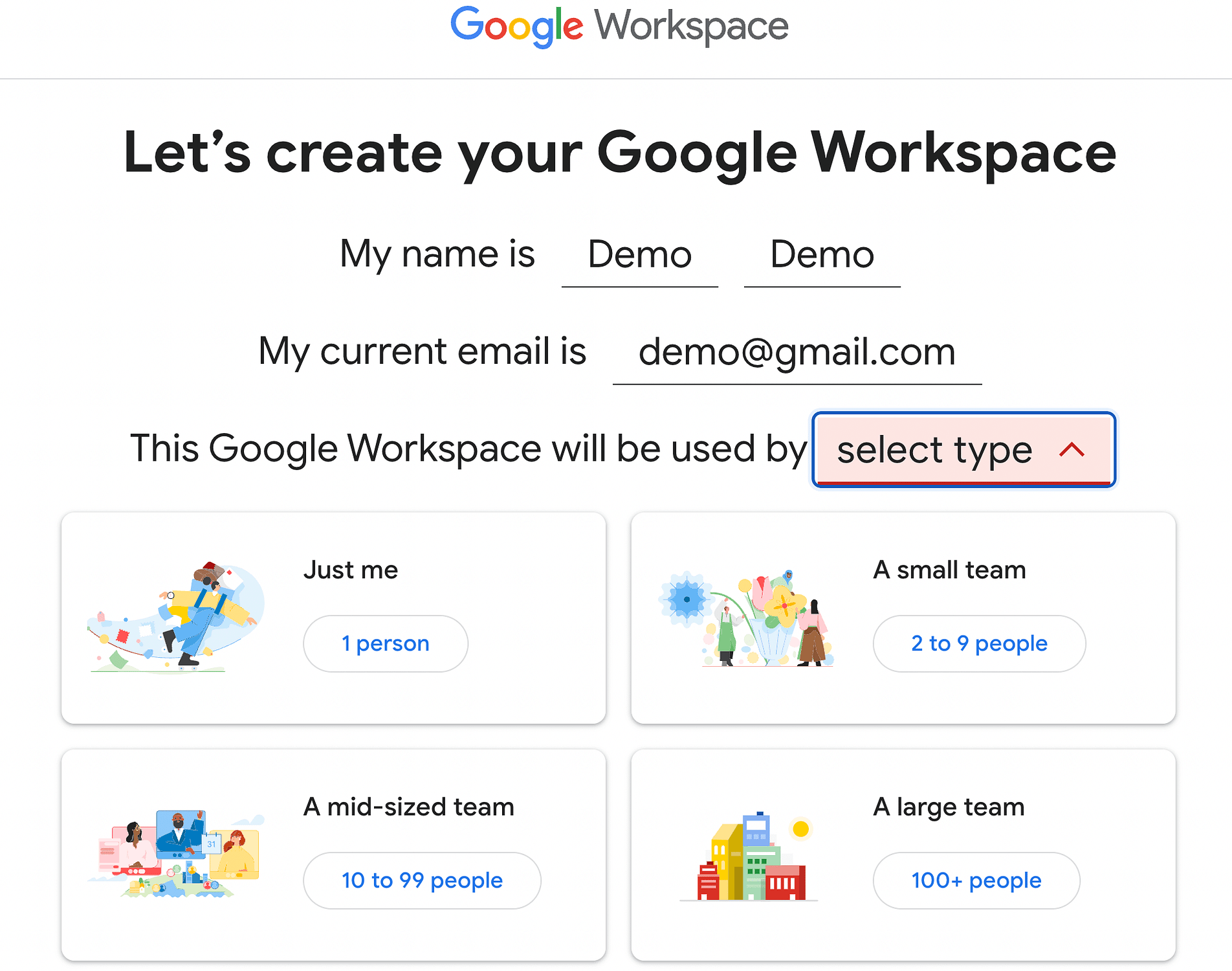
Para este tutorial, elegiremos Solo yo . A continuación, deberá especificar qué tipo de correo electrónico desea utilizar con Google Workspace. Seleccione la opción de Gmail :
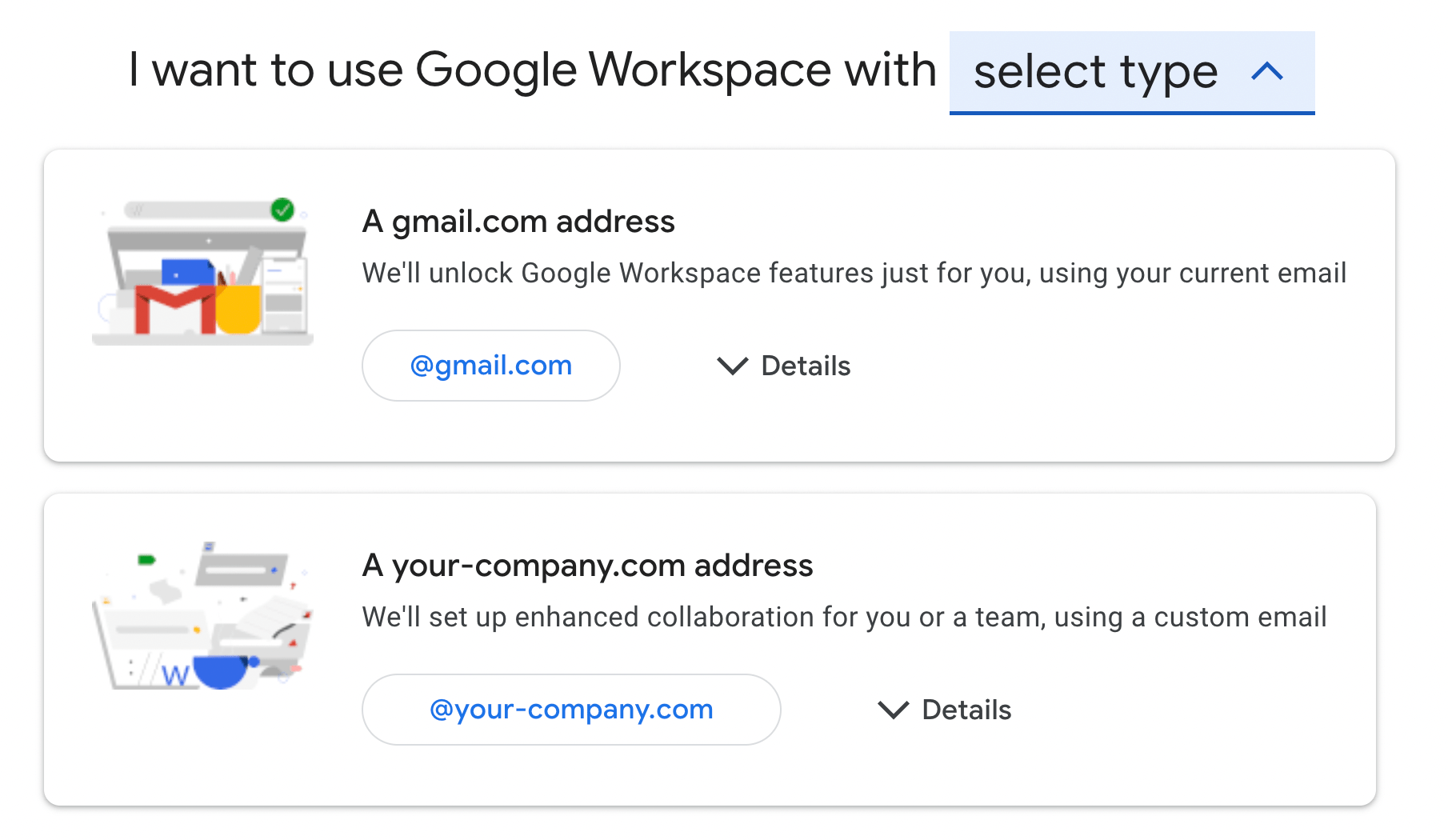
En la página de resumen del pedido, haga clic en Suscribirse . Es posible que deba configurar o verificar su método de pago. Una vez hecho esto, debería ver la siguiente pantalla de confirmación:
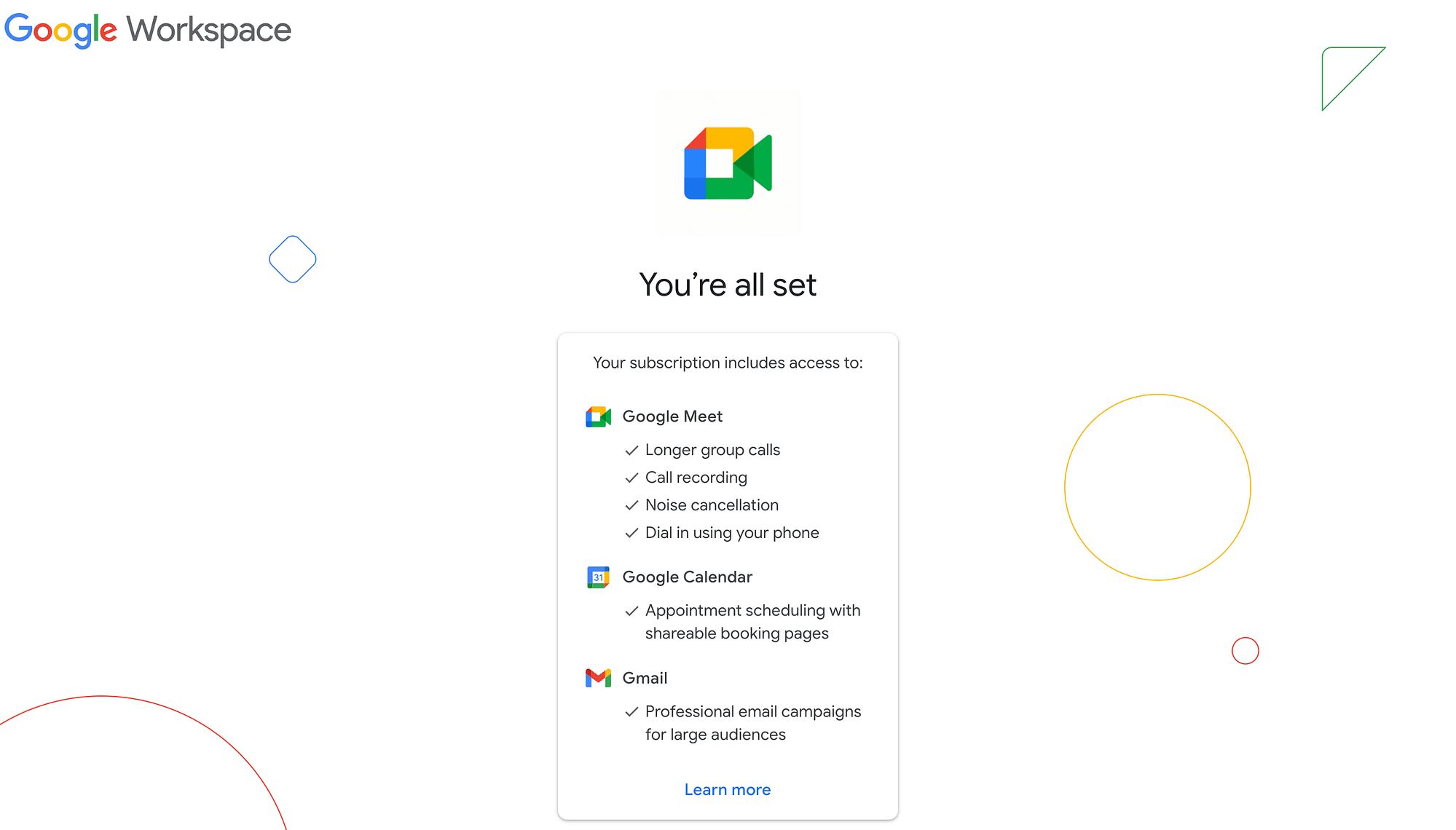
Eso significa que está listo para el siguiente paso.
Paso 2: activa el modo de envío múltiple
Ahora es el momento de activar el modo de envío múltiple, lo que le permite enviar un correo electrónico masivo en Gmail. Para hacer esto, navegue a su cuenta de Gmail y haga clic en Redactar .
Esto abrirá un borrador que muestra dos nuevas acciones de correo electrónico en el menú horizontal al lado del botón Enviar (marcado con los puntos azules en la captura de pantalla a continuación):
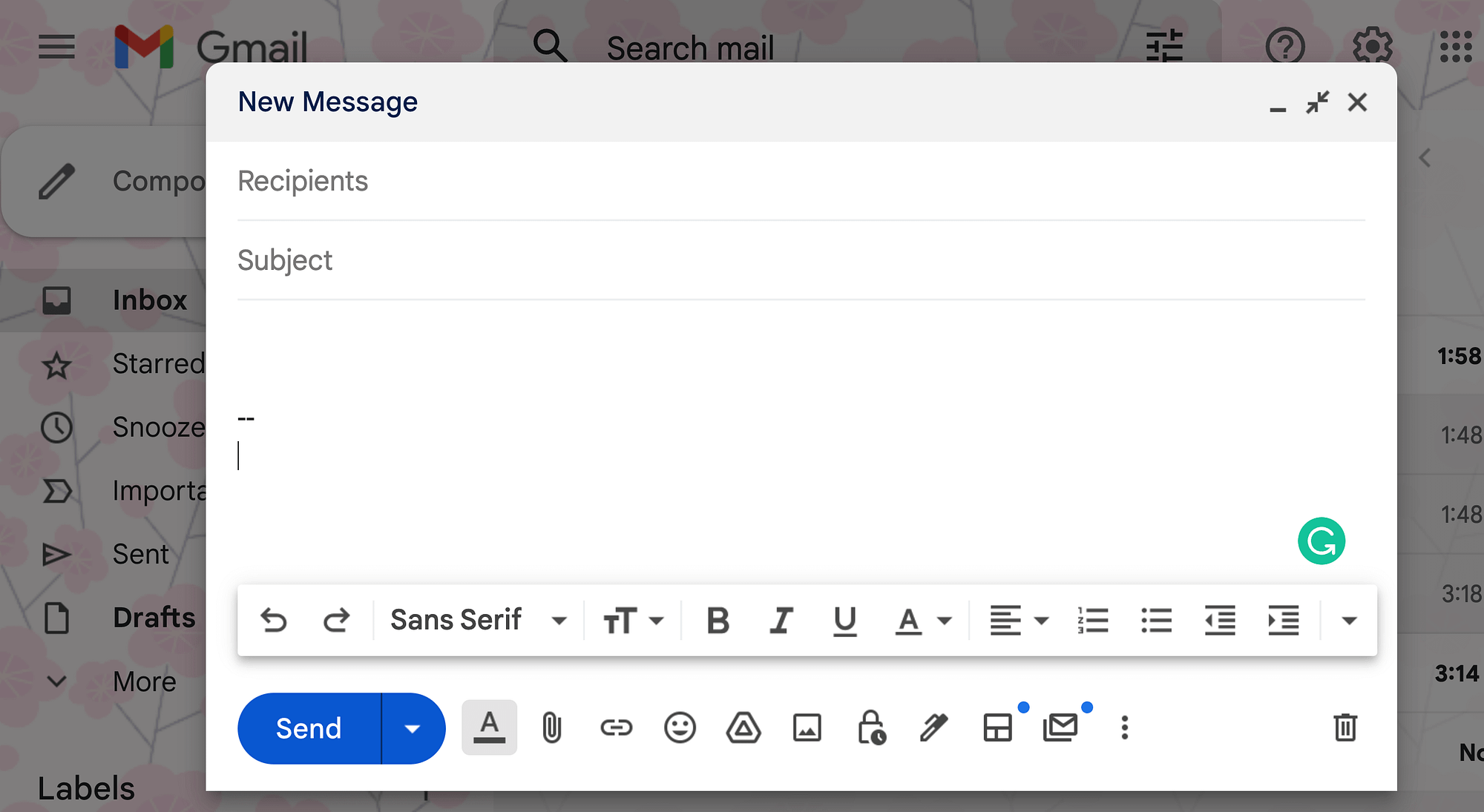
Cuando pasas el cursor sobre estos nuevos elementos, verás que el primero te permite elegir el diseño y el segundo es alternar el modo de envío múltiple . Seleccione este último:
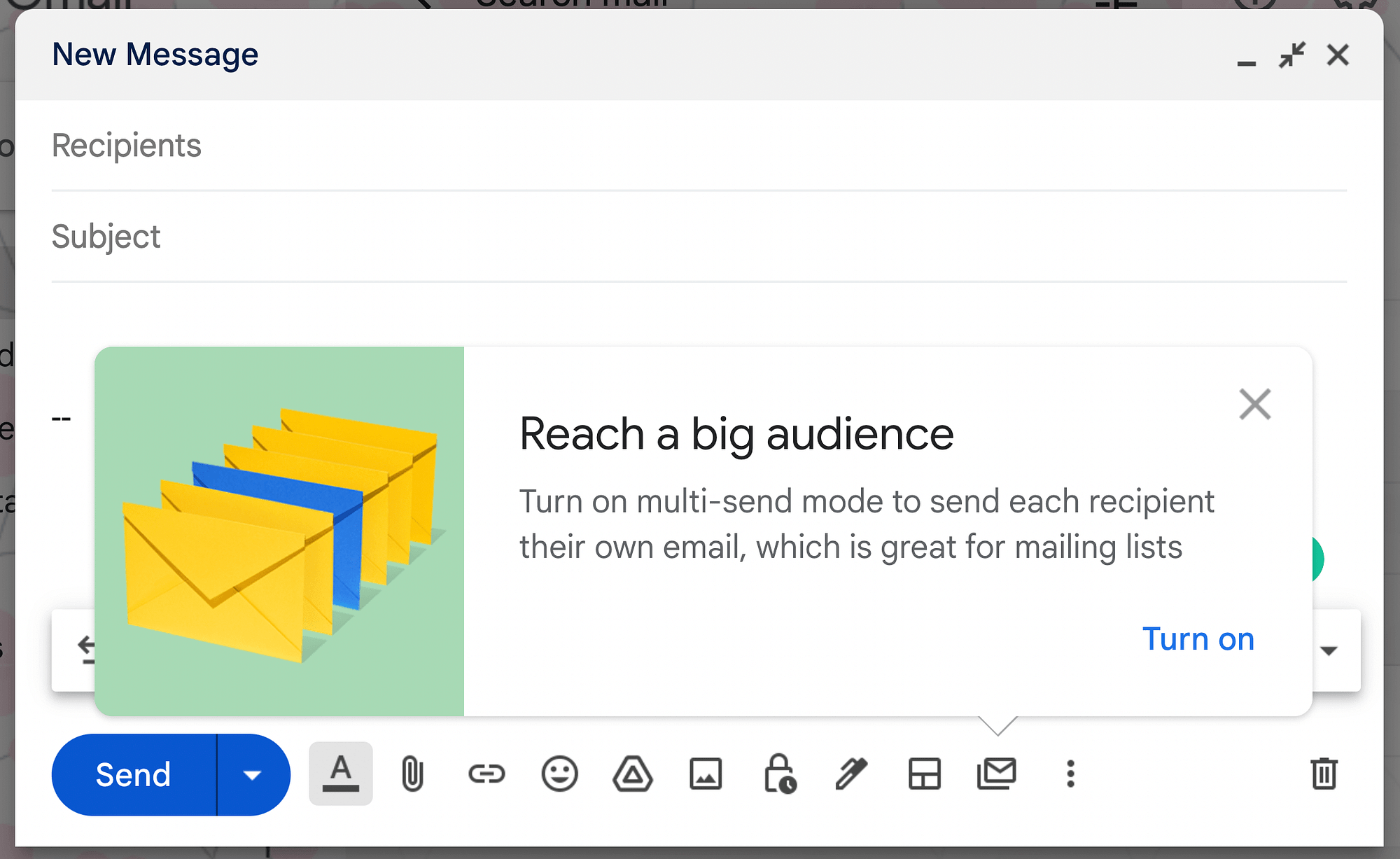
Elija Activar para habilitar los correos electrónicos masivos en Gmail. Cuando haga esto, su borrador de correo electrónico se transformará, mostrando elementos de diseño de color púrpura y un botón Continuar en lugar de Enviar :
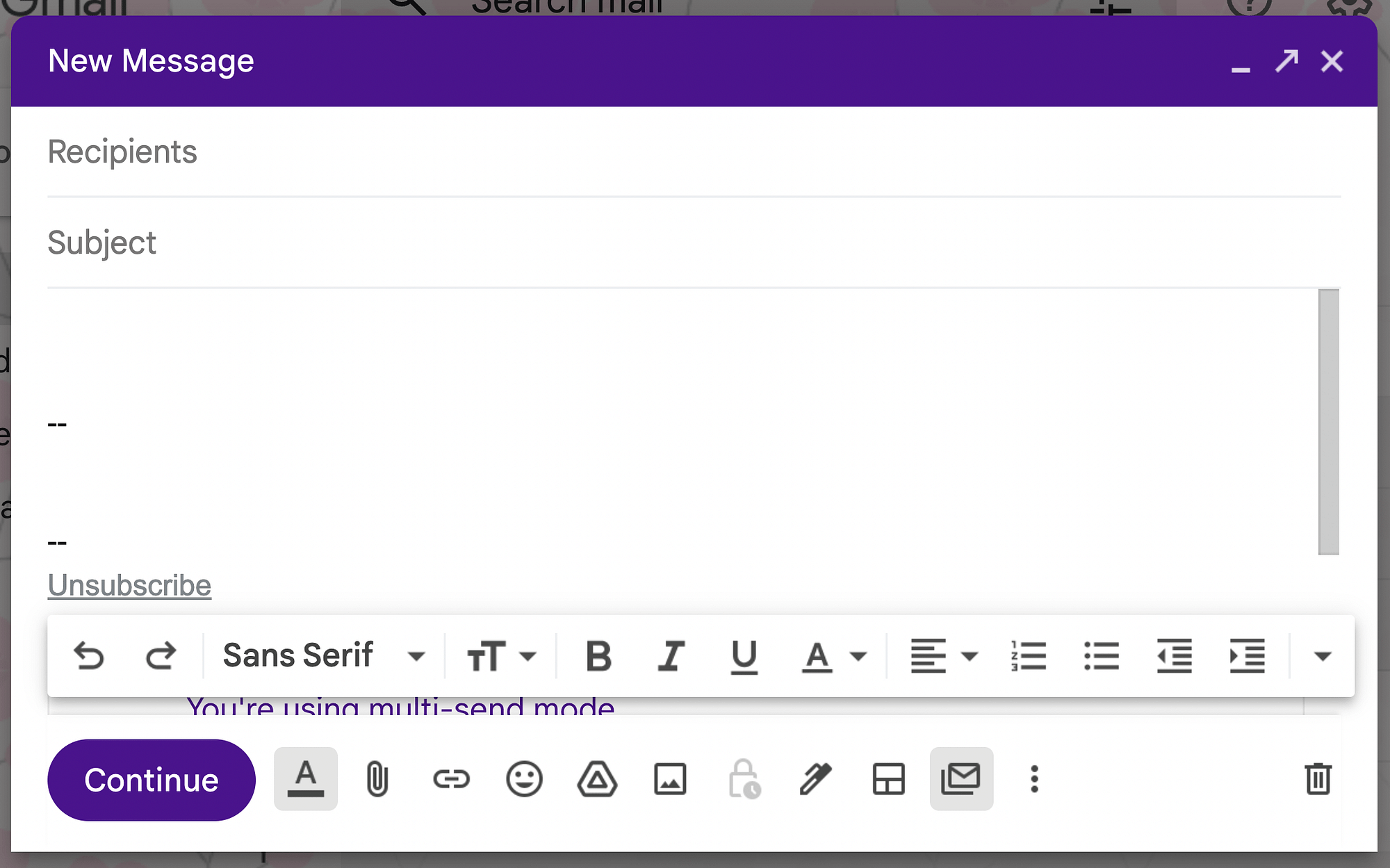
Esta apariencia diferente puede evitar que envíe accidentalmente un correo electrónico masivo cuando no tiene la intención de hacerlo.
Paso 3: redacta tu correo electrónico masivo
Ahora, está listo para crear su correo electrónico masivo. Puede crear el mensaje desde cero, pero es probable que se beneficie del uso de ventajas adicionales de Google Workspace.
Una de las nuevas acciones de correo electrónico es la función Elegir diseño . Proporciona una biblioteca de opciones de diseño para que pueda comenzar:
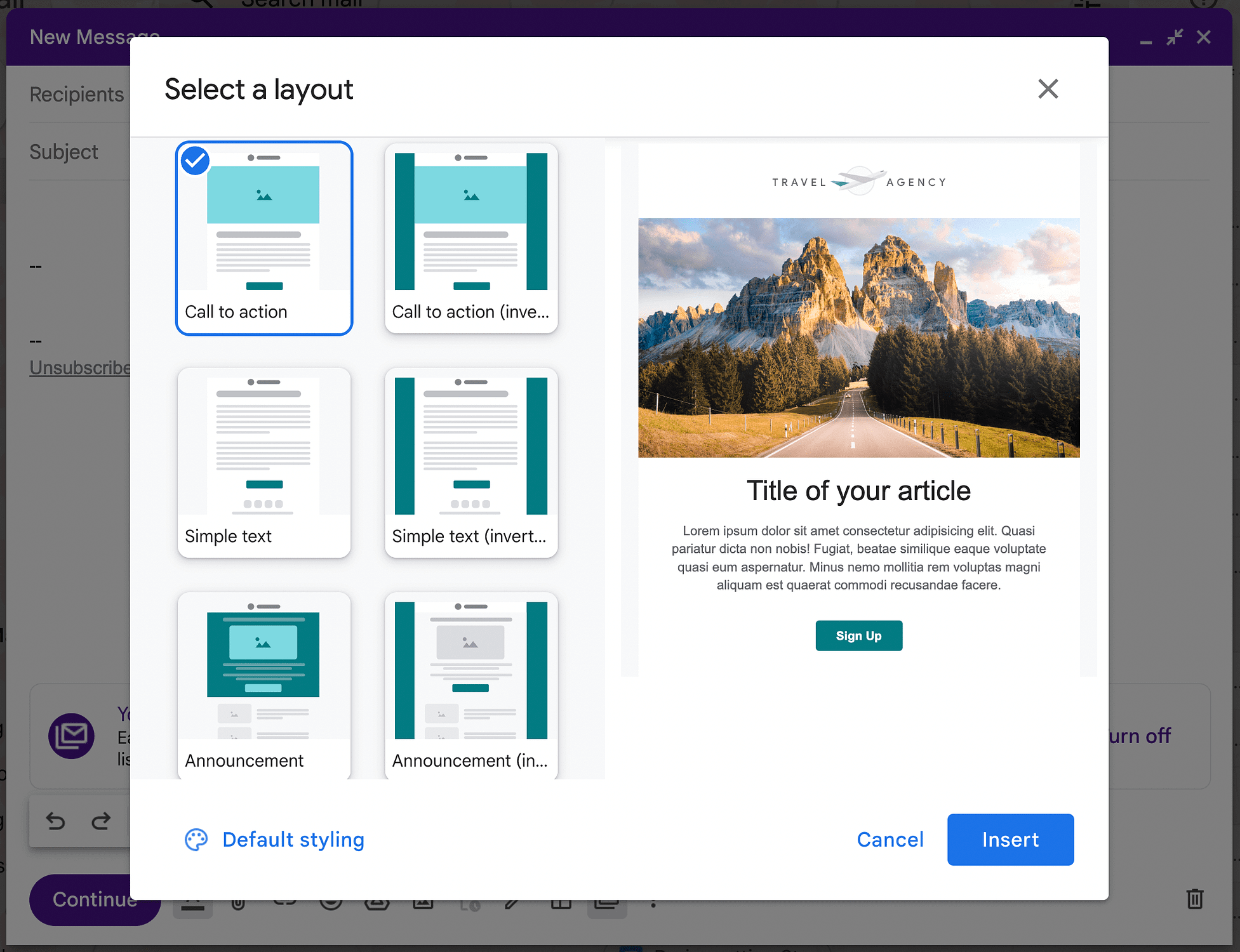
Puede elegir entre diseños para Llamada a la acción , Texto simple , Anuncio , Boletín y más. Optaremos por un diseño clásico de Newsletter :
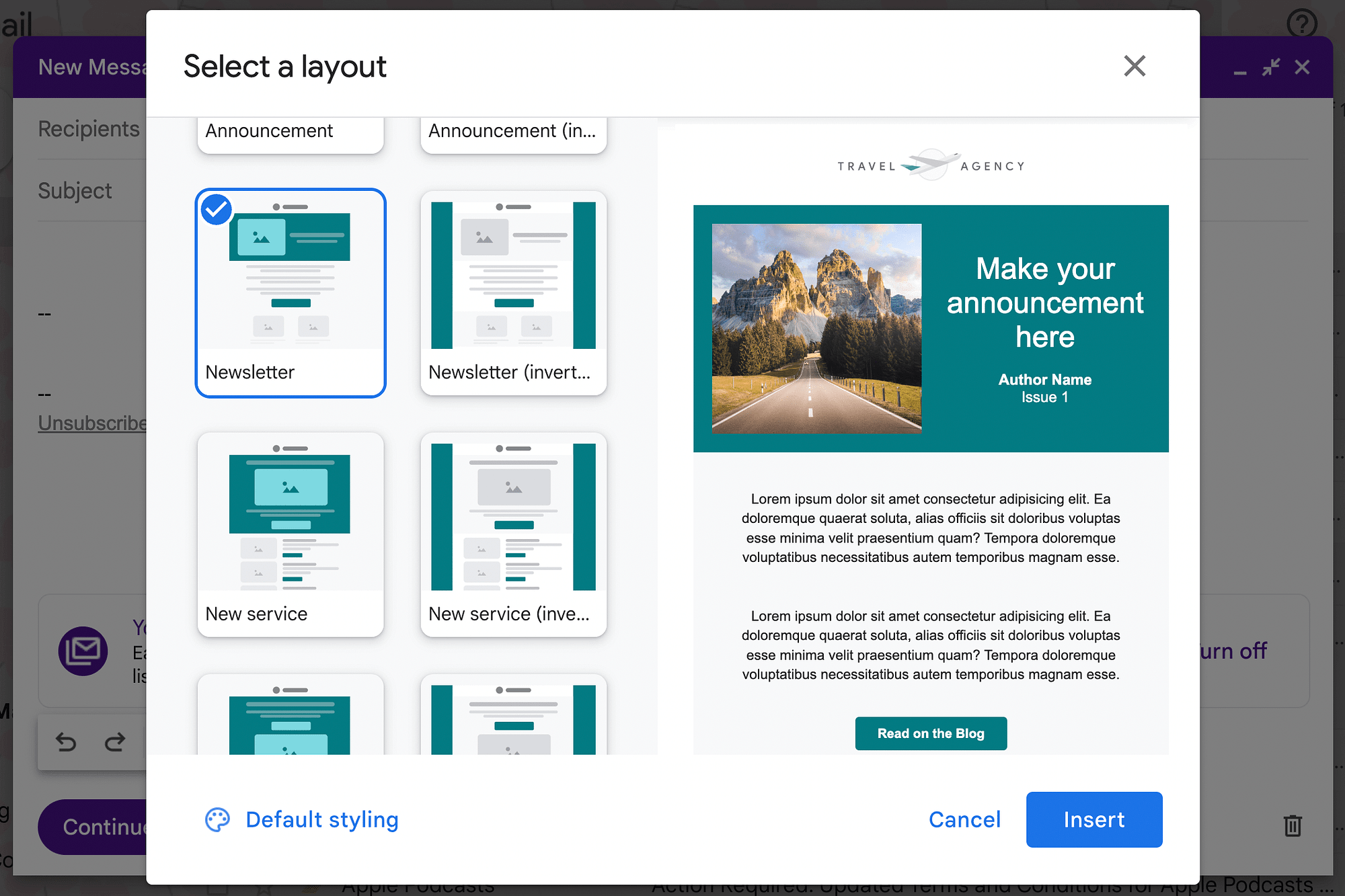
Antes de insertar su diseño, también puede modificar su apariencia. Para ello, haga clic en Estilo predeterminado junto al icono de la paleta en la esquina inferior izquierda. Esto abrirá la pantalla Editar preferencias de diseño :
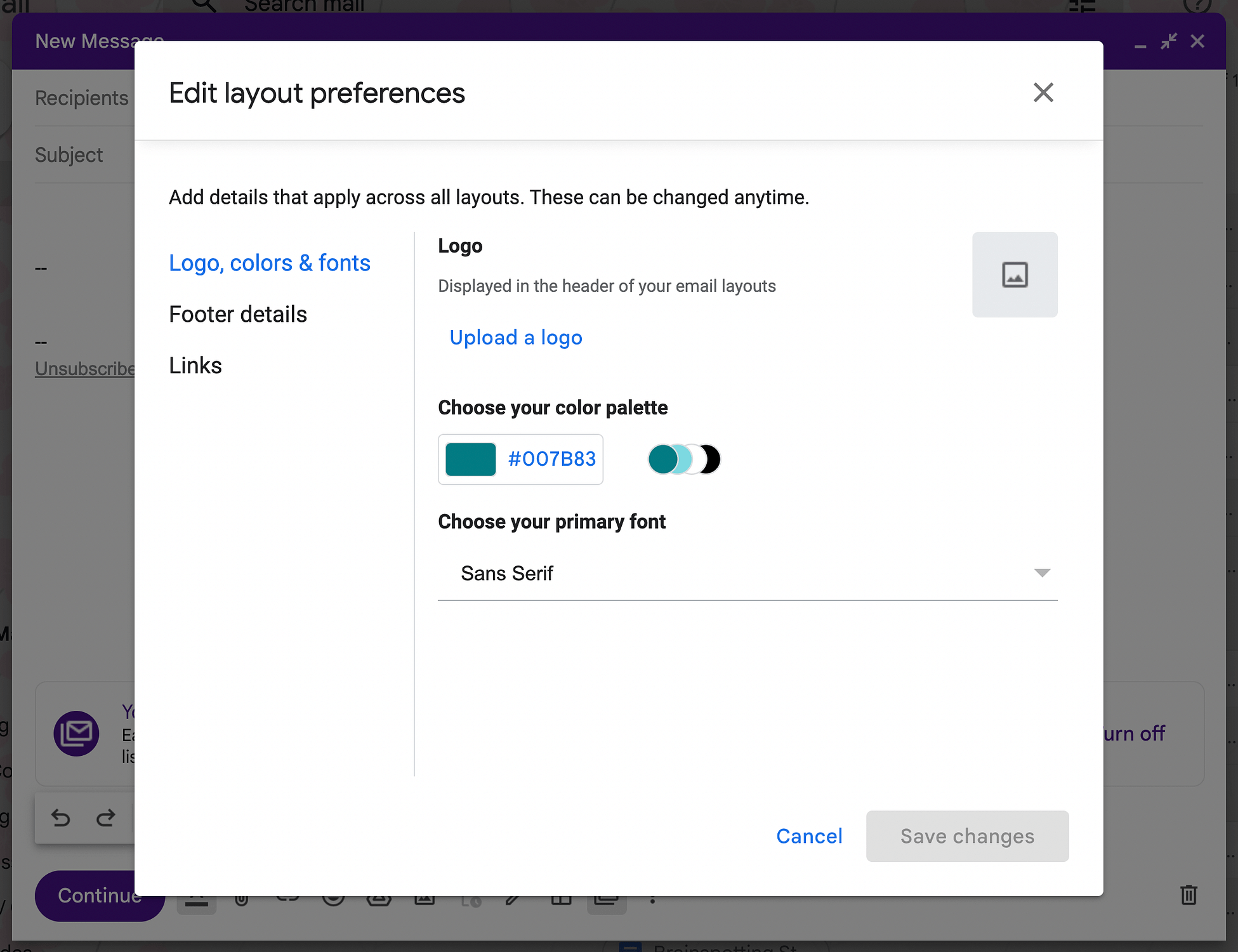
Aquí puede modificar elementos como el logotipo, el color y las fuentes . Por ejemplo, puede cambiar la paleta de colores de su diseño para que coincida con los colores de su marca:
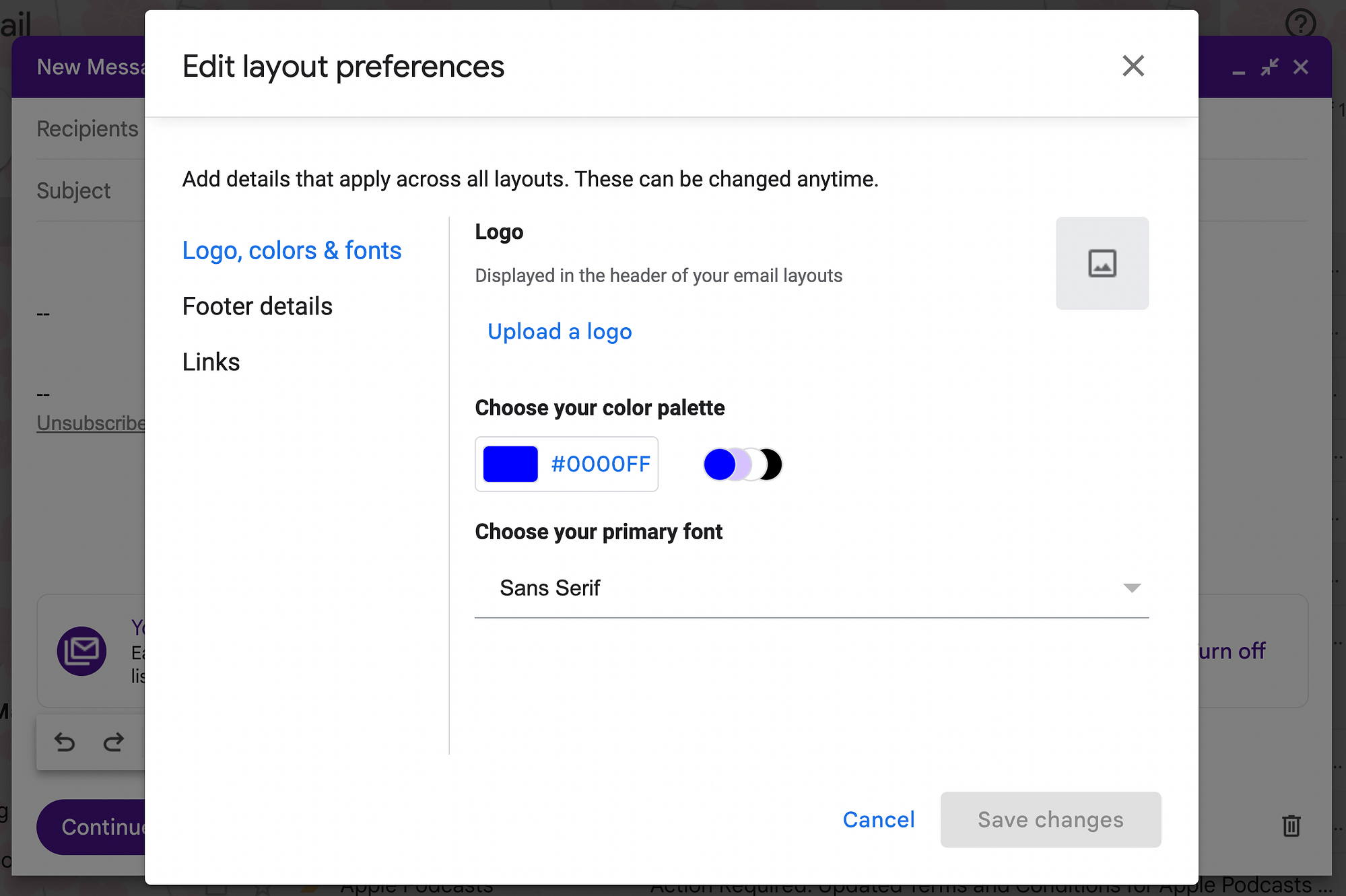
Haga clic en Detalles del pie de página para agregar un pie de página personalizado, o Enlaces para incluir información de contacto y redes sociales:
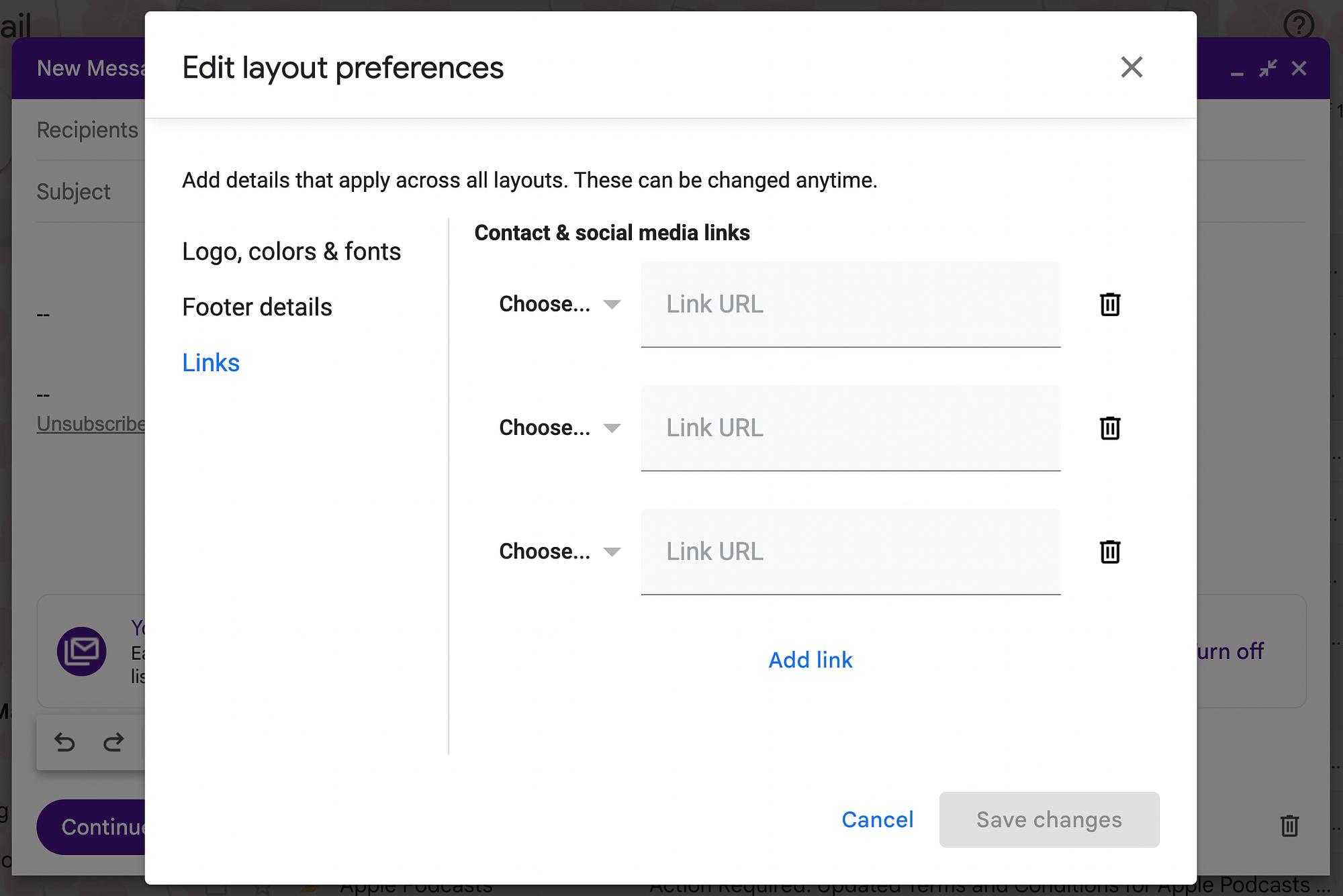
Una vez que esté satisfecho con sus selecciones, haga clic en Guardar cambios , seguido de Insertar . Así es como se ve nuestro nuevo borrador de correo electrónico masivo:
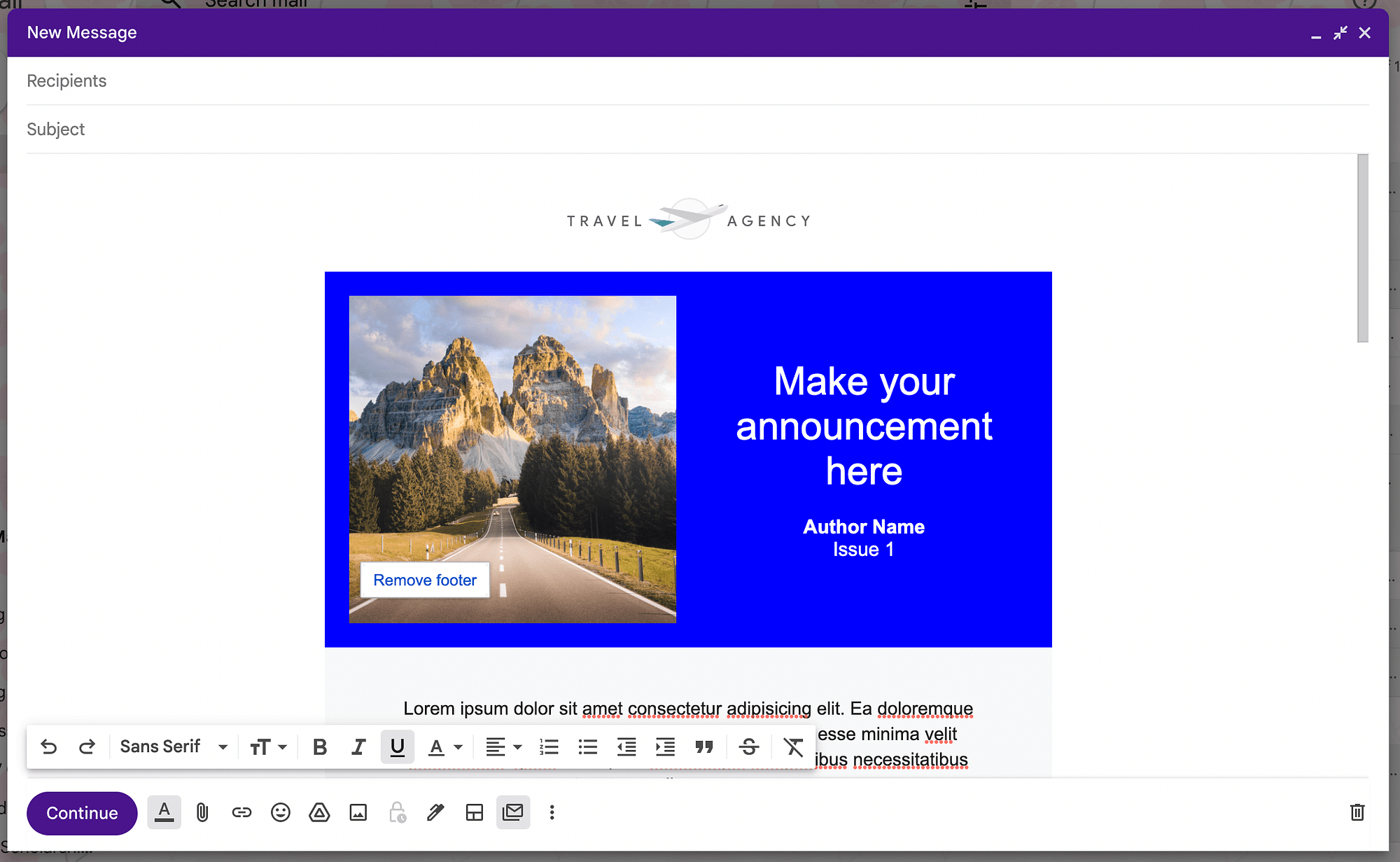
A continuación, continúe personalizando los diversos elementos de su correo electrónico. Querrá eliminar toda la información del marcador de posición y reemplazarla con la suya propia. Además, asegúrese de agregar un asunto descriptivo.
Si desea agregar un toque personal, puede usar etiquetas de combinación de correspondencia para incluir los detalles de cada usuario. Por ejemplo, con la combinación de correspondencia, puede usar las etiquetas @firstname y @lastname para dirigirse a los usuarios automáticamente.
Paso 4: Elige tus destinatarios
Cuando haya terminado de personalizar su correo electrónico masivo, estará listo para elegir sus destinatarios. Simplemente agregue todos los destinatarios en el campo Para de su borrador.
También puede usar una etiqueta aquí, como discutimos en el método anterior. Recuerda que el número máximo de destinatarios en un plan estándar es de 1.500.
Sin embargo, puede usar el campo Para y la función de envío múltiple enviará a cada destinatario una copia separada de su correo electrónico masivo de forma predeterminada. Esto significa que los destinatarios estarán ocultos, al igual que cuando usa el campo CCO .
Es importante tener en cuenta que el modo de envío múltiple solo le permite agregar un máximo de una persona en el campo CC o CCO . Cualquier persona agregada a uno de estos campos se copiará en cada mensaje saliente individual.
Finalmente, puede considerar usar grupos o listas cuando envíe un correo electrónico masivo en Gmail. Esto puede ayudar a agilizar aún más su flujo de trabajo.
Paso 5: Envía tu correo electrónico masivo
Cuando haya terminado de agregar los destinatarios de su correo electrónico masivo, haga clic en Continuar :
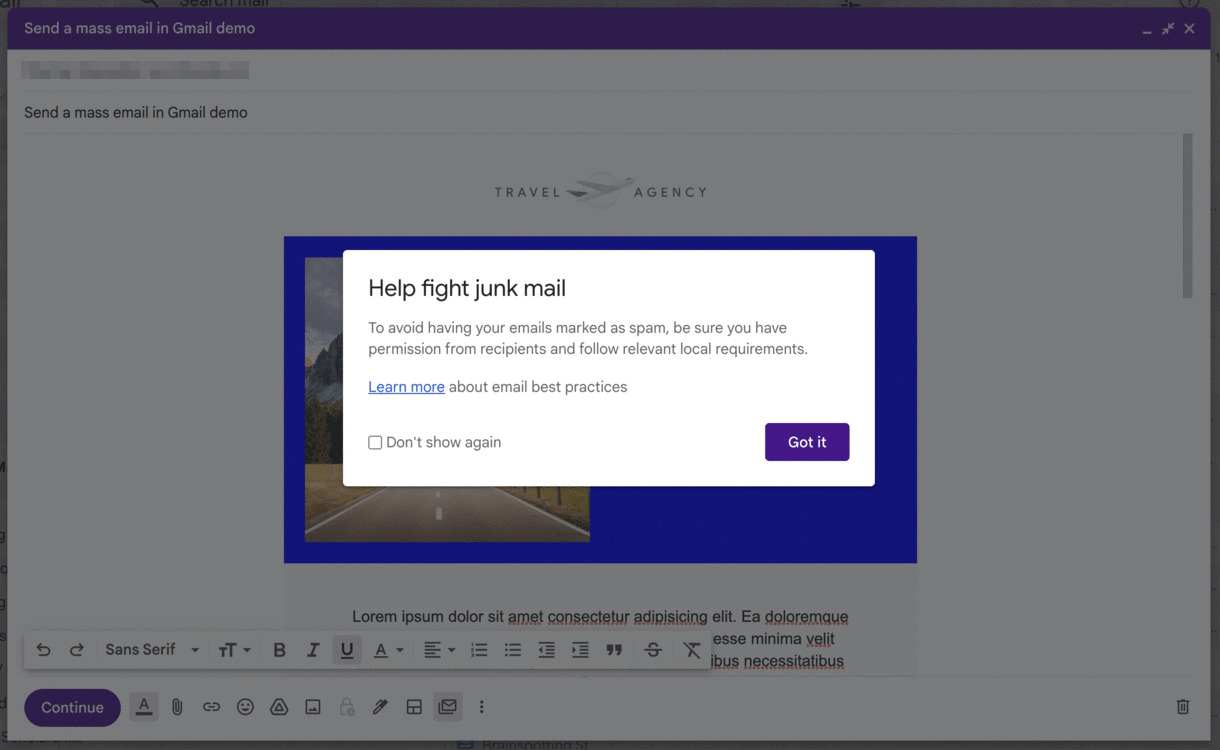
Debería ver una alerta sobre las mejores prácticas de correo electrónico la primera vez que haga esto. Haga clic en Más información o en No volver a mostrar .
A continuación, verá la pantalla Listo para enviar :
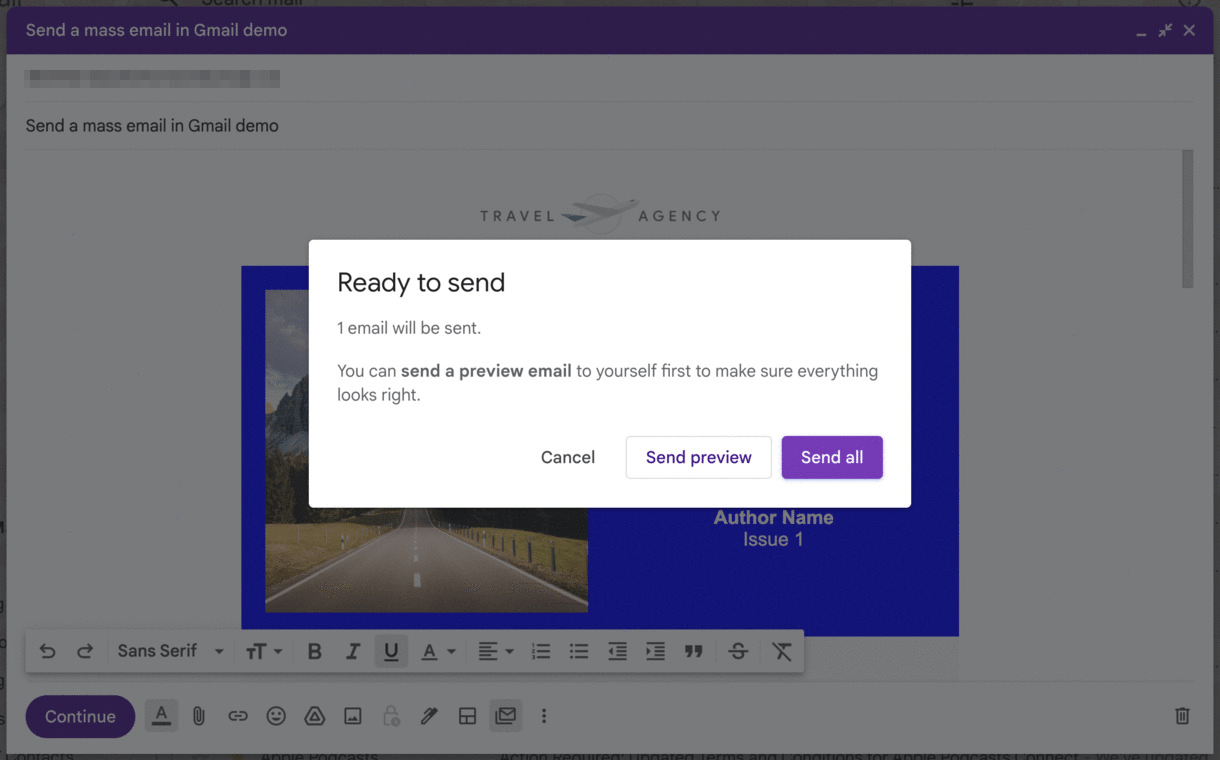
Aquí puede enviar una vista previa o simplemente seleccionar Enviar todo para completar el proceso. ¡Eso es! Ahora ha enviado con éxito un correo electrónico masivo con Gmail.
Cuándo no deberías usar Gmail para enviar correos electrónicos masivos
Como puedes ver, enviar un correo electrónico masivo en Gmail es muy fácil. Si tiene una pequeña empresa, como una floristería o una empresa de jardinería, Gmail debería tener todas las funciones que necesita.
Sin embargo, hay algunos casos en los que puede necesitar una solución más robusta. Esto se debe a que los límites de envío de Gmail son conservadores. Si sabe que desea enviar más de 1500 correos electrónicos al día, debería considerar utilizar una de las plataformas tradicionales de marketing por correo electrónico, como Mailchimp o Sendinblue.
Además, intentar enviar correos electrónicos masivos desde el plan gratuito @gmail.com puede hacer que sus correos electrónicos se marquen como correo no deseado. Si suficientes personas hacen esto, su cuenta gratuita de Gmail podría congelarse.
Alternativamente, la extensión Gmass Chrome es una alternativa viable con funciones adicionales. Funciona dentro de su cuenta de Gmail para enviar correos electrónicos masivos, sincronizar datos con Hojas de cálculo de Google, realizar un seguimiento de las métricas y más. Incluso puede conectar Gmass a un proveedor de marketing por correo electrónico de terceros.
Conclusión
Cuando ejecuta un negocio de comercio electrónico modesto, es posible que no tenga muchas herramientas de marketing a su disposición. La buena noticia es que puede enviar fácilmente un correo electrónico masivo en Gmail y comunicarse con muchos usuarios a la vez. De esta manera, puede promocionar sus productos, compartir un boletín y más.
Como hemos visto, hay dos formas de enviar un correo electrónico masivo en Gmail. Puede usar una cuenta de Gmail gratuita para enviar hasta 500 correos electrónicos por día. Alternativamente, puede actualizar a Google Workspace Individual y usar la función de envío múltiple de Gmail. Esto le permite enviar correos electrónicos masivos a 1500 destinatarios por día y usar diseños avanzados.
Si desea una herramienta de marketing por correo electrónico más robusta que no rompa el banco, también puede consultar nuestra colección de los mejores servicios gratuitos de marketing por correo electrónico.
¿Tienes alguna duda sobre cómo enviar un correo electrónico masivo en Gmail? ¡Pregúntenos en la sección de comentarios a continuación!
