Cómo configurar Google Analytics en WordPress (4 sencillos pasos)
Publicado: 2023-09-11¿Quiere configurar Google Analytics en su sitio de WordPress?
Cada sitio web debe tener Google Analytics conectado para obtener información sobre el rendimiento de su sitio web, el comportamiento del usuario y los patrones de tráfico. Esto le ayudará a hacer crecer su sitio web y obtener resultados.
En esta guía, lo guiaremos a través del proceso de configuración de Google Analytics en WordPress.
Estos son los diferentes métodos que cubriremos:
- Agregue Google Analytics a WordPress con MonsterInsights
- Agregue Google Analytics a WordPress con WPCode
- Agregue Google Analytics al tema de WordPress
Los dos primeros métodos utilizan complementos de WordPress y el último es donde puedes hacerlo manualmente, aunque nunca recomendamos hacerlo ya que es propenso a errores y riesgos.
¿Para qué se utiliza Google Analytics?
En términos simples, Google Analytics es una herramienta que le ayuda a comprender cómo interactúan las personas con su sitio web. Le brinda información sobre cosas como cuántas personas visitan su sitio, de dónde vienen, qué hacen en su sitio y cuánto tiempo permanecen.
También puede ver qué partes de su sitio web son populares y cuáles podrían necesitar mejoras.
Aquí hay un vistazo al panel de Google Analytics:
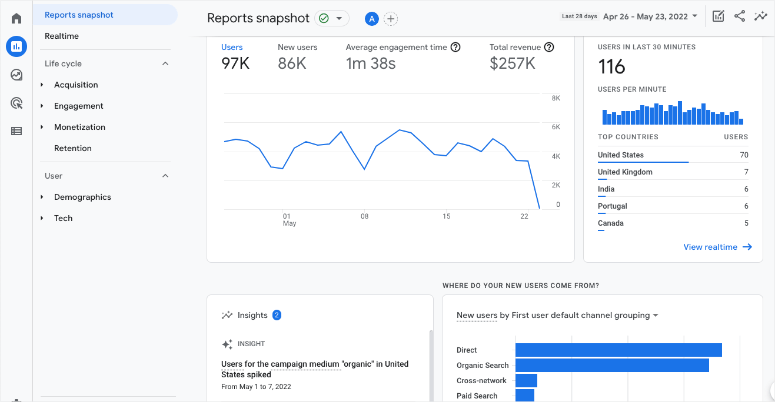
Estos datos son valiosos porque le ayudan a tomar decisiones informadas para mejorar su sitio web, crear contenido que guste a sus visitantes, optimizar su sitio y, en última instancia, hacer que su presencia en línea sea más efectiva.
Ahora bien, configurar Google Analytics es un poco complicado, no te vamos a mentir. El proceso implica copiar y pegar un ID de seguimiento en el código HTML de su sitio web.
Si no está familiarizado con la codificación o el trabajo con archivos backend de un sitio web, esto podría resultar arriesgado. Colocar el código de seguimiento en la ubicación incorrecta o cometer errores en el código puede provocar problemas de seguimiento o incluso dañar su sitio web.
Por estos motivos, recomendamos un método más seguro y es utilizar un complemento de Google Analytics. El mejor que existe para conectar su sitio web de WordPress es MonsterInsights.
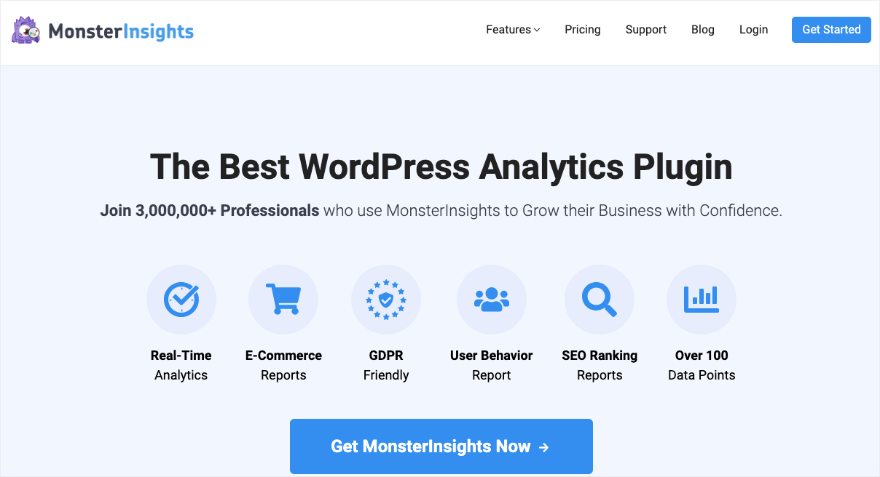
Con MonsterInsights, no es necesario complicarse con códigos complicados. Puede conectar su sitio web a Google Analytics con solo unos pocos clics.
Una vez que esté conectado, obtendrá un panel fácil de usar y de entender, lo que simplificará la visualización de los datos de rendimiento de su sitio web.
Lo que nos encanta de este complemento es que traduce los datos de Google Analytics a un lenguaje sencillo, para que pueda comprender rápidamente cómo le está yendo a su sitio web.
También ofrece herramientas adicionales para ayudarle a realizar un seguimiento de elementos como contenido popular, clics y conversiones sin necesidad de comprender términos analíticos complejos.
Si ya ha leído tutoriales complicados con cosas como etiquetas globales de sitio, administrador de etiquetas de Google y temas secundarios, no vamos a seguir ese camino. ¡Este método es un proceso automatizado por lo que omite todo eso!
En este tutorial, le mostraremos primero cómo configurar Google Analytics utilizando MonsterInsights porque es más seguro y sencillo.
También cubriremos cómo hacerlo manualmente si prefiere agregarlo sin un complemento. Empecemos.
Agregue Google Analytics a WordPress con MonsterInsights
Esta es, con diferencia, la forma más sencilla de conectar su sitio a Google Analytics. El complemento se encargará de todos los problemas técnicos por usted para que nunca tenga que preocuparse por dañar su sitio o cometer un error.
Ahora, si aún no tienes una cuenta de Google, debes registrarte para obtener una. Luego puedes crear tu cuenta de Google Analytics. Te mostraremos cómo.
Paso 1: Regístrese en Google Analytics
Abra el sitio web de Google Analytics y haga clic en el botón Comenzar hoy en la esquina superior derecha de la página.
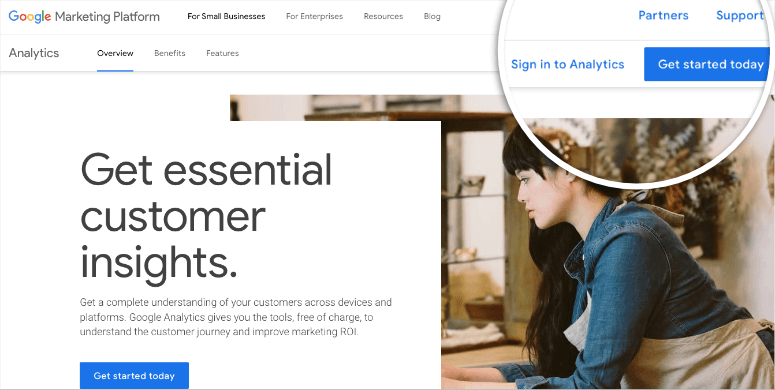
Ahora puede iniciar sesión en su cuenta de Google y, una vez hecho esto, hacer clic en el botón Comenzar a medir en la siguiente pantalla.
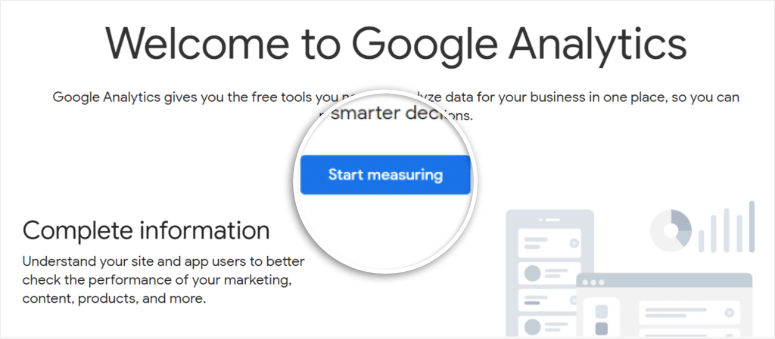
Deberá ingresar un nombre de cuenta para su cuenta de Google Analytics.
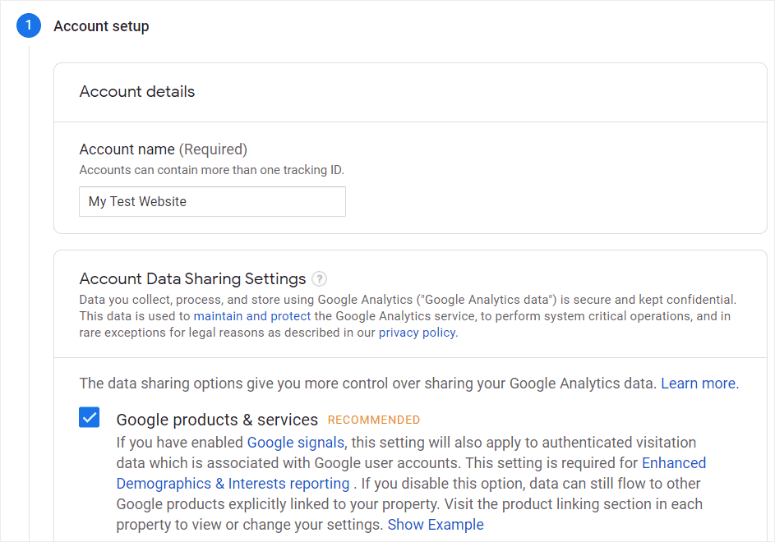
Ahora aparecerán diferentes configuraciones para compartir datos. Marque las casillas que desee aquí y luego diríjase al siguiente paso.
Ahora verá opciones para agregar los detalles de la propiedad de su sitio web. Esto incluye el nombre del sitio, la zona horaria del informe y la moneda.
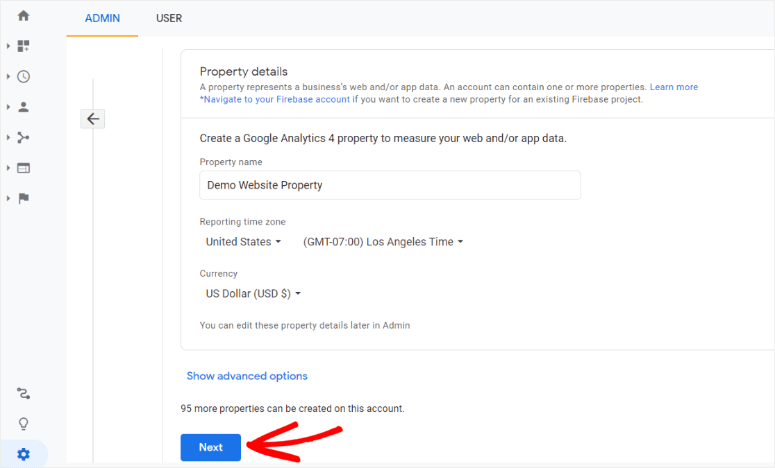
En el siguiente paso, ingrese la información de su empresa, como la industria y el tamaño de su empresa, y verifique todas las formas en que planea utilizar Google Analytics para su empresa.
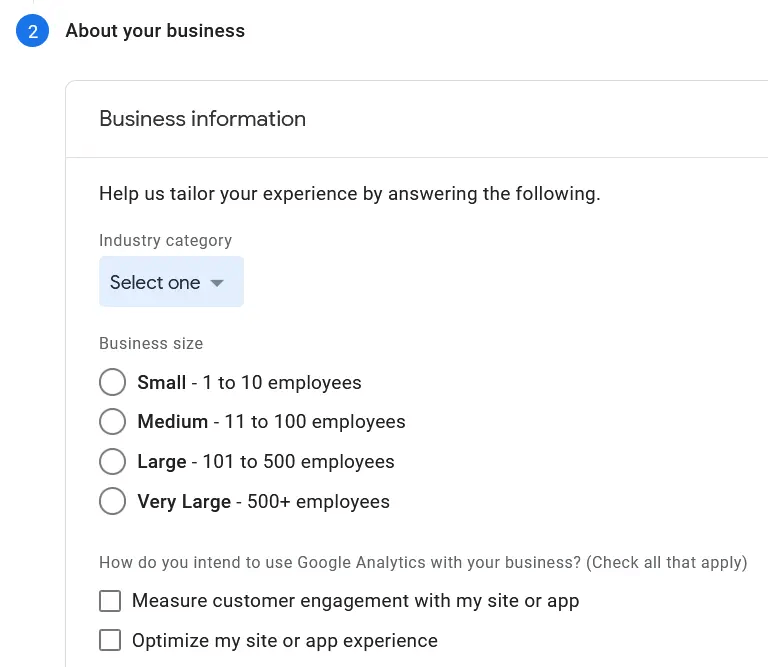
Cuando haya terminado, haga clic en el botón Crear . En la ventana emergente que aparece, puede revisar y aceptar los términos de servicio.
Ahora, para crear un flujo web de datos para su sitio web de WordPress, haga clic en el botón Web .
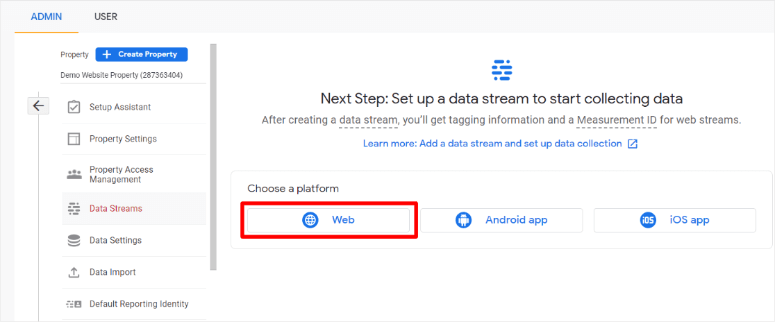
En el siguiente paso, ingrese la URL y el nombre de su sitio web.
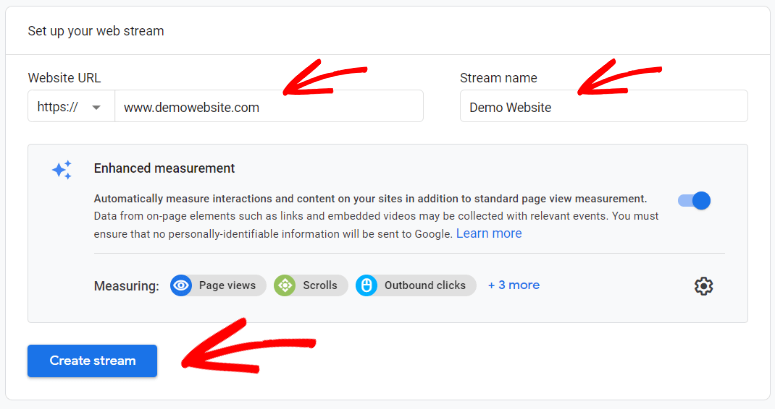
Después de crear la propiedad, recibirás un código de seguimiento. Este código es exclusivo de su sitio web y debe agregarse a su sitio de WordPress.
Se vería así: G-SV0GT32HNZ.
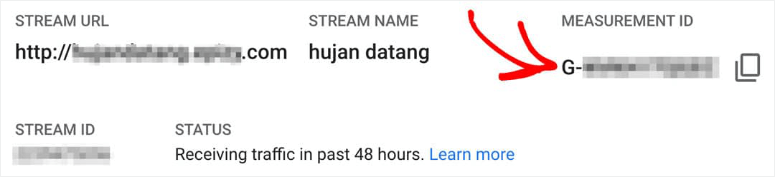
Si no puede encontrar su ID de medición GA4, vaya a Administrador » Propiedad » Flujos de datos . Haga clic en un flujo de datos. Verá su ID de medición en los detalles de la transmisión después de la URL de la transmisión y el Nombre de la transmisión .
Haga una copia de estos porque los necesitará más adelante.
¡Ahora lo difícil ya está hecho! Ha creado su cuenta de Google Analytics. Todo lo que tienes que hacer es sincronizarlo con tu sitio web.
Paso 2: instale MonsterInsights
Inicie sesión en su panel de WordPress y diríjase a la página Complementos »Agregar nuevo .
Busque "MonsterInsights" y luego presione el botón Instalar ahora y active el complemento.
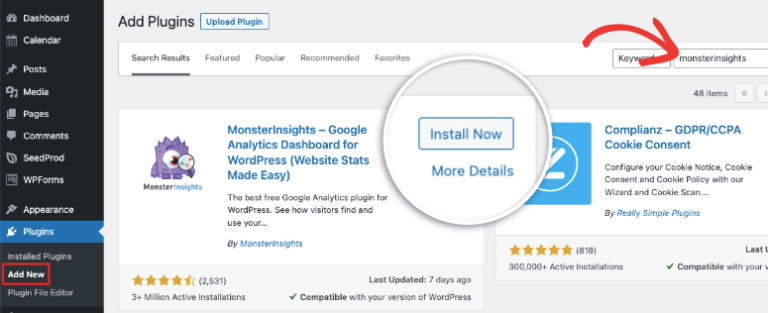
Paso 3: conéctese a Google Analytics
MonsterInsights inicia automáticamente un asistente de configuración que puedes seguir. Los pasos son muy fáciles de entender por lo que no tendrás ningún problema aquí.
También puede acceder a las mismas opciones en Insights »Configuración para autenticar su blog con Google Analytics. Aquí, haga clic en el botón Conectar MonsterInsights .
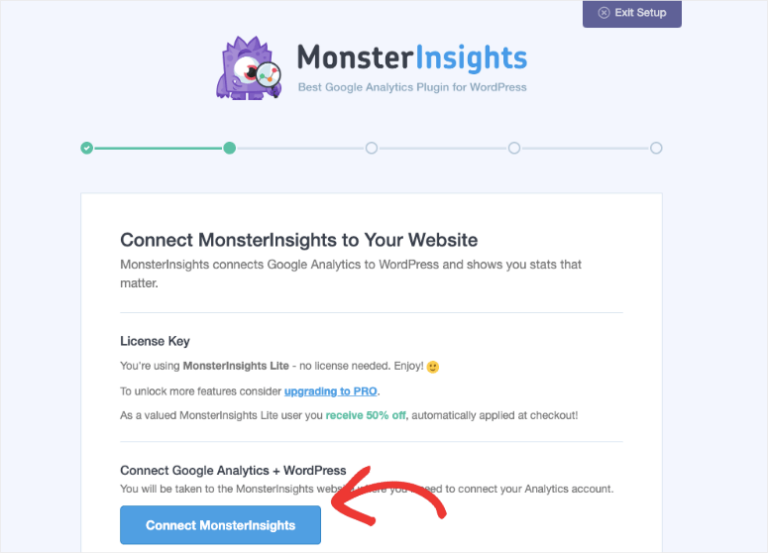
A continuación, elija la cuenta de Google a la que desea conectarse. Debe ser el mismo que utilizó para registrarse en Google Analytics. También deberá otorgarle a MonsterInsights los permisos que necesita.
Luego elija el perfil de sitio web correcto para su blog y haga clic en Completar conexión.
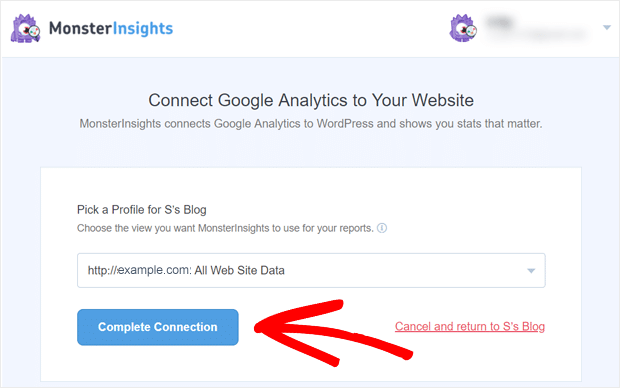
Ahora el complemento autenticará su cuenta y lo redirigirá nuevamente a la página de configuración de MonsterInsights.
Eso es todo. ¿No fue tan fácil? Ahora, puede acceder a sus análisis directamente desde su panel de WordPress en cualquier momento que lo necesite. Verá informes listos para usar como este:
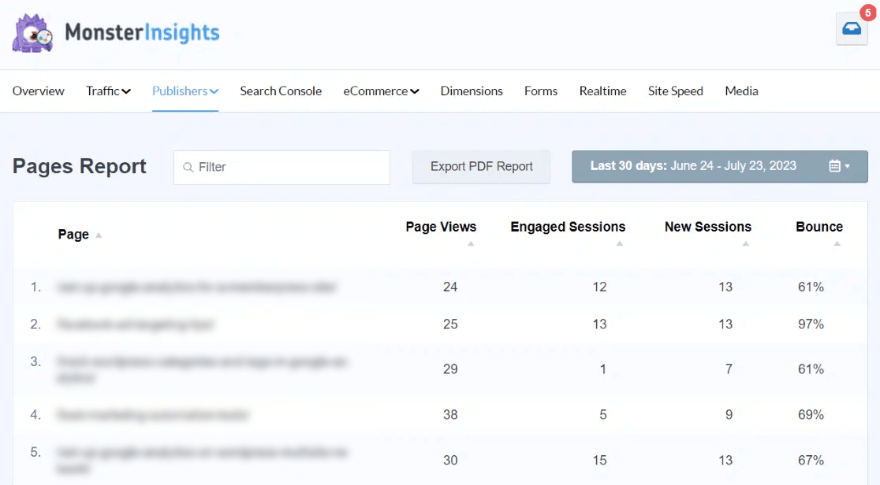
Los informes de métricas incluyen:
- Descripción general
- Tráfico
- Editores
- Consola de búsqueda
- comercio electrónico
- Dimensiones
- Formularios
- Tiempo real
- Velocidad del sitio
Hay un menú desplegable para personalizar el período de tiempo y filtrar datos.
En el informe de editores, verá las publicaciones y páginas con mejor rendimiento junto con las páginas vistas, la tasa de rebote y las sesiones. Si te desplazas un poco hacia abajo, encontrarás más secciones como Intereses y Desplazamiento.
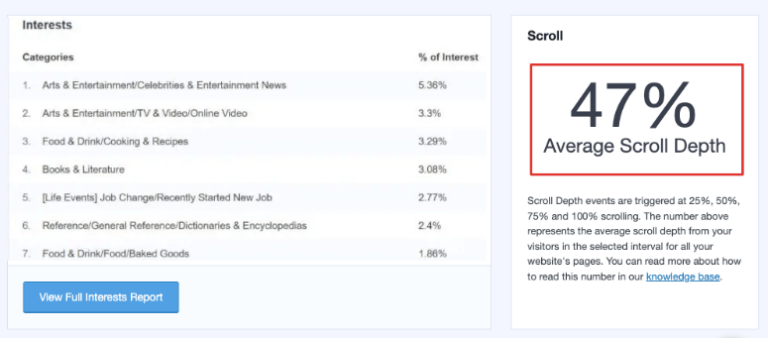
MonsterInsights es un complemento realmente poderoso, por lo que lo guiaremos a través de sus funciones y configuraciones clave que necesita conocer.

Paso 4: configurar los ajustes de MonsterInsights
De forma predeterminada, verás los informes estándar que mencionamos en la sección anterior dentro de tu panel de WordPress. Aparte de eso, MonsterInsights facilita la creación de informes personalizados y la configuración avanzada de su sitio. Puede agregarlos a través del asistente de inicio o en la pestaña Configuración del complemento.
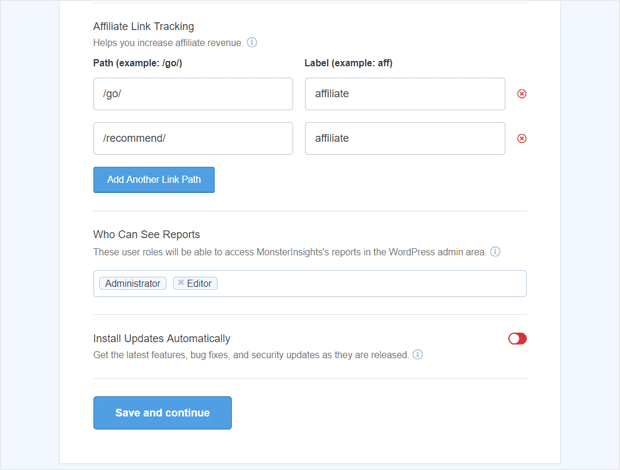
Estos son los aspectos más destacados que necesita conocer:
Seguimiento de enlaces de afiliados: puede agregar rutas de enlaces de afiliados que utilice para realizar un seguimiento del rendimiento de los enlaces de afiliados.
Acceso a informes de MonsterInsights: otorgue permiso a usuarios seleccionados para ver informes de MonsterInsights
Actualizaciones automáticas de complementos: habilite o deshabilite la opción para instalar actualizaciones automáticamente.
Atribución de enlace mejorada: la forma más sencilla de ver dónde hacen clic los usuarios en su sitio
Más de 20 seguimientos avanzados: incluya estadísticas avanzadas sobre seguimiento de autores, seguimiento de conversiones de formularios, seguimiento de desplazamiento y más
All in One SEO Toolkit: el mejor complemento SEO de WordPress que se integra con MonsterInsights
Seguimiento de comercio electrónico: seguimiento de ingresos y otros datos de comercio electrónico
Herramientas de crecimiento avanzadas: haga crecer su sitio con un creador de URL de campaña, un complemento de publicaciones populares e integración de pruebas A/B
Complemento de cumplimiento de privacidad: ayuda a Google Analytics a cumplir con GDPR, CCPA y más
Informes avanzados: obtenga acceso a informes avanzados dentro de MonsterInsights, como un informe en tiempo real, palabras clave de búsqueda, informes de editores y de comercio electrónico, y más.
Así es como se ven estas configuraciones en el asistente de inicio:
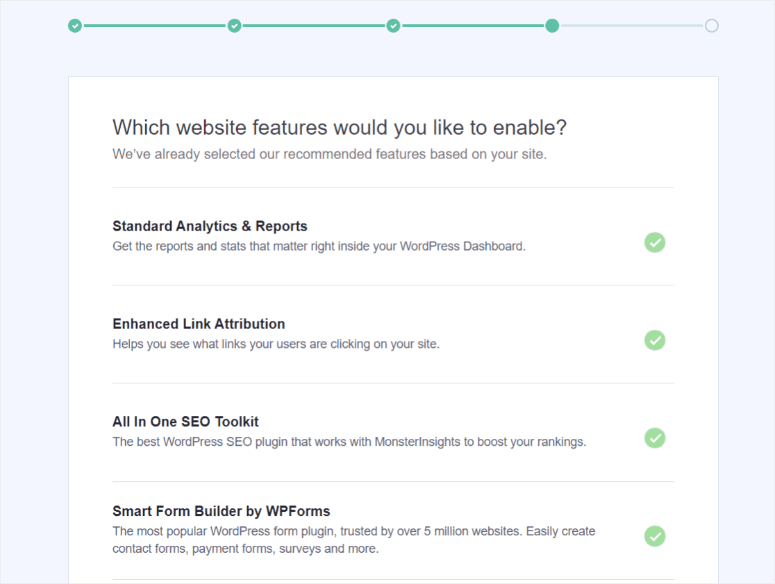
¡Es realmente tan fácil como seleccionar un botón y decir que sí! Cuando haya terminado de seleccionar la configuración recomendada, verá un mensaje de éxito que dice "¡Genial, ya está todo listo!".
Con eso, ha conectado y configurado con éxito una nueva propiedad de Google Analytics en su sitio de WordPress.
Recuerde que la interfaz de usuario y las características de los complementos pueden cambiar con el tiempo. Consulte siempre la documentación del complemento o los recursos de soporte para obtener las instrucciones más actualizadas.
Por último, tenga siempre en cuenta las normas de cumplimiento y privacidad de datos cuando utilice herramientas de análisis, especialmente si recopila datos de visitantes en regiones con leyes de privacidad estrictas, como el Reglamento general de protección de datos (GDPR) de la UE.
Agregue Google Analytics a WordPress con WPCode
Puede agregar el código de seguimiento de Google Analytics al encabezado de su sitio con el complemento WPCode (anteriormente Insertar encabezados y pies de página).
Primero, debe ir a su cuenta de Google Analytics. En la sección Instalación de Web Stream en la pestaña 'Instalar manualmente', hay un código disponible, como este:
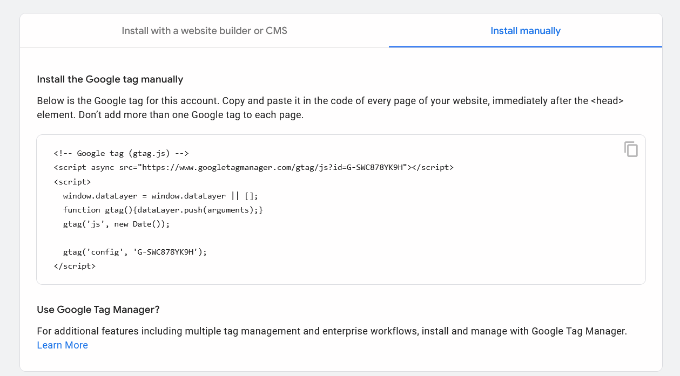
A continuación, instale y active el complemento WPCode en su sitio de WordPress.
Luego, desde el menú izquierdo de WordPress, vaya a Fragmentos de código »Encabezados y pies de página:
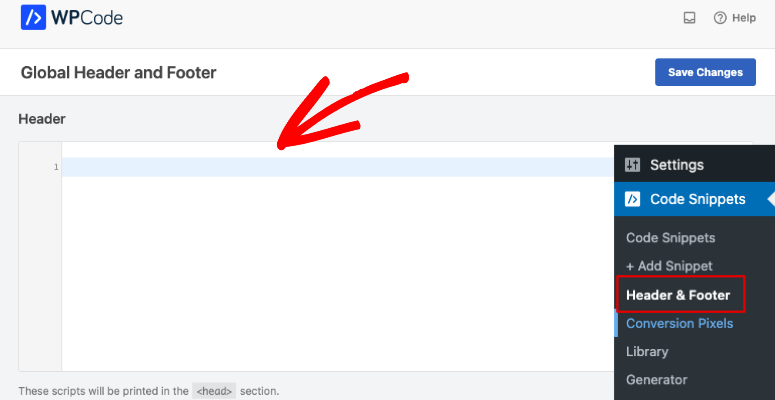
Ahora puede pegar el código de seguimiento en el cuadro Encabezado aquí.
No olvide hacer clic en el botón "Guardar cambios" para almacenar su configuración.
Agregue Google Analytics al tema de WordPress
Puedes agregar manualmente el código a tu tema de WordPress, pero si no estás familiarizado con la codificación, no recomendamos este método.
Además, si cambia o actualiza su tema, podría perder sus personalizaciones. Deberá recordar agregar el código de seguimiento cada vez que actualice el tema.
1. Agregar código en el archivo header.php
Acceda a los archivos de su sitio web mediante cPanel o FTP. Luego, edite el archivo header.php en su tema de WordPress.
Ahora debe pegar el código de seguimiento de Google Analytics que copió anteriormente justo después de la etiqueta <body>.
No olvide guardar los cambios o cargar el archivo nuevamente en su servidor.
2. Agregar código en el archivo funciones.php
Acceda a los archivos de su sitio web mediante cPanel o FTP y busque el archivo funciones.php. Entonces puedes agregar este código a continuación:
1 &amp;lt;?php 2 add_action('wp_footer', 'add_googleanalytics'); 3 function add_googleanalytics() { ?&amp;gt; 4 // Paste your Google Analytics code here 5 &amp;lt;?php } 6 ?&amp;gt;Asegúrese de reemplazar "Pegue su código de Google Analytics aquí" con su código real. Este método agregará automáticamente el mismo código de seguimiento a cada página de su sitio de WordPress.
Con eso, ha agregado con éxito Google Analytics a su sitio de WordPress.
Preguntas frecuentes sobre Google Analytics en WordPress
A continuación, respondemos a las preguntas más comunes que nos suelen hacer nuestros usuarios sobre Google Analytics en WordPress.
¿Qué es Google Analytics y por qué es importante para mi sitio web de WordPress?
Google Analytics es un servicio de análisis web que rastrea e informa el tráfico del sitio web. Es crucial para comprender el rendimiento de su sitio, la demografía de los usuarios y cómo los visitantes encuentran su contenido e interactúan con él.
¿Puedo realizar un seguimiento del rendimiento de mi sitio de WordPress en los motores de búsqueda con Google Analytics?
Sí, Google Analytics proporciona datos sobre el rendimiento de su sitio en los resultados de los motores de búsqueda, incluidas las palabras clave que las personas utilizan para encontrar su sitio.
¿Existen otros complementos de Google Analytics además de MonsterInsights?
Sí, existen otras opciones para el complemento MonsterInsights como ExactMetrics. Consulte esta guía: Las mejores soluciones de análisis para WordPress.
¿Existe una versión gratuita de MonsterInsights?
Sí, MonsterInsights te permite conectar tu sitio a Google Analytics de forma gratuita. Para acceder a las funciones Pro más avanzadas, debe suscribirse a su complemento premium.
¿Qué es Google Analytics 4 frente a Universal Analytics?
Universal Analytics es la versión anterior de Google Analytics que ahora está retirada. Todos los usuarios migraron a la plataforma nueva y mejorada llamada Google Analytics 4. Realiza un seguimiento de las interacciones de los usuarios en sitios web, aplicaciones y dispositivos, proporcionando una visión más completa del comportamiento del usuario. Está diseñado para respetar la privacidad y ofrece un mejor seguimiento multiplataforma.
¿Cómo rastrear los datos de WooCommerce?
MonsterInsights es realmente la mejor solución para realizar un seguimiento de los análisis de WooCommerce. Puede habilitar rápidamente el seguimiento mejorado del comercio electrónico para obtener información sobre clientes, compras, transacciones y más. Siga su guía paso a paso: Cómo configurar WooCommerce Google Analytics.
¿Cuál es la mejor solución de Google Analytics para principiantes?
Recomendamos que los principiantes comiencen con un complemento de Google Analytics como MonsterInsights o ExactMetrics. Es fácil conectar Google Analytics a su sitio y obtendrá todos sus datos directamente dentro de su panel de WordPress. Los informes de Google Analytics están diseñados para que cualquiera pueda entenderlos fácilmente y obtener información útil.'
¿Qué es la Consola de búsqueda de Google?
Google Search Console (anteriormente conocido como Google Webmaster Tools) es un servicio web gratuito proporcionado por Google que ayuda a los propietarios de sitios web y a los webmasters a monitorear y mantener la presencia de su sitio en los resultados de búsqueda de Google. Ofrece varias herramientas e informes que brindan información valiosa sobre cómo Googlebot, el rastreador web de Google, interactúa con su sitio web y cómo se desempeña su sitio en los resultados de búsqueda de Google.
Si tengo Google Analytics, ¿debería registrarme también en Google Search Console?
Sí, ambas plataformas ofrecen datos y herramientas muy diferentes. También debes crear una cuenta de Google Search Console.
¿Qué es el kit de sitio de Google?
Site Kit de Google es un complemento de WordPress. Le ayuda a aprender cómo las personas encuentran y usan su sitio, cómo mejorar y monetizar su contenido, directamente en su panel de WordPress.
¿Qué debo hacer si tengo problemas con mi información de seguimiento de Google Analytics en WordPress?
Si tiene problemas, verifique la ubicación de su código de seguimiento, asegúrese de que esté actualizado y verifique la configuración de su cuenta de Google Analytics. También puede consultar la documentación de Google Analytics o buscar ayuda en los foros de soporte de WordPress o en expertos para solucionar problemas. Si está utilizando un complemento de WordPress como MonsterInsights, puede conectarse con el equipo de soporte.
¿Puedo utilizar Google Analytics con sitios de WordPress.com?
La integración de Google Analytics está disponible para los sitios de WordPress.com en el plan Business o superior. Para otros planes, es posible que tenga opciones limitadas o utilice alternativas proporcionadas por WordPress.com.
¿Puedo realizar un seguimiento del marketing en redes sociales utilizando Google Analytics en WordPress?
Sí, puede realizar un seguimiento del tráfico generado desde las plataformas de redes sociales y medir el impacto de sus campañas de marketing en redes sociales utilizando Google Analytics. Aquí hay una guía útil al respecto: Cómo configurar el seguimiento de redes sociales de Google Analytics.
Esperamos que este tutorial te haya resultado útil. A continuación, es posible que también quieras ver nuestra guía sobre los mejores complementos de SEO para llevar tu juego de SEO al siguiente nivel.
