Cómo configurar un servicio de asistencia en WordPress
Publicado: 2022-04-05¿Sus clientes tienen problemas relacionados con sus productos o servicios? Si es así, puede configurar un servicio de asistencia en WordPress para resolver el problema a tiempo.
En este artículo, le mostraremos los pasos fáciles de seguir para configurar un servicio de asistencia para sus clientes y clientes. Pero antes de pasar por el proceso, echemos un breve vistazo a por qué es importante tener un servicio de asistencia en su sitio web de WordPress.
¿Por qué agregar un servicio de asistencia en WordPress?
No importa qué tipo de negocio en línea tenga, no hay mejor manera de mantener contentos a sus clientes que ofreciendo un sólido sistema de atención al cliente en su sitio web.
Una de las mejores maneras de brindar atención al cliente es tener un servicio de asistencia en un sitio web. El helpdesk es la solución perfecta para resolver las dudas o problemas de los clientes relacionados con recursos específicos. Si bien muchas empresas utilizan canales de soporte como chatboxes y preguntas frecuentes, los helpdesks son un servicio más directo y eficiente , ya que deben resolver cualquier inquietud en el menor tiempo posible.
Y si tiene un sitio web con tecnología de WordPress, implementar un servicio de asistencia puede ser bastante fácil. En comparación con otros software y herramientas de servicio de asistencia, puede usar complementos de servicio de asistencia que son económicos. Del mismo modo, los complementos son livianos, por lo que no afectarán el rendimiento de su sitio web.
¿Cómo configurar un servicio de asistencia en WordPress?
Como vimos, una de las mejores formas de configurar un servicio de asistencia en WordPress es mediante el uso de un complemento. Hay una serie de complementos disponibles en el mercado para configurar un servicio de asistencia en WordPress. Echemos un vistazo a los más populares:
Impresionante soporte: WordPress HelpDesk y complemento de soporte
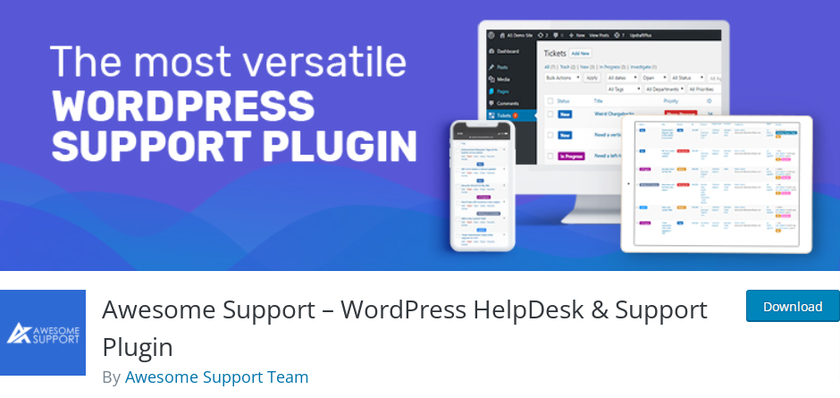
Awesome Support es uno de los mejores complementos para configurar un servicio de asistencia en WordPress. Puede crear fácilmente un sistema de atención al cliente que permita a los usuarios crear un ticket desde la interfaz . Este complemento está repleto de características en comparación con algunos de los sistemas de tickets de soporte premium que existen.
Además, los usuarios no solo pueden enviar el ticket, sino también adjuntar archivos de varios tipos de archivos. Podrá administrar fácilmente los tickets en su backend, y sus usuarios podrán usar un útil hilo de mensajes en el front-end para comunicarse con usted.
Características clave:
- Entradas ilimitadas incluso en la versión gratuita
- Controlar el tamaño de archivo de los archivos adjuntos
- Se puede integrar con Zapier
- Los productos de WooCommerce se pueden sincronizar
Precios:
Awesome Support es un complemento gratuito. Puede obtener la versión gratuita del repositorio oficial de WordPress. La versión premium comienza en 149 USD por año de actualizaciones y soporte.
SupportCandy - Servicio de asistencia técnica y sistema de tickets de soporte
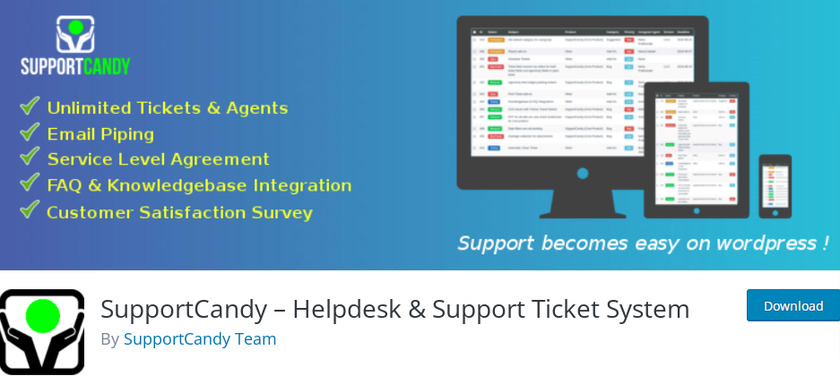
SupportCandy es otro sistema de tickets de asistencia técnica fácil de usar que viene con una versión gratuita y una versión premium. Este complemento permite una interfaz completa de frontend y backend para los agentes y brinda a sus visitantes la capacidad de crear boletos de invitados en caso de que no deseen registrar una nueva cuenta.
El complemento también viene con la funcionalidad Ajax , un diseño receptivo que hará que funcione bien en cualquier tamaño de pantalla, un formulario de ticket personalizable, notificaciones de correo electrónico personalizables y mucho más. Si opta por la versión premium, tendrá la posibilidad de exportar sus entradas a formato CSV. No solo eso, sino que también puede acceder al informe gráfico completo del ticket.
Características clave:
- Enviar entradas sin iniciar sesión o registrarse
- Crear un campo adicional en el formulario de ticket
- Compatible con el complemento WPML
- Personaliza las notificaciones por correo electrónico
Precios:
SupportCandy es un complemento gratuito. Puede obtener la versión gratuita del repositorio oficial de WordPress. La versión premium comienza en 49,99 USD por año con una licencia de sitio único.
Ahora, usemos el complemento para configurar un servicio de asistencia en WordPress. Para este tutorial, usaremos el complemento " Asombroso soporte" , ya que es versátil y ofrece muchas funciones de soporte. Para comenzar, el primer paso es instalar y activar el complemento.
Pero antes de eso, le sugerimos enfáticamente que configure WooCommerce sin omitir ningún paso y siempre use un tema de WooCommerce compatible para asegurarse de que no haya conflictos mientras sigue esta guía.
Paso 1: instale y active el complemento de soporte impresionante
Para instalar el complemento, vaya a su panel de WordPress y haga clic en " Complementos " en el menú. Ahora, haga clic en " Agregar nuevo ".
Esto lo redirige a la página de complementos donde puede encontrar una lista de complementos recomendados. En el lado derecho, puede ver una barra de búsqueda. Ahora escriba ' soporte increíble ' en el campo de búsqueda. Una vez que el complemento aparece en el resultado que se muestra, haga clic en el botón " Instalar ahora ". Solo toma unos segundos instalar el complemento. Asegúrese de hacer clic en el botón " Activar " después de instalar el complemento.
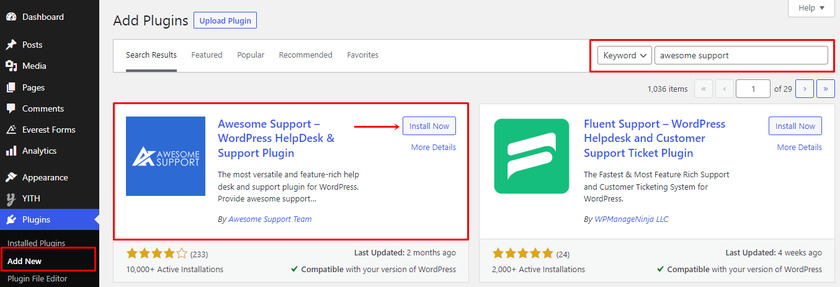
Y allí ha descargado con éxito la versión gratuita del complemento. Sin embargo, si desea descargar la versión premium de este complemento, puede ir a la página oficial del complemento. Si no está seguro de cómo instalar la versión premium de este complemento, consulte nuestro artículo sobre cómo instalar el complemento manualmente.
Paso 2: configurar el complemento
Tan pronto como se activa el complemento, puede ver un mensaje en la parte superior con opciones para configurar el complemento.
Haga clic en el botón " Haga clic aquí para comenzar ahora " si es la primera vez que usa el complemento o si aún no lo ha configurado.
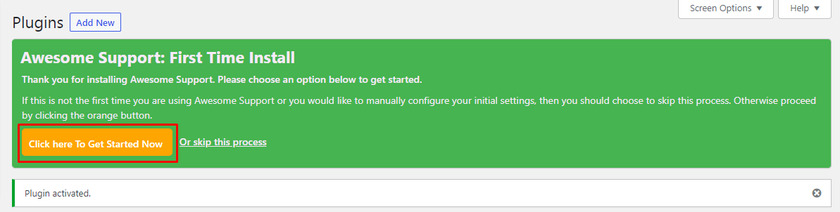
Al hacer clic en el botón, será redirigido a un asistente de configuración.
Lo primero que verá en el asistente es la opción de configuración del producto donde puede elegir activar el soporte para múltiples productos. En lugar de varios productos, si solo vende un solo producto, seleccione la opción No. Además, puede cambiar la configuración más tarde si lo desea desde la pestaña de administración de productos.
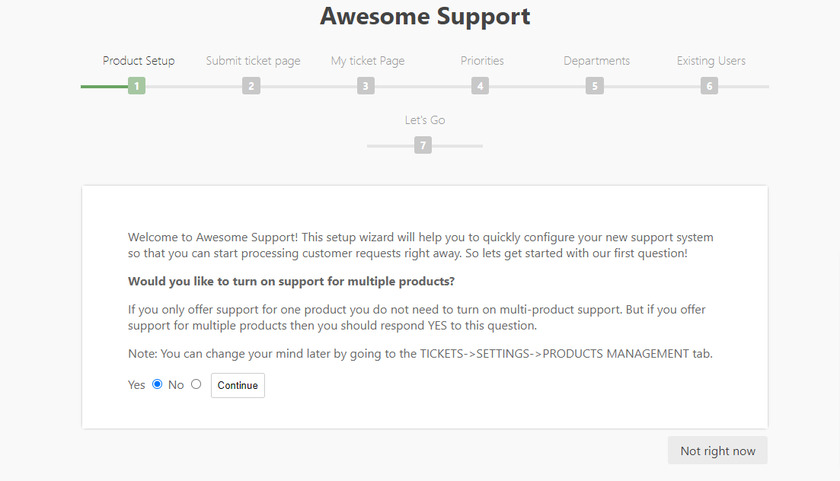
A continuación, puede elegir una página desde la que sus clientes pueden enviar tickets. Este complemento también crea una nueva página para enviar un ticket, pero para configurar el complemento debe seleccionar una de las páginas existentes de su sitio web de WordPress. Puede encontrar un menú desplegable donde puede encontrar las páginas de su sitio web. Aquí hemos seleccionado una categoría. Luego haga clic en el botón “ Continuar” .
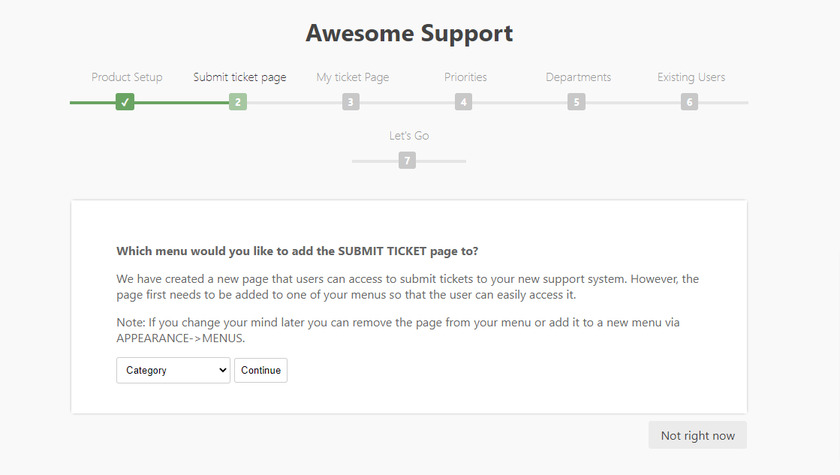
A partir de entonces, puede ver la opción Mi página de boletos en el asistente de configuración. Esta opción es igual a la anterior donde puedes mostrar los tickets abiertos de tus clientes . Puede seleccionar la ubicación deseada en el menú desplegable. Luego haga clic nuevamente en el botón “ Continuar” .
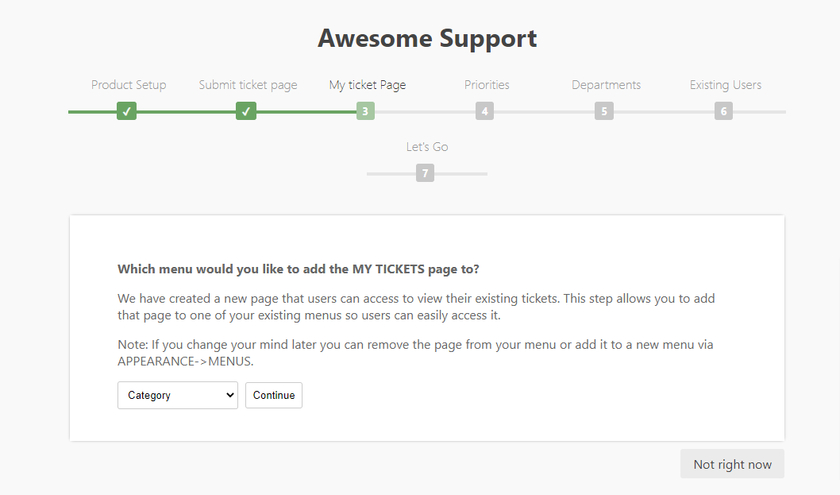
La siguiente opción es especificar prioridades para sus tickets. Esta opción te ayuda a lidiar con aquellos tickets que tienen mayor prioridad al principio. 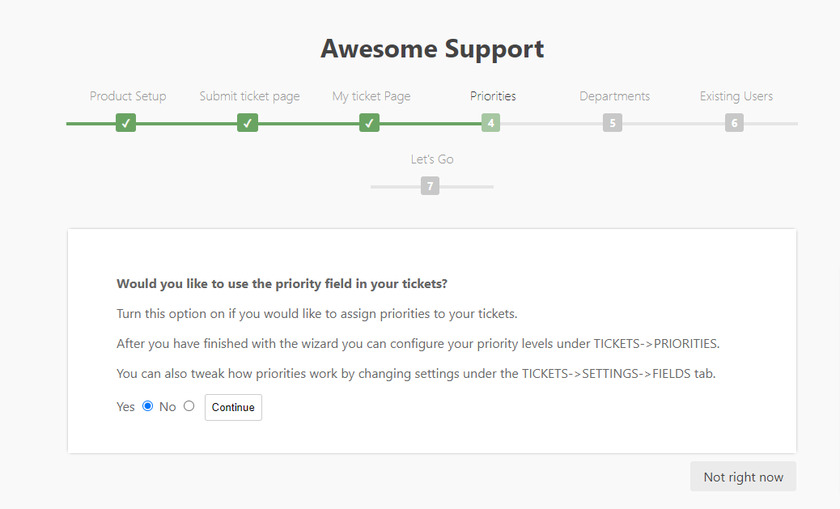

Ahora, en el siguiente paso, puede habilitar o deshabilitar los tickets si tiene varios departamentos de soporte. Habilitar o activar esta opción le permitirá asignar tickets según el departamento de soporte.
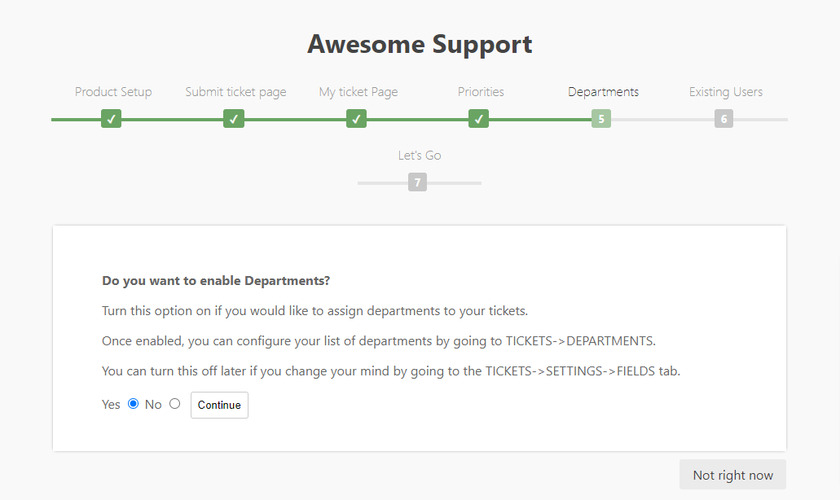
Finalmente, tendrá la opción de seleccionar los roles de usuario que pueden enviar el ticket porque, de manera predeterminada, ninguno de los usuarios existentes puede hacerlo. Puede elegir cualquiera de los roles de usuario, de lo contrario, solo los nuevos visitantes de su sitio web podrán enviar boletos. Haga clic en el botón " Continuar" después de seleccionar los roles de usuario.
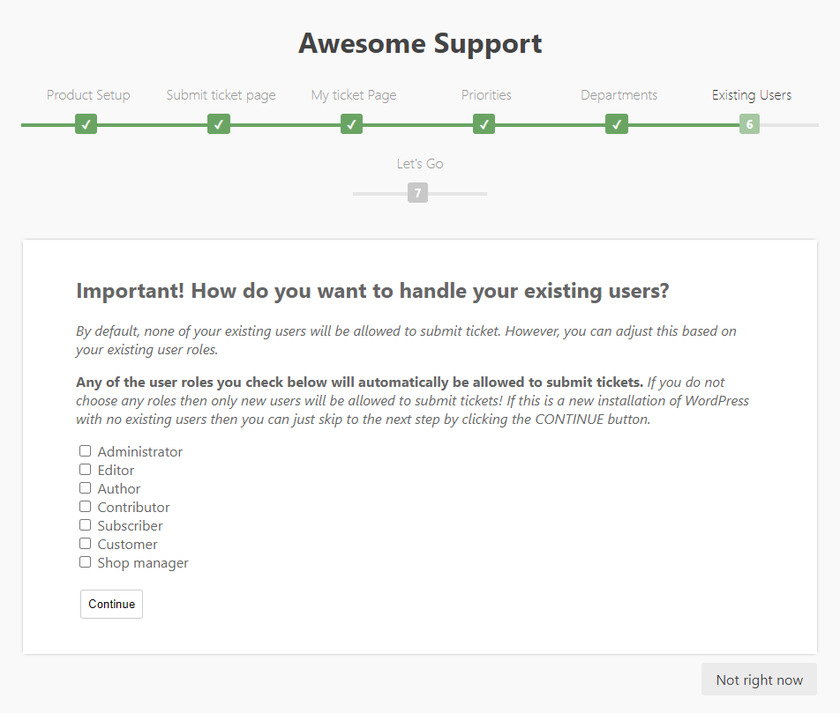
Después de configurar el complemento, puede probar para ver cómo funciona el ticket. Para eso, puede hacer clic en el botón " Vamos " y esto lo llevará al tablero principal.
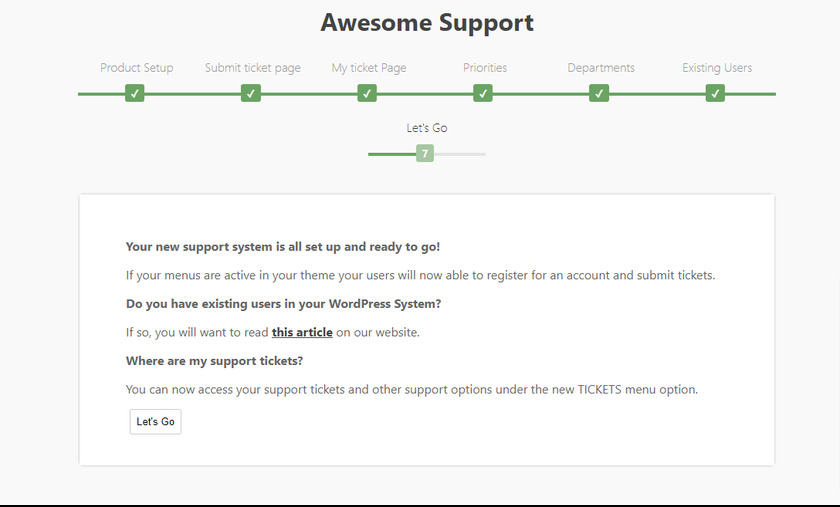
Puede ver un nuevo menú " Tickets " en su panel de WordPress donde puede acceder y administrar sus tickets de soporte.
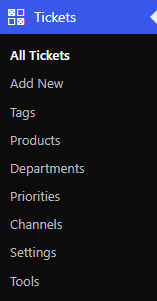
Paso 3: pruebe el servicio de asistencia técnica desde la interfaz
Una vez que haya configurado el complemento, probémoslo para ver cómo funciona el servicio de asistencia. Para eso, puede cerrar sesión en su sitio web de WordPress y registrarse como usuario de prueba.
Después de iniciar sesión en el sitio web, puede ver una nueva página " Mis entradas ". Al hacer clic en eso, encontrará un enlace que dice " Enviar ticket ". Este enlace conduce a una página donde los clientes pueden completar el asunto y la descripción en el campo dado, seleccionar el departamento y los productos, e incluso agregar archivos adjuntos con varios tipos de archivos.
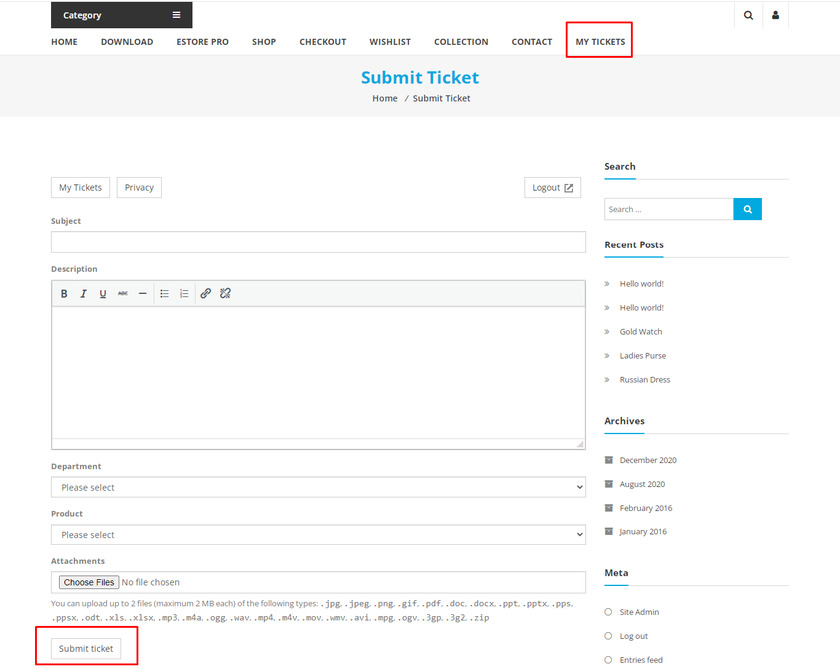
Al enviar un boleto, sus clientes pueden verificar el estado de los boletos navegando a la página Mi boleto.
Paso 4: Responder a los Tickets
Ahora, para resolver los problemas de sus clientes, puede responderles desde su área de administración de WordPress. Simplemente vaya a Entradas>Todas las entradas . Verá una lista de tickets junto con su estado.
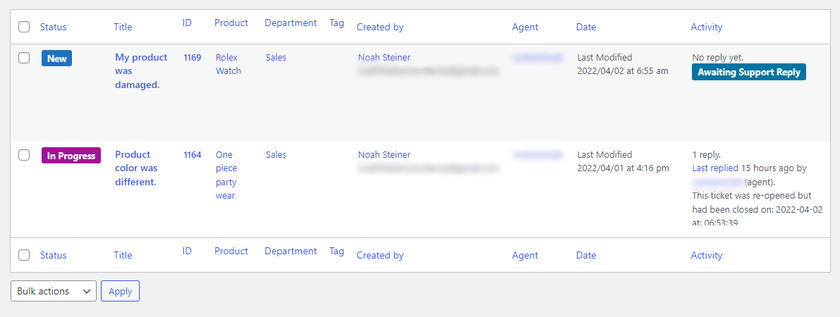
Haga clic en los tickets a los que desea responder y haga clic en el botón " Responder" .
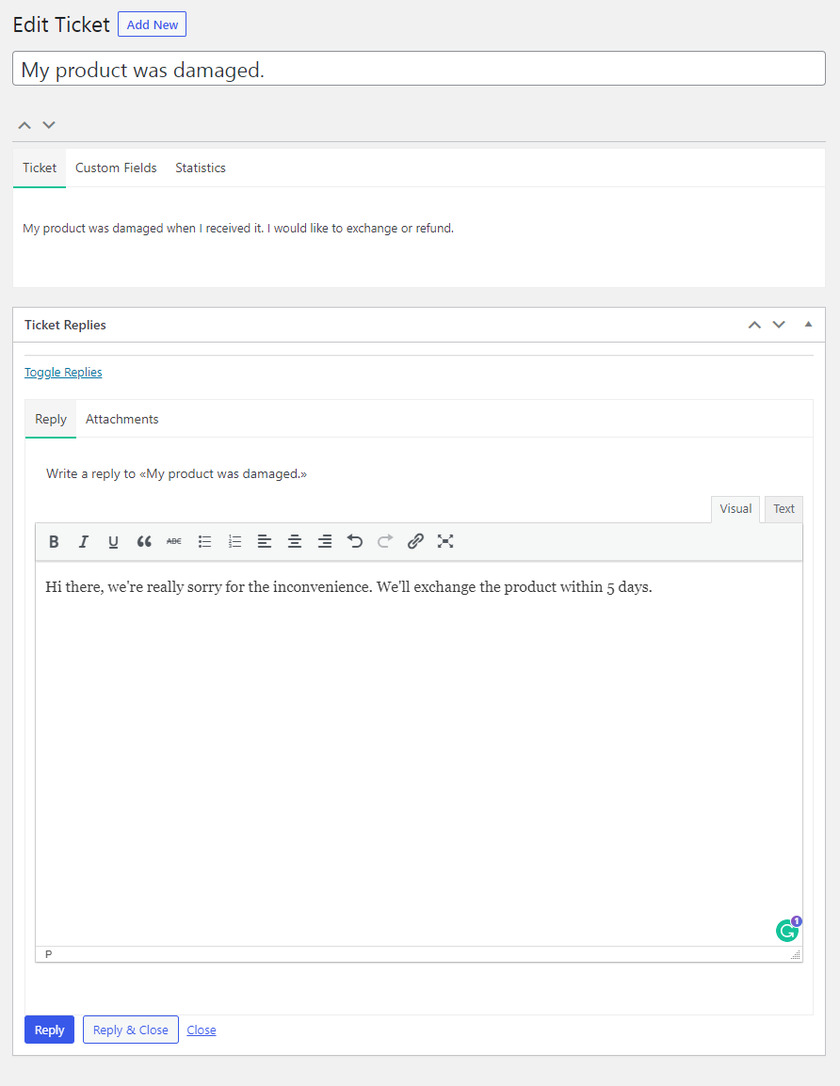
Si el problema se resolvió, puede hacer clic en " Cerrar" en los Detalles del ticket en el lado derecho de la página " Editar ticket" .
También puede cambiar el estado del ticket y ver información sobre el agente de soporte en la sección de detalles del ticket.
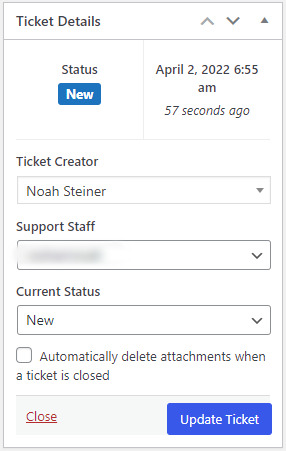
Al final, así es como los clientes pueden obtener una vista previa del mensaje enviado por el departamento de soporte.
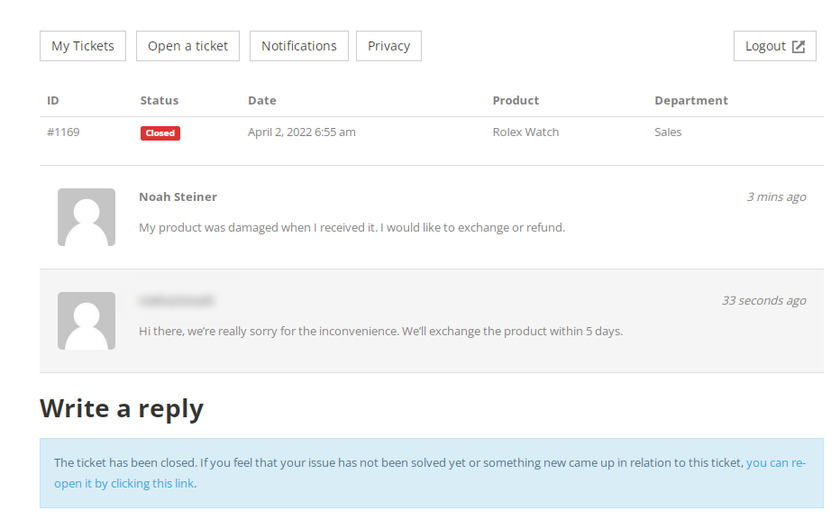
No solo eso, los usuarios pueden ver el estado de sus boletos a través de la página " Mis boletos" .
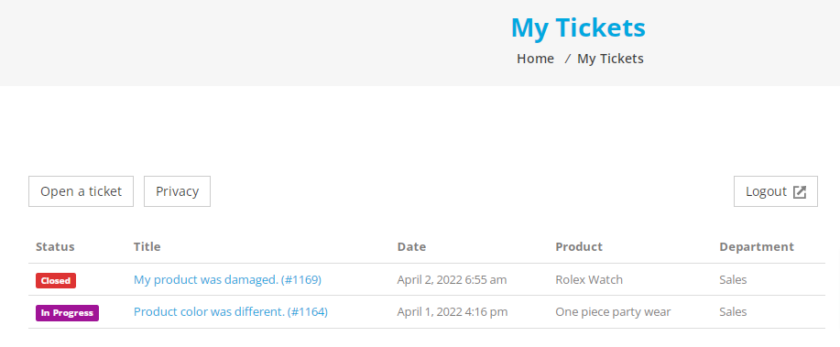
¡Eso es todo! Así es como se configura un servicio de asistencia en WordPress.
Bonificación: agregue el chat de Telegram a WordPress
Ya le hemos presentado una de las formas eficientes de configurar un servicio de asistencia en WordPress. Sin embargo, si desea comunicarse con sus clientes de una manera más fácil, rápida y conveniente, puede hacerlo agregando un botón de chat de Telegram a su sitio web de WordPress.
Es por eso que, como beneficio adicional, proporcionamos esta guía sobre cómo agregar el chat de Telegram a WordPress.
Puede hacerlo fácilmente usando un complemento simple, Telegram Chat . Se trata de un plugin freemium con el que puedes vincular tu cuenta de Telegram con WordPress con tan solo unos clics.
Como cualquier otro complemento, en primer lugar, instalaremos y activaremos el complemento para usarlo. Entonces, vayamos a " Agregar nuevo" del menú " Complemento ". Busque " Botón de Telegram o Chat de Telegram" en el campo de búsqueda. Una vez que se muestra el resultado, haga clic en el botón " Instalar ahora " y active el complemento.
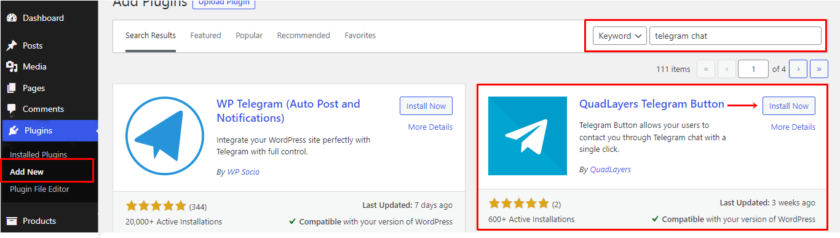
Ahora, tan pronto como el complemento esté instalado y activado, el chat de Telegram se agregará a su sitio web.
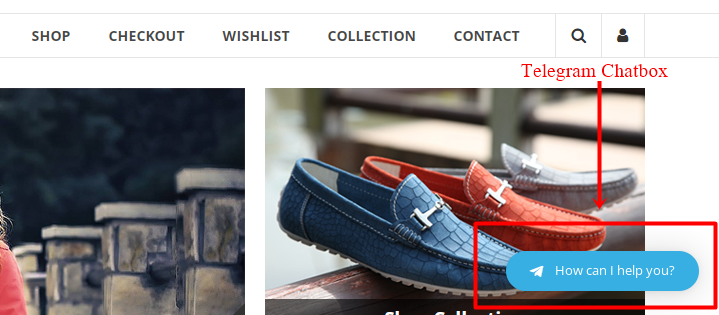
Puede personalizar el botón desde la configuración del complemento. Para eso, puede ver el menú " Botón de Telegram " en el menú del tablero de WordPress.
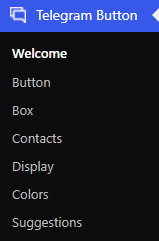
Puede ver una página de bienvenida y también varias pestañas para personalizar el complemento. Además, puede encontrar el enlace para la documentación del complemento en la misma página.
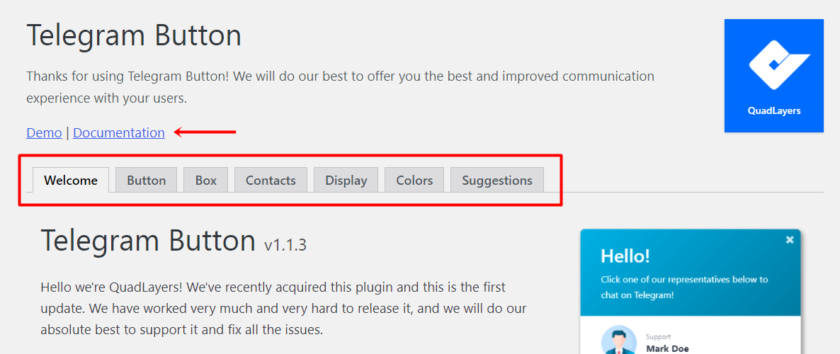
Ahora todo lo que necesitas hacer es vincular tu cuenta de Telegram . Si ya ha instalado la aplicación Telegram en su teléfono, puede sincronizarla con su escritorio.
Pero si no tiene una cuenta de Telegram y no está seguro de cómo crear una, nos gustaría que consulte este artículo.
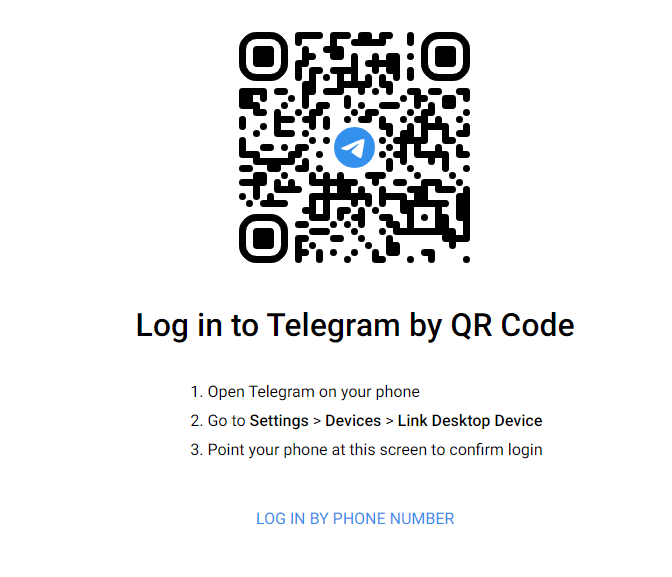
Para eso, vaya a Configuración> Dispositivos de la aplicación Telegram desde su teléfono. Luego puede ver un botón azul para vincular su dispositivo al escritorio.
Puede escanear el código QR desde su teléfono o puede iniciar sesión en su cuenta de Telegram desde su número.
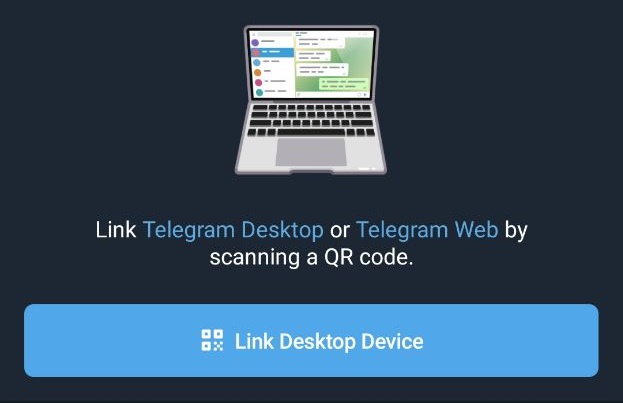
Se enviará un código a su cuenta de Telegram, puede usar ese código para iniciar sesión desde su escritorio.
¡Eso es todo! Siguiendo estos sencillos pasos, puede agregar el chat de Telegram a su sitio de WordPress .
Conclusión
Este es nuestro tutorial para configurar un servicio de asistencia en WordPress. Es una característica esencial para tener en su sitio web si desea resolver los problemas de sus clientes al instante y hacer felices a sus usuarios.
Para resumir, le mostramos el proceso paso a paso para configurar un servicio de asistencia en WordPress usando un complemento. Puede usar la versión gratuita de los complementos si las funciones que se ofrecen en la versión gratuita son suficientes para usted. Sin embargo, siempre puede optar por funciones premium para funciones adicionales.
Además, también hemos discutido los pasos necesarios para agregar el chat de Telegram a su sitio web de WordPress. Esto también puede ser una ventaja para administrar su equipo y manejar las consultas de los usuarios desde el mismo lugar.
Esperamos que este artículo le haya ayudado a aprender cómo configurar un servicio de asistencia para su sitio web de WordPress ahora. Cuéntanos tu experiencia en la sección de comentarios.
Mientras esté aquí, es posible que también desee consultar estos recursos:
- Cómo comprimir imágenes en WordPress (con y sin complementos)
- Los mejores complementos para redirigir una página de WordPress
- Cómo crear un complemento de WordPress personalizado
Estas publicaciones ayudarán a llevar su sitio web de WordPress al siguiente nivel.
