Cómo configurar LifterLMS en menos de 3 horas
Publicado: 2020-01-30En WordPress, LifterLMS, LearnDash y LearnPress son gigantes de los sistemas de gestión de aprendizaje. Estos LMS le permiten crear, organizar, administrar y comercializar su sitio web de capacitación.
De estos, LifterLMS, un favorito personal, es un complemento gratuito que ofrece todos los elementos básicos necesarios para construir su plataforma de aprendizaje electrónico.
Si aún no ha configurado WordPress, tendrá que comenzar desde allí y luego instalar LifterLMS para tener listo su sitio completamente funcional.
Puede parecer una tarea penosa, pero no te preocupes por ello.
Estos son todos los pasos básicos para guiarlo a través de la configuración de LifterLMS. ¡Nos hemos asegurado de mantener las cosas súper simples para que todo el proceso parezca más fácil que quedarse dormido después de una comida pesada!
Sin más preámbulos, comencemos.

Así es como es el flujo de la configuración:
- Descargar LifterLMSCore
- Configurar un tema
- Construir una estructura de curso
- Crear secciones y lecciones
- Redactar una descripción del curso
- Configurar un modo de pago
- Configurar el precio del curso y el acceso
- Contenido de la lección de manualidades
- Redactar o agregar una tarea
- Cree o cree un cuestionario
- Crear un logro o un certificado
Ahora que tiene una idea de que se hace en 11 sencillos pasos, comencemos con ellos uno a la vez.
#1 Descargar LifterLMS
La versión gratuita central de LifterLMS está disponible en wordpress.org. Para empezar con él, tienes que:
- Ve a Complementos .
- Haga clic en el botón Agregar nuevo .
- En la opción de búsqueda, busca LifterLMS .
- Haga clic en Instalar y luego en el botón Activar para LifterLMS.
El complemento debe instalarse correctamente.
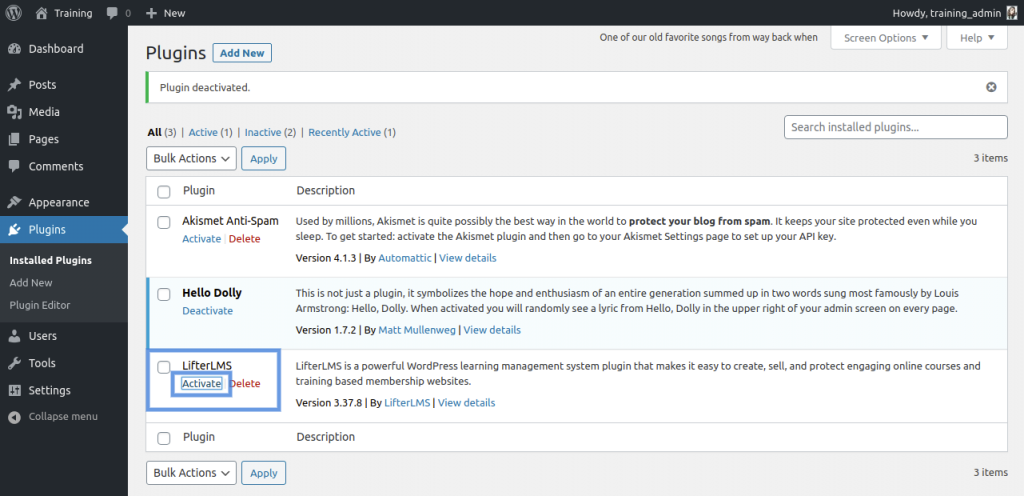
Activar LifterLMS
Una vez que LifterLMS esté activo, podrá ver sus diversas configuraciones. Pero antes de llegar a eso, primero deberá instalar un tema adecuado.
Consejo profesional: LifterLMS viene con 3 versiones premium: complementos individuales por $ 99 / año (donde puede elegir un complemento adicional para su LMS), Universe Bundle por $ 299 / año (para 5 sitios, con comercio electrónico, diseño, marketing , y complementos de formularios incluidos) y el Paquete Infinity por $999/año (sitios ilimitados y todos los complementos).
Si está comenzando y quiere probar las aguas, la versión principal debería ser suficiente. No obstante, si quieres empezar a vender tus cursos, tendrás que optar por una pasarela de pago (Suscripción complementaria individual). El Universe Bundle es la mejor opción para hacer crecer tu negocio. Mientras que Infinity Bundle es ideal para profesionales y empresas.
#2 Configurar un tema de LifterLMS
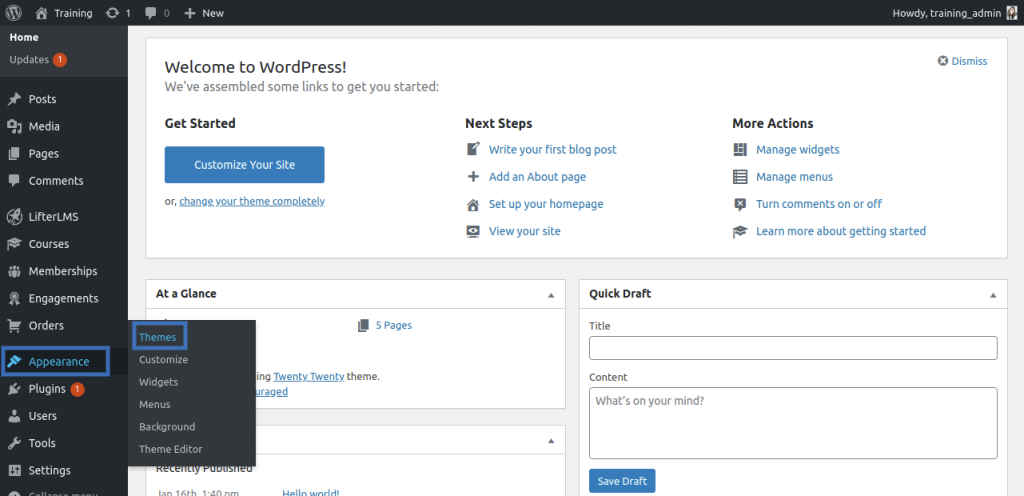
Configuración de un tema
Una vez que se realiza la parte de la instalación, el siguiente paso es elegir y configurar un tema para su plataforma de entrenamiento.
Un tema define la estética de su sitio web educativo. El tema predeterminado de WordPress de este año se denomina Twenty Twenty, es un tema limpio con el blanco como color principal y el magenta y el morado como tonos secundarios. Si bien LifterLMS funciona bien con el tema predeterminado, puede elegir un tema que sea específico para el LMS, como:
- El tema de LaunchPad de LifterLMS (con un generador de páginas como Beaver Builder)
- Fabricar
- divide
Consejo profesional: al elegir un tema, obtenga una idea general de la paleta de colores que necesita y encuentre un excelente esquema de colores que coincida con su negocio.
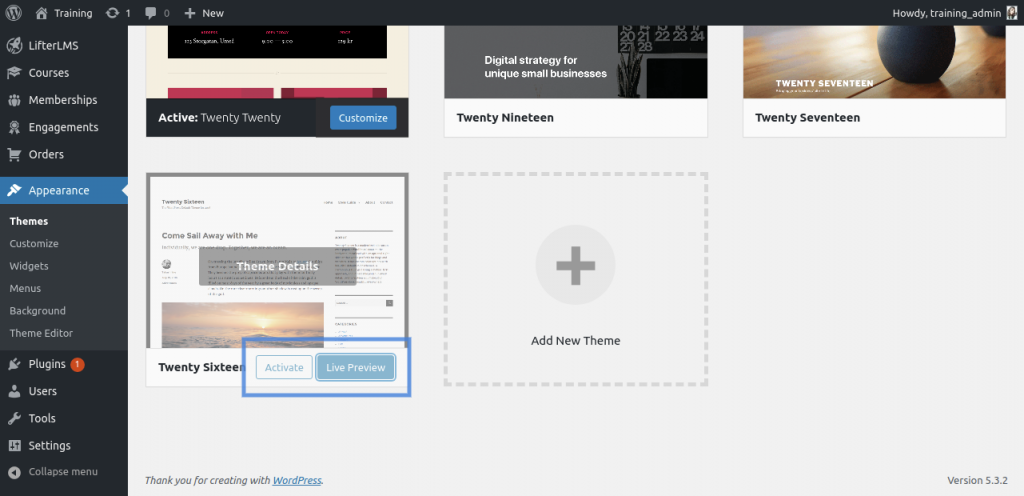
Vista previa en vivo de un tema en LifterLMS
Siga estos pasos para configurar un tema para su plataforma LifterLMS:
- Ve a Apariencia.
- Haz clic en Temas.
- Veinte Veinte es el tema predeterminado. si desea cambiar a otros temas, búsquelos:
- Haga clic en Vista previa en vivo para obtener una vista previa del tema
- Luego haga clic en el botón Activar y publicar para seleccionar el tema que se muestra como tema para su sitio web.
- Puede personalizar el tema según sus gustos usando la opción Personalizar , para configurar el esquema de color según sus necesidades.
- Si desea instalar otros temas, haga clic en Agregar nuevo tema , haga clic en Instalar y siga los mismos pasos que arriba.
#3 Construye la estructura de tu curso
¿Cómo te sentirías si no te hubieran desglosado todas las lecciones y todo lo que tuvieras que aprender fuera solo una lección larga? ¿Demasiado aburrido y tedioso verdad?
Así que esquivemos esto y comencemos a diseñar una estructura de curso. Un curso estructurado refleja un curso bien planificado. Además, es agradable a la vista porque el tablero del curso en LifterLMS muestra la estructura completa del curso.
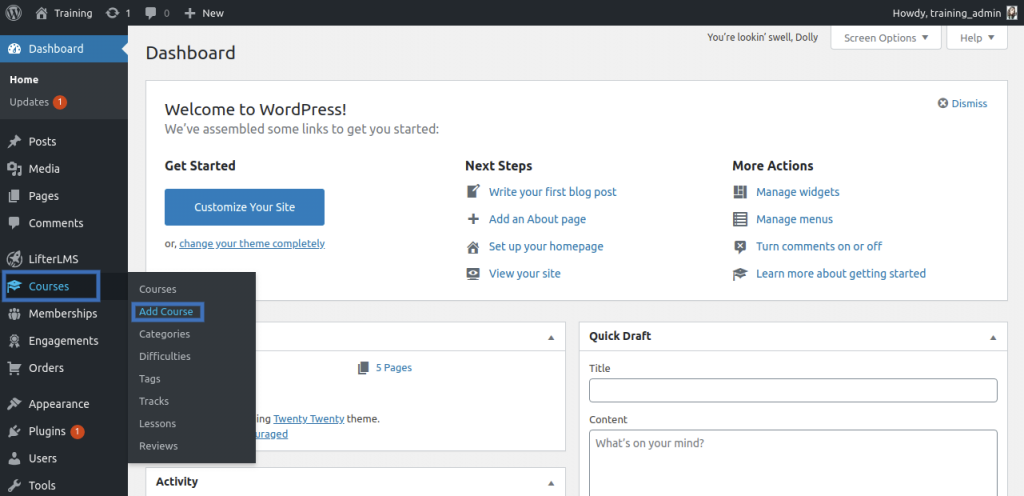
Agregar un nuevo curso en LifterLMS
A continuación se muestran los pasos para construir la estructura de su curso:
- Ir a Cursos
- Haga clic en Agregar cursos
- Agregue el título , es decir, el nombre de su curso
- Haga clic en el botón Publicar para publicar el curso.
- En la sección del extremo derecho, desplácese hacia abajo hasta el final, verá el botón Iniciar Course Builder , haga clic en él.
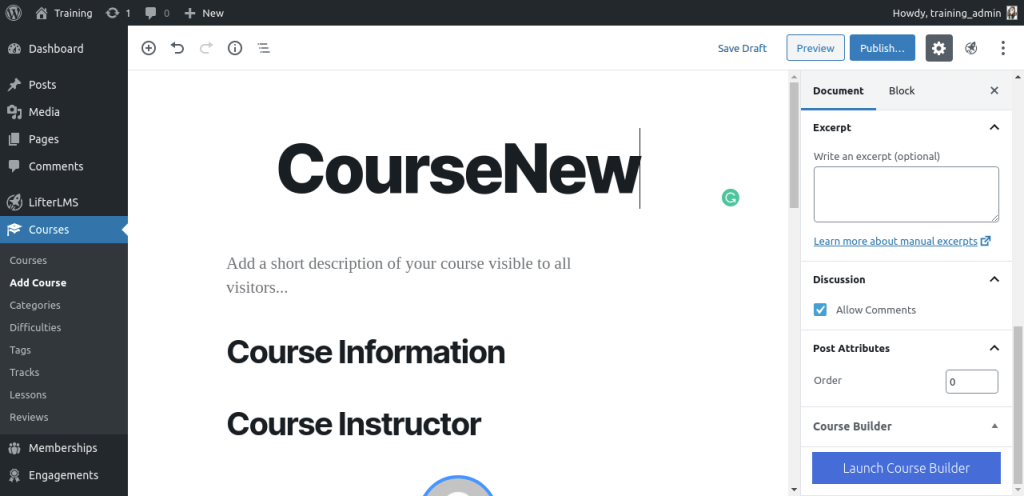
Inicie Course Builder para crear un curso en LifterLMS
El botón Iniciar Course Builder lo lleva al siguiente paso para crear secciones y lecciones.
#4 Crear secciones y lecciones
Ha terminado con el núcleo de este proceso de configuración, ahora puede crear secciones y lecciones. Son la base de cualquier curso. Cada curso está dividido en múltiples secciones, donde cada sección es una suma de múltiples lecciones. Simplemente cree secciones, agregue lecciones, nómbrelas y listo.
Esta guía está diseñada en un formato en el que primero crea la estructura completa del curso y se enfoca en la parte del contenido en los pasos posteriores. Es un proceso de “tomarlo con calma”. ¡Lo tienes!
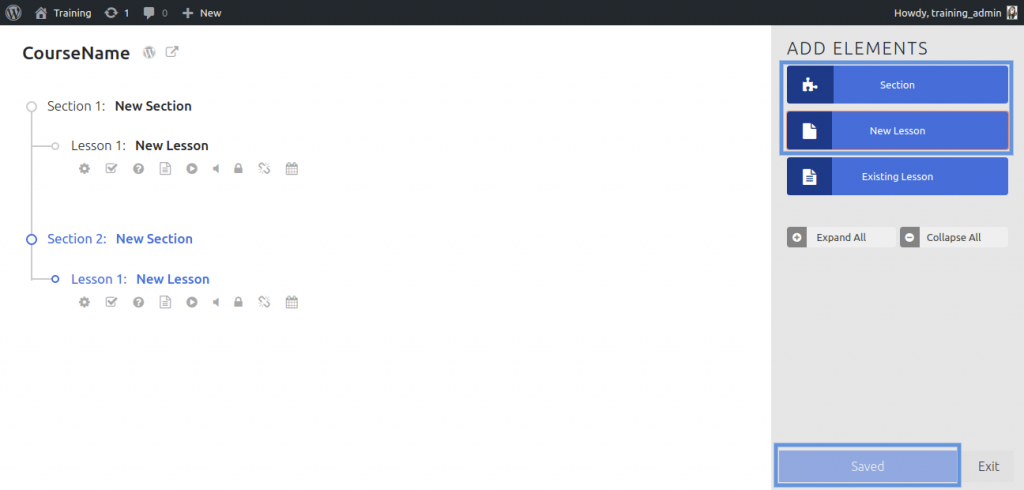
Adición de secciones y lecciones a un curso en LifterLMS
A continuación se muestran los pasos para crear una sección:
- Después de hacer clic en el botón Iniciar Course Builder , verá opciones para crear secciones y lecciones.
- En la sección derecha del tablero, seleccione el botón Sección en Agregar elementos .
- Haga clic en el título de la sección que acaba de crear para cambiar el nombre de la sección como desee.
- Repita los pasos 1 y 2 para crear una nueva sección, o puede agregar lecciones a la sección siguiendo los pasos mencionados a continuación para crear una lección.
Así es como puede crear una lección:
- Exactamente debajo del botón Sección, haga clic en el botón Nueva lección para agregar una nueva lección en la sección seleccionada.
- Haga clic en el título de la lección que acaba de crear para cambiar el nombre de la lección como desee.
- Repita los pasos 1 y 2 para crear una nueva lección .
- Para agregar una lección a una sección en particular, haga clic en el botón + junto al nombre de la sección cuando pase el cursor sobre el título y repita los pasos 1 y 2
- Una vez que haya terminado de crear el diseño de las secciones y lecciones, haga clic en el botón Guardado .
- Una vez guardado, haga clic en el botón Salir para salir de la página del creador del curso.
#5 Componer una descripción del curso
Una vez que haya terminado de crear el diseño de los cursos, agreguemos una breve descripción de los cursos.
La descripción de un plato es como la sal en la comida, si está ahí, mejora las cosas, pero cuando no está, te sientes incompleto. Y estudiantes, hemos experimentado esto . Agregar una descripción breve y precisa del curso brinda a los alumnos una idea sobre el curso y los ayuda a tomar decisiones.
Siga los pasos a continuación para agregar una descripción:
- Pase el cursor sobre el nombre del curso
- Debajo del nombre del curso, haga clic en la opción Editar .
- Inmediatamente debajo del nombre del curso, redacte una breve descripción del curso que será visible para todos los espectadores.
- Desplácese hacia abajo hasta Opciones del curso, en Contenido de la página de ventas, seleccione Mostrar contenido personalizado y escriba una descripción del curso que será visible para los estudiantes que no están inscritos en ese curso.
Consejo profesional: haga que la descripción sea corta, nítida y cautivadora como un argumento de venta, porque el objetivo final es aumentar el número de inscripciones.
#6 Configurar precios y acceso al curso
Depende de usted si desea mantener sus cursos gratuitos o de pago. Pero si está buscando vender sus cursos, deberá establecer precios y restringir el acceso al contenido de su curso desde un punto de vista comercial.
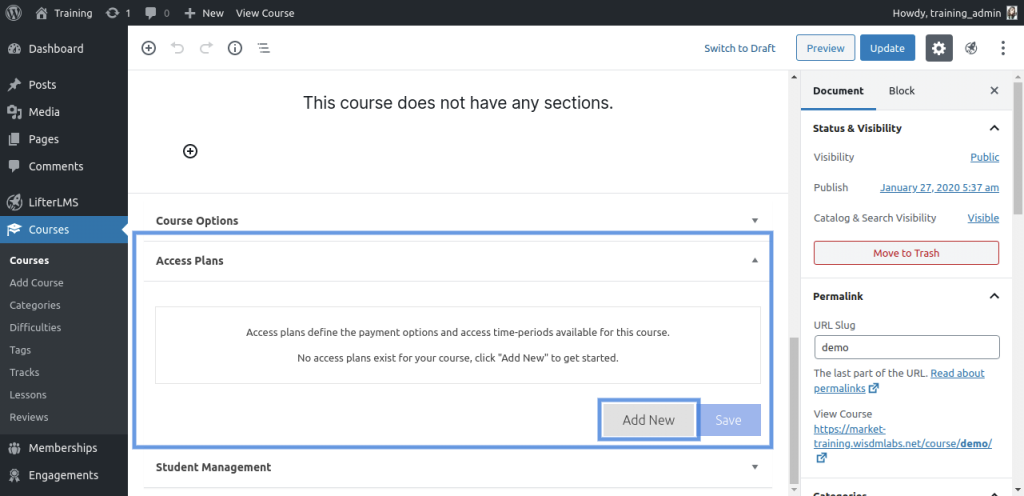
Acceder a los planes y agregar un nuevo plan
Veamos cómo se puede hacer esto:
- Haz clic en Cursos .
- Pase el cursor sobre el nombre de su curso y haga clic en el botón Editar debajo del nombre del curso.
- Una vez dentro de la página de edición del curso, desplácese hasta Planes de acceso , haga clic en el botón desplegable para expandirlo.
- Haga clic en el botón Agregar nuevo para definir los períodos de tiempo de acceso y las opciones de pago para ese curso.
- Asigne un nombre al plan completando el cuadro de texto Título del plan con el nombre que elija.
- Proporcione al plan una breve descripción si es necesario completando el cuadro de texto Inscribir .
- Establezca el precio del plan, en el cuadro de texto Precio .
- Establezca la frecuencia de pago seleccionando cualquiera de las opciones dadas (para recibir pagos por suscripción)
- Seleccione la caducidad del acceso de las opciones dadas que se adapten a sus necesidades.
- Establezca la disponibilidad del curso para que sea visible para todos o solo para los miembros.
- Incluso tiene la opción de configurar una oferta de prueba . Para hacer esto, habilite la opción de prueba, establezca el precio de la oferta de prueba, luego ingrese la duración de la prueba que va desde 1 día hasta X años.
- Incluso puedes poner precios de venta para tu curso, junto con su fecha de inicio y finalización.
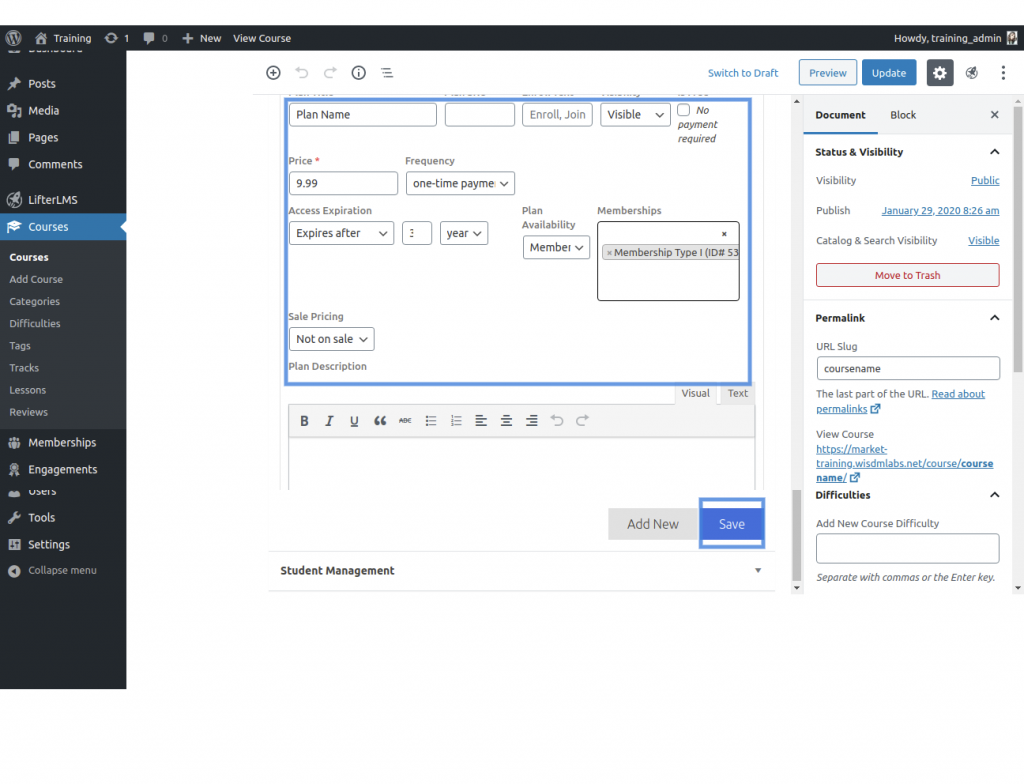
Configuración del plan de acceso en LifterLMS

#7 Configure un modo de pago
Continuando con el n.° 6, es necesario configurar un modo de pago para los cursos pagos. LifterLMS Core incluye The Manual Payment Gateway, que implica recibir pagos fuera de línea.
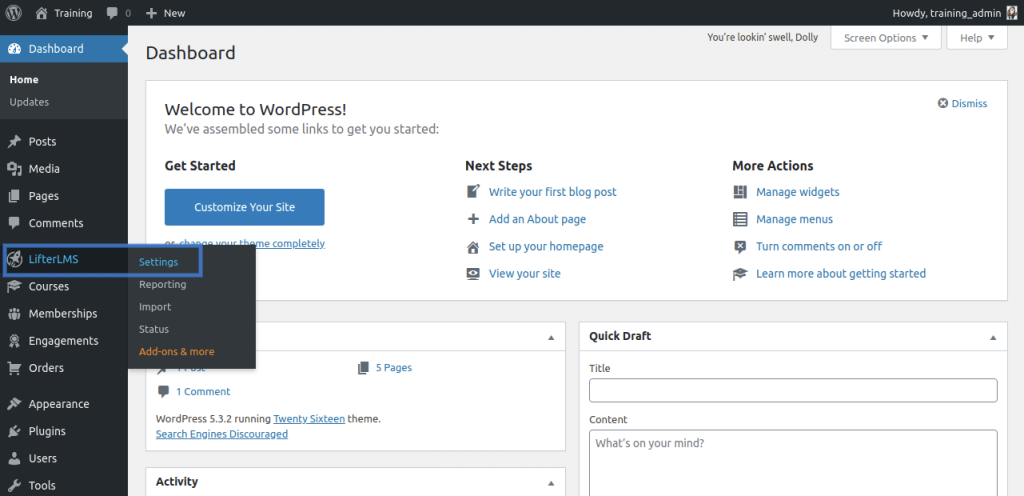
Configuración de LifterLMS
Las siguientes son las características de las características de la pasarela de pago manual:
- Pagos para planes de acceso de pago único
- Pagos para planes de acceso de pago recurrente
- Reembolsos
- Facturas y Recibos
- El usuario tiene acceso solo después de actualizar manualmente el estado después de recibir el pago.
Pasemos a poner en marcha el modo de pago manual:
- Haga clic en el botón Configuración de LifterLMS .
- Haga clic en el botón Pagar en la barra superior.
- La casilla de verificación Activar/Desactivar manual está marcada de forma predeterminada.
- Agregue un título y una descripción en el cuadro de texto según lo diseñado.
- En el cuadro de texto Instrucción de pago, escriba la información sobre el método de pago que se mostrará al usuario final.
- Haga clic en el botón Guardar cambios una vez hecho.
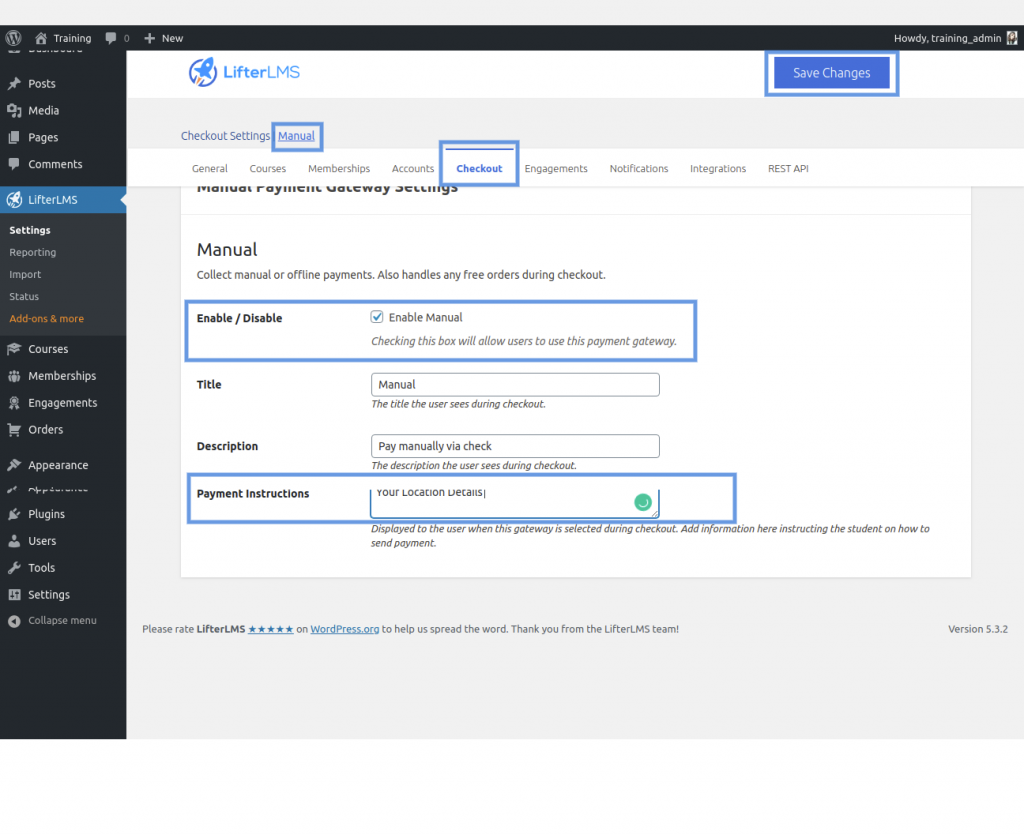
Configuración de pago manual en LifterLMS
Consejo profesional: para manejar los pagos en línea y para una gestión de compras sin problemas, opte por uno de los complementos de la pasarela de pago de LifterLMS, como Stripe, PayPal o WooCommerce, que aceptan tarjetas de crédito y otros métodos de pago.
#8 Contenido de la lección de manualidades
Usted creó una base para el curso, ahora vamos a construir la estructura componiendo el contenido. LifterLMS le permite crear sus lecciones utilizando todo tipo de medios, también le permite vincular URL e incrustarlos en su contenido.
Para hacer esto:
- Haga clic en Cursos y elija el curso que desea editar .
- Desplácese hacia abajo hasta que vea una lista de secciones y lecciones.
- Haga clic en la lección a la que desea agregar contenido y haga clic en la opción Editar .
- Haga clic en los botones "+" para agregar nuevo contenido.
- Agregue el contenido de su lección a la lección. El contenido de la lección puede ser
- Video
- Audio
- Texto
- Imágenes
- Descargables
- Otras incrustaciones.
- Seleccione el tipo de contenido que desea agregar y, una vez hecho esto, haga clic en el botón Guardar en borrador para guardar el contenido o en el botón Actualizar para publicar el contenido.
#9 Componer o agregar una tarea
Esperemos que te estés poniendo al día bien :-). Solo unos pocos ajustes más y toda la configuración está lista.
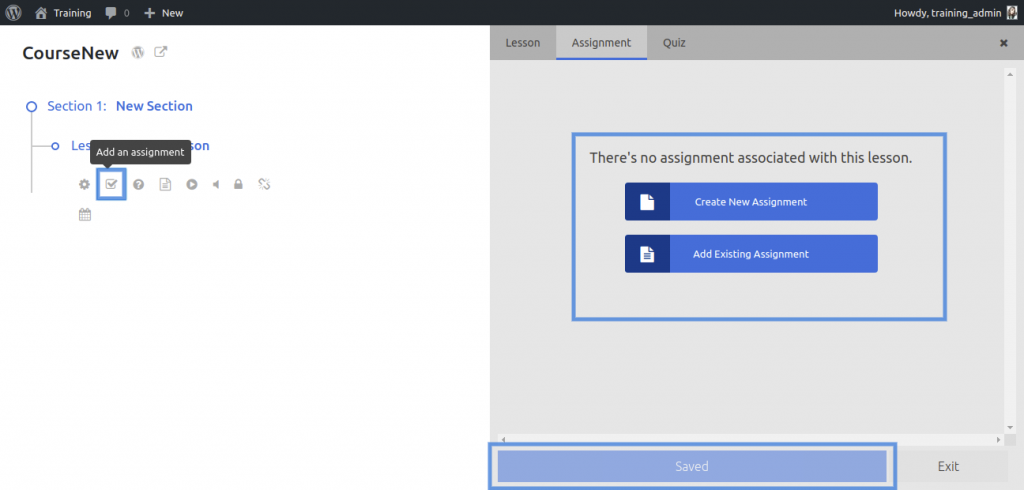
Configuración de tareas en LifterLMS
Comencemos a configurar tareas:
- Pase el cursor sobre el curso al que desea agregar contenido y haga clic en la opción Generador .
- Haga clic en el icono de casilla de verificación debajo del nombre de la lección para abrir el editor de tareas.
- Cree una nueva tarea haciendo clic en el botón Nueva tarea o puede agregar una tarea existente haciendo clic en el botón Agregar tarea existente a la lección.
Consejo profesional: intente mezclar los tipos de tareas. Aquí hay algunas ideas innovadoras de tareas en línea que lo ayudarán a mantener las tareas interesantes, especialmente para estudiantes como yo.
#10 Cree o cree un cuestionario
Los cuestionarios son divertidos y bastante importantes en cualquier LMS. LifterLMS hace que la creación de cuestionarios sea mucho más fácil, solo tenga listas sus preguntas y respuestas.
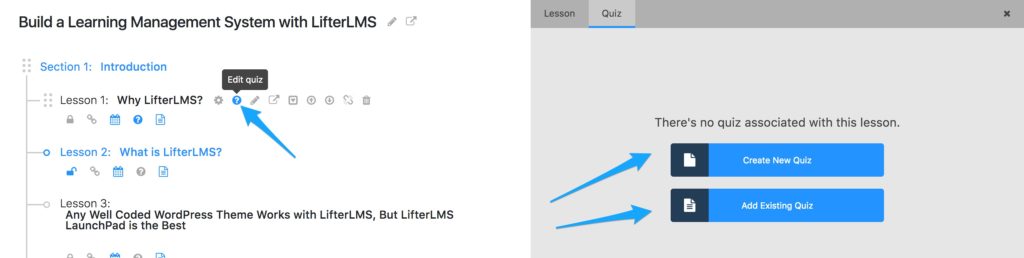
Fuente: lifterlms.com
Consejo profesional: pruebe sus cuestionarios antes de publicarlos para asegurarse de que estén configurados a su gusto.
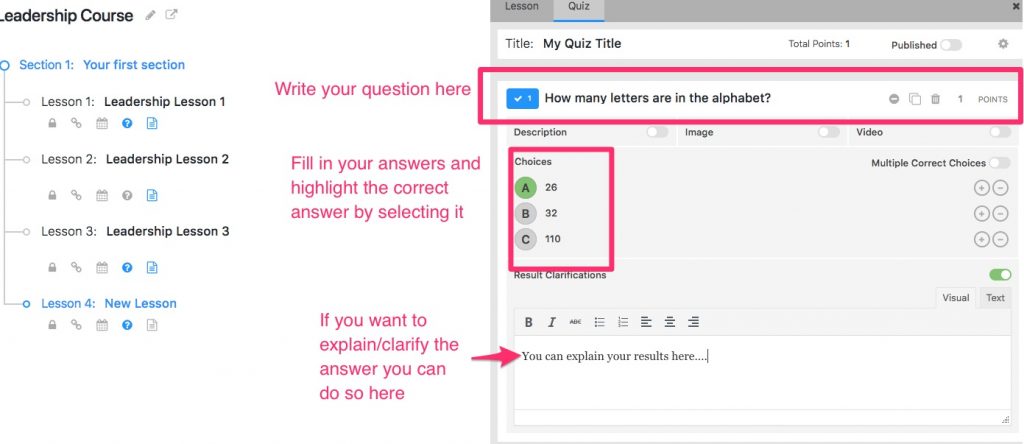
Fuente: lifterlms.com
Siga estos pasos para crear su cuestionario personalizado:
- Haga clic en la opción Cursos , elija un curso y haga clic en la opción Generador .
- Haga clic en el icono de QuestionMark debajo del nombre de la lección para abrir el editor de tareas.
- Cree un nuevo cuestionario haciendo clic en el botón Nuevo cuestionario o puede agregar un cuestionario existente haciendo clic en el botón Agregar cuestionario existente a la lección.
- Haga clic en el botón Agregar pregunta para comenzar a construir un cuestionario.
- Seleccione el tipo de preguntas con las que desea construir su cuestionario. Desde preguntas de opción múltiple, verdadero o falso, completar los espacios en blanco, reordenar elementos, respuesta larga, respuestas cortas y muchas más.
- Agregue las preguntas y respuestas de su cuestionario y, para continuar agregando preguntas, haga clic en Agregar preguntas.
- Una vez que se haya construido el cuestionario, active el modo publicado para que sea accesible para los estudiantes.
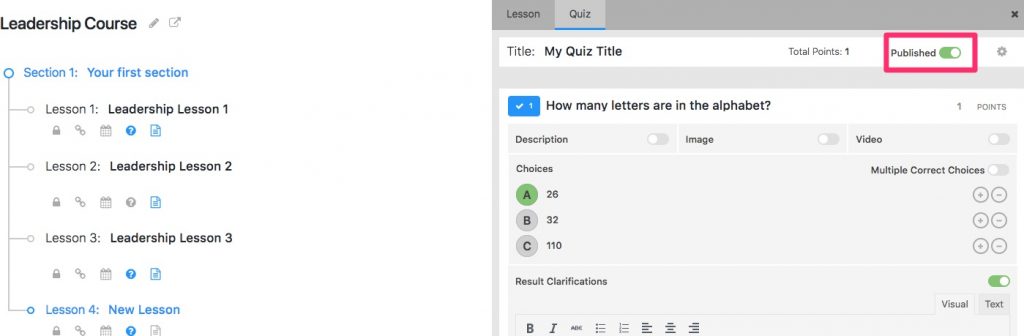
Fuente: lifterlms.com
#11 Crea un logro o un certificado
¿Qué tan eufórico estaría si recibe un logro después de completar su lección o un certificado una vez que complete el curso? ¿O lo aburrido que sería si completas una lección y nadie lo apreciaría? Los logros son como una versión más sutil de los certificados y un medio para alentar a sus alumnos.
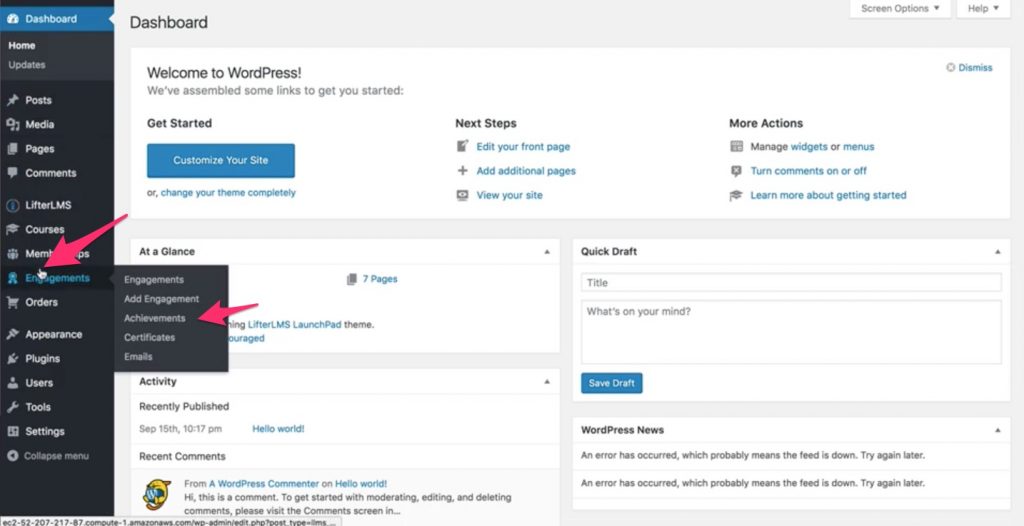
Fuente: lifterlms.com
Consejo profesional: LifterLMS le permite desencadenar compromisos en cada etapa, tenga esto en cuenta y aproveche para alentar a los estudiantes con frecuencia.
- Haga clic en Compromisos .
- Haga clic en Logros o Certificados
- En la parte superior de la pantalla junto a los logros, haga clic en el botón Agregar logros o en el botón Agregar certificado para agregar un nuevo logro o un nuevo certificado, respectivamente.
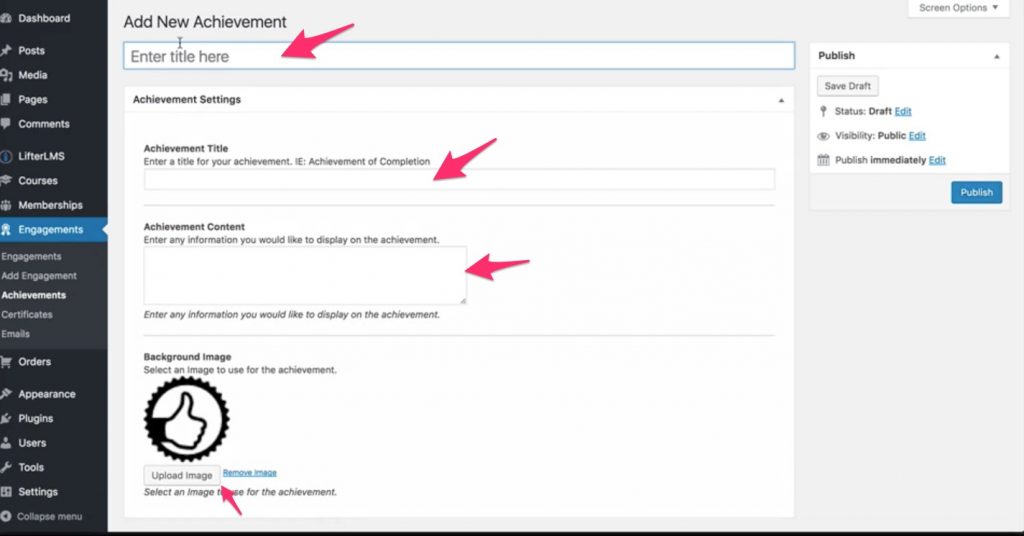
Fuente: lifterlms.com
Una vez que se agrega un logro, debemos establecer un activador de compromiso para activar el logro y el certificado.
¿Qué es un disparador de compromiso? Es un evento al finalizar el cual, el compromiso seleccionado se activará y se mostrará o enviará al usuario. Puede ser un logro, un certificado o un correo electrónico.
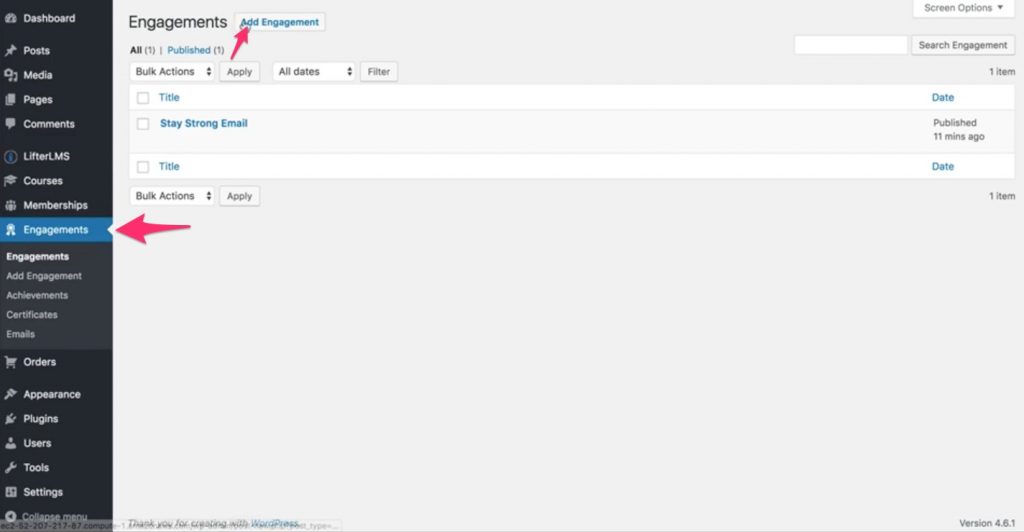
Fuente: lifterlms.com
Siga los pasos mencionados a continuación para activar el compromiso.
- Haga clic en Agregar compromiso en Compromiso
- Agregue un título al nuevo compromiso.
- En las opciones de participación, de las opciones dadas de Evento desencadenante, seleccione a cualquiera.
- Seleccione el tipo de compromiso para otorgar un logro o otorgar un certificado según sea necesario.
- En el menú desplegable de Seleccionar un compromiso , seleccione un logro creado de su elección.
- Ingrese el número de días de espera antes de activar este compromiso, en el cuadro de texto Retraso de compromiso .
A ti
No fue tan malo, ¿verdad? Una guía paso a paso hace que las cosas sean bastante cómodas y sencillas.
Así es exactamente como se crea todo el complemento de manera fácil y fácil de usar. Además, para llevar las cosas al siguiente nivel, es mejor consultar el grupo de extensiones que ofrece el LMS.
Y recuerde, si tiene problemas para configurar LifterLMS, lo ayudaremos a resolverlos. Nuestra sección de comentarios está abierta para discusión.
