Cómo configurar PayPal en WooCommerce
Publicado: 2021-09-15Una experiencia de pago segura y fácil es importante para el crecimiento y el éxito de una tienda de comercio electrónico, especialmente cuando el proceso de pago complicado y prolongado es una de las principales razones del abandono del carrito.
Hay muchas pasarelas de pago diferentes disponibles para facilitar la experiencia de transacción tanto para su tienda como para sus clientes. PayPal es uno de los más populares entre ellos.
Este artículo lo ayudará a aprender cómo puede configurar PayPal en su tienda WooCommerce.
¿Por qué elegir PayPal sobre otras pasarelas de pago?
PayPal ha estado ayudando a las tiendas en línea al simplificar su procesamiento de pagos durante más de dos décadas. Actualmente atiende a más de 348 millones de cuentas activas de consumidores y 29 millones de cuentas activas de comerciantes en más de 200 mercados.
Además de ser una marca confiable que ofrece una integración rápida y fácil para alguien sin experiencia en desarrollo, viene con una amplia gama de beneficios que se enumeran a continuación.
Disponibilidad
PayPal está disponible en más de 200 países/regiones de todo el mundo, lo que facilita a los usuarios abrir una cuenta y comenzar a aceptar pagos independientemente de dónde se encuentre su empresa. También admite 25 monedas para brindarle una experiencia de transacción sin inconvenientes dentro de su tienda.
Diferentes planes disponibles según necesidad
Cuando se trata de una plataforma de pago, las necesidades de un consumidor pueden variar según el tipo de negocio que opere. Por lo tanto, para satisfacer las diversas necesidades de sus clientes, PayPal ha creado una combinación de planes de pago que incluyen soluciones que incluyen PayPal, PayPal Credit, Braintree, Hyperwallet, Zettle, Venmo y Xoom.
Fácil integración
PayPal puede integrarse fácilmente con WooCommerce por cualquier persona con poco o ningún conocimiento de desarrollo.
Cómo configurar una cuenta de PayPal Sandbox
El modo Sandbox simula un entorno de producción de PayPal en vivo y le permite iniciar una transacción que se comporta exactamente como una en vivo para que pueda probar que todo funciona bien. Los siguientes son los pasos para crear una cuenta Sandbox con PayPal.
Siga los pasos a continuación para crear una cuenta de espacio aislado para su tienda WooCommerce.
Paso 1: Vaya a la pestaña Pagos desde WooCommerce > Configuración
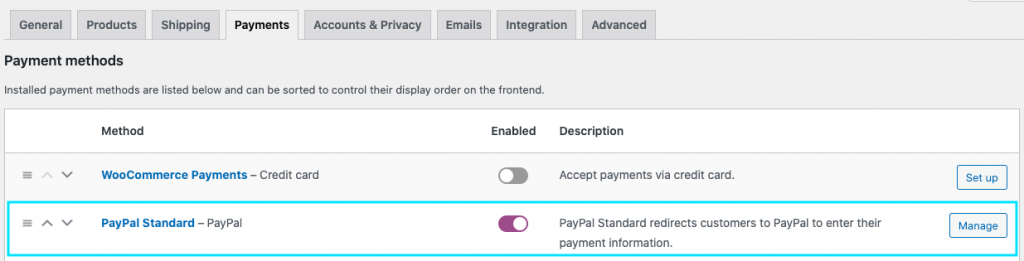
Si aún no ha habilitado el estándar de PayPal, habilítelo y haga clic en el botón configurar/administrar correspondiente.
Paso 2: habilite la casilla de verificación de la zona de pruebas de PayPal
Ahora, si se desplaza hacia el final de la página, en las credenciales de la API, podrá ver los campos para ingresar el nombre de usuario, la contraseña y la firma de la API de Sandbox.
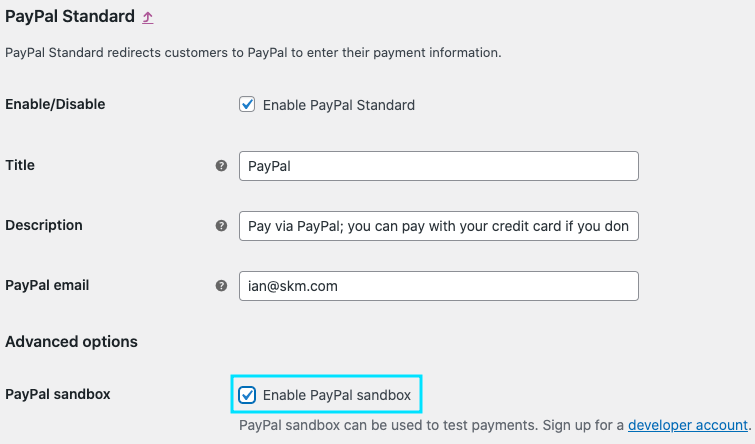
Ahora, si se desplaza hacia el final de la página, en las credenciales de la API, podrá ver los campos para ingresar el nombre de usuario, la contraseña y la firma de la API de Sandbox.
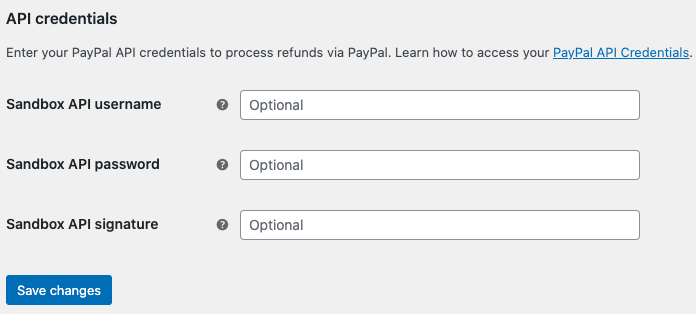
Paso 3: Iniciar sesión en PayPal
Si ya tiene una cuenta de PayPal, puede obtener estos datos de la cuenta de desarrollador de PayPal iniciando sesión en ella. De lo contrario, puede crear una cuenta de PayPal de inmediato para obtener los datos.
Una vez que inicie sesión en su panel de control de PayPal, asegúrese de que el menú de credenciales esté configurado en modo sandbox.
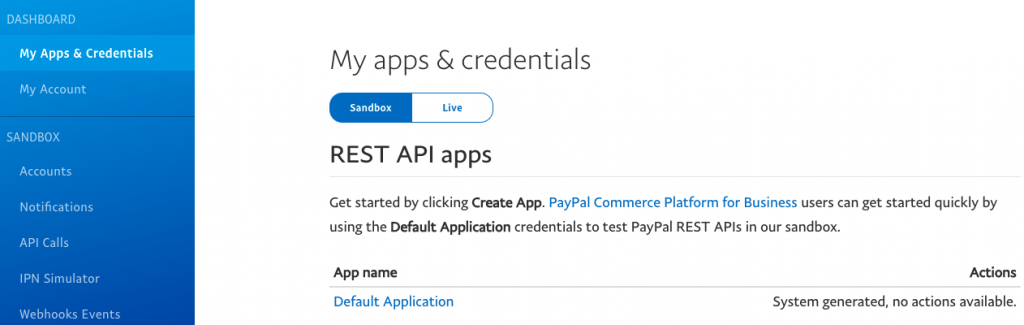
Paso 4: Abra la pestaña Cuentas desde la barra lateral
Busque la cuenta comercial y haga clic en el botón ver/editar correspondiente.
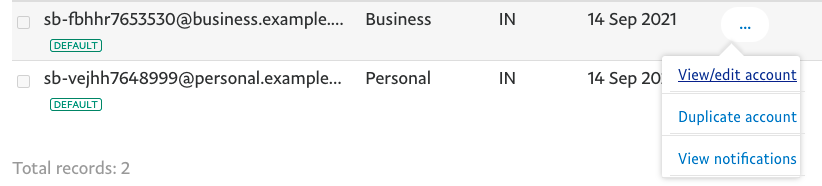
Ahora, desde la ventana emergente de apertura, puede encontrar las credenciales de API requeridas para crear una cuenta de sandbox.
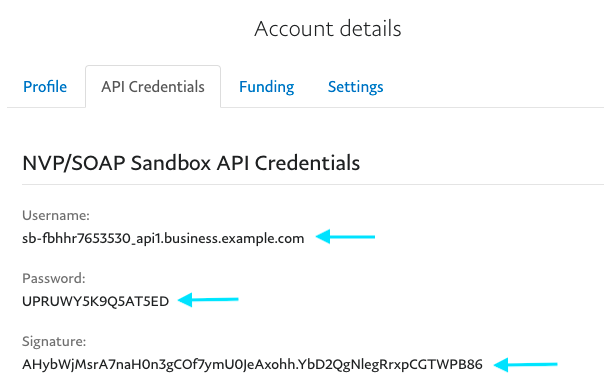
Copie el nombre de usuario, la contraseña y la firma, péguelos en los campos correspondientes dentro de WooCommerce.
Finalmente, haga clic en el botón Guardar cambios para terminar de configurar su cuenta de zona de pruebas de PayPal.

¿Cómo configurar el estándar de PayPal en WooCommerce?
Siga los pasos a continuación para habilitar el estándar de PayPal en WooCommerce.
Paso 1: navegue a WooCommerce> Configuración> Pagos desde su panel de WordPress
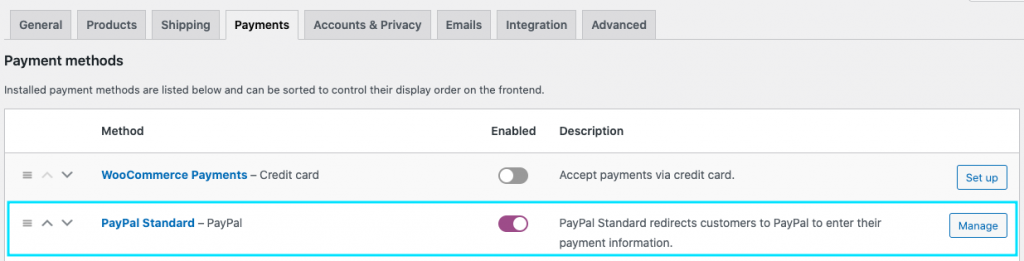
Haga clic en el botón Administrar en el estándar de PayPal. Se abrirá una nueva página con opciones para configurar.
Paso 2: habilite el estándar de PayPal y configure el resto de las configuraciones
Una vez que habilite la casilla de verificación, puede dar un título y una descripción de cómo debe aparecer el proceso de pago de PayPal en el front-end.
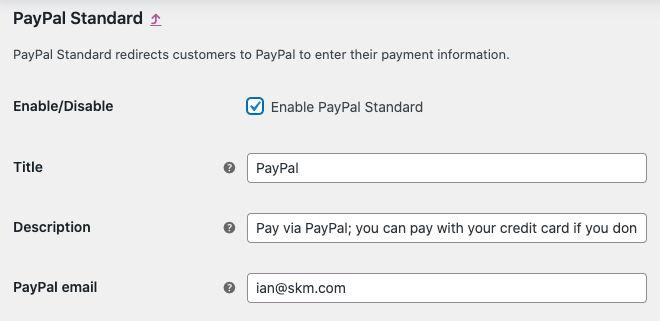
Dentro del campo de correo electrónico de PayPal , puede ingresar el correo electrónico asociado con su cuenta de PayPal. Si aún no tiene una cuenta, puede crear una visitando el sitio de PayPal.
Paso 3: Opciones avanzadas
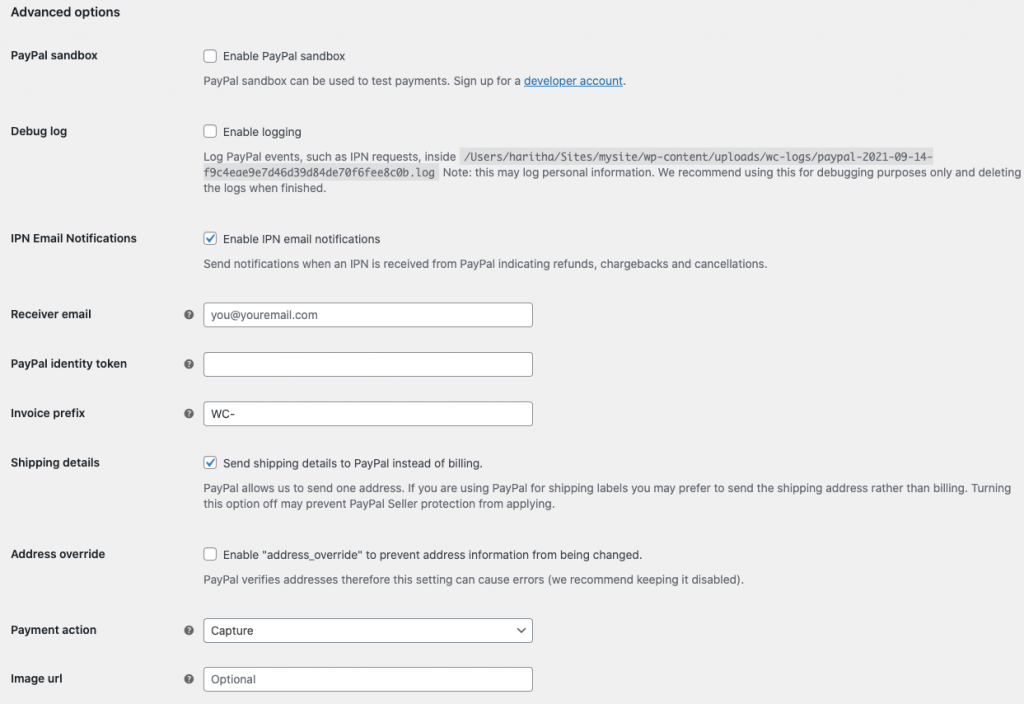
PayPal Sandbox: el modo sandbox crea un entorno de prueba mediante el cual puede realizar pagos de prueba. Hay una sección dedicada a ayudarlo a aprender cómo hacer que funcione el modo sandbox.
Registros de depuración: al habilitar los registros, puede facilitar la depuración.
Notificaciones de correo electrónico de IPN: aquí puede habilitar notificaciones de pago instantáneas y recibir notificaciones automáticas de eventos relacionados con transacciones de PayPal (devoluciones de cargo, reembolsos, cancelaciones) a través de su correo electrónico.
Correo electrónico del destinatario: aquí puede proporcionar la dirección de correo electrónico a la que se deben enviar las notificaciones.
Prefijo de factura: aquí puede agregar un prefijo para sus números de factura. Si usa su cuenta de PayPal para varias tiendas, deberá agregar un prefijo único, ya que PayPal no permitirá pedidos que tengan el mismo número de factura.
Paso 4: Genere el token de identidad de PayPal
El token de identidad de PayPal se utiliza para verificar los pagos sin utilizar la notificación de pago instantánea (IPN) de PayPal. Esto permite a los clientes realizar un seguimiento de su proceso de pago en un canal seguro.
Antes de generar un token de identidad de PayPal, debe crear una URL de retorno automático que lleve a sus compradores a su sitio web inmediatamente después de completar un pago.
Para esto, debe ir a la configuración de PayPal y navegar a los pagos del sitio web en el tablero.
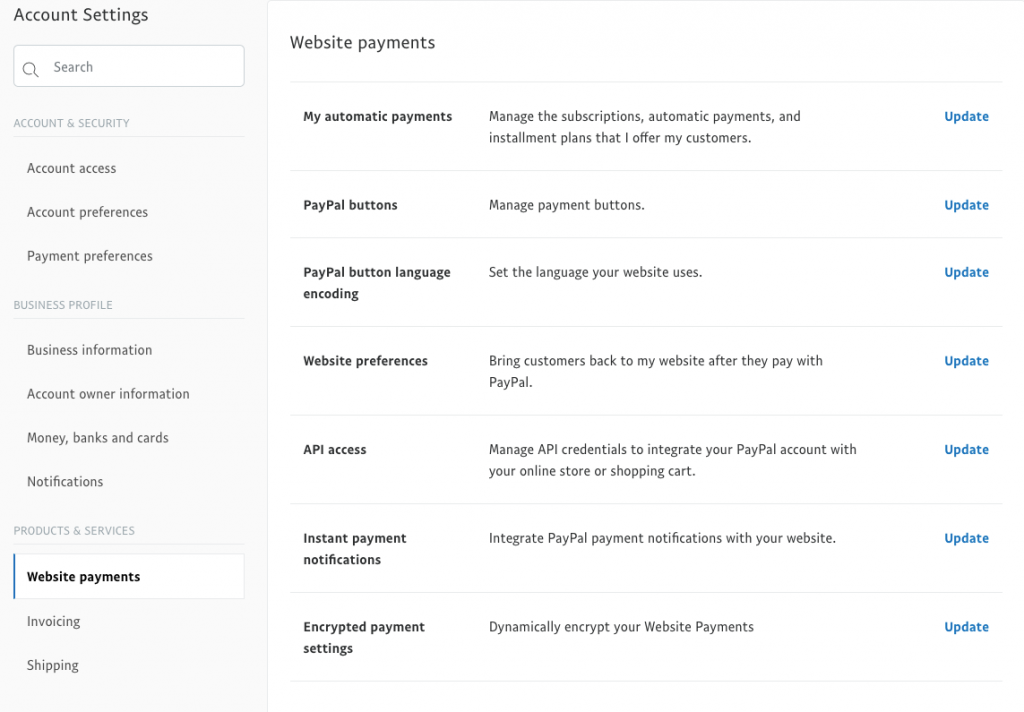
Haga clic en el botón Actualizar en el acceso a la API.
En la página de inicio, agregue la URL de retorno automático.

Ahora cópielo y péguelo en el campo de token de identidad de WooCommerce PayPal.
Paso 5: obtenga credenciales de API activas
Aquí puede agregar todas las credenciales API para su cuenta real de PayPal. Para obtenerlos, puede ir a su panel de control de PayPal y luego a Pagos en el sitio web en el menú de la barra lateral Productos y servicios. Luego, haga clic en "Actualizar" en Acceso API.
A continuación, desplácese hacia abajo hasta el título "Integración NVP/SOAP (clásica)" y haga clic en "Administrar credenciales de API".

Ahora podrá encontrar sus credenciales. Puede copiarlos y pegarlos en los campos requeridos dentro de WooCommerce.
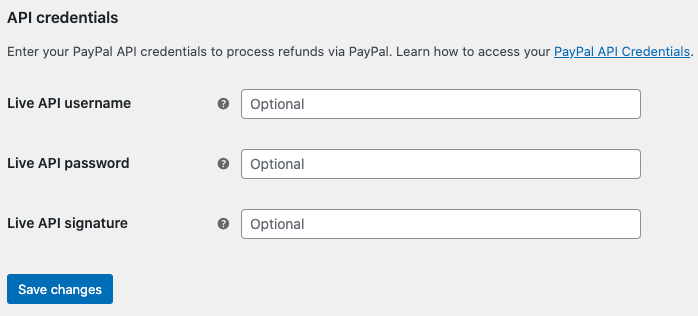
A partir de la versión 5.5.0 de WooCommerce lanzada el 13 de julio de 2021 en adelante, las nuevas instalaciones de WooCommerce no cargarán el estándar de PayPal de forma predeterminada. Por lo tanto, deberá agregar un complemento de PayPal de terceros a su sitio para habilitarlo.
Conclusión
Como WooCommerce no incluirá PayPal de forma predeterminada en las nuevas instalaciones, es importante encontrar la extensión correcta que lo ayude a integrarlo con WooCommerce. Espero que este artículo te ayude a hacerlo fácilmente.
