Cómo configurar el botón "Agregar a cotización" en su tienda WooCommerce
Publicado: 2022-11-26¿Quiere ofrecer a sus clientes la opción de obtener un presupuesto antes de realizar una compra?
WooCommerce es una excelente plataforma de comercio electrónico que incluye muchas capacidades desde el primer momento. Sin embargo, carece de una funcionalidad integrada que permita a los clientes obtener un presupuesto antes de realizar una compra en su tienda en línea.
En este artículo, lo ayudaremos a configurar un botón "solicitar una cotización" en su tienda WooCommerce.
¿Qué es un botón Solicitar una cotización en WooCommerce?
Es un término que utilizan principalmente las empresas que desean conocer el costo real de un producto antes de realizar una compra. Al comparar los precios con otros sitios web, los compradores suelen utilizar este método del proceso de compra para negociar un precio más bajo.
Los clientes pueden solicitar precios para cualquier producto haciendo clic en el botón Solicitar una cotización de WooCommerce que haya agregado a su tienda en línea. También puede permitir que los clientes establezcan sus propios precios para los productos.
Los beneficios de permitir que los clientes soliciten una cotización en WooCommerce
Al ofrecer a los clientes la opción de solicitar un presupuesto en su tienda WooCommerce, puede vender más productos y artículos.
Los clientes que dudaban en comprar cosas en el pasado ahora pueden hacerlo solicitando un presupuesto y viendo si se ajusta a su presupuesto.
Al ofrecer este servicio, puede animar a sus clientes a realizar compras que de otro modo no habrían considerado. Como resultado, puede maximizar las ventas, lo que aumenta sus ingresos.
Estos son los otros beneficios clave de incluir un botón "Agregar a la cotización" en su tienda en línea:
Mejore las ventas : Brindar a los clientes la opción de solicitar cotizaciones antes de comprar puede impulsar las ventas en su tienda en línea. Esto es para que pueda conectarse con más clientes potenciales que quizás no hayan comprado previamente en su tienda en línea. Le permite ayudar a los clientes que buscan información sobre precios y alentarlos a continuar con la compra del producto.
Manejar pedidos al por mayor : con el botón "Agregar a la cotización" en las páginas de productos, puede permitir que los clientes realicen pedidos al por mayor o compren más artículos. Esto no solo le permite atender a un espectro más amplio de clientes, sino que también es un excelente enfoque para brindarles a los clientes de su tienda en línea una experiencia de compra más personalizada.
Cómo agregar un botón "Agregar a cotización" en WooCommerce
De forma predeterminada, WooCommerce no ofrece la opción de agregar un botón "Agregar a la cotización" para ningún producto, por lo que necesitaremos un complemento de Solicitud de cotización de WooCommerce para la configuración.
Siga la siguiente guía paso a paso para agregar el botón 'Agregar a cotización' a su tienda WooCommerce.
Paso 1: Instalación del complemento
Después de comprar el complemento, vaya a la sección Mi cuenta del sitio web de WebToffee. Luego, desde la pestaña Descargas en la página Mi cuenta, descargue el archivo zip del complemento de solicitud de cotización de WooCommerce.
Una vez descargado el archivo zip, vaya a Complementos > Agregar nuevo desde el panel de control de WordPress. Más tarde, instale y active el complemento.
Paso 2: Configuración del complemento
En el tablero de WordPress, ve a Cotizaciones > General
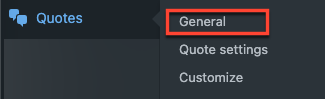
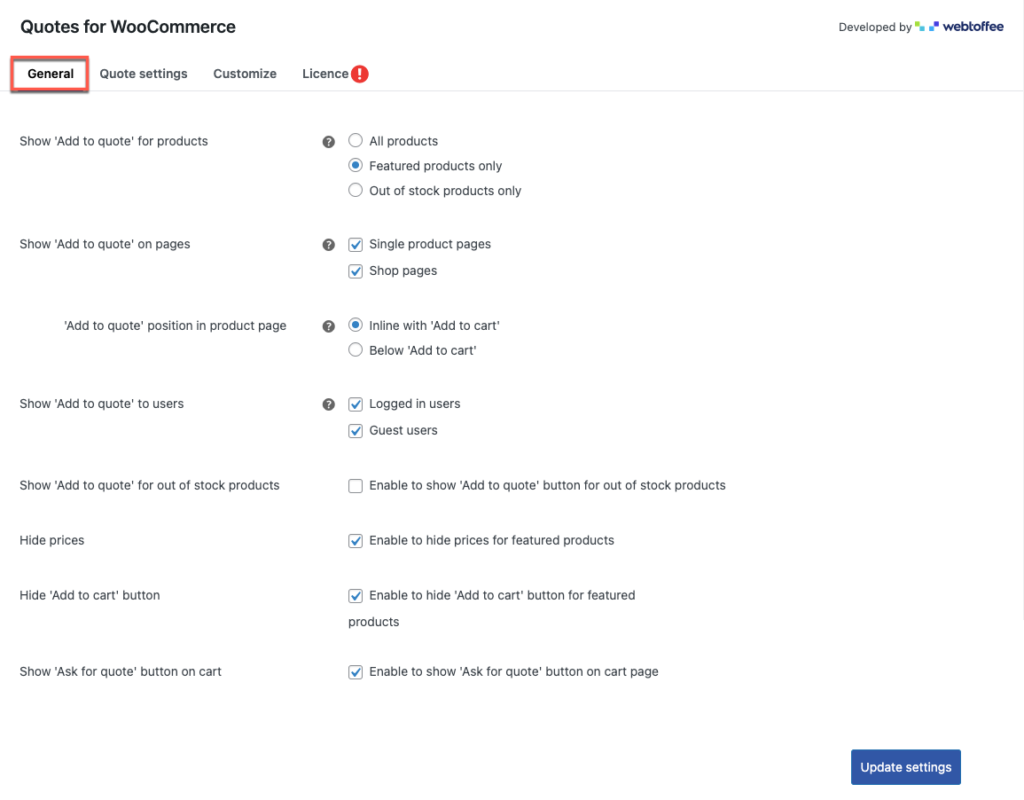
Aquí puede configurar los ajustes generales del complemento Solicitar cotización.
Mostrar "Agregar a la cotización" para los productos : esta opción le permite mostrar el botón "Agregar a la cotización" para todos los productos, solo los productos destacados y solo los productos agotados. Seleccionando cualquiera de los productos se verá reflejado en tu tienda online.
Mostrar "Agregar a la cotización" en las páginas : puede habilitar mostrar el botón de cotización en las páginas de un solo producto o en las páginas de la tienda o en ambas. Si está habilitando la opción de páginas de un solo producto, seleccione la posición del botón.
Posición "Agregar a la cotización" en las páginas de productos : una vez que haya seleccionado la opción de página de un solo producto, seleccione la posición del botón de cotización en línea con 'Agregar al carrito' o debajo del botón 'Agregar al carrito'.
Mostrar "Agregar a la cotización" a los usuarios : esta opción permite mostrar el botón de cotización para usuarios registrados o usuarios invitados o ambos.
Mostrar “Agregar a cotización” para productos agotados : la opción sugiere mostrar el botón de cotización para artículos agotados. Si ha optado por no tener productos en stock solo en Mostrar "Agregar a la cotización" para productos, esta opción estará oculta.
Ocultar precios : si está habilitado, los precios de los productos estarán ocultos.
Ocultar el botón "Agregar al carrito" : si está habilitado, el botón 'Agregar al carrito' estará oculto.
Agregar el botón "Solicitar cotización" en el carrito : si está habilitado, esta opción se mostrará en la página del carrito.
Una vez realizados los cambios, haga clic en el botón Actualizar configuración , para guardar los cambios.
Paso 3: Vaya a la pestaña Configuración de cotización
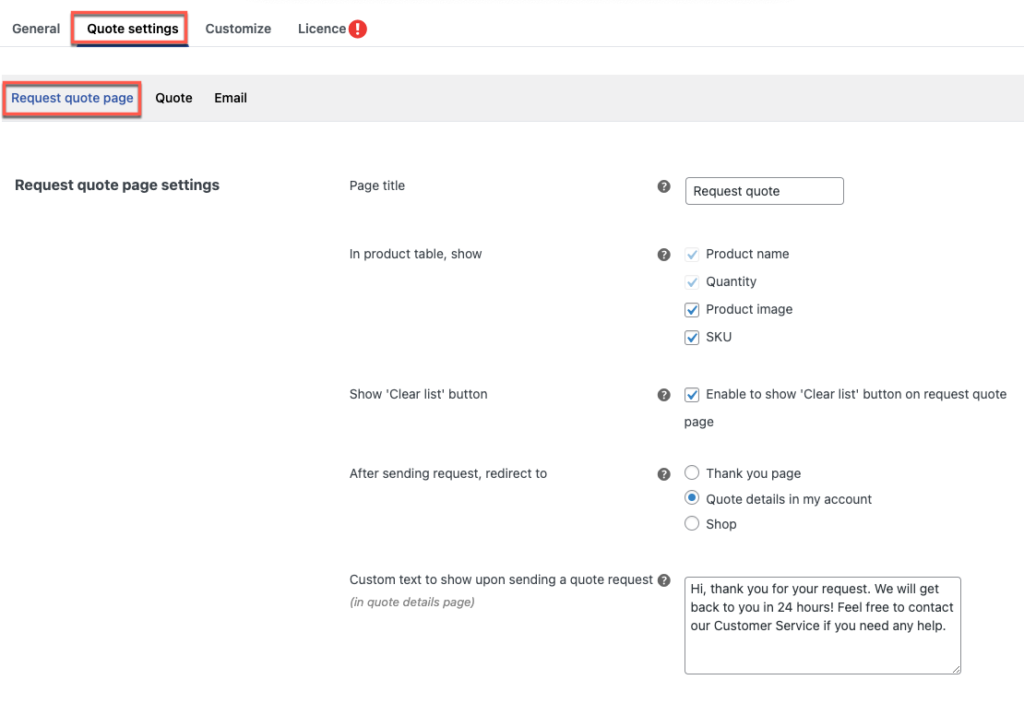
En la pestaña Configuración de cotización, tiene 3 opciones: Solicitar página de cotización , Cotización y Correo electrónico .
En la primera sección de la configuración de la página de solicitud de cotización,
Título de la página : puede editar el nombre de la página, donde se mostrará la lista de la tabla de productos de cotización solicitada.
En la tabla de productos, muestra : el nombre y la cantidad del producto ya se han establecido y no se pueden modificar. Las imágenes de productos y SKU también pueden habilitar, si es necesario,
Mostrar el botón "Borrar lista" : si está habilitado, el botón Borrar lista se mostrará debajo de la tabla de productos.

Después de enviar la solicitud, redirigir a : Después de enviar una solicitud de cotización, puede elegir a qué página los clientes quieren redirigir. Hay tres opciones disponibles: página de agradecimiento, detalles de la cotización en la página de mi cuenta y página de la tienda.
Texto personalizado para mostrar al enviar una solicitud de cotización : aquí puede editar el mensaje de texto para mostrar si seleccionó la página de detalles de la cotización en Mi cuenta después de enviar la solicitud de cotización.
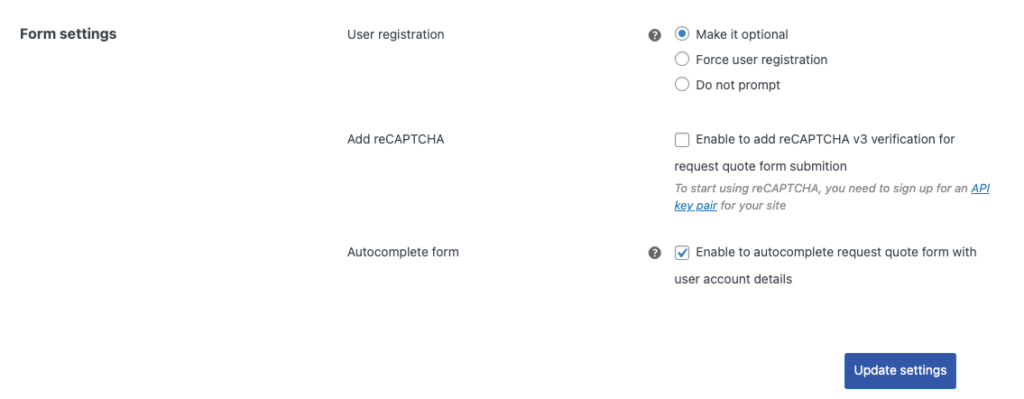
En la segunda sección de la página Solicitar cotización, donde configuras los ajustes del formulario.
Registro de usuario : aquí puede seleccionar las opciones para registrar al usuario como un registro de usuario forzado opcional y sin necesidad de registro.
Agregar reCAPTCHA : Dependiendo de la configuración de registro del usuario, puede seleccionar la opción reCAPTCHA. Si está seleccionando esta opción, inserte la clave del sitio y la clave secreta para la configuración de reCAPTCHA.
Para la clave del sitio y la clave secreta, debe registrarse para obtener un par de claves API para su sitio. Para obtener esas claves, haga clic en el enlace y lo dirigirá a la página.
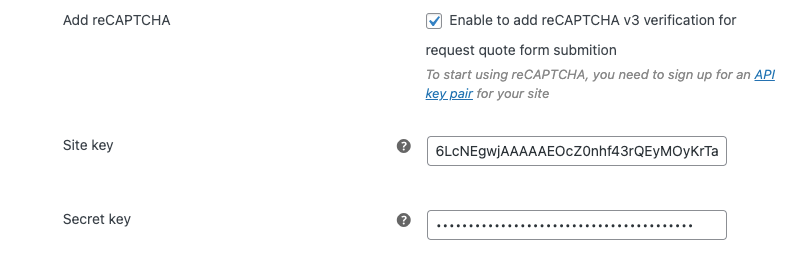
Formulario de autocompletado: si desea que sus usuarios registrados completen el formulario de cotización, puede habilitar esta opción para autocompletar campos similares.
Después de los cambios necesarios, haga clic en el botón Actualizar configuración .
Paso 4: navegue a la pestaña Cotización en Configuración de cotización
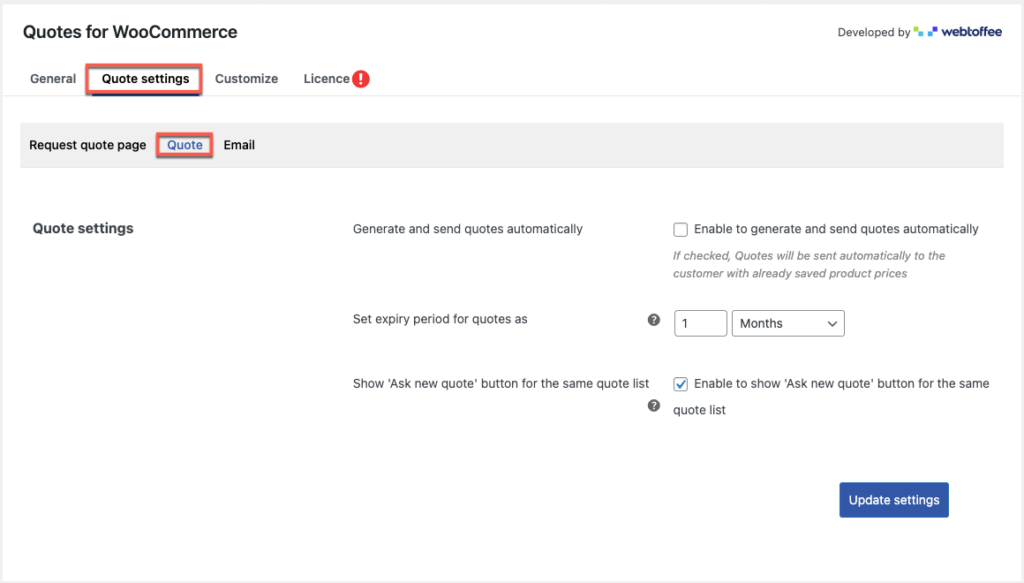
Generar y enviar cotizaciones automáticamente : si está habilitado, las cotizaciones de solicitud se enviarán automáticamente a los clientes con los precios de productos predeterminados, es decir, los precios de productos guardados en la tienda en línea.
Establezca el período de vencimiento de las cotizaciones como: puede establecer la fecha de vencimiento de las cotizaciones aceptadas.
Mostrar el botón "Solicitar nueva cotización" para la misma lista de cotizaciones: si está habilitado, los clientes pueden solicitar una nueva cotización para la misma lista de cotizaciones.
Después de los cambios necesarios, haga clic en el botón Actualizar configuración .
Paso 5: navegue a la pestaña Correo electrónico en Configuración de cotización
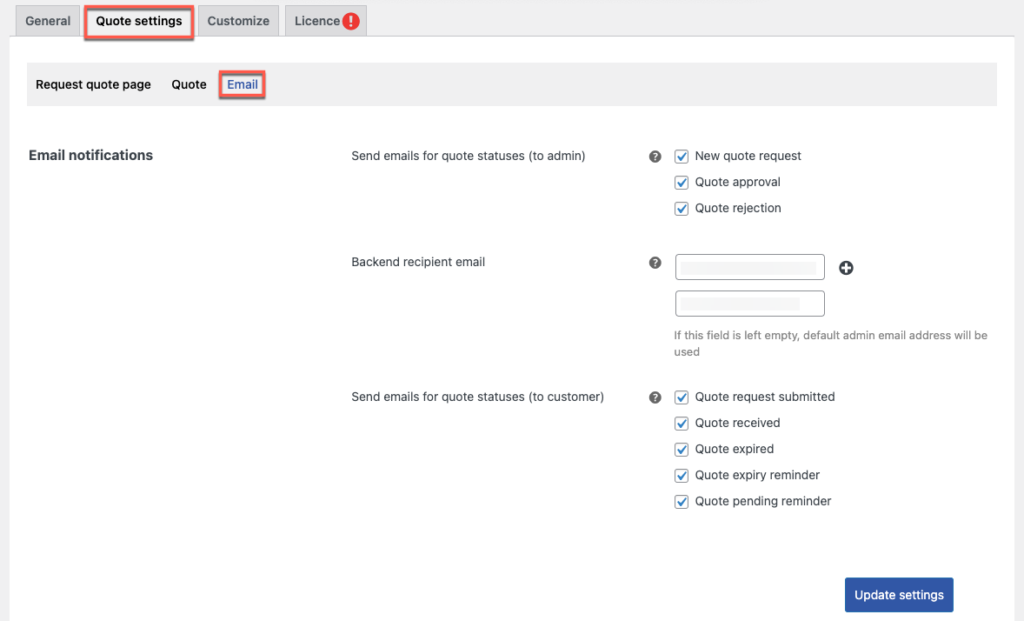
En la notificación por correo electrónico, puede configurar los ajustes de correo electrónico
Enviar correo electrónico para estados de cotización (al administrador): cuando un cliente inicia una nueva solicitud de cotización, acepta una cotización y rechaza una cotización, según la sugerencia del cliente, se envían notificaciones por correo electrónico al lado del administrador.
Correo electrónico del destinatario de backend : puede agregar varios correos electrónicos de destinatarios haciendo clic en el símbolo '+'.
Si el campo está vacío, la dirección de correo electrónico de administrador predeterminada recibirá los correos electrónicos de cotización.
Enviar correos electrónicos para estados de cotización (al cliente): esta opción notifica al cliente por correo electrónico cuando se envía una solicitud de cotización o se recibe una cotización. Además, para recordar al usuario que la cotización está por vencer, pendiente y para recordar la cotización ya vencida.
Después de los cambios necesarios, haga clic en el botón Actualizar configuración .
Paso 6: navegue a la pestaña Personalizar
En la pestaña personalizar, puede personalizar la apariencia del botón.
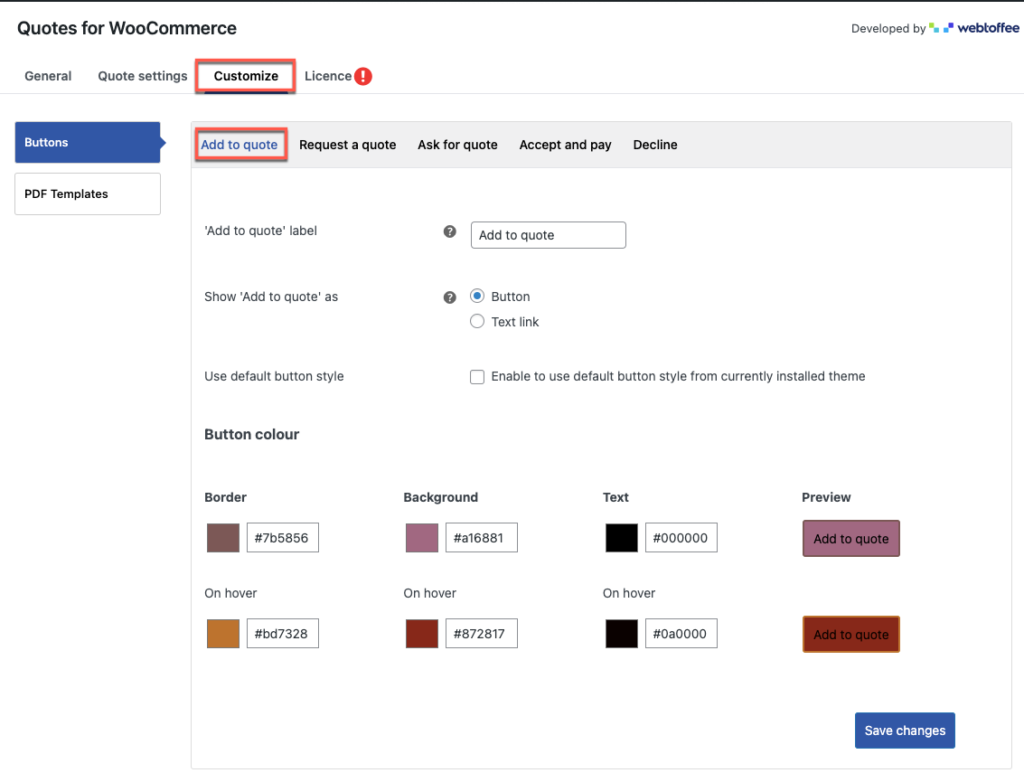
Etiqueta del botón 'Agregar a cotización': en esta opción, puede cambiar el texto del botón
Mostrar "Agregar a cotización" como - aquí, puede seleccionar un botón o una opción de enlace de texto para mostrar "Agregar a cotización".
Usar estilo de botón predeterminado : si se selecciona, esta opción le permite usar el diseño de botón estándar del tema instalado. Por otro lado, las opciones de color de los botones estarán deshabilitadas.
En Color del botón , puede cambiar el color del borde, el fondo y el texto del botón, ya sea pegando el código de color o seleccionando el cuadro de color.
También puede cambiar el color del botón cuando el mouse pasa sobre el botón y la vista previa en vivo del botón se mostrará en el sitio web.
Del mismo modo, puede cambiar la apariencia de los botones Solicitar una cotización, solicitar una cotización, Aceptar y pagar y rechazar.
Después de los cambios necesarios, haga clic en el botón Guardar cambios para reflejar los cambios en el sitio web.
Agregar al botón de cotización en WooCommerce – Vista del cliente
A continuación se muestra la imagen, cuando un cliente abre la página del producto con el botón 'Agregar a la cotización'.
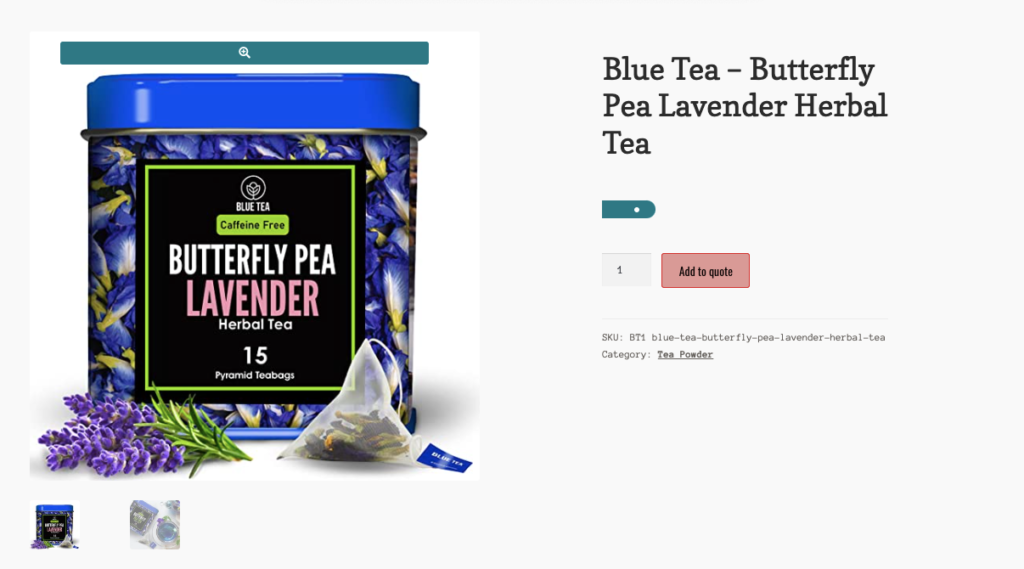
Envolver
Debido a su capacidad para hacer que su estructura de precios parezca más flexible, un complemento de solicitud de cotización de WooCommerce presenta una gran cantidad de opciones para las tiendas en línea. Puede ayudar a sus clientes a ponerse en contacto con usted haciendo que sea sencillo solicitar una cotización de productos en WooCommerce. Esta puede ser la mejor decisión que puedas tomar.
Espero que este artículo te dirija en la dirección correcta. Si tiene alguna pregunta, por favor déjenos un comentario a continuación.
