¿Cómo configurar la función de solicitud de cotización de WooCommerce? la guía completa
Publicado: 2022-12-09La solicitud de cotización de WooCommerce es una característica muy esperada por muchos, incluidas las empresas B2B y los fabricantes de productos personalizados. WooCommerce, por diseño, es una plataforma de compras en línea que permite a los clientes agregar productos directamente a su carrito de compras y comprarlos a un precio preestablecido.
Sin embargo, este podría no ser el flujo de trabajo deseado para todos. Por ejemplo, algunas empresas pueden necesitar el 'modo de catálogo'. Un modo de catálogo es donde el precio de los artículos está oculto y el proceso de compra está deshabilitado. Una persona solo puede seguir adelante con la compra con la asistencia de la tienda.
En tales situaciones, los clientes solicitan a la tienda que les proporcione un precio estimado personalizado para su producto/servicio y, si están de acuerdo con el precio, el cliente puede completar el pago y recibir el paquete. Si no, pueden negociar el precio hasta llegar a un acuerdo.
¿Quiere implementar la función 'Solicitar una cotización' en su tienda WooCommerce? Desafortunadamente, no está disponible en WooCommerce, pero puede usar el complemento WooCommerce Request A Quote de WebToffee para configurarlo con el mínimo esfuerzo.
¿Qué es una solicitud de cotización de WooCommerce?
Una solicitud de cotización o invitación a ofertar (IFB) es una solicitud enviada por el cliente a la tienda (o al proveedor). El gerente de la tienda revisa esta solicitud y envía una respuesta con el precio estimado de los artículos solicitados.
Las solicitudes de cotización son muy importantes si un cliente (generalmente empresas) necesita un suministro constante de los mismos artículos para cumplir con ciertas tareas.
El precio de los artículos en la cotización no necesariamente tiene que ser un precio único preestablecido. Distintos usuarios que solicitan el presupuesto de un mismo artículo pueden recibir presupuestos diferentes. Esto depende de varios factores como los propios clientes (si son compradores frecuentes/fidelizados), la cantidad del producto que se compraría, el momento en el que se realizaría la compra, etc.
El cliente al recibir este presupuesto puede aceptarlo y proceder al pago o rechazarlo. Si es rechazado, el cliente puede volver a solicitar una nueva cotización para tratar de mover el precio a un rango aceptable.
Tipos de negocios que usan solicitudes de cotización de WooCommerce
Una solicitud de cotización de WooCommerce no es un requisito común de un negocio B2C. Pero eso no significa que ninguna empresa B2C necesite esta característica. De hecho, varias organizaciones B2B y B2C que venden bienes y servicios, tanto en línea como fuera de línea, lo demandan.
Analizaremos el conjunto específico de empresas que generalmente cuentan con la función de solicitud de cotización de WooCommerce aquí.
Empresas B2B que comercializan bienes de gran volumen.
Las empresas mayoristas y las tiendas a menudo comercian con una gran cantidad de productos es un benefactor común de la función de solicitud de cotización de WooCommerce. Uno de los mayores beneficios de comprar al por mayor son los precios reducidos. Entonces, si usted es un negocio mayorista, sus clientes anticiparán un precio menor que la tasa de mercado.
Pero la reducción del precio también depende de varios factores, como la oferta y la demanda, la lealtad del cliente, etc. Una solución robusta, en tal circunstancia, es una solicitud de cotización. Esto le permitiría cotizar diferentes precios para los mismos productos bajo diferentes condiciones.
Productos de alto precio hechos a la medida
Varios productos de alto precio, como automóviles, muebles o bolsos personalizados, solo se fabricarían bajo demanda. Además, un cliente que compre un producto de este tipo puede querer personalizaciones adicionales, como un techo corredizo o un diseño antiguo. Esto significaría: diferentes estimaciones para diferentes clientes. Esto se puede lograr sin esfuerzo con 'Solicitar una cotización' de WooCommerce. Además, estas características dejan espacio para las negociaciones.
Servicios personalizados
Si es una empresa que ofrece un servicio personalizado, como educación o viajes, a sus clientes se les cobrará según el servicio que necesiten. Con las cotizaciones, puede superar la deficiencia de ofrecer un precio único y generar ofertas específicas que se adapten mejor a las necesidades de sus clientes.
Negocios que necesitan ocultar los precios
Algunas empresas tienen la máxima prioridad en el mantenimiento de la privacidad. Estas tiendas a menudo optan por la configuración de solicitud de cotización de WooCommerce. Con eso, podrán ocultar sus precios de la competencia y podrían ajustar el precio para generar empatía y lealtad de los clientes. Además, enviar ofertas personalizadas con descuentos especiales y limitaciones de tiempo puede hacer que los clientes apresuren su decisión.
¿Cómo configurar la función de solicitud de cotización en WooCommerce?
La manera fácil de configurar 'Solicitar una cotización' en WooCommerce es usando un complemento. La solicitud de cotización del complemento WooCommerce de WebToffee le permitiría hacerlo sin problemas. Veamos cómo puedes hacer esto ahora.
Paso 1: Instalar y activar el complemento
Una vez que haya comprado el complemento, vaya a Complementos > Agregar nuevo en su consola de administración de WordPress. Cargue el archivo zip del complemento e instálelo. Podrá activar el complemento una vez que se haya instalado correctamente.
Paso 2: Configure los ajustes generales
Vaya a la pestaña Cotizaciones > General en su barra de navegación de WordPress. Podrá ver la configuración general del complemento allí. Veamos las opciones una por una.
- Mostrar 'Agregar a la cotización' para productos : habilite para agregar el botón 'Agregar a la cotización' en todas las páginas de productos, páginas de productos destacados o solo en las páginas de productos agotados.
- Mostrar 'Agregar a cotización' en las páginas : seleccione en qué páginas desea mostrar el botón. Se puede agregar a las páginas de productos individuales y/o a la página de la tienda.
- Posición 'Agregar a la cotización' en la página del producto : si ha seleccionado agregar el botón en las páginas del producto, elija dónde colocar el botón. Se puede colocar en línea con o debajo del botón 'Agregar al carrito'.
- Mostrar 'Agregar a la cotización' a los usuarios : elija si desea mostrar el botón 'Agregar a la cotización' a los usuarios registrados o a los usuarios invitados. También puedes elegir ambos.
- Mostrar 'Agregar a la cotización' para productos agotados : seleccione si desea mostrar el botón para productos agotados.
- Ocultar precios : Si no desea que el usuario vea el precio fijo del producto mientras solicita una cotización, habilite esta casilla.
- Ocultar el botón 'Agregar al carrito' : active esta casilla si no desea permitir que sus clientes compren directamente el producto antes de solicitar una cotización. Consulte el artículo sobre cómo reemplazar 'Agregar al carrito' con 'Solicitar una cotización' para obtener más información.
- Mostrar el botón "Solicitar cotización" en el carrito : si desea permitir que sus clientes agreguen productos al carrito y luego soliciten una cotización desde la página del carrito, habilite esta opción.
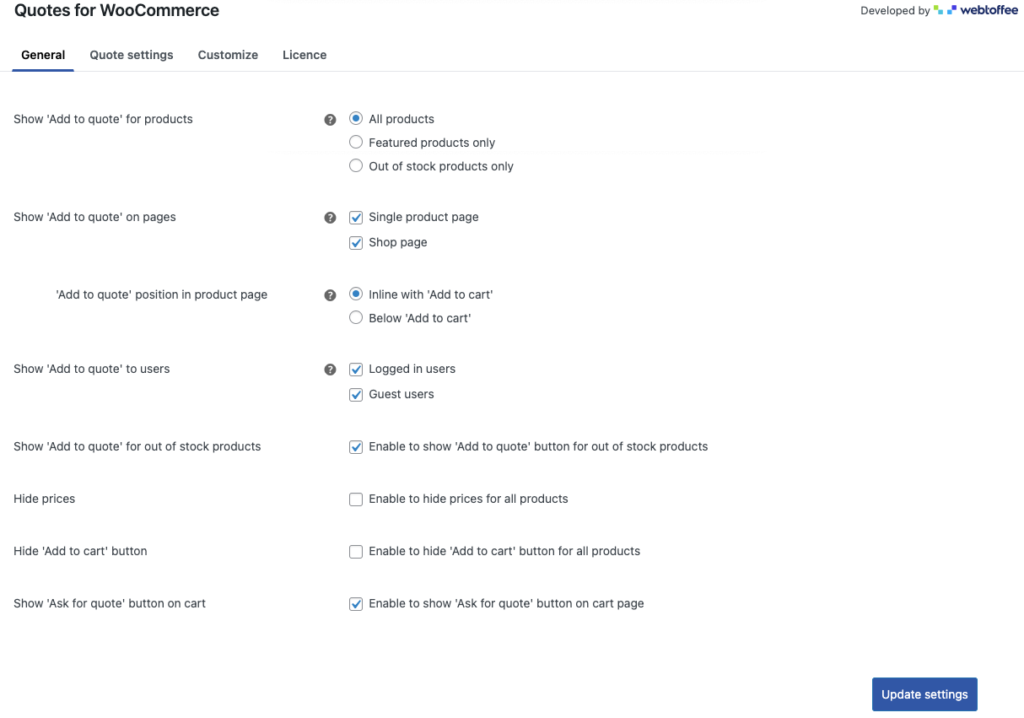
Haga clic en Actualizar configuración para guardar los cambios que ha realizado hasta ahora.
Paso 3: Configure los ajustes de la página Solicitar cotización
Cuando los clientes desean solicitar un presupuesto para varios productos al mismo tiempo, pueden hacerlo agregando los productos deseados a la página Solicitar presupuesto . Una vez que agregue todos los productos, puede realizar la solicitud de cotización con solo hacer clic en un botón.
Para configurarlo, vaya a Configuración de cotización > Solicitar página de cotización . Las siguientes son las opciones disponibles allí.
- Título de la página : agregue un título personalizado para la página Solicitar cotización.
- En la tabla de productos, mostrar : seleccione (de la lista) los detalles del producto que desea agregar a la tabla de productos en la página.
- Mostrar el botón 'Borrar lista' : habilite esta opción para permitir que los clientes eliminen todos los productos agregados a la página a la vez haciendo clic en el botón 'Borrar lista'.
- Después de enviar la solicitud, redirigir a : cuando el cliente complete el envío de la solicitud de cotización de WooCommerce, será redirigido a una ubicación específica. Elige dónde quieres que aterricen. Puede estar en la página de agradecimiento, en la página de detalles de la cotización en Mi cuenta o en la página de la tienda.
- Texto personalizado para mostrar al enviar una solicitud de cotización : agregue el texto que debe mostrarse en la página de detalles de la cotización después de que el cliente envíe la solicitud.
- Registro de usuario : seleccione si desea forzar la creación de una cuenta cuando el usuario invitado intente solicitar una cotización. Puede hacer que el registro de usuario sea opcional o puede forzar el registro para completar el proceso de solicitud de cotización. También puede omitir esto por completo al no pedirle al usuario que se registre.
- Agregue reCAPTCHA : habilite la verificación de reCAPTCHA v3 mientras envía la solicitud de cotización. Tendrá que crear un par de claves API para su sitio para hacer esto.
- Formulario de autocompletar : habilite esta casilla de verificación para completar automáticamente los detalles de la cuenta del usuario que inició sesión en el formulario de solicitud de cotización.
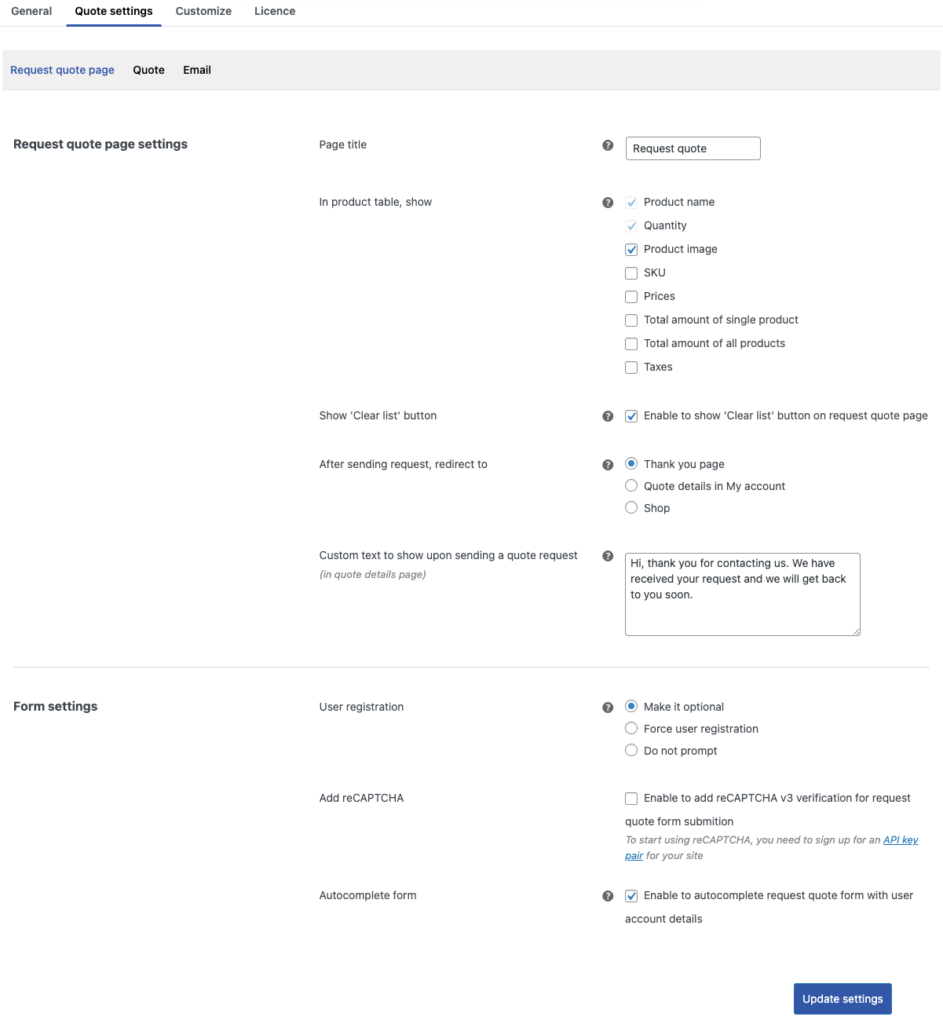
Haga clic en Actualizar configuración para guardar los cambios.

Paso 4: Configure las configuraciones de cotización
Decida cómo debe enviarse la cotización a los clientes aquí. Las opciones disponibles incluyen,
- Generar y enviar cotizaciones automáticamente : Habilite esta opción si desea automatizar la generación y el envío de cotizaciones siguiendo precios de productos preestablecidos.
- Establezca el período de vencimiento de las cotizaciones como : Establezca el vencimiento de las cotizaciones con esta opción. El tiempo de caducidad se puede establecer en días, semanas o meses. También puede eliminar por completo el tiempo de caducidad.
- Muestre el enlace 'Solicitar cotización nuevamente' para la misma lista de cotizaciones : cuando un cliente rechaza una cotización, puede habilitarlo para solicitar una cotización nuevamente para la misma lista de productos desde la misma página con un enlace 'Solicitar cotización nuevamente'. Habilítelo si necesita esto.
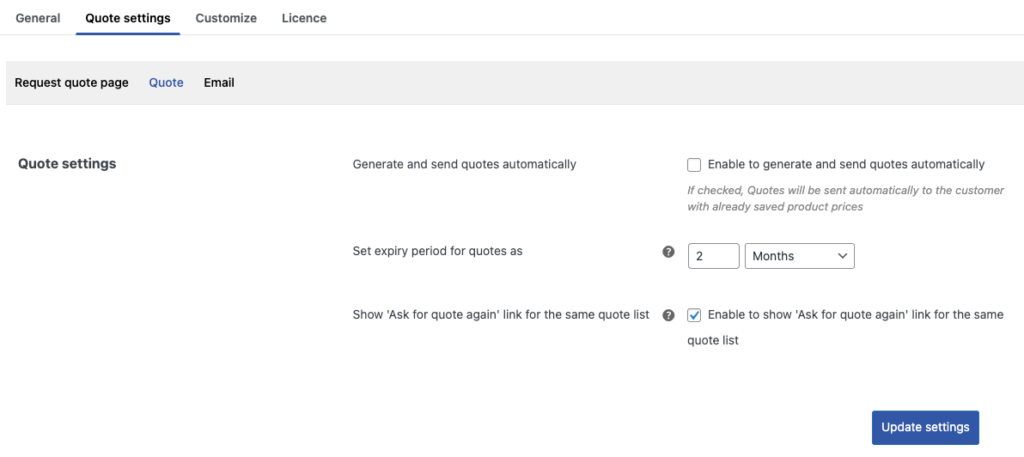
No olvide actualizar la configuración una vez que haya realizado los cambios necesarios.
Paso 5: configuración de notificación por correo electrónico de solicitud de cotización
Establezca cómo y cuándo se enviarán las alertas por correo electrónico tanto a usted como a sus clientes en caso de una solicitud de cotización aquí.
- Enviar correos electrónicos para estados de cotización (al administrador) : elija si desea enviar correos electrónicos con respecto a las cotizaciones a los administradores de la tienda cuando se crea una nueva solicitud de cotización, cuando se aprueba una cotización y/o cuando se registra una cotización.
- Correo electrónico del destinatario del backend : establezca la dirección de correo electrónico del administrador de la tienda. Los correos electrónicos seleccionados previamente se enviarán a esta dirección de correo electrónico.
- Enviar correos electrónicos para estados de cotización (al cliente) : seleccione cuándo notificar a sus clientes sobre la cotización que realizaron. Los correos electrónicos se pueden enviar en los siguientes escenarios: solicitud de cotización enviada, cotización recibida, cotización vencida, recordatorio de vencimiento de cotización y recordatorio de cotización pendiente.
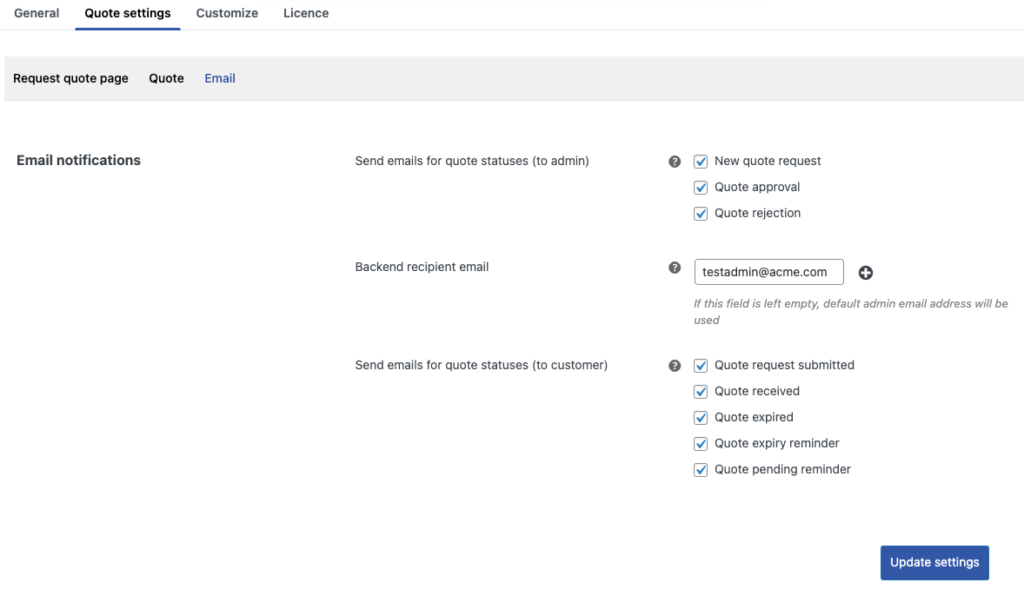
Actualice la configuración después de realizar los cambios.
Paso 6: personaliza los botones de cotización
De manera predeterminada, cuando habilita la función de solicitud de cotización de WooCommerce en WooCommerce, el complemento agregará automáticamente tres nuevos botones a su tienda. Esos son,
- ' Agregar a la cotización ': este botón se agregará a las páginas de productos individuales. Los clientes pueden usar este botón para agregar el producto a la página Solicitar cotización .
- ' Solicitar una cotización ': Este botón se colocará en la página Solicitar cotización. Su cliente, después de agregar todos los productos a esta página, puede hacer clic en este botón para enviar la solicitud de cotización al administrador de la tienda.
- ' Solicitar cotización ': Este botón estará disponible en la página del Carrito. Esto permitiría a los clientes que agregaron los productos directamente al carrito en lugar de la página Solicitar cotización para solicitar cotizaciones de precios con facilidad.
Con esta opción Personalizar , podrá cambiar el color, el estilo y la etiqueta de estos tres botones. También podrá cambiar el botón a un enlace de texto.
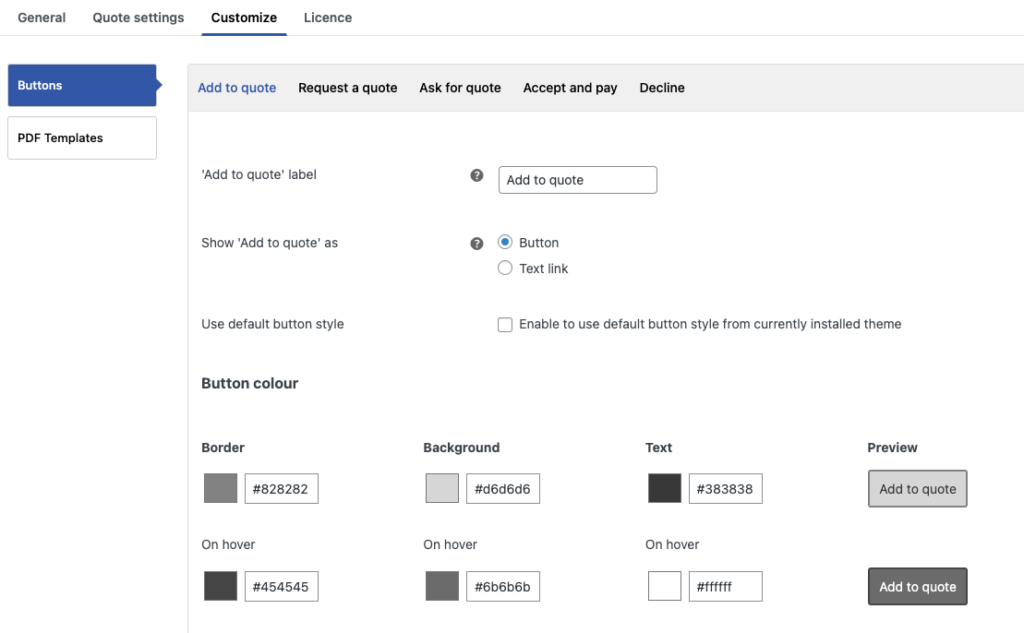
Guarde los cambios antes de continuar con el siguiente paso.
Paso 7: Personalice los botones Aceptar y Pagar y Rechazar
Cuando el cliente reciba la cotización del administrador de la tienda, se le presentarán dos opciones: Aceptar y pagar o Rechazar.
Cuando el cliente encuentra el presupuesto conforme y lo acepta, puede proceder al pago. De lo contrario, el cliente puede rechazar la solicitud. Si han habilitado el botón Solicitar cotización nuevamente en Configuración de cotización > Cotización , pueden solicitar una cotización nuevamente.
Vaya a Personalizar > Botones > Aceptar y pagar o Rechazar para cambiar el estilo y la etiqueta del botón. También puede cambiar el botón a un hipervínculo aquí.
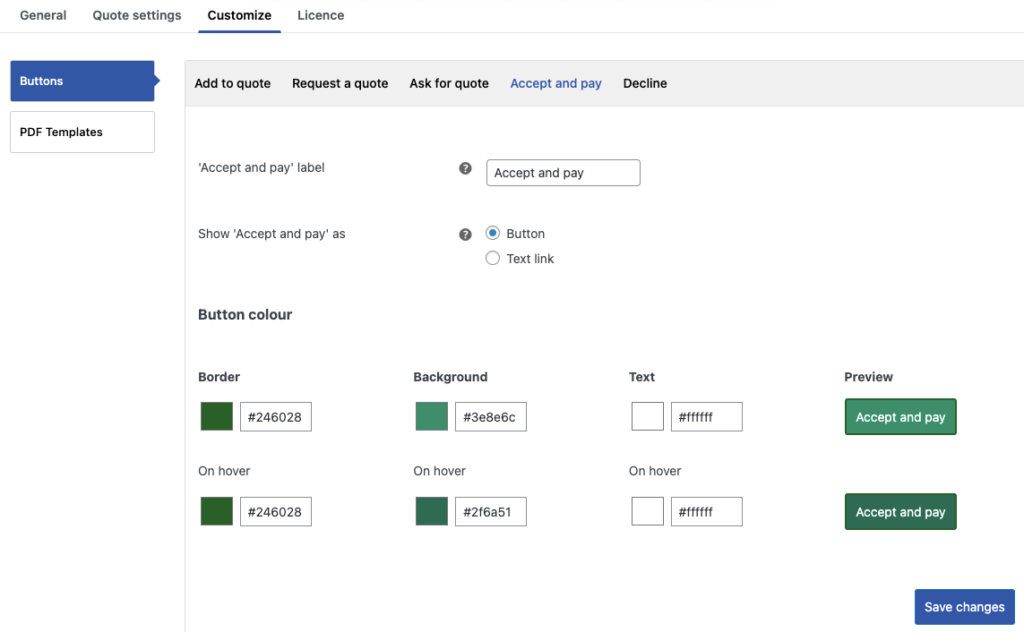
¿Cómo solicitar una cotización?
Sus clientes podrán ver el botón de solicitud de cotización en la página de la tienda o en la página del producto individual de su tienda (según la configuración). Dado que el botón Agregar al carrito y los precios no se eliminan, también podrá verlos junto con el botón 'Agregar a la cotización'.
Así es como se vería en la página del producto individual.
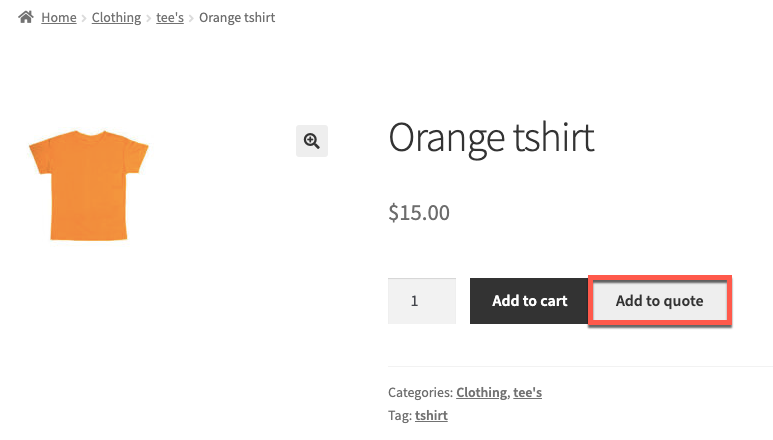
Los productos se verán así en la página de solicitud de cotización.
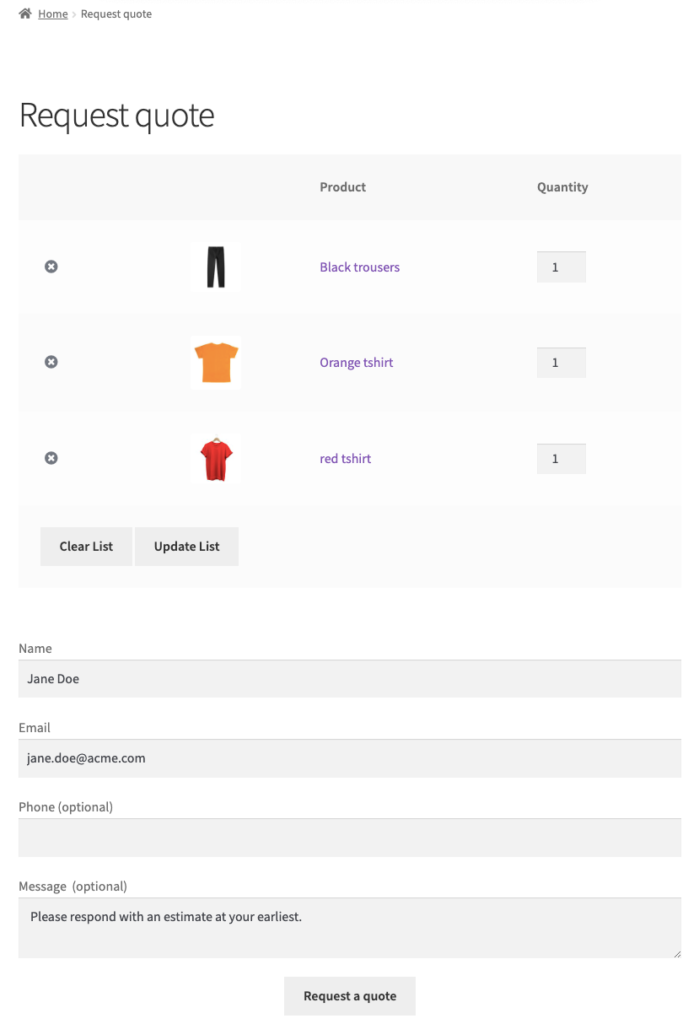
El producto, la imagen del producto y el conteo son los únicos valores que se agregan a la tabla de productos (según la configuración). También podrá utilizar el botón 'Borrar lista'. Al hacer clic en esto, se borrará la página Solicitar cotización.
Los datos relacionados con el usuario se completarán automáticamente y sus clientes pueden agregar un mensaje opcional si lo desean. Al hacer clic en el botón 'Solicitar una cotización', se enviará una solicitud de cotización al administrador. Esto activará un correo electrónico que se enviará tanto al cliente como al administrador.
Una vez que se envía la solicitud, se llevará al usuario a la página Solicitud de cotización recibida.
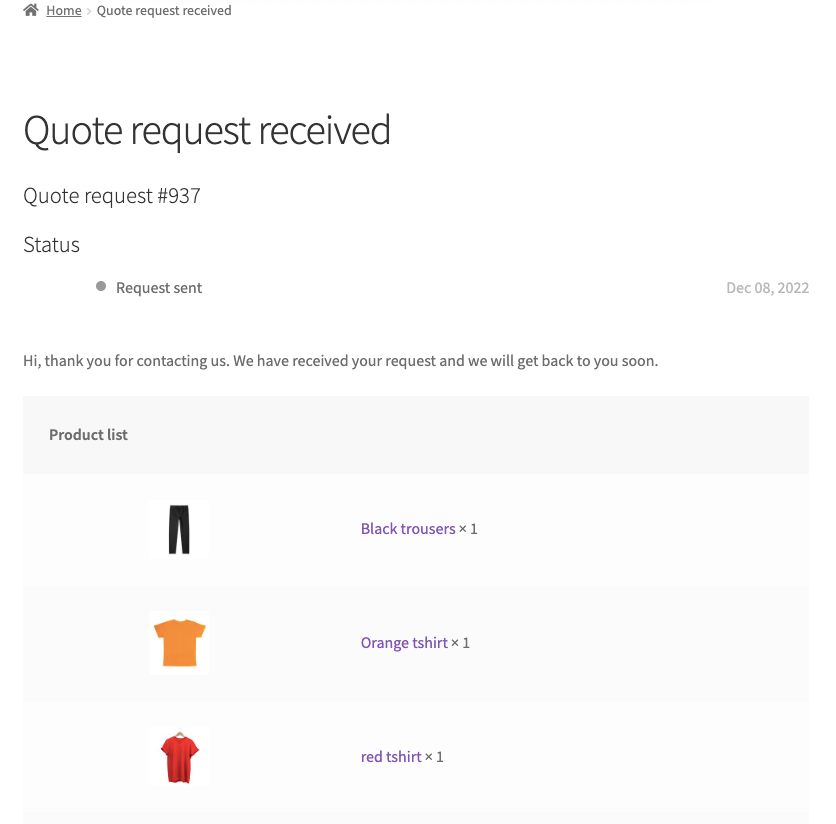
El usuario podrá revisar la solicitud yendo a Mi cuenta > Cotizaciones .
¿Cómo responder a una solicitud de cotización?
Cuando reciba una nueva solicitud de cotización, se le notificará por correo electrónico. Para responder a la solicitud, vaya a WooCommerce > Pedidos y haga clic en la solicitud correspondiente.
Podrá ver los artículos en la solicitud de cotización, el precio actual, el subtotal y más. Para cambiar el precio actual de un artículo, haga clic en el icono de lápiz correspondiente. Podrá cambiar el valor del campo llamado Total . Cámbialo a tu precio esperado y haz clic en Guardar .
Puede cambiar la duración de vencimiento de la cotización del valor establecido globalmente en los detalles de la cotización si es necesario.
Una vez hecho esto, puede agregar cualquier mensaje adicional a los clientes y hacer clic en Enviar cotización .
Cualquier detalle adicional con respecto a la cotización, como 'Cotizaciones relacionadas', también se mostrará en la misma ventana.
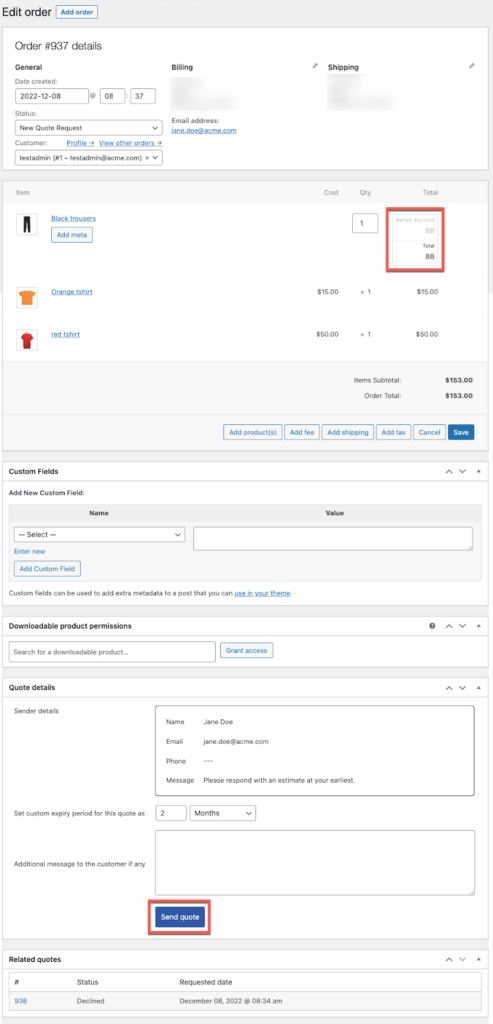
¿Cómo aceptar o rechazar la cotización?
Cuando el cliente reciba la solicitud de cotización, se le notificará por correo electrónico. También pueden revisar la cotización desde Mis cuentas > Cotizaciones y hacer clic en la cotización requerida. Esto abrirá la página de cotización.
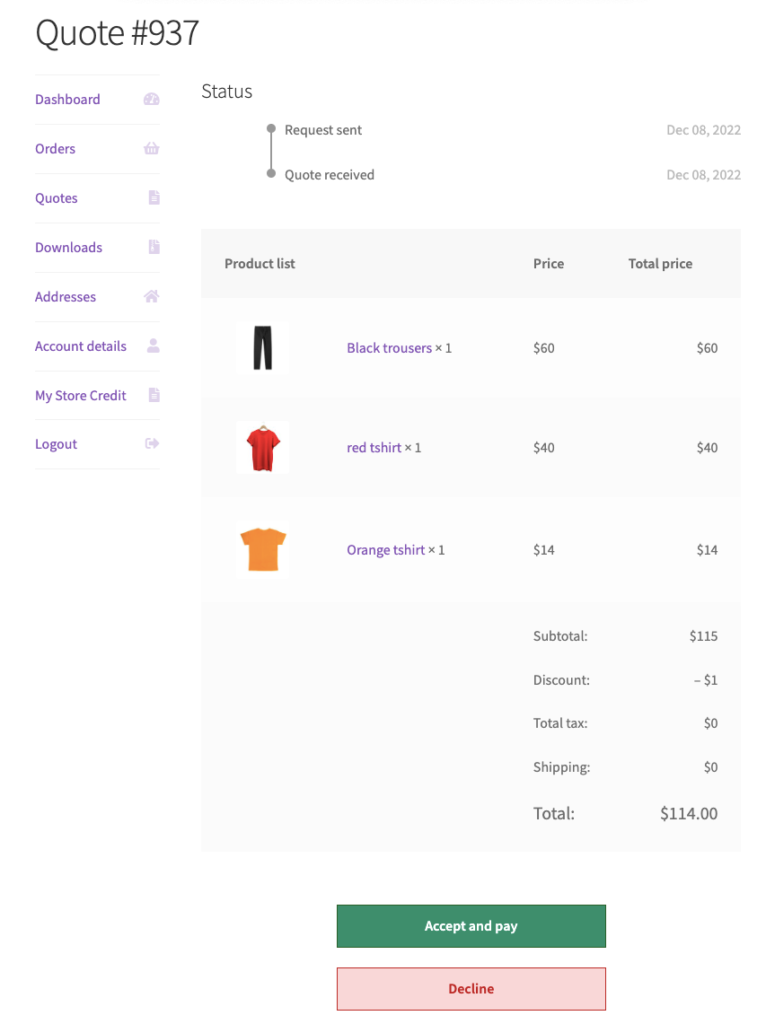
Al hacer clic en Aceptar y pagar , serán llevados directamente a la página de pago . Cuando se rechaza, los clientes tendrán otra oportunidad de solicitar una cotización nuevamente.
Conclusión
Si usted es propietario de un negocio o administrador de una tienda y busca una manera fácil y eficiente de implementar la función de solicitud de cotización de WooCommerce en su tienda, el complemento Solicitud de cotización de WooCommerce es la herramienta adecuada para usted.
El complemento le brinda control total sobre la función de solicitud de cotización y le permite administrarla de manera efectiva. Sus clientes pueden solicitar y recibir cotizaciones, puede recibir notificaciones de todas las acciones y más.
Espero que este artículo satisfaga sus requisitos. Háganos saber si tiene alguna pregunta en los comentarios.
