La guía definitiva para configurar su página de inicio de WordPress (paso a paso)
Publicado: 2022-09-27¿Estás cansado de editar la página de inicio una y otra vez en WordPress? Si es así, ha aterrizado en la página correcta.
Si está atascado editando la página de inicio en WordPress, tal vez lo esté haciendo por primera vez. Bueno, no importa si eres un principiante o un experto, editar la página de inicio de WordPress no es un trabajo fácil.
Requiere mucha atención y debe eliminar todos los defectos de la página de inicio, después de todo, se ve primero cuando los clientes ingresan a su sitio web.
La página de inicio del sitio web significa mucho porque genera conversiones y lo ayuda a ganar mucho tráfico en sus páginas web en general. Cuanto más atractiva sea la página de inicio, más posibilidades tendrá de ganar visitantes día a día.
Por lo tanto, configurar una página de inicio de conjunto de WordPress lleva poco tiempo y trabajo duro para que sea perfecto, pero no necesita preocuparse por configurar y editar su tema de WordPress.
A partir de ahora, será una tarea fácil porque aquí hemos compartido cosas críticas que debe hacer para que la tarea sea más conveniente y mejor para el sitio web.
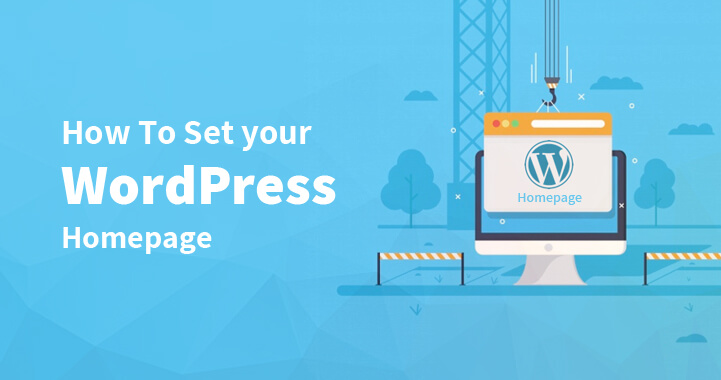
Entonces, vayamos al trabajo de edición y comencemos a cambiar la página de inicio de su conjunto de WordPress hoy.
¿Qué es la página de inicio?
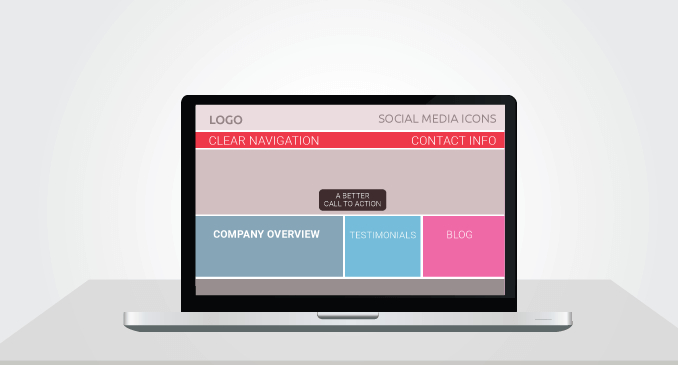
Antes de saltar a la configuración de la página de inicio, uno debe conocer la importancia de la página de inicio.
La página de inicio es una página de destino que ayuda a generar más clientes potenciales para la empresa. La página de inicio describe la información sobre los servicios que brinda y todo depende del tipo de sitio web que tenga.
Por ejemplo, si desea iniciar un sitio web de comercio electrónico, su página de inicio debe describir toda la información de arriba a abajo que vende.
Generalmente, en estos casos, antes de obtener un sitio web, revisa un par de temas y elige el tema gratuito de WordPress, que es adecuado para su nuevo sitio web.
Sin embargo, es importante considerar la página de inicio que juega un papel importante para convertir a tus clientes potenciales en ventas.
Y esa es la razón por la que los expertos siempre recomiendan configurar la página de inicio de WordPress con profesionales. Así que siempre que vivas en Google no obtendrás ningún tipo de frustración.
Sin embargo, la mayoría de los temas de WordPress vienen con la página de inicio personalizada, incluso si su tema no la admite, puede crear fácilmente una página de inicio personalizada con el sitio de WordPress configurando su página de inicio de inmediato. Aquí hay una guía completa sobre cómo editar la página de inicio del conjunto de WordPress.
¿Cuándo necesitaría configurar y editar su página de inicio de WordPress?
Veamos cómo funciona. Como todos sabemos, WordPress es una de las mejores plataformas de blogs que muestra su blog en la página de inicio, el factor clave que atrae a todos a su sitio. Esto significa que todas las publicaciones de tu blog aparecen en la primera página a la que llegan todos.
Para muchos sitios web, esto es perfectamente genial. Pero para otros, no tiene sentido desde el punto de vista del marketing.
Por lo tanto, WordPress ha involucrado a creadores de sitios web bien fundamentados y las empresas buscan crear páginas de inicio estáticas y diferentes páginas de destino con todas las funciones donde pueden presentar la información de todos los productos y servicios de manera oportuna.
Además, los blogs de estas empresas se encuentran en una sección secundaria para que el cliente pueda navegar por ellos y cuando llegan a la publicación del blog.
Ahora vamos a nuestra sección principal: cómo editar su página de inicio de WordPress. Si es así, deberías continuar leyendo la publicación.
El momento perfecto para editar o configurar la página de inicio de WordPress es uno en el que no desea que su blog aparezca en los motores de búsqueda. Esto solo puede suceder cuando desea lograr cierto tipo de objetivos, tales como:
- Mejorar los suscriptores de correo electrónico
- Generar más ventas y clientes potenciales
- Se enfoca en sus servicios cuando no desea publicar un blog en absoluto (solo le gusta una página de destino)
- Esto puede ser mejor cuando no estás listo para comenzar un blog.
La página de inicio configurada de WordPress es una historia completamente diferente, pero antes de saltar a esa guía, uno debe estar completamente satisfecho con el tema y la configuración predeterminada.
Por eso, naturalmente, aumentará sus posibilidades de tener el mejor sitio web. Por ejemplo, es posible que también desee lograr las siguientes cosas.
- Adición de widgets
- Menú de navegación fácil
- Nuevos colores, logotipos y otros aspectos de diseño.
- Múltiples barras laterales
En resumen, muchos usuarios de WordPress hacen un pequeño archivo adjunto en las páginas de inicio. El más popular es agregar una página estática en lugar del blog, donde otros desean mantener el blog y seguir leyendo todos sus widgets favoritos. Entendamos cómo configurar una página en WordPress.
¿Cómo establecer una página como página de inicio?
Antes de decidir cómo configurar la página de inicio de WordPress, primero deberá decidir qué tipo de página de inicio necesita.
¿Debería ser estática o publicaciones de blog?
Mostrar una lista de publicaciones de blog en su página de inicio
Ya sea que esté ejecutando un simple blog de WordPress o el sitio web de una empresa, la lista de los blogs más recientes es lo que querrá mostrar en su página de inicio.
La forma en que sus lectores verán los artículos más recientes se resalta en la página de inicio. Si planea crear cualquier otro tipo de sitio web, un sitio web de comercio electrónico, debe introducir lo siguiente en el sitio.
- Introducción (sobre nosotros)
- Lista de productos y servicios
- Testimonios de clientes
- Información del contacto
Además, WordPress ofrece dos formas de crear una página de inicio.
- Blog
- Página
Entonces, ¿cómo eliges?
Las publicaciones de blog son entradas cronológicas en su blog y cada una tiene una fecha de publicación. Por otro lado, algunas páginas no tienen un orden cronológico y están destinadas a contenido perenne y atemporal, como la página acerca de nosotros y la información de contacto. Esto se considera contenido estático y debe publicarlo en la página estática de WordPress.
Ahora, pasemos a cómo crear una página estática.
¿Cómo configurar una página de inicio estática en WordPress?
Aquí, discutiremos cómo puede crear una página de inicio estática en WordPress.
Si es más propenso a hacer más una página de destino o agregar una galería de productos o un control deslizante, es necesario cambiar su página de inicio a una página de inicio estática. Esta es la gran mayoría de los temas premium.
Paso 1- Crea una página estática
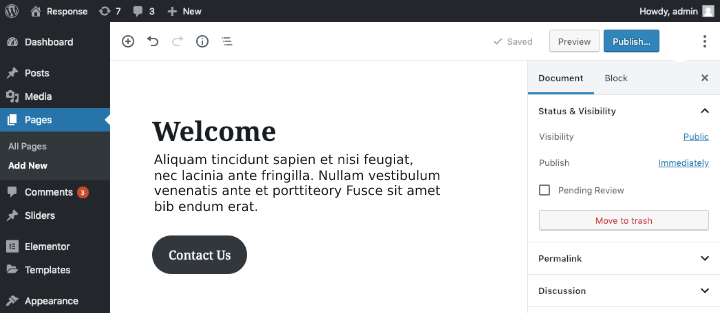
En este paso, creará una página de WordPress que luego se establecerá en la página de inicio. Por lo tanto, para crear una página de WordPress, primero inicie sesión en el panel de control del área de administración y luego siga los pasos que se indican a continuación.
- Haga clic en las páginas y elija agregar un nuevo botón.
- Ahora agregue el título de la página y el contenido, luego haga clic en el botón publicar para comenzar con la página.
Paso 2: crea una página de blog de marcador de posición
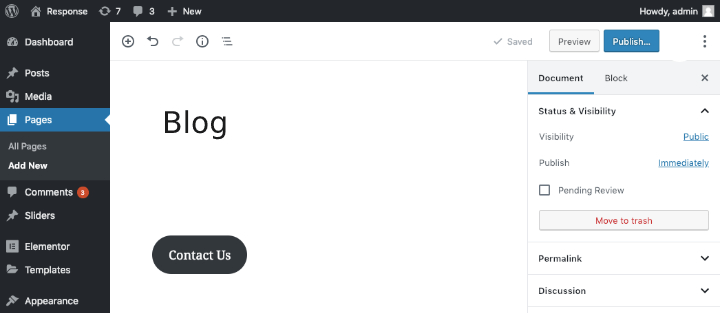
Una vez que se crea la página, el siguiente paso es pasar a otra página para mostrar los blogs. Esta página servirá como marcador de posición para mostrar las publicaciones de su blog. Entonces, para crear el marcador de posición, debe seguir los siguientes pasos:
- Haga clic en las páginas y luego agregue un nuevo nombre
- Establezca el título de la página y escriba su blog.
- Haga clic en el botón publicar para publicar la página.
Paso 3- Establece una página estática como tu página principal
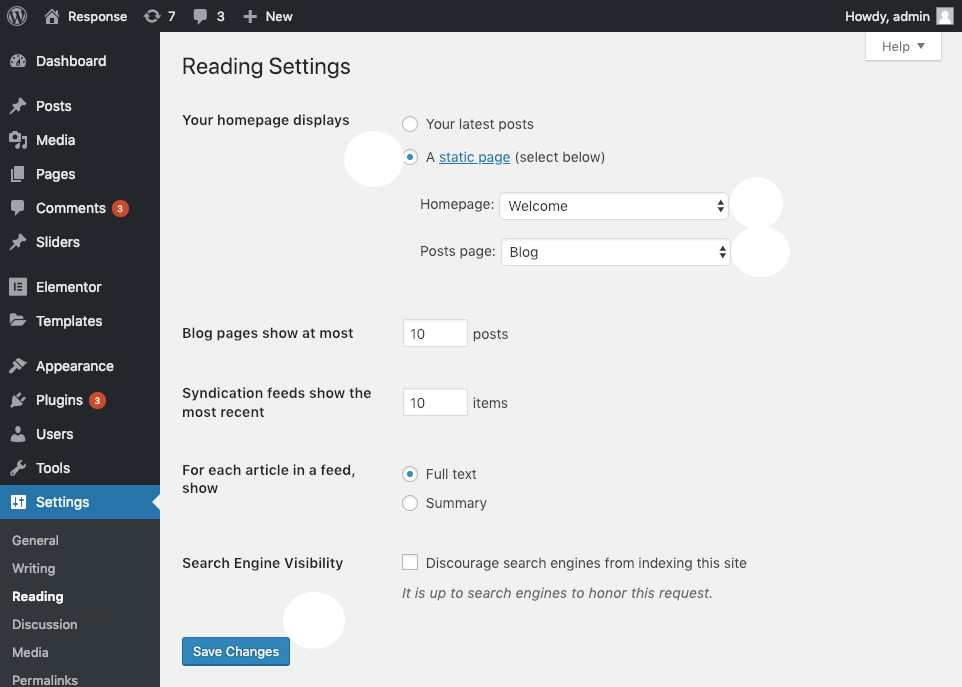
El paso final es configurar la página de configuración como su página principal, así que siga los pasos.
- Abra el panel de WordPress >> configuración >> lectura.
- Ahora seleccione la pestaña de lectura y abra la configuración de lectura para su página de inicio.
- Encuentre las pantallas de la página de inicio donde tiene dos opciones, elija una página estática.
Una vez que se selecciona la opción, WordPress le pedirá dos opciones más para hacer. En la primera, te preguntarán qué página te gustaría mostrar como portada y la otra es tu página de publicaciones. Si ya tiene un montón de páginas en su sitio web, simplemente desplácese hacia abajo y elija la página que desea mostrar.

Por ejemplo, puede elegir una configuración estándar donde elegirá la página de inicio o la página principal. Asegúrese de realizar todos los pasos con cuidado y tenga en cuenta todas las cosas principalmente en el nombre que le da a sus páginas.
Configure la página de inicio para mostrar la configuración y luego diríjase al botón Guardar cambios. Cuando haya terminado, puede comprobar en el sitio web cómo la página estática se ha convertido en su nueva página de inicio de WordPress.
¿Cómo cambiar la página de inicio de WordPress?
Ahora que tiene una página de inicio configurada de WordPress, es hora de buscar los diferentes trabajos y herramientas. Entonces, si desea cambiar su página de inicio de WordPress, elija entre tres métodos.
Primer método: Usar el personalizador de temas para editar tu página de inicio
La mayoría de los temas de WordPress proporcionan el diseño básico de la página de inicio, así como la opción de edición, por lo que puede editar la página de inicio a través del personalizador de temas. Puede comenzar desde el área de administración y dirigirse a la apariencia y luego personalizar la opción para iniciar las herramientas.
Puede realizar fácilmente las ediciones en la página de inicio. Sin embargo, los cambios no aparecerán hasta que haga clic en el botón publicar. Entonces, dependiendo del tema, tiene diferentes opciones para editarlo.
Segundo método: editar la página de inicio con el editor de bloques
Tienes otra opción más, que es el editor de bloques. Entonces, para comenzar, navegue hasta el panel de administración haciendo clic en las páginas y luego seleccione la página que desea establecer como página de inicio.
El editor de bloques proporcionará diferentes tipos de contenido para la página de inicio. Puede comenzar escribiendo o eligiendo el párrafo apropiado.
El bloque de párrafo se creará automáticamente e incluso puedes elegir un bloque tú mismo haciendo clic en el símbolo +. Puede agregar color a su párrafo con la configuración de color, incluso puede agregar algunas imágenes más a su página de inicio seleccionando el bloque de imágenes.
Tercer Método: Cambia tu WordPress con el editor clásico
Si tiene conocimiento sobre el editor clásico, esta también es la mejor opción a considerar al cambiar la página de inicio de WordPress.
- Visite las páginas y seleccione la página que desea establecer como página de inicio de su sitio. Luego agregue texto y simplemente comience a escribir el texto.
- Este será un párrafo por defecto y puede usar el menú desplegable para crear un título.
- La barra de herramientas se encuentra junto al área desplegable que le permite realizar los cambios adicionales que desea realizar.
- La barra de herramientas también está disponible para agregar enlaces a su copia.
- Finalmente, el botón que puede agregar "leer más etiqueta"
Una vez que todo esté claro y pulido, puede hacer clic en el botón de vista previa. Si está satisfecho, puede publicar esta página y ver los cambios visibles en su sitio web.
Agregue el enlace de inicio al menú
El menú de navegación contendrá un enlace de inicio que apunta a la página de inicio de su sitio web. Pero si ha cambiado a la página de inicio al igual que los pasos anteriores, ¿cómo cambia el enlace de inicio?
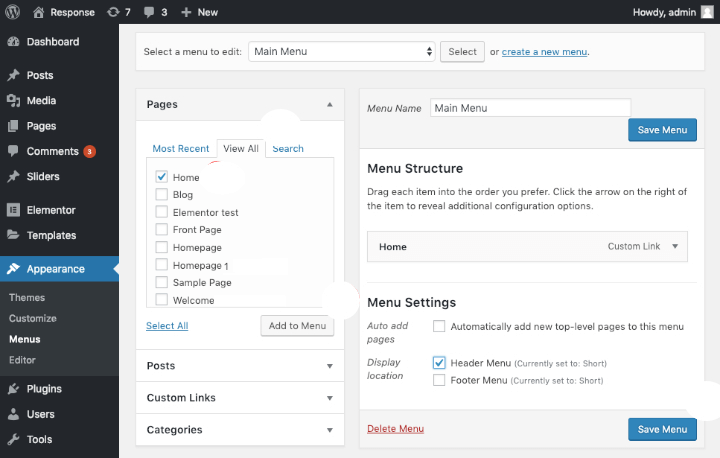
Bueno, no te preocupes porque WordPress lo pone todo fácil para los usuarios. Uno necesita crear un enlace personalizado al sitio que siempre apuntará a la página de inicio de su sitio web.
Veamos cómo agregar un enlace de inicio al menú de navegación, sigue leyendo.
Opciones de página de blog
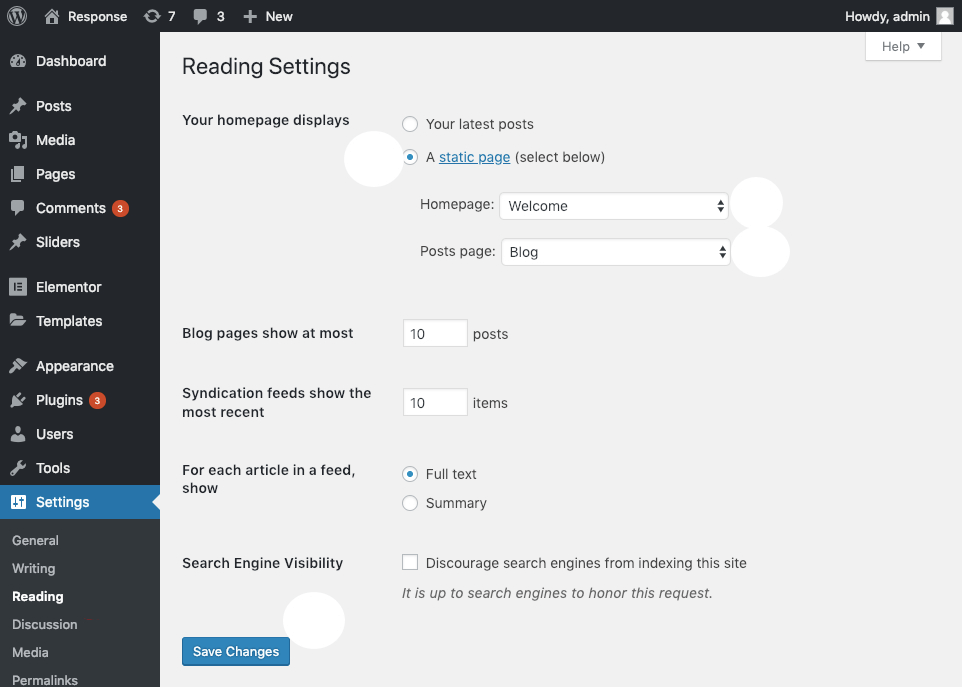
WordPress ofrece un par de opciones para las páginas del blog, por lo que puede controlar fácilmente la apariencia de la página del blog en el sitio web.
Números de publicaciones para mostrar en la página del blog
Esta opción controla la cantidad de publicaciones de blog que desea que aparezcan en la página de inicio. Por ejemplo, desea mostrar dos, tres, etc. en una publicación en la página de inicio.
Por lo tanto, el visitante puede navegar a la página siguiente de su sitio web utilizando enlaces de paginación. Dependiendo del tema, puede decidir los enlaces de paginación.
Ahora, ¿cómo configurar la cantidad de publicaciones que se mostrarán en la página de inicio?
- Abra el tablero y visite el botón de configuración, luego continúe leyendo en su tablero de administración.
- Establece las páginas del blog como máximo y ahí tienes que decidir el número de opciones que quieres elegir.
Uno debe tener en cuenta que las publicaciones adhesivas simplemente ignoran el número. Por ejemplo, si desea establecer el número en 10 y tiene una publicación fija, se mostrarán 11 publicaciones de blog en la página del blog.
Modo de visualización de contenido posterior a la entrada
Si desea saber cómo aparece el contenido de la entrada de su blog, puede editar e ir con la página de inicio configurada de WordPress siguiendo los pasos.
- Abra el panel de WordPress y diríjase a la configuración, luego lea en su panel de administración.
- Aquí debe configurarlos para cada artículo en la opción de visualización rápida.
- Elige la opción de tu deseo.
¿Cómo crear un menú de WordPress?
Para crear un menú de WordPress, se deben seguir los pasos dados en nuestra guía de la página de inicio del conjunto de WordPress.
- Vaya a apariencia >> menús.
- Puede seleccionar o Menú para editar eligiendo un menú desplegable o hacer clic en crea un nuevo enlace de menú.
- También puede crear un nuevo menú desde cero.
- Una vez que haya creado el menú de su elección, tráigalo para personalizar las opciones.
- Elija entre las páginas, publicaciones, categorías y tipos de publicaciones personalizadas que desea agregar a su menú.
- Si alguien agrega un enlace personalizado como un elemento del menú, puede mirar un poco más de cerca el frente del menú principal que permite a las personas navegar por la página web. Aquí, simplemente puede hacer clic y arrastrar los elementos del menú que desea elegir.
- Si desea agregar una nueva ubicación, puede hacerlo fácilmente eligiendo las funciones Arrastrar y soltar.
¿Cómo crear un menú en el personalizador en vivo?
Otra opción más importante incluida en la página de inicio del conjunto de WordPress es que puede editar su página de inicio desde la opción de personalizador en vivo de WordPress. Para hacer esto, tendrás que seguir los pasos dados.
- Navegue por la apariencia >> opción de personalizar.
- Allí encontrará una opción de menú: elija entre crear un nuevo menú o un menú existente.
- Además, puede usar el botón + Agregar elementos para elegir entre las mismas páginas, etiquetar tipos de publicaciones personalizadas y opciones de enlaces personalizados.
- Una vez que esté seguro de dónde desea colocar este Menú, puede seleccionar una nueva ubicación y publicar el Menú.
Pensamientos adicionales de edición de la página de inicio
Con todas las configuraciones dadas, ha encontrado una opción común "Apariencia". La mayoría de las herramientas de la página de inicio residen en la pestaña de apariencia.
Además, puede ir a la pestaña de personalización debajo de la apariencia que revisa Visual Builders, y es una excelente manera de cargar un logotipo, cambiar la fuente y el color de su elección.
Conclusión
No importa si está ejecutando un blog simple o un sitio web grande. Lo más probable es que necesite una página de inicio de WordPress personalizada como se indica en este artículo.
Ahora debe saber por qué las páginas de inicio son obligatorias y dónde debe crear la página de inicio.
En esta publicación, analizamos cómo agregar el enlace personalizado de la página de inicio al Menú. Además, hemos analizado la creación de opciones de menú con diferentes métodos. Además, vimos la guía completa sobre cómo configurar la página de inicio de WordPress.
Entonces, todo está claro y pulido. Y es tu turno de continuar con tu trabajo y considerar este artículo para crear la mejor página de inicio para tu sitio web.
