Cómo configurar Cloudways de la manera correcta
Publicado: 2021-09-10¿Quiere aprovechar el poder de alojamiento bruto de Cloudways?
En este tutorial de WordPress, mostraré mi configuración exacta que ayudará a maximizar la velocidad y el rendimiento de su sitio.
Hay conceptos técnicos en este tutorial que he dividido en estos pasos simples.
- Elegir el plan de Cloudways adecuado
- Configuración de su sitio de WordPress
- Utilizando el tema de Kadence
- Obtener su nombre de dominio y alojamiento de correo electrónico
- Configuración de la mejor optimización de servidor para Cloudways
- Configuración de una red de entrega de contenido
También aprenderá mi propia forma de obtener alojamiento de correo electrónico rentable, cómo puede obtener un certificado SSL para su sitio y mucho más.
También probaremos la velocidad y el rendimiento de su sitio web a través de GTmetrics después de que todo esté configurado.
¿Por qué elegir Cloudways?
He estado usando Cloudways durante más de cinco años.
Todo lo que puedo decir es que es un increíble servicio de alojamiento para sitios web.
Permite que los no expertos en tecnología aprovechen la potencia de alojamiento sin procesar que proporcionan Vultr High Frequency, DigitalOcean y Linode.
No es alojamiento compartido donde su sitio web se carga lentamente porque está compartiendo recursos con otros sitios.
Tampoco necesita un doctorado. en Ciencias de la Computación para usarlo o tener un administrador de tiempo completo en el personal para pagar miles de dólares por año.
El panel de control de Cloudways es fácil de usar y apuntar y hacer clic.
Este servicio de alojamiento súper asequible está repleto de características específicas de WordPress, como clonación, puesta en escena con un solo clic, copia de seguridad y muchas más.
Si desea un mejor rendimiento a un menor costo, Cloudways es para usted.
Es una excelente alternativa para los servicios de alojamiento de alta gama como WPEngine y Kinsta.
El desafío de la prueba gratuita de tres días de Cloudways
Hace algún tiempo, desafié a los suscriptores de mi canal de YouTube WPCrafter a probar Cloudways.
Les dije que se registraran para la prueba gratuita de tres días y lanzaran su sitio web más lento a este proveedor de alojamiento.
Las personas que participaron quedaron asombradas por los resultados que obtuvieron.
Uno de ellos incluso comentó: “Actualización: Santa maldita vaca. Cargué mi sitio más lento tal como lo sugeriste. GTmetrics lo tenía en 10,5 segundos para cargar el sitio, el tiempo de carga completa. Pero después de subirlo a Vultr a través de Cloudways, se carga en menos de un segundo. DIOS MÍO. DIOS MÍO. DIOS MÍO."
Aunque es posible que no obtenga la misma mejora de 10x, notará una notable diferencia con el rendimiento.
Es por eso que en este artículo te enseñaré exactamente cómo participar tú mismo en este desafío.
Aprenderá cómo configurar correctamente Cloudways para maximizar su poder de alojamiento.
Si desea tener Cloudways como su servicio normal, haga clic en Actualizar mi cuenta.
Todo se eliminará en tres días si no actualiza.
La prueba gratuita de tres días es una excelente manera de experimentar el poder de Cloudways arriesgando solo un poco de su tiempo y sin costo alguno.
Tutorial paso a paso de configuración completa de Cloudways
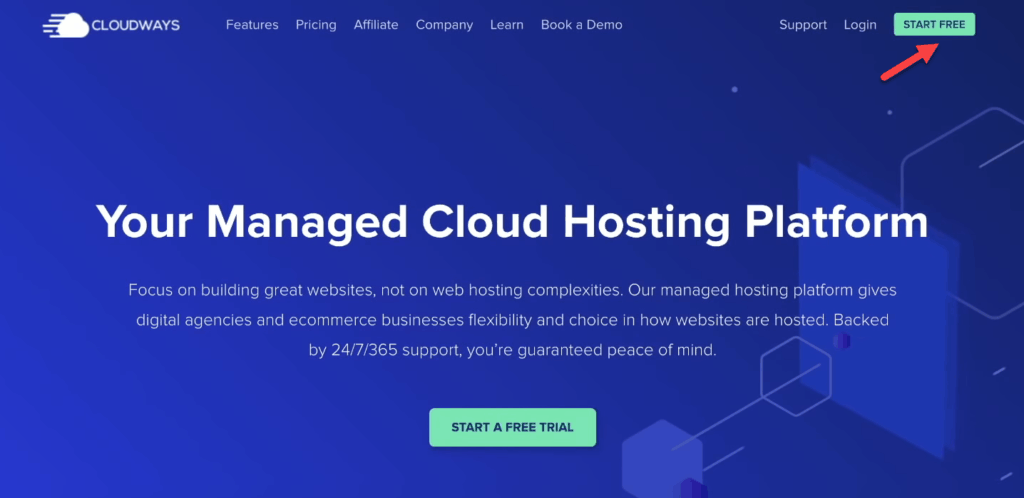
1. Elegir el plan Cloudways adecuado
El primer paso para configurar Cloudways es elegir el plan adecuado.
Asegúrese de elegir Vultr High Frequency porque esta es la nueva tecnología que agregaron.
Te enseñaré exactamente cómo puedes configurarlo correctamente.
Entonces, para comenzar, visite su sitio web en www.wpcrafter.com/cloudways.
Este es mi enlace de referencia y le dará el mayor descuento disponible.
No encontrarás ningún descuento más grande como este en Internet.
Seleccione Comenzar gratis en la esquina superior derecha de la página.
Después de esto, tendrás que llenar un formulario.
Notará que en la parte inferior de esto, hay una sección que dice "¿Tiene un código de promoción?"
Cuando ingrese el código WPCRAFTER, ahorrará un 20% en su cargo de servicio mensual durante los primeros tres meses.
Daré cursos de capacitación adicionales para aquellos que visitaron el enlace de referencia y se suscribieron a los planes premium.
Este es mi regalo de agradecimiento para todos los que me apoyan.
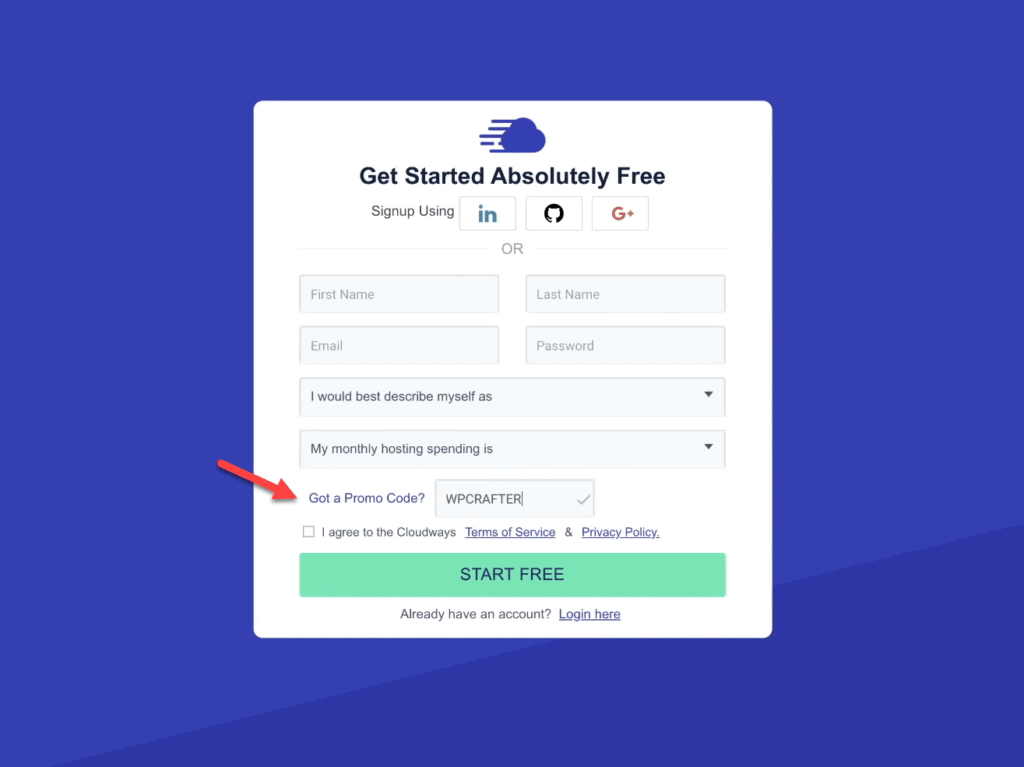
También debo decirte que hay muchos estafadores que intentan usar su servicio gratuito para hacer todo tipo de cosas malas.
Entonces, para protegerse, Cloudways implementó un sistema de detección de fraude.
A veces puede tener un falso positivo, lo que significa que su correo electrónico puede ser marcado.
No te preocupes si alguna vez te sucede esto.
Todo lo que necesita hacer es comunicarse con ellos, informarles que ha habido un error y lo solucionarán de inmediato.
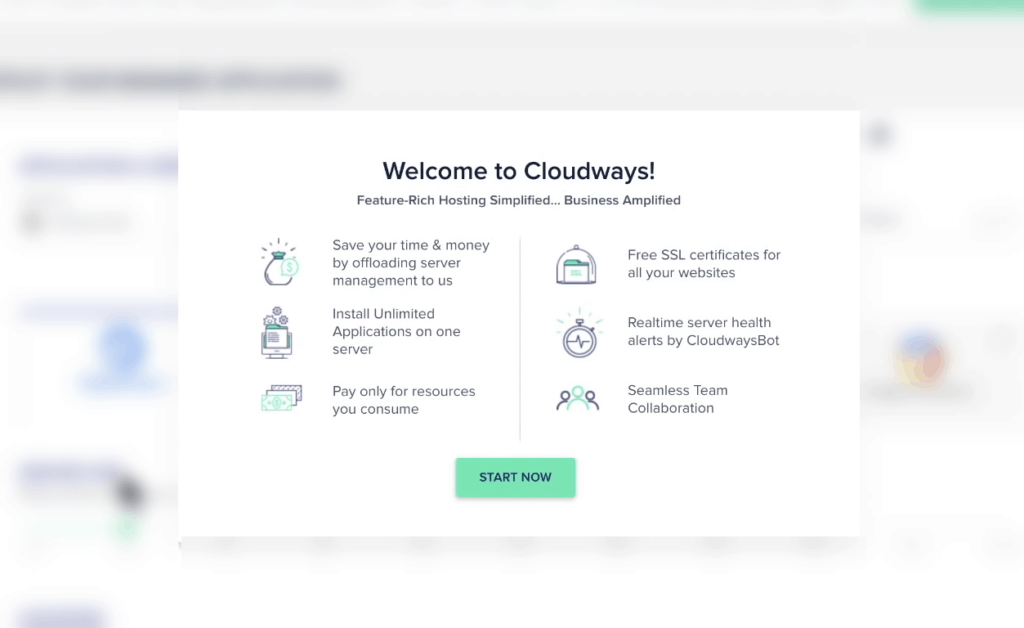
Después de completar el formulario, seleccione Comenzar gratis y luego haga clic en Comenzar ahora.
Hay un par de cosas a las que tenemos que prestar mucha atención aquí.
Repasaremos estos uno por uno.
Pero primero, no olvides verificar tu cuenta.
Si omite esto, tendrá que hacer la configuración nuevamente.
Hay un pequeño banner ubicado justo debajo del menú y es posible que no lo veas.
Así que simplemente vaya a su correo electrónico, verifique y actualice si es necesario.
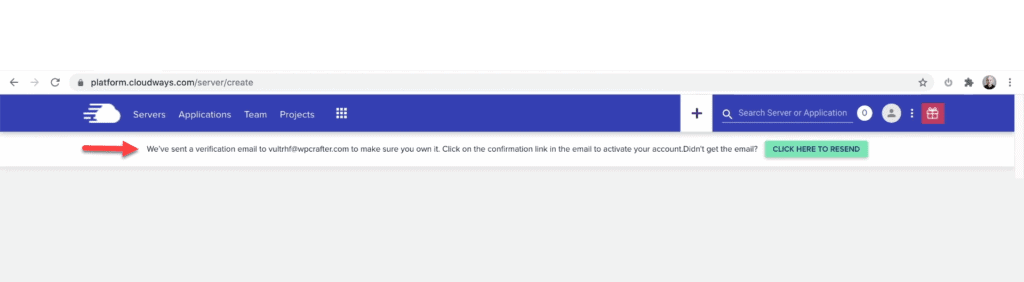
Una vez que se verifique su cuenta, ahora puede configurar la configuración inicial del servidor.
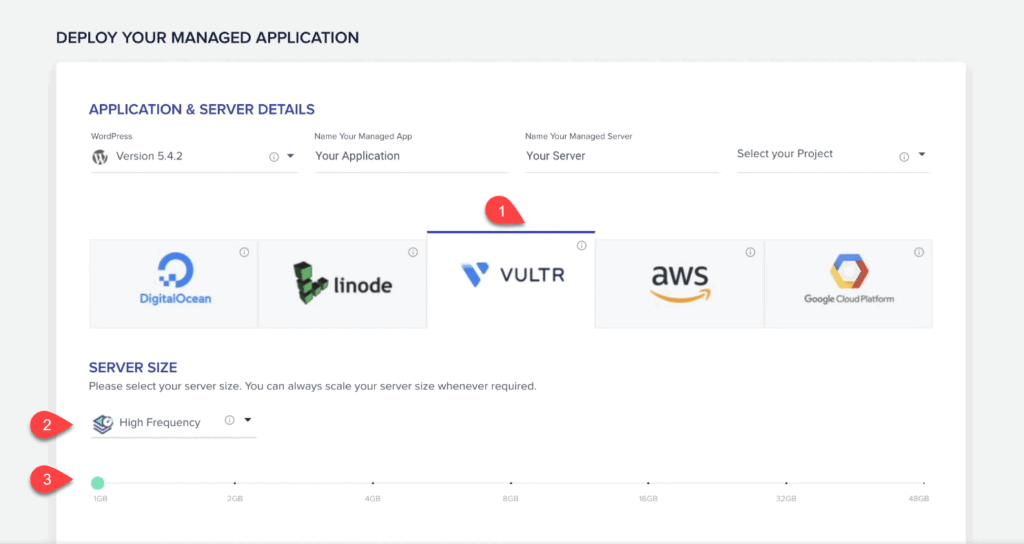
Comience seleccionando Vultr y, en Tamaño del servidor, cambie Estándar a Alta frecuencia.
Esta es la nueva tecnología de alto rendimiento que desbloqueará el poder bruto de Cloudways.
En cuanto al tamaño del servidor, eso depende completamente de ti.
El más bajo es un gigabyte de memoria que cuesta $13/mes.
Puede comenzar con eso, pero sepa que puede ampliarlo más adelante.
A continuación, desplacémonos un poco hacia arriba hasta la configuración que se encuentra arriba de esto.
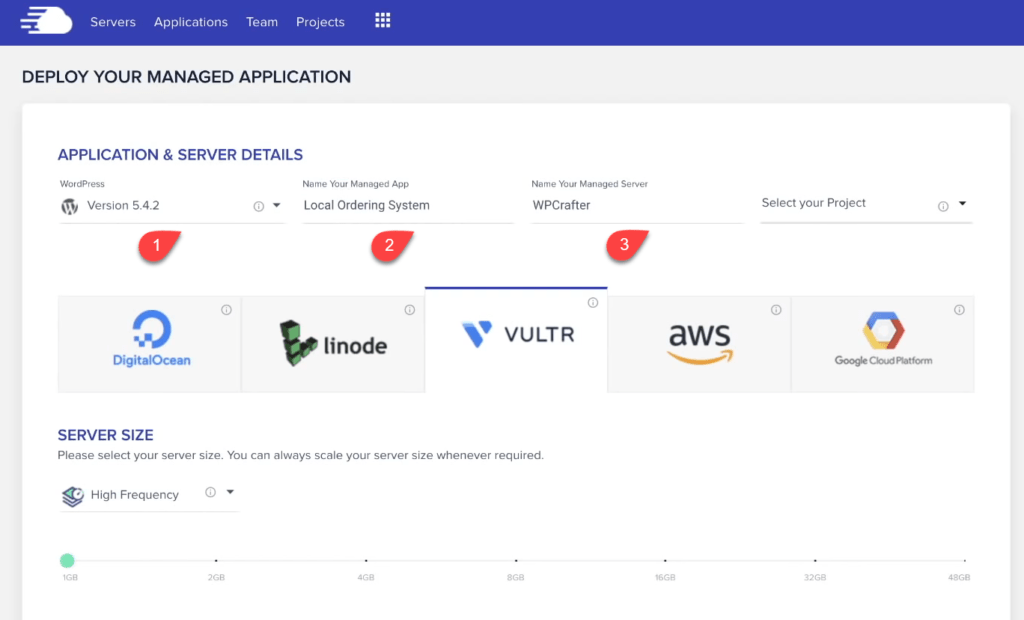
Deberá instalar una aplicación que es solo una simple instalación de WordPress.
También puede instalar otros tipos de aplicaciones más adelante.
Realmente depende de lo que elijas aquí porque puedes cambiarlo.
Para este ejemplo, elegiré la instalación predeterminada de WordPress.
Hay otras opciones para WooCommerce, WordPress Multisite y "Clean", lo que significa que no instalarán automáticamente su complemento de almacenamiento en caché.
Asigne un nombre a la aplicación y al servidor después de esto.
Si cambia de opinión, siempre puede editar esta parte.
En la esquina más a la derecha, está la opción Seleccione su proyecto.
Esto le permite organizar las instalaciones de WordPress en Proyectos y permitir que otras personas accedan a él.
No es necesario que lo uses ahora.
Entonces, después de esto, desplácese hasta la parte inferior de la página para elegir una ubicación.
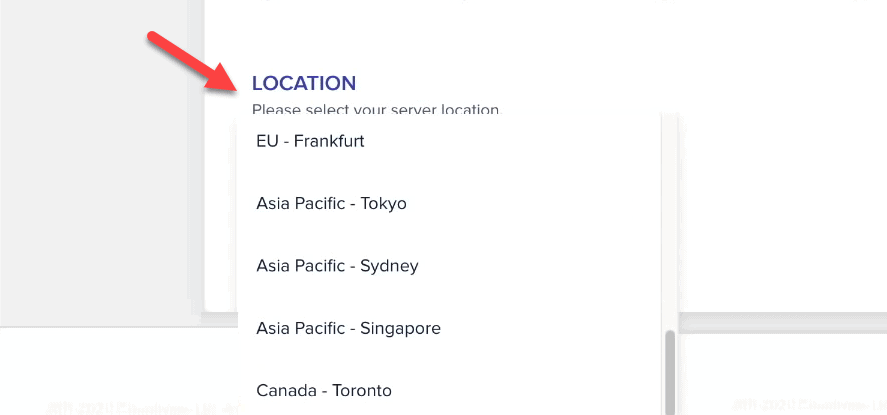
Hay toneladas de ubicaciones disponibles.
Seleccione uno que esté más cerca de donde se concentrará la mayor parte del tráfico de su sitio web.
Cuando haya terminado, haga clic en Iniciar.
Solo tomará unos minutos.
Ahora que la configuración del servidor ha finalizado, la interfaz mostrará su lista de servidores.
Puede tener más de uno si desea dividir su sitio, cargarlo en diferentes servidores si tiene varios sitios web.
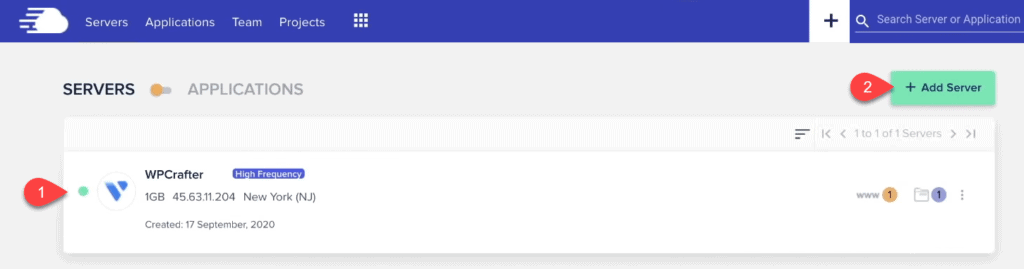
2. Configuración de su sitio de WordPress
Seleccione Aplicaciones en el menú de navegación.
Aquí puede ver la aplicación que instalamos durante la configuración del servidor.
Siempre puede agregar más instalaciones de WordPress haciendo clic en Agregar aplicación.
Continúe y haga clic en la nueva instalación de WordPress.
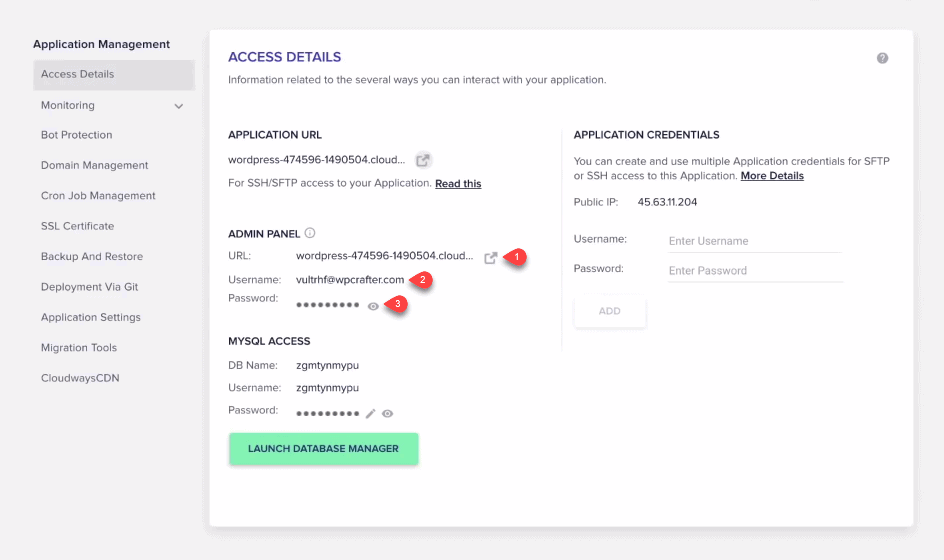
Esto lo llevará al panel de administración.
En URL, puede notar un poco de información extraña.
Esta es la URL temporal que proporciona Cloudways cuando la configura por primera vez.
Puede trabajar con él hasta que esté listo para conectar su nombre de dominio.
Esta es una de mis características favoritas.
Cada vez que estoy probando cosas nuevas, esta URL temporal es útil.
También puede girar un nuevo sitio sin un dominio conectado y eliminarlo si lo desea.
Para iniciar sesión, haga clic en el icono de flecha ubicado en la esquina derecha de la URL temporal.
Esto abrirá una nueva pestaña.
Puede copiar automáticamente el nombre de usuario y la contraseña haciendo clic en su texto.
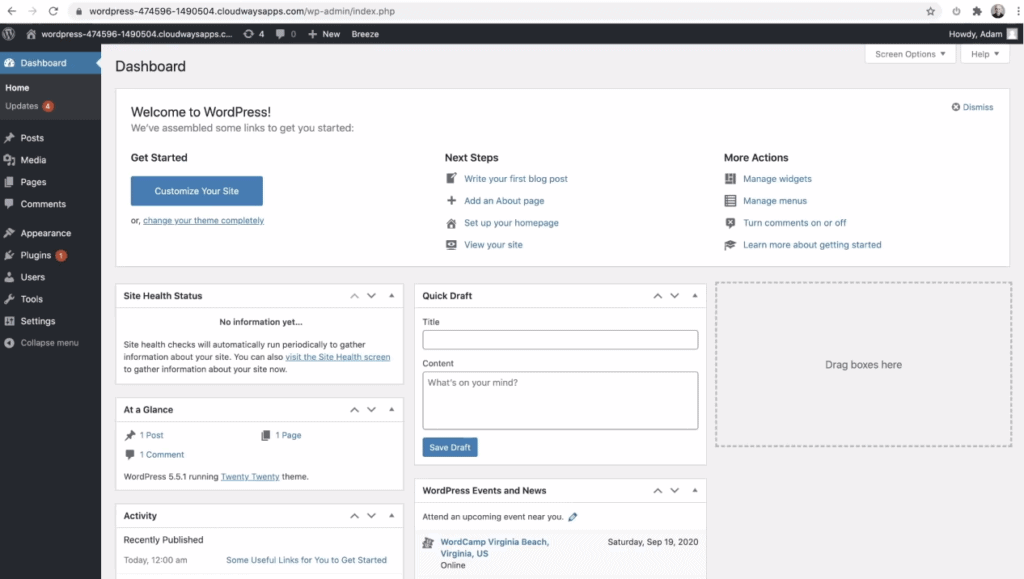
Migración de su sitio a Cloudways
Hay un par de formas de migrar su sitio web a Cloudways.
Puedes usar WPvivid, que es gratis y también tengo un video tutorial sobre él.
Cloudways también tiene un complemento de migración propio que puede usar directamente aquí.
Otra gran opción es instalar Cloudways WordPress Migrator.
Esto es lo que usa mucha gente y te mostraré cómo hacerlo.
Vaya a Complementos y seleccione Agregar nuevo.
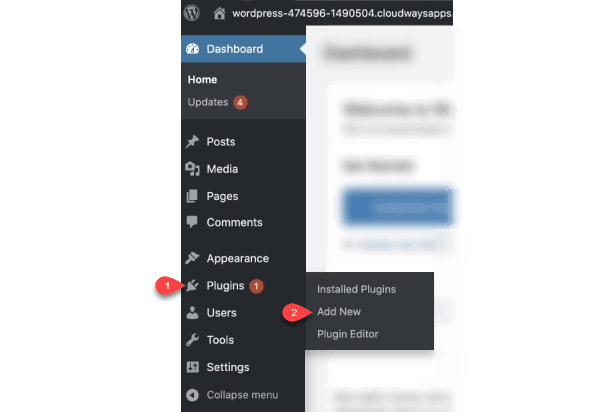
Haga una búsqueda de Cloudways WordPress Migrator.
Esto es lo que necesita instalar en su otro sitio, el que está migrando.
Este plugin hará todo el trabajo por ti.
Hay una guía fácil de seguir en el sitio de Cloudways sobre cómo puede usar esto.
Visite support.cloudways.com/how-to-migrate-wordpress-to-cloudways para ver el tutorial completo.
3. Utilizando el tema Kadence
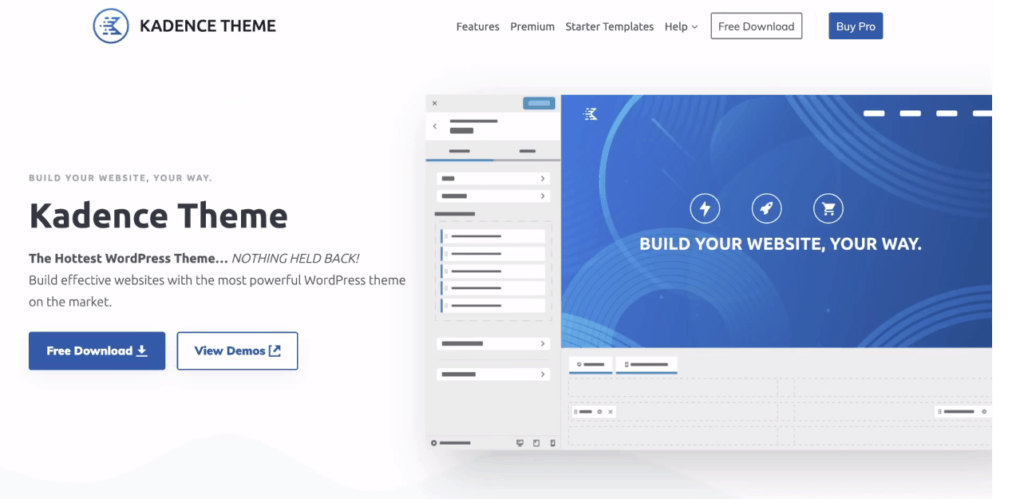
El tema con mayor velocidad optimizada para WordPress es el tema Kadence.
Es simplemente el mejor y me encanta usarlo.
Para colmo, su versión gratuita no tiene funciones retenidas.
Es por eso que, si desea que el rendimiento de su sitio sea más rápido, debe usar este tema.
Puede obtenerlo en la dirección de su sitio web kadence-theme.com.
Una vez que lo haya descargado, vaya a Apariencia, seleccione Temas y elija Agregar nuevo.
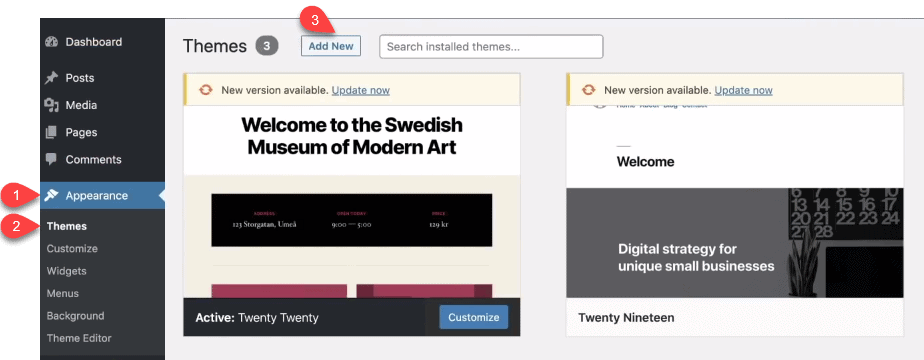
Haga clic en Cargar tema y luego en Elegir archivo.
A continuación, seleccione Instalar ahora y, finalmente, seleccione Activar.
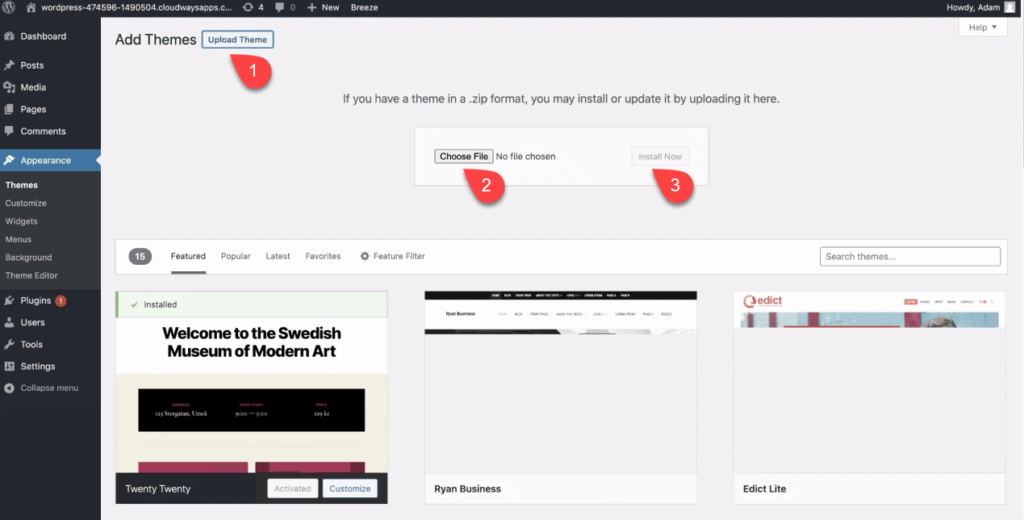
Esto le pedirá que instale las plantillas de inicio de Kadence, así que continúe y elija eso.
Estas plantillas son sitios web completamente diseñados y listos para instalar.
Tienen uno nuevo llamado LearnDash Course.
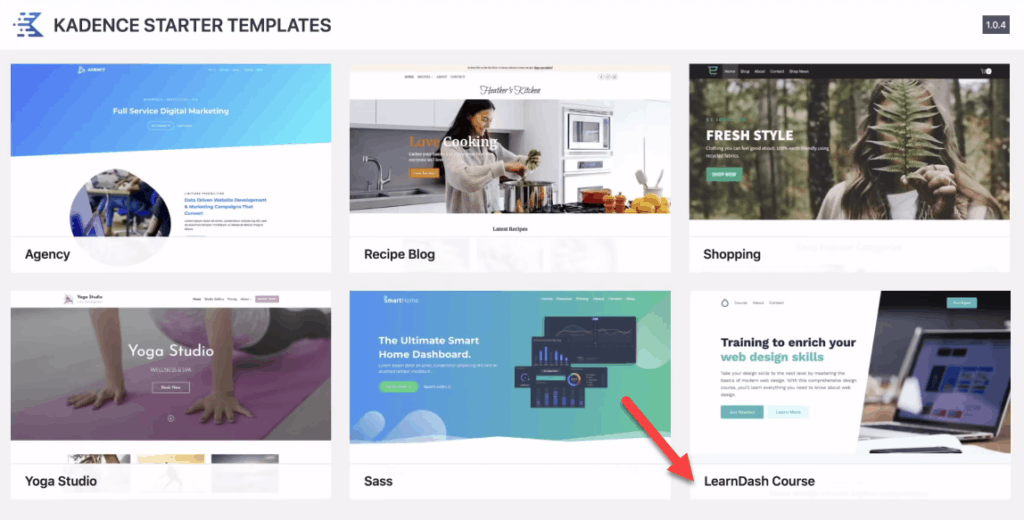
Esto está diseñado para un solo sitio web de curso en línea.
Seguiré adelante con la importación y solo tomará uno o dos minutos.
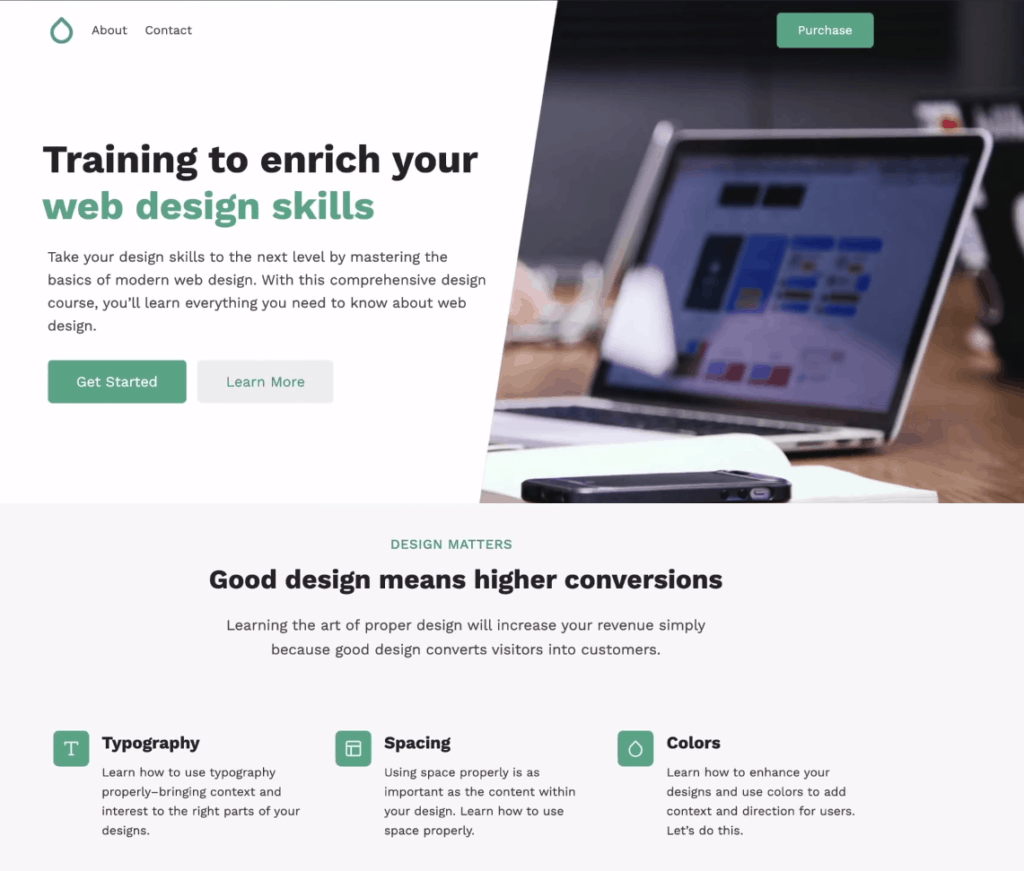
Una de mis características favoritas del tema Kadence es su paleta de colores vinculada globalmente.
Puede cambiar todo el aspecto de su sitio con solo unos pocos clics.
Si te decides por otros colores, también podrás modificarlos más adelante.
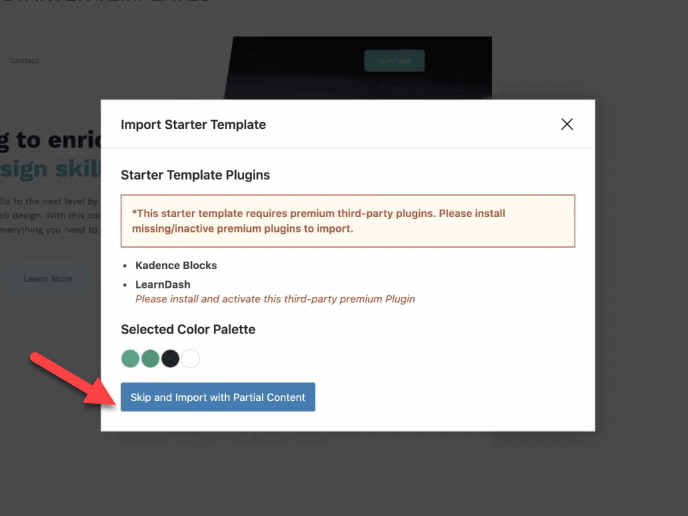
Para este tutorial, el verde funciona para mí, así que lo elegiré.
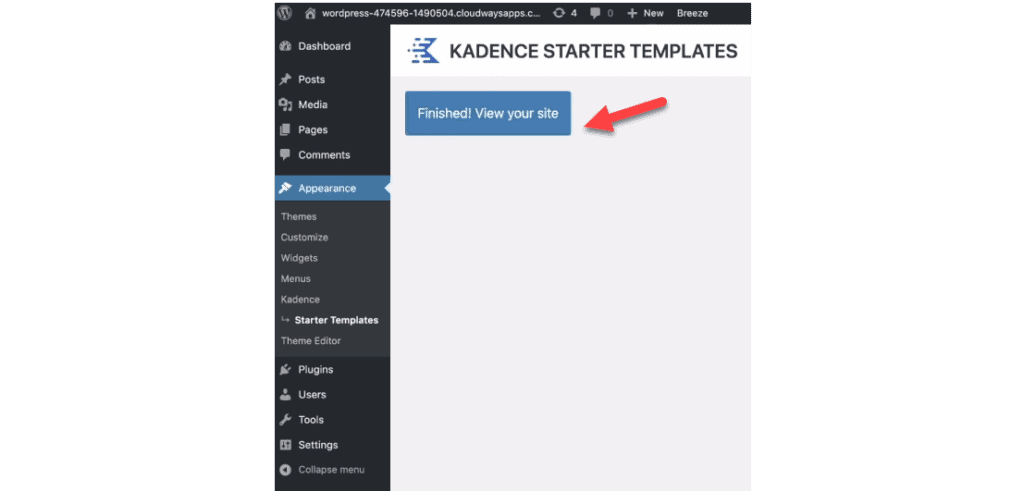
Después de hacer clic en “¡Terminado! Ver su sitio”, verá un hermoso sitio web que es perfecto para cualquier tipo de capacitación en línea o sitio web de membresía.
Esta es también una plantilla de inicio de tema de Kadence absolutamente gratuita.
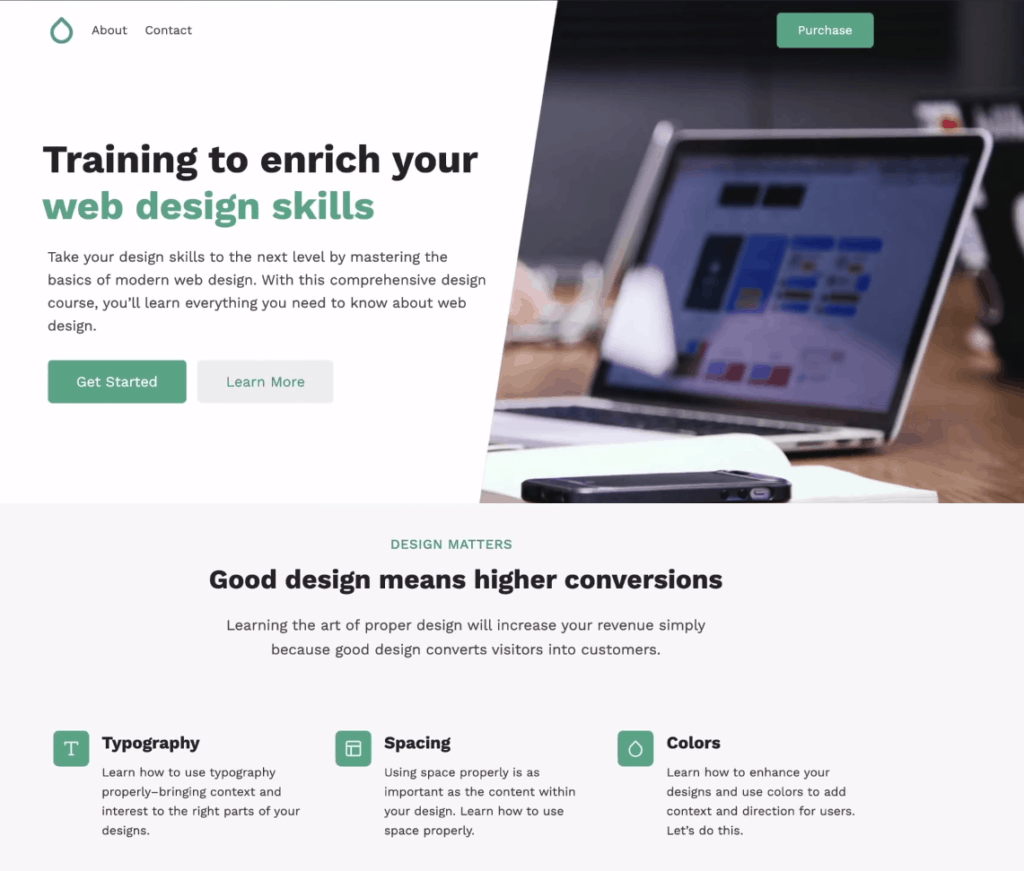
4. Obtener su nombre de dominio y alojamiento de correo electrónico
Ahora que su sitio web está en su lugar, el siguiente paso es conectar su nombre de dominio y alojamiento de correo electrónico.
Con los servicios de alojamiento tradicionales como NameHero y SiteGround, todo se hace por ti.
Puede registrar su nombre de dominio, correo electrónico y alojamiento allí.
Sin embargo, los servicios de alojamiento premium de WordPress ultrarrápidos como Cloudways no incluyen el registro de dominios ni el alojamiento de correo electrónico como parte de sus servicios.
Debe registrar su nombre de dominio y obtener alojamiento de correo electrónico en otro lugar.
Hay un montón de lugares que los proporcionan y repasaremos algunas recomendaciones más adelante.
Entonces, lo que realmente debe hacer es prestar atención a cómo puede conectar estos servicios a Cloudways.
Comprender los servidores DNS
Para que pueda conectar su correo electrónico y nombre de dominio a Cloudways, debe comprender mejor el DNS.
Un servidor DNS es una base de datos que asigna direcciones URL fáciles de usar a una dirección IP.
En realidad no es tan complicado.
Déjame darte un ejemplo del mundo real.
Uno de mis lugares favoritos para comer se llama Project Pie, que tiene una pizza de masa de coliflor única que me encanta.
Entonces, el nombre amigable para los humanos de este restaurante es Project Pie.
Pero si se lo cuento a alguien más, no sabrán qué es ni cómo llegar allí.
Entonces, tendrían que ir a Google Maps o Yelps para encontrarlo.
Con estas bases de datos, él o ella puede obtener la dirección del lugar.
Así es exactamente como son los servidores DNS.
Toman sitios amigables para los humanos como WPCrafter y llegan a la dirección del servidor correcta, que también se denomina dirección IP.
Aquí hay una imagen para explicarlo mejor.
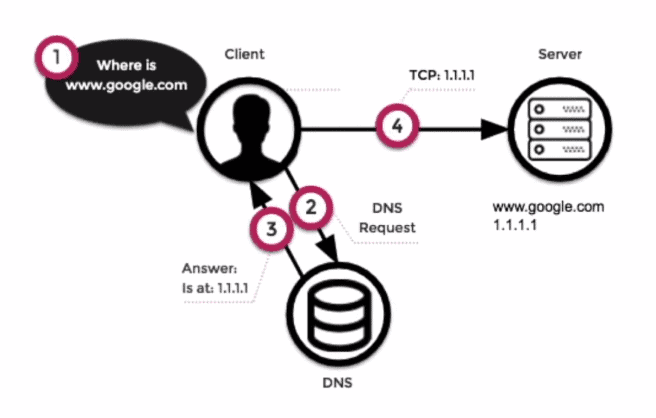
Entonces, cuando desea visitar un sitio, generalmente va a su navegador y escribe la dirección de un sitio web.
Lo que esto hace es activar el servidor DNS para buscar la dirección IP de ese sitio.
Hace esto porque su navegador web no sabe cómo llegar a un nombre amigable para los humanos de un sitio web.
A medida que pasa por el servidor DNS, envía la información necesaria a su navegador.
Ahora puede ir al sitio específico que solicitó y puede verlo.
Tenga en cuenta que este proceso ocurre instantáneamente cada vez que visita un sitio web.
Entonces, ahora que comprende lo que hace un servidor DNS, lo siguiente que debe aprender es cómo agregar registros DNS.
Esto es para que pueda decirles a los navegadores web y clientes de correo electrónico dónde ir para obtener los diferentes servicios que están conectados a la dirección de su sitio web amigable para los humanos.
Hay dos cosas que vas a aprender a continuación:
- Dónde encontrar su servidor DNS
- Los tipos de registros DNS que necesita
Puede encontrar su servidor DNS donde registró su nombre de dominio.
Le mostraré cómo configurarlo después de explicar los cuatro tipos de registros que necesitará para este tutorial:
- un registros
- Registros CNAME
- registros MX
- registros TXT
Los registros A y CNAME están relacionados principalmente con la ubicación de su sitio web y sus subdominios.
Los registros MX son instrucciones sobre dónde se encuentra su servicio de correo electrónico.
Los registros TXt, por otro lado, tienen varios propósitos, incluida alguna forma de verificación de Google y seguridad para su correo electrónico.
Puede parecer abrumador, pero pronto te sorprenderá lo simple que es en realidad.
Registro de dominio con Cloudflare
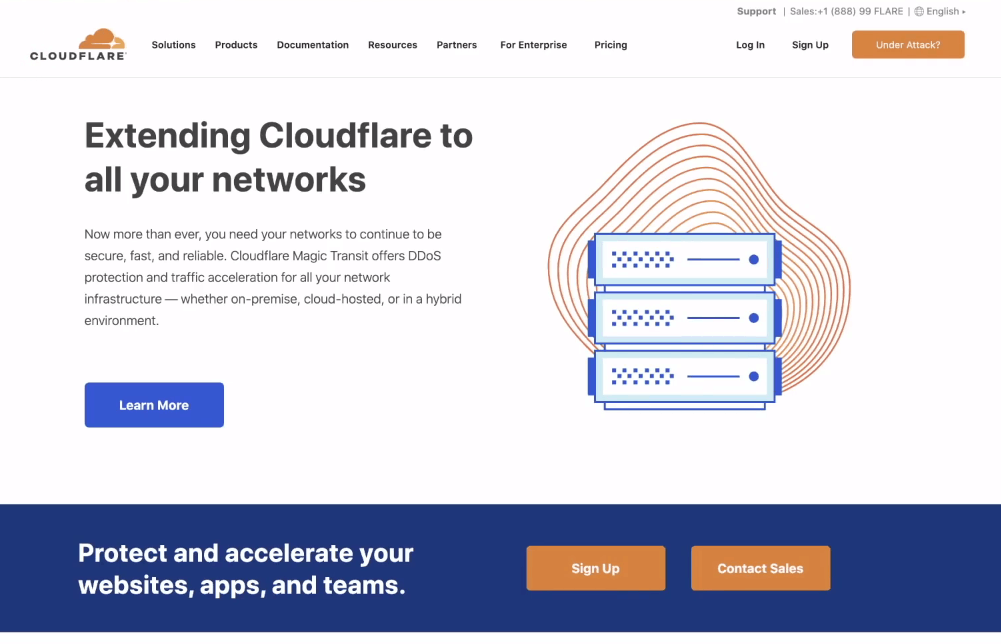
Puede registrar su dominio en cualquier lugar que desee y le darán la capacidad del servidor DNS.
Si tiene su nombre de dominio en otro lugar, simplemente puede transferirlo a Cloudflare y hará el DNS por usted.
Todo lo que tiene que hacer es agregar los registros DNS, apuntando los diferentes servicios a los lugares correctos.
NameCheap y GoDaddy son lugares bastante comunes para hacer esto.
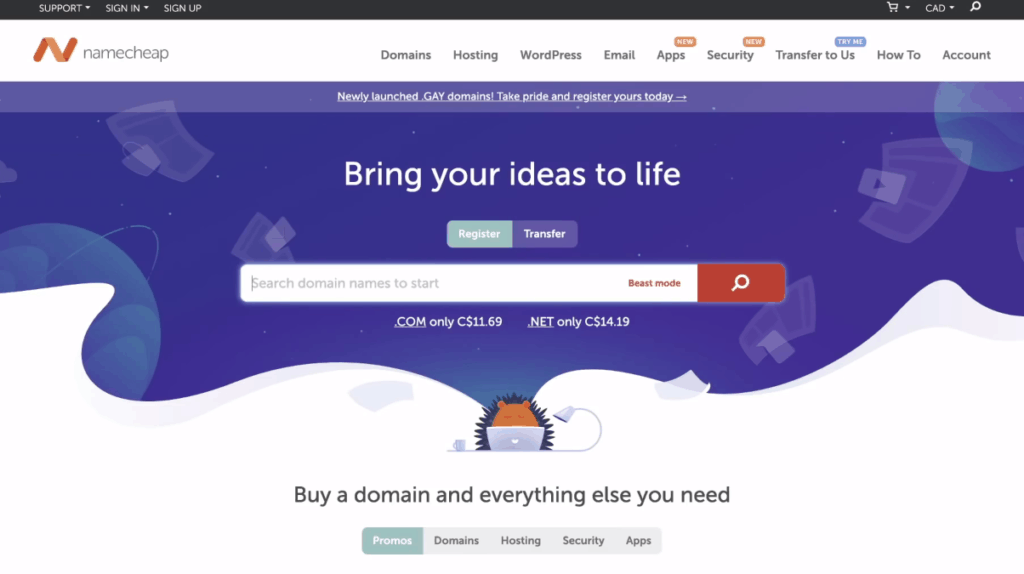
Yo personalmente uso Cloudflare porque es muy barato.
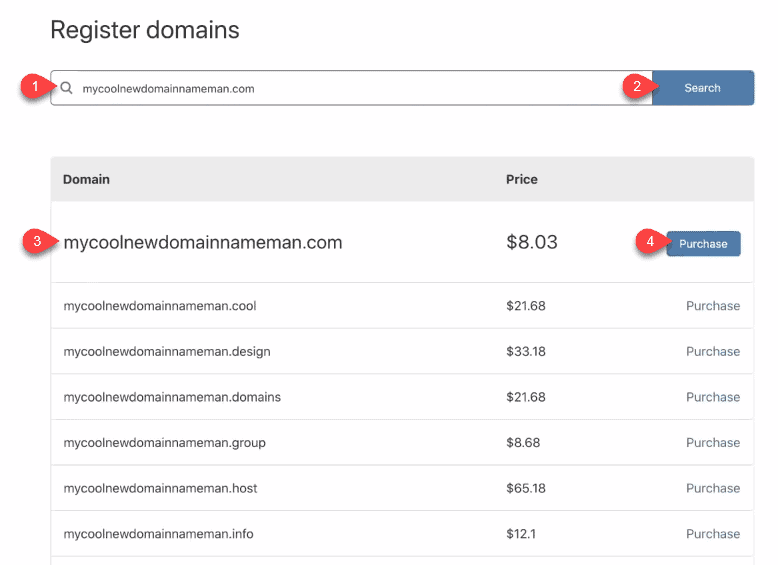
Como puede ver aquí, puede obtener un nuevo nombre de dominio por tan solo $ 8.03.
También agrega una capa extra de protección.
El registro de dominio con Cloudflare es en realidad algo muy nuevo.
Hace un par de meses, no podías hacer esto.
Entonces, lo que debe hacer es registrarse, verificar su cuenta y luego iniciar sesión.
Si ya tiene un nombre de dominio y desea conservarlo, esto es lo que debe hacer.
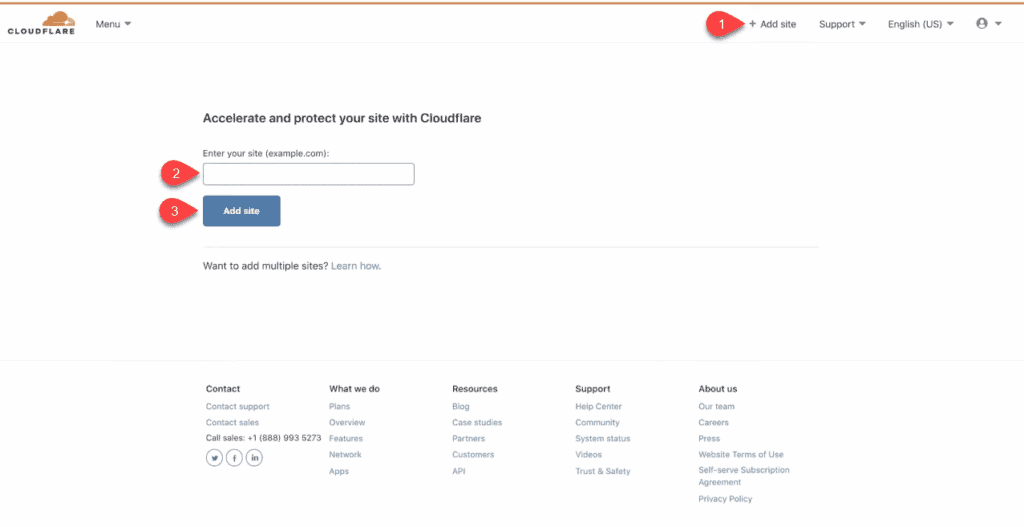
En la barra de navegación de Cloudflare, haga clic en Agregar sitio.

Escriba la dirección de su sitio para que Cloudflare pueda actuar como su servidor DNS.
De hecho, le vinculé muchos nombres de dominio y aquí hay un sitio web en el que me registré hace unos días.
Así es como se ve su panel de control.
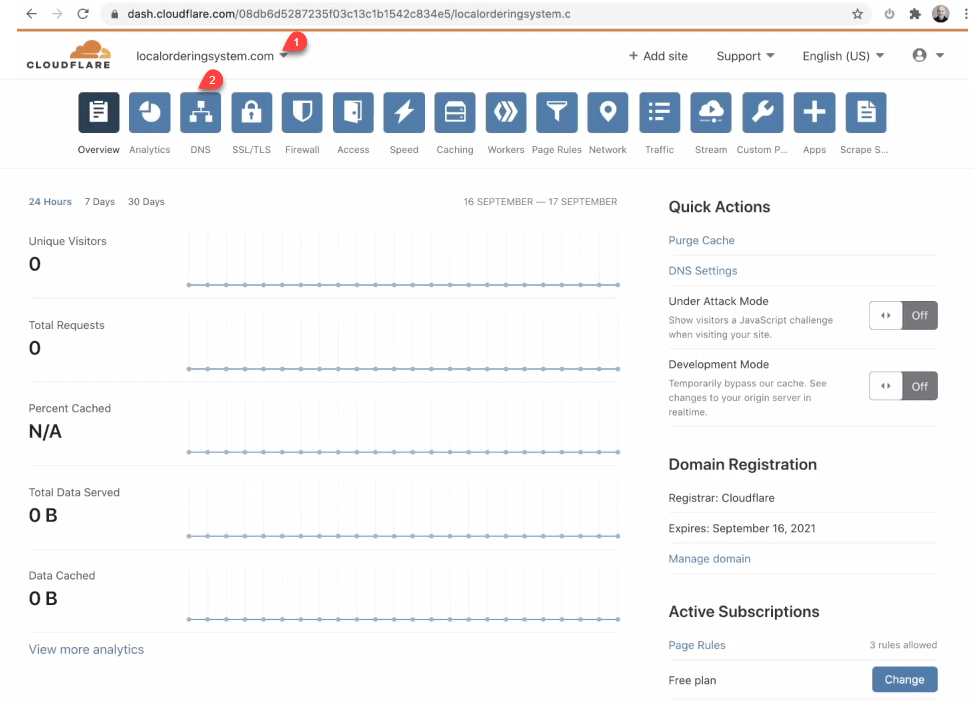
Seleccione la tercera opción llamada DNS.
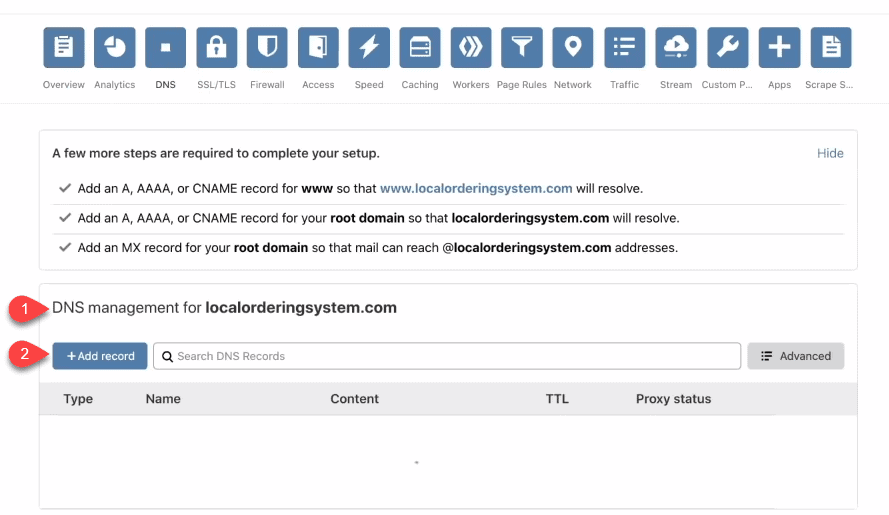
Por ahora, no hay registros aquí.
Entonces, si desea agregar algunos, haga clic en Agregar registro.
Hay muchos tipos de registros, pero solo vamos a necesitar los cuatro tipos de registros que discutimos anteriormente.
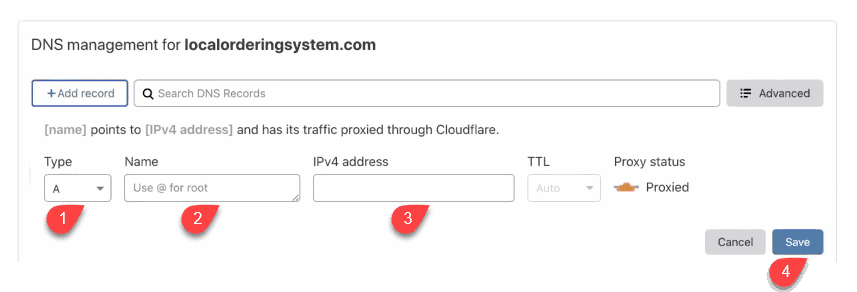
Entonces, ahora debe volver a Cloudways para conectar su dominio registrado.
Conexión de su nombre de dominio a Cloudways
Primero, haga clic en Aplicación en la pestaña del menú de Cloudways.
Seleccione la opción Gestión de dominios.
Ingrese su nombre de dominio y haga clic en Guardar cambios.
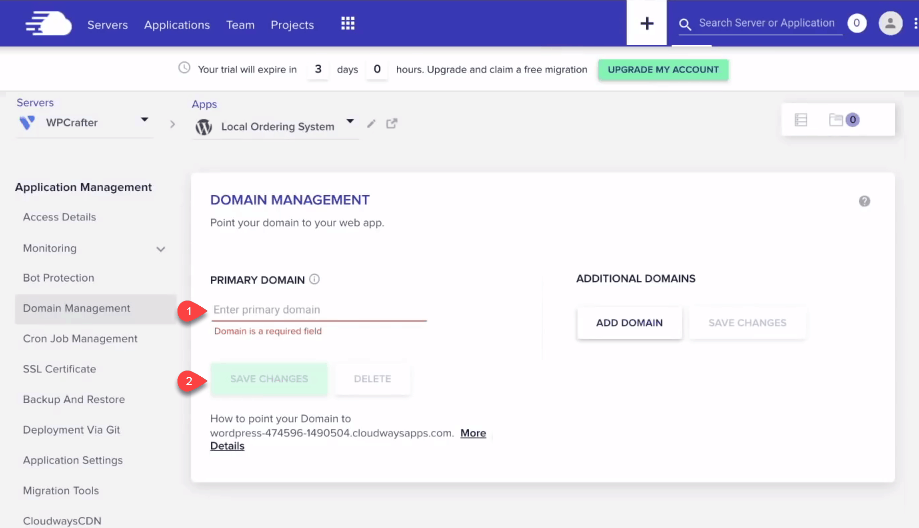
Debajo de esto, haga clic en Más detalles para "Cómo señalar su nombre de dominio..."
Cuando selecciona esto, abre el tutorial exacto que necesita para conectarlo.
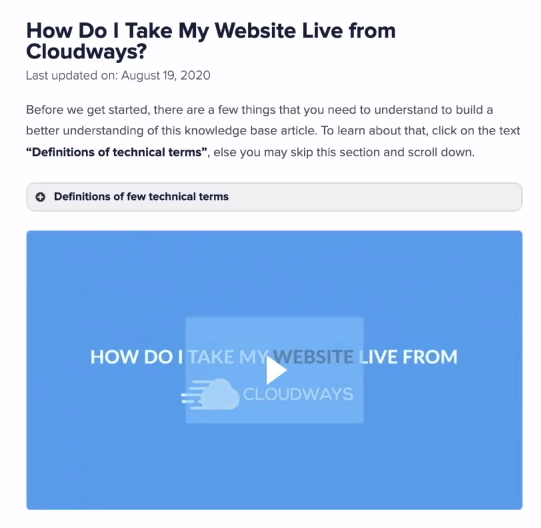
También puede ir a support.cloudways.com/how-do-i-take-my-website-live-from-cloudways/#tab-2 para leerlo.
Al desplazarse hacia abajo en este artículo, también se muestran instrucciones para diferentes proveedores.
Haga clic en el marcador de Cloudflare.
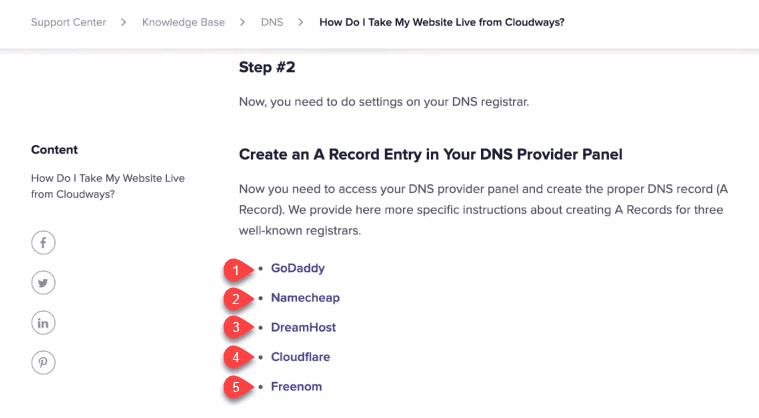
Aquí dice que debe crear un registro A en Cloudflare y conectarlo a la dirección IP de su servidor.
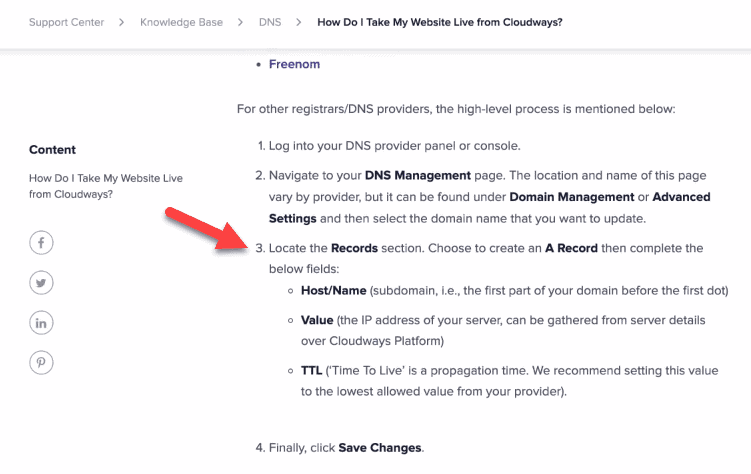
Volvamos a Cloudways y hagamos clic en Servidores.
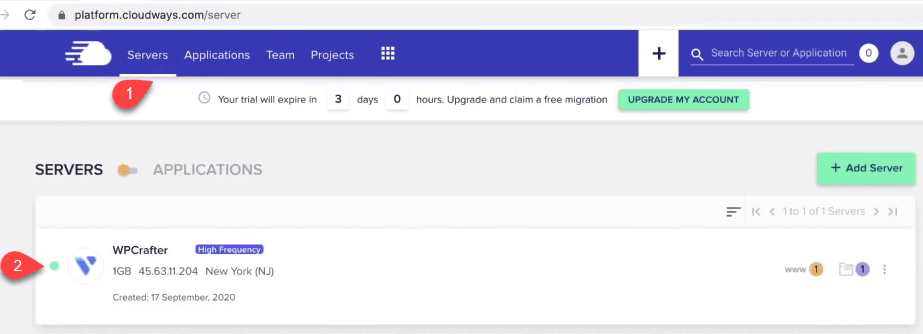
Mi dirección IP se muestra en IP pública.
Al hacer clic en los números, se copia automáticamente.
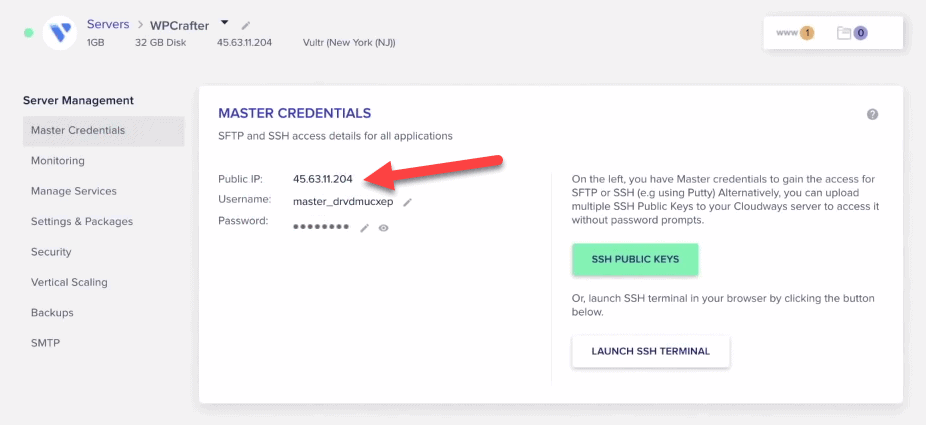
Entonces, lo que debemos hacer ahora es volver al servidor DNS de Cloudflare y seleccionar A para el Tipo.
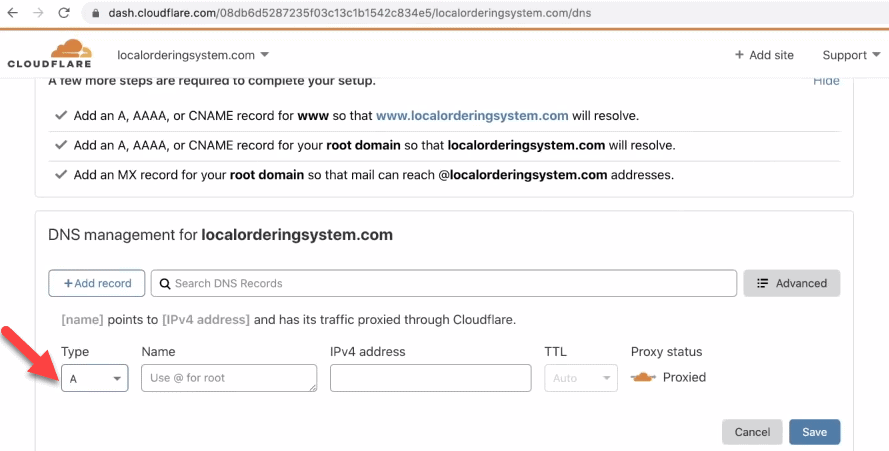
Escriba @ debajo de Nombre, pegue su dirección IP para Dirección IPv4 y presione Guardar.
Este es el primer registro DNS que debe configurar.
Si algo no funciona y es posible que hayas cometido un error, no te preocupes.
No romperás nada.
Simplemente puede hacer clic en la opción Editar y cambiar las cosas.
Después de esto, debe vincular su nombre de dominio en el lado de Cloudways.
Copie la dirección de su sitio web en su portapapeles.
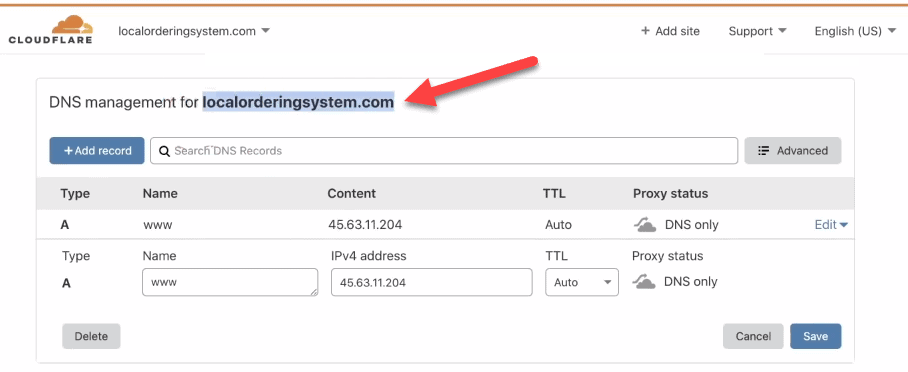
En Cloudways, haga clic en Aplicaciones y seleccione su instalación de WordPress.
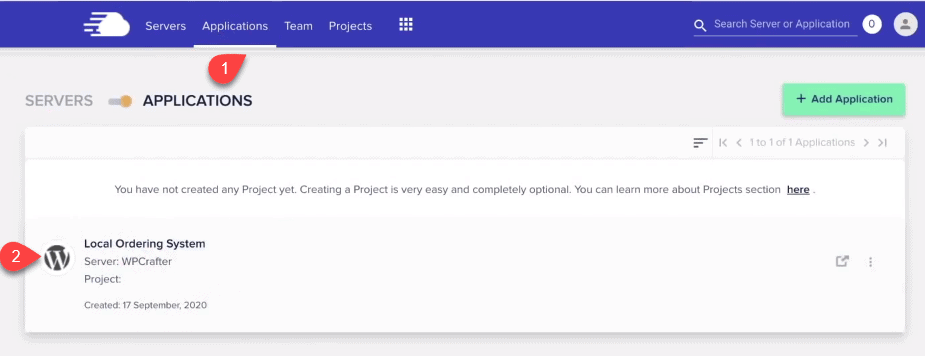
Elija Administración de dominio en la pestaña del menú de la izquierda.
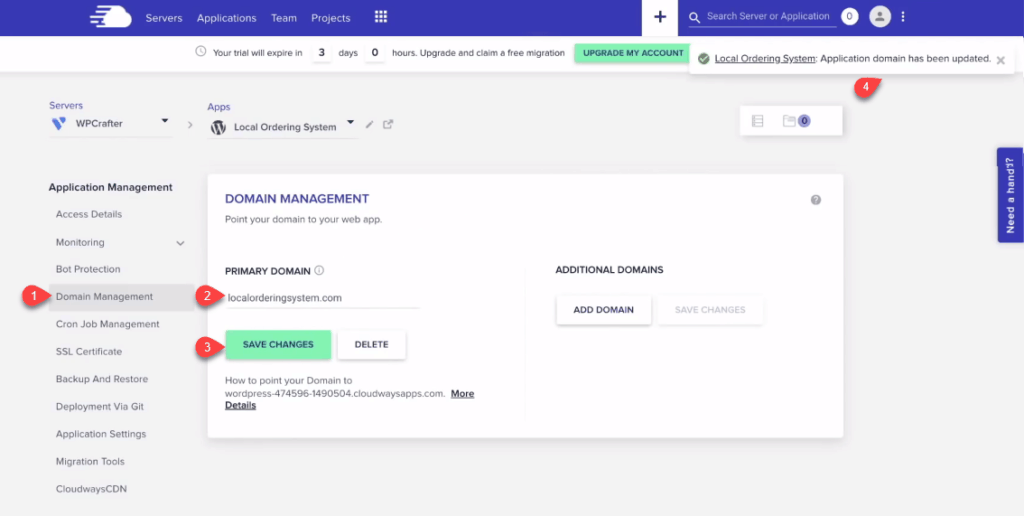
Pegue el nombre de dominio y haga clic en Guardar cambios.
Obtener un certificado SSL
Después de conectar su nombre de dominio, proceda a obtener un certificado SSL.
Para ello, haga clic en Certificado SSL en la pestaña del menú de la izquierda de Cloudways.
Ingrese su dirección de correo electrónico, nombre de dominio y luego haga clic en Instalar certificado.
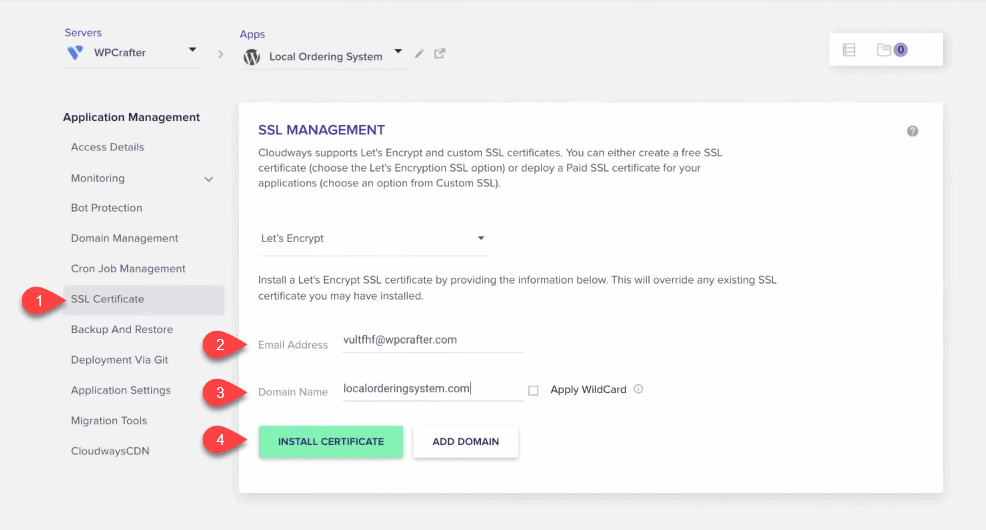
Recibirá este aviso "Habilitar redirección HTTPS".
Ciertamente desea esto porque evita que alguien vaya a la versión que no es HTTPS de su sitio.
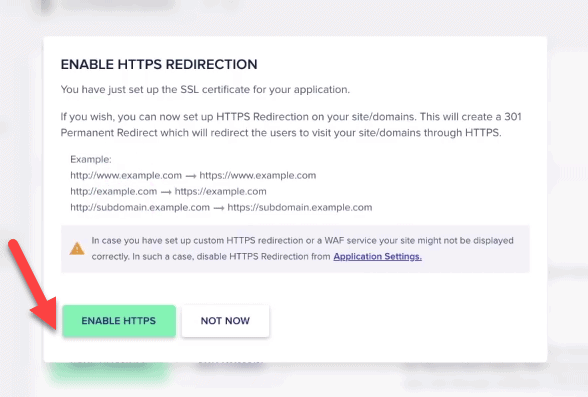
Seleccione Habilitar HTTPS y luego haga clic en Cerrar.
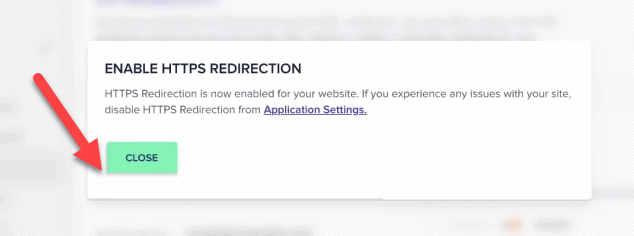
Un certificado SSL generalmente caduca cada tres meses.
Entonces, después de habilitar la redirección HTTPS, asegúrese de que la opción de renovación automática para su certificado SSL esté activada.
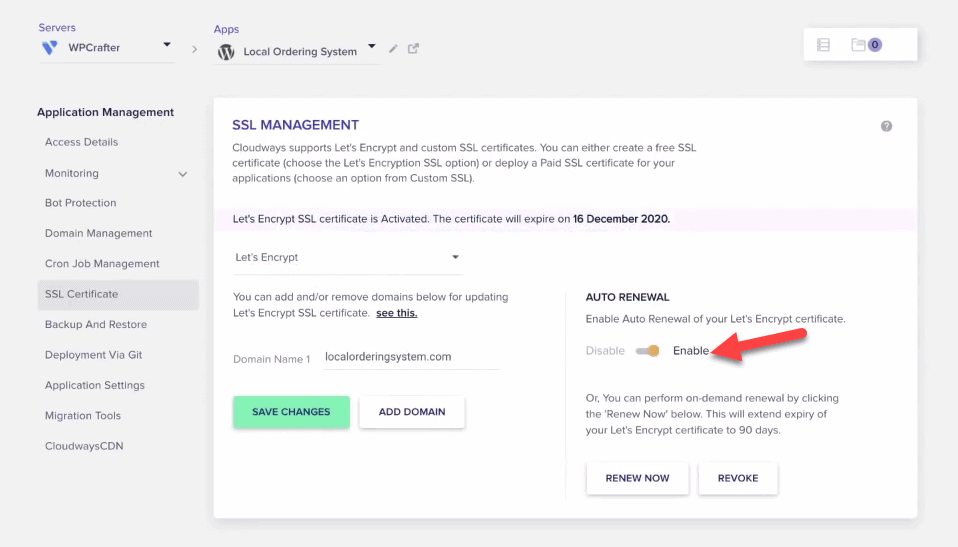
Después de configurar su DNS, es posible que los cambios realizados no surtan efecto inmediatamente.
Podría tomar de seis a 48 horas para que veas los resultados.
Dale un poco de tiempo para hacer lo que se llama propagar.
Enjuaga información durante algún tipo de intervalo en todo el mundo.
Siempre puede comunicarse con Cloudways si necesita ayuda.
Proveedores de alojamiento de correo electrónico
Los hosts de WordPress de gama alta Cloudways, WPEngine y Kingta no brindan servicios de alojamiento de correo electrónico.
Repasaremos algunos servicios donde puede obtener cuentas de correo electrónico.
Para cualquier servicio de correo electrónico que pueda obtener, necesitará agregar un par de entradas de DNS.
1. Espacio en rack
Rackspace es líder en el campo del alojamiento de correo electrónico.
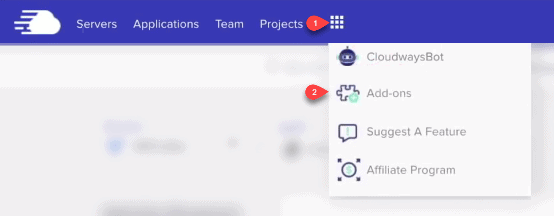
Cloudways tiene integración con Rackspace.
Puede acceder fácilmente haciendo clic en el icono del teclado de marcación en el menú superior.
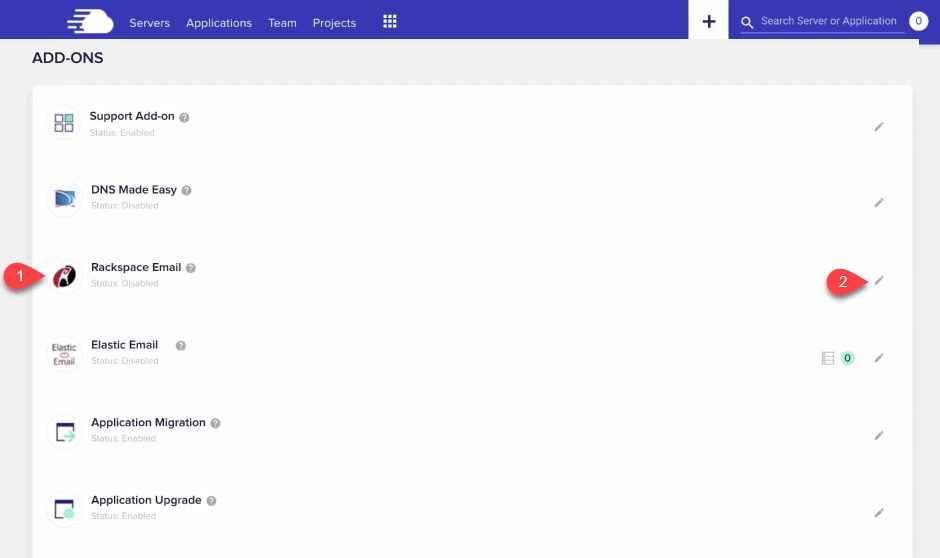
Después de esto, seleccione Add ons y luego Rackspace Email.
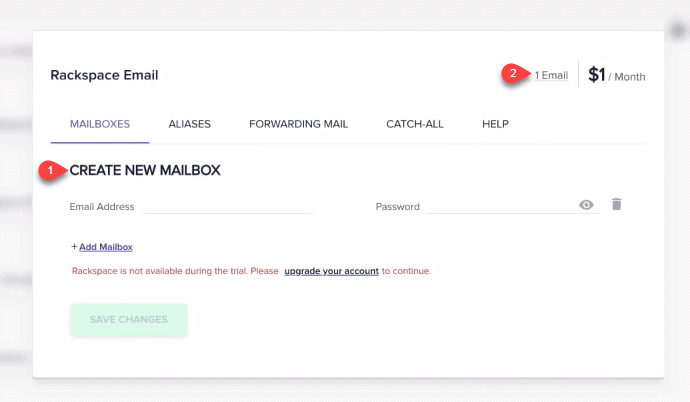
Desde aquí puede crear un nuevo buzón que cuesta $1 por mes.
También hay un artículo en el sitio web de Cloudways que puede visitar en support.cloudways.com/how-to-use-rackspace-addon sobre cómo puede usar esto.
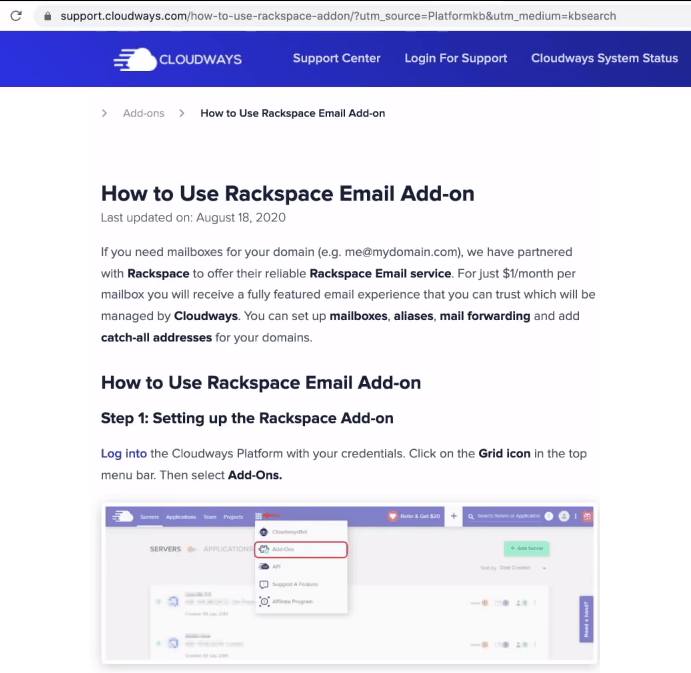
Al desplazarse hacia abajo en este artículo, hay instrucciones sobre cómo configurar sus registros DNS.
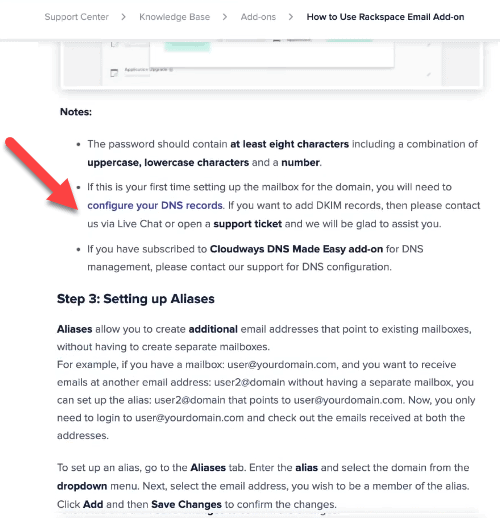
Haga clic en el enlace "configurar sus registros DNS".
Lo llevará a otro artículo, en docs.rackspace.com/support/how-to/set-up-dns-records-for-cloud-office-email, que le indicará los registros DNS exactos que debe agregar. .
Le indica los cuatro tipos básicos de registros DNS que necesita agregar, incluidos los nombres de host, la prioridad y el TTL.
2. Paquete de Google
También puede obtener la versión pro de Google Suite.
Aunque cuesta mucho más, incluye acceso a muchas aplicaciones adicionales.
3.Microsoft 365
Otra opción popular que utilizan muchas empresas es Microsoft 365.
Su plan premium, Business Basic, comienza en $5 por usuario/mes.
Por otro lado, el plan Business Standard cuesta $12.50 por usuario/mes y $20/usuario/mes para Microsoft 365 Business Premium.
4. Correo de protones
Si le preocupa que el gobierno esté husmeando en sus correos electrónicos, ProtonMail es un alojamiento de correo electrónico verdaderamente privado para usted.
5. Correo de Zoho
Zoho Mail es un proveedor de servicios de alojamiento de correo electrónico que le permite crear hasta cinco cuentas de correo electrónico de forma gratuita.
Sin embargo, si necesita muchos correos electrónicos, el costo solo se suma.
Hay un artículo en Cloudways que le muestra cómo puede agregar fácilmente registros DNS con Zoho Mail.
Configuración de mi alojamiento de correo electrónico
Soy una persona muy conservadora desde el punto de vista financiero, por lo que me gusta hacer cosas inteligentes para ahorrar dinero.
Así que lo que hago es conseguir el alojamiento web normal más barato que incluye servicio de correo electrónico.
Aquí hay un gran ejemplo, Hostinger.
He probado personalmente su alojamiento.
No es tan bueno, pero sus planes son muy baratos.
Puede obtener alojamiento y otros servicios desde solo $ 0.99 / mes.
Sin embargo, este no es el plan que uso.
Lo que desea obtener es el alojamiento compartido premium que cuesta $ 2.59 / mes.
Puede crear hasta 100 correos electrónicos con este plan, junto con muchos otros servicios.
Te permiten pagar durante años para obtener este precio.
Pero si vas a www.wpcrafter.com/hostinger, ahorras aún más con mi cupón de descuento.
5. La mejor optimización de servidor para Cloudways
A continuación, tenemos que hacer algunos cambios en el servidor.
Hay algunas modificaciones que podemos hacer con nuestro sitio de WordPress para asegurarnos de que estamos aprovechando todo el poder puro de Cloudways.
Aquí están los siguientes ajustes que haremos:
- Habilitar Redis
- Habilitar barniz
- Aumente la memoria para cada instalación de WordPress
Comencemos habilitando Redis.
En Cloudways, seleccione Servidores en el menú superior y elija el que acaba de crear.
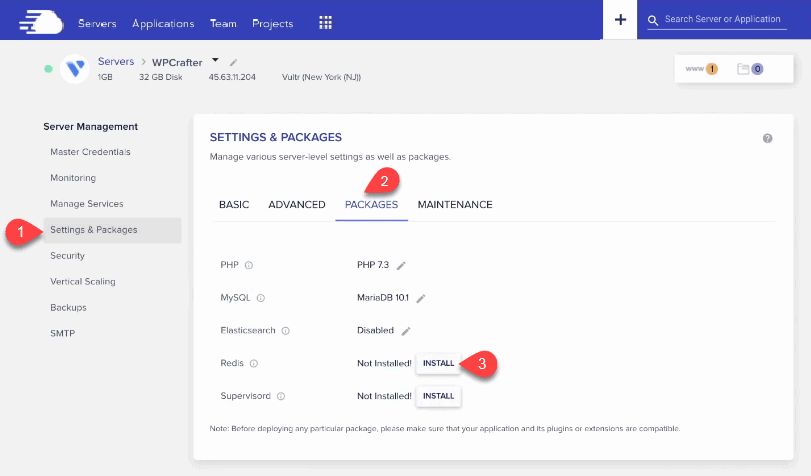
Haga clic en Configuración y paquetes en el elemento del menú de la izquierda.
Después de esto, seleccione Paquetes y luego presione Instalar en Redis.
Desde aquí también puede aumentar la versión de PHP y actualizar su versión de MYSQL.
Después de esto, vaya a la opción Servicio administrado.
En la parte inferior, puede ver que el estado de Redus se está ejecutando.
Debajo de eso, hay barniz.
Antes de 2020, la implementación de Varnish de Cloudways no era tan buena.
He hecho un montón de quejas al respecto el año pasado.
Lo rehicieron y ahora funciona muy bien.
Lo que Varnish hace se llama almacenamiento en caché del lado del servidor.
En lugar de tener un complemento que haga todo el almacenamiento en caché por usted, lo que ralentiza su sitio, se hace en el lado del servidor.
Entonces, aquí en Administrar servicios, puede purgar todos los cachés del lado del servidor.
Si algo no se ve bien en la parte frontal de su sitio, puede venir aquí y purgar todo.
Continuemos y hagamos los cambios en el nivel de la aplicación.
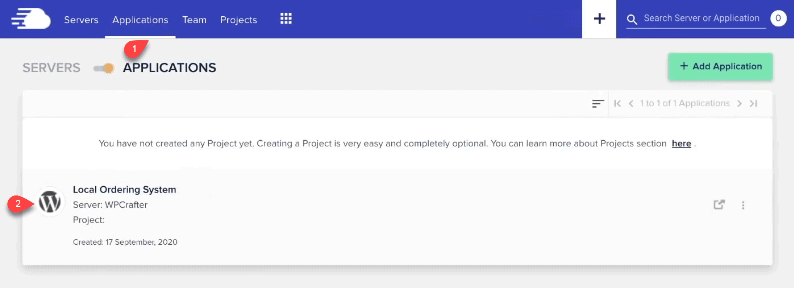
Haga clic en Aplicaciones en la barra de navegación y luego seleccione su instalación de WordPress.
En el menú de la izquierda, vaya a Protección contra bots y asegúrese de que esté activo.
Esto es importante por razones de seguridad.
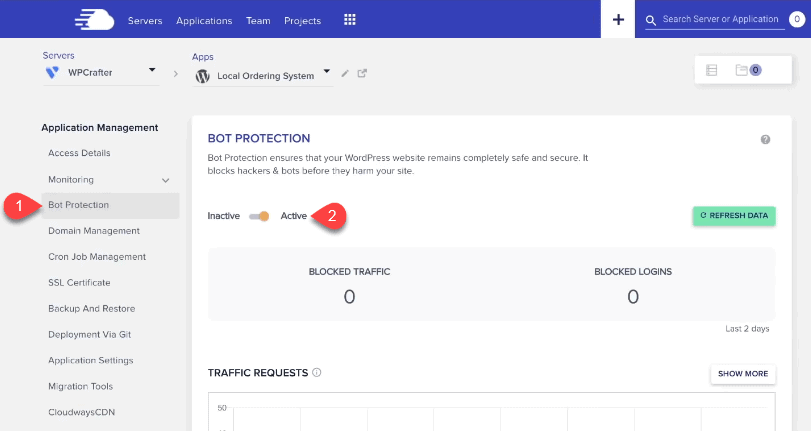
A continuación, elija Configuración de la aplicación y luego haga clic en Configuración de barniz.
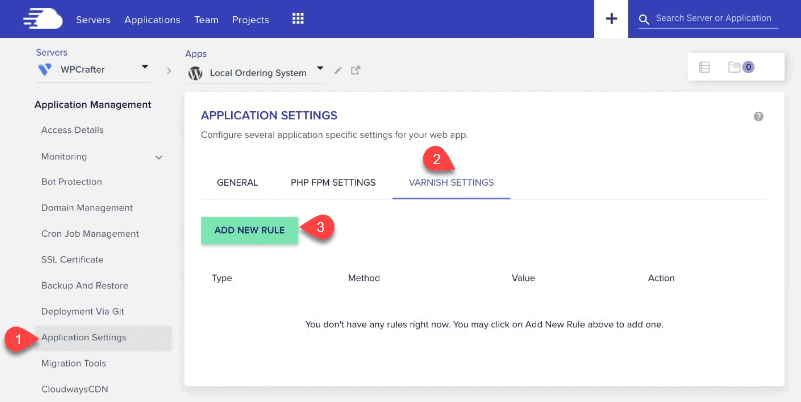
Haga clic en Agregar nueva regla si necesita agregar una exclusión con Varnish.
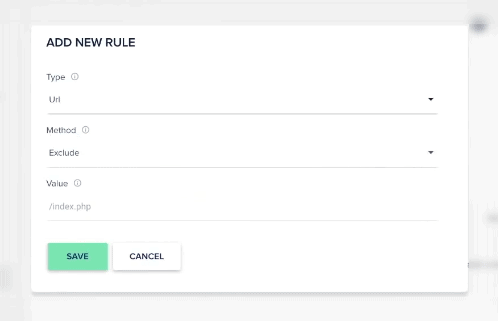
En Cartflows, mi complemento de comercio electrónico, le pedimos a las personas que excluyan del almacenamiento en caché lo que hacen con el complemento.
Aquí es donde iría para hacer eso para que Varnish ignore esas partes de su sitio web.
Conexión al almacenamiento en caché del lado del servidor de Redis
La mayoría de los tutoriales no entienden este concepto claramente.
No lo configuran correctamente y, por lo tanto, los usuarios nunca pueden experimentar los beneficios reales de tener Redis.
No es tan simple como habilitar el servidor, hay pasos adicionales que debe seguir para que funcione.
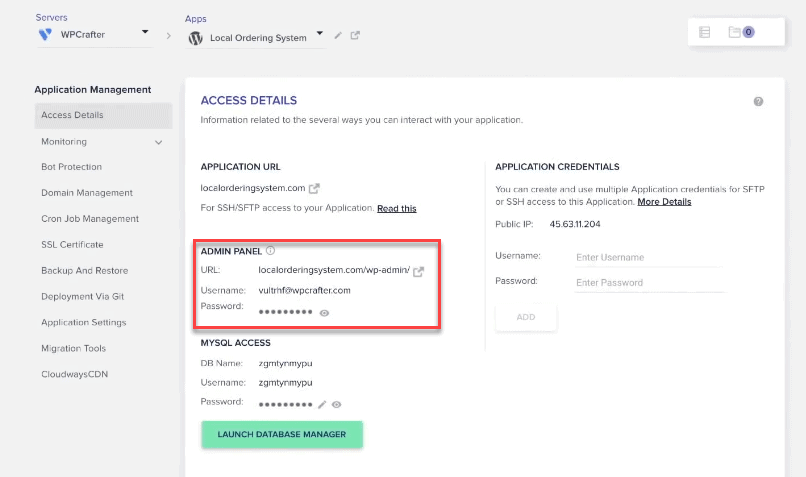
Vaya a Detalles de acceso en Aplicación y luego inicie sesión en su sitio de WordPress usando la información en el Panel de administración.
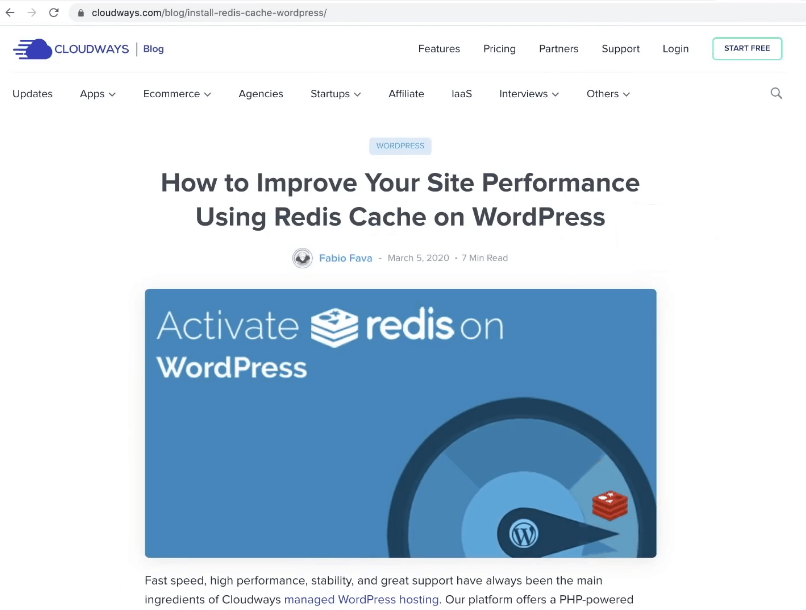
Cloudways tiene un artículo sobre cómo puede mejorar el rendimiento de su sitio web con Redis.
Puede leerlo visitando cloudways.com/blog/install-redis-cache-wordpress.
Desplazándose hacia abajo, puede encontrar las instrucciones sobre cómo puede agregar una línea de código que necesita.
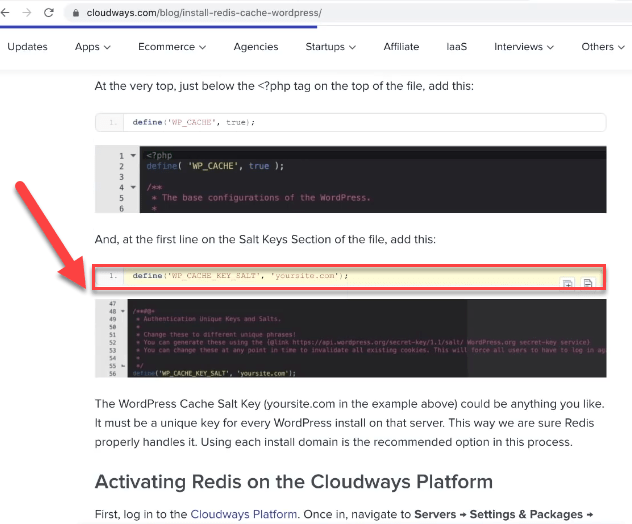
Después de agregar esto, haremos otro ajuste en nuestro archivo wpconfig.
Este es el archivo principal que controla la conexión desde su sitio de WordPress a la base de datos en su alojamiento y servidor.
Puede optar por la ruta FTP, pero el proceso puede ser complicado si no está familiarizado con él.
En su lugar, instalaremos un complemento gratuito que puede eliminar más tarde.
Vaya a su tablero de WordPress y seleccione Complementos.
Elija Agregar nuevo y busque el Editor de archivos de configuración de WP.
Haga clic en Instalar ahora y luego en Activar.
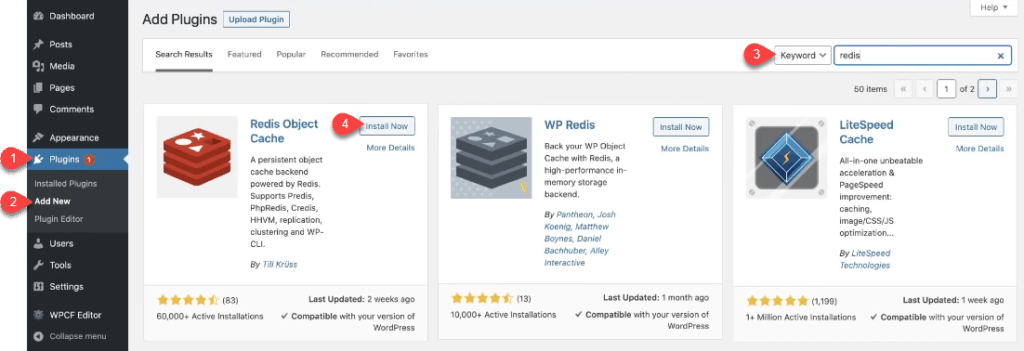
Esto agregará una nueva opción en su menú de WordPress,
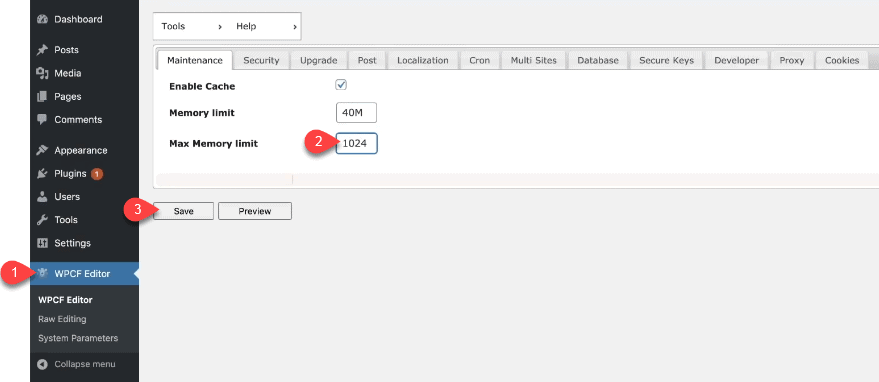
Haga clic en el elemento nuevo, seleccione Mantenimiento y cambie el Límite máximo de memoria de 256 a 1024.
Presione Guardar y en la ventana emergente Advertencia de archivo de configuración de actualización, haga clic en Actualizar y luego en Listo.
Esto te da protección en caso de que rompas algo.
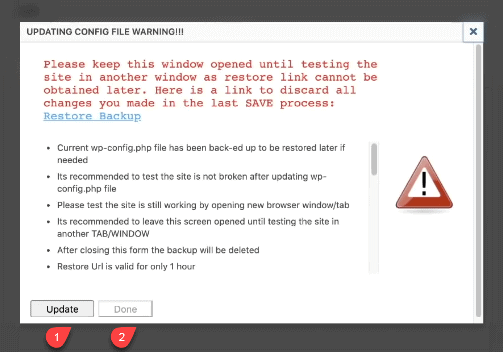
Después de esto, haga clic en Edición sin formato en el elemento de menú Editor WPCF.
Siguiendo las instrucciones del artículo, primero haga clic en Entrar y luego agregue la línea de código.
Edite la parte donde dice “yoursite.com” al nombre de su sitio web.
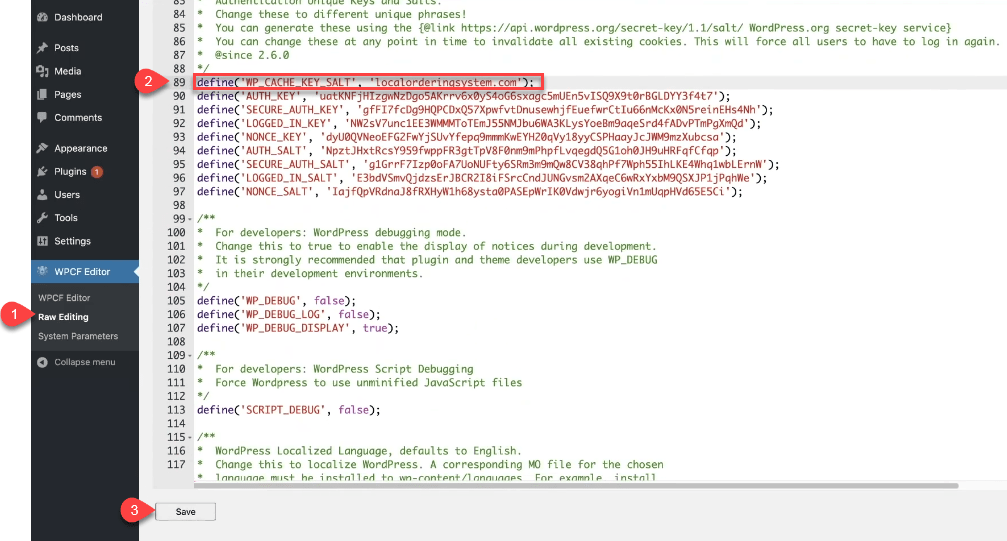
Después de hacer esto, desplácese hacia abajo y haga clic en Guardar, Actualizar y Listo.
El siguiente paso que debemos hacer es instalar el complemento gratuito Redis Object Cache.
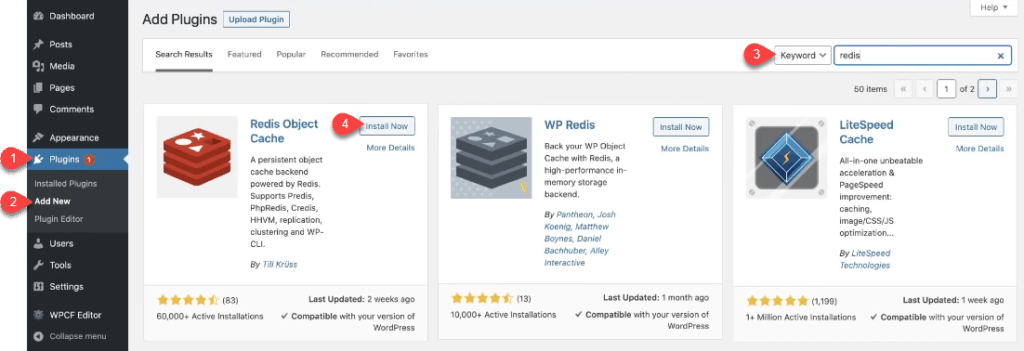
Esto conecta su sitio web al almacenamiento en caché del lado del servidor.
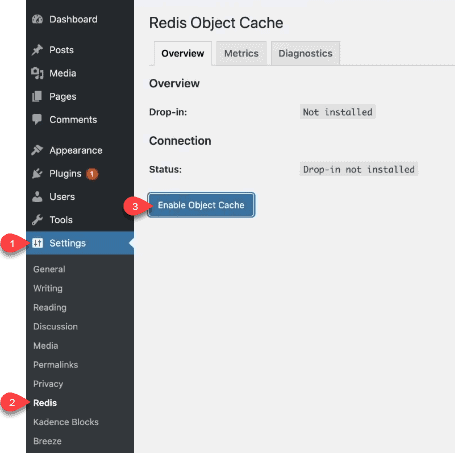
En la opción Configuración de WordPress, haga clic en Redis.
Seleccione Habilitar caché de objetos ubicado en Descripción general.
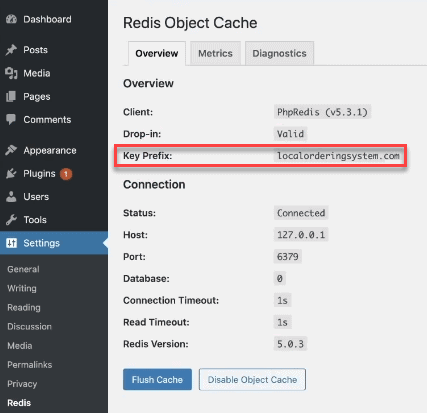
Si su nombre de dominio se presenta en Key Prefix, esto significa que lo ha configurado para que funcione correctamente en su sitio de WordPress.
6. Configuración de una red de entrega de contenido
El último paso para mejorar su sitio web es conectarlo a una red de entrega de contenido.
Hay tres maneras de hacer esto.
- Cloudways CDN
- conejitoCDN
- Llamarada de nube
La forma más fácil de hacerlo es a través de Cloudways CDN.
Creo que cuesta solo un dólar al mes por cada 25 gigabytes.
Puede activarlo yendo a Aplicaciones y luego en CloudwaysCDN.
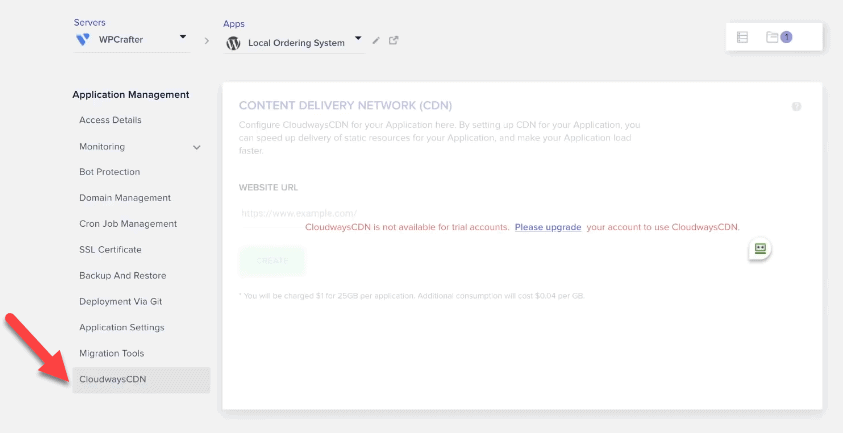
También puedes usar BunndyCDN.
Me encanta porque es menos costoso y tiene un gran rendimiento.
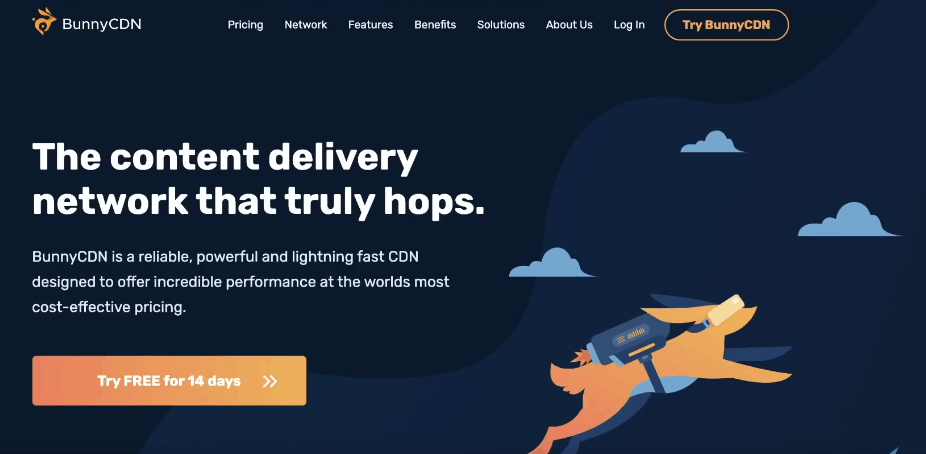
Otra opción que puedes probar es Cloudflare.
Si ha estado siguiendo este tutorial y lo usó para registrar su nombre de dominio, entonces puede usar su red de entrega de contenido gratuita.
Para habilitarlo, vaya a DNS y desplace el cursor sobre el ícono de la nube en su registro DNS Tipo A.
Haga clic en él para cambiarlo de DNS a proxy y luego seleccione Guardar.
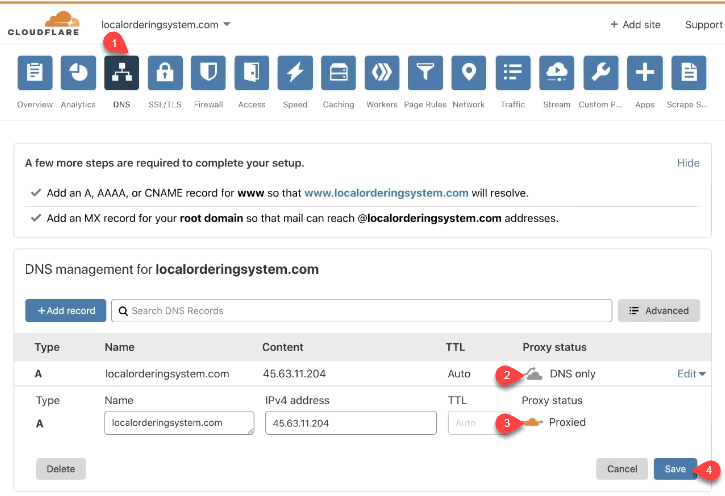
Prueba de velocidad del sitio web a través de GTmetrics
Pruebe la velocidad de su sitio pegando su URL en GTmetrics.
Haga clic en Probar su sitio.
Aquí, en este ejemplo, puede ver que todas las puntuaciones son sobresalientes.
El tamaño total de la página y la solicitud son agradables y pequeños.
Esto se debe principalmente a que usé el tema Kadence.
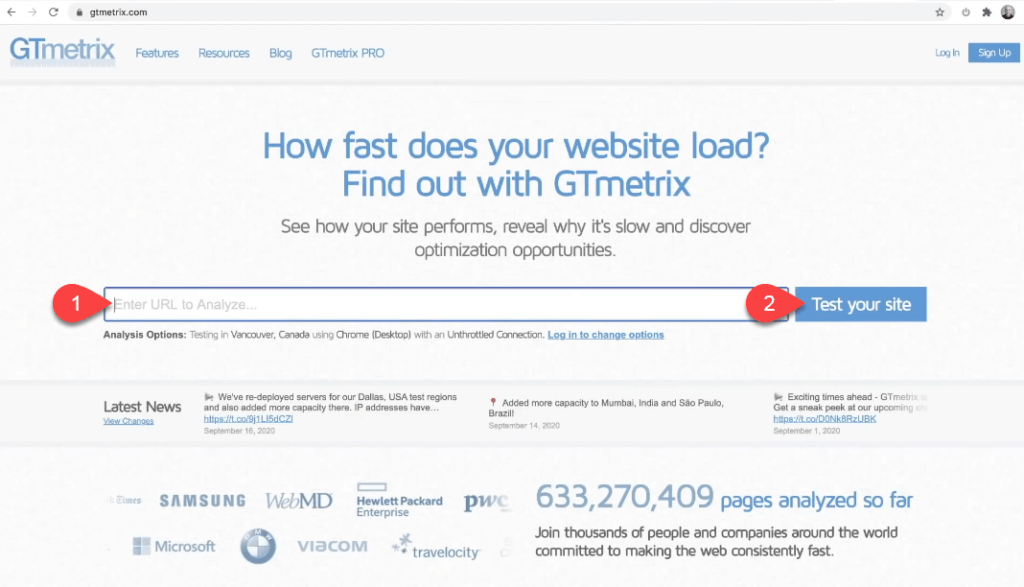
También quería explicar que mucha gente no entiende.
En Detalles de la página, puede ver el resultado del Tiempo de carga completa.
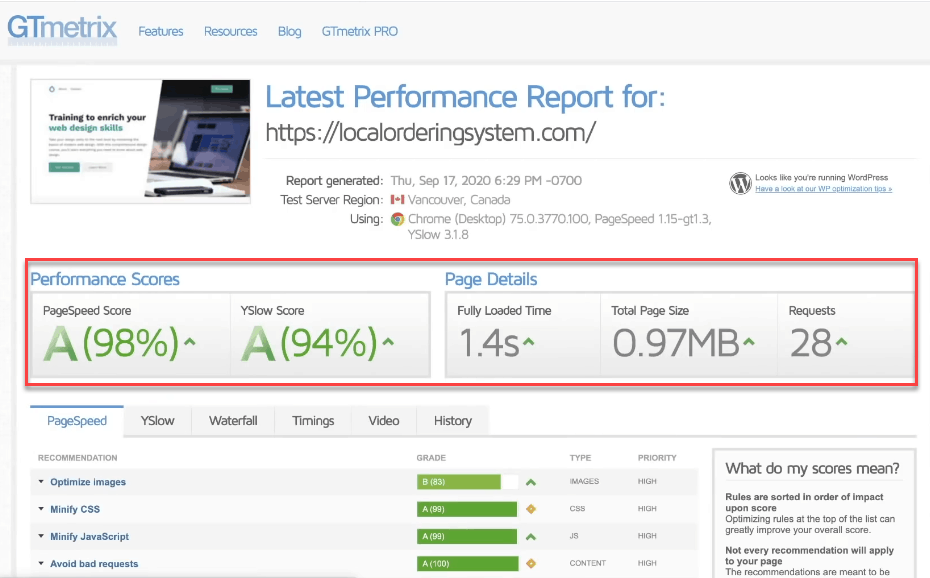
Lo que la mayoría de la gente asume es que este es el tiempo que lleva cargar su sitio, pero eso no es realmente lo que es.
Si actualizo este sitio recién optimizado, solo tarda una fracción de segundo en cargarse.
La razón por la que dice que el tiempo de carga completa es de 1,4 segundos es porque hay muchos procesos ocultos que ocurren cuando carga un sitio.
Hay scripts ocultos que también se tienen en cuenta y que no afectan la experiencia del usuario.
