Configurar el envío gratuito de WooCommerce: 4 métodos probados [con consejos prácticos]
Publicado: 2024-08-23El envío gratuito reduce sus ganancias. ¡Es posible que muchos escuchen esta afirmación!
Pero no es verdad.
Ofrecer envío gratuito puede cambiar las reglas del juego para su negocio.
¿Cómo?
El envío gratuito puede motivar a sus clientes a completar sus compras. También minimizará el abandono de carritos a gran escala.
Según una investigación de 2016 realizada por Walker Sands, el envío gratuito motiva a 9 de cada 10 usuarios a comprar online con más frecuencia.
¡Como resultado, tus VENTAS SERÁN EL DOBLE !
Todo lo que tienes que hacer es aplicar los métodos correctos de envío gratuito para evitar cualquier pérdida.
En este artículo, te mostraré cómo puedes aplicar 4 MÉTODOS DE ENVÍO GRATUITO COMPROBADOS que funcionan. También con consejos prácticos.
Primero, veamos cuándo y cómo debería ofrecer envío gratuito sin tener que recortar su bolsillo.
Formas de ofrecer envío gratuito a WooCommerce sin perder dinero
Las ubicaciones limitadas son una de las formas de mantener la rentabilidad y ofrecer envío gratuito.
Puede ofrecer envío gratuito a ubicaciones cercanas a su centro de distribución o a su punto de venta local.
Ofrezca envío gratuito en sus productos de alta gama .
Esto puede ayudarlo a cubrir el costo de envío a medida que sus consumidores gastan más dinero comprando productos de alta gama.
También puedes ofrecer envío gratuito en ventas de liquidación de existencias.
Con esta estrategia, Esos artículos más antiguos que se encuentran en su tienda se vuelven mucho más atractivos, con entrega gratuita además.
No solo las formas, sino también el tiempo son muy importantes en términos de ofrecer envío gratuito.
Repasémoslo:
Tenga cuidado con el momento de ofrecer envío gratuito a WooCommerce
En términos de tiempo, no puedes simplemente ofrecer envío gratuito de la nada.
Las campañas a corto plazo , como rebajas de temporada, lanzamientos de nuevos productos y otros eventos promocionales, ya están planificadas adecuadamente para obtener beneficios de las ventas. Así, podrás aplicar envío gratuito en estas campañas de corta duración.
Puede Utilice el envío gratuito como líder de pérdidas.
El concepto de líder en pérdidas también se puede aplicar al envío gratuito.
Por ejemplo, si tienes un negocio de comercio electrónico con un modelo de suscripción, ofrecer envío gratuito en el primer pedido puede aumentar las conversiones, aunque estés absorbiendo el coste del envío.
4 métodos probados para configurar el envío gratuito de WooCommerce
Como ya sabe cómo, por qué y cuándo debe aplicar su envío gratuito, debe planificar su envío gratuito de acuerdo con el tamaño de su negocio.
Existen 4 métodos para configurar el envío gratuito de WooCommerce.
Te guiaré a través del proceso paso a paso. Comenzaré con la configuración básica que será necesaria para cualquier aplicación de método.
Configurar zonas de envío de WooCommerce
Después de eso, debes configurar la zona de envío que desees. La zona de envío es el área donde deseas ofrecer tus envíos.
Puede seleccionar varios países y regiones según sus necesidades.
Para configurarlo,
Vaya a su panel de WordPress. Luego seleccione Configuración.
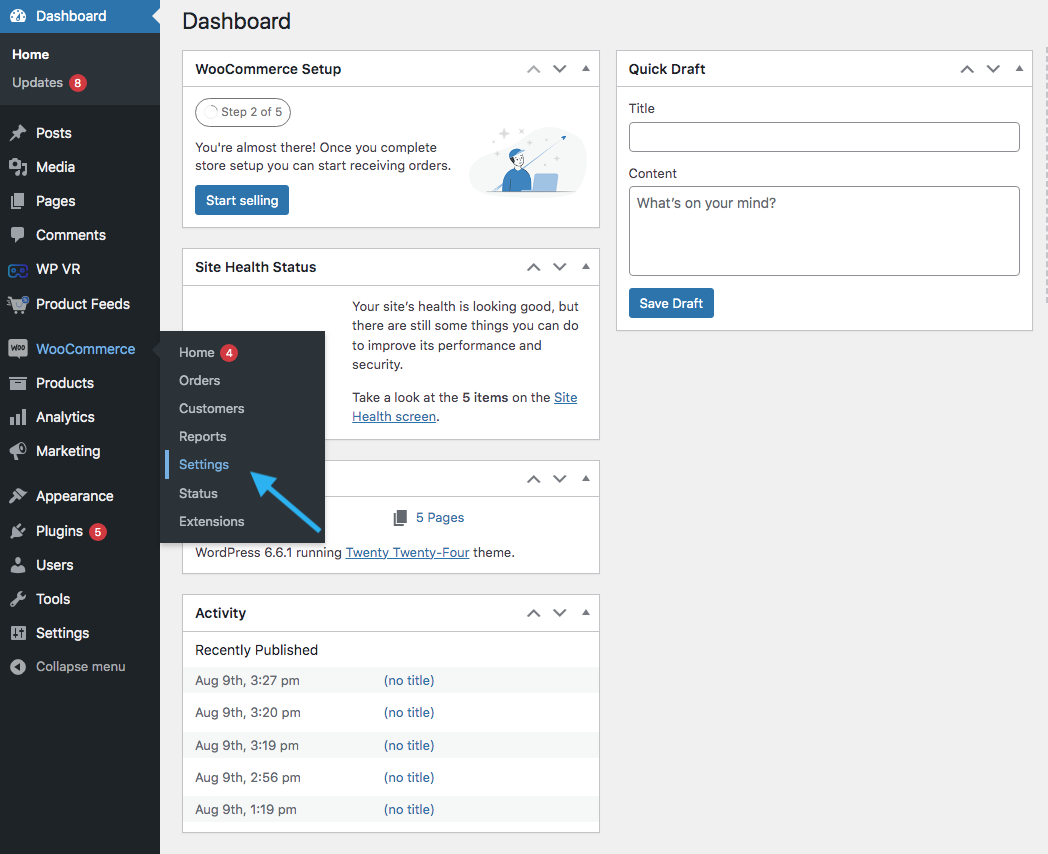
Ahora observe el panel en configuración y vaya a la pestaña " Envío ".
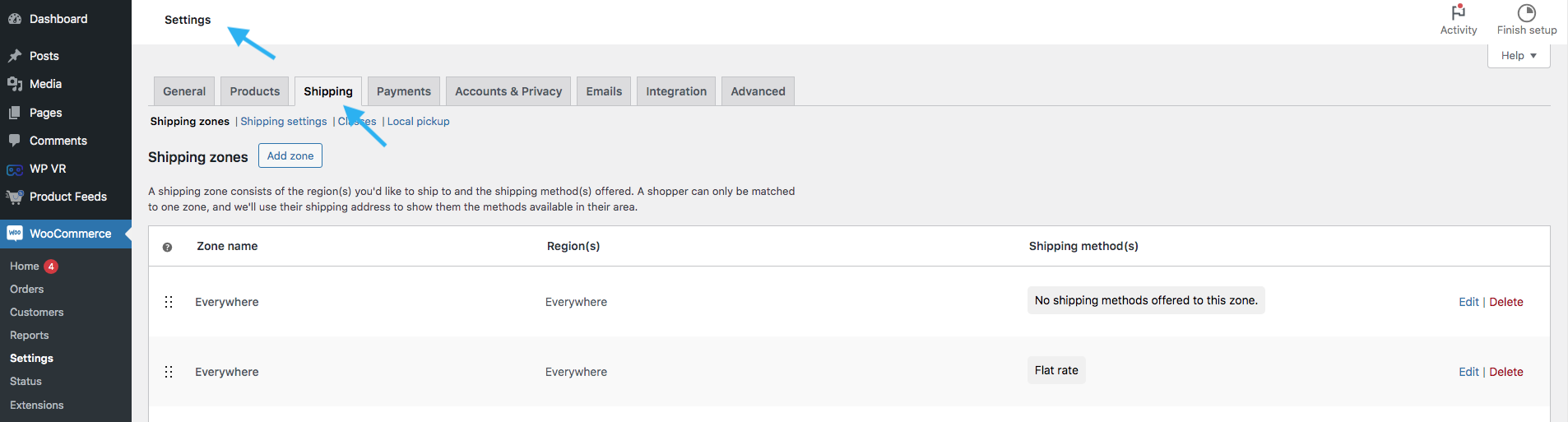
Ahora busque las secciones de la zona de envío . Vea el punto resaltado y seleccione el “ botón de zona de envío ”.
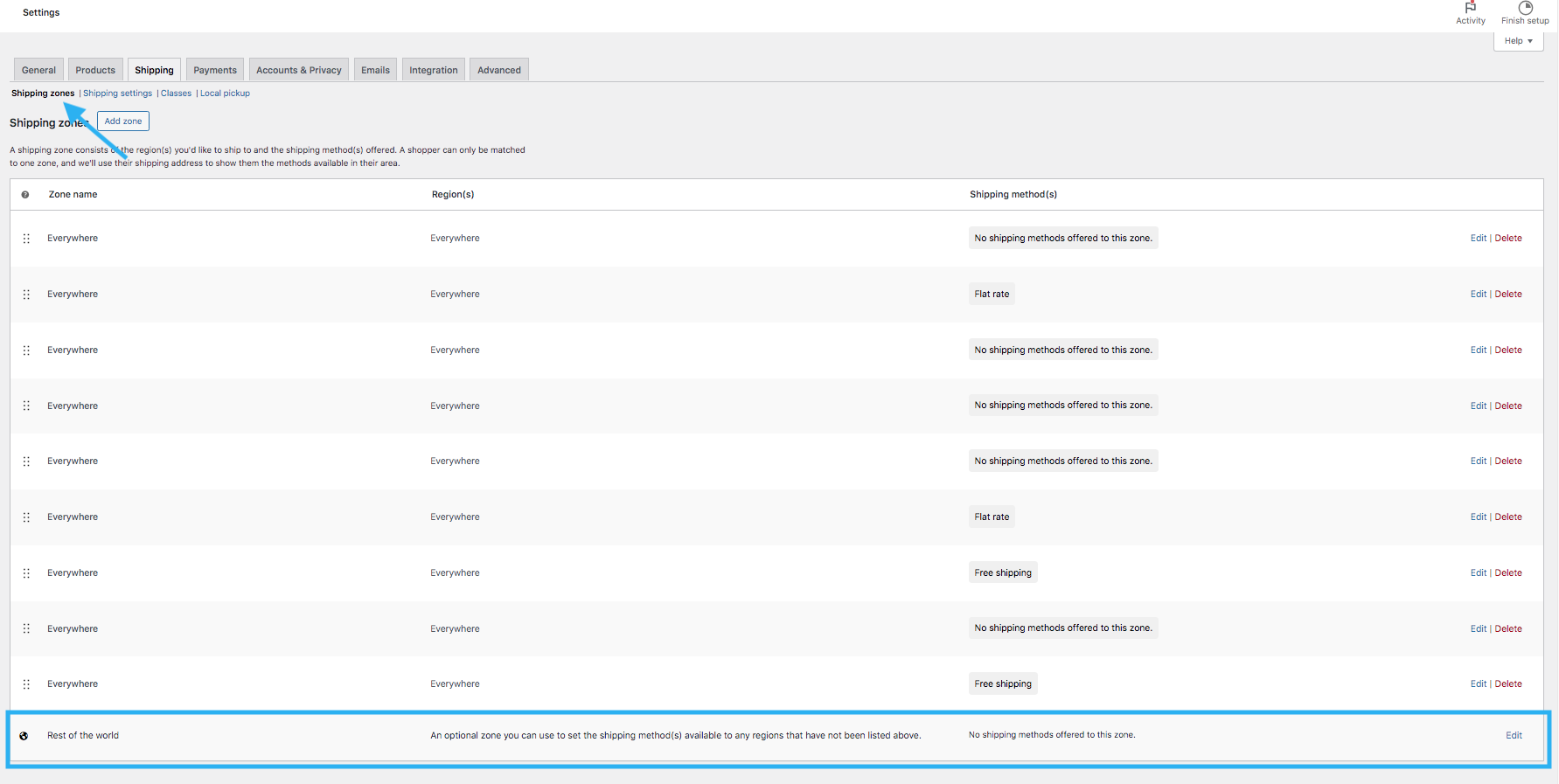
A medida que se desplaza hacia abajo, encontrará un nombre de zona predeterminado " Resto del mundo ".
Ahora para configurar la zona deseada, haga clic en el botón " Agregar zona "
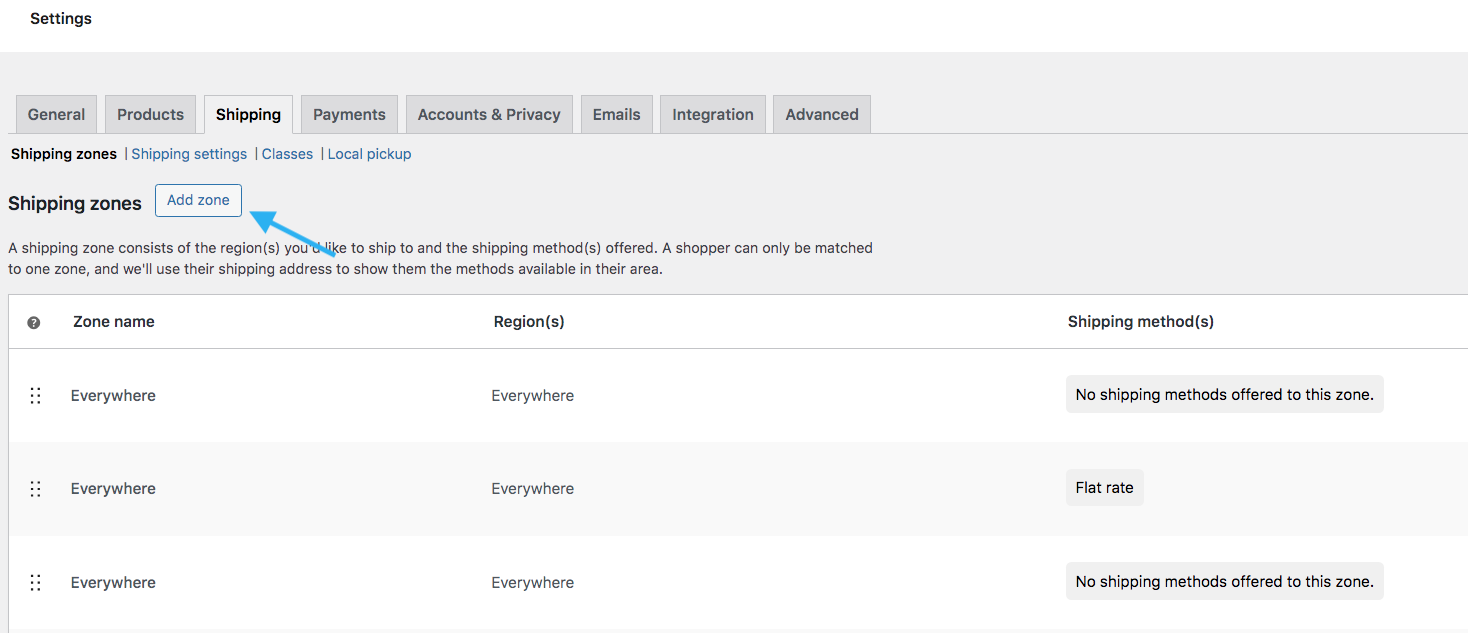
Aquí, dale un nombre a tu nueva zona.
Por ejemplo: aquí estoy creando una zona con el nombre “Envío Específico”
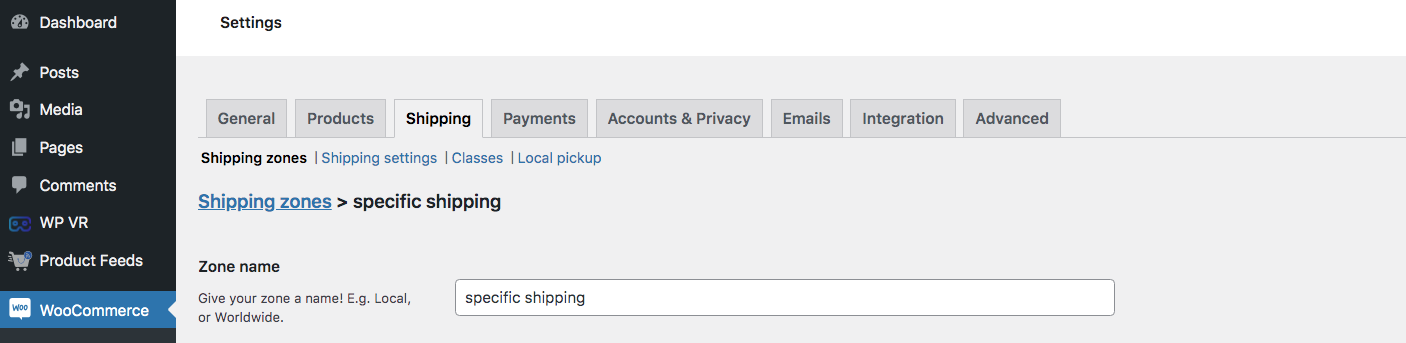
Desplácese hacia abajo y encontrará un botón para Regiones de zona .
Región de zona significa qué ubicaciones se encuentran dentro de la zona deseada. Haga clic en el cuadro de la izquierda etiquetado como comenzar a escribir para filtrar zonas.
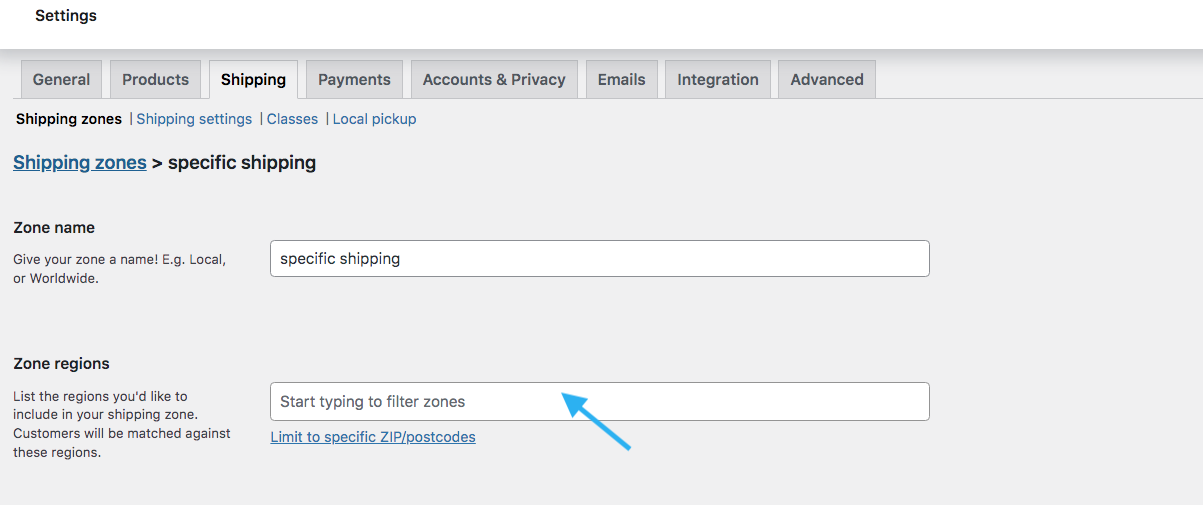
Puedes elegir entre:
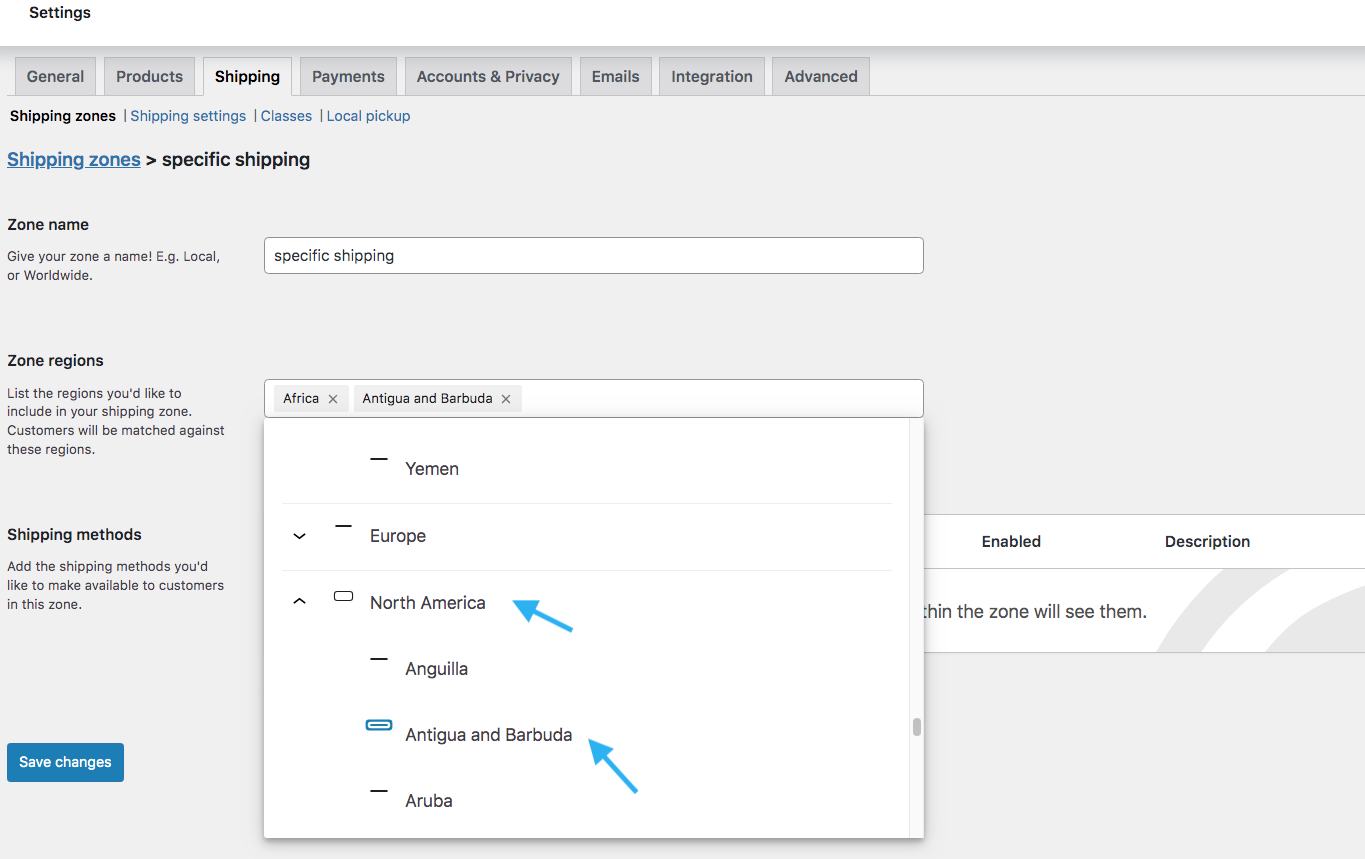
- Países: Puede seleccionar los múltiples países que desee.
- Estados: si solo desea seleccionar estados, no todo el país, puede hacerlo por separado.
Después de eso, en la línea azul, verá una opción llamada " Limitar a códigos postales específicos ".
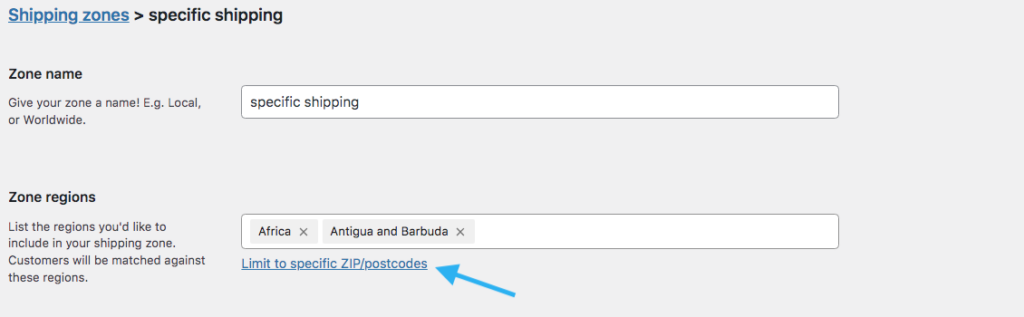
Al hacer clic, obtendrá este cuadro como se muestra a continuación.
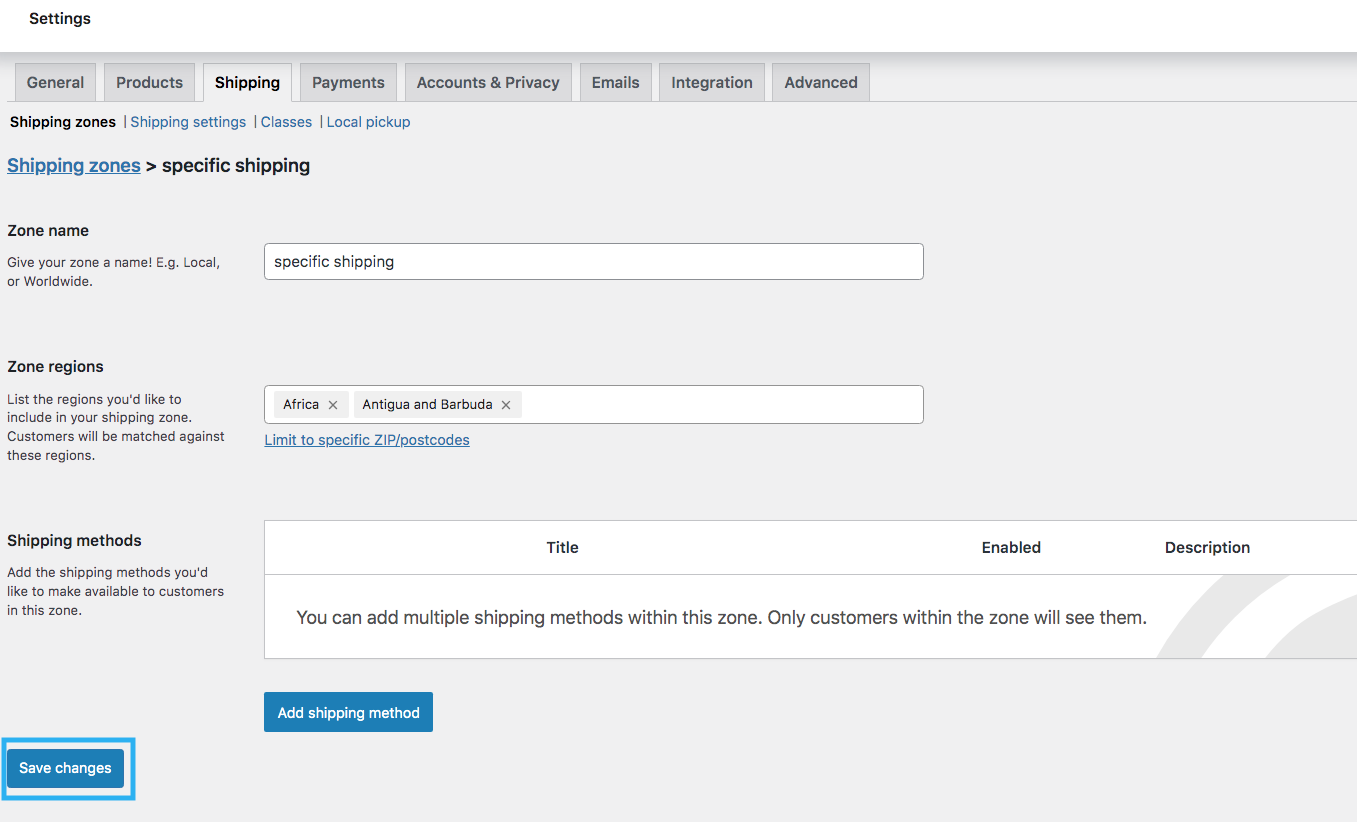
Una vez que haya definido el nombre de la zona y la región, haga clic en el botón " Guardar cambios " en la parte inferior de la página para guardar su zona.
Método 1: configurar el envío gratuito de WooCommerce en todos los productos
A continuación, debe agregar un método de envío.
Ahora te explicaré cómo puedes configurar el envío gratuito de WooCommerce en todos los productos.
A medida que se desplaza hacia abajo hasta la zona de envío, debajo del botón de región de zona, verá la opción método de envío.
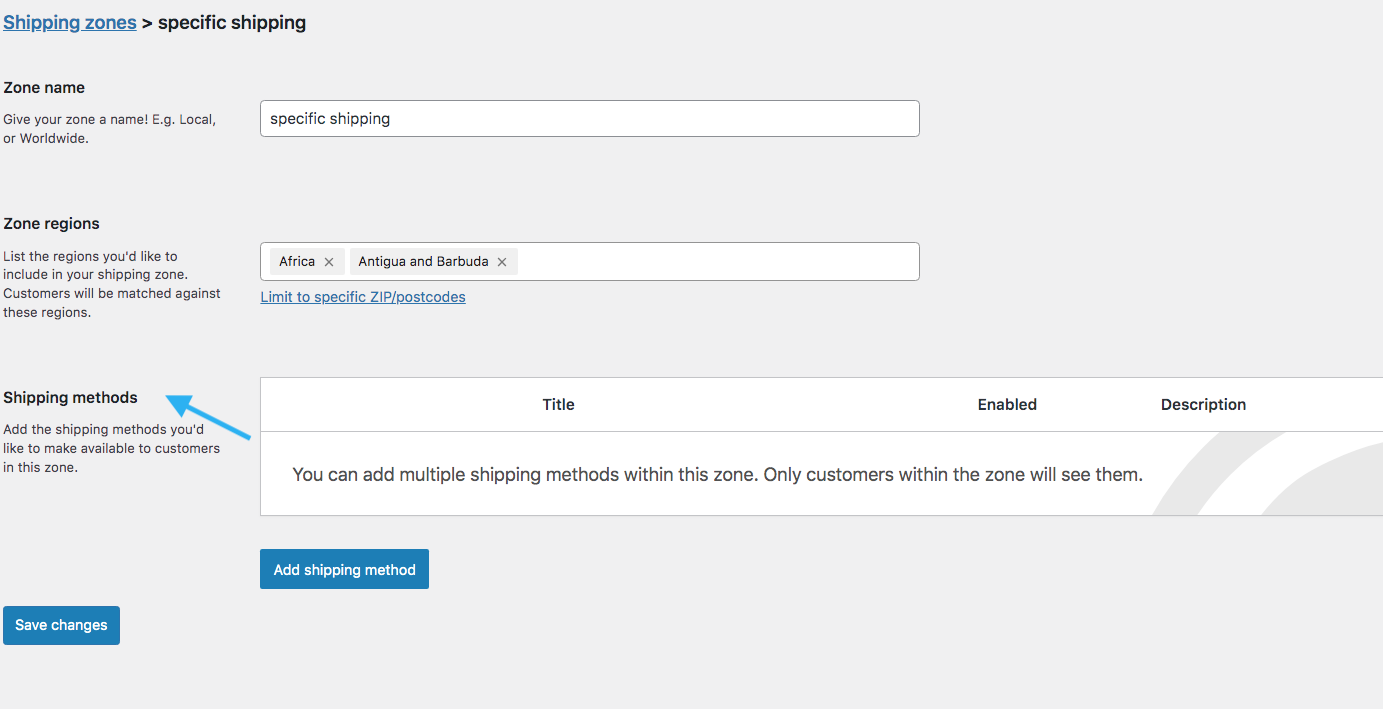
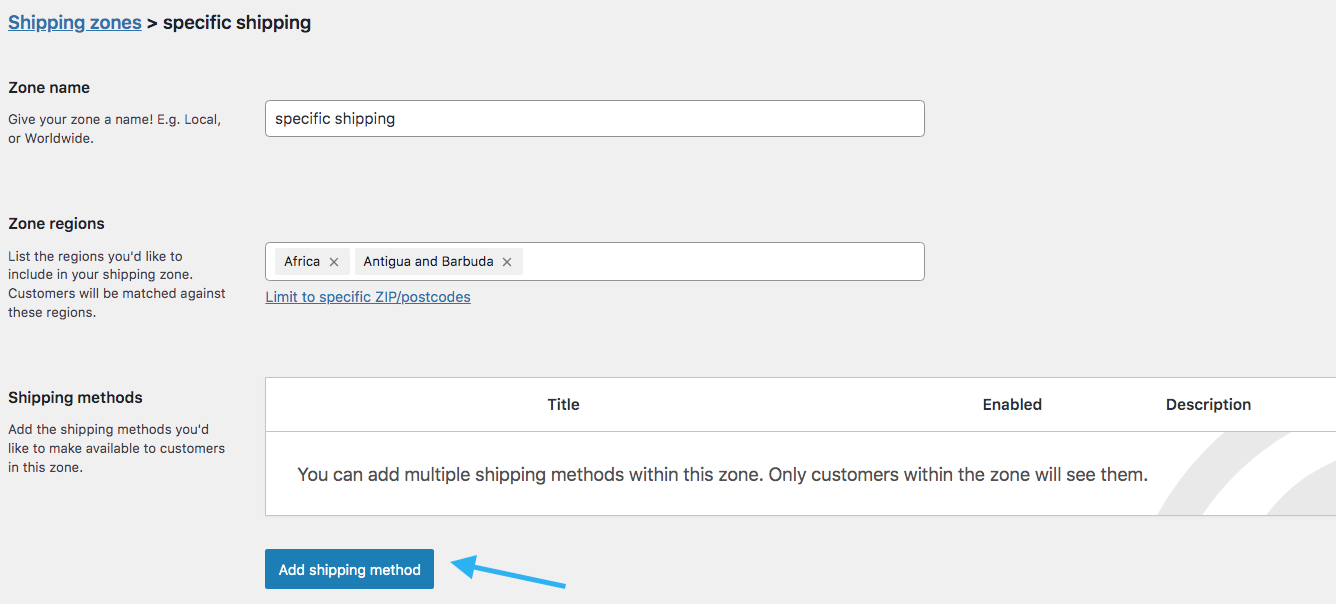
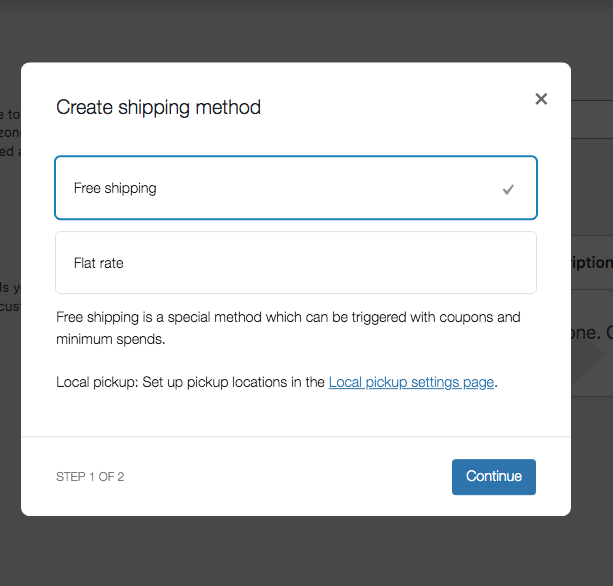
En el menú emergente, seleccione " Envío gratuito ". Y luego, presiona Continuar .
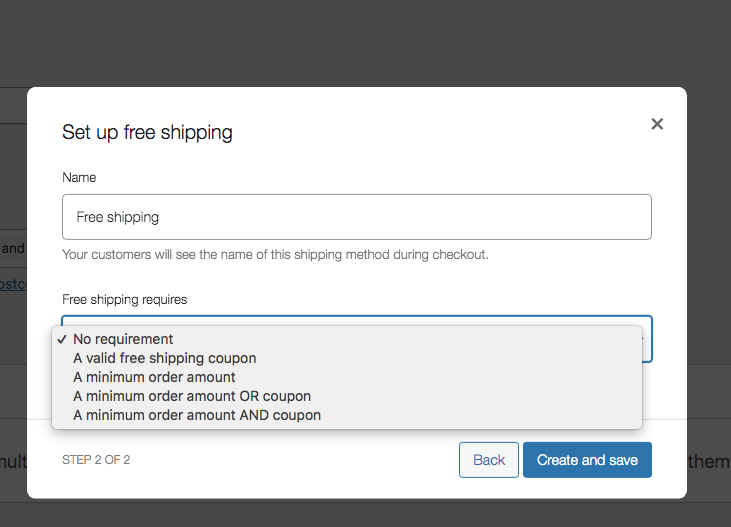
Después de eso, en la opción " Se requiere envío gratuito " obtendrás 5 opciones.
Esto es lo que significa cada uno:
- Sin requisitos : el envío gratuito se aplica automáticamente a todos los pedidos independientemente del valor del pedido o del uso del cupón.
- Cupón de envío gratuito válido : los clientes deben ingresar un código promocional específico para recibir envío gratuito en su pedido.
- Monto mínimo del pedido : los pedidos deben alcanzar o exceder un total de compra establecido para calificar para el envío gratuito.
- Monto mínimo del pedido O cupón : se otorga envío gratuito si el pedido alcanza un valor mínimo o se aplica un cupón válido.
- Monto mínimo del pedido Y cupón : los clientes deben cumplir con un umbral mínimo de compra y usar un cupón válido para recibir envío gratis.
Para configurar el envío gratuito de WooCommerce en todos los productos, seleccione la opción " sin requisitos ".
Luego presione el botón “ Crear y guardar ”.
después de eso, consulte y compruebe si la oferta se aplica correctamente a todos los productos o no.
Método 2: configurar el envío gratuito de WooCommerce en un solo producto
Como has aprendido cómo puedes configurar el envío gratuito en todos los productos, ahora te mostraré cómo puedes configurar el envío gratuito en un solo producto.
Primero, configure la zona y región de envío como lo hizo la última vez. Entonces necesitas crear una clase de envío.
Paso 1: Agregar zona y método de envío
Siga el proceso de configuración del nombre de la zona y la región de la zona como antes.
Después de eso, haga clic en " Agregar método de envío ".
En la ventana emergente, elija " Tarifa fija " y presione Continuar .
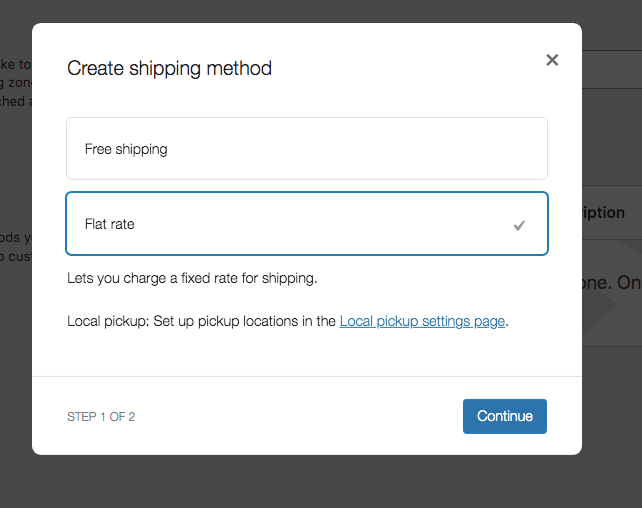
Después de eso, aparecerá una ventana emergente con estas opciones.
- Nombre
- Estado fiscal
- Costo
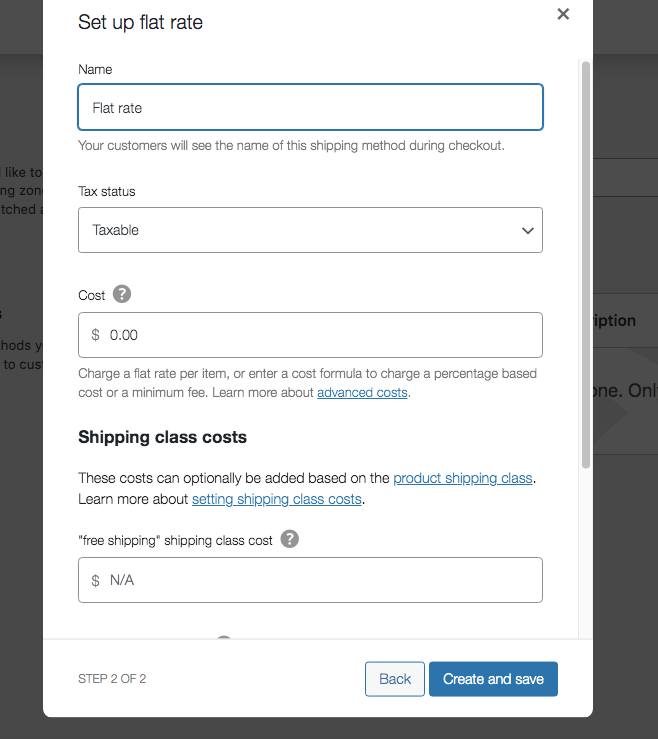
Sus clientes verán el nombre de este método de envío durante el proceso de pago.
Paso 2: cree una clase de envío
Vaya al panel, justo después de la opción de configuración de envío encontrará la opción de clase de envío.
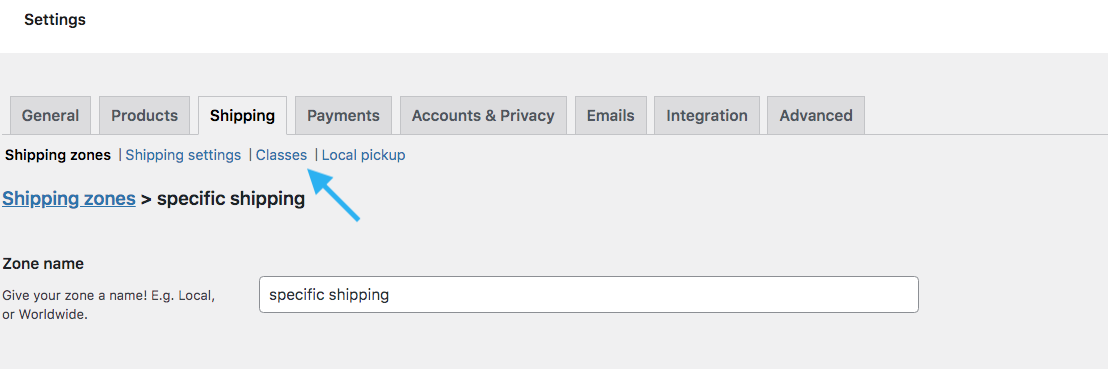
Luego, haz clic en “ Agregar clase de envío ”.
![Configurar el envío gratuito de WooCommerce: 4 métodos probados [con consejos prácticos] 1](/uploads/article/54808/uvxYy8eHAXbmrsOr.png)
Una vez que hagas clic en él, aparecerá una ventana emergente. Obtendrás las siguientes opciones:

- Clase de envío
- Babosa (opcional)
- Descripción
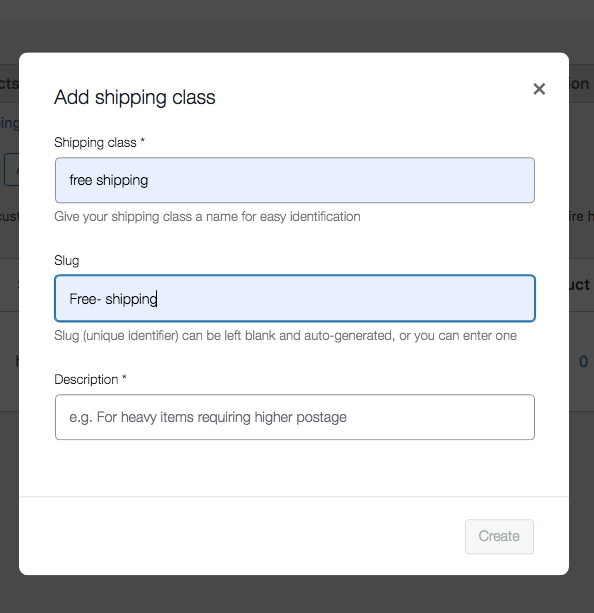
Ahora en la clase de envío escriba Envío gratuito. Luego escribe la babosa y su descripción.
Paso 3: Agregar productos seleccionados en la clase de envío
Ahora, debes asignar el método de envío gratuito creado a tus productos.
Para hacerlo, debe ir a la sección Productos> Todos los productos.
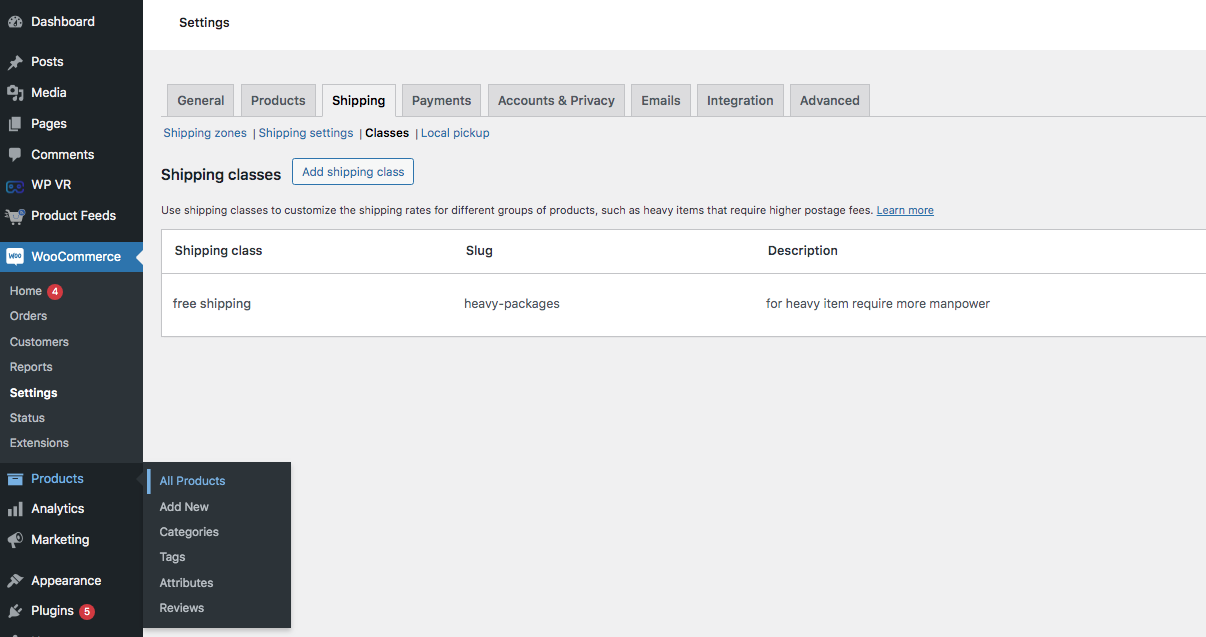
Luego haga clic en el botón editar. entonces llegarás a esta página.

Desplázate hacia abajo y en el panel izquierdo encontrarás la opción Datos del producto.
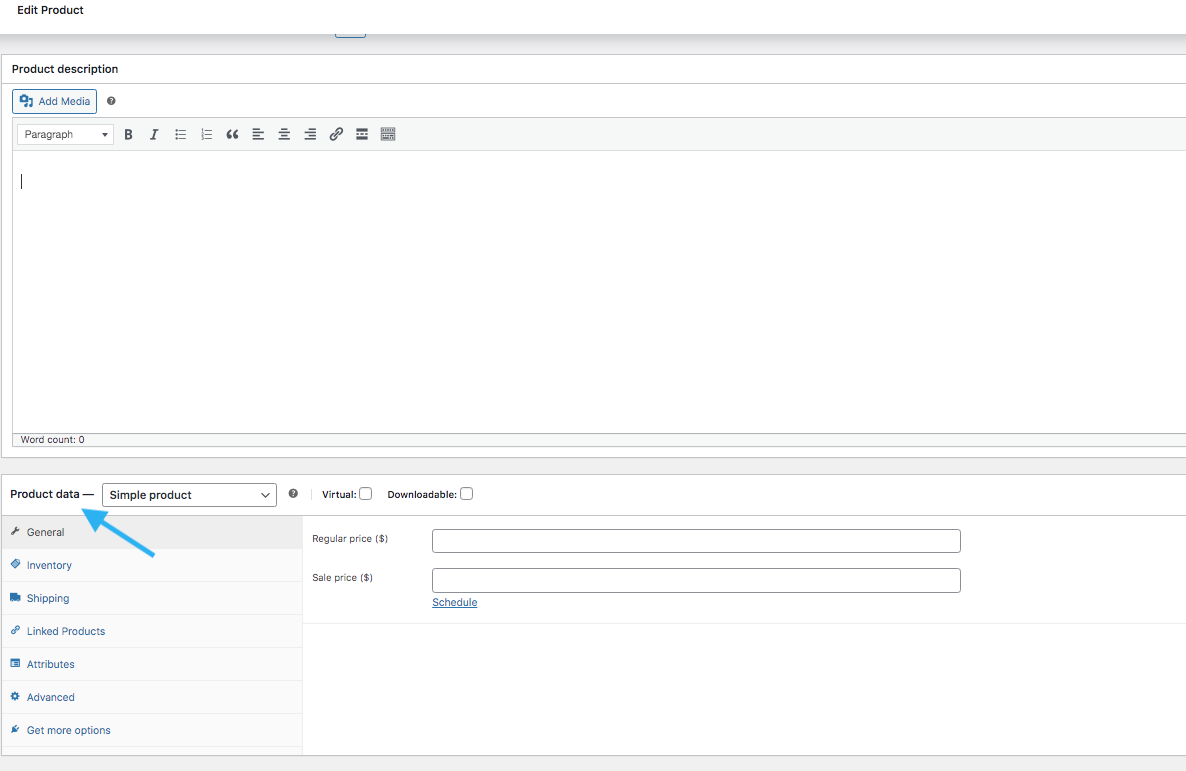
Haz clic en el cuadro y encontrarás estas opciones. desde allí seleccione productos variables.
Luego, desde el panel izquierdo, seleccione "envío". Luego complete el Peso (kg) y las Dimensiones (cm) en consecuencia.
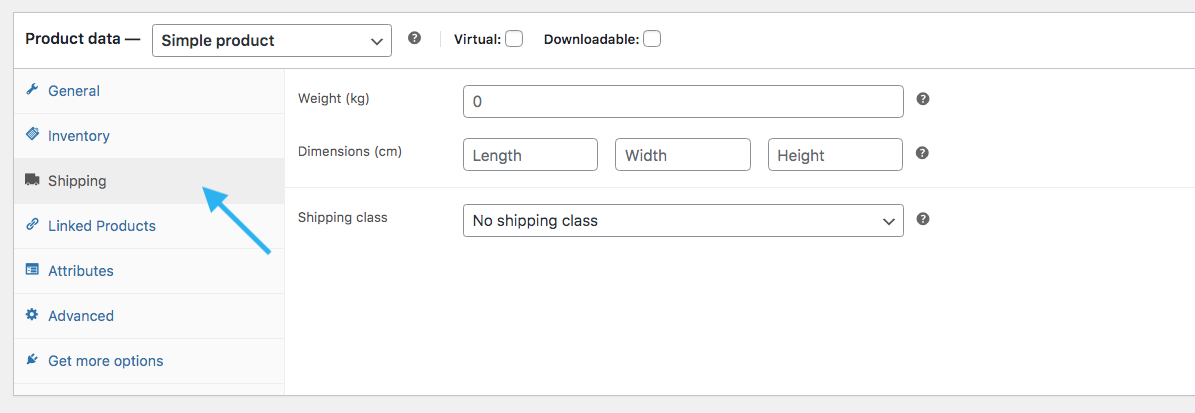
Luego, en el cuadro de dimensiones a continuación, verá una barra desplegable llamada Clase de envío.
Al hacer clic en él, encontrarás dos opciones:
- Sin clase de envío
- Envío gratuito (el que configuraste anteriormente)
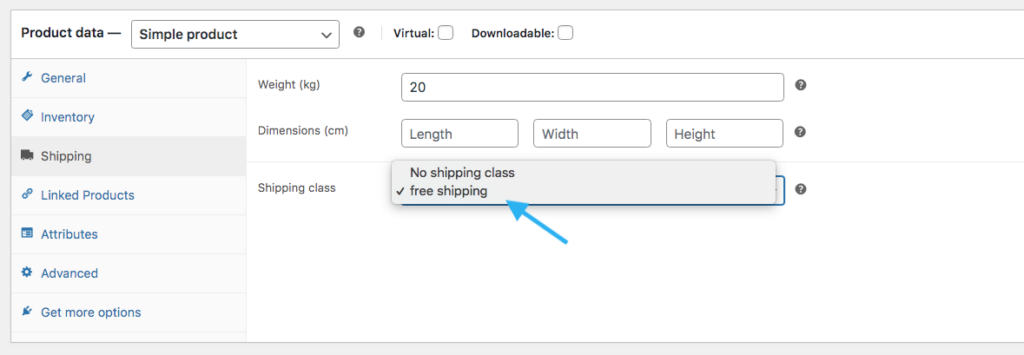
Ahora seleccione la clase de envío gratuito y su configuración estará lista.
Método 3: Establecer envío gratuito de WooCommerc para pedidos superiores a un monto determinado
Como antes, configure su zona y región de envío. Luego haga clic en el botón agregar zona de envío.
Luego, cree una nueva zona de envío o edite una existente donde desee ofrecer envío gratuito a partir de una cantidad determinada.
Después de crear la zona, agregue el método de envío. Para métodos de envío, seleccione Envío gratuito. De la lista de opciones, seleccione la opción "Un monto mínimo de pedido"
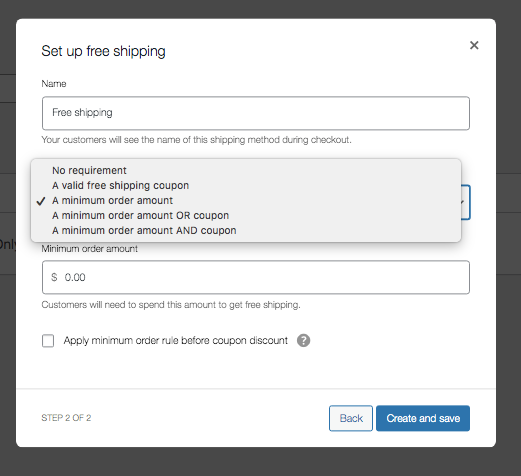
Establezca el monto mínimo de pedido allí y marque la casilla de verificación debajo de él.
Luego haga clic en el botón Crear y Guardar.
Método 4: configurar un cupón de envío gratuito en WooCommerce
Ahora, aprendamos cómo configurar un cupón de envío gratuito en Woocommerce.
Para configurar este método, debes ir a Zonas de envío > Zona > Agregar método de envío > Envío gratis.
Desde la opción “ requiere envío gratis ” obtendrás estas opciones de cupones:
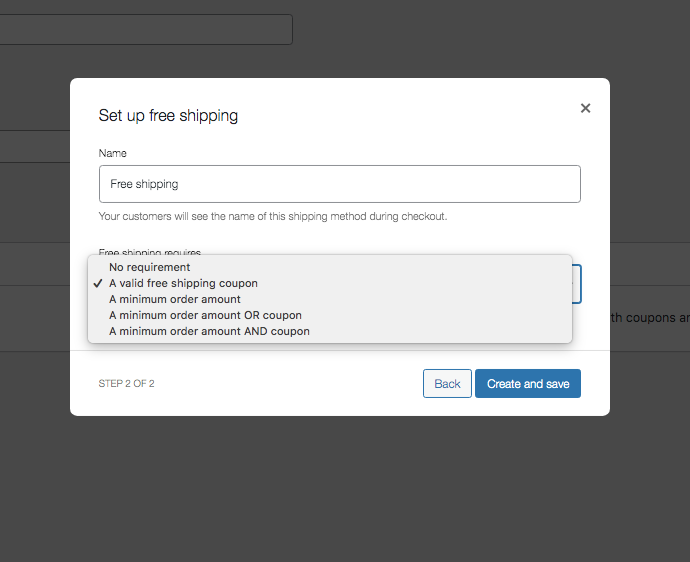
- Cupón de envío gratuito válido.
- Monto mínimo de pedido O cupón.
- Importe mínimo del pedido Y cupón.
Ahora seleccione un cupón de envío gratuito válido.
Para configurar más, debe habilitar la opción de cupón desde la configuración general.
Paso 1: habilite la opción de cupón desde la configuración general
Vaya a general desde el panel.
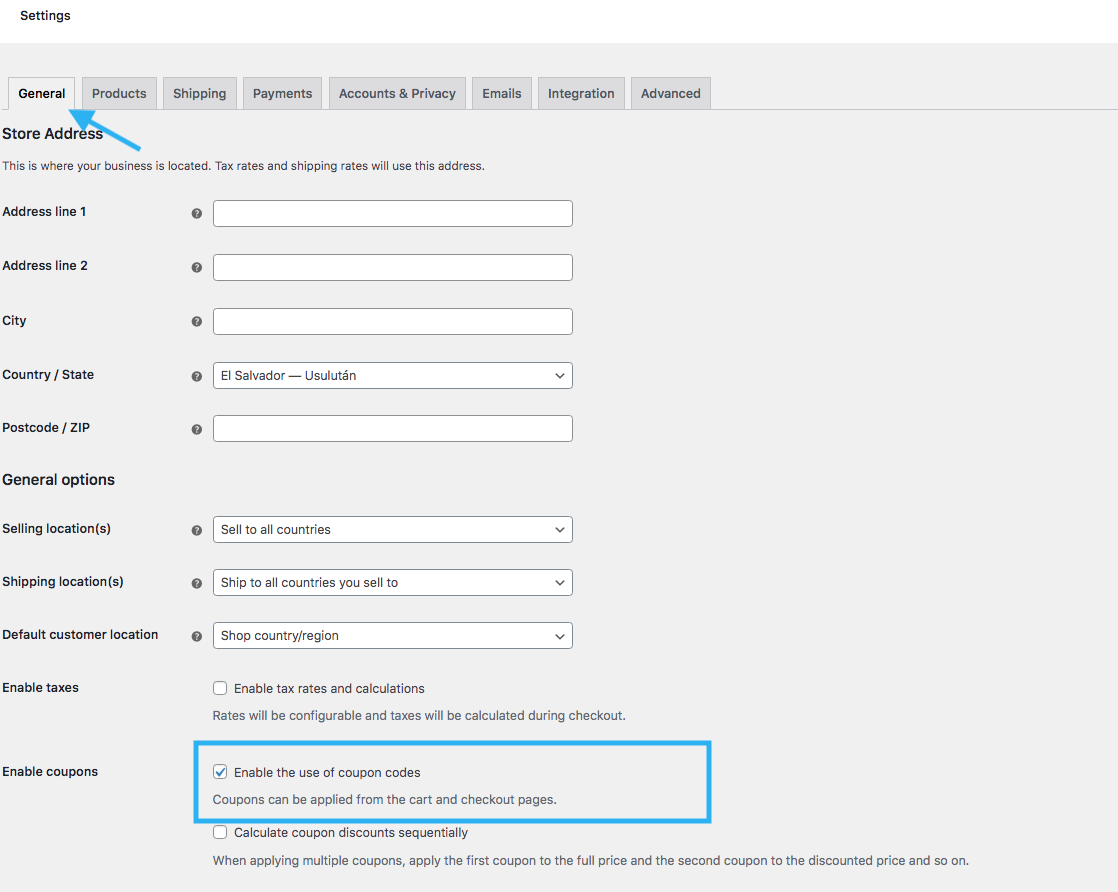
Continúe desplazándose hacia abajo, descubrirá la opción de habilitar cupón:
Haga clic en el cuadro y habilite la opción.
Paso 2: crea un cupón
En el menú del panel, seleccione Marketing> Cupones
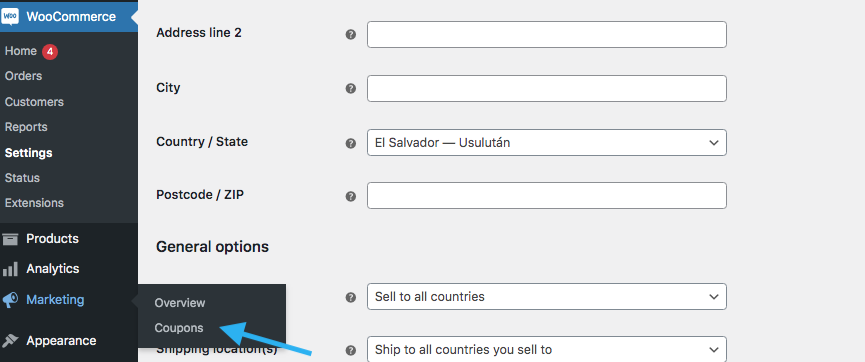
Haga clic en el botón “ Crea tu primer cupón ”.
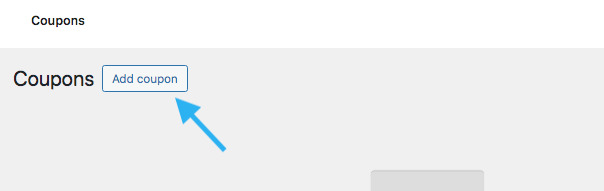
Paso 3: establezca envío gratuito con cupón
Ahora vaya a " General " en la página del cupón. Desde allí marca la casilla Permitir envío gratuito . Proporcionar la fecha de vencimiento del cupón.
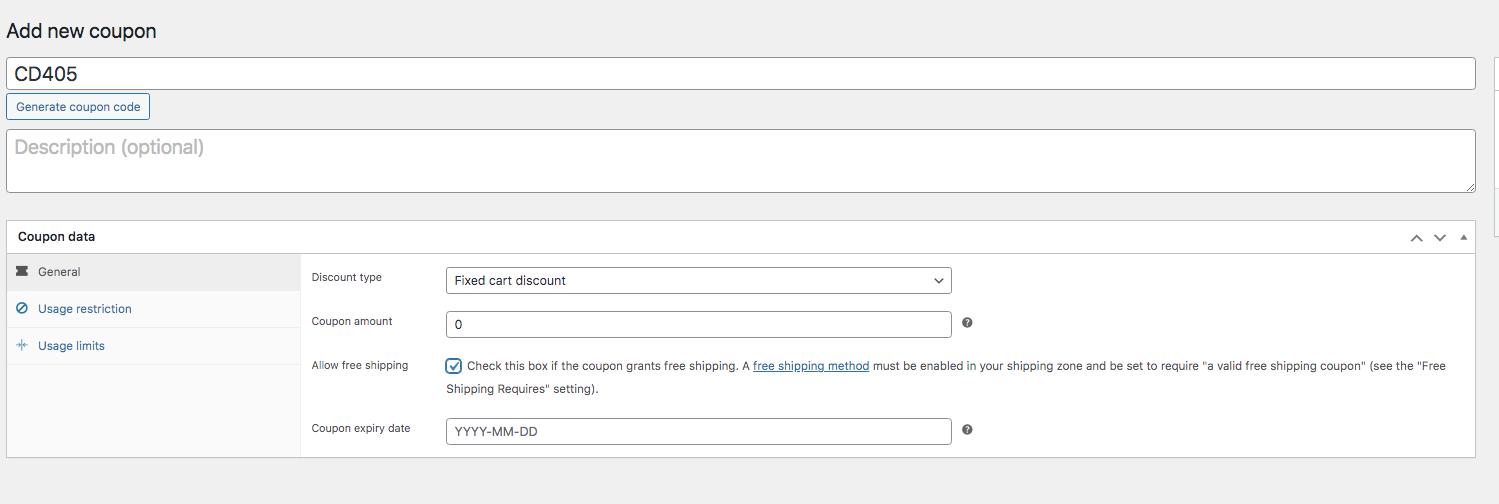
Luego ve a “ restricciones de uso ”.
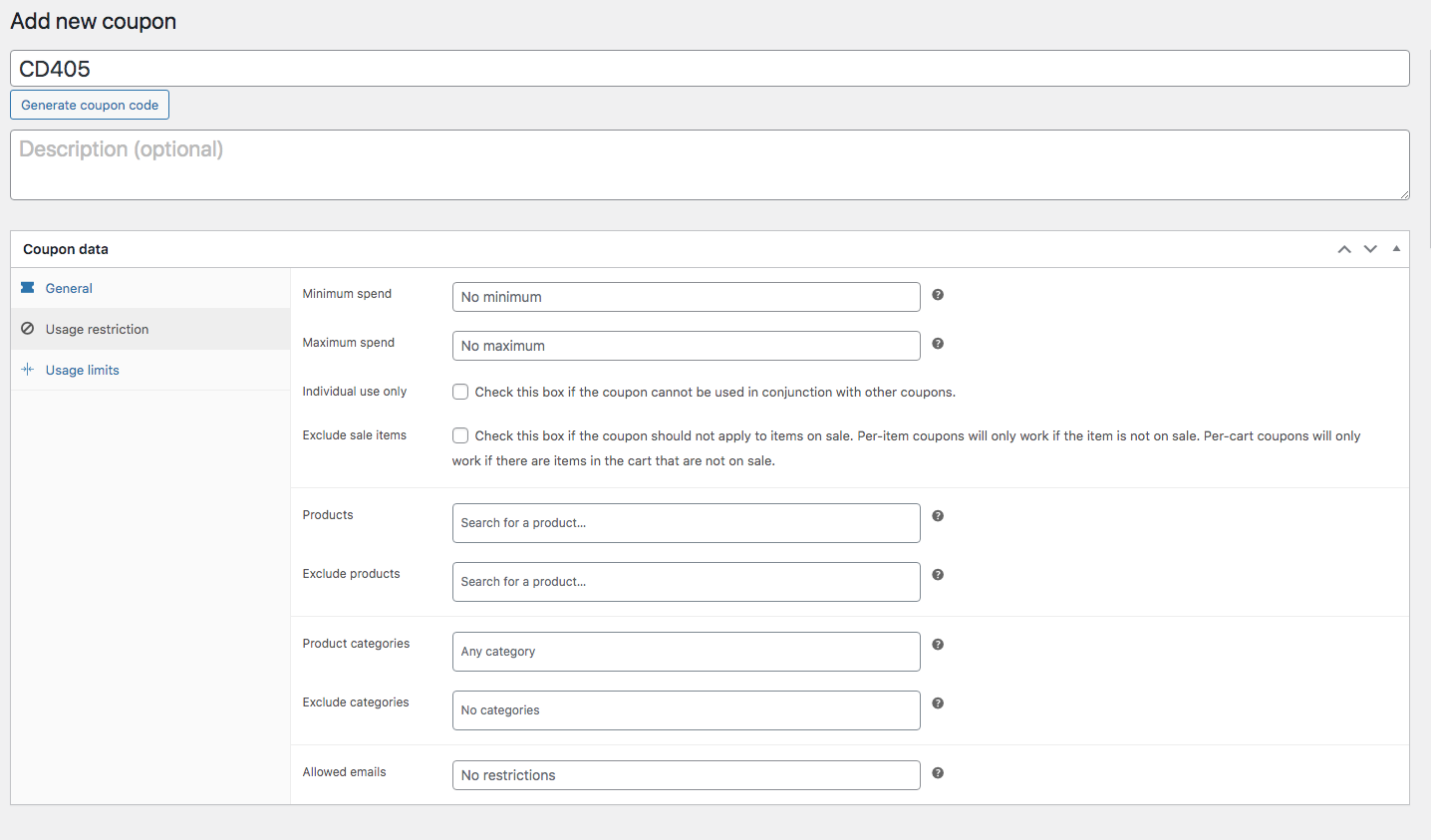
Complete los detalles y datos en consecuencia.
Luego pase a Límites de uso. Ahora, sólo tienes que configurar las 2 secciones según tu plan de oferta.
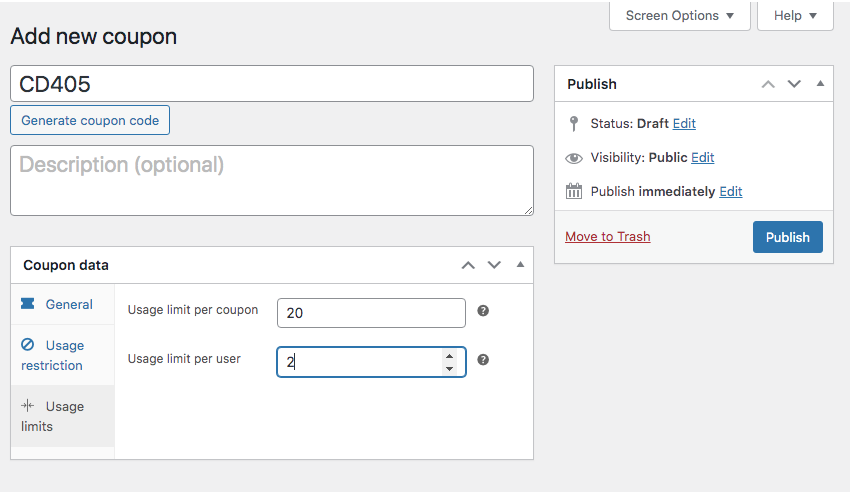
Ahora haga clic en el botón publicar . Luego, haga clic en el botón Actualizar .
Eso es todo lo que se necesita para configurar un cupón de envío gratuito en WooCommerce.
Consejos prácticos para que el envío gratuito de WooCommerce funcione
A partir de ahora, has aprendido cómo configurar el envío gratuito de WooCommerce.
Al aplicar el envío gratuito, debes tener en cuenta ciertos factores para evitar pérdidas.
Aquí tienes 3 consejos prácticos que puedes utilizar para que tu envío gratuito de Woocommerce funcione al 100%.
1. Ocultar otros métodos de envío cuando esté disponible el “envío gratuito”
Al ofrecer envío gratuito, es una buena idea ocultar otros métodos de envío en la página de pago.
De esta manera, el enfoque de su cliente estará únicamente en la opción de envío gratuito.
2. Ampliar el plazo de entrega en Woocommerce Envío Gratis
Dado que no cobra por el envío, es razonable establecer un plazo de entrega más largo para la opción de envío gratuito.
Esto le brinda más flexibilidad en la gestión de su logística y costos.
3.Hazlo solo para miembros
Puede hacer que la oferta de envío gratuito sea exclusiva para miembros o clientes registrados en su sitio WooCommerce.
Si limita el envío gratuito a los miembros, también podrá controlar mejor sus costos y asegurarse de que la promoción de envío gratuito esté dirigida a sus clientes más comprometidos y valiosos.
Pensamientos finales
Entonces, como puedes ver agregar envío gratis puede ser muy rentable si lo aplicas correctamente. En este artículo, proporcioné un tutorial paso a paso y proporcioné toda la información esencial para comenzar.
No se demore: implemente el envío gratuito ahora y observe cómo su tienda WooCommerce se vuelve irresistible para los clientes.
Preguntas frecuentes (FAQ)
Pregunta frecuente 1: ¿Cómo restrinjo la ubicación de envío en WooCommerce?
Debe crear sus zonas de compras y limitarlas por códigos postales a los que está listo para realizar envíos. Si el proceso manual parece más difícil, puede utilizar complementos gratuitos adicionales, como el envío avanzado, para realizar este paso fácilmente.
Pregunta frecuente 2: ¿Cómo realizo la configuración de envío de WooCommerce cuando algunos productos se envían a algunas áreas y otras no?
Para agregar áreas específicas a productos específicos, necesita utilizar un complemento adicional.
Manual WooCommerce no proporciona esta opción de configuración.
