Cómo enviar notificaciones push del feed RSS de Shopify (fácil)
Publicado: 2024-06-26¿Sabías que puedes enviar notificaciones push de feeds RSS de Shopify en piloto automático?
Crear contenido constantemente y administrar una tienda Shopify es un trabajo duro. Pero si dirige un negocio serio, sabrá que simplemente crear contenido no es suficiente. También debes poder promocionar tu contenido.
Y las notificaciones automáticas son una excelente manera de ganar suscriptores de forma rentable. Lo que hace que las notificaciones push sean tan buenas como herramienta de marketing es que pueden automatizarse por completo.
Ahí es donde las notificaciones push RSS entran en escena.
Aquí está el problema: Shopify no viene con canales RSS listos para usar. Pero hay una solución.
Y si configura las notificaciones push RSS de la manera correcta, cada vez que publique contenido en su sitio, sus suscriptores recibirán automáticamente una notificación push que los llevará a su contenido.
En este artículo, le mostraremos exactamente cómo configurar la inserción automática del feed RSS de Shopify en su sitio.
¡Envía campañas de notificaciones push de feeds RSS de Shopify hoy mismo!
Las notificaciones automáticas son una herramienta de marketing súper eficaz y de bajo costo que le ayudará a aumentar el tráfico repetido, la participación y las ventas en piloto automático.
- Cómo habilitar una fuente RSS de Shopify para productos
- Cómo habilitar las notificaciones push del feed RSS de Shopify
- Paso #1: Instale PushEngage
- Paso 2: crear una nueva campaña de notificaciones push RSS
- Paso 3: configurar los ajustes de notificación RSS
- Paso 4: seleccione publicaciones para promocionar
- Paso #5: Establecer un ícono de notificaciones push RSS
- Paso 6: seleccione una imagen grande para las notificaciones de fuentes RSS
- Paso 7: Establecer la duración de las notificaciones push
- Paso #8: Establecer los parámetros UTM
- Paso 9: seleccione el grupo de audiencia
- Qué hacer después de configurar las notificaciones de fuentes RSS de Shopify
Cómo habilitar una fuente RSS de Shopify para productos
Necesitas una aplicación de terceros para habilitar una fuente RSS de Shopify en tu sitio. Hay muchas opciones disponibles, pero recomiendo usar Mulwi Shopping Feeds.
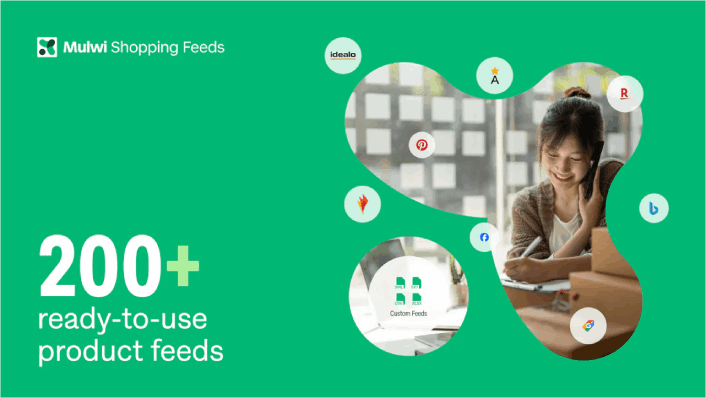
Mulwi te permite crear feeds XML personalizados para tu tienda Shopify. Puedes crear fácilmente un feed RSS XML de Shopify. Instala la aplicación en tu tienda Shopify y crea un feed XML para tus productos.
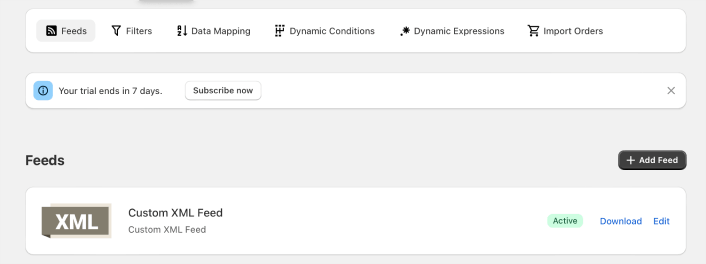
Cuando crea un feed XML, obtendrá un enlace al feed.
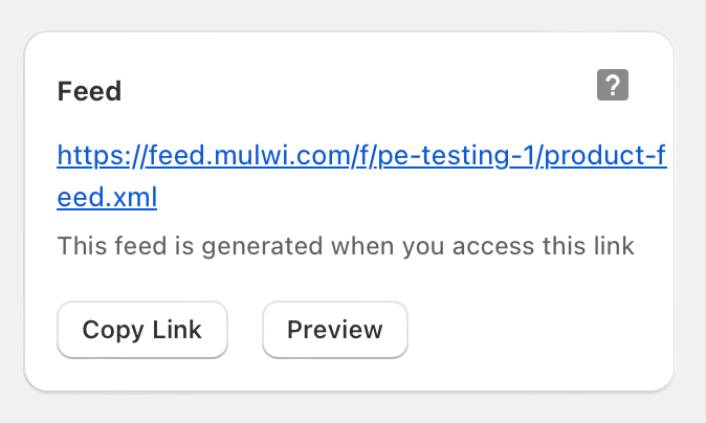
Haz clic en el botón Copiar enlace para copiar la URL del feed RSS de Shopify. Necesitarás esto más tarde.
Cómo habilitar las notificaciones push del feed RSS de Shopify
Puedes configurar notificaciones push de fuentes RSS de Shopify para cualquier tipo de sitio web, siempre que tenga una fuente RSS. Ahora tienes el enlace a tu feed RSS. Entonces, estás medio listo tal como está.
Y para enviar notificaciones push RSS, también necesitará un proveedor de notificaciones push. En este artículo, le mostraremos cómo usar PushEngage para enviar RSS automáticamente. PushEngage es el software de notificaciones push número uno del mundo. Así, tus campañas estarán en buenas manos.
Empecemos.
Paso #1: Instale PushEngage
Puedes instalar la aplicación PushEngage Shopify como cualquier otra aplicación.
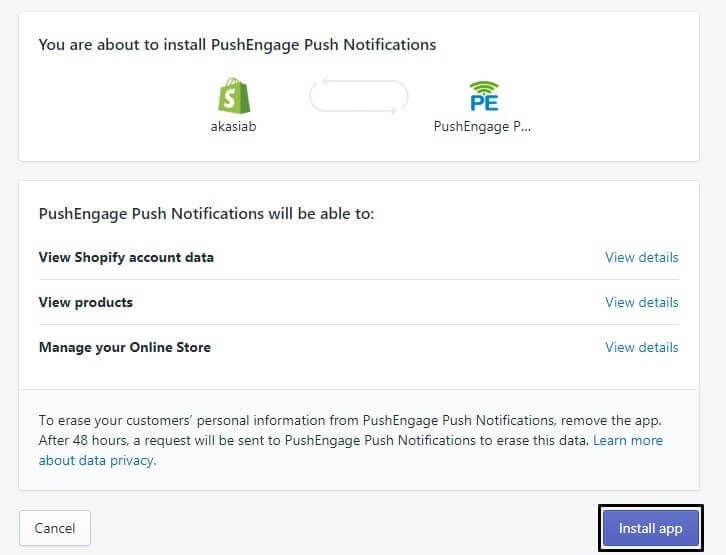
Una vez que haya terminado de instalar la aplicación,
dirígete a tu panel de PushEngage y configura tu cuenta PushEngage para que puedas enviar tus notificaciones al instante.
Verá una lista de verificación de 7 puntos para completar dentro de su panel de PushEngage.
Simplemente siga el proceso de configuración y verá una notificación automática de suscripción en su sitio web cuando haya terminado.
Paso 2: crear una nueva campaña de notificaciones push RSS
Una vez que haya instalado PushEngage en su sitio, diríjase a su panel de PushEngage y vaya a Campaña »RSS Auto Push . Haga clic en Crear nueva campaña :
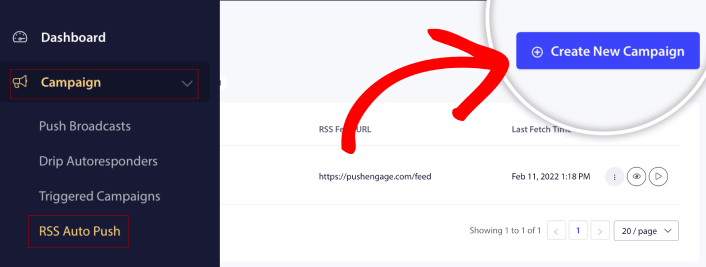
Esto creará una nueva campaña de notificaciones push RSS. Puede configurar varias campañas de feeds RSS en PushEngage. Comience dándole a su campaña un nombre descriptivo. Luego, pega la URL de tu feed RSS:
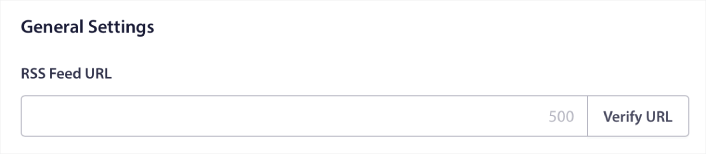
Aquí es donde pegas la URL que obtuviste de Mulwi. Haga clic en Verificar URL cuando haya terminado.
Paso 3: configurar los ajustes de notificación RSS
A continuación, desea configurar la frecuencia de la campaña :
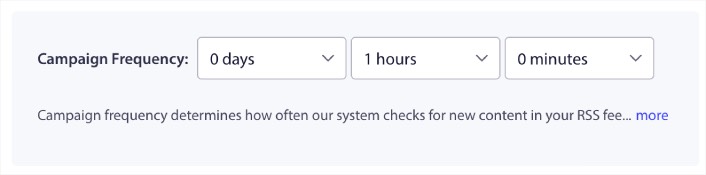
La frecuencia de la campaña es la frecuencia con la que la campaña de alimentación RSS busca contenido nuevo en su blog para enviar una notificación automática. El valor mínimo es de 15 minutos y el valor máximo es de 7 días.
Te recomendamos buscar contenido para promocionar una vez cada 2 días, a menos que seas una agencia de noticias. Para las agencias de noticias, debes limitarlo a 15 minutos. Tenga en cuenta que PushEngage solo buscará contenido nuevo después de que haya configurado y publicado su campaña de alimentación RSS.
Paso 4: seleccione publicaciones para promocionar
Puedes seleccionar qué publicaciones promocionar. Puede elegir entre Sólo el último elemento o Todos los elementos . Si configura las notificaciones push RSS para seleccionar solo el elemento más reciente, PushEngage solo envía la publicación más reciente:
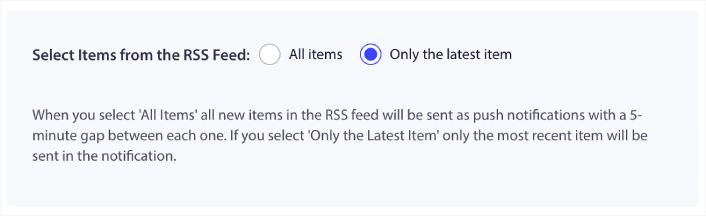
O puede seleccionar las opciones Todos los elementos . En este caso, la campaña seleccionará todas las publicaciones de su sitio y enviará notificaciones automáticas para cada una con un intervalo de 5 minutos entre ellas.

Paso #5: Establecer un ícono de notificaciones push RSS
Su ícono de notificación push establece su identidad de marca en sus notificaciones push RSS. Recomendamos utilizar tu marca para que tus suscriptores sepan al instante que la notificación es de tu marca.
Ahora, hay dos opciones aquí. Puedes cargar el ícono de notificación manualmente:
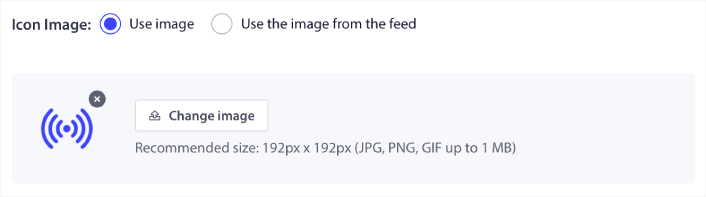
Y eso es realmente sencillo de hacer. Simplemente haga clic en Cambiar imagen y cargue su ícono de notificación. O puede obtenerlo de su fuente RSS:
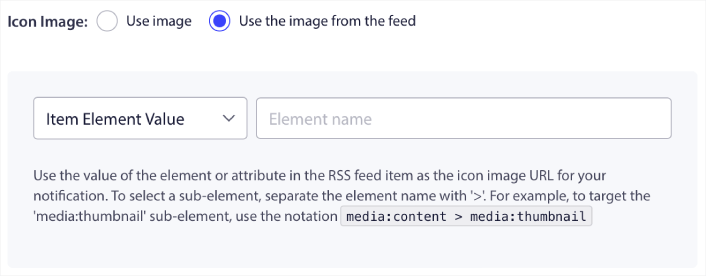
Puede seleccionar el elemento del elemento o el atributo dentro de un elemento para seleccionar dinámicamente su icono de notificación del feed. Normalmente, la mayoría de las fuentes RSS contendrán el ícono del sitio dentro del elemento media:content item. Aún más específicamente, generalmente está dentro del atributo media:thumbnail del elemento media:content .
Para apuntar al elemento, puede seleccionar la opción Valor del elemento del elemento y configurarla en media:content . O puede seleccionar la opción Valor de atributo del elemento y configurarla en media:content > media:thumbnail .
NOTA: Recomendamos utilizar esta opción sólo si sabe leer XML. Es posible que los feeds RSS no contengan el ícono del sitio en las mismas etiquetas XML que nuestro ejemplo. Por lo tanto, si no está seguro de cómo recuperar el ícono de notificación de la fuente RSS, le recomendamos cargarlo manualmente.
Paso 6: seleccione una imagen grande para las notificaciones de fuentes RSS
Ahora, vamos a seleccionar la imagen grande para las notificaciones de su fuente RSS. Nuevamente, hay dos maneras de hacer esto. Puede permitir que PushEngage encuentre automáticamente la imagen en la fuente RSS:

O puede seleccionar manualmente qué imagen desea del feed:
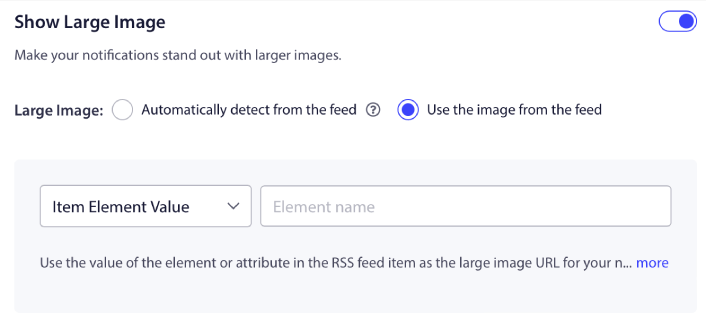
Esto es exactamente lo mismo que seleccionar el icono de notificación del canal RSS. Una vez más, puede seleccionar la imagen del elemento XML que la contiene o puede seleccionar el atributo específico que contiene su imagen preferida.
NOTA: Sólo recomendamos seleccionar una URL de su fuente RSS si sabe leer XML. Si no está seguro de cómo leer XML, es mejor dejar que PushEngage encuentre la mejor imagen para sus notificaciones.
Paso 7: Establecer la duración de las notificaciones push
La duración de la notificación push es el tiempo que permanece la notificación en la bandeja de notificaciones de su suscriptor antes de que se elimine automáticamente.
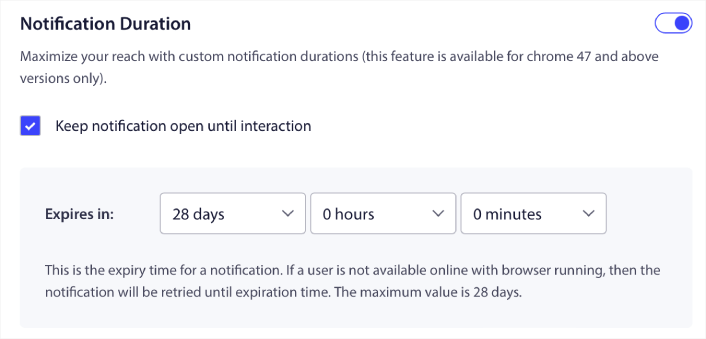
Si no quiere abrumar a sus suscriptores con un montón de notificaciones no leídas, probablemente sea mejor dejar que las notificaciones push caduquen en un par de días.
A diferencia de las notificaciones de transmisión o incluso de otras notificaciones push automáticas, realmente no se pueden programar notificaciones push RSS. Por lo tanto, siempre tienes la opción de mantener la notificación abierta hasta que tu suscriptor interactúe con ella, incluso dentro del límite de vencimiento.
Paso #8: Establecer los parámetros UTM
Ya casi hemos terminado. Desplácese hacia abajo para configurar sus propios parámetros UTM para realizar un seguimiento de las notificaciones automáticas:
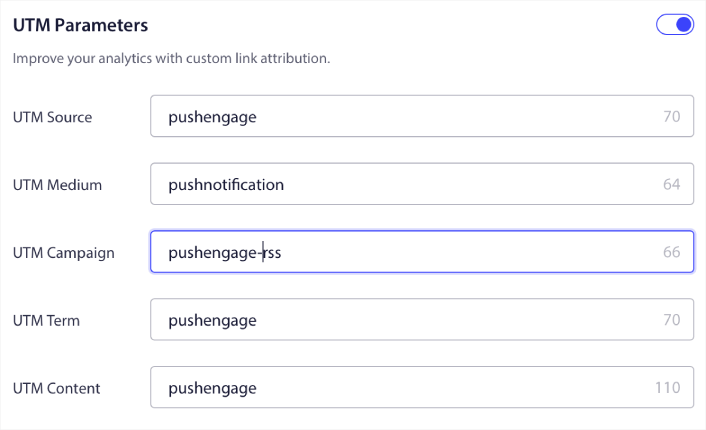
De esta manera, puede atribuir fácilmente el tráfico de estas notificaciones automáticas en Google Analytics.
Paso 9: seleccione el grupo de audiencia
Finalmente, seleccionaremos un grupo de audiencia para enviar sus notificaciones push RSS. Puede enviar la campaña de fuente RSS a todos sus suscriptores o puede crear grupos de audiencia para enviar notificaciones automáticas personalizadas incluso desde su fuente RSS.
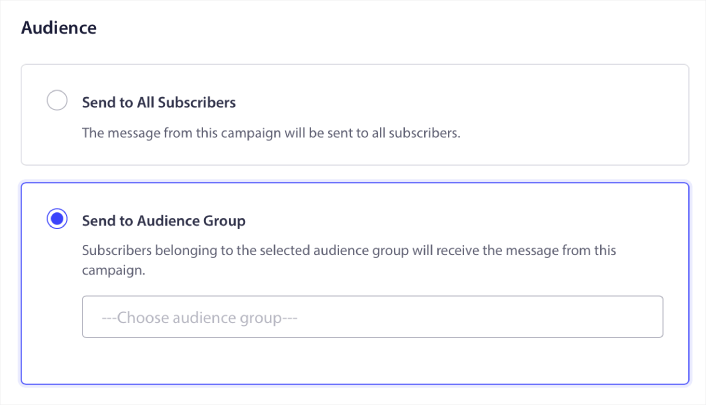
¡Y eso es! Eso es realmente todo lo que hay que hacer.
Ahora, cada vez que publique una nueva publicación, todos los suscriptores de notificaciones automáticas en el grupo de audiencia seleccionado recibirán automáticamente una notificación automática sobre su nuevo contenido.
Qué hacer después de configurar las notificaciones de fuentes RSS de Shopify
A estas alturas, las notificaciones de tu fuente RSS de Shopify están activas. Si eres nuevo en el envío de notificaciones push, debes seguir un proceso completo de prueba de notificaciones push antes de publicarlas. Le ayudará a solucionar problemas comunes antes de que sus visitantes los vean y comiencen a quejarse de una experiencia de usuario deficiente.
Y si aún no lo has hecho, continúa y prueba PushEngage. PushEngage es el servicio de notificaciones push número uno del mundo. Entonces, si realmente quiere hacer crecer su negocio, debe invertir en PushEngage.
Las notificaciones push RSS son geniales. Pero deberías empezar a crear notificaciones push más específicas para obtener mejores resultados. Crear campañas personalizadas de notificaciones push puede llevar tiempo, pero realmente vale la pena. Consulte estos artículos antes de decidirse:
- Cómo convertir suscriptores en compradores mediante notificaciones push web
- Mejores prácticas de notificación push
- Los 21 mejores ejemplos de mensajes de bienvenida de sitios web que puedes utilizar
- Por qué son importantes las notificaciones automáticas de bienvenida
- Cómo realizar pruebas A/B de notificaciones push (mejores prácticas)
Las notificaciones automáticas están ayudando a las empresas a crecer en todo el mundo. ¿Vas a esperar a que tus competidores empiecen a utilizarlo antes que tú?
¡Empiece a utilizar PushEngage hoy!
