Tutorial de Shopify: Cómo configurar una tienda Shopify (paso a paso)
Publicado: 2022-04-10Si planea iniciar un negocio de comercio electrónico, ya sabe que Shopify es una de las soluciones más populares para lanzar una tienda en línea. Es una herramienta práctica para crear páginas de productos atractivas y funcionales y permitir que los clientes compren sin problemas. Sin embargo, si nunca antes ha usado esta plataforma de comercio electrónico, es posible que no comprenda exactamente cómo comenzar sin un tutorial de Shopify.
Afortunadamente, descubrir cómo usar Shopify no tiene por qué ser complicado. Solo se requieren algunos pasos clave para comenzar, por lo que puede cubrir todas las bases más importantes sin sentirse abrumado.
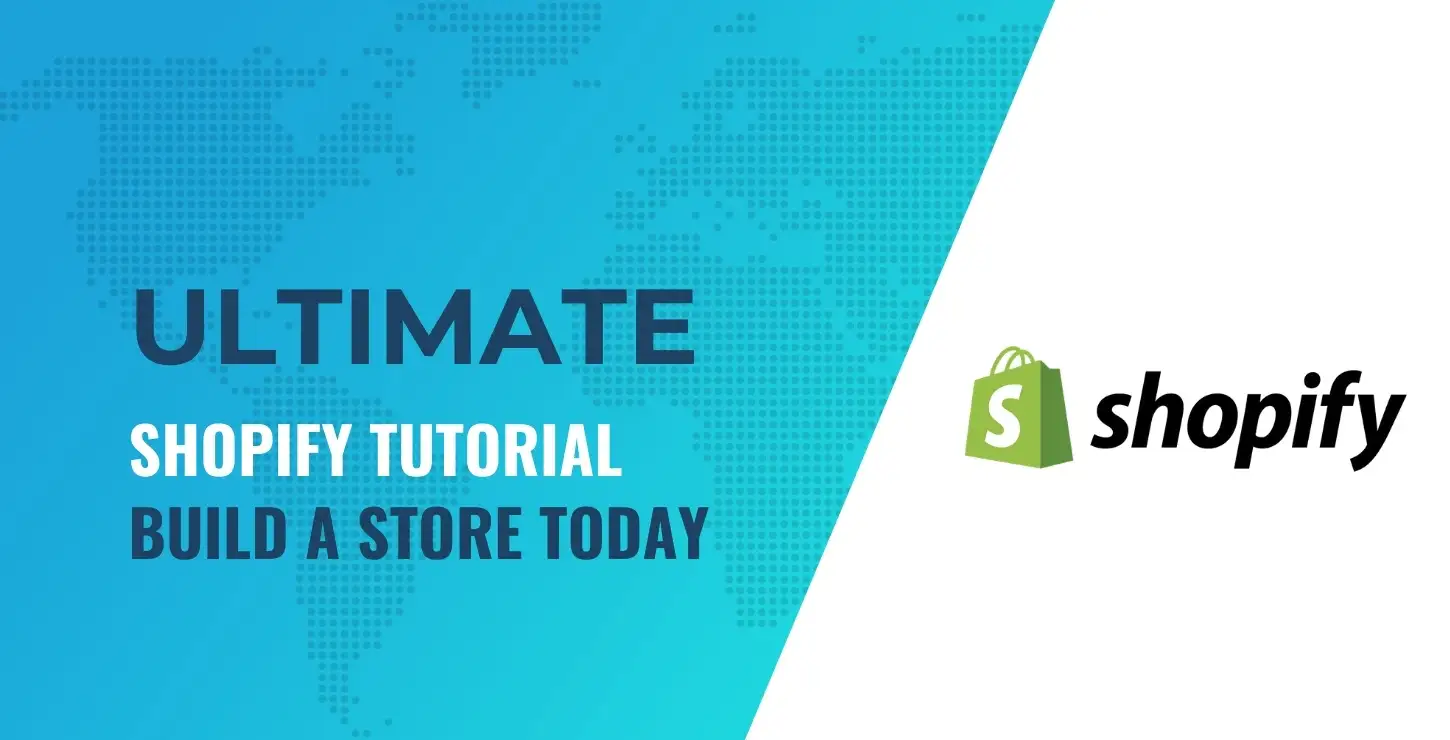
Siguiendo los pasos a continuación, puede crear una tienda en línea y comenzar a promocionar su marca en tan solo unas pocas horas.
En este artículo, lo guiaremos a través de los seis pasos esenciales para que su sitio de Shopify esté en línea. Si desea seguir adelante, la solución de comercio electrónico ofrece una prueba gratuita de 14 días sin necesidad de información de tarjeta de crédito para registrarse. ¡Vamos a sumergirnos!
Tabla de contenido:
- Regístrese para obtener una cuenta de Shopify
- Elige un tema de Shopify para tu tienda
- Personaliza el diseño de tu tienda
- Agrega tus productos
- Configura los ajustes de tu tienda
- Lanza tu tienda en línea
Paso 1: Regístrese para obtener una cuenta de Shopify
Lo primero es lo primero en este tutorial de Shopify, querrás visitar la página de inicio de Shopify. Hay mucha información en todo el sitio si desea aprender un poco más sobre la plataforma antes de registrarse.
Sin embargo, si está listo para saltar, ni siquiera necesita salir de la página de inicio. Una vez que llegue allí, puede ingresar su correo electrónico en el campo correspondiente para comenzar a configurar su cuenta:
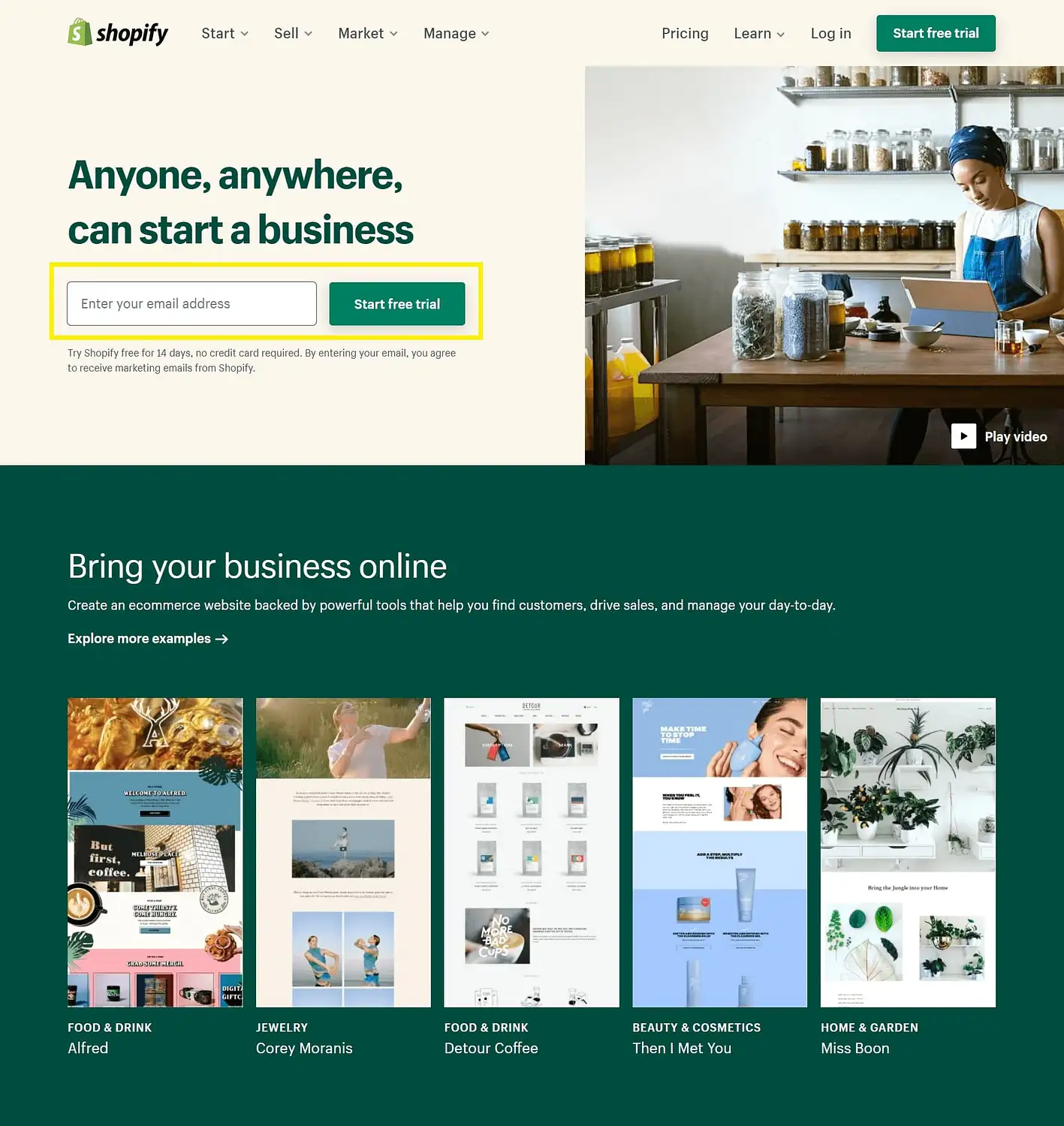
Haga clic en Iniciar prueba gratuita . Luego aparecerá una ventana emergente donde puede establecer su contraseña y crear el nombre de su tienda. Siéntase libre de dedicar algún tiempo a crear un título único para su sitio; no puede ser igual que cualquier otra tienda en Shopify, por lo que es posible que deba realizar una gran cantidad de lluvia de ideas si su primera idea ya está tomada.
A continuación, haga clic en Crear su tienda para pasar a la página siguiente. Encontrará una pantalla que le pedirá información básica, incluso si ya vende productos en otro lugar y en qué industria planea operar:
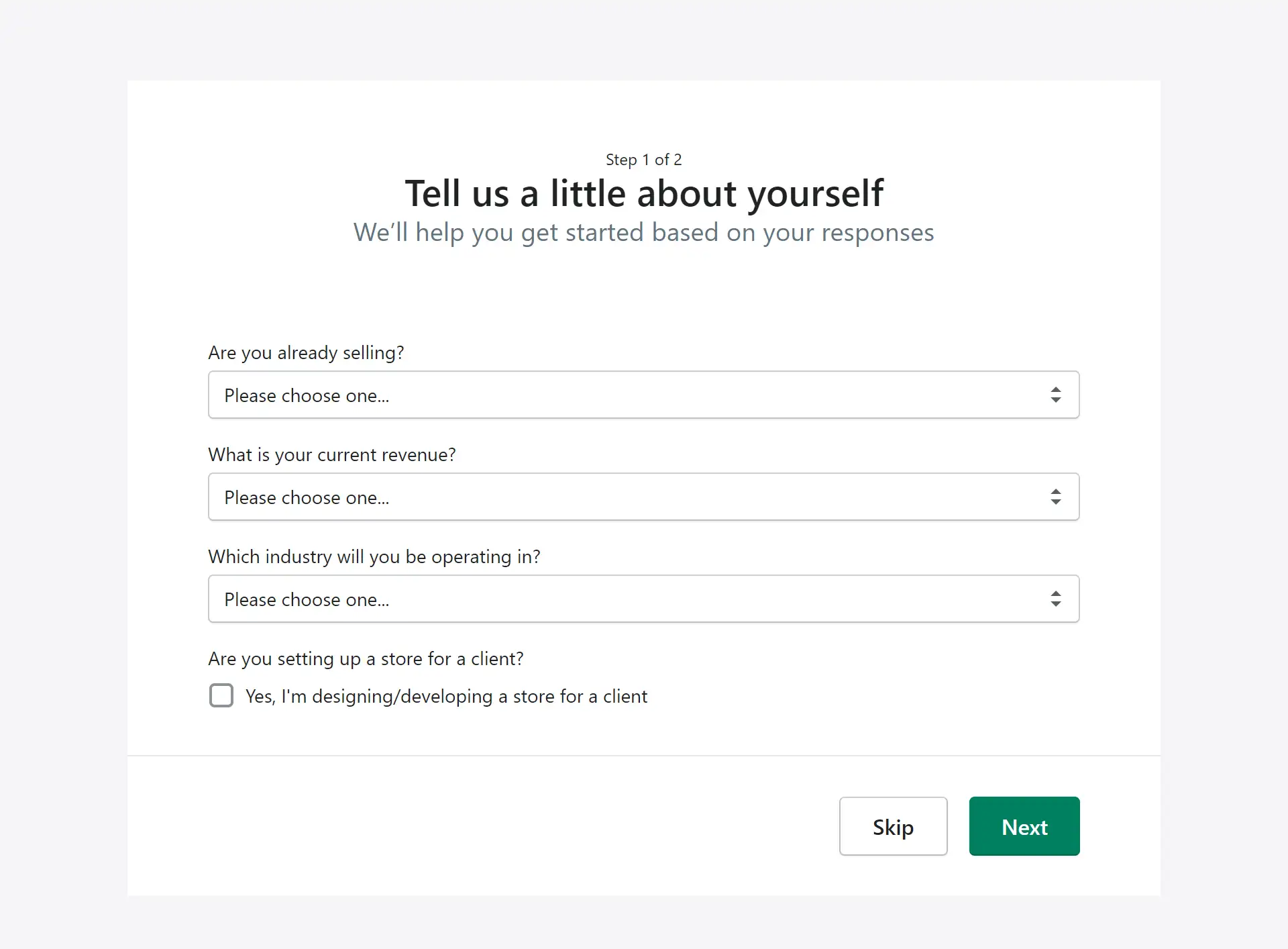
No hay necesidad de comprometerse con nada en esta etapa si no lo desea. Siempre puede elegir opciones como Todavía no lo he decidido o Solo estoy jugando si desea explorar por un tiempo y agregar esta información más adelante. Alternativamente, puede presionar el botón Omitir para omitir este paso por completo.
Sin embargo, el siguiente formulario debe completarse en su totalidad:
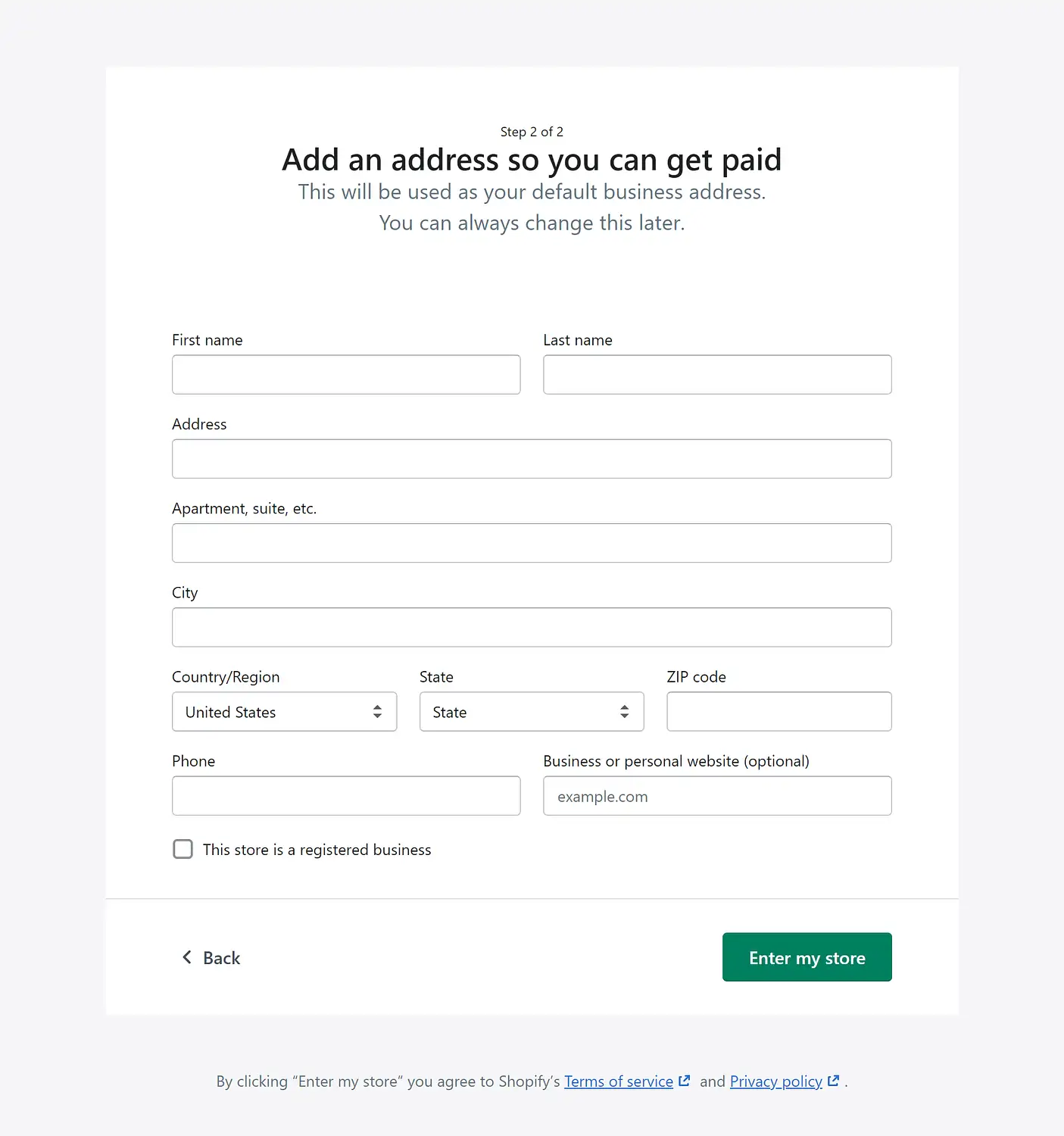
Agregue los detalles de su negocio predeterminados a los campos relevantes. Como dice la pantalla, esta información tampoco está escrita en piedra. Puede actualizar su dirección más tarde si cambia. Haz clic en Entrar en mi tienda para finalizar el proceso.
Esto lo llevará a un tablero que se ve similar a este:
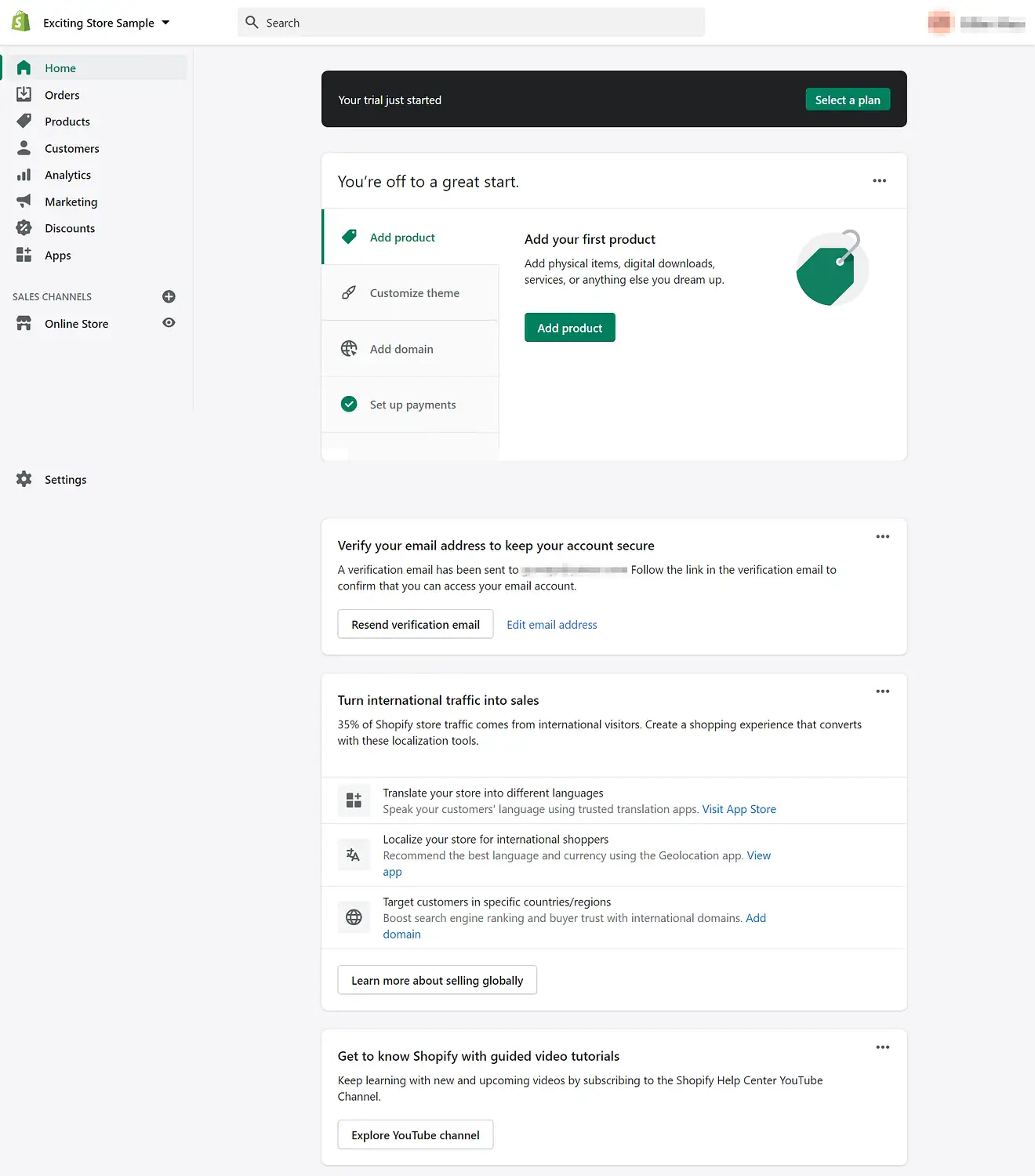
Considere tomarse un tiempo para explorar el diseño y verificar su dirección de correo electrónico. Si bien no puede descartar el banner con el botón Seleccionar un plan en la parte superior de la pantalla, todavía no tiene que preocuparse por eso. Una vez que te hayas orientado, puedes pasar al siguiente paso de nuestro tutorial de Shopify.
Paso 2: elige un tema de Shopify para tu tienda
A continuación, puede elegir un tema para su tienda. La creación de temas es una forma sencilla de transmitir la personalidad de su marca a los visitantes tan pronto como llegan a su sitio. Para ver lo que está disponible para usted, vaya al menú de la izquierda. En Canales de venta , seleccione Tienda en línea → Temas .
Desde aquí, puede desplazarse hacia abajo hasta la parte inferior de la página para encontrar algunas opciones de temas. Si bien puede optar por pagar por un tema premium, también hay varios excelentes temas gratuitos de Shopify disponibles para elegir. Puedes acceder a ellos haciendo clic en Explorar temas gratuitos .
Al hacerlo, aparecerá el catálogo de temas disponibles. Siéntase libre de dedicar un tiempo a encontrar su ajuste perfecto, pero trate de recordar que esto siempre se puede cambiar después de terminar nuestro tutorial de Shopify. Usaremos el tema Simple para comenzar. Al hacer clic en su elección, accederá a esta pantalla:
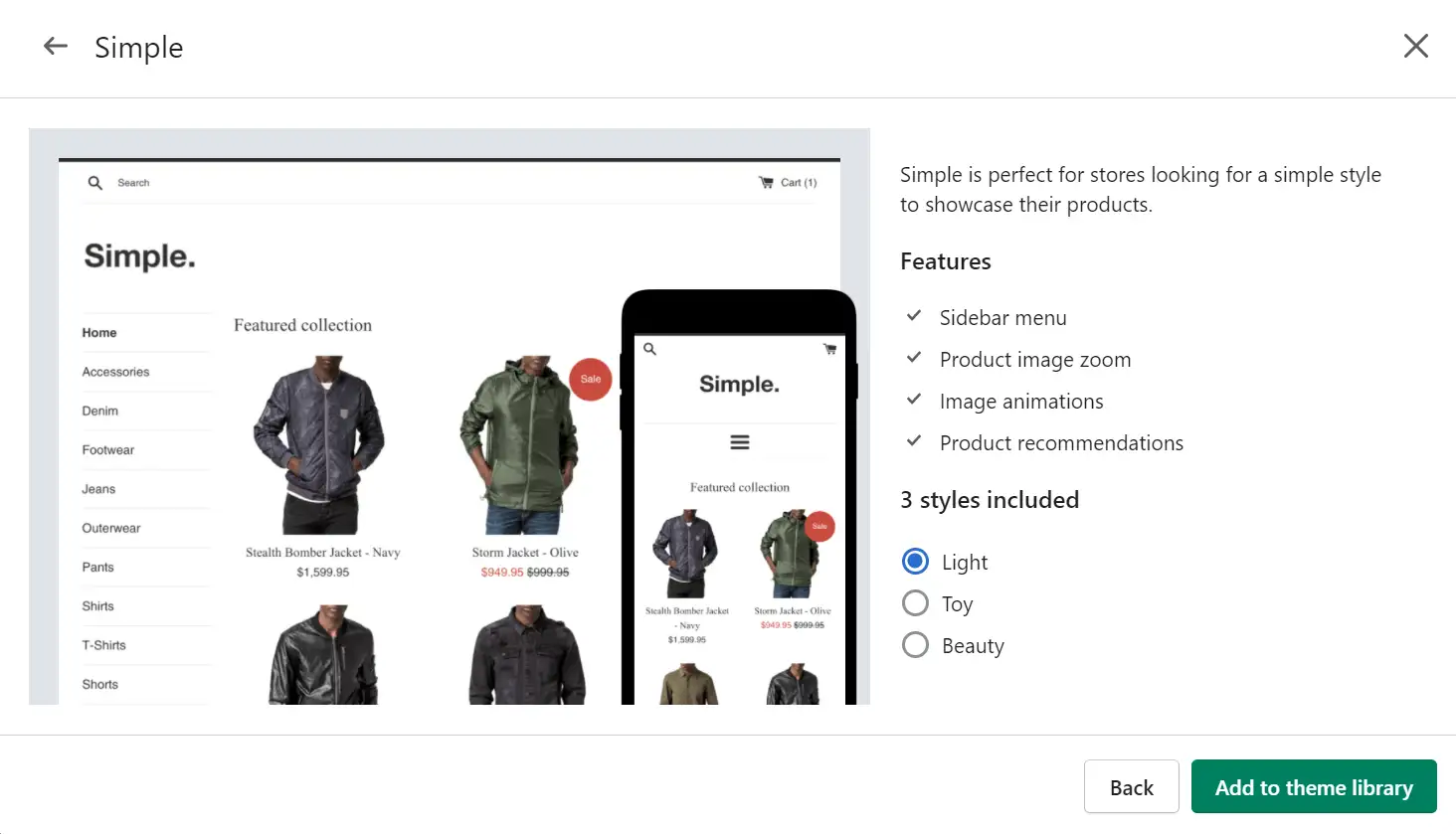
Elija su estilo favorito y seleccione Agregar a la biblioteca de temas . Después de eso, puede volver a la página principal de Temas y desplazarse hacia abajo para encontrar su biblioteca. Desde aquí, puede comenzar a personalizar.
Paso 3: Personaliza el diseño de tu tienda
Una vez que haya elegido un tema para construir, puede hacerlo más propio. Haga clic en Personalizar junto a su plantilla base en su biblioteca de temas para comenzar.
Esto debería llevarlo a una versión básica de su tema, con una interfaz que se parece a esta:
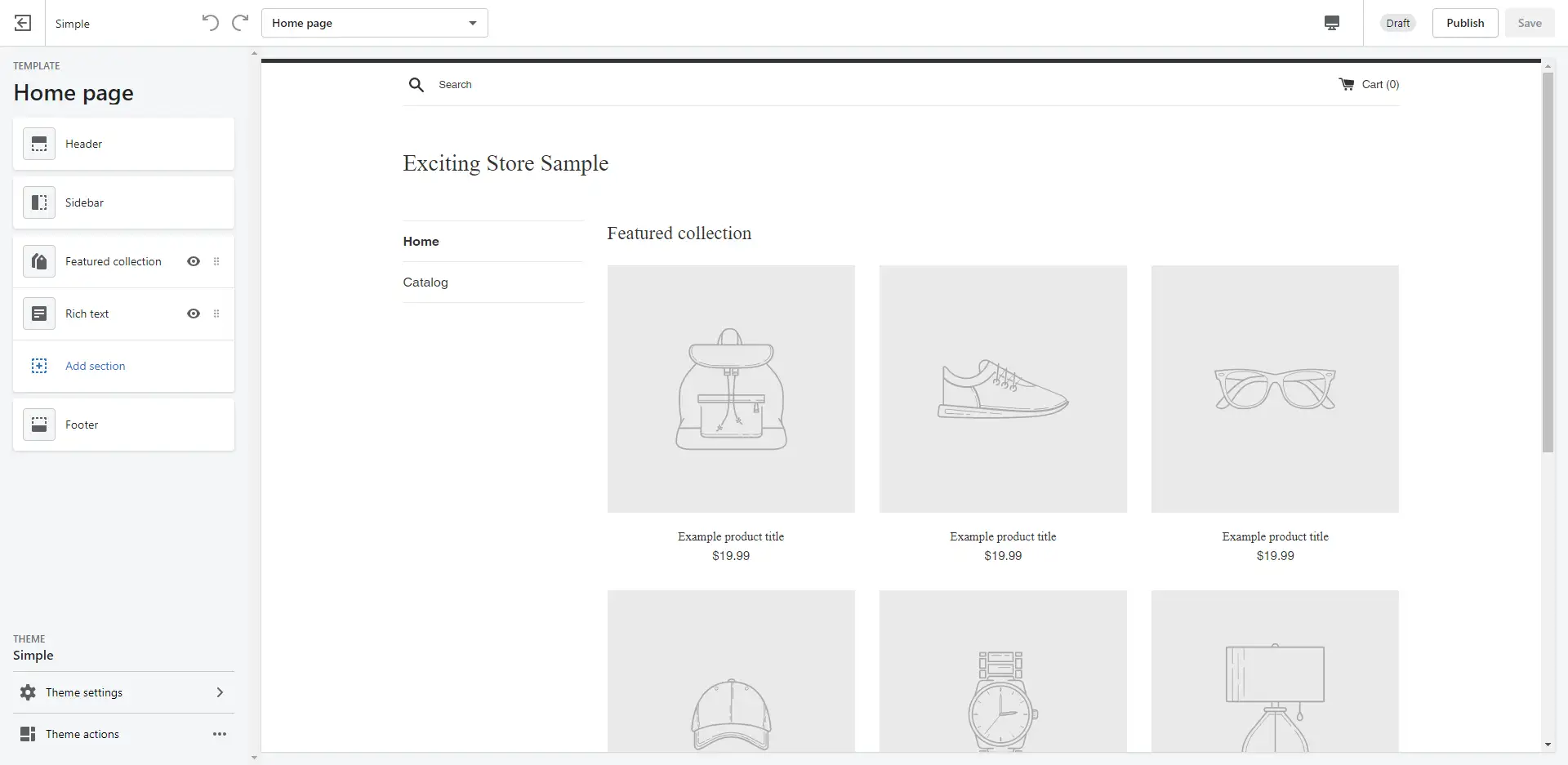
Aquí, puede agregar su propia marca para individualizar su tienda en línea. Considere algunas modificaciones simples pero destacadas, como agregar el logotipo de su empresa al encabezado, crear su propio menú de navegación o agregar texto enriquecido en la parte inferior de su sitio.
Los cambios no tienen que ser dramáticos para ser impactantes. Por ejemplo, supongamos que desea que su página de inicio presente tres de sus artículos más vendidos. Puede lograr esto seleccionando la opción Colección destacada en el menú de la izquierda. Eso lo llevará a una interfaz que se ve así:
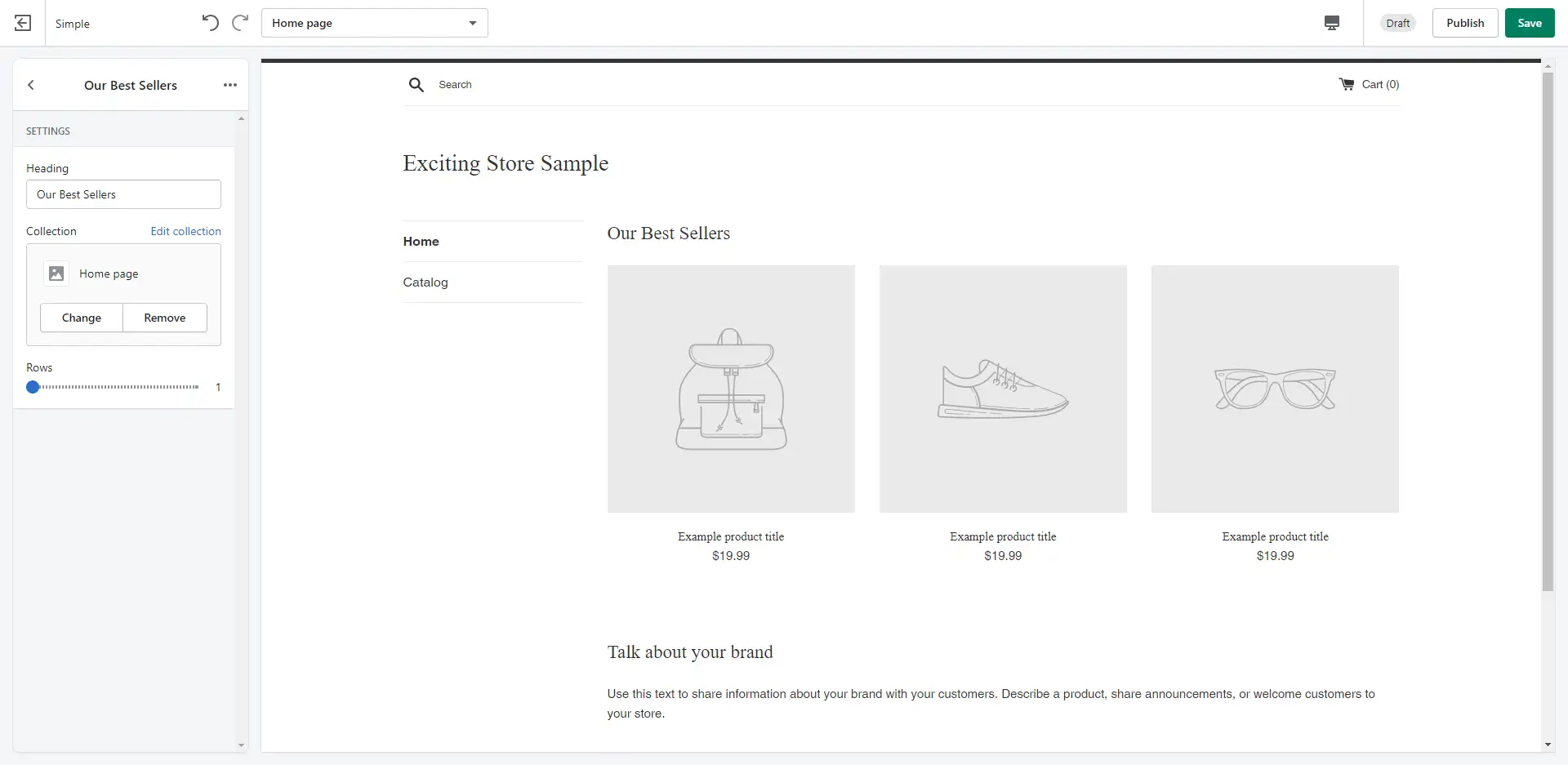
Aquí, puede establecer el encabezado en algo como Our Bestsellers , disminuir el número de filas y guardar su trabajo. Así de simple, ahora tiene una página de inicio lista para anunciar una selección curada de sus mejores productos. Intente visitar la configuración del tema en la parte inferior del menú para completar el aspecto.
Si eres un experto en tecnología, quizás también quieras editar el código de tu tema. Puede hacerlo volviendo a su biblioteca de temas una vez más. Desplácese hacia abajo hasta el que desea modificar, pero esta vez, seleccione Acciones → Editar código para acceder a esta pantalla:
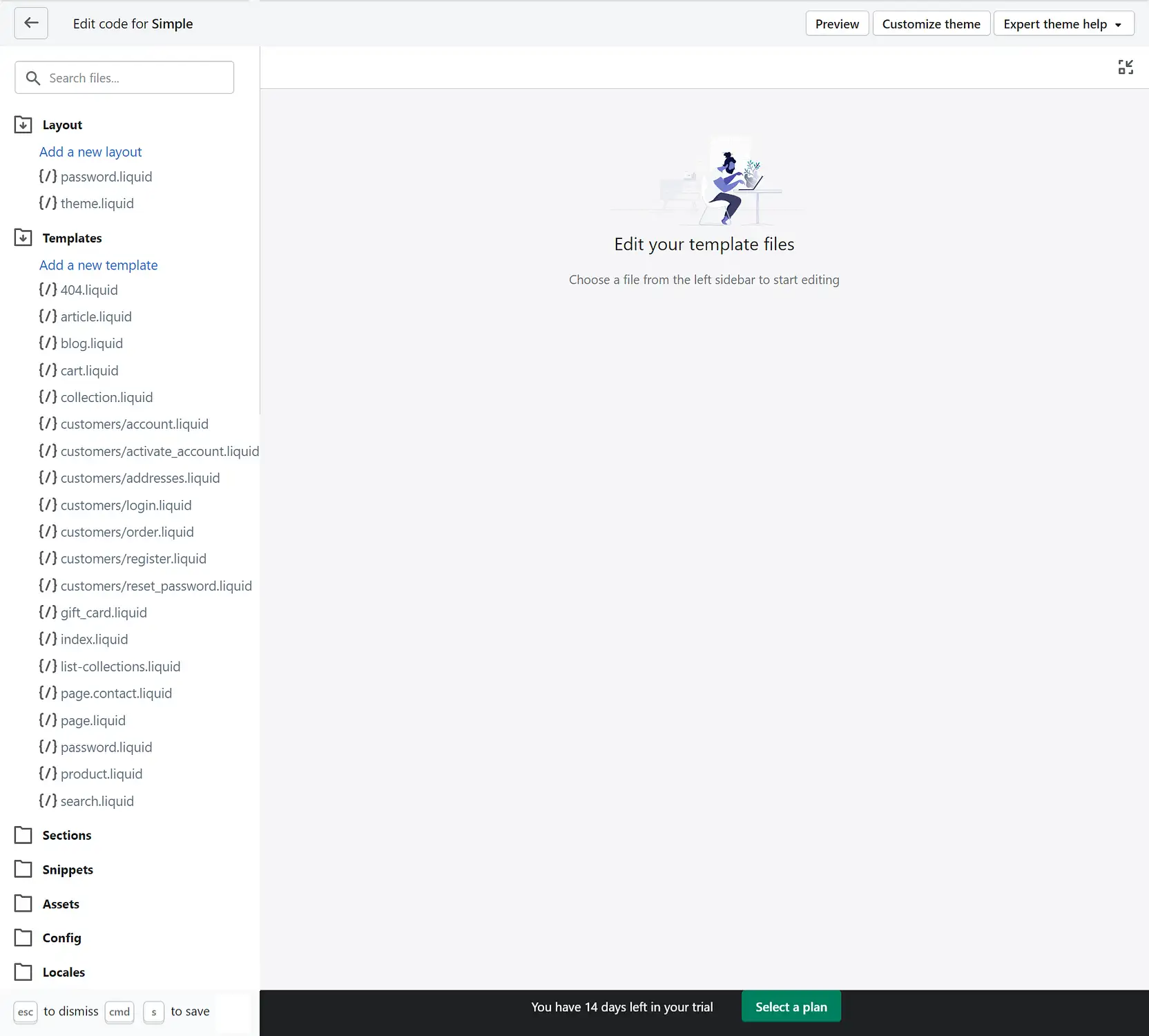
Aquí, puede realizar cambios usando HTML o CSS. Recomendamos precaución al editar cualquier archivo asociado con su tienda. Si no confía en sus habilidades de codificación, aún encontrará que la pantalla de personalización que cubrimos anteriormente ofrece una gran cantidad de funciones de diseño.
Paso 4: Agrega tus productos
Ahora que su sitio se ve y se siente como usted quiere, puede pasar al enfoque principal de la mayoría de las tiendas en línea: los productos. Configurarlos es lo siguiente que cubriremos en este tutorial de Shopify.
Seleccione Productos → Todos los productos en el menú de la izquierda para comenzar.

Esto lo llevará a una pantalla donde puede seleccionar Agregar producto para comenzar. Debería llevarlo directamente a un editor de página de producto similar a este:
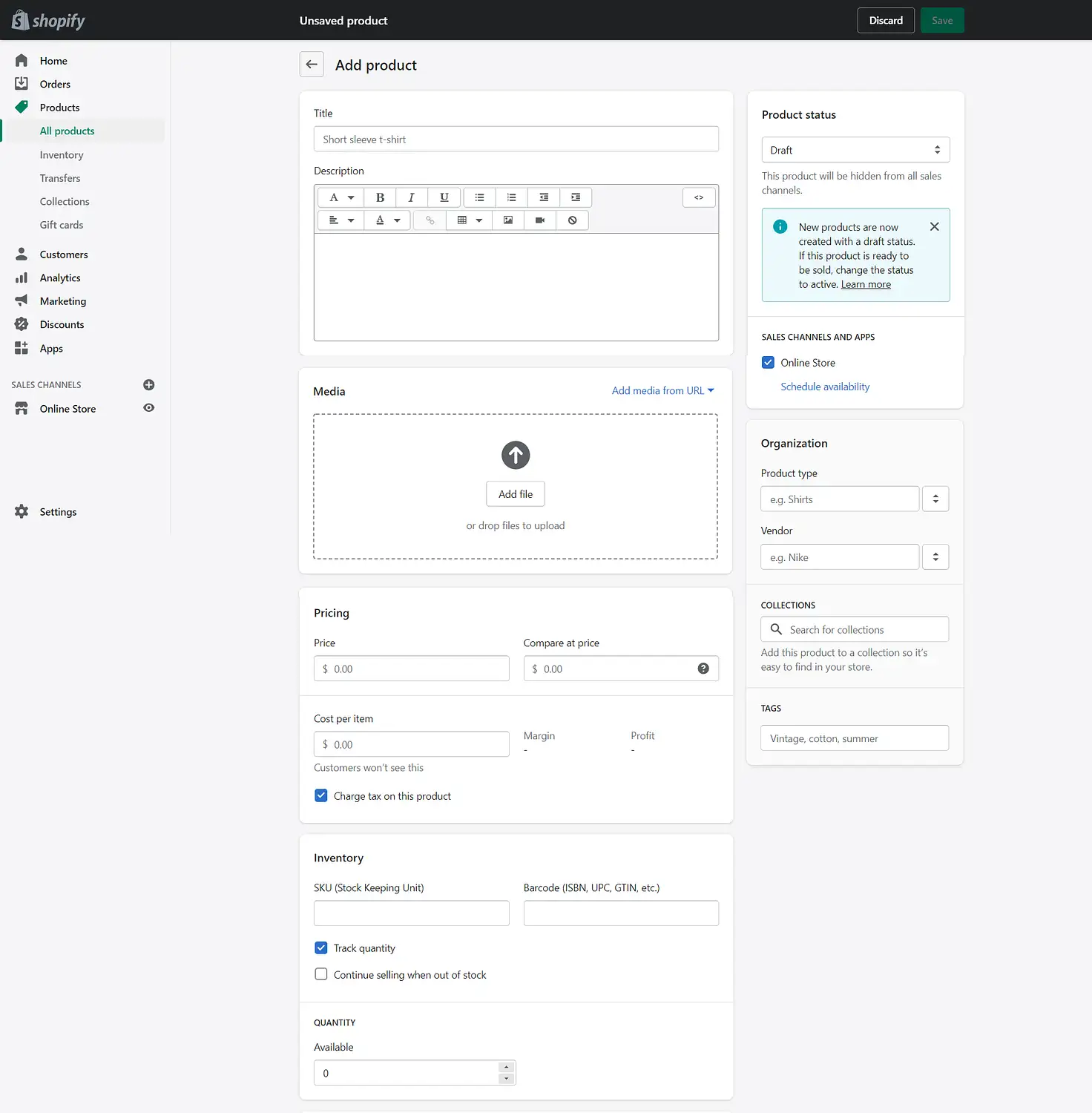
Puede comenzar agregando el nombre de su producto en el campo Título . La descripción de su artículo irá en el cuadro justo debajo de él. Escribir anuncios publicitarios efectivos para todos sus productos puede ser difícil, pero también es una parte importante del proceso de ventas.
Afortunadamente, puede usar algunas habilidades comunes de marketing para crear descripciones de calidad. Por ejemplo, una estrategia efectiva es enfatizar la singularidad de lo que ofrece. Si un cliente tiene varias opciones, es beneficioso hacer un esfuerzo para sobresalir entre la multitud. La incorporación de una personalidad de marca clara en su copia puede ayudar.
Esfuércese por hacer que sus notas publicitarias sean fácilmente legibles con un formato cuidadoso. Incluso las descripciones breves pueden beneficiarse de una lista ordenada con viñetas o una tabla organizada de vez en cuando. El cuadro de descripción de Shopify te brinda las herramientas para lograr todo esto y más; incluso podrías agregar medios si crees que está justificado.
Sin embargo, es posible que desee errar por el lado de la simplicidad. Si va a ser minimalista con sus descripciones pero quiere asegurarse de que los clientes no se vayan con preguntas, considere instalar un software de chat en vivo. Puede ser una forma sencilla de proporcionar información sin una página que parezca ocupada.
Después de agregar su descripción, puede revisar cada sección subsiguiente para configurar las especificaciones de su producto. Haga su camino hacia abajo en la página e intente completar lo que pueda. Una vez que haya terminado, puede guardar su trabajo y repetir el proceso para sus otros productos.
Paso 5: Configure los ajustes de su tienda
Una vez que haya configurado sus productos, puede pasar a la siguiente fase de nuestro tutorial de Shopify: ajustar algunas configuraciones importantes para su tienda. Todas las opciones que necesitará aquí se pueden encontrar en la parte inferior izquierda de la pantalla, en Configuración :
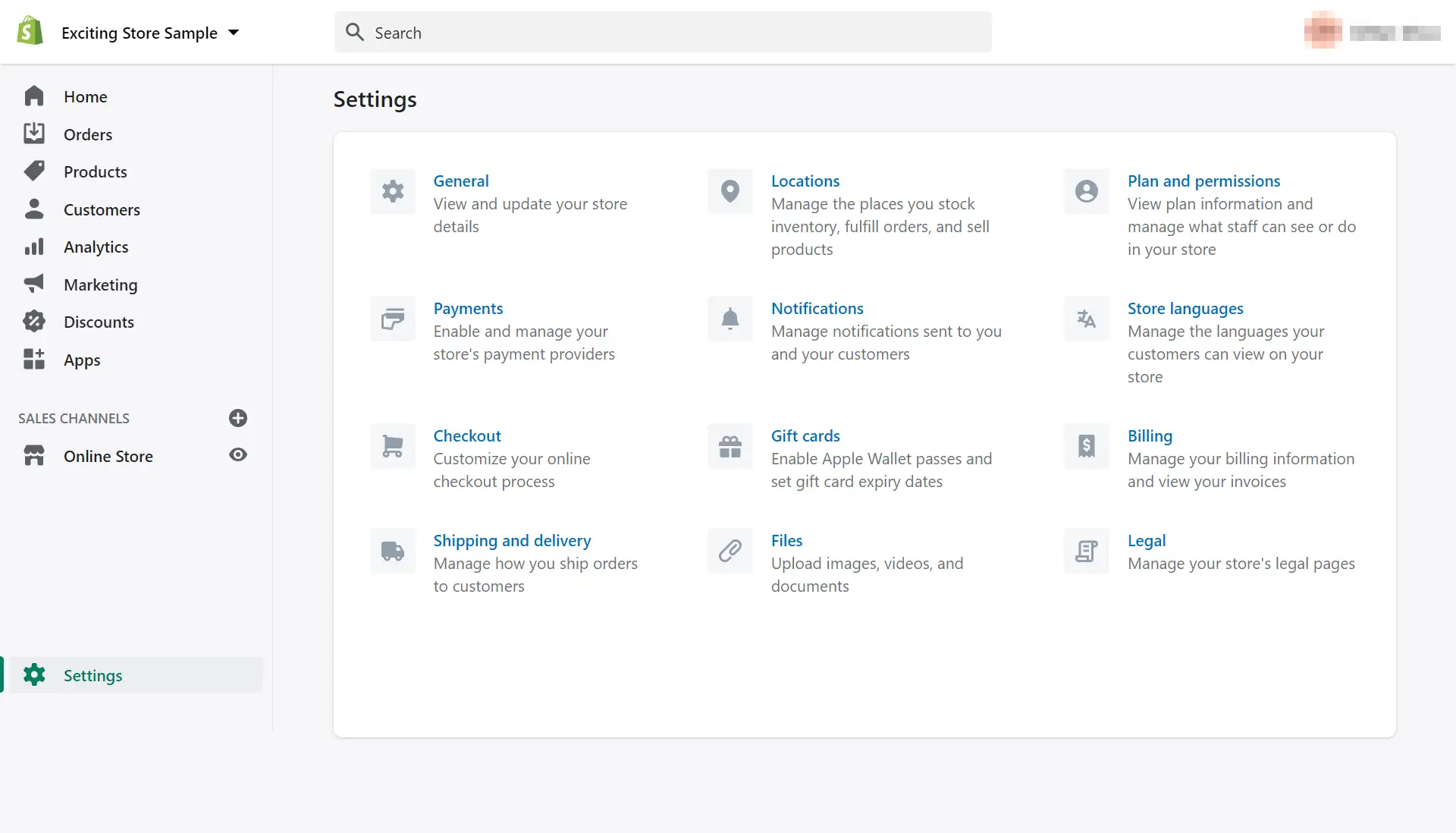
Aquí encontrarás varias opciones que puedes ajustar. Para el propósito de este tutorial, solo repasaremos los esenciales. Estos incluyen sus preferencias de envío y pago. Comencemos haciendo clic en Envío y entrega :
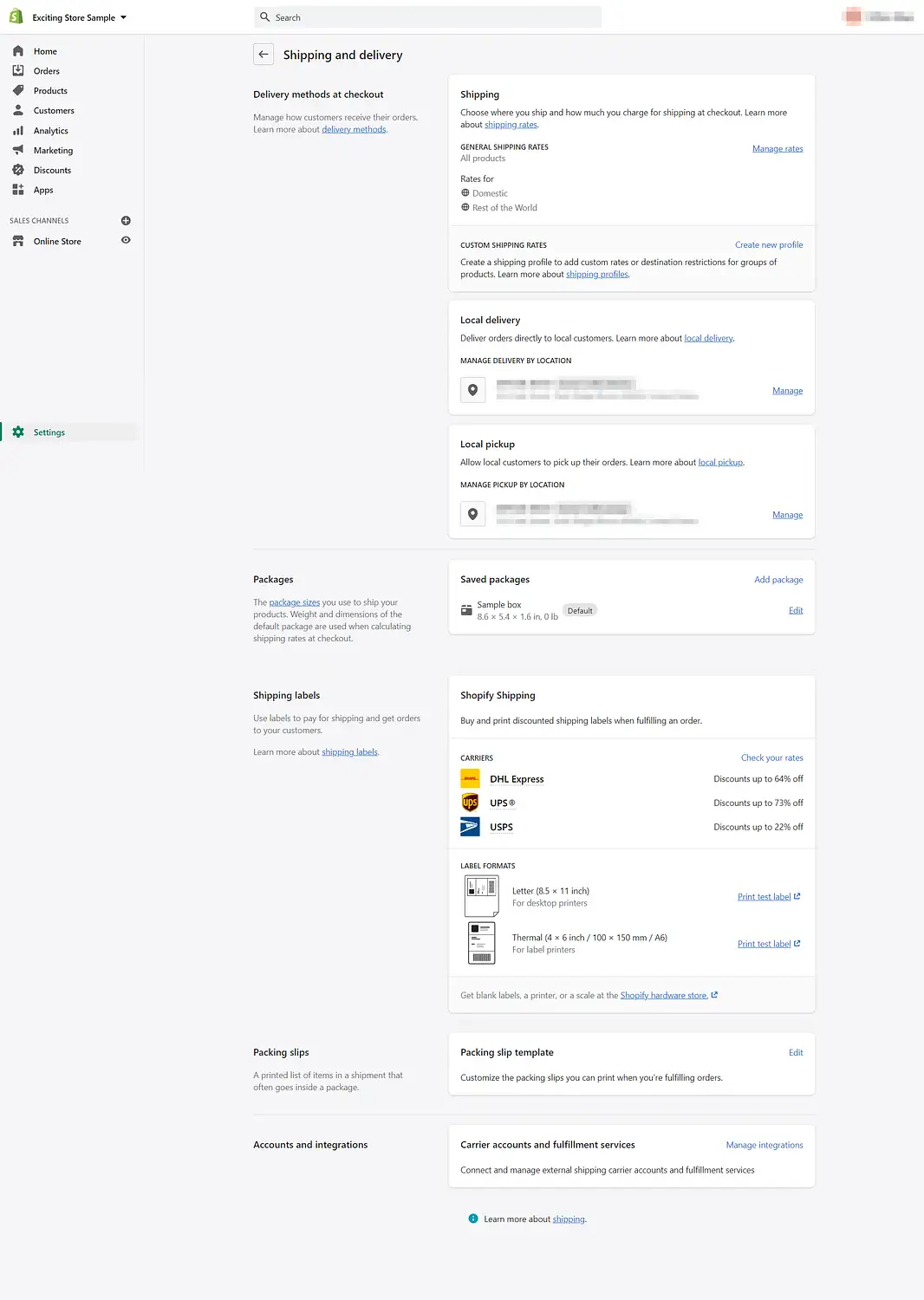
Comenzando en la parte superior, puede establecer sus tarifas de envío seleccionando Administrar tarifas y haciendo clic en Crear una zona de envío o Agregar tarifa . Al seleccionar sus opciones aquí, intente considerar cuál será el costo final de cada entrega una vez que esté cumpliendo con los pedidos. No desea desalentar a los compradores de completar compras debido a las altas tarifas de envío.
También tiene una oportunidad adicional aquí para configurar opciones de envío gratis. Simplemente haga clic en Agregar tarifa , establezca la tarifa en cero y agregue condiciones para que los compradores califiquen, como comprar una cierta cantidad de productos.
También puede optar por organizar opciones de entrega y recogida locales y asignar tamaños de paquete predeterminados. Además, puedes consultar la sección Etiquetas de envío para ver los descuentos de Shopify en las etiquetas de los transportistas, incluidos DHL Express, UPS y USPS.
A continuación, puede configurar sus finanzas. En Pagos en el menú principal, podrá configurar estos ajustes. Debajo de Shopify Payments, seleccione la notificación que le pide que complete la configuración de Shopify Payments para llegar a esta pantalla:
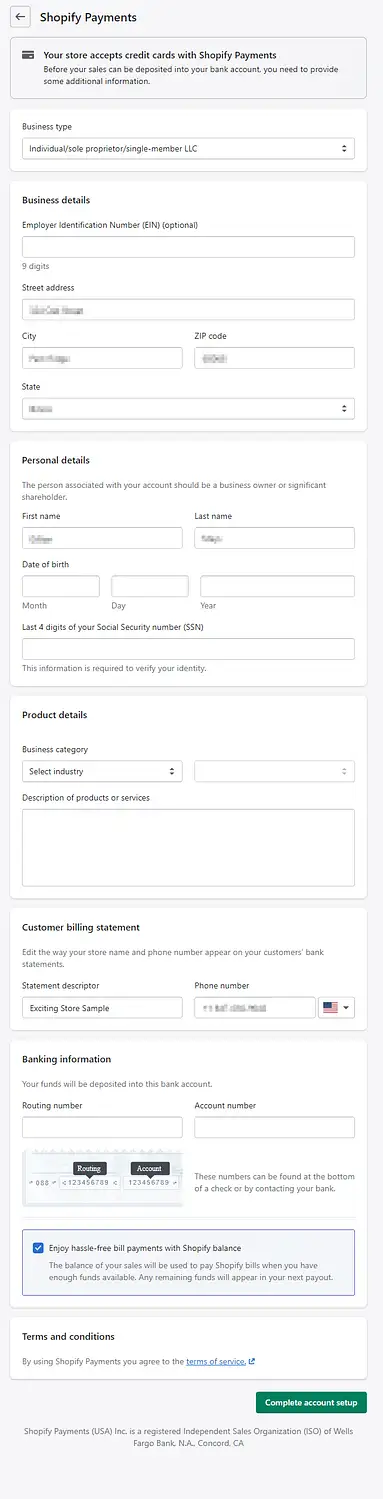
A excepción de los campos marcados explícitamente como opcionales , deberá completar esta página en su totalidad. Eso incluye su tipo de negocio, detalles comerciales y personales, información del producto, apariencia de facturación e información de la cuenta bancaria. Una vez que hayan terminado, haga clic en Completar la configuración de la cuenta para finalizar este paso.
Si desea personalizar aún más su tienda, considere modificar el diseño de su página de pago en Pago . También es posible que desee ajustar las páginas legales de su tienda o administrar las notificaciones.
Paso 6: Inicie su tienda en línea
Finalmente, puede agregar algunos últimos toques para completar este tutorial de Shopify y presentar su tienda en Internet. Es posible que desee probar su sitio antes de que se active. Si ese es el caso, puede volver a la configuración y acceder a una herramienta para esto a través de Pagos → Elija un proveedor externo → (para probar) Bogus Gateway .
Esta configuración le permitirá realizar pedidos de prueba. También podrá ver su escaparate desde la perspectiva de un cliente. Shopify ofrece documentos de soporte para ayudarte a usar la puerta de enlace falsa si te dan la vuelta.
También es posible que desee agregar un nombre de dominio personalizado. Shopify te configura con una dirección de sitio predeterminada, como www.anexamplestorename.myshopify.com . Esta URL hará el trabajo, pero también se puede personalizar de una manera asequible. Shopify tiene instrucciones sobre cómo comprar y usar el tuyo.
Considere revisar su sitio una vez más antes del lanzamiento. Puede verificar si hay errores tipográficos y asegurarse de que todo se vea exactamente como lo desea. Entonces, finalmente puedes elegir un plan. Cuando esté listo para iniciar, navegue a su tablero principal y seleccione Tienda en línea → Preferencias :
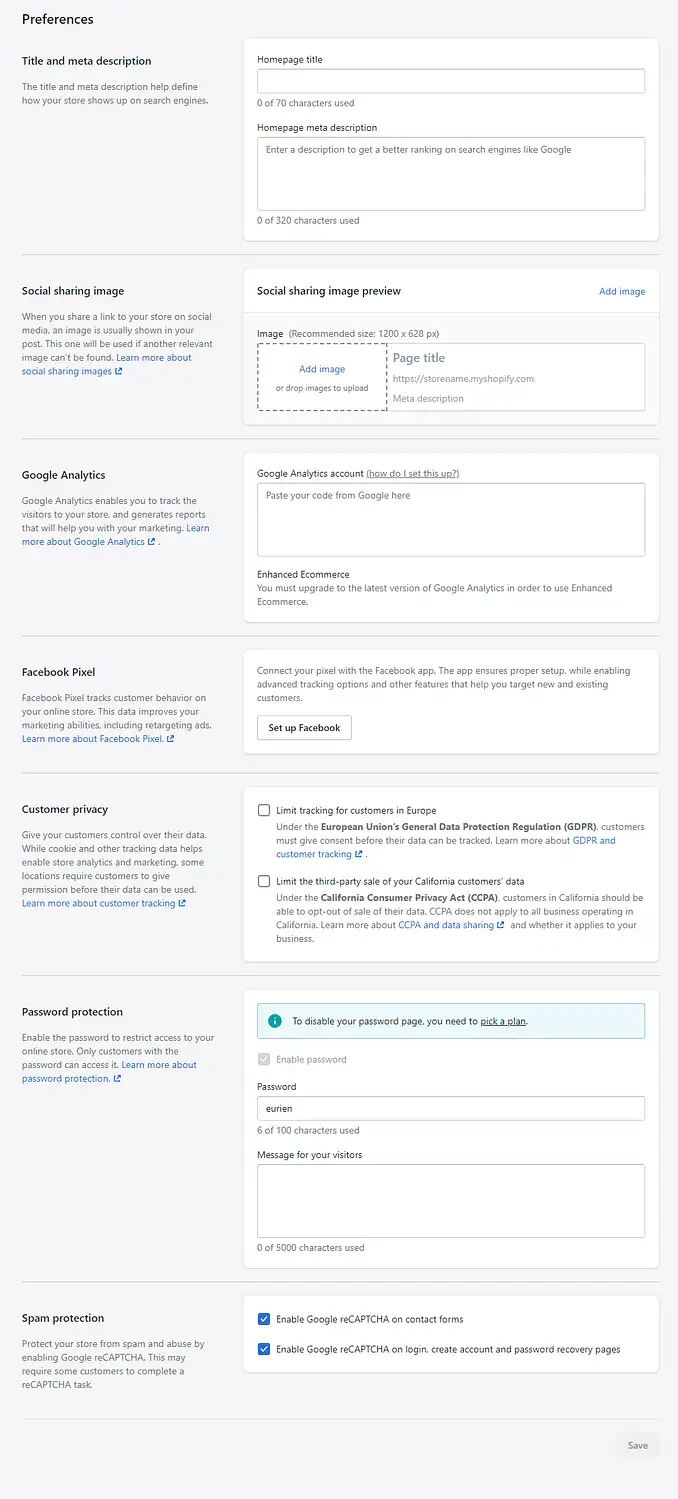
Aquí, puede agregar los toques finales a su sitio, incluidas las metadescripciones, la configuración social y Google Analytics. Cuando esté listo, desplácese hasta el final y busque la sección Protección con contraseña . Con un plan establecido, puede deshabilitar su página de contraseña y su sitio estará oficialmente activo.
Conclusión del tutorial de Shopify
Las tiendas en línea son una parte vital del ecosistema en línea. Sin embargo, el cofundador de Y Combinator, Paul Graham, señala una distinción crítica:
En general, la web es bastante descuidada, pero una tienda en línea no puede permitírselo.
El uso de una plataforma de comercio electrónico, como Shopify, puede ayudarlo a lograr ese alto nivel esencial de organización.
En este tutorial de Shopify, lo guiamos a través de seis pasos para lanzar su tienda en línea:
- Regístrese para obtener una cuenta de Shopify.
- Elige un tema de Shopify para tu tienda.
- Personaliza el diseño de tu tienda.
- Agrega tus productos.
- Configura los ajustes de tu tienda.
- Lanza tu tienda en línea.
¿Tienes alguna pregunta sobre cómo usar Shopify? ¡Háganos saber en la sección de comentarios!
…
No olvide unirse a nuestro curso intensivo sobre cómo acelerar su sitio de WordPress. Con algunos arreglos simples, puede reducir su tiempo de carga hasta en un 50-80%:
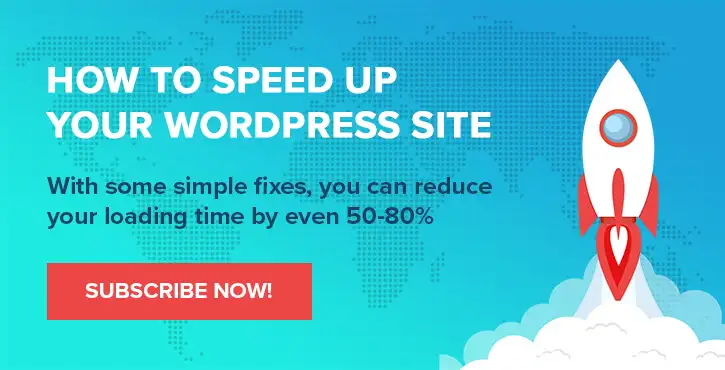
Diseño y presentación por Chris Fitzgerald y Karol K.
* Esta publicación contiene enlaces de afiliados, lo que significa que si hace clic en uno de los enlaces de productos y luego compra el producto, recibiremos una comisión. Sin embargo, no se preocupe, seguirá pagando la cantidad estándar, por lo que no hay ningún costo de su parte.
