9 trucos simples para eliminar el registro de usuarios de spam (2021)
Publicado: 2021-01-21¿Quieres detener los registros de spam en WordPress?
Las cuentas de spam pueden ser un riesgo para la seguridad de su sitio web. También es molesto tener toneladas de cuentas basura saturando su base de datos.
En este artículo, le mostraremos cómo evitar que estos spambots creen cuentas de usuario en WordPress.
Cree su formulario de registro de usuario ahora
¿Por qué los spammers se registran en mi sitio?
Cuando los spammers atacan un sitio de WordPress, normalmente buscan difundir aún más spam. Al crear una cuenta, potencialmente tienen una "entrada" a su sitio.
Si hay una vulnerabilidad en un complemento y no lo actualiza, podría ser más fácil para el spammer explotarlo si ya puede iniciar sesión en su panel de control.
La mayoría de los spambots son scripts que acceden a example.com/wp-login.php?action=register para crear cuentas falsas. Por lo tanto, es fácil detenerlos usando las mismas herramientas que usa para detener el correo no deseado de los formularios de contacto.
Le mostraremos algunas formas de detener estos spambots en seco limitando el acceso a su sitio y a su página de inicio de sesión.
Cómo eliminar el registro de usuario de spam en WordPress
Veamos algunas formas fáciles y rápidas de eliminar los registros de usuarios de spam en su sitio. Utilice los enlaces a continuación para ir a la sección que necesita:
- Deshabilitar los registros de usuarios en WordPress
- Establecer el rol de usuario predeterminado en WordPress
- Haga un formulario de registro de usuario personalizado
- Activar la activación por correo electrónico para nuevos usuarios
- Activar la aprobación del administrador para el registro de usuarios
- Agregue un campo CAPTCHA a su formulario de registro
- Utilice la geolocalización para reducir los registros de usuarios de spam
- Instalar un complemento de seguridad de WordPress
- Bloquear manualmente direcciones IP de spam
Comencemos con la opción más sencilla.
1. Deshabilitar los registros de usuarios en WordPress
¿Necesita permitir que las personas registren cuentas en su sitio de WordPress?
Definitivamente, deberá permitir el registro de usuarios si ha iniciado una tienda en línea o un sitio de membresía.
Pero si tiene un blog personal o un sitio comercial, probablemente no necesite permitir el registro. Si ya configuró todos los inicios de sesión que necesita, tiene sentido deshabilitar el registro por completo.
Para hacerlo, abra el panel de WordPress y haga clic en Configuración »General .

Busque la configuración de Membresía y desmarque Cualquiera puede registrarse .

¡Y eso es! Es la forma más sencilla de asegurarse de que nadie pueda crear registros de usuarios no deseados en su sitio. Pero es mejor para blogs que están completamente cerrados a nuevos usuarios.
Aquí hay un consejo: si tiene un blog de varios autores, puede deshabilitar los registros de usuarios e instalar el complemento WPForms Post Submissions. Permite a las personas contribuir con publicaciones de invitados sin iniciar sesión en su sitio.
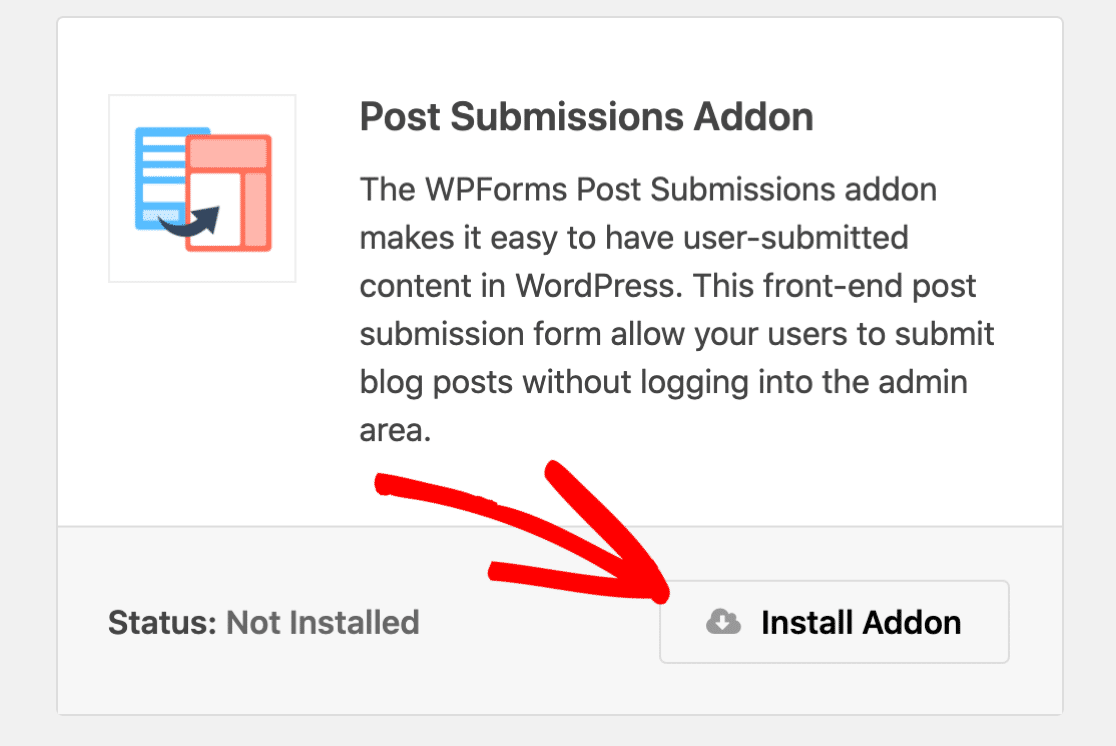
¿Necesitas dejar el registro activado? Veamos algunas opciones más.
2. Establecer el rol de usuario predeterminado en WordPress
Si desea dejar habilitado el registro de usuario en WordPress, es muy importante que nunca dé acceso a nuevos miembros a su panel de WordPress.
Siempre recomendamos otorgar a los nuevos usuarios el rol de suscriptor . Los suscriptores tienen muy pocos permisos en WordPress, por lo que es la opción más segura para los nuevos usuarios.
Por ejemplo, los suscriptores no pueden acceder al panel de WordPress en absoluto.
Para comprobar qué función asigna su sitio cuando se registran nuevos usuarios, abra el panel de WordPress y haga clic en Configuración »General .

Ahora busque el menú desplegable etiquetado Nuevo rol predeterminado de usuario y cámbielo a Suscriptor .
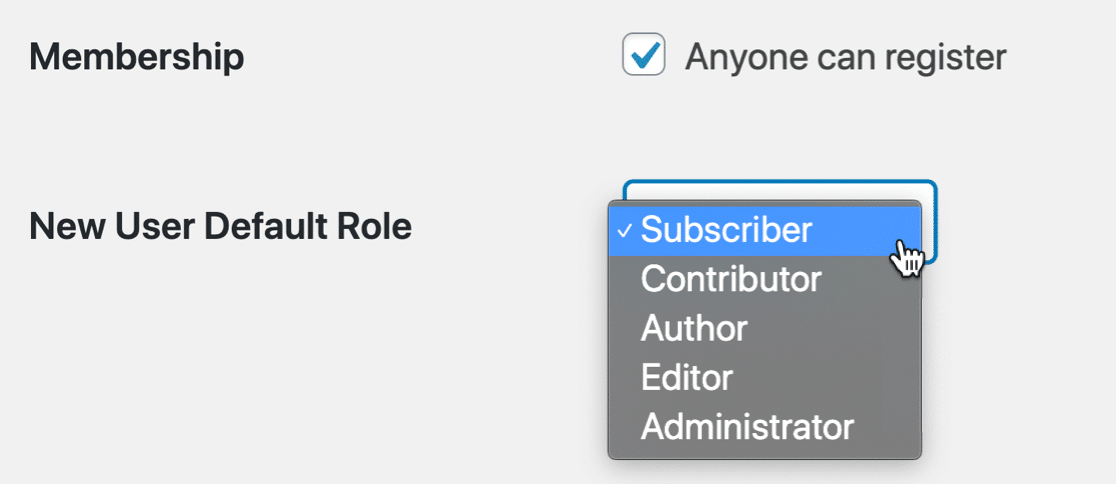
Si está utilizando un formulario de registro de usuario personalizado en WPForms, también puede controlar la configuración en el panel de configuración de Registro de usuario.
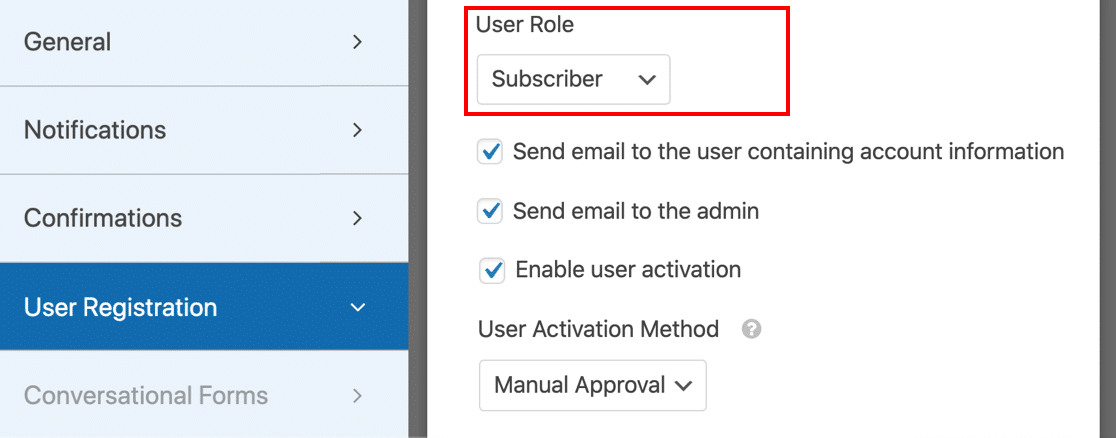
¿No estás seguro de cómo crear tu propio formulario de registro de usuario? Hablaremos de eso a continuación.
3.Haga un formulario de registro de usuario personalizado
El formulario de registro de usuario de WordPress predeterminado es muy básico. Si desea tener más control sobre la creación de cuentas, puede crear un formulario de registro de usuario personalizado.
WPForms tiene un complemento de registro de usuario que facilita la creación de su propio formulario personalizado.
Puede instalar el complemento en la versión Pro o superior.
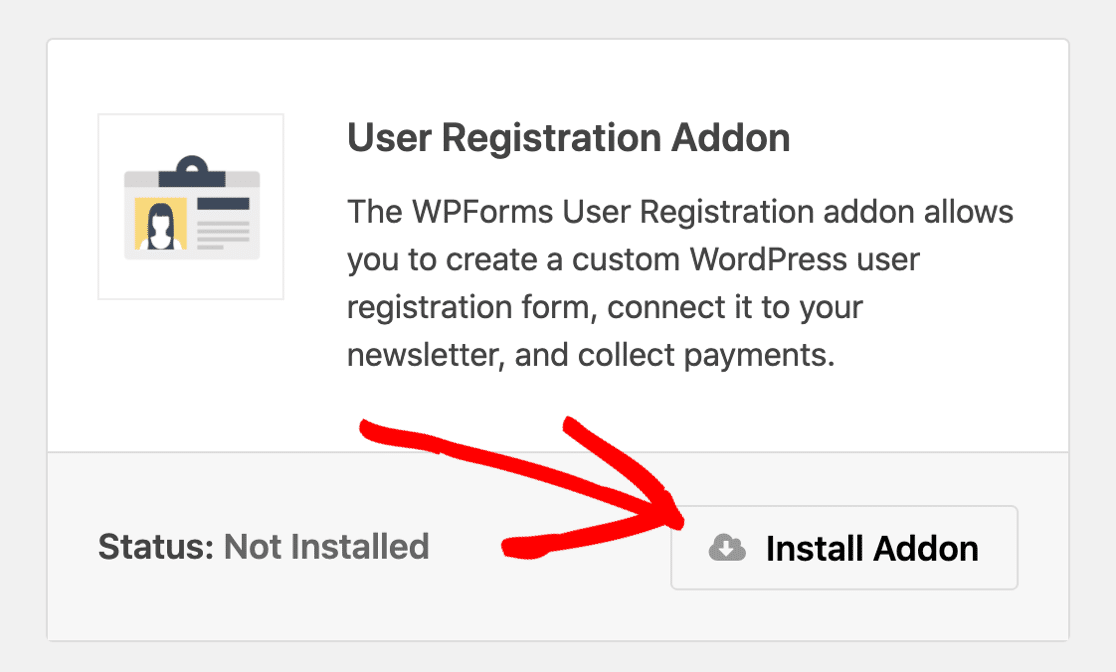
El complemento de registro de usuario le permite hacer un formulario de registro de WordPress mucho mejor. Puede agregar metacampos de usuario personalizados para obtener más información sobre sus usuarios cuando se registran.
Así es como se ve la plantilla de formulario de registro de usuario predeterminada:
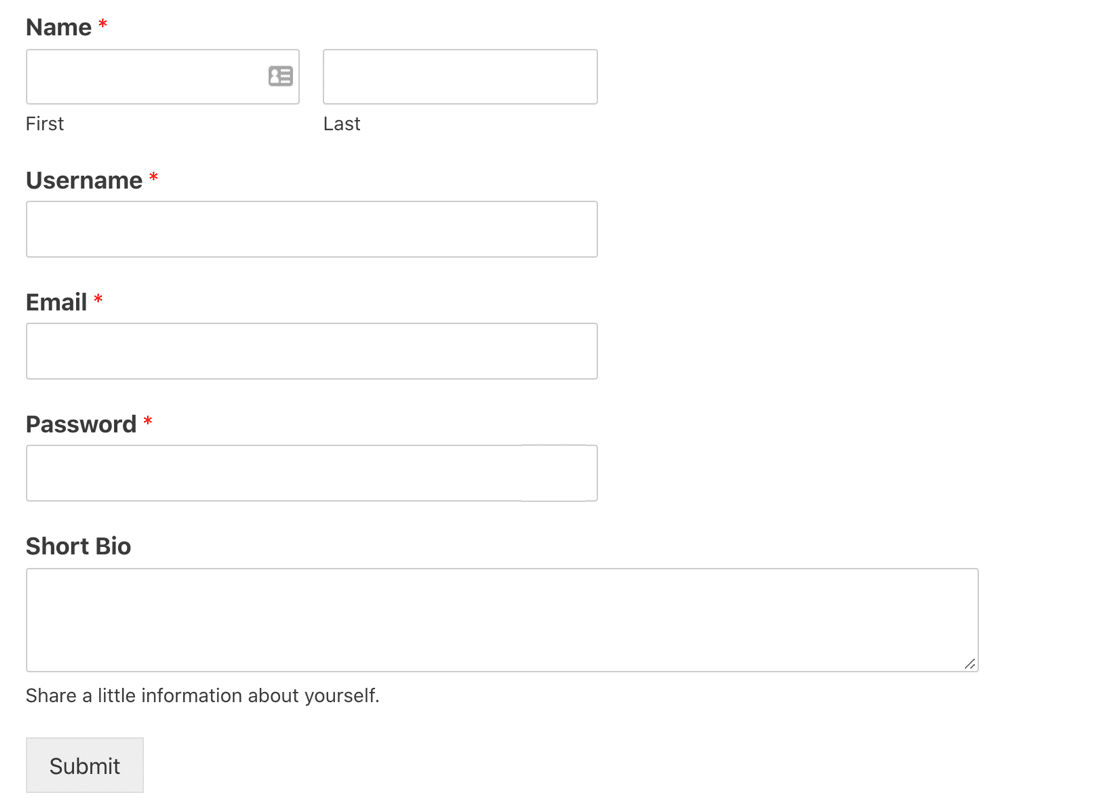
Cuando crea un formulario de registro personalizado, también se beneficia de las increíbles funciones de seguridad de formularios en WPForms. Agrega un token anti-spam secreto a cada formulario que cree.
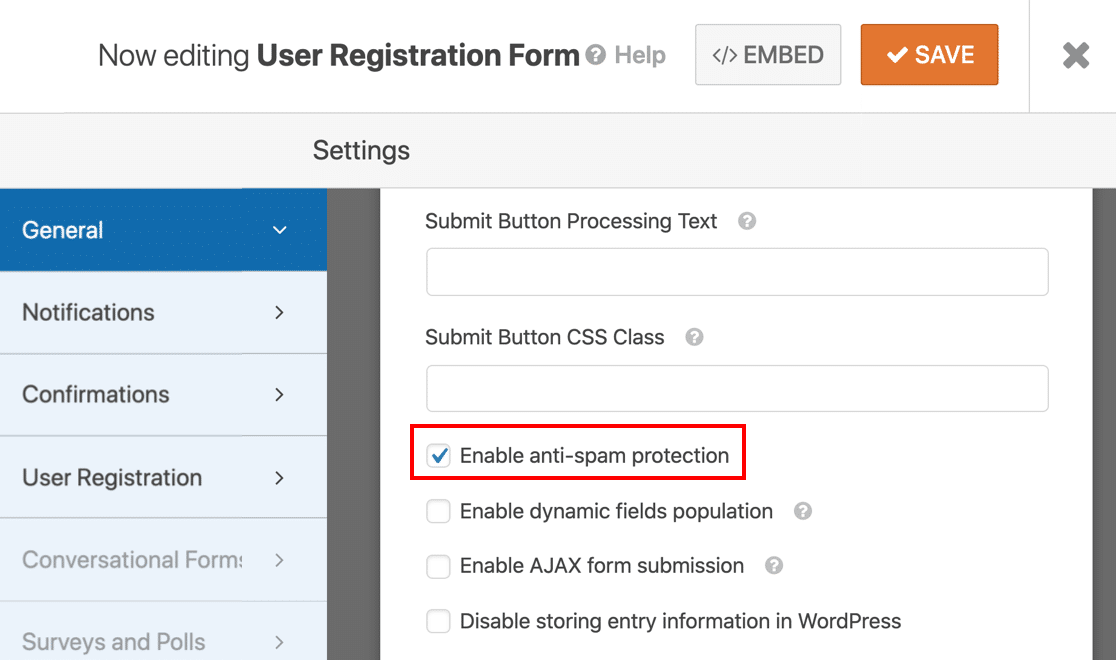
Si un spambot automatizado intenta enviar su formulario de registro de usuario, se atascará. No pueden completar el campo del token 'secreto', por lo que sus envíos de formularios no se enviarán.
Nuestro token de formulario es una manera muy fácil de detener a los robots de spam en seco. Y es mucho más efectivo que un antiguo honeypot de spam que todavía usan muchos creadores de formularios en línea.
La configuración del token antispam se habilita automáticamente en la plantilla de formulario de registro de usuario en WPForms. Y si crea un formulario de registro de usuario personalizado, también querrá consultar nuestra guía fácil para crear una página de inicio de sesión personalizada en WordPress.
4. Active la activación por correo electrónico para el registro de usuarios.
Si desea detener los registros de usuarios no deseados en WordPress, puede activar la activación por correo electrónico para nuevas cuentas de usuario. Esto no evitará que los bots envíen spam a sus formularios, pero sí significa que no podrán iniciar sesión hasta que confirmen manualmente la solicitud.
El formulario de registro de usuario de WPForms puede enviar automáticamente un enlace para cada cuenta nueva que se crea en su sitio web de WordPress. Los usuarios reales pueden simplemente hacer clic en el enlace para completar el registro.
Para activar la activación del usuario, querrá dirigirse a la configuración de Registro de usuario en WPForms.
Marque Habilitar activación de usuario y luego seleccione Correo electrónico de usuario en el menú desplegable.
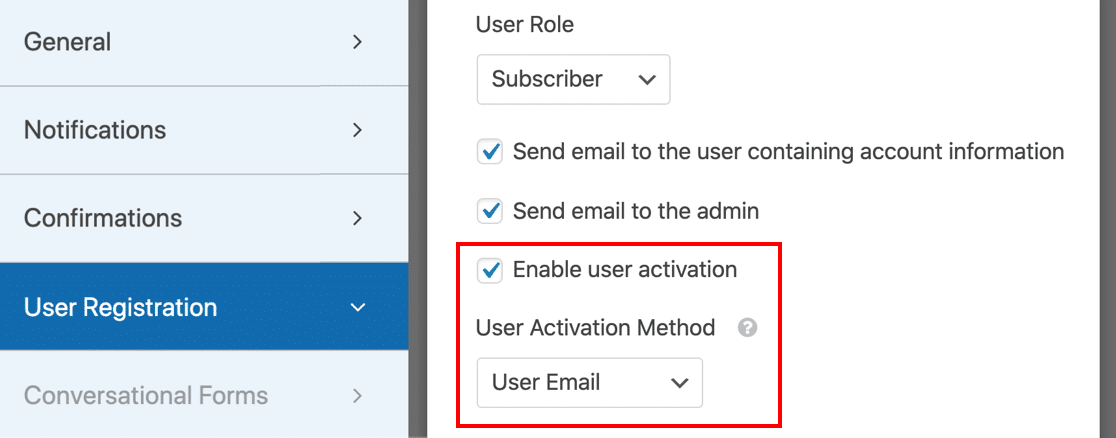
Los registros de usuarios de spam suelen ser creados por bots. Entonces, al agregar este paso adicional, mejorará la seguridad de su sitio. El nuevo registrante deberá hacer clic en ese enlace de confirmación para completar el proceso de configuración de la cuenta.
5. Active la aprobación del administrador para el registro de nuevos usuarios.
Si desea un método aún más seguro de registro de usuario, puede optar por la aprobación manual .
Esto le pedirá al administrador del sitio que revise cada solicitud de registro de usuario antes de que el nuevo usuario pueda iniciar sesión en su cuenta. Recibirá una notificación por correo electrónico para cada solicitud y tendrá la opción de aprobar o rechazar al nuevo miembro.
Para activar la aprobación del administrador, vaya a Configuración »Registro de usuario .
En el lado derecho, desplácese hacia abajo hasta el Método de activación del usuario y seleccione Aprobación manual en el menú desplegable.
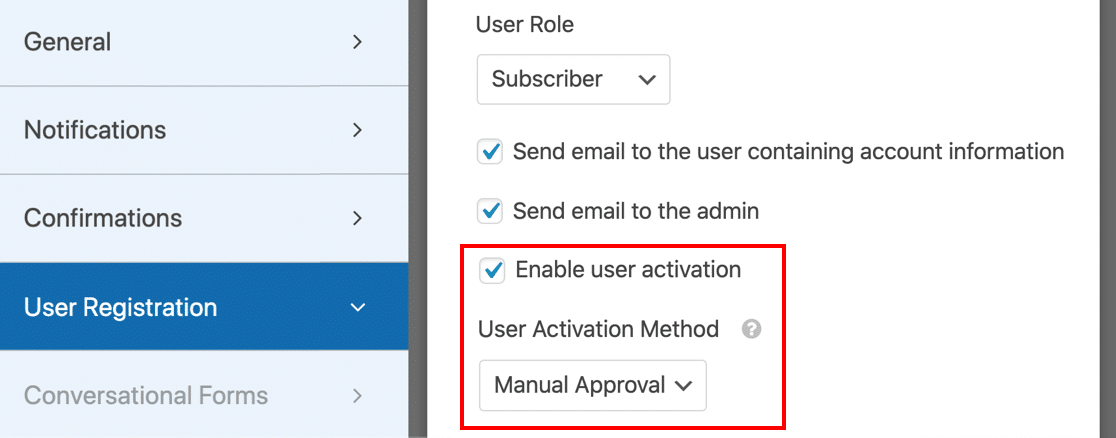
Ahora puede revisar cada nuevo usuario que se registre en su sitio para filtrar los registros de spam.
6. Agregue un campo CAPTCHA a su formulario de registro de usuario
También puede utilizar un campo CAPTCHA para detener los registros de usuarios de spam. Esto aumenta la seguridad del token de formulario que ya activamos.
Un CAPTCHA es un desafío o acertijo que el usuario debe resolver para enviar un formulario.
WPForms admite 3 tipos diferentes de CAPTCHA para sus formularios:
- CAPTCHA personalizado
- Google reCAPTCHA
- hCaptcha
Echemos un vistazo a cada uno de ellos.
Cómo agregar CAPTCHA personalizado a un formulario de registro de usuario
El campo CAPTCHA personalizado es fácil de configurar y fácil de resolver para sus visitantes. Pide a los usuarios que resuelvan un problema matemático simple o que usen preguntas personalizadas.
Para configurar esto, deberá activar el complemento CAPTCHA personalizado para WPForms. La forma más sencilla de hacer esto es abrir su formulario de registro de usuario en el constructor de WPForms.
Simplemente coloque el cursor sobre el formulario aquí y haga clic en Editar .
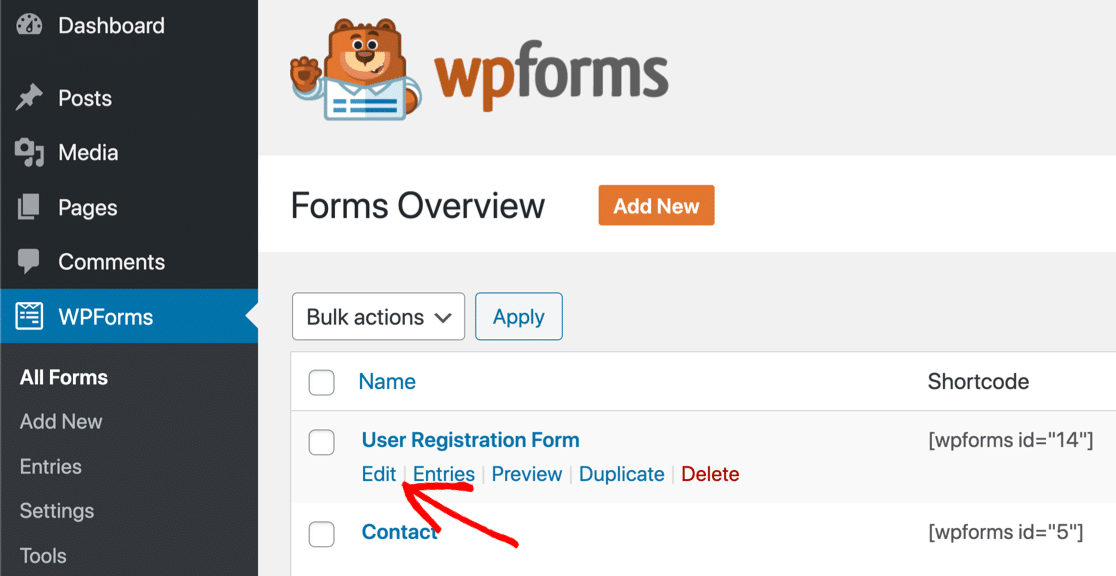
Luego haga clic en el campo sombreado para habilitar CAPTCHA personalizado.
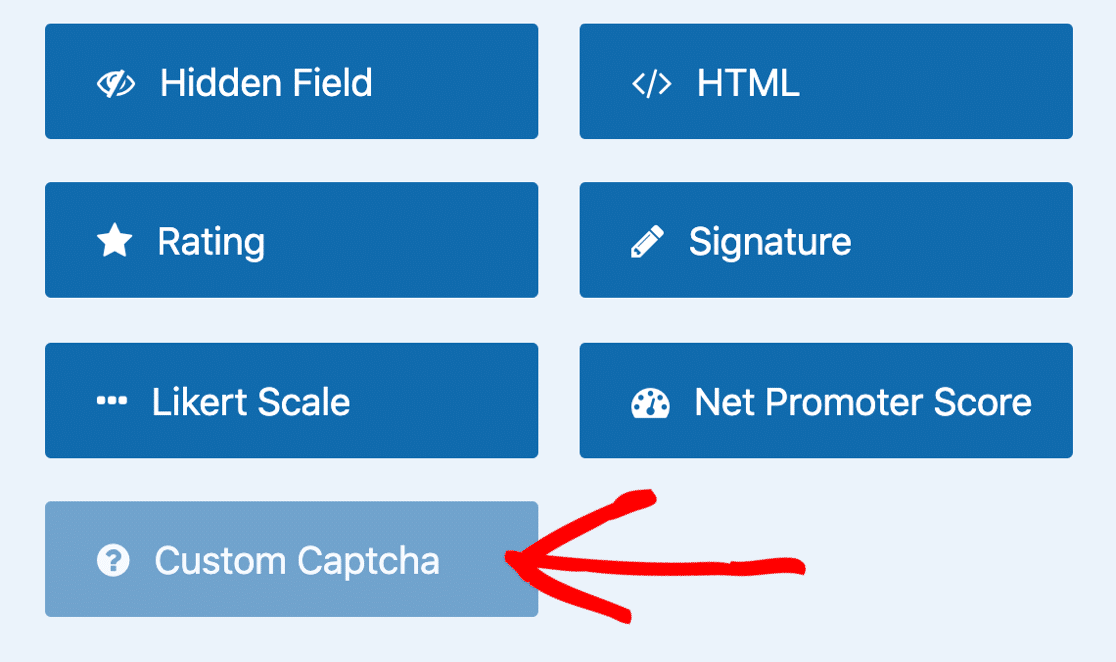
Y luego haga clic en Sí, instalar y activar .
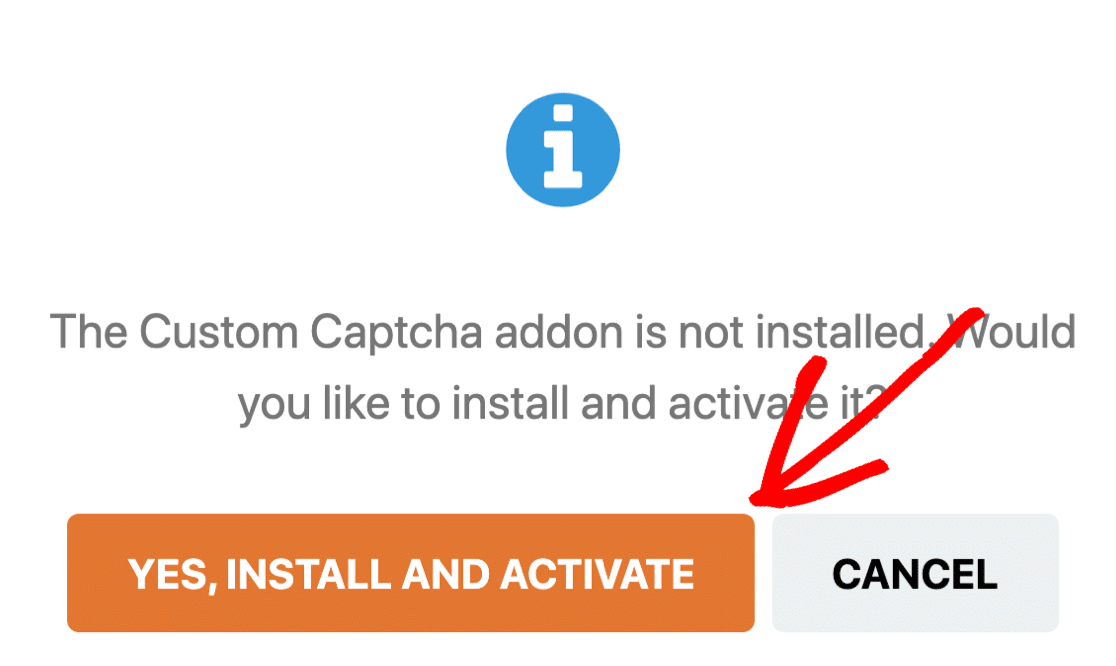
De forma predeterminada, el campo CAPTCHA personalizado mostrará preguntas matemáticas aleatorias a sus visitantes. Si desea cambiar eso a un campo de preguntas y respuestas, puede hacer clic en el campo CAPTCHA y luego usar el menú desplegable para cambiar.
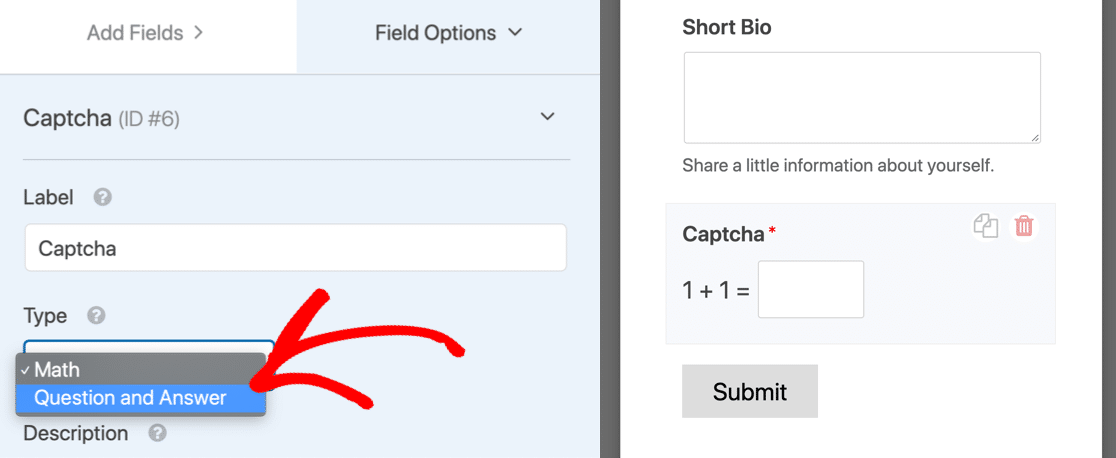
¡Es fácil! Ahora WPForms le pedirá a cada nuevo usuario que complete el CAPTCHA antes de poder registrarse.
Cómo agregar Google reCAPTCHA a un formulario de registro de usuario
WPForms también es compatible con Google reCAPTCHA. Puede usar esto para mostrarles a sus visitantes un desafío o detectar actividad en silencio para ver si son un bot.
La forma más fácil de activar reCAPTCHA es guardar su formulario y salir del constructor. Luego, querrá abrir la configuración de WPForms en el panel de WordPress.

Y ahora haga clic en la pestaña CAPTCHA .

De los iconos, seleccione reCAPTCHA .
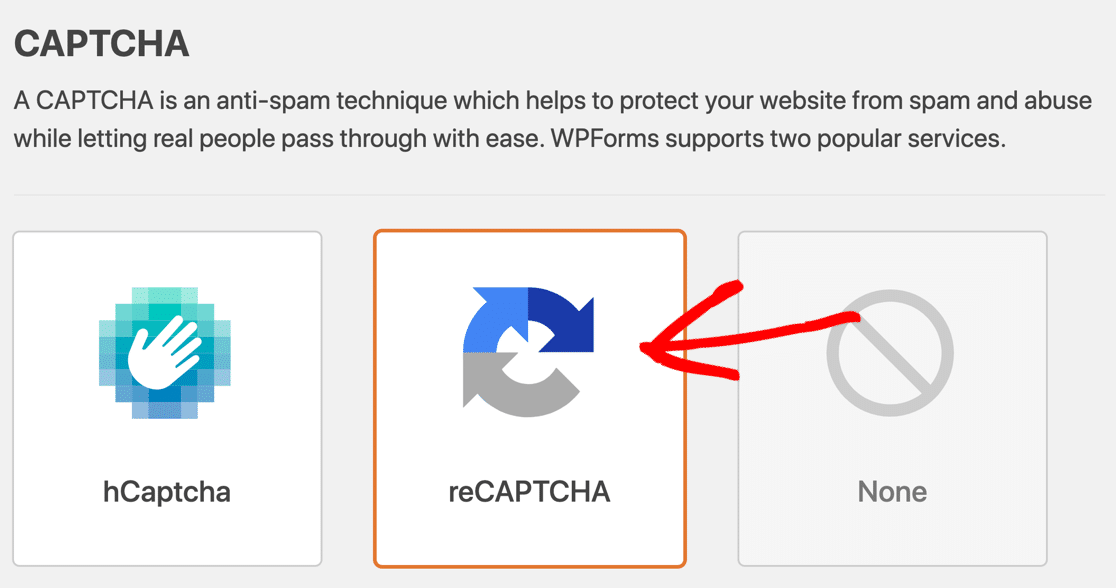
Debajo, verá 3 opciones de reCAPTCHA de Google:
- Casilla de verificación reCAPTCHA v2 : muestra una casilla de verificación con las palabras "No soy un robot" al lado. El usuario debe marcar la casilla para enviar el formulario.
- Invisible reCAPTCHA v2 : detecta la actividad del usuario para decidir si el visitante es un humano o un robot de spam. Esta configuración puede ayudar a reducir el abandono de formularios al reducir la cantidad de trabajo que tiene que hacer su visitante.
- reCAPTCHA v3 : recomendado para usuarios avanzados y páginas AMP.
Seleccione el método reCAPTCHA que desea utilizar con los botones de opción.

En una nueva pestaña, abra el sitio reCAPTCHA de Google. Haga clic en el botón Consola de administración en la parte superior para comenzar a configurar su sitio.

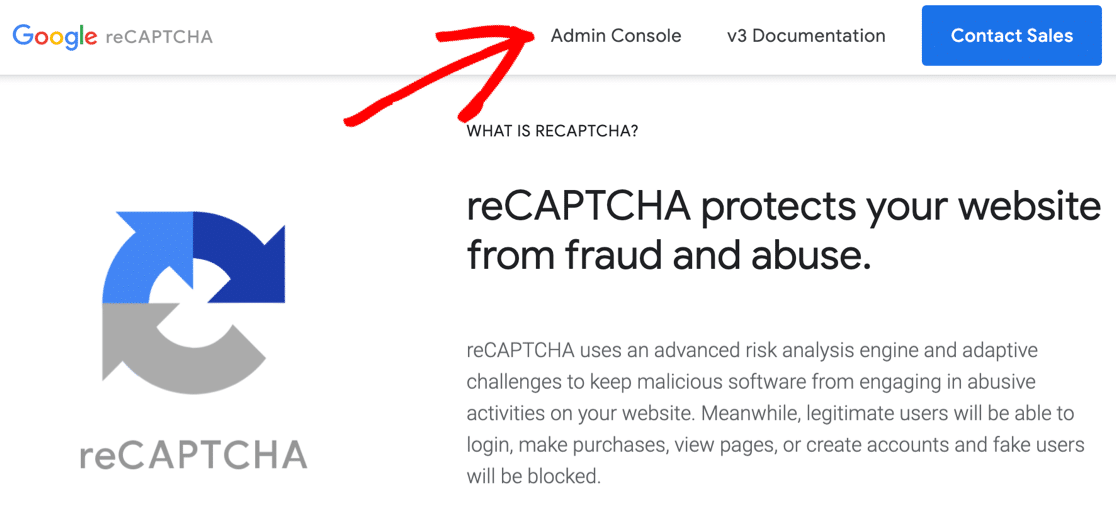
Después de iniciar sesión, escriba su nombre de dominio en la parte superior de la página de configuración.
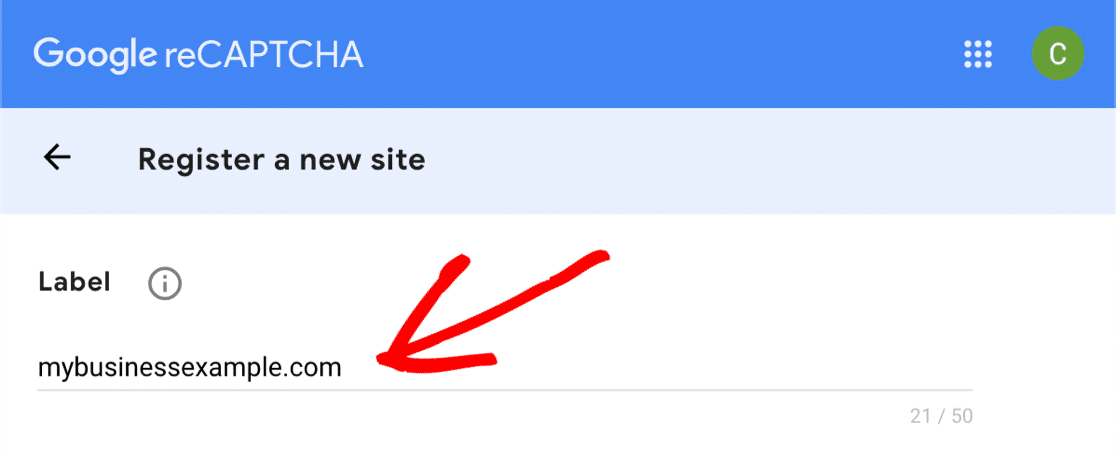
Luego, elija el tipo de reCAPTCHA que desea agregar a su sitio web. Asegúrese de verificar que esto coincida con la configuración en WPForms.
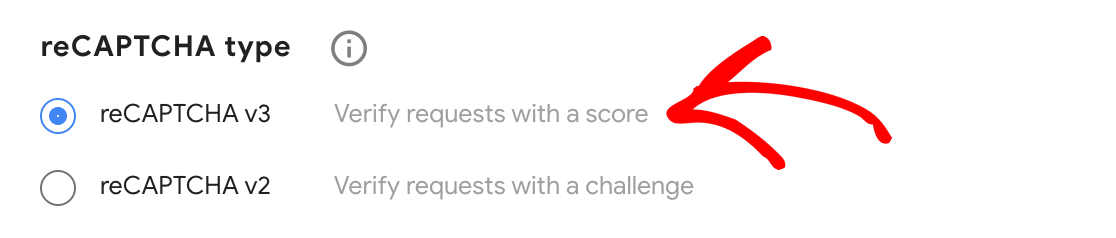
Si elige reCAPTCHA v2, también querrá elegir qué tipo de v2 desea usar. Puede elegir la casilla de verificación o el CAPTCHA invisible.
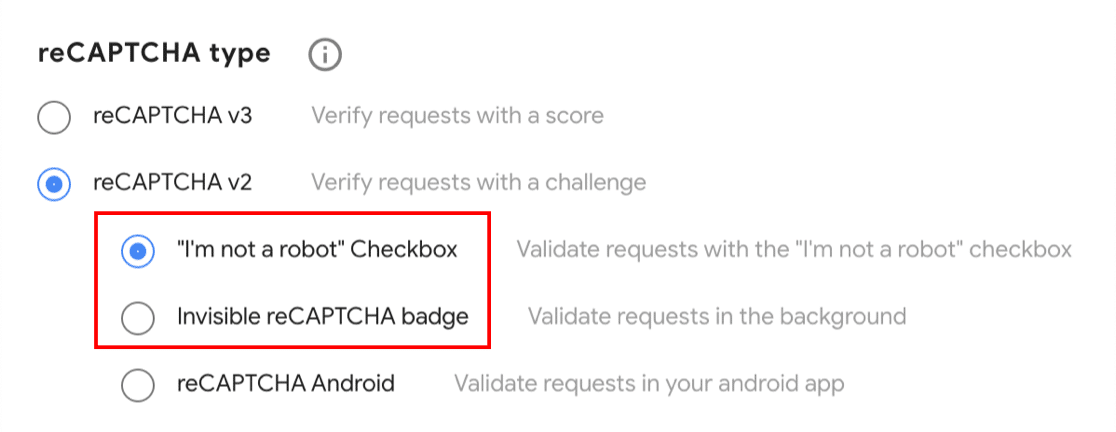
Y ahora agregue el dominio de su sitio web sin el https://

Cuando envíe el formulario, verá 2 claves: una clave del sitio y una clave secreta.
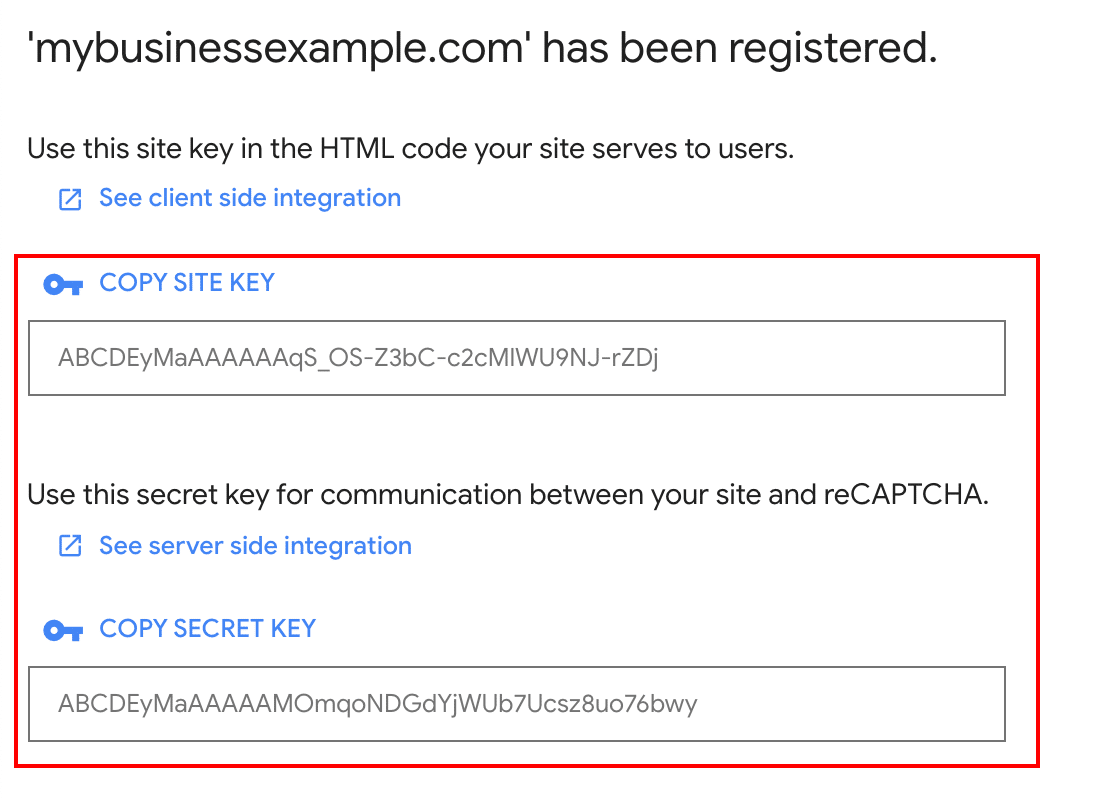
Regrese a WPForms y pegue las claves en los campos Clave del sitio y Clave secreta .
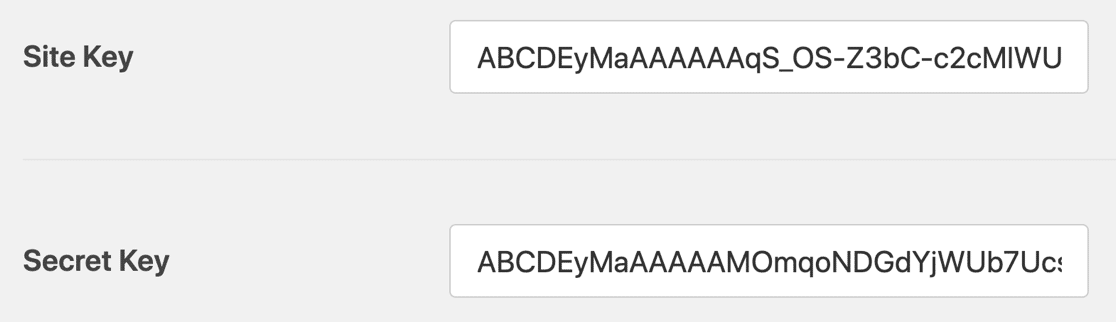
Si lo desea, también puede personalizar la configuración debajo de las teclas:
- El mensaje de error es el mensaje que aparecerá si reCAPTCHA falla.
- El modo sin conflictos es útil si tiene varios complementos reCAPTCHA. A veces, esto puede causar errores, por lo que puede forzar la desactivación del otro código CAPTCHA aquí si es necesario.
Ahora puede volver al generador de formularios y hacer clic en el campo reCAPTCHA para activarlo en su formulario de registro de usuario.
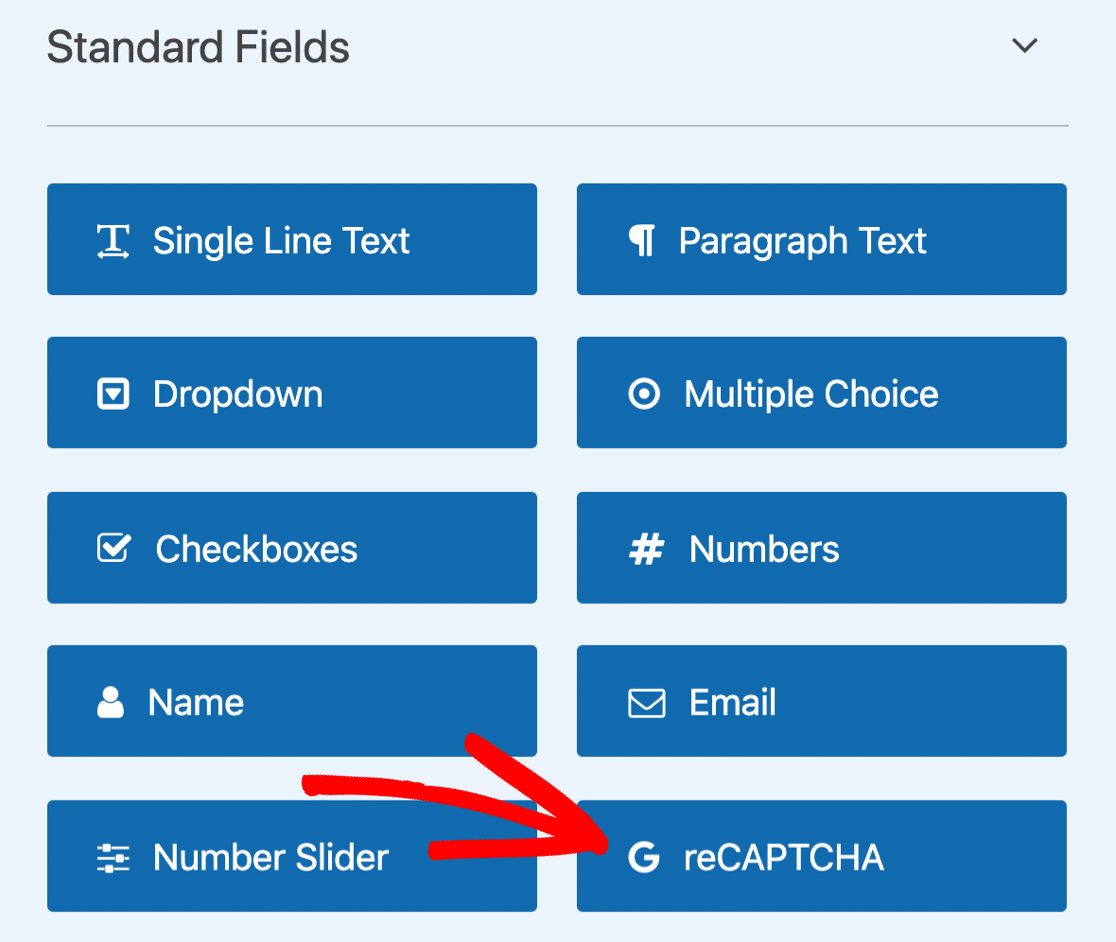
¡Eso es todo! ¡No olvide guardar su nuevo formulario de registro de usuario a prueba de spam!
Cómo agregar hCaptcha a un formulario de registro de usuario
La tercera opción CAPTCHA en WPForms es hCaptcha, que es una alternativa de Google reCAPTCHA.
Algunos usuarios prefieren colocar un campo hCaptcha en su formulario de registro porque los usuarios no están sujetos a los términos de Google. Si tiene inquietudes sobre la privacidad, esta podría ser una mejor opción para su sitio.
Y también puede ganar un poco de dinero con cada hCaptcha que resuelven sus visitantes. ¡Así que es beneficioso para todos!
Configurar hCaptcha en WPForms es fácil. Empiece por ir a WPForms »Configuración .

Luego, al igual que la configuración de reCAPTCHA, querrá hacer clic en CAPTCHA en la parte superior.

Esta vez, hagamos clic en el icono de hCaptcha para abrir la configuración.
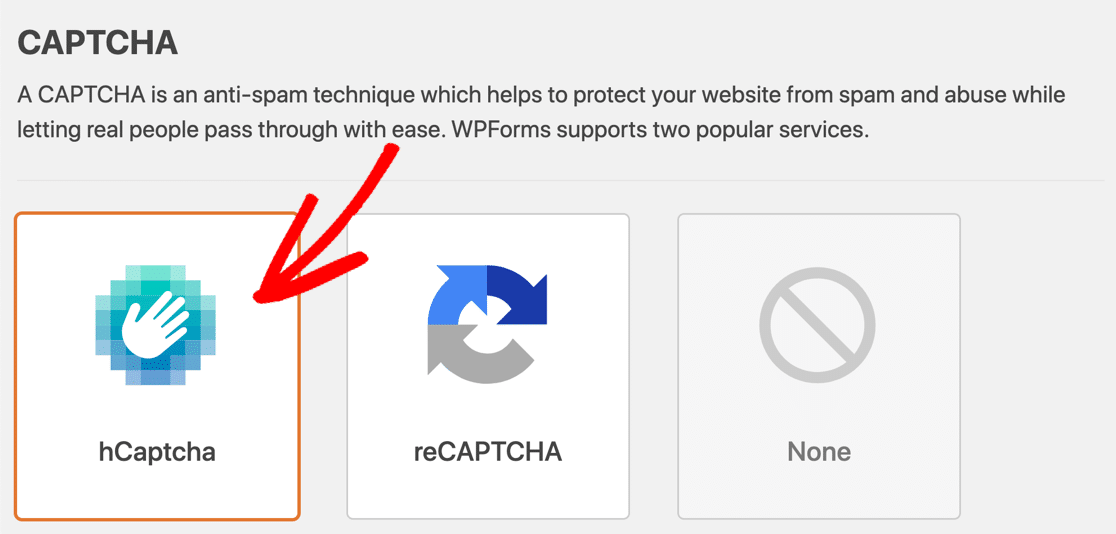
En una nueva ventana, diríjase al sitio de hCaptcha en una nueva pestaña. Luego haga clic en el botón Registrarse para agregar su sitio web.
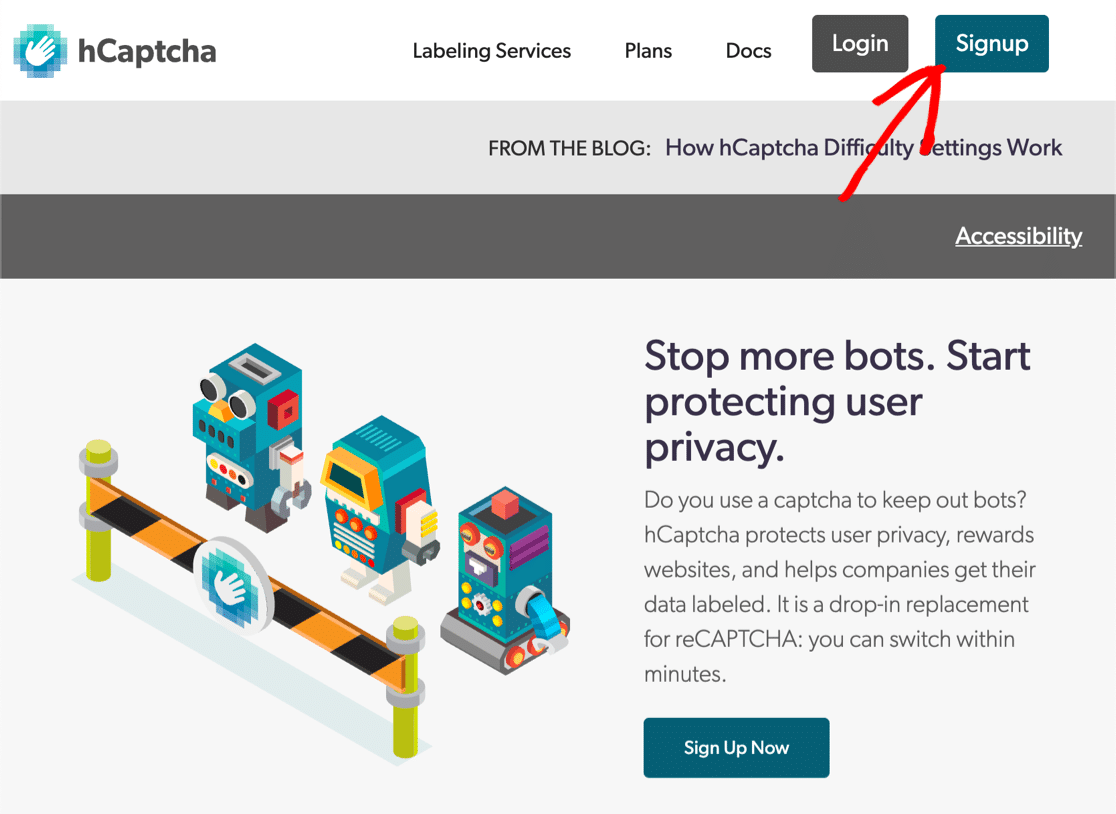
A menos que tenga necesidades avanzadas o espere grandes cantidades de tráfico, querrá suscribirse al plan gratuito. Entonces, hagamos clic en el botón de la izquierda debajo de Agregar hCaptcha a su servicio (gratis) .
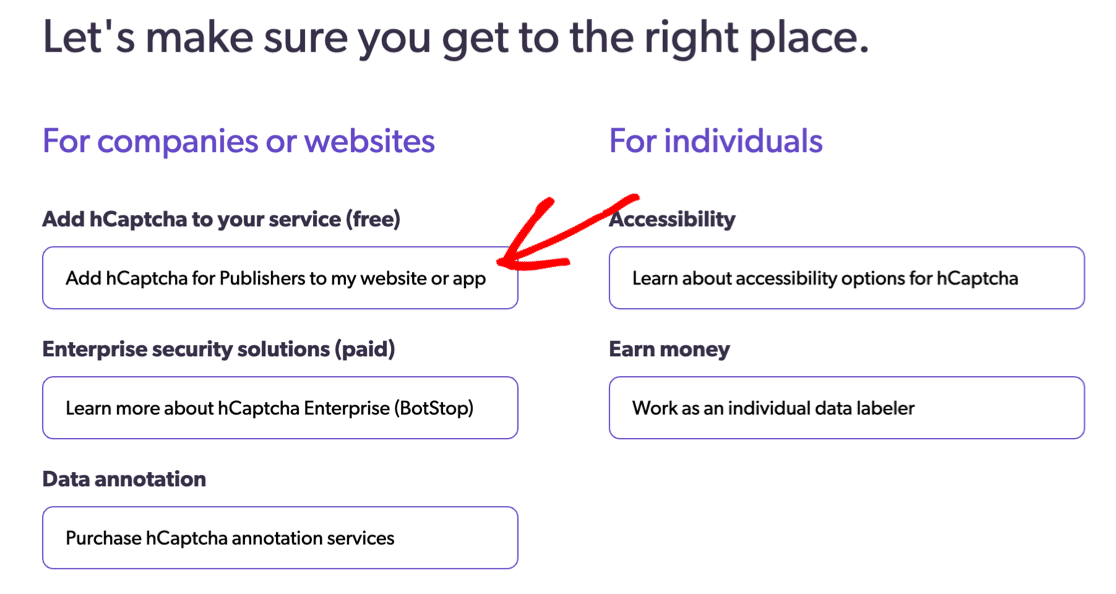
hCaptcha le permitirá iniciar sesión. Una vez que esté listo, haga clic en el botón púrpura Nuevo sitio en la parte superior izquierda.
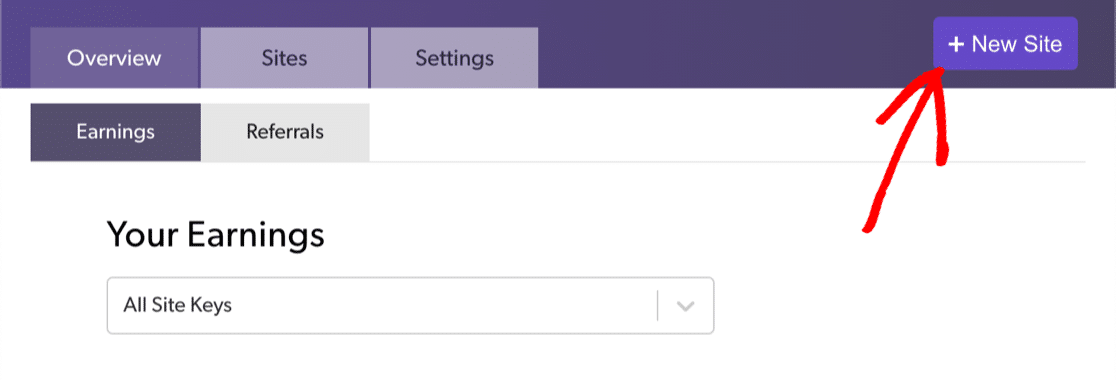
Ahora escriba el nombre de su sitio web para que pueda encontrarlo fácilmente más tarde.
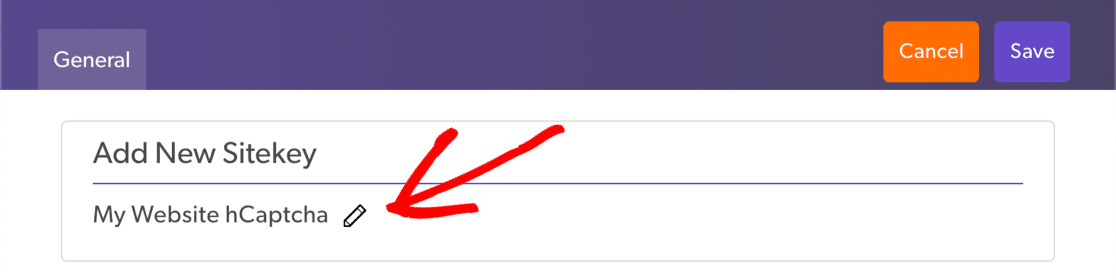
A continuación, haga clic en Agregar nuevo dominio .
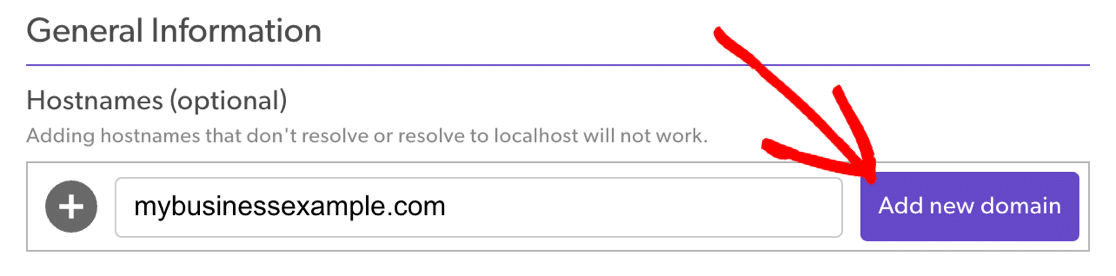
Elija el nivel de dificultad que desea usar de las opciones aquí. Si recibe una gran cantidad de spam, es posible que desee usar Moderado o Difícil para comenzar. Estas opciones casi siempre mostrarán un desafío, y el modo Difícil también muestra CAPTCHA que tardan un poco más en resolverse que los Moderados.
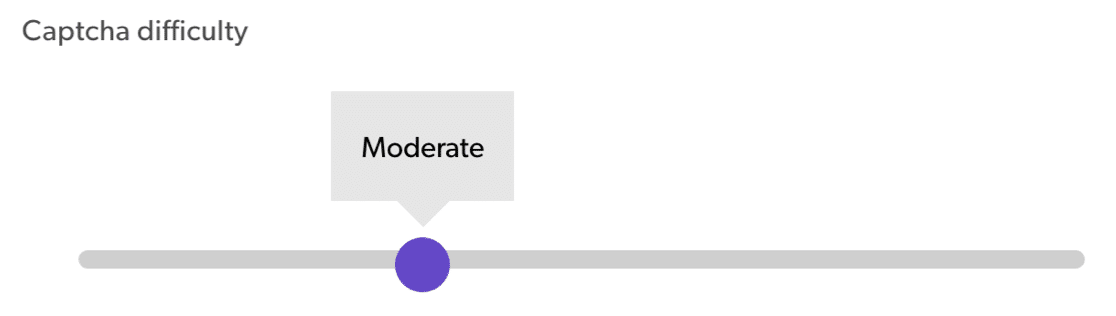
Puede utilizar Filtrar captchas por intereses de la audiencia si desea controlar el tipo de CAPTCHA que ven los visitantes. Si no le preocupa esto, omita este campo.
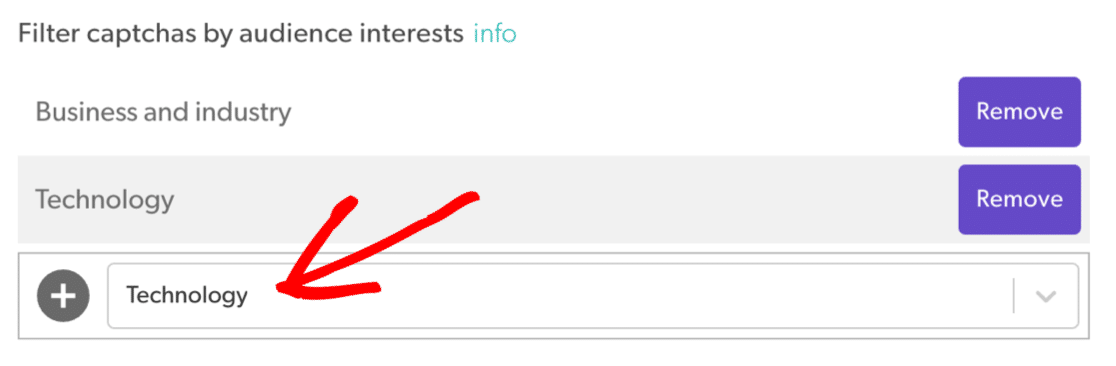
¡Terminamos! Haga clic en Guardar en la parte superior.
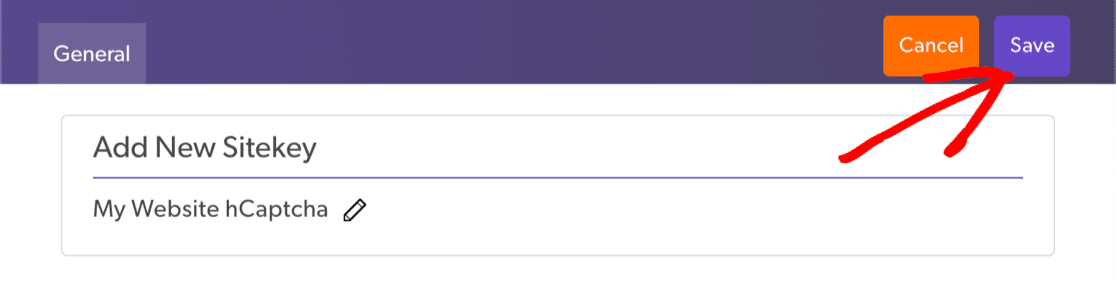
¡Ya casi hemos terminado!
Para obtener la clave de su sitio, haga clic en Configuración al final de la fila. Pegue la clave en la configuración de WPForms.
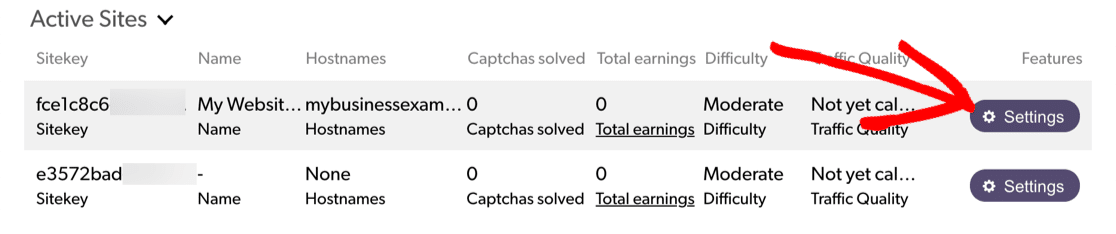
Necesitamos navegar a una pantalla diferente para la otra tecla, así que hagamos clic en Cancelar ahora.
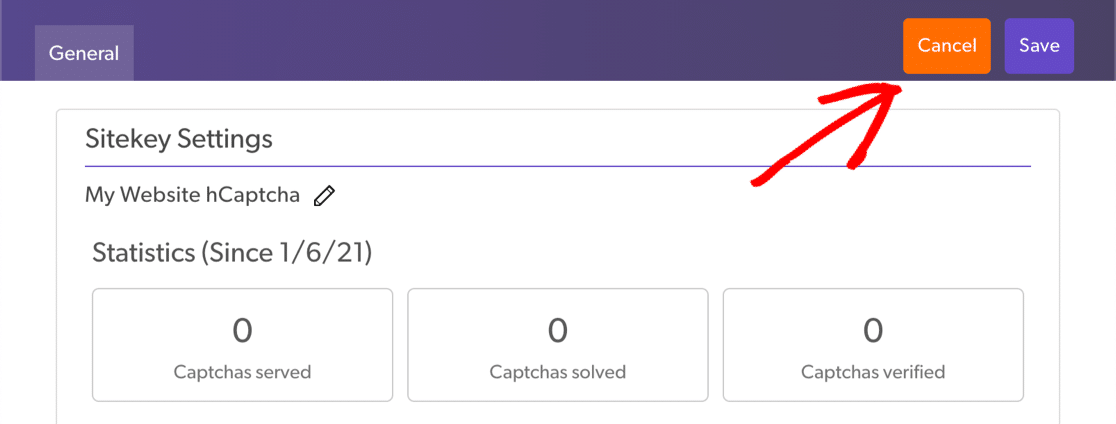
Y ahora haga clic en la pestaña Configuración .
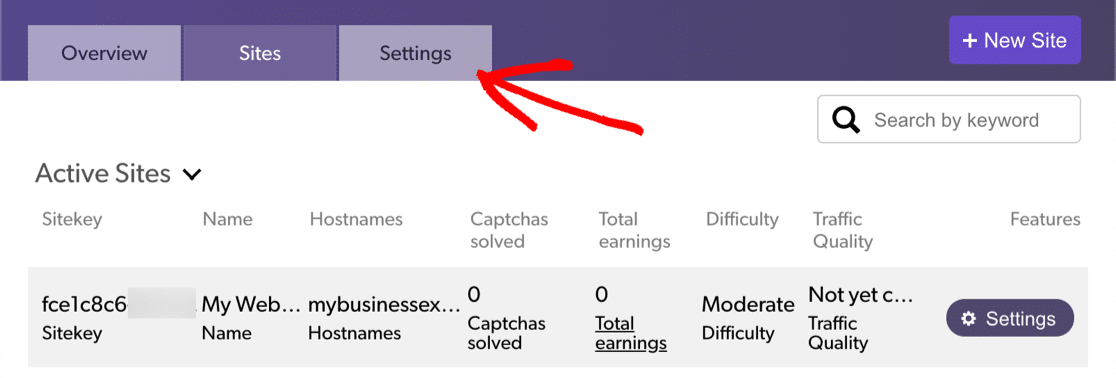
Haga clic en Copiar clave secreta y péguela en WPForms.
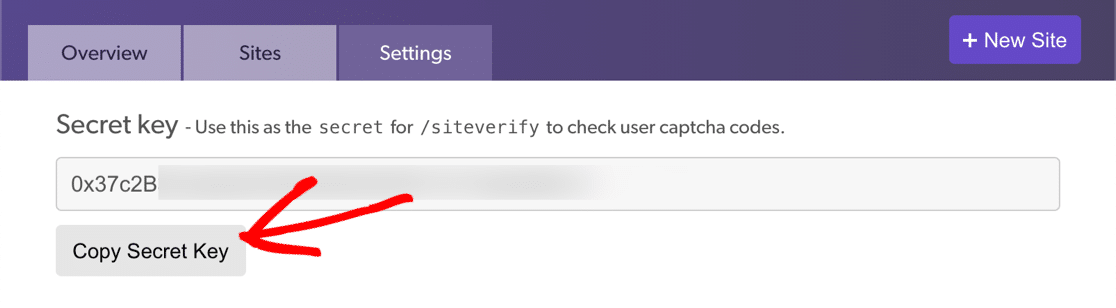
Así es como debería verse la configuración de hCaptcha.
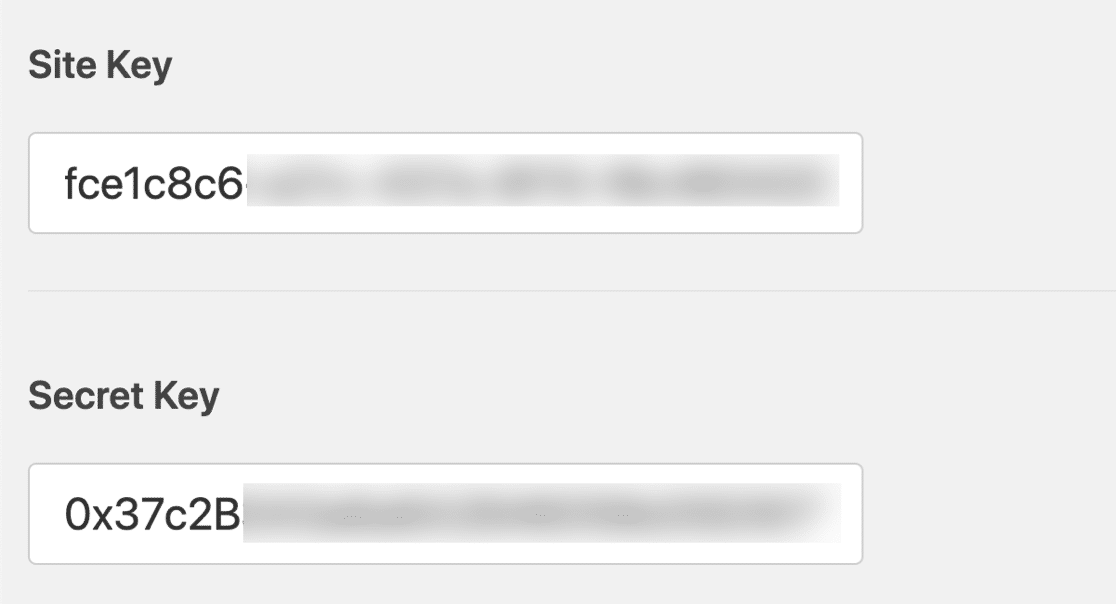
Personalice el mensaje de error aquí si lo desea. Puede ignorar el modo sin conflicto, ya que solo se usa cuando tiene dificultades con su hCaptcha.
Haga clic en Guardar .
Finalmente, abramos su formulario de registro de usuario nuevamente y hagamos clic en hCaptcha para activarlo.
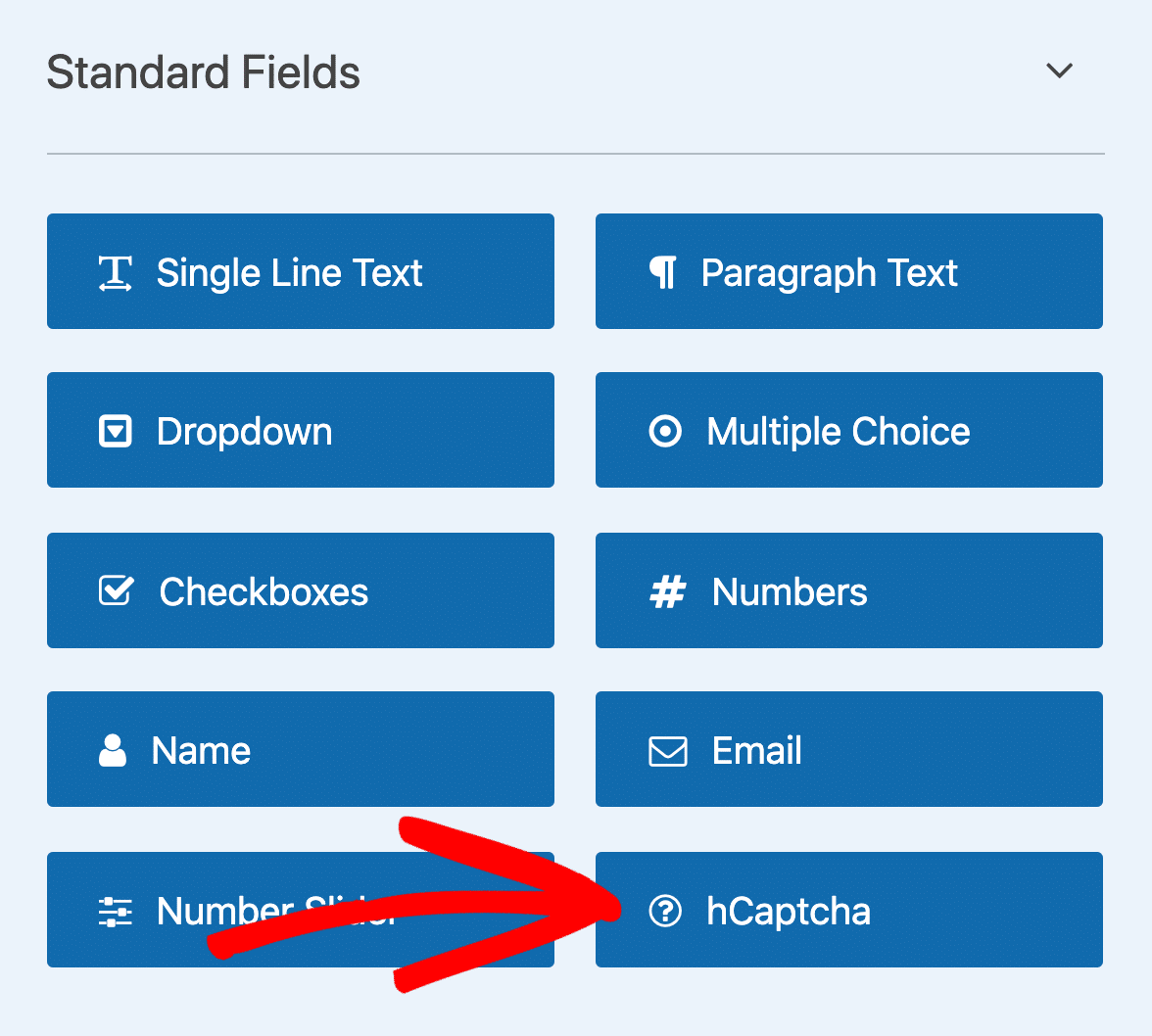
¡Estás listo! Ahora está utilizando hCaptcha para detener los registros de spam en WordPress. ¡E incluso podría ganar algunos centavos para pagar su arduo trabajo hasta ahora!
7. Utilice la geolocalización para reducir los registros de usuarios de spam
Los complementos de geolocalización detectan automáticamente la ubicación del usuario para controlar el contenido al que pueden acceder en WordPress.
Puede usar un complemento como este para bloquear el acceso a su página de registro o panel de WordPress.
Por ejemplo, el complemento CloudGuard le permite limitar los inicios de sesión desde ciertos países con geolocalización. Puede incluir su propio país en la lista blanca y luego bloquear a todos los demás países para que no accedan a su página de registro.
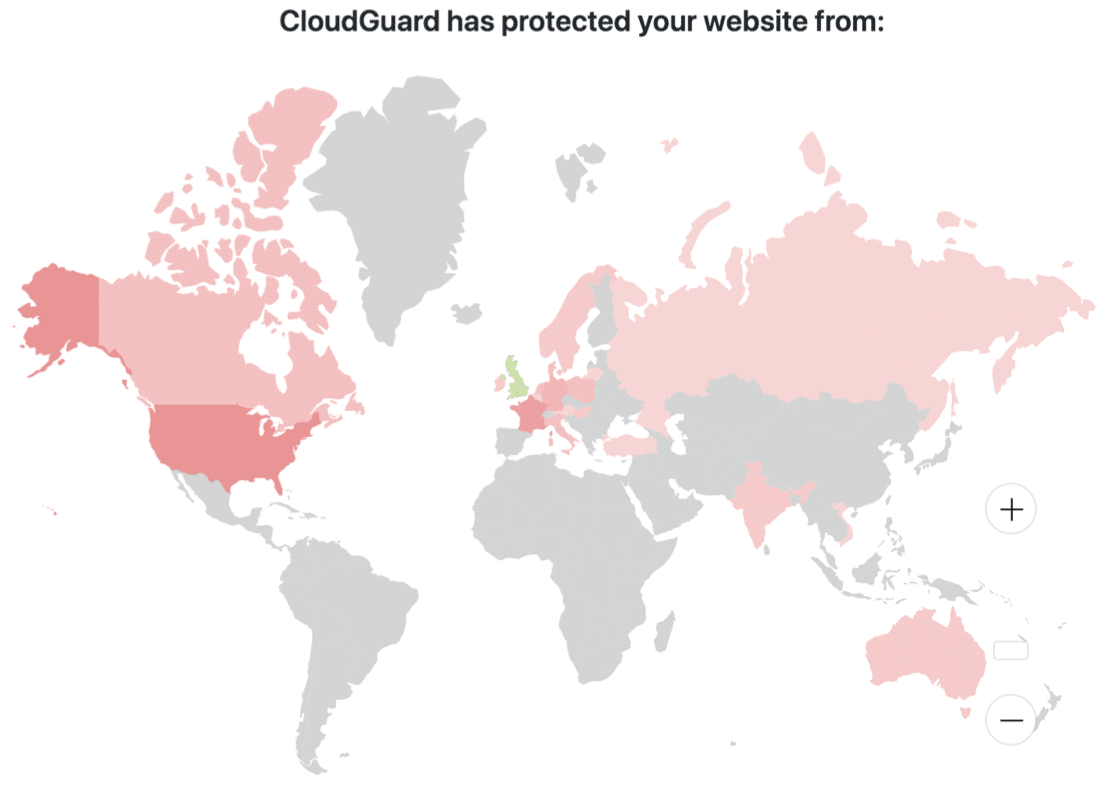
Tenga en cuenta que algunos usuarios pueden necesitar acceder a su sitio para iniciar sesión. Por ejemplo, si tiene una tienda WooCommerce, esta solución podría no funcionar para usted porque los clientes en países bloqueados no podrán acceder a sus cuentas.
Consulte nuestra guía de los mejores complementos de geolocalización de WordPress para ver más recomendaciones excelentes.
8. Instale un complemento de seguridad de WordPress
WordPress es bastante seguro, pero puede reforzarlo aún más utilizando un buen complemento de seguridad de WordPress.
Muchos de estos complementos realizan un seguimiento de las direcciones IP maliciosas o no deseadas en su propia base de datos, por lo que puede utilizarlos para la prevención de correo no deseado y la seguridad.
Cuando instala el complemento en su sitio, verifica la IP de cada visitante con su base de datos. Si ve una coincidencia, rechaza el acceso. Eso evitará que el spammer registre una cuenta de usuario.
Aquí hay un ejemplo de cuántos visitantes con spam bloqueó el firewall de WordFence en nuestro sitio de prueba:
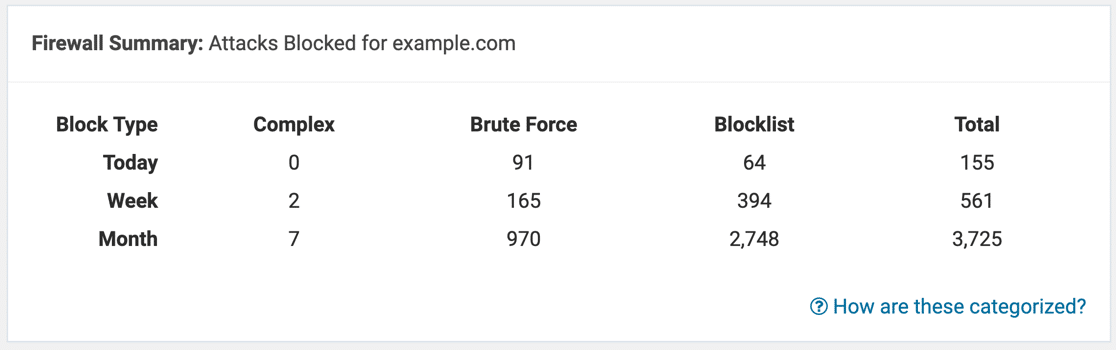
Wordfence también puede enviarle un correo electrónico cuando detecta intentos de inicio de sesión fraudulentos para que pueda vigilar fácilmente la seguridad de su sitio web. Si no recibe informes de seguridad de Wordfence, esta guía sobre cómo solucionar que Wordfence no envíe correo electrónico le ayudará a solucionar el problema.
También puede detener a los spammers agregando un rompecabezas que evite que los bots accedan a sus formularios. Por ejemplo, algunos complementos de seguridad le permiten agregar un CAPTCHA a la página de registro de usuario predeterminada.
Obtenga más información en este artículo de WPBeginner sobre cómo Sucuri ayudó a bloquear 450.000 ataques de WordPress en 3 meses.
Para ver algunas opciones, lea nuestra guía de los mejores complementos de seguridad de WordPress para la protección de sitios web.
9. Bloquear manualmente direcciones IP de spam
Con WPForms, puede usar una etiqueta inteligente para obtener la dirección IP de su visitante con cada envío de formulario.
Una vez que sepa la dirección IP de un registro de spam, puede bloquear esa dirección para que no acceda a su sitio.
Para rastrear las direcciones IP en cualquier envío de formulario, vaya a Configuración »Notificaciones .
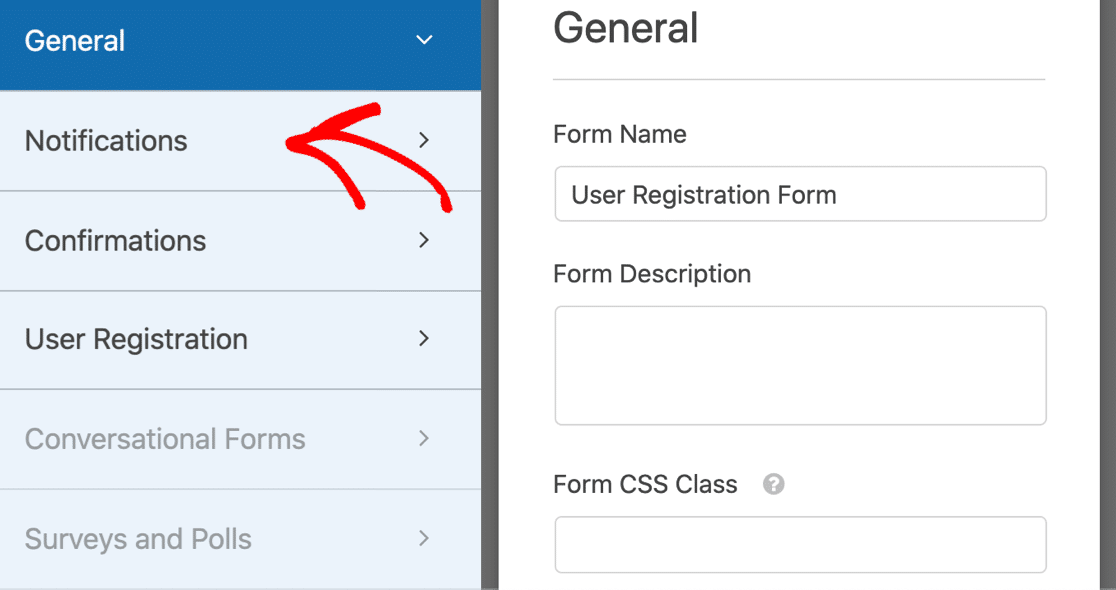
Junto al campo Mensaje , haga clic en Mostrar etiquetas inteligentes y haga clic en Dirección IP de usuario.
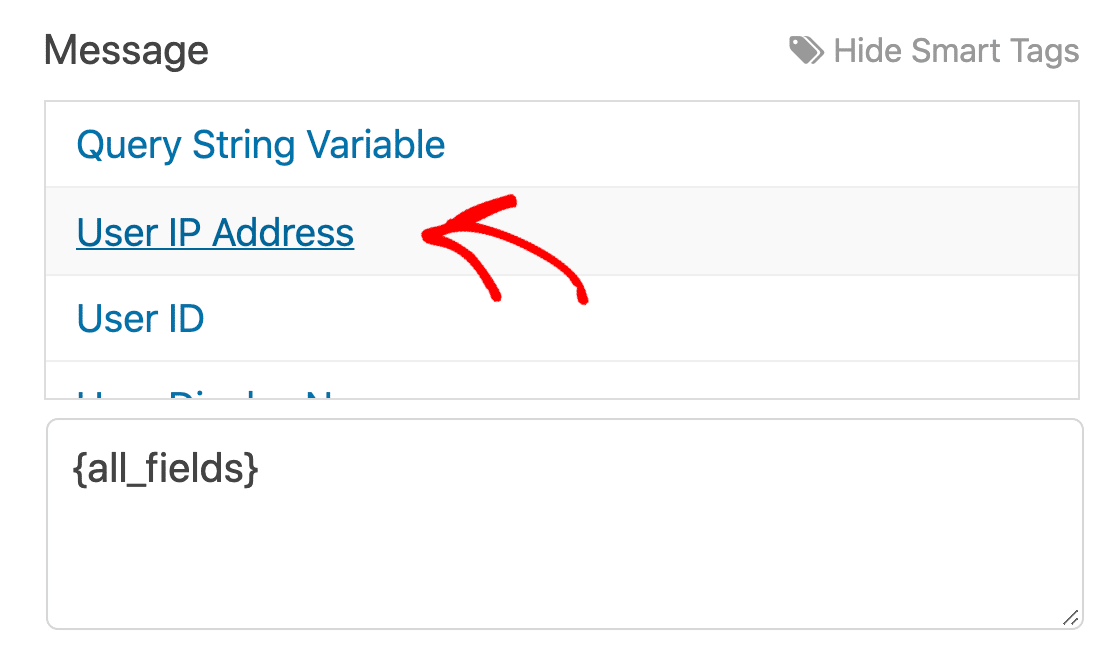
Cuando reciba su próxima notificación por correo electrónico, verá cuál es la dirección IP del usuario. Puede decidir si aprobar a ese usuario o bloquear su IP para que no pueda regresar.
Para aprender cómo, consulte este tutorial sobre cómo bloquear direcciones IP en WordPress.
Cree su formulario de registro de usuario ahora
Siguiente paso: verifique y actualice los complementos de WordPress
Si su sitio de WordPress no se mantiene con regularidad, podría abrirlo a más spam. Los estafadores suelen buscar complementos antiguos y versiones desactualizadas de WordPress como una forma de ingresar a su sitio.
También es importante actualizar sus complementos.
Ahora es un buen momento para comprobar que:
- Sus archivos centrales de WordPress siempre se actualizan a la última versión
- Todos sus complementos y temas están configurados para actualizarse automáticamente si es posible
- No tiene ningún complemento agrietado o robado como WPForms Pro anulado.
¿Listo para crear su formulario de registro de usuario? Empiece hoy mismo con el plugin de creación de formularios de WordPress más sencillo. WPForms Pro incluye el complemento de registro de usuario y ofrece una garantía de devolución de dinero de 14 días.
Si este artículo le ayudó, síganos en Facebook y Twitter para obtener más tutoriales y guías gratuitos de WordPress.
