Cómo configurar el Mailer SMTP.com en WP Mail SMTP
Publicado: 2020-06-15¿Tiene problemas con la entrega de correo electrónico de WordPress y desea solucionarlo para siempre? El envío de correo SMTP.com es un servicio establecido y confiable que ayuda a mejorar la capacidad de entrega del correo electrónico.
Entonces, en este tutorial, le mostraremos cómo puede usar el envío de correo SMTP.com con WP Mail SMTP para asegurarse de que todos sus correos electrónicos se entreguen correctamente en las bandejas de entrada.
Aquí hay una tabla de contenido para ayudarlo a navegar por este tutorial:
- Configure su cuenta SMTP.com
- Agregue el registro SPF al DNS de su sitio
- Configurar WP Mail SMTP
- Envío de un correo electrónico de prueba
¿Qué es SMTP.com?
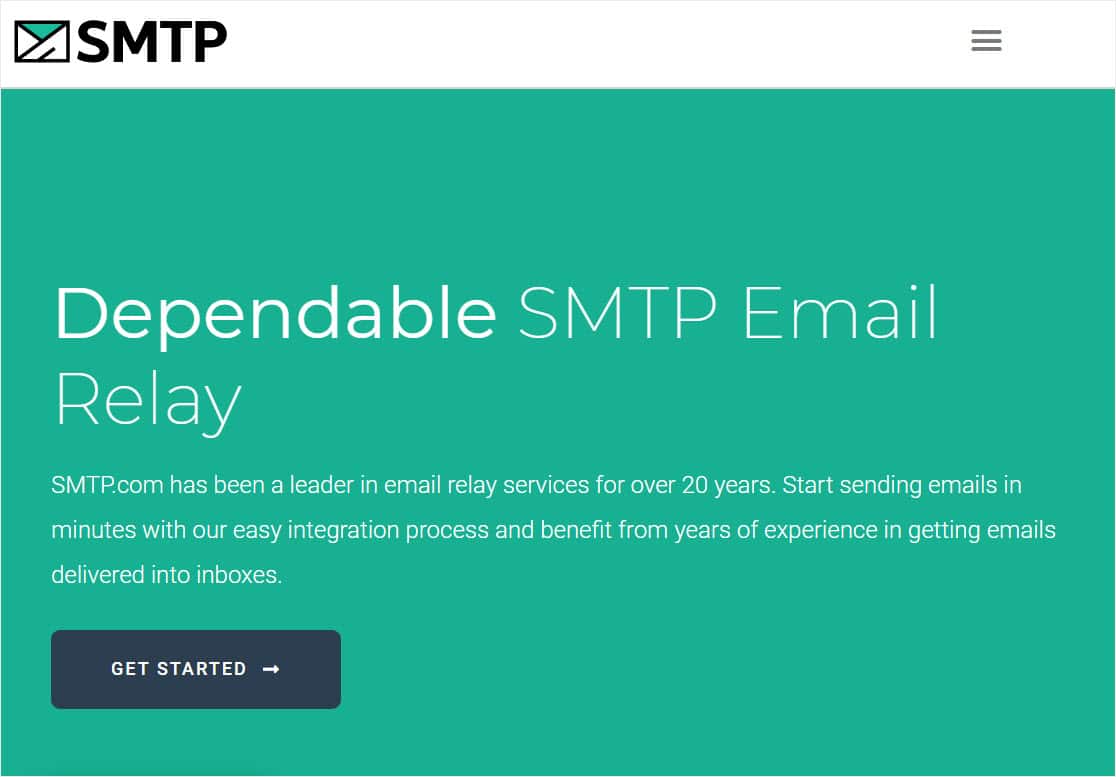
SMTP.com tiene un líder del mercado en la entrega de correo electrónico y la opción preferida por más de 100,000 empresas durante más de 22 años. Son conocidos por su facilidad de integración, soporte humano y una potente API.
Ofrecen una prueba gratuita, que permite enviar 50.000 correos electrónicos durante los primeros 30 días. Después de eso, necesitará un plan pago que puede incluir límites de envío mucho más altos según su plan.
Pero para completar la configuración del correo SMTP.com en WP Mail SMTP, necesitará:
- Una dirección de correo electrónico específica del dominio (como [correo electrónico protegido])
- Una tarjeta de crédito (se requiere para completar el registro)
- Acceso a los registros DNS de su sitio
Ahora que tiene todas esas cosas, conectemos su correo SMTP.com a WP Mail SMTP.
Cómo configurar el envío de SMTP.com en WP Mail SMTP
SMTP.com puede ayudar a resolver problemas como que Gravity Forms no envía correo electrónico. Si está listo para que sus correos electrónicos se entreguen de manera confiable, comencemos con este tutorial.
1. Configure su cuenta SMTP.com
Primero, necesitará una cuenta con SMTP.com. Esta cuenta se conectará a su sitio de WordPress para que sus correos electrónicos se entreguen de manera confiable.
Si ya tiene una cuenta de SMTP.com, inicie sesión. O si aún no tiene una, cree una ahora.
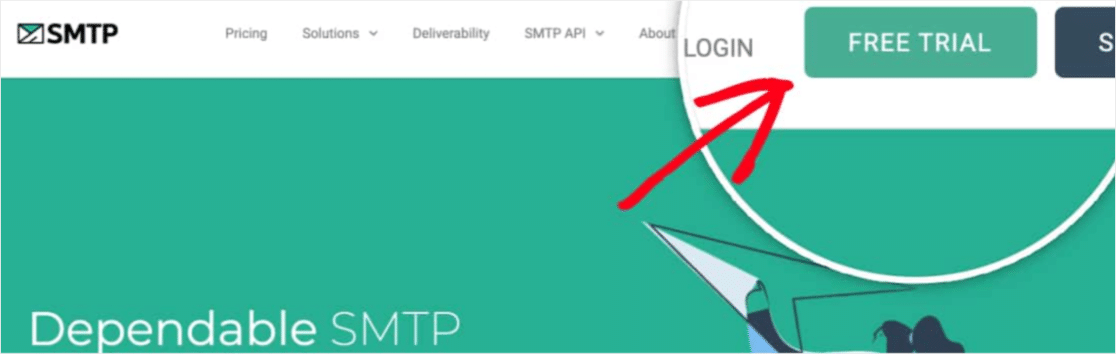
En este ejemplo, nos registraremos para una nueva prueba gratuita. Sin embargo, la configuración será la misma sin importar el tipo de cuenta que tenga.
Si está creando una nueva cuenta con SMTP.com, necesitará algunos pasos adicionales después de registrarse. Estos pasos ayudan a evitar que los spammers se registren, lo cual es parte de cómo su servicio es tan confiable.
Primero, asegúrese de revisar la bandeja de entrada de su correo electrónico y luego siga su enlace de activación. También deberá aceptar su política de uso.
A continuación, el equipo de SMTP.com revisará y aprobará su cuenta (lo que puede demorar hasta 24 horas). Es muy probable que esta aprobación requiera que proporciones detalles y aclaraciones adicionales, así que mantén un ojo en la bandeja de entrada de tu correo electrónico.
Una vez que su cuenta de SMTP.com esté configurada o haya iniciado sesión en una cuenta existente, estará listo para comenzar el proceso de configuración. Sin embargo, mantenga esta ventana abierta, ya que la usaremos en el siguiente paso.
2. Agregue el registro SPF al DNS de su sitio
Muy bien, el siguiente paso importante es la autenticación. Esto ayuda a mostrar a los proveedores de la bandeja de entrada de correo electrónico que sus correos electrónicos se envían desde una fuente legítima.
SMTP.com utiliza un registro SPF para ayudar a autenticar sus correos electrónicos, por lo que deberá agregar este registro a la configuración de DNS de su sitio. Si tiene más preguntas sobre DNS o no está seguro de qué hacer, comuníquese con el proveedor de alojamiento de su sitio antes de intentar cualquier cambio.
Para comenzar, desplácese hasta el menú superior de su cuenta SMTP.com. Y vaya a Cuenta »Mi configuración .
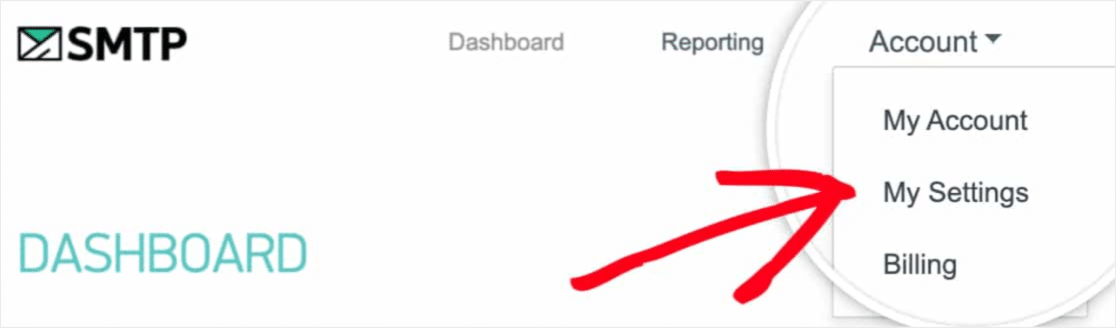
En Configuración general, debería ver un registro SPF que se parece a:
v=spf1 include:_spf.smtp.com ~all
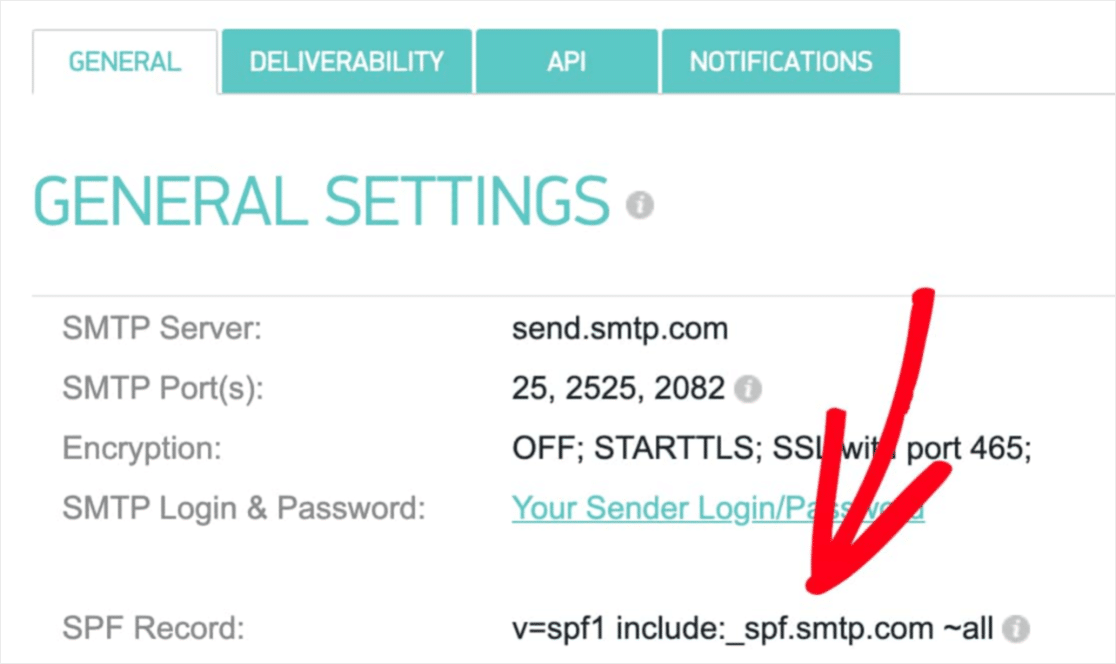
Deberá agregar este registro a la configuración de DNS de su sitio.
Si ya tiene un registro SPF, ¡no agregue otro! En su lugar, consulte cómo fusionar varios registros SPF. Esto es súper importante porque tener múltiples registros SPF puede resultar en servidores de correo electrónico haciendo caso omiso de los dos.
En la configuración de DNS de su sitio, también puede ver un campo TTL (Tiempo de vida) para el registro. Si puede editar esto, le recomendamos que configure el TTL en 1 día (o 86400 segundos, según las unidades que utilice su DNS).
Una vez que se haya agregado el registro SPF, puede verificar si SMTP.com ha podido validar ese registro todavía. Para ello, haga clic en la pestaña de Entrega en su cuenta SMTP.com o simplemente siga este enlace.
Hacia la parte inferior de esa página, habrá una sección llamada Comprobación de dominio de registro SPF de SMTP.com. En el campo Dominio , ingrese la URL de su sitio. Luego, haga clic en el botón Validar .
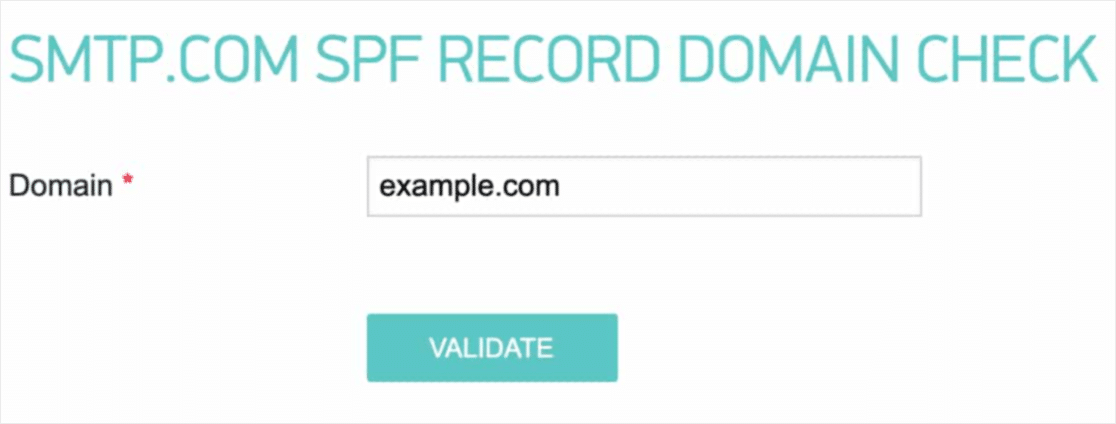
El resultado de la validación aparecerá en un cuadro rojo cerca de la parte superior de la página. Si SMTP.com pudo verificar su registro SPF con éxito, entonces mostrará un estado "Aprobado" en este cuadro.
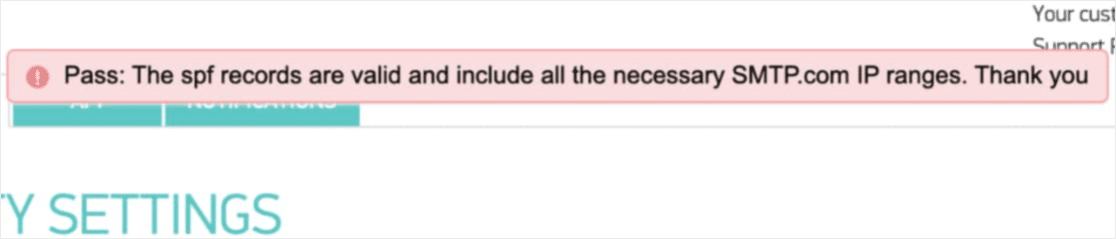
Los cambios de DNS a veces pueden demorar hasta 48 horas en completarse, por lo que es posible que deba verificar esto más tarde. Pero no importa cuál sea el estado de SPF de su dominio en este momento, puede pasar al siguiente paso. O bien, una vez que los correos electrónicos de sus formularios se entreguen de manera confiable, es posible que desee aprender a convertirlos en formularios lógicos condicionales.
3. Configure WP Mail SMTP
Ahora que su cuenta SMTP.com está lista para ser utilizada, podemos ir a configurar WP Mail SMTP. Cuando esté listo, inicie sesión en su sitio de WordPress.
Si aún no lo ha hecho, asegúrese de instalar y activar también el complemento WP Mail SMTP. Asegúrese de evitar los complementos anulados WP Mail SMTP no autorizados para mantener su sitio seguro.
Una vez que WP Mail SMTP esté instalado, haga clic en WP Mail SMTP »Configuración en el menú de la izquierda de WordPress.
Discutiremos cada una de las configuraciones de esta página en detalle a continuación.

Desde el e-mail
El correo electrónico de origen es la dirección de correo electrónico desde la que se enviarán todos los correos electrónicos de su sitio, lo adivinó. Debe ser una dirección de correo electrónico específica del dominio, como [email protected]
Si desea que De correo electrónico sea el mismo en todo el sitio, puede marcar la casilla denominada Forzar desde correo electrónico . Esto le ahorrará la molestia de editar la configuración de correo electrónico en todo su sitio (en todos los formularios de correo electrónico, etc.).
Le recomendamos encarecidamente que marque esta casilla.
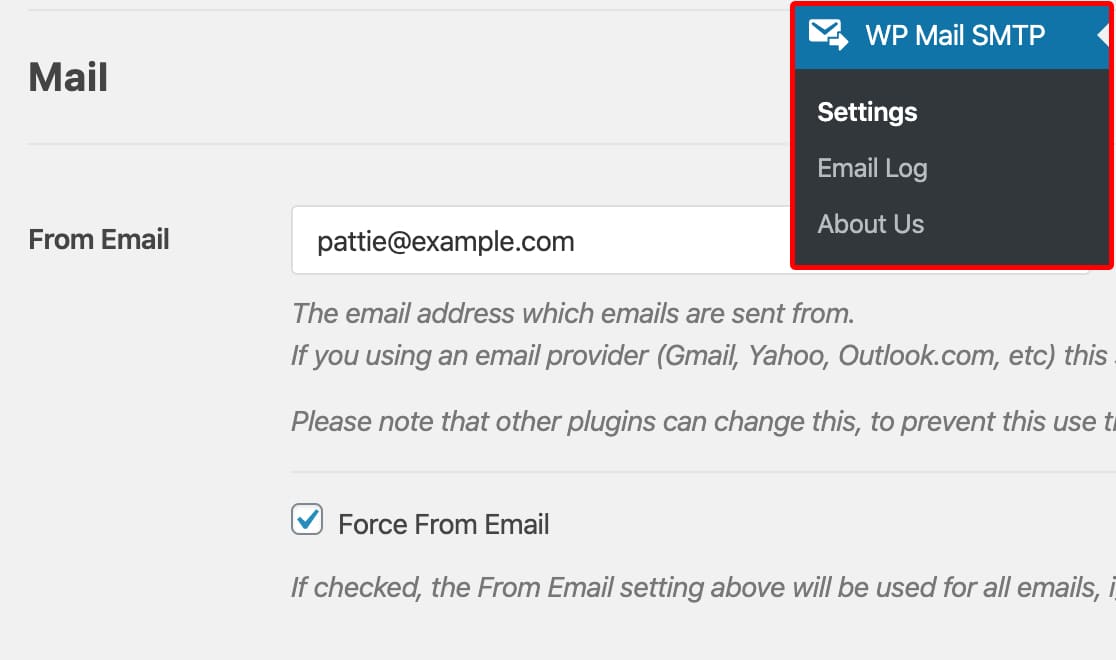
De nombre
El nombre del remitente se establece en el nombre del sitio de forma predeterminada. Sin embargo, puede cambiar esto a cualquier texto que desee.
También puede marcar la casilla junto a Forzar desde nombre para aplicar esta configuración a todos sus correos electrónicos en su sitio.
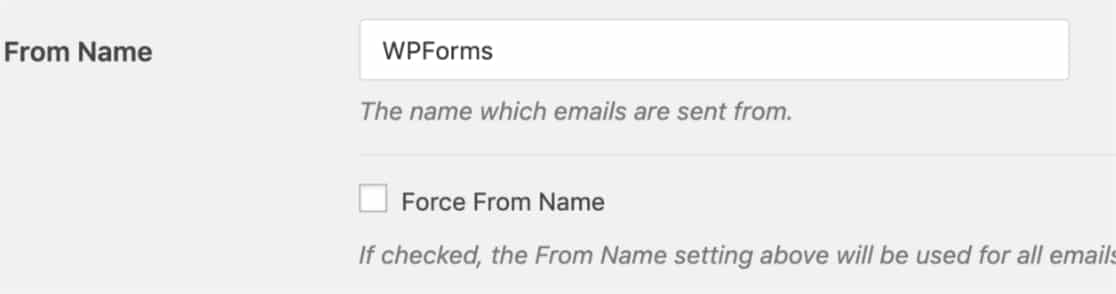
Vía de retorno
SMTP.com no admite la opción Ruta de retorno , por lo que puede omitir esta configuración.
Anuncio de correo SMTP de WP
A continuación, en la sección Mailer , seleccione la opción SMTP.com .
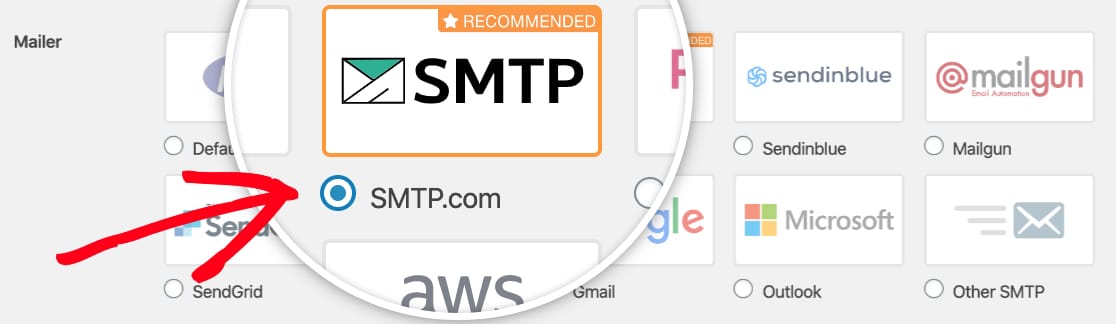
A continuación, deberá completar la clave API y el nombre del remitente de su cuenta SMTP.com.
Le mostraremos exactamente qué hacer en las secciones siguientes. Comencemos con la clave API.
Clave API:
Para localizar la clave API para su cuenta SMTP.com, haga clic en el enlace Obtener clave API (o siga este enlace).
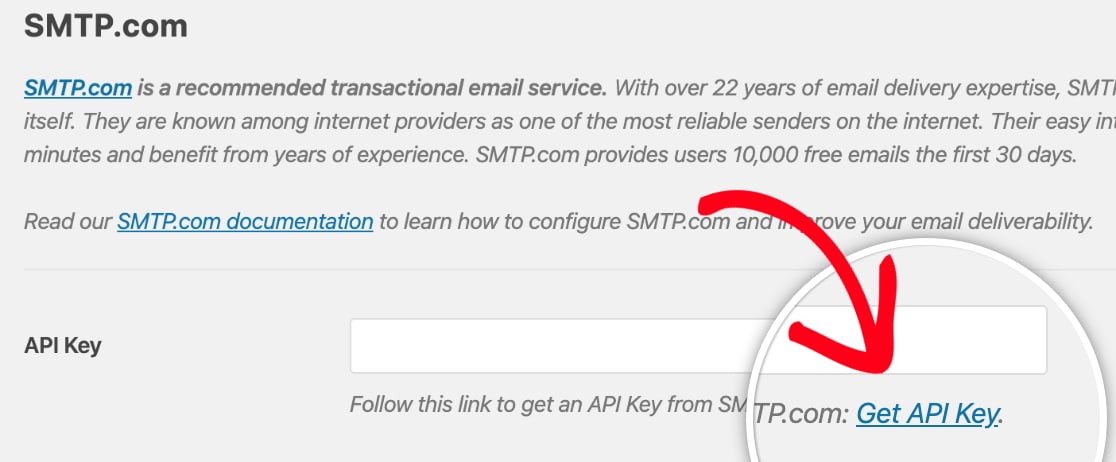
Después de hacer clic en ese enlace, debería ver la página de la API en su cuenta de SMTP.com. En esta página, copie todo lo que ve en la columna Clave .
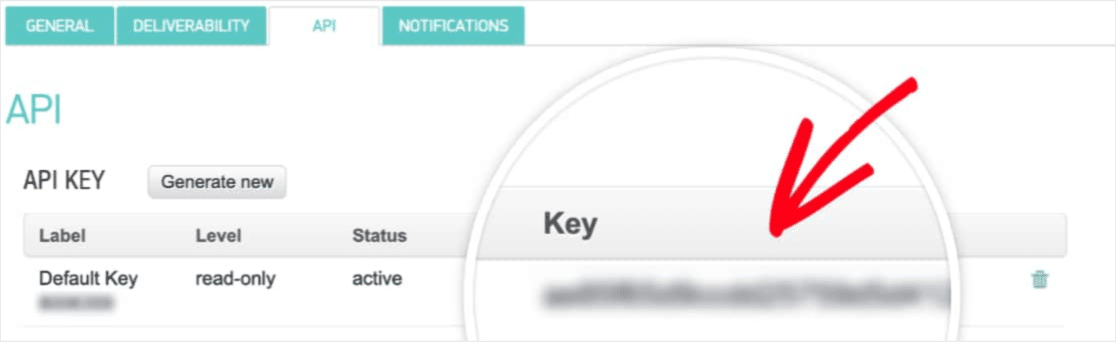
Ahora que ha copiado este valor de clave, vuelva a la configuración de SMTP de WP Mail y péguelo en el campo Clave de API .
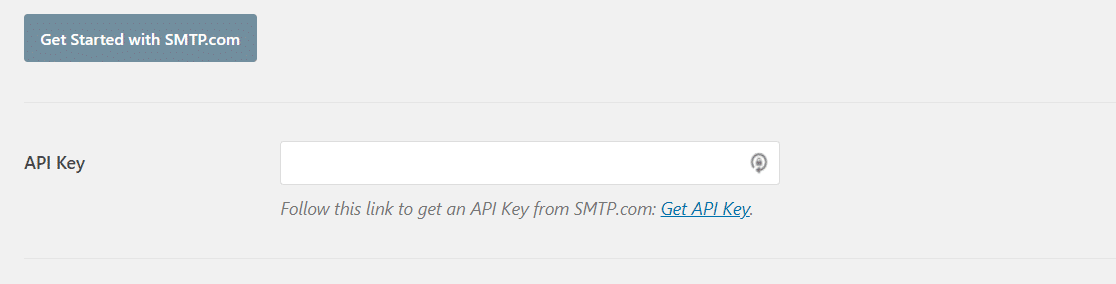
Nombre del remitente:
Ahora que se ha agregado su clave API, pasaremos al siguiente campo en la configuración de WP Mail SMTP, que es el nombre del remitente. Para encontrar el valor necesario para este campo, deberá hacer clic en el enlace Obtener nombre del remitente .

Este enlace debería abrir la página de remitentes de su cuenta SMTP.com. Aquí, deberá copiar el valor en la columna Nombre .
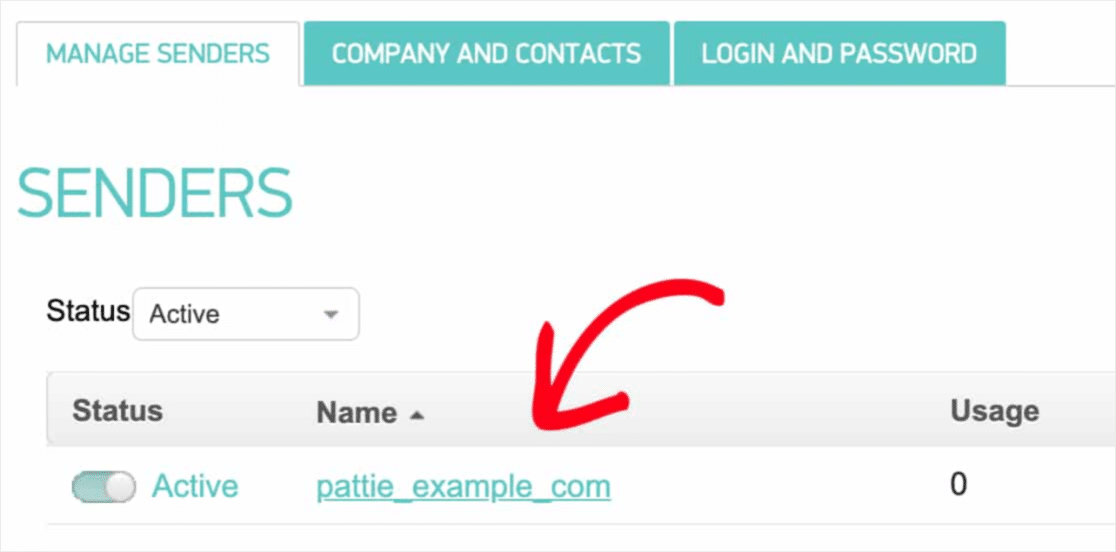
Después de copiar el valor de Nombre, vuelva a la configuración SMTP de WP Mail y péguelo en el campo Nombre del remitente .
Ahora que se han completado todas las configuraciones de WP Mail SMTP, haga clic en el botón Guardar configuración .
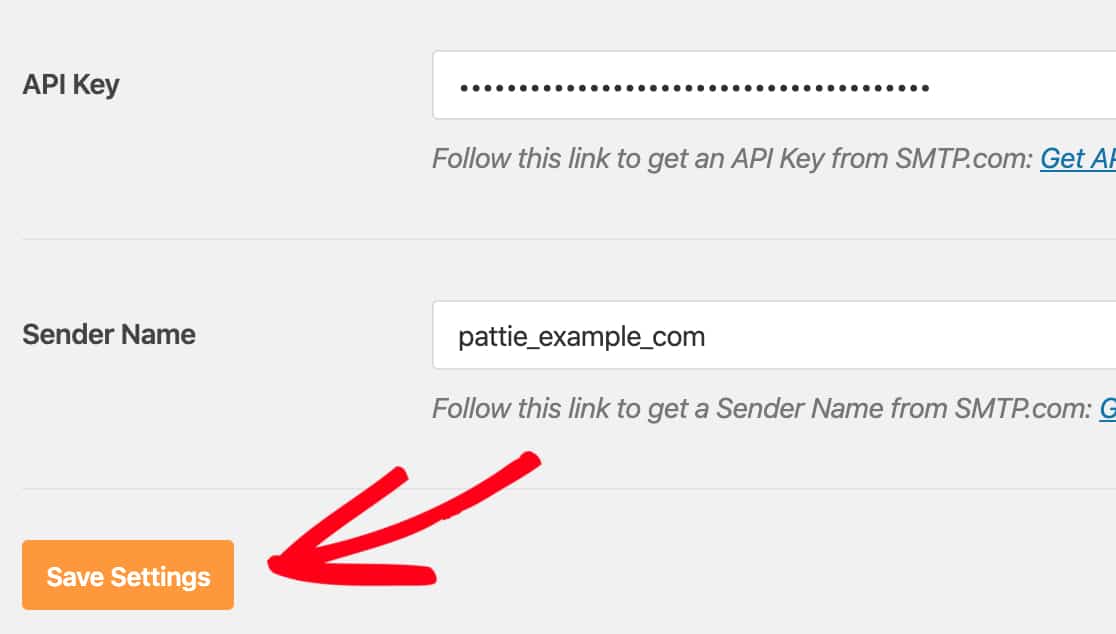
4. Envíe un correo electrónico de prueba
Antes de seguir adelante con este paso, verifique la configuración de capacidad de entrega de SMTP.com para confirmar que el estado de SPF de su sitio se haya establecido en Aprobado .
Ahora que la configuración de SMTP.com y WP Mail SMTP está lista, es hora de enviar un correo electrónico de prueba. Para hacer esto, haga clic en la pestaña Prueba de correo electrónico en la configuración de WP Mail SMTP de su sitio.
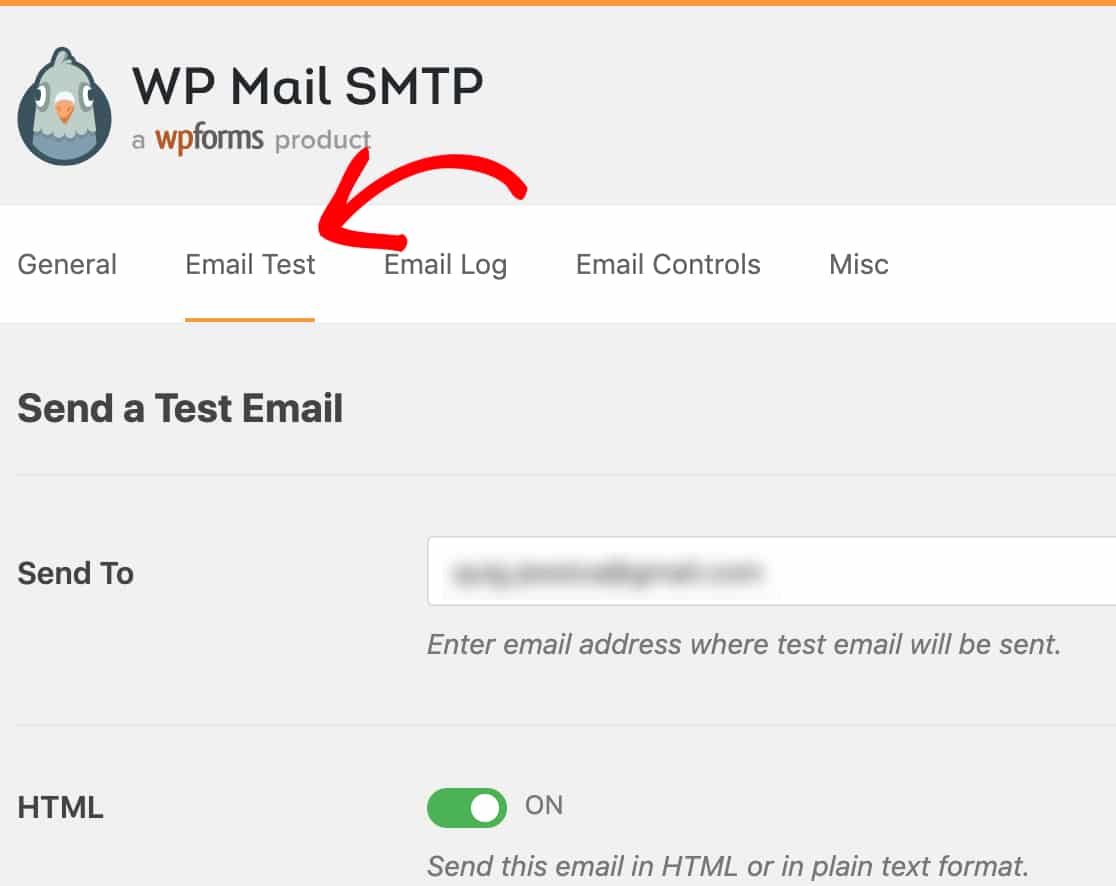
En esta pestaña, puede ingresar cualquier dirección de correo electrónico a la que tenga acceso. Luego, haga clic en el botón Enviar correo electrónico .
Una vez que se haya procesado el correo electrónico, debería ver un mensaje de éxito.
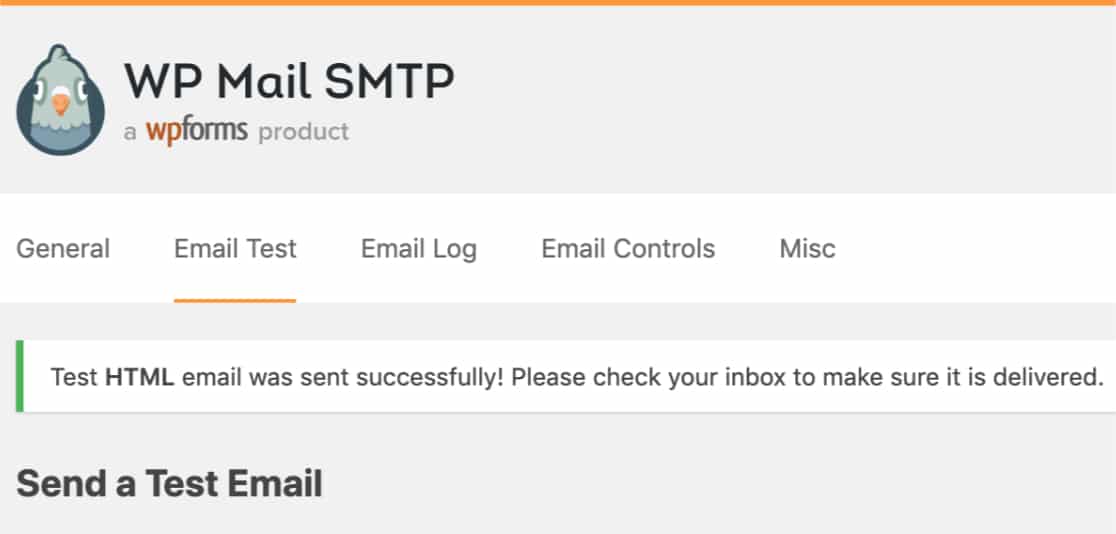
A continuación, compruebe la bandeja de entrada de esa dirección de correo electrónico. Pronto debería recibir el correo electrónico para esta prueba.
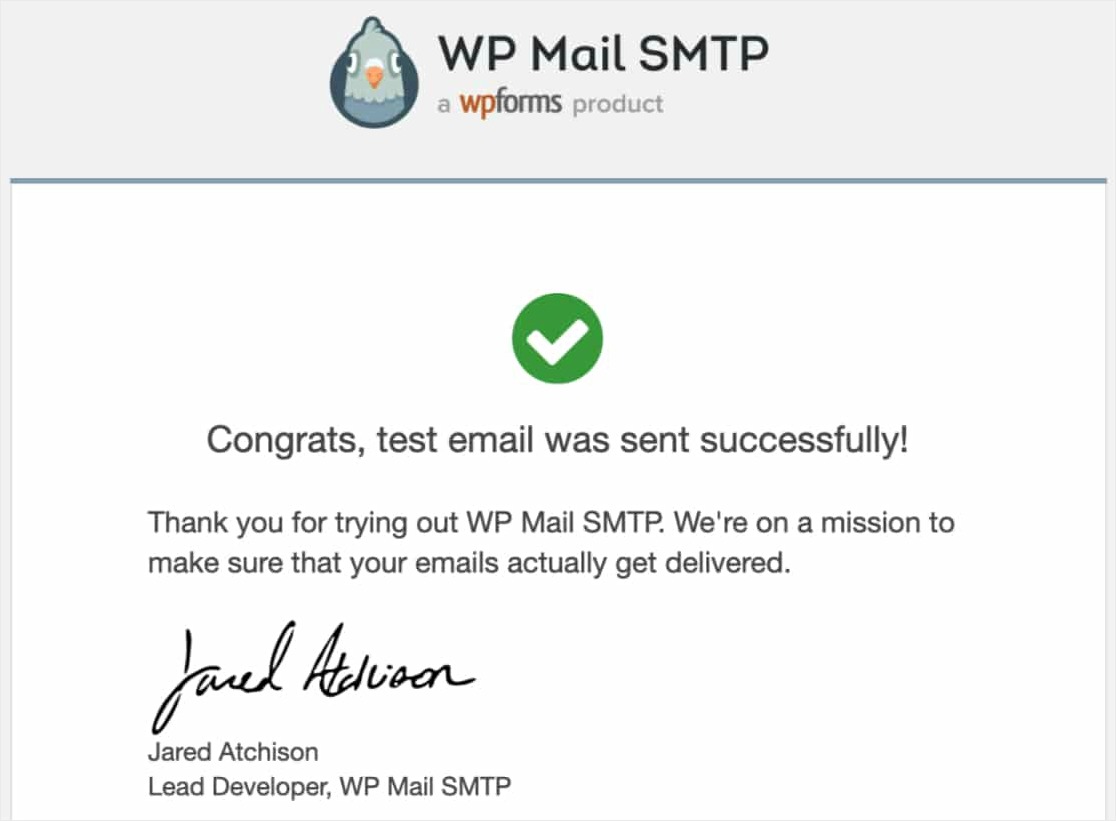
Por último, deberá confirmar que este correo electrónico de prueba se envió correctamente a través de su cuenta SMTP.com. Para hacerlo, siga adelante y haga clic en este enlace para abrir la página de configuración de capacidad de entrega de SMTP.com.
Si el correo electrónico se envió correctamente a través de su cuenta de SMTP.com, verá un estado Aprobado junto a su dominio.
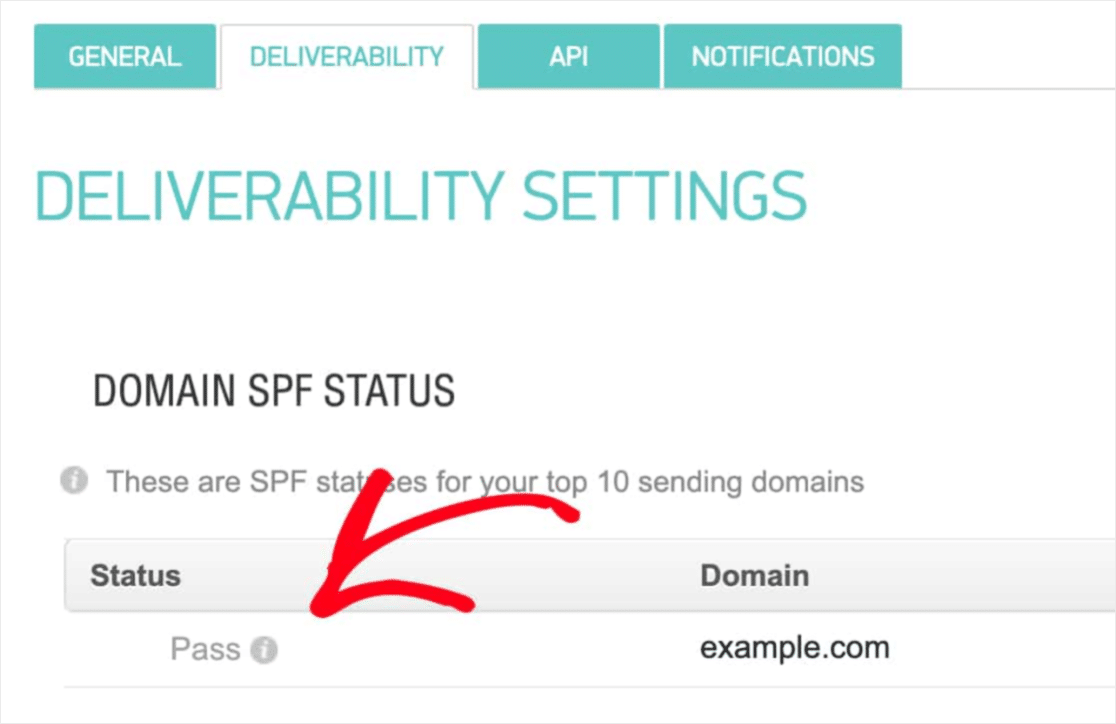
Si no ve el estado de Aprobado , revise los pasos 1 a 3 para confirmar que se hayan completado todos los detalles.
En conclusión
¡Eso es todo! Ahora sabe cómo configurar el envío de correo SMTP.com con WP Mail SMTP para que los correos electrónicos de su sitio se entreguen de manera confiable. Esto puede ayudar a solucionar muchos problemas de correo electrónico de WordPress, incluidos los formularios Ninja que no envían correo electrónico.
Si necesita más ayuda con las notificaciones, consulte nuestra guía para corregir su formulario de contacto de WordPress sin enviar correos electrónicos con SMTP.
¿Entonces, Qué esperas? Empiece hoy mismo con el plugin de formularios de WordPress más potente.
Y si le gustó esta publicación, asegúrese de seguirnos en Facebook y Twitter para obtener más tutoriales gratuitos de WordPress.
