Cómo ordenar las categorías de WooCommerce para una mejor experiencia de usuario
Publicado: 2020-07-30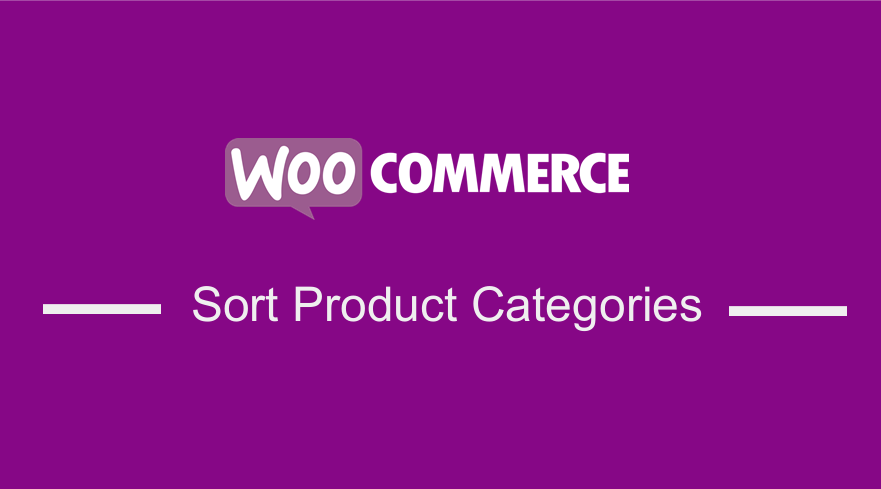 Si desea cambiar el orden predeterminado de la categoría en su sitio de WooCommerce, hay varias formas de ordenar las categorías de productos de WooCommerce como se describe e ilustra en esta guía rápida. Si está buscando una forma de ordenar las categorías, esta publicación lo guiará.
Si desea cambiar el orden predeterminado de la categoría en su sitio de WooCommerce, hay varias formas de ordenar las categorías de productos de WooCommerce como se describe e ilustra en esta guía rápida. Si está buscando una forma de ordenar las categorías, esta publicación lo guiará.
Guía para ordenar las categorías de productos de WooCommerce
Te sorprenderá lo fácil que es cambiar el orden de las categorías utilizando las formas efectivas incorporadas de WooCommerce. De forma predeterminada, las categorías de WooCommerce se muestran como se muestra en la siguiente imagen:
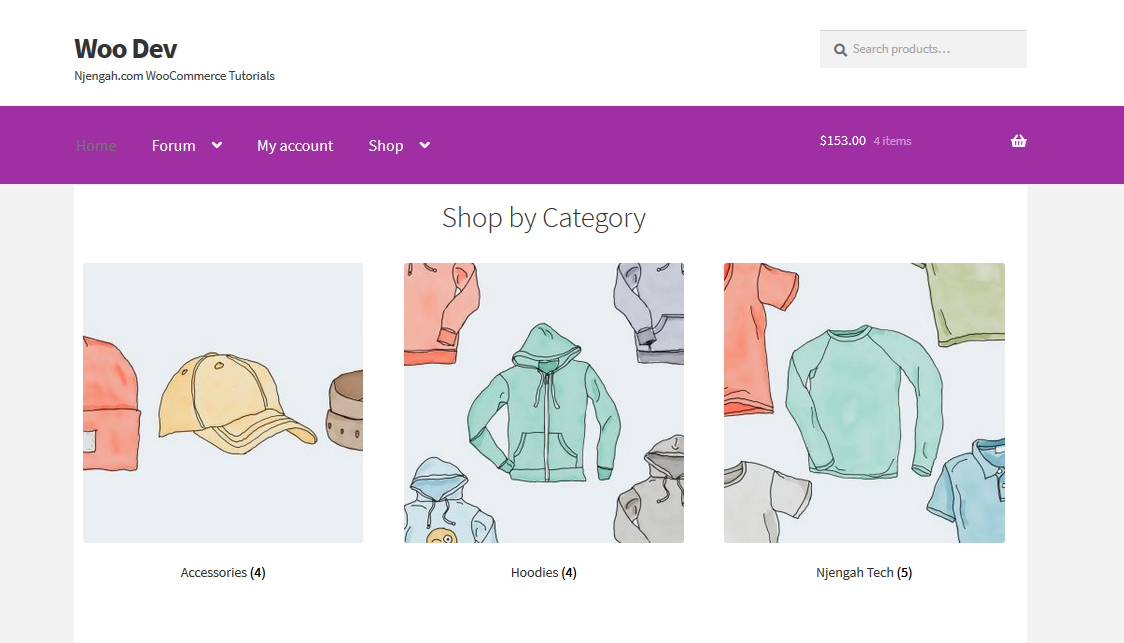
¿Por qué ordenar las categorías de WooCommerce?
El uso de categorías para sus productos a menudo influye en la forma en que los lectores abordan su contenido. Los visitantes de su tienda WooCommerce deberían poder encontrar fácilmente productos a través de las categorías de productos.
WooCommerce le permite mostrar productos, categorías en la página de la tienda o subcategorías en las páginas de categoría en sus páginas de archivo.
Normalmente, muchos usuarios de WooCommerce seleccionan la tercera opción, productos y categorías o subcategorías. Si hace esto, significa que los visitantes pueden seleccionar productos directamente desde la página de inicio o refinar su búsqueda haciendo clic en un archivo de categoría de producto.
Además, las categorías de productos lo ayudan a mantener su tienda organizada si tiene una variedad de productos. Por ejemplo, si vende cinturones y camisetas, no deben estar en la misma categoría. 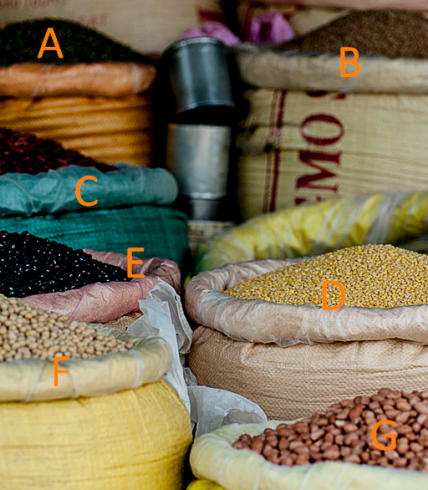
Esto implica que su tienda siempre estará organizada y sus clientes encontrarán fácilmente los productos que pertenecen a un determinado grupo en su tienda . Estas taxonomías lo ayudan a tener un catálogo de productos bien organizado que los clientes disfrutarán al encontrar productos, demostrando ser un activo muy valioso en su tienda.
Sin embargo, es importante tener en cuenta que WordPress organiza esta taxonomía en orden alfabético, de forma predeterminada, lo que hace que la lista de categorías parezca inflexible y sin sentido a veces. Esto requiere la necesidad de ordenar la categoría de manera diferente y más interesante en WordPress. Esta es la misma preocupación que tienen los propietarios de tiendas WooCommerce.
En esta publicación, aprenderá cómo ordenar las categorías de WooCommerce en el orden que desee. Esto puede ser de gran ayuda, y puede ordenar las categorías de productos en orden descendente de sus ID para ayudar a los clientes a ver las últimas categorías de productos que agrega cada vez que visitan su tienda.
1. Cómo ordenar las categorías de productos de WooCommerce usando un shortcode
Si está familiarizado con WooCommerce, sabe que proporciona una gran cantidad de códigos cortos que se pueden usar para mostrar productos y categorías de productos. Por ejemplo, el código abreviado [product_categories] se puede usar para mostrar categorías en cualquier página.
Además, para este sencillo tutorial, vamos a utilizar dos parámetros. El primero es el parámetro 'ordenar por' que acepta los siguientes valores: ID, título y nombre . El segundo parámetro es 'order' que acepta estos valores: ASC y DESC.
a) Ordenar las categorías de productos de WooCommerce usando el parámetro orderby
A este parámetro se le pueden asignar diferentes valores en función de por qué queramos ordenar las categorías. Por defecto, están ordenados por sus nombres, por lo que le asignaremos a este parámetro el valor 'ID'. Este es el shortcode que usaremos [product_categories orderby='ID']
Pasos para ordenar las categorías de productos de WooCommerce usando el parámetro orderby
- Inicie sesión en su sitio de WordPress y acceda al Panel como usuario administrador.
- Desde el menú Panel, haga clic en Páginas, luego seleccione la página en la que desea agregar las categorías de productos. Para este ejemplo, vamos a utilizar la página de inicio como se muestra a continuación:
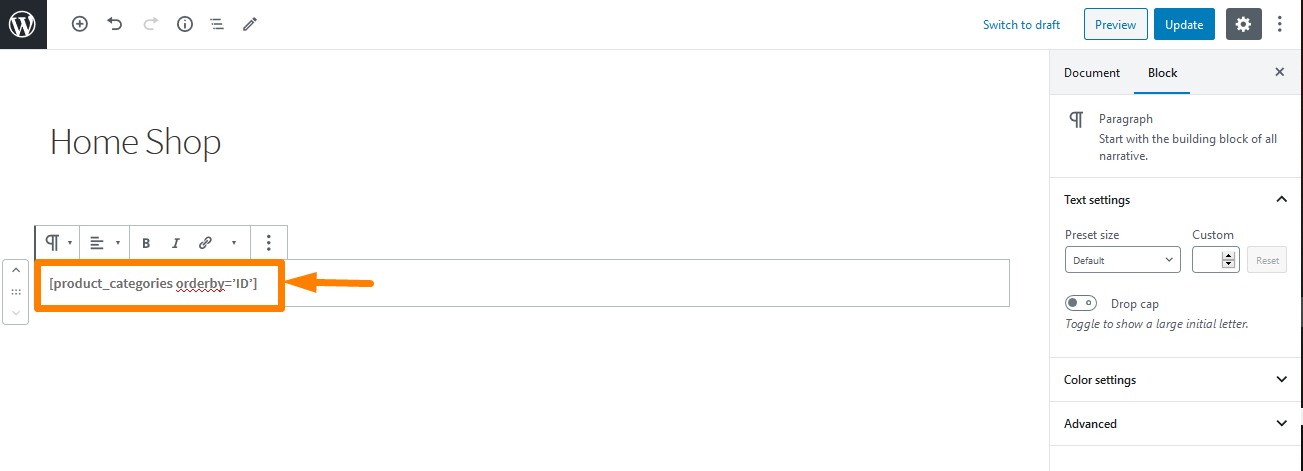
- Para verificar el resultado, debe ir a la página donde agregó el código abreviado. Como lo agregamos en la página de inicio, el resultado será:
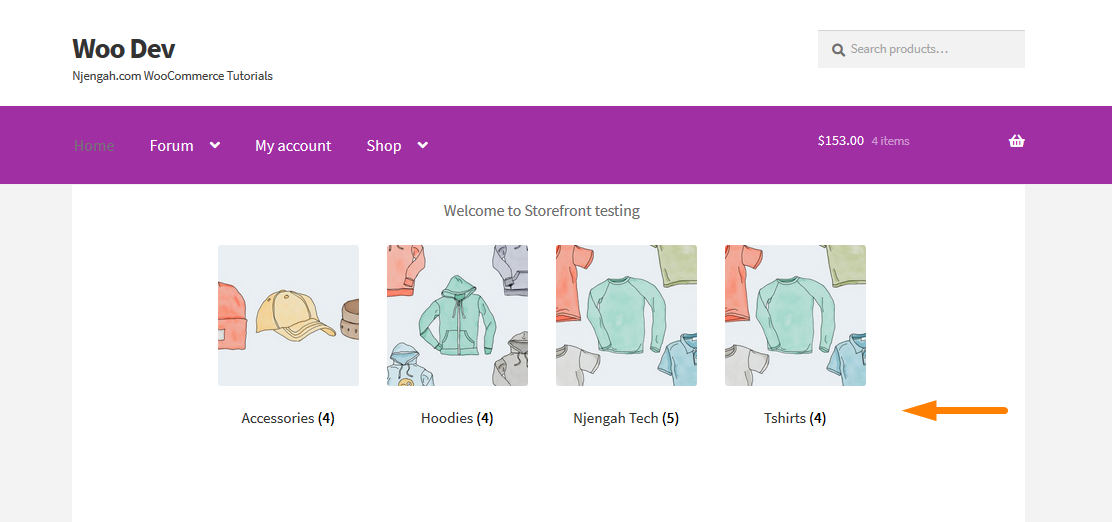
Las categorías ahora se mostrarán usando la ID.
b) Ordenar las categorías de productos de WooCommerce usando el parámetro de pedido
Similar al parámetro orderby, a este parámetro se le pueden asignar diferentes valores dependiendo de por qué deseamos ordenar las categorías. Por defecto están ordenados de forma ascendente (ASC), por lo que asignaremos a este parámetro el valor 'DESC'. Este es el shortcode que usaremos [product_categories orderby='ID' order='DESC'].
Pasos para ordenar las categorías de productos de WooCommerce usando el parámetro de pedido
- Inicie sesión en su sitio de WordPress y acceda al Panel como usuario administrador.
- Desde el menú Panel, haga clic en Páginas, luego seleccione la página en la que desea agregar las categorías de productos. Para este ejemplo, vamos a utilizar la página de inicio como se muestra a continuación :
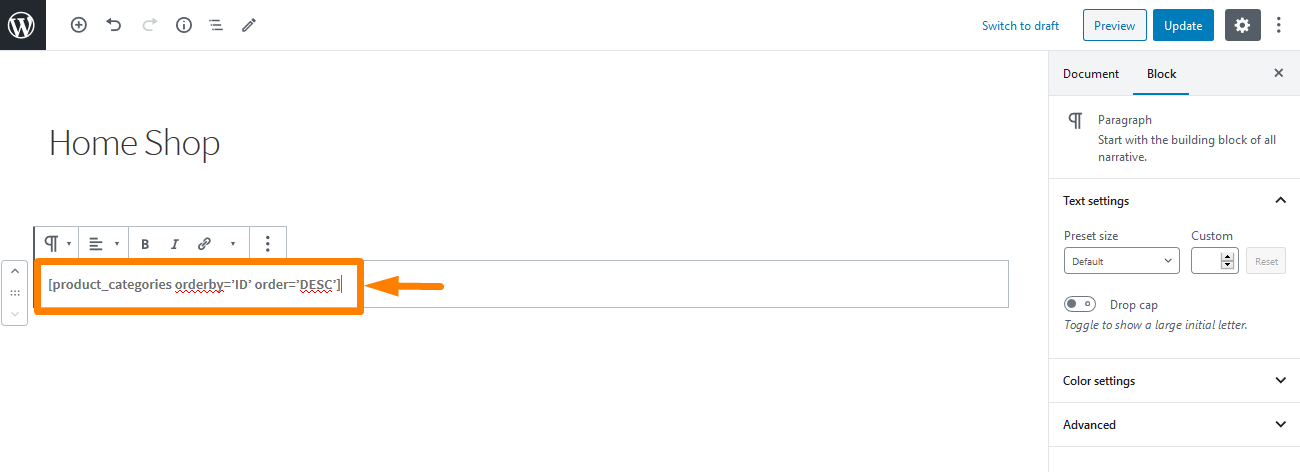
- Para verificar el resultado, debe ir a la página donde agregó el código abreviado. Como lo agregamos en la página de inicio, el resultado será:

Las categorías ahora se mostrarán en orden descendente.

2. Ordenar las categorías de productos de WooCommerce usando un fragmento de código
Esta es una solución fácil de usar para desarrolladores que puede ayudarlo a archivar los mismos resultados que al usar los códigos cortos como se indica en los ejemplos anteriores. Del mismo modo, vamos a utilizar dos parámetros. El primero es el parámetro 'ordenar por' que acepta los siguientes valores: ID, título y nombre . El segundo parámetro es 'order' que acepta estos valores: ASC y DESC.
a) Ordenar las categorías de productos de WooCommerce usando código
Esta es una forma muy efectiva de ordenar las categorías de productos de WooCommerce. Solo sigue estos sencillos pasos:
Pasos para ordenar las categorías de productos de WooCommerce usando código
- Inicie sesión en su sitio de WordPress y acceda al Panel como usuario administrador.
- En el menú del panel, haga clic en Menú de apariencia > Menú del editor de temas . Cuando se abra la página del Editor de temas , busque el archivo de funciones del tema donde agregaremos la función que ordenará las categorías de productos de WooCommerce.
- Agregue el siguiente código al archivo php y recuerde guardar los cambios una vez que haya terminado:
add_filter('woocommerce_product_subcategories_args', 'njengah_woocommerce_get_subcategories_ordering_args');
función njengah_woocommerce_get_subcategories_ordering_args ($args) {
$argumentos['orden'] = 'desc';
$args['orderby'] = 'título';
devuelve $argumentos;
}- Para verificar el resultado, debe ir a la página de inicio. Deberías ver esto:

b) Ordenar las categorías de productos de WooCommerce usando otro código
Pasos para ordenar las categorías de productos de WooCommerce usando código
- Inicie sesión en su sitio de WordPress y acceda al Panel como usuario administrador.
- En el menú del panel, haga clic en Menú de apariencia > Menú del editor de temas . Cuando se abra la página del Editor de temas , busque el archivo de funciones del tema donde agregaremos la función que ordenará las categorías de productos de WooCommerce.
- Agregue el siguiente código al archivo php y recuerde guardar los cambios una vez que haya terminado:
add_filter('woocommerce_product_subcategories_args', 'njengah_woocommerce_get_subcategories_ordering_args');
función njengah_woocommerce_get_subcategories_ordering_args ($args) {
$argumentos['orden'] = 'desc';
$argumentos['ordenar'] = 'ID';
devuelve $argumentos;
}- Para verificar el resultado, debe ir a la página de inicio. Deberías ver esto:
Cómo funciona el código
El primer código se usa para mostrar las categorías en orden descendente de sus títulos (nombres) en la página de la Tienda usando $args['order'] = 'desc'; y $args['orderby'] = 'title'; . Para el segundo código, se utiliza para clasificar estas categorías en orden descendente de sus ID. El valor que se asigna al parámetro orderby cambiará de 'nombre' a 'ID' en el fragmento de código.
Conclusión
Hemos visto que es muy fácil implementar su solución cuando se trata de ordenar categorías. En esta publicación, hemos analizado cómo puede ordenar las categorías de WooCommerce. Podemos lograr esto usando los parámetros order y orderby y asignándoles diferentes valores para lograr el efecto de clasificación que necesita.
Los valores nombre y título se utilizan para ordenar las categorías en el orden de sus nombres. Espero que hayas aprendido a ordenar las categorías de WooCommerce de esta publicación o al menos tengas una idea de cómo comenzar.
Artículos similares
- Cómo agregar texto antes del precio en WooCommerce » Agregar texto antes del precio
- Cómo cambiar el precio del producto mediante programación en WooCommerce
- Cómo mover la descripción debajo de la imagen en WooCommerce
- Cómo agregar una descripción después del precio en WooCommerce
- Cómo eliminar el efecto de zoom en la imagen del producto WooCommerce
- Cómo ocultar un producto en WooCommerce u ocultar productos por categoría o roles
- Eliminar categoría de la página del producto WooCommerce en 2 opciones fáciles
- Cómo vender productos digitales con WooCommerce
- Cómo eliminar Ha sido agregado a su carrito Mensaje WooCommerce
- Más de 30 mejores complementos de WooCommerce para su tienda (la mayoría son GRATIS)
- Cómo cambiar el aviso 'Agregado al carrito' de WooCommerce
- Cómo omitir el carrito y redirigir a la página de pago WooCommerce
- Cómo obtener el nombre de la categoría del producto actual en WooCommerce
