¿Por qué su Mac es lenta? (Más 15 formas de acelerar una Mac)
Publicado: 2022-04-08¿Alguna vez se sentó en su Mac para completar una tarea urgente, solo para sentarse allí esperando que su computadora se cargara? Las computadoras lentas no solo son molestas: son una pérdida de productividad que puede aumentar su carga de trabajo y disminuir su producción. Por eso es importante encontrar formas de acelerar una Mac.
De hecho, si un solo empleado de tiempo completo pierde siete minutos de tiempo de trabajo cada hora debido a una computadora lenta, eso equivale a poco más de 52 minutos a la semana (o 3,5 horas al mes).
Cualquiera que tenga un Mac lento entenderá bien este problema. Pero, ¿cómo aceleras una Mac?
De eso se trata este artículo. Cubriremos las razones comunes de las Mac lentas y 15 consejos que puede probar para aumentar la velocidad de su Mac.
Vamos.
¿Por qué mi Mac es lenta?
Sin su computadora a mano, no podemos decirle exactamente por qué su computadora es lenta específicamente. Pero podemos ayudarlo a diagnosticar el problema usted mismo.
Sabrá si su Mac está funcionando lentamente si nota alguna de estas cosas:
- Su computadora tarda más en arrancar de lo normal
- Tu Mac se calienta mucho
- Sus navegadores o programas fallan con frecuencia
- Ves la "pelota de playa" a menudo
- Pasas más tiempo del habitual esperando a que se carguen las cosas
Muchas cosas causan lentitud o retraso en las Mac y otras computadoras.
Su computadora puede funcionar lentamente si tiene numerosos programas ejecutándose, está descargando un archivo grande o está ejecutando gráficos sofisticados. Estos problemas se deben a que su Mac trabaja más de lo habitual.
Alternativamente, la edad puede ralentizar su computadora. Cuanto más tiempo use su Mac, más espacio en disco probablemente usará y más se desgastará su computadora.
Cubriremos la solución de muchos de estos problemas en la sección "Cómo acelerar su Mac: Nuestros mejores consejos", pero primero, debemos establecer que es su Mac la que es lenta y no otra cosa.
twittear
Cosas a descartar
La lentitud de la computadora puede ser complicada, ya que a menudo se disfraza de otras cosas. Antes de comenzar a solucionar problemas, verifique que estos factores comunes no estén ralentizando su experiencia con la computadora:
Internet lento
Hoy en día, la mayoría de las actividades de su computadora utilizan Internet, por lo que una mala conexión a Internet puede hacer que su computadora parezca lenta. Puede probar su velocidad de Internet usando SpeedTest de esta manera:
- Vaya a speedtest.net.
- Comprueba que tu proveedor de Internet y tu ubicación sean correctos.
- Presiona "ir".
- Espere a que la herramienta mida sus velocidades de carga y descarga.
- Lea sus resultados. Se verán así:
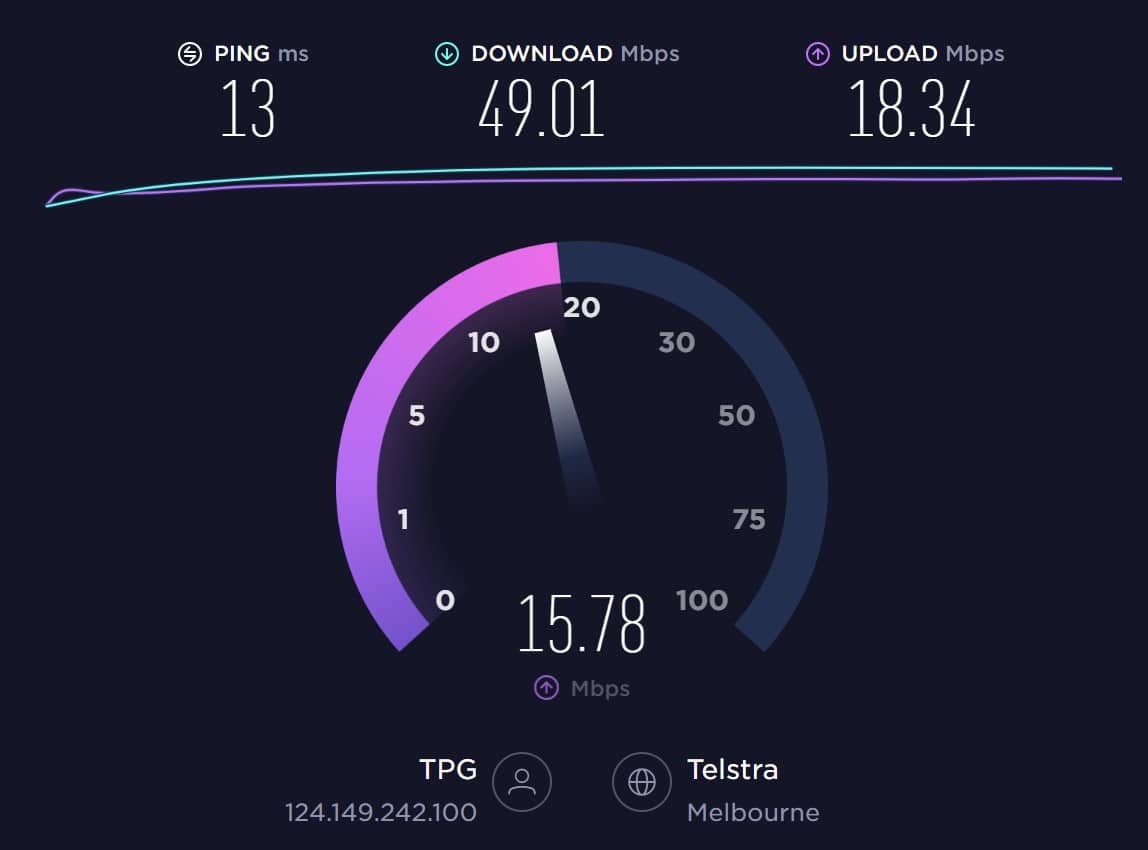
Medimos la velocidad de Internet con megabits de datos por segundo (Mbps). Su tiempo de carga es cuántos Mbps puede enviar su computadora a otro dispositivo o servidor. Su velocidad de descarga es cuántos Mbps puede recibir su computadora.
A principios de 2022, la velocidad de descarga global promedio en conexiones de banda ancha fija era de 59,75 Mbps y la velocidad de carga promedio era de 25,06 Mbps. SpeedTest también brinda promedios por país si desea ver los resultados para su país.
Si su velocidad de Internet es la culpable, deberá hablar con su compañía de telecomunicaciones para arreglar su Internet lento.
Alternativamente, si su Internet está bien, pero un sitio web en particular es lento, puede verificar la velocidad del sitio web con Google Pagespeed. O, si posee o administra un sitio web lento, hay muchas maneras de acelerar un sitio web que puede usar.
Navegador lento
Suponga que sus velocidades de Internet son normales, pero su computadora solo funciona lentamente cuando usa Internet. En ese caso, su navegador web podría ser el problema. Al igual que las computadoras, los navegadores web se ralentizan cuando necesitan completar una gran cantidad de tareas a la vez.
Acelere el navegador de su sitio web cerrando pestañas innecesarias y eliminando extensiones que no necesita. Luego, borre el historial de su navegador, las cookies y el caché.
A diciembre de 2021, el 66,6 % de los usuarios de escritorio de todo el mundo utilizan Chrome. Si usted es una de esas personas, aquí le mostramos cómo borrar los datos de navegación:
- Abre tu navegador y selecciona configuración .
- Presiona seguridad y privacidad , luego selecciona borrar datos de navegación .
- Seleccione el historial de navegación , las cookies y otros datos del sitio , y luego las imágenes y los archivos almacenados en caché . Borrar sus cookies lo cerrará en muchos sitios web.
- Elige el rango de tiempo que desees.
- Presiona borrar datos .
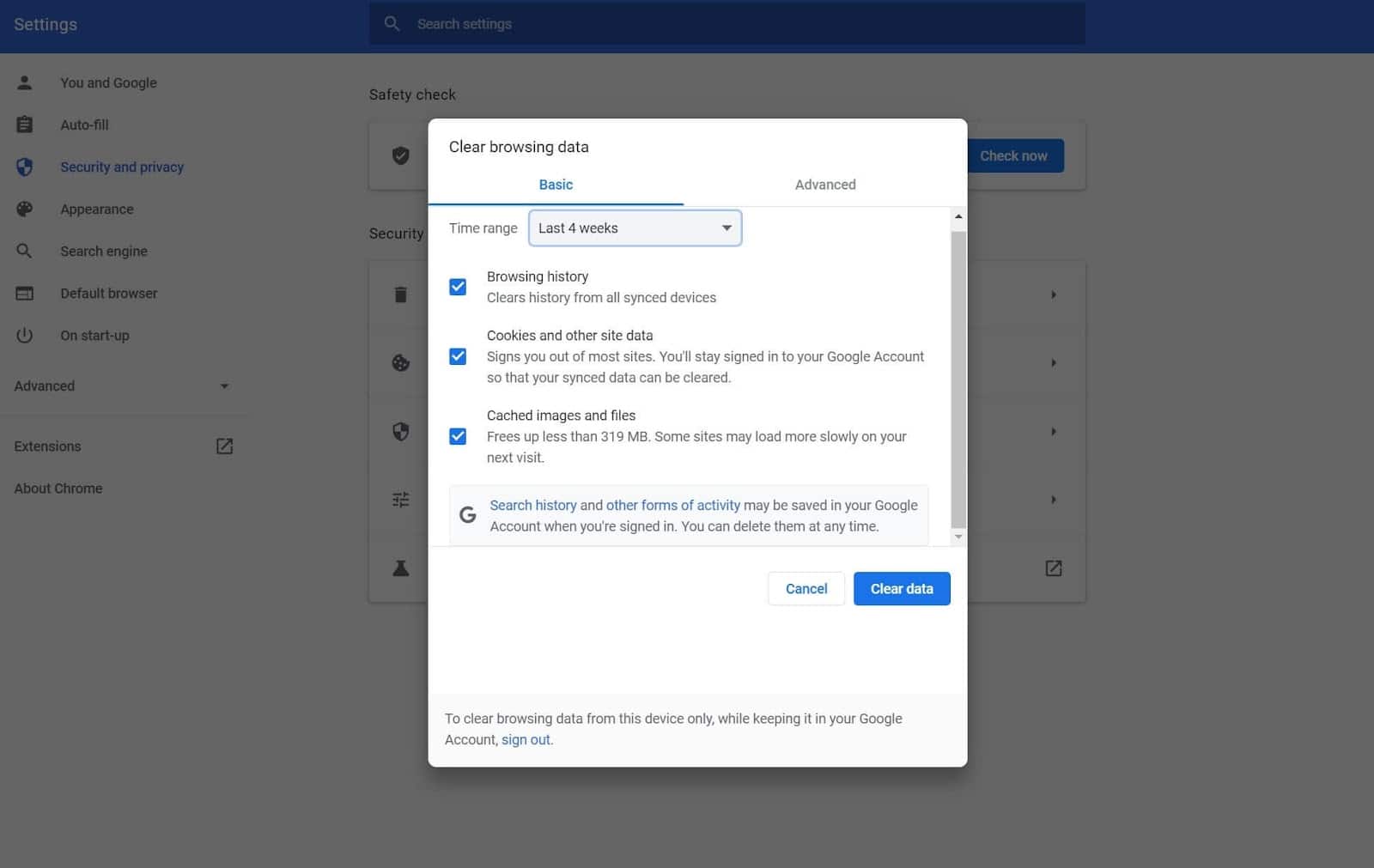
Los pasos para borrar datos en otros navegadores son muy similares.
Tu Mac necesita reiniciarse
Finalmente, su Mac puede estar funcionando perfectamente bien, pero simplemente necesita reiniciarse. Reiniciar su computadora regularmente:
- Vacía la memoria de acceso aleatorio (RAM) que maneja datos y tareas.
- Restablece su conexión a Internet.
- Reduce fallas y errores.
- Reduce las fugas de memoria. Las fugas de memoria pueden ocurrir cuando los programas no se cierran por completo y siguen usando RAM.
Cómo acelerar una Mac: nuestros mejores consejos
Ahora que sabe que sus problemas son más profundos que Internet de mala calidad y una computadora desordenada, es hora de comenzar a solucionarlos.
Primero comenzamos con los consejos más sencillos, por lo que le recomendamos que pruebe estos uno por uno, reiniciando su computadora en el medio para verificar si cada consejo marcó la diferencia.
Sumerjámonos.
1. Busque una actualización del sistema
Te sorprendería la cantidad de problemas que puedes resolver actualizando tu computadora. Con cada nueva actualización de macOS, Apple modifica el funcionamiento de su computadora para optimizarla y hacerla más fácil de usar.
Puede buscar una nueva actualización de macOS haciendo clic en el menú Apple en la esquina superior izquierda (marcado con el logotipo de Apple). Luego, selecciona preferencias del sistema y actualización de software . Esta pantalla buscará actualizaciones y mostrará actualizaciones descargables como esta:
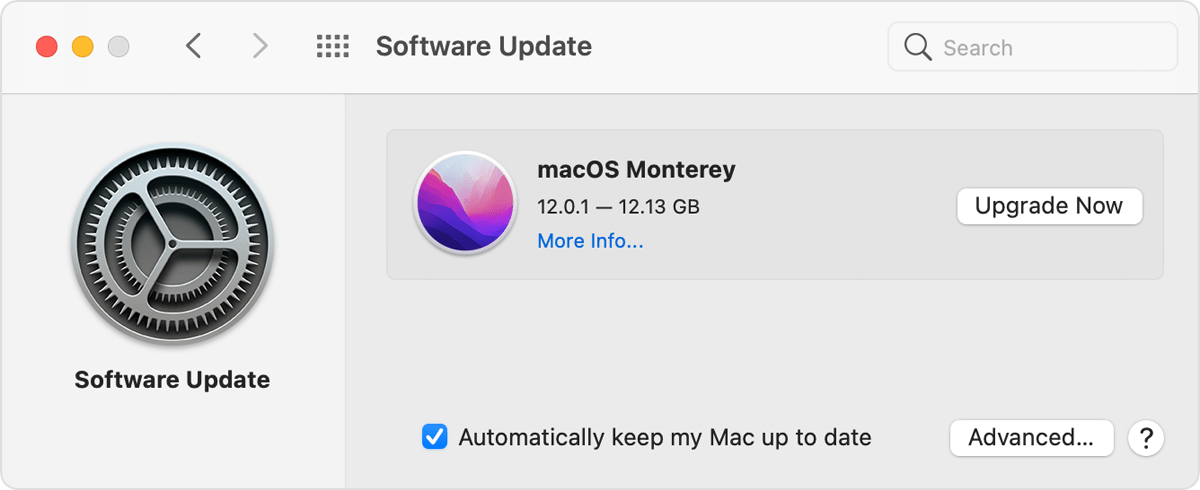
Seleccione "actualizar ahora" y espere. Algunas actualizaciones tardan unos minutos, mientras que otras tardan más.
2. Desactiva los efectos visuales
Los efectos visuales de Apple son bastante bonitos y pueden hacer que tu computadora se vea rara, pero también consumen muchos recursos. Naturalmente, desactivar los efectos visuales puede hacer que tu Mac funcione más rápido (especialmente si usas mucha RAM).
Para reducir los efectos visuales relacionados con la animación, seleccione el menú Apple en la esquina superior de su pantalla y presione preferencias del sistema . Luego, haga clic en accesibilidad y visualización . Haga clic en la casilla de verificación que dice reducir el movimiento .
Si tiene una MacBook o una iMac, también puede desactivar más efectos visuales siguiendo estas instrucciones:
- Haga clic en las preferencias del sistema y en la base y la barra de menús .
- Asegúrese de desmarcar "ocultar y mostrar automáticamente el muelle" y "animar aplicaciones abiertas".
- Presione minimizar ventanas usando y seleccione el efecto de escala en lugar del efecto genio .
Una vez que haya modificado su configuración, reinicie su computadora.
3. Reduzca el desorden de archivos
¿Alguna vez trató de limpiar un armario y se dio cuenta de que contenía el doble de cosas que pensaba que había allí? Lo mismo es cierto para las computadoras. Su computadora guarda una gran cantidad de datos localmente, lo que requiere energía de procesamiento.
Hay muchas formas de reducir el desorden en el escritorio. Comience por eliminar archivos e íconos de su escritorio.
A continuación, dirija su archivo de descargas y elimine todo lo que no necesite. Para optimizar este proceso, ordene la carpeta de descargas por el tamaño de archivo más grande y elimine esos archivos primero.
Finalmente, ordene sus archivos y elimine cualquier cosa innecesaria. Este paso es especialmente importante si no le queda mucho espacio en disco. Puede verificar el espacio en disco seleccionando el menú Apple, acerca de esta Mac y almacenamiento . Se verá así:
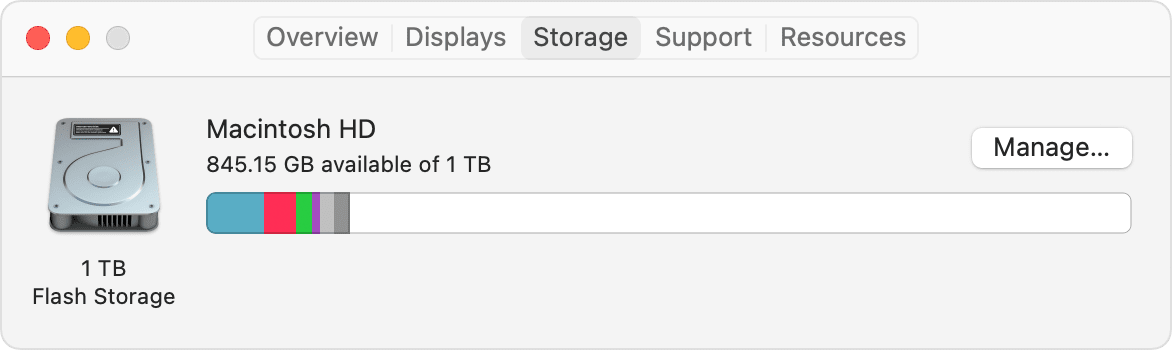
Por supuesto, reducir sus archivos es solo una solución temporal si guarda muchos archivos localmente.
Considere usar una solución de almacenamiento basada en la nube para almacenar sus archivos en la nube si ese es su caso. Los ejemplos populares incluyen Dropbox, Google Cloud y Apple iCloud. O bien, también podría usar un complemento como VaultPress para hacer una copia de seguridad de su sitio web.
4. Desactiva la sincronización de iCloud
¿Quieres acelerar una Mac marcando la función de "sincronización"?
iCloud realiza automáticamente una copia de seguridad de los datos, la configuración, la organización del escritorio, las fotos, los videos, los archivos y los mensajes de su aplicación. Esta es una gran cantidad de datos para que su computadora procese, por lo que a veces puede ralentizar su Mac.
La sincronización de iCloud es un proceso en segundo plano, por lo que es posible que ni siquiera sepa que lo está utilizando. Para desactivarlo, vaya a las preferencias del sistema y haga clic en iCloud . Eso te llevará a esta pantalla:
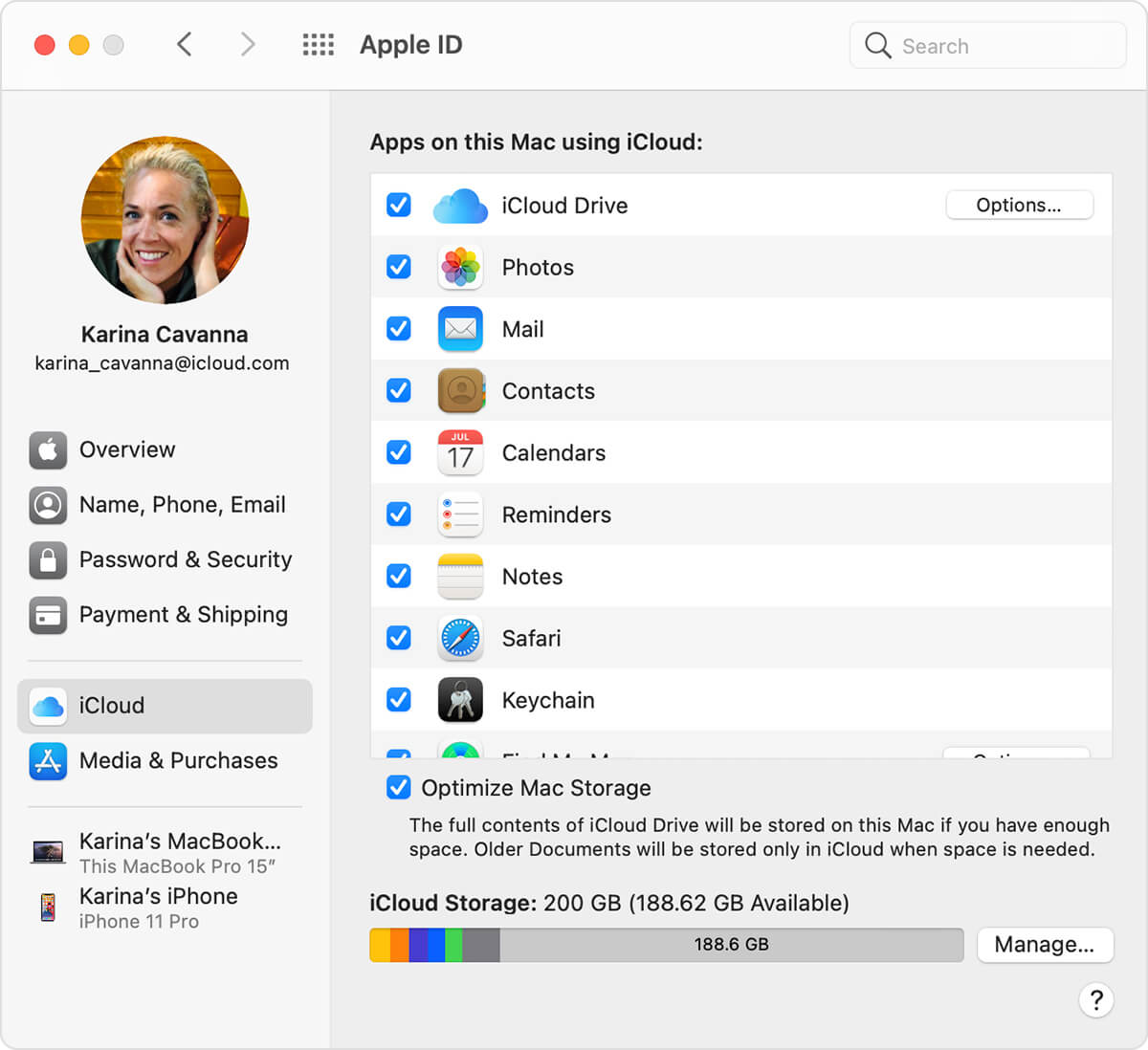
Desde aquí, puede elegir qué aplicaciones usan iCloud para hacer una copia de seguridad de los datos. Desmarque las casillas de todas las aplicaciones para las que no desea hacer una copia de seguridad de los datos. Luego, selecciona optimizar el almacenamiento de Mac .
5. Cerrar Procesos Innecesarios en Utilidades
Es posible que haya notado que cuando usa varias aplicaciones simultáneamente, su computadora se ralentiza y comienza a fallar. Lo mismo ocurre con los procesos en segundo plano.
Puede ver qué procesos está ejecutando su computadora revisando su monitor de actividad. Para encontrarlo, seleccione ir en la barra de macOS, seleccione utilidades y haga clic en monitor de actividad .
Eche un vistazo a la columna etiquetada como "CPU" (CPU significa "Unidad central de procesamiento"). Cuanto mayor sea la cifra de "% CPU", más potencia de procesamiento utiliza una función. La sección "usuario" también es importante aquí, ya que desea centrarse en los procesos que inició (así que ignore las tareas relacionadas con macOS de "raíz", "_hidd" y "ubicación" si las ve).
Continúe avanzando en la lista y cierre cualquier proceso innecesario que use más del 5% del tiempo de su CPU.
6. Limpia tu caché y vacía tu papelera
Su computadora crea archivos de caché para cargar aplicaciones y programas rápidamente para usted. Sin embargo, si no borra su caché de vez en cuando, esas pilas pueden acumularse y ralentizar su computadora.
Hay tres tipos de cachés:
- Cachés del navegador (que cubrimos en " Navegador lento")
- Cachés del sistema
- Cachés de usuario
Como no puede borrar todos los cachés del sistema sin evitar que algunas aplicaciones funcionen, le recomendamos que solo borre su caché de usuario. Así es cómo:
- Seleccione ir desde su menú de Apple.
- Presiona ir a la carpeta .
- Escribe "~/Biblioteca/Cachés".
- Haga clic en las carpetas una por una y elimine su contenido (no elimine las carpetas).
Una vez que haya limpiado su caché, elimine los archivos de su computadora sacando la papelera. Puede hacer esto haciendo clic en el ícono de la papelera en su barra de tareas y seleccionando la papelera vacía (o presione comando , shift y eliminar ). Este proceso debería funcionar bastante bien para acelerar una Mac.
7. Evite que FileVault 2 cifre archivos
FileVault 2 es una característica de seguridad cibernética que encripta los datos de su computadora para que cualquier malhechor que acceda a su computadora no pueda leerlos. FileVault es extremadamente útil, pero también usa mucho tiempo de procesamiento y puede ralentizar su computadora.
Aquí se explica cómo apagarlo:
- Ir a las preferencias del sistema .
- Haz clic en seguridad y privacidad .
- Seleccione FileVault .
- Haga clic en el icono de candado y escriba su información de administrador.
- Presiona apagar FileVault . Así es como se verá FileVault una vez que lo haya apagado con éxito:
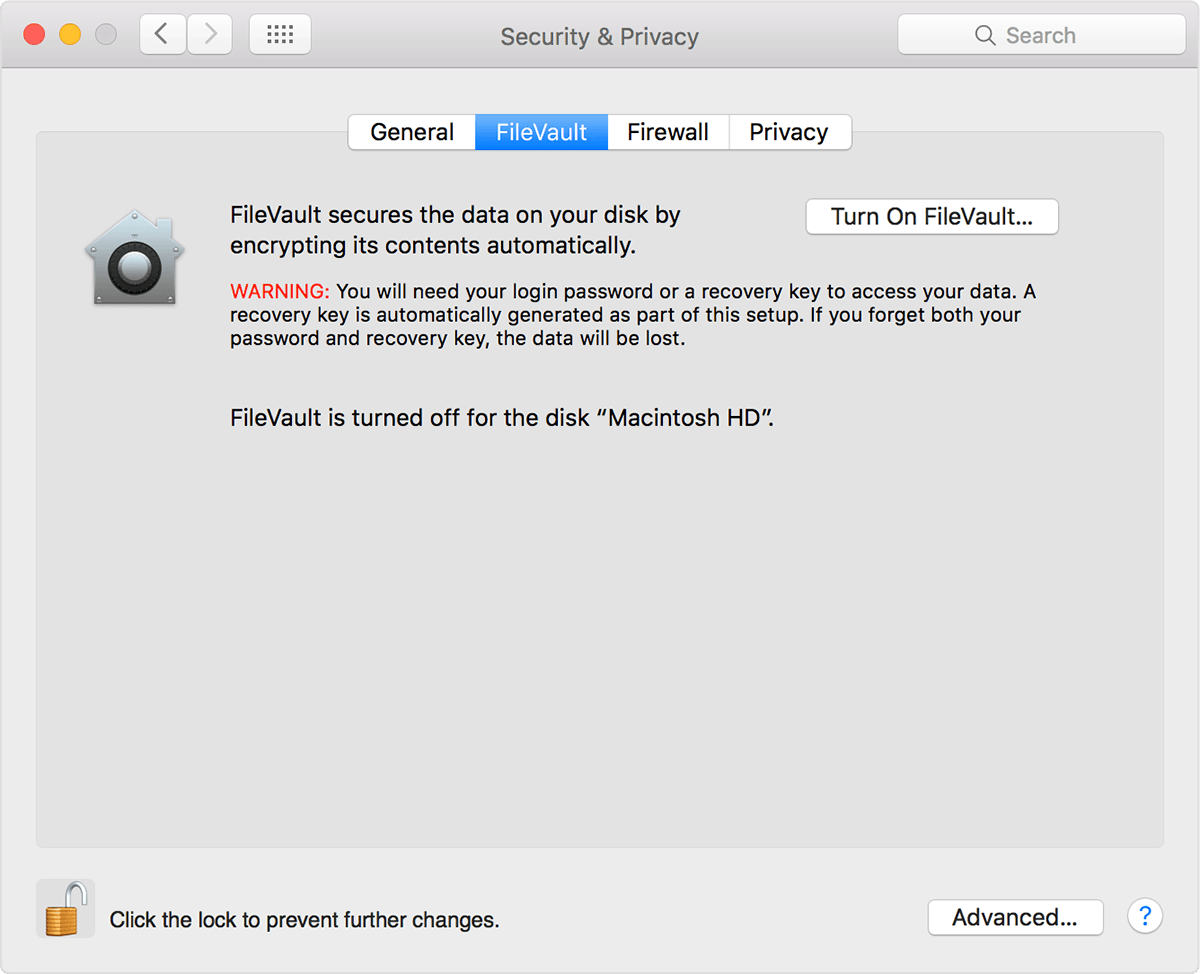
Si apagar FileVault lo pone nervioso, puede mejorar su conocimiento de la ciberseguridad en la nube.
8. Cambie sus preferencias de inicio
¿Es usted una de esas personas que rara vez reinicia su computadora porque no quiere pasar por el proceso de cerrar todas las aplicaciones que aparecen al inicio? Este consejo es para ti.
Puede cambiar sus preferencias de inicio para que solo se abran sus aplicaciones favoritas cuando inicie su Mac. Como puede imaginar, esto reducirá sus procesos en segundo plano, por lo que su Mac funcionará más rápido.
Para cambiar sus preferencias de inicio, seleccione las preferencias del sistema y haga clic en usuarios y grupos . Luego, haga clic en su perfil de usuario y seleccione los elementos de inicio de sesión . Esto le mostrará una lista corta de aplicaciones que se inician cuando enciende su computadora.
Simplemente elimine aplicaciones de esta lista haciendo clic en el símbolo menos.
Esta estrategia suele ser muy efectiva, pero algunas aplicaciones son engañosas. Pruebe estos pasos si tiene una aplicación que aún se inicia al iniciarse:
- Haga clic en ir y presione la tecla de opción.
- Haga clic en biblioteca .
- Desplácese hacia abajo hasta que encuentre "LaunchAgents" y "LaunchDaemons".
- Abra ambas carpetas y elimine los archivos asociados con las aplicaciones problemáticas.
9. Desinstalar aplicaciones Zombie
Como sugiere el nombre, las aplicaciones zombis son programas que están muertos para ti (lo que significa que no los usas o te has olvidado de ellos).
Hay dos formas de deshacerse de las aplicaciones zombie: Launchpad y Finder.
Comencemos con Launchpad. Abre Launchpad en tu base y desplázate hasta que encuentres una aplicación zombi. Presione la tecla de opción hasta que las aplicaciones bailen, luego elimine la aplicación. Enjuague y repita hasta que su Mac esté libre de zombis.
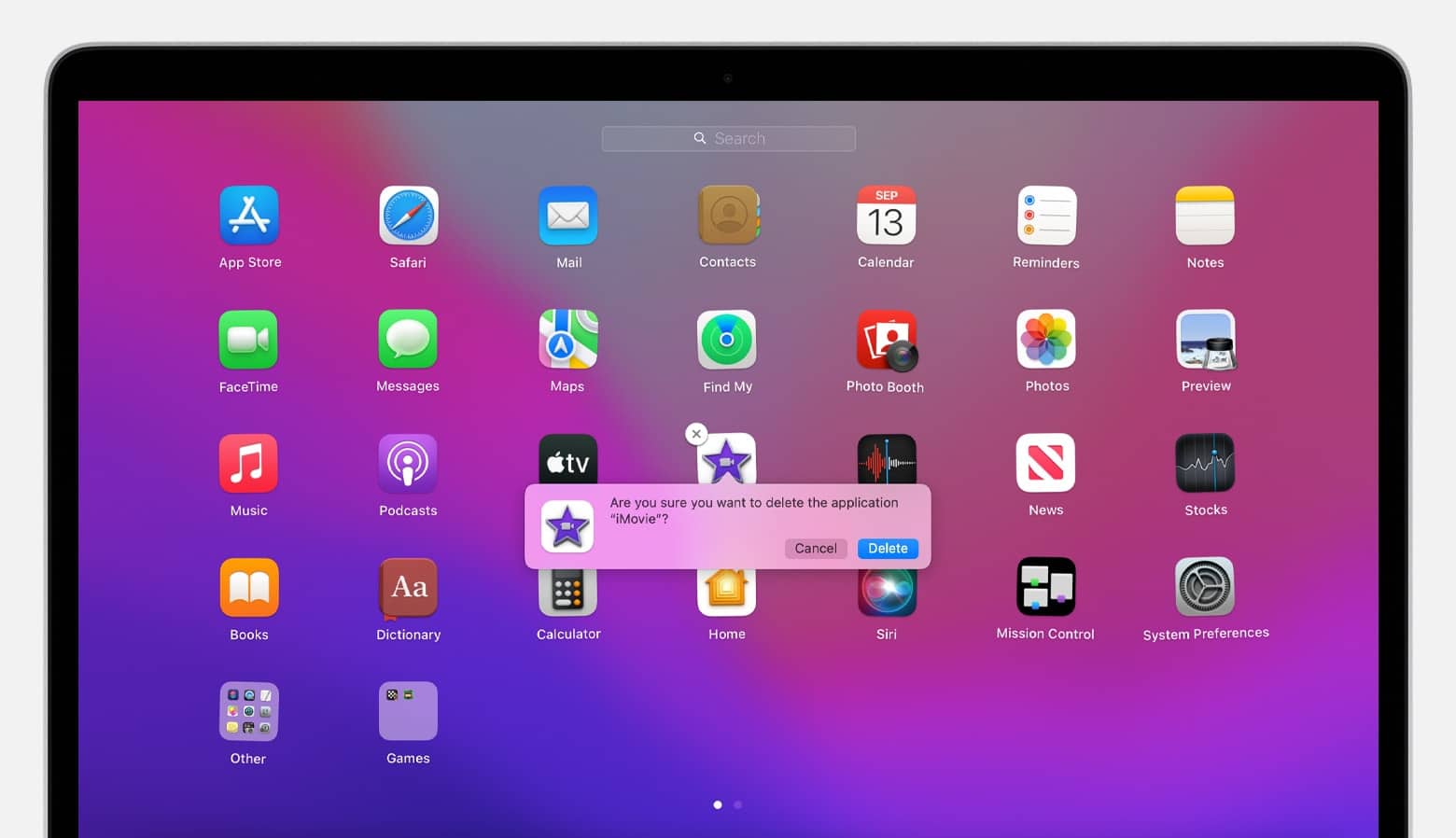
Alternativamente, puede seleccionar Finder y buscar aplicaciones en la carpeta de aplicaciones . Una vez que encuentre una aplicación zombie, muévala a la papelera. Como puede imaginar, deberá sacar la papelera para eliminar la aplicación por completo.
10. Mover archivos a un disco duro externo
Ya hemos mencionado la limpieza de archivos antiguos en este artículo, por lo que este consejo será breve. Puede liberar espacio de almacenamiento y aumentar la velocidad de la computadora moviendo archivos grandes a un disco duro externo. Un disco duro externo es útil porque puede conservar estos archivos sin almacenarlos en su Mac (o pagar por mes para alojarlos en la nube).
Los mejores archivos para mover a un disco duro son los grandes, como:
- podcasts
- Música
- Vídeos
- Fotos
- Archivos de correo antiguos
Si tiene muchos archivos en su sitio de WordPress, también puede aumentar su espacio en disco con un complemento y almacenarlos allí.
11. Reindex Spotlight
¿Se ralentizó su computadora inmediatamente después de instalar una nueva actualización? Prueba a reindexar Spotlight.
Spotlight es una herramienta de búsqueda que te ayuda a navegar fácilmente por tu Mac. Spotlight indexa cuando actualizas tu Mac. Desafortunadamente, este proceso a veces puede atascarse y ralentizar su computadora durante varias horas a la vez.
Puede volver a indexar Spotlight yendo a las preferencias del sistema y haciendo clic en Spotlight . Luego, selecciona privacidad . Debería ver una pantalla como esta con sus datos:
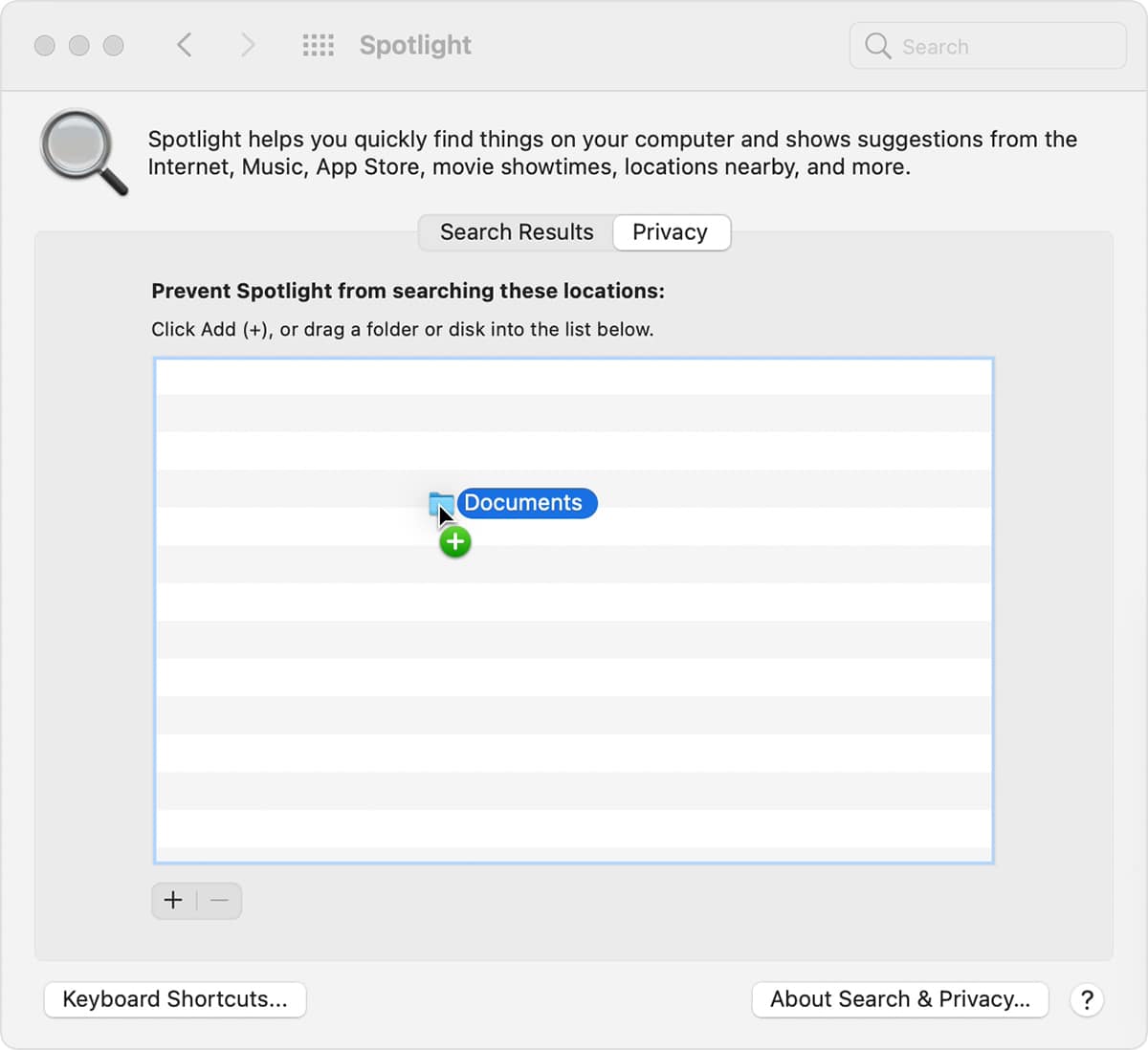
Seleccione su disco duro y haga clic en el botón menos. Luego, use el botón más para volver a agregar sus archivos. Spotlight comenzará a reindexar (aunque esto podría llevar un tiempo, dependiendo de cuánto almacene en su disco).
12. Restablecer PRAM y SMC
Si su Mac es lenta y ha notado otras fallas, restablecer la memoria de acceso aleatorio de parámetros (PRAM) podría ayudar. PRAM almacena datos sobre su configuración y sistema (como la iluminación del teclado y la configuración de volumen).
El primer paso para restablecer su PRAM es apagar su computadora. Luego, presione el botón de encendido e inmediatamente presione las teclas comando, opción y p . Manténgalos presionados hasta que su computadora comience a reiniciarse. Esta parte puede tardar unos segundos, así que ten paciencia.
Restablezca su controlador de administración del sistema (SMC) en la placa base de su Mac si esto no funciona. SMC está a cargo de funciones como Wi-Fi y conexiones USB.
El método para restablecer SMC cambia según el tipo de Mac que tenga. Comience quitando el cable de alimentación y apagando su Mac, luego:
- Retire la batería, mantenga presionado el botón de encendido y reemplace la batería (para MacBooks con batería extraíble).
- Mantenga presionadas las teclas shift , control y option durante al menos diez segundos (para MacBooks con batería no extraíble).
- Espere al menos 20 segundos (para iMacs, MacBook Pros y Mac Minis).
13. Reinstalar macOS
Si su computadora ha estado lenta durante un tiempo y nada más ha funcionado, es hora de intentar reinstalar macOS.
Primero, deberá hacer una copia de seguridad de todos sus archivos con almacenamiento basado en la nube o un disco duro externo. Luego, seleccione utilidades y haga clic en utilidades de macOS . Desde este menú, seleccione reinstalar macOS y siga las indicaciones.
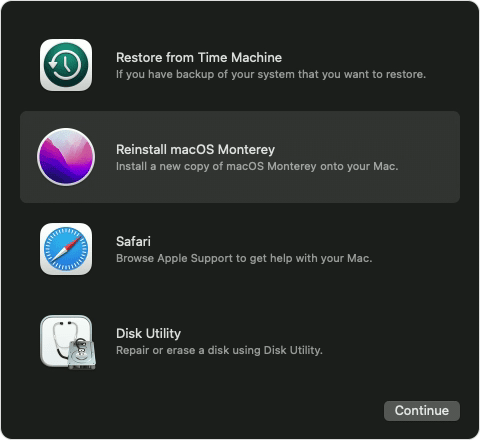
Tenga en cuenta que podría llevar varias horas completar el proceso.
14. Actualizar RAM
Este consejo es mejor para las personas cuyas computadoras son lentas porque usan constantemente la mayor parte de su RAM para ejecutar sus programas cotidianos. Actualizar su RAM también puede ayudar si tiene menos de 4 GB de RAM.
Este paso está casi al final porque deberá comprar RAM adicional en una tienda de tecnología local. Luego, puede pedirle a un profesional que reemplace la RAM por usted, o puede seguir las introducciones para MacBook Pro aquí o iMac aquí.
15. Obtenga un SSD
Finalmente, puede intentar cambiar la unidad de disco duro (HDD) de su Mac por una unidad de estado sólido (SSD) para mejorar su almacenamiento y hacer que su computadora procese la información más rápido.
Sin profundizar en demasiados detalles, un SSD es ligeramente diferente de un HDD porque es más pequeño, más potente, más eficiente energéticamente y más resistente al calor. Los SSD almacenan sus datos en chips de memoria flash NAND (que, curiosamente, funcionan con y sin energía).
Así es como se ve un SSD:

Nuevamente, deberá comprar una unidad SSD en un minorista de tecnología local e instalarla en su computadora. Las unidades SSD pueden ser bastante costosas, así que asegúrese de investigar cuidadosamente las opciones adecuadas para su Mac antes de invertir.
Todas las MacBooks recientes (de 2013) se envían con una SSD, por lo que este consejo solo funcionará para un modelo que tenga casi 10 años (en cuyo caso, actualizar a una nueva versión puede ser una mejor opción).
twittearResumen
Una Mac lenta es más que un inconveniente. Una computadora lenta puede dificultar su flujo de trabajo y aumentar la frustración, lo que en última instancia acaba con su creatividad y concentración.
Sin embargo, hay algunas soluciones. Pruebe estos consejos para aumentar la velocidad de Mac:
- Actualiza tu macOS
- Desactive los efectos visuales, la sincronización de iCloud y el cifrado de la bóveda de archivos
- Eliminar aplicaciones no utilizadas y archivos antiguos
- Cambia tus preferencias de inicio
O, si esto no funciona, pruebe soluciones más complejas como reindexar Spotlight, restablecer PRAM y SMC, reinstalar macOS, actualizar su RAM o cambiar a un SSD.
Si tiene algún consejo experto que ayude a acelerar una Mac (o una historia sobre una computadora lenta y cómo la arregló), nos encantaría saber de usted. Por favor, comparta sus pensamientos en los comentarios a continuación.

