Migración de Squarespace a WordPress: Guía de expertos
Publicado: 2024-12-09En esta guía, te ayudaremos a migrar tu sitio web de Squarespace a WordPress. Si bien Squarespace es una excelente plataforma para principiantes, es muy común que los propietarios de sitios la superen cuando comienzan a buscar más funciones y flexibilidad. Y WordPress suele ser el siguiente paso lógico.
Si se encuentra en una posición en la que desea cambiar, esta publicación tiene como objetivo hacer que el proceso sea lo más fácil e indoloro posible. A continuación, analizaremos las razones por las que pasar de Squarespace a WordPress es una buena idea y luego cómo lograrlo paso a paso.
Razones principales para migrar de Squarespace a WordPress
Cuando creas un sitio web por primera vez, Squarespace es muy útil. Tiene todas las funciones necesarias para que los principiantes creen una presencia web, incluido alojamiento, capacidades de creación de páginas, opciones de comercio electrónico y herramientas de marketing.
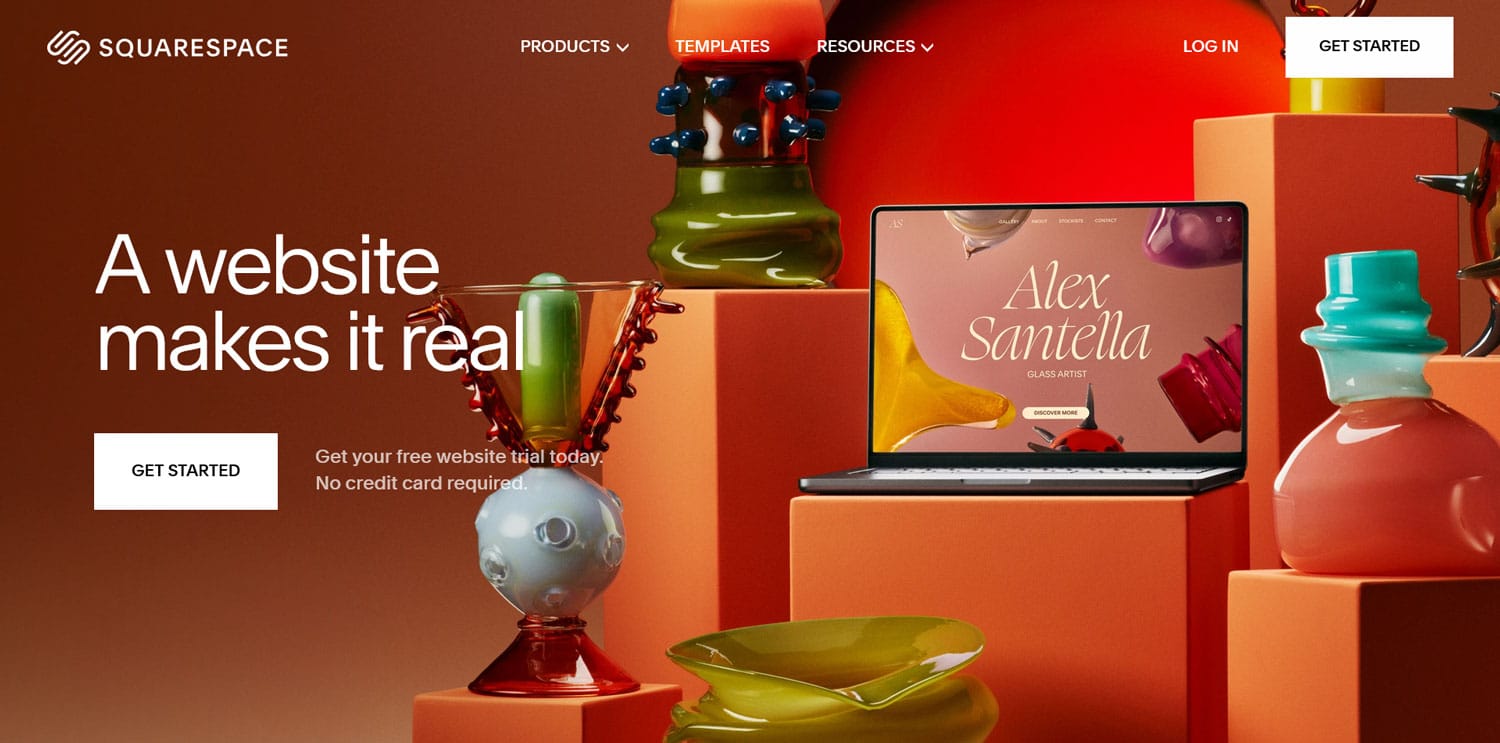
Entonces, ¿por qué te alejarías de eso?
Porque WordPress ofrece una serie de beneficios que muchas veces lo convierten en una opción más atractiva:
- Menos costos : WordPress es de código abierto y, por lo tanto, de uso gratuito. Puedes tener un sitio web por el precio del hosting (a partir de 3$/mes) y un dominio (unos 15$/año) sin ningún límite en su tamaño y funcionalidad. En contraste, Squarespace cobra entre $ 16 y $ 52 por mes (si paga anualmente) y ciertas funciones, como la venta de productos, están reservadas para planes superiores.
- Propiedad total del sitio : tener un sitio web de Squarespace se parece más a alquilarlo que a poseerlo. Como veremos a continuación, no hay forma de simplemente empacarlo y llevárselo. Eso es completamente diferente en WordPress, donde puedes hacer lo que quieras con tu sitio web. Puedes moverlo de un proveedor de hosting a otro y llevarte todo tu diseño, contenido y datos contigo.
- Mayor flexibilidad : otro beneficio de migrar de Squarespace a WordPress es que este último te permite personalizar libremente tu sitio web. Puedes cambiar el diseño y la funcionalidad con temas, complementos e incluso código personalizado. Prácticamente no hay límites.
Factores como los anteriores son la razón por la que WordPress impulsa el 43% de todos los sitios web y por qué deberías considerar unirte a ellos.
Cómo trasladar su sitio web de Squarespace a WordPress (paso a paso)
Ahora hablemos de cómo mover realmente su sitio. Nos lo tomaremos con calma.
1. Consiga un proveedor de alojamiento
Lo primero que necesitará es un proveedor de alojamiento. Con WordPress, eres libre de elegir, ya que el software se ejecuta en casi cualquier configuración de servidor. Muchos proveedores ahora también se especializan en ejecutar sitios web de WordPress.
Qué alojamiento tiene más sentido para usted depende de su sitio, la cantidad de tráfico, su presupuesto, experiencia, necesidades y más. Para ayudarle a tomar una decisión, utilice estos recursos:
- 7 preguntas que debe hacerse al elegir un alojamiento web
- Los mejores servicios de alojamiento de WordPress para pequeñas empresas y blogs
- Compartido vs VPS vs Dedicado vs Alojamiento en la Nube
Tenga en cuenta que, si está utilizando su propio dominio para su sitio de Squarespace y desea conservarlo, probablemente primero necesitará obtener un dominio temporal para su nuevo sitio web. De esa manera, puede trabajar en él y también acceder al sitio web anterior antes de realizar el cambio. Muchos proveedores ofrecerán sitios de prueba solo para este propósito. Un entorno de desarrollo local también es una opción.
2. Instalar WordPress
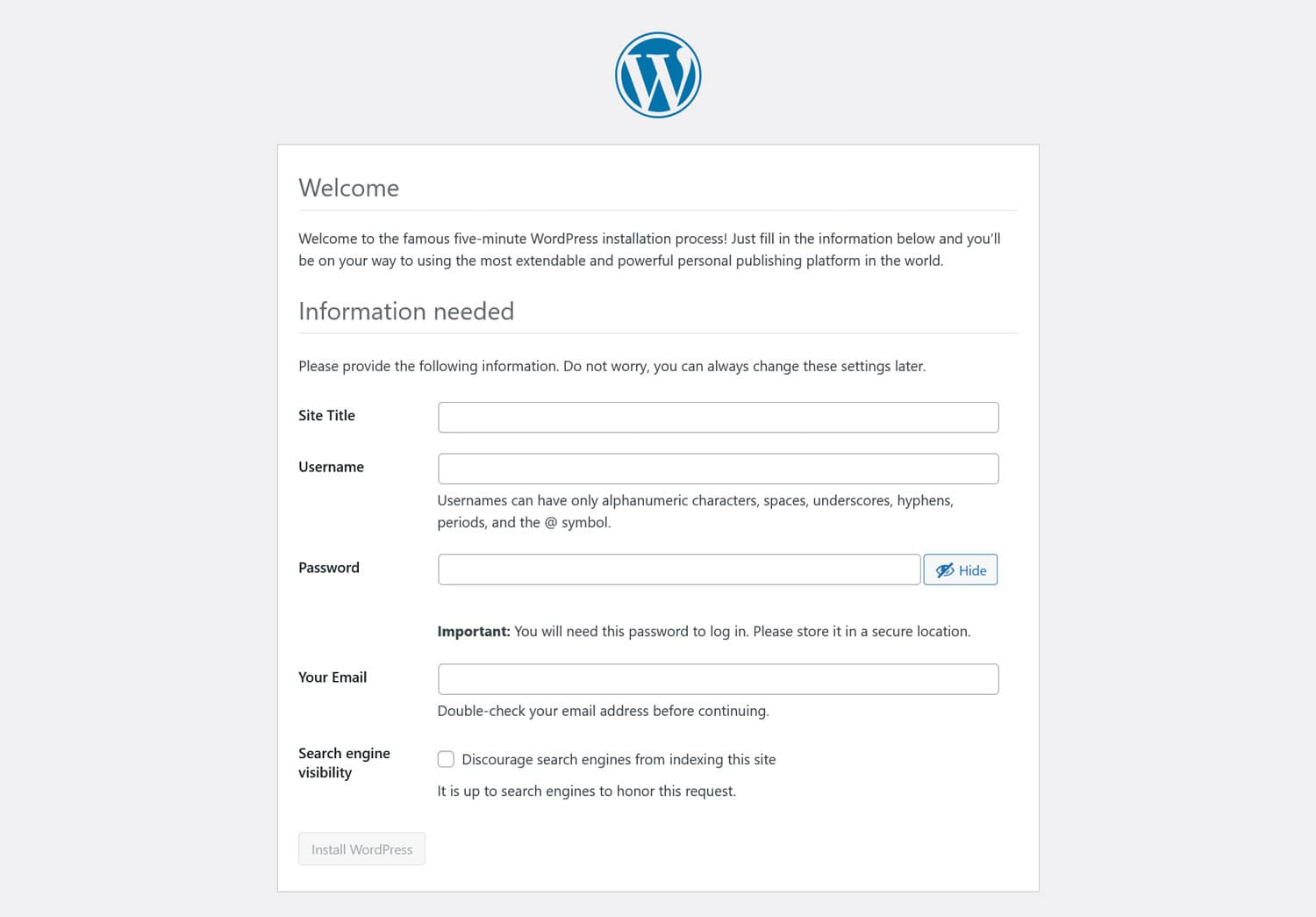
A continuación, para migrar su sitio de Squarespace, necesita instalar WordPress. Hacerlo manualmente no es demasiado complicado, básicamente hay que:
- Descarga WordPress y descomprímelo
- Sube los archivos a tu servidor vía FTP
- Crear una base de datos y credenciales
- Ejecute el instalador de WordPress
Realmente no es difícil, pero existe una opción aún más sencilla. Debido a que WordPress es tan popular, la mayoría de los proveedores de hosting ahora te permiten instalarlo con un solo clic.
Eso significa que puedes saltarte todo lo anterior. Cómo funciona exactamente difiere de un proveedor a otro, así que hable con el suyo si no puede encontrar la opción correcta.
Una vez hecho esto, asegúrese de iniciar sesión en su panel de WordPress. Trabajarás un poco allí pronto y es posible que ya consideres crear un usuario (en Usuarios > Agregar nuevo usuario ) al que puedas asignar tu contenido de Squarespace cuando lo importes.
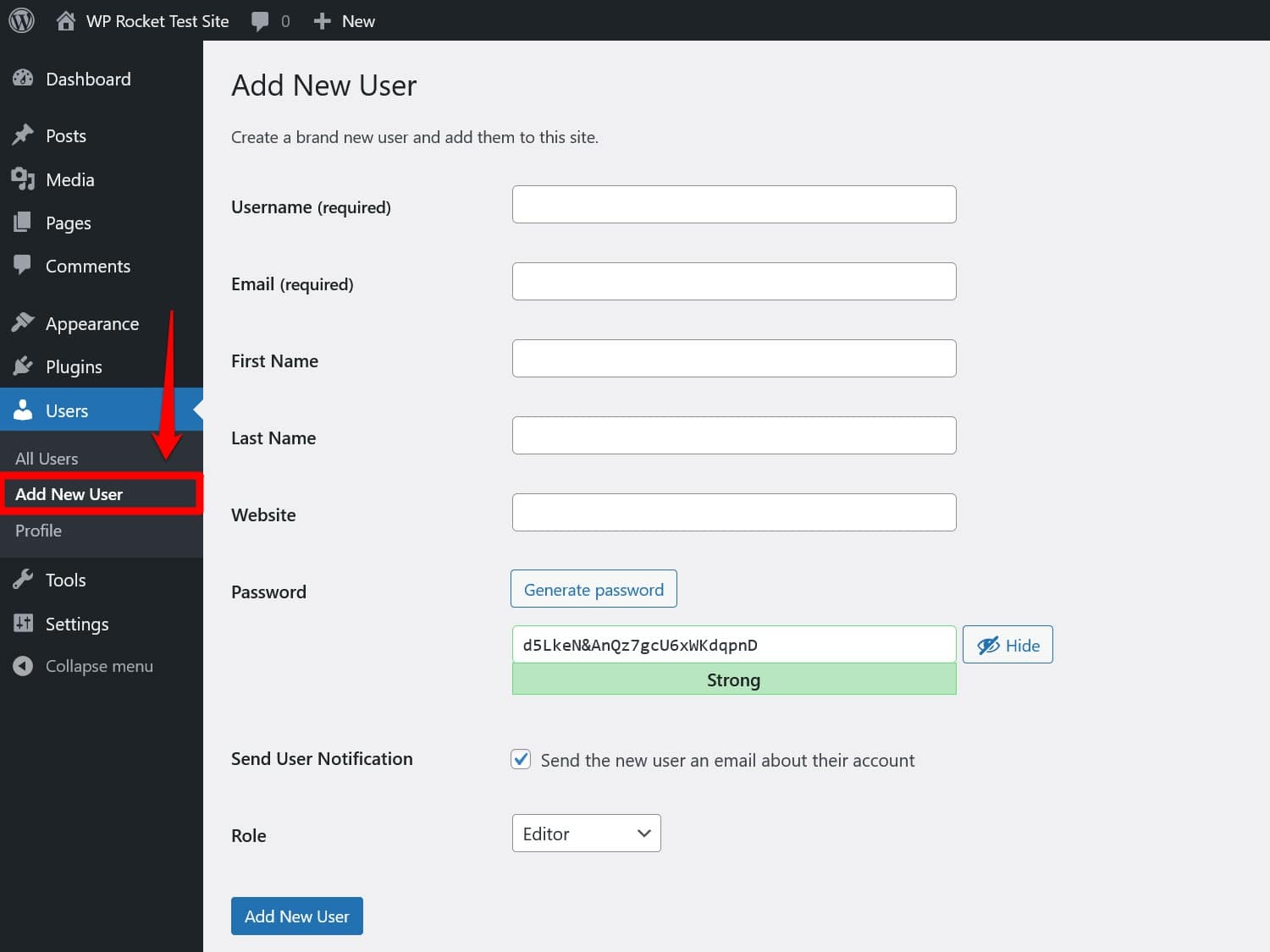
3. Exporta tu contenido de Squarespace
Después de esto, dirígete a tu sitio web de Squarespace, es hora de comenzar a exportar tu contenido existente. Desafortunadamente, la plataforma no ofrece mucha ayuda para esto. Por defecto, solo te permite exportar automáticamente:
- Páginas, incluida la página de inicio
- Publicaciones de blog, siempre que estén en un mismo blog.
- Páginas de la galería
- Bloques de texto e inserción
Por otro lado, esto es lo que las exportaciones de Squarespace, desafortunadamente, no incluyen:
- Páginas de eventos, productos, álbumes y índices
- Bloques de audio, vídeo o productos
- Carpetas, borradores y CSS personalizado
- Blogs adicionales que puedas tener
Hablaremos sobre cómo lidiar con estos más adelante. Por ahora, en tu panel de Squarespace, ve a Configuración > Importar y exportar contenido .
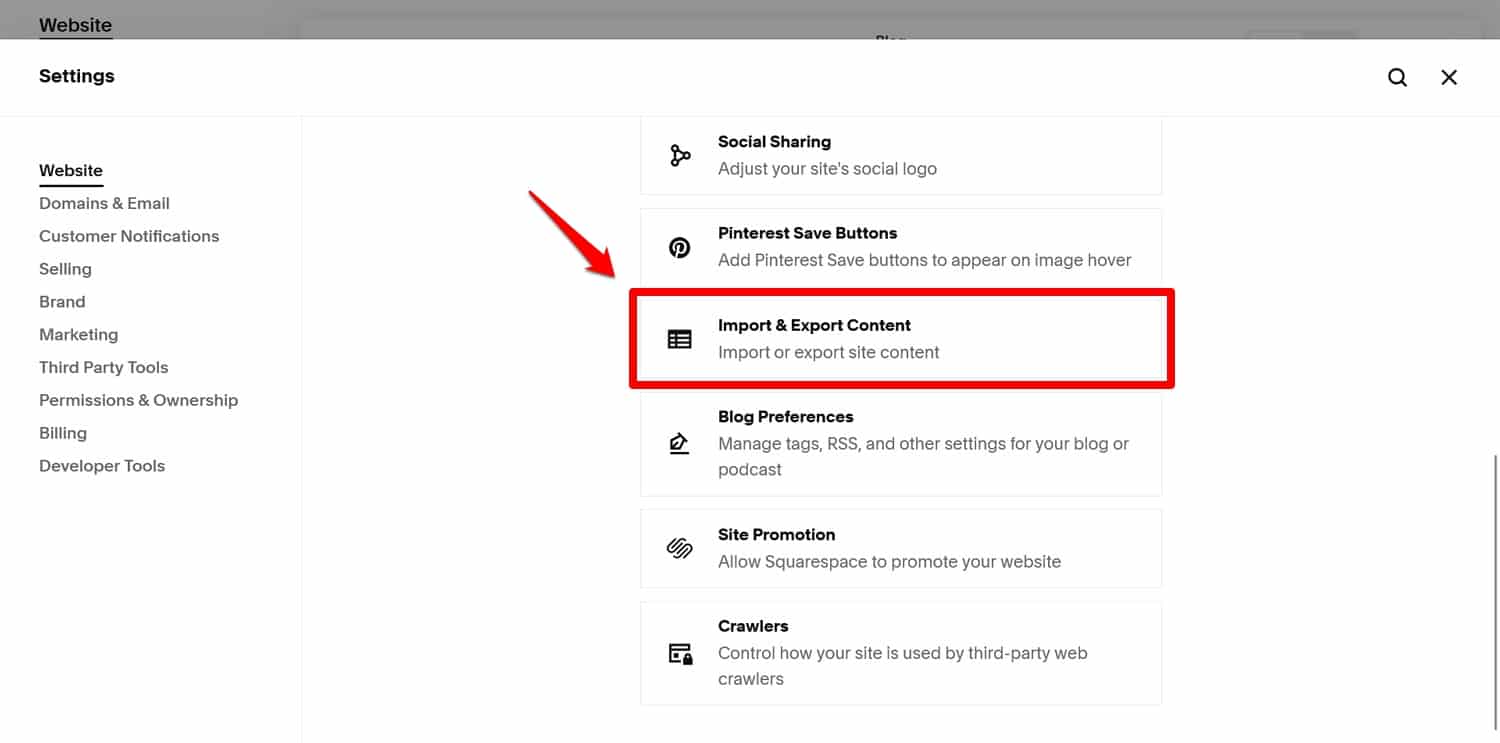
En la siguiente pantalla, elija la opción Exportar , luego haga clic en el logotipo de WordPress en el panel que aparece.
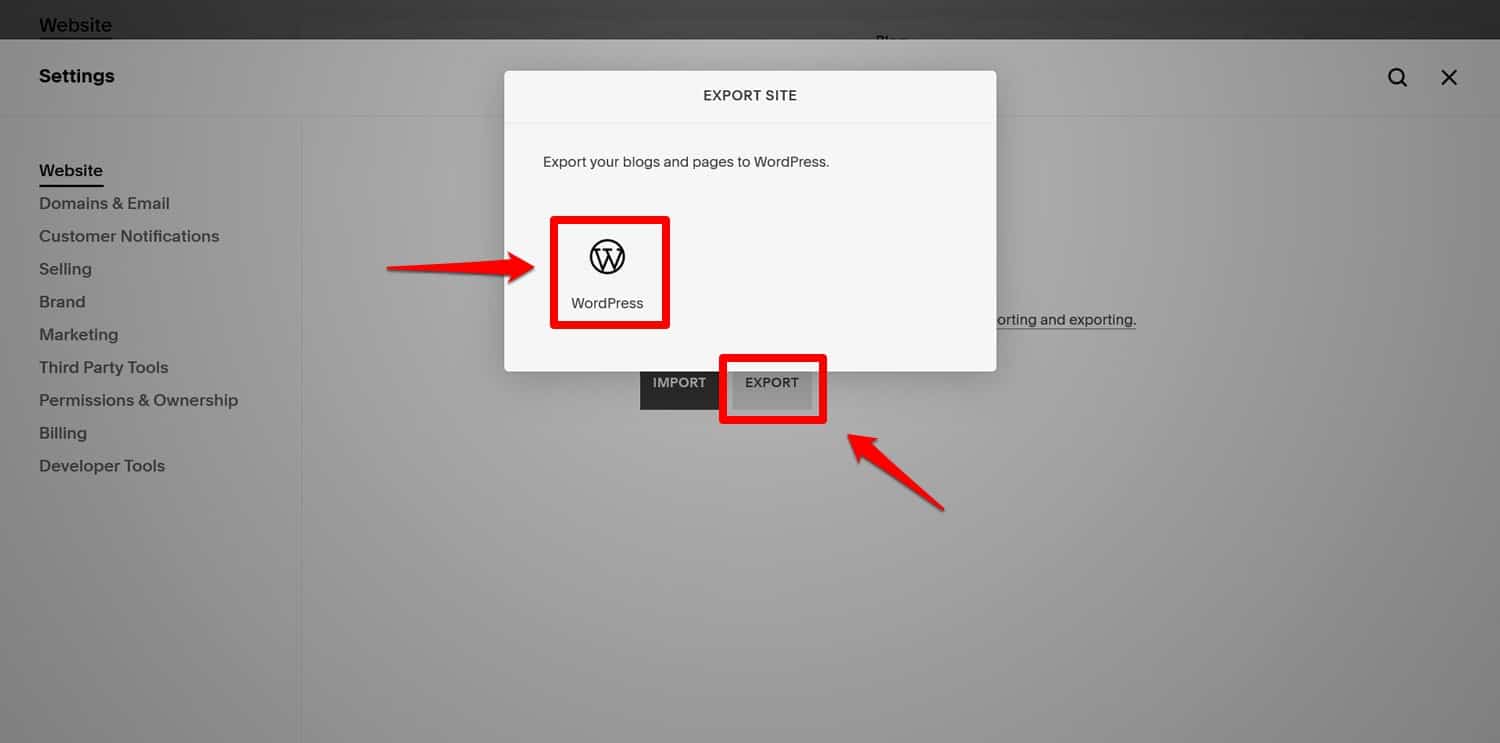
Si tienes más de un blog, también tendrás que elegir cuál quieres llevar contigo.
Continúe para iniciar la exportación (tardará un minuto en recopilar todos los datos). Una vez listo, aparece un botón para descargar el archivo XML.
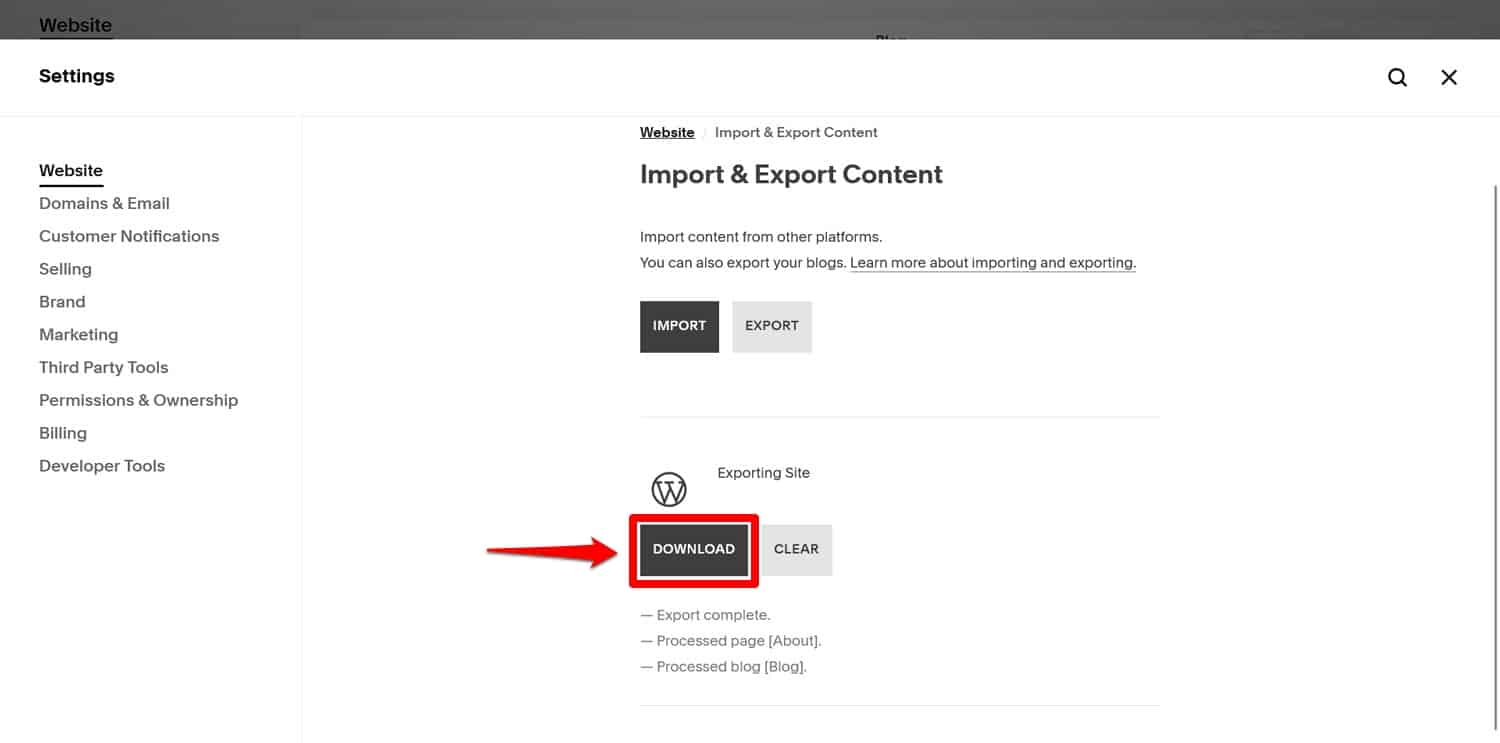
Haz clic en él y espera hasta que esté en tu disco duro.
4. Importa tu contenido a WordPress
El siguiente paso es migrar tu contenido de Squarespace a WordPress. Para eso, primero necesitas instalar la herramienta respectiva.
Para hacerlo, en el panel de WordPress, vaya a Herramientas > Importar . No existe una opción específica para Squarespace; sin embargo, puedes usar el importador de WordPress para archivos XML. Entonces, búsquelo y haga clic en Instalar ahora .
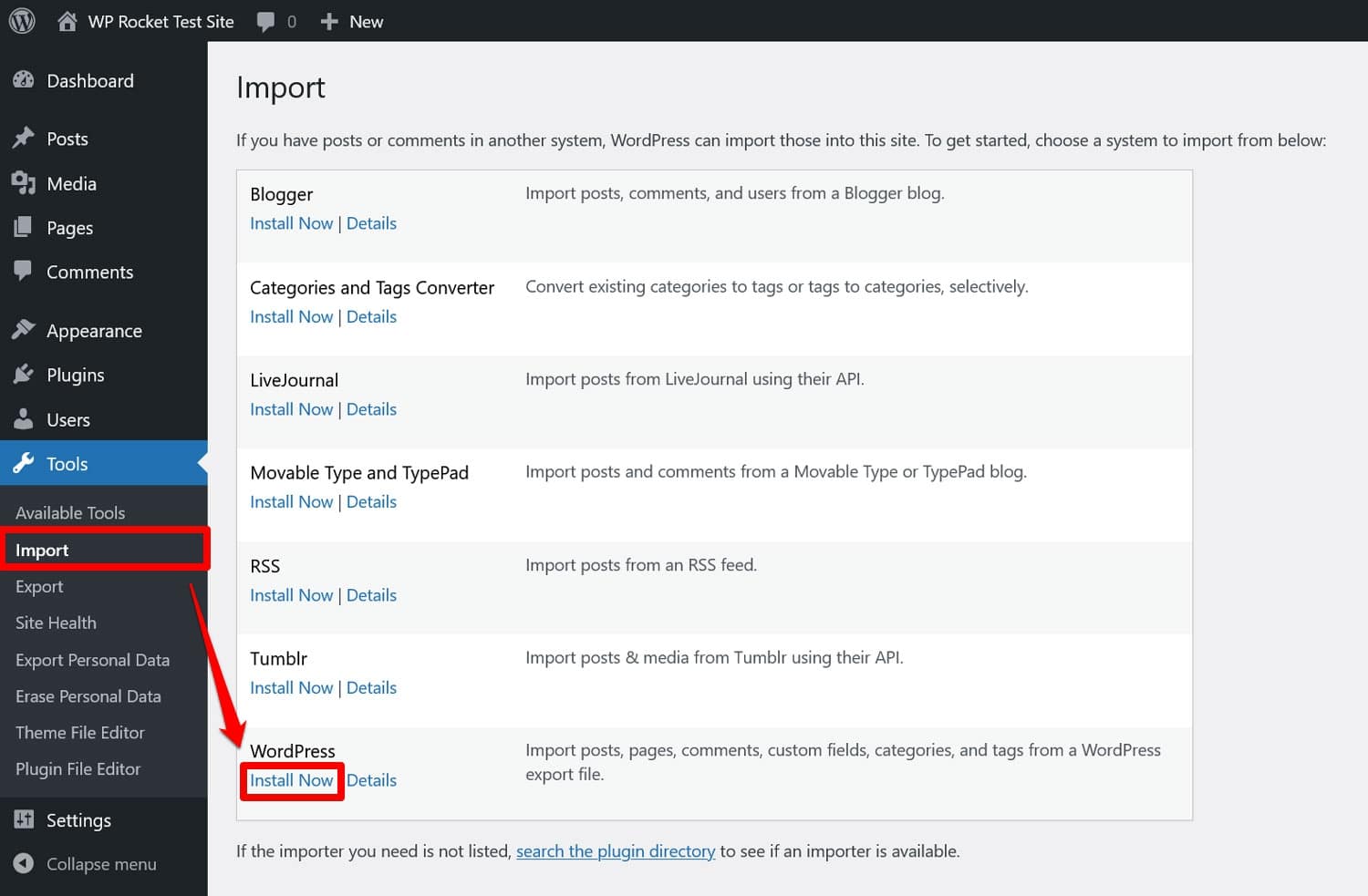
Una vez que esté listo, haga clic en Ejecutar importador . Luego, WordPress le pedirá que especifique qué archivo importar.
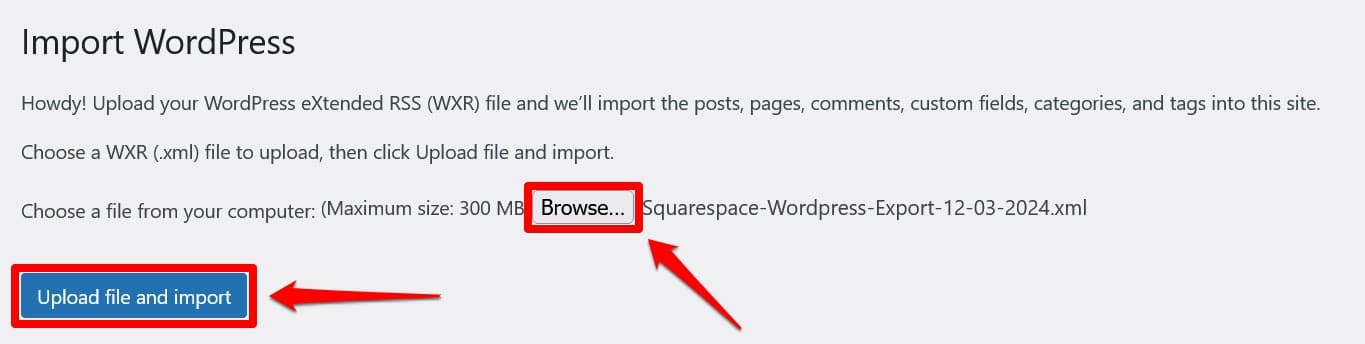
Elige el que acabas de descargar de Squarespace y presiona Cargar e importar . Un mensaje le preguntará a qué usuario del sitio web se debe asignar el contenido importado.
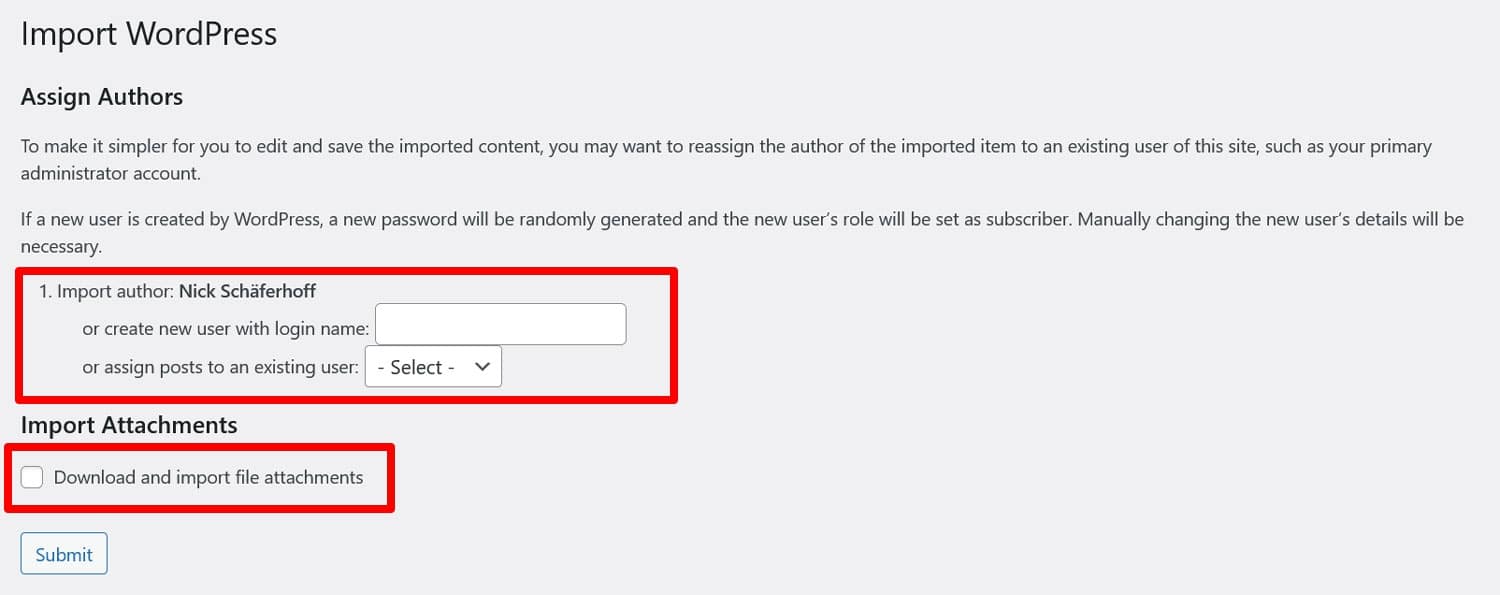
Utilice el propuesto, cree un nuevo usuario o elija uno existente. Se recomienda la última opción ya que los otros métodos dieron como resultado errores durante nuestra prueba.
Marca la casilla donde dice Descargar e importar archivos adjuntos . Importará las imágenes destacadas de las publicaciones de tu blog. Hablaremos sobre cómo importar otras imágenes a continuación.
Cuando esté listo, haga clic en Enviar . Probablemente tengas que esperar un poco, especialmente si hay mucho contenido. Finalmente, debería ver un mensaje de éxito.

Ahora debería poder ver su contenido importado en los menús de Publicaciones y Páginas de WordPress.
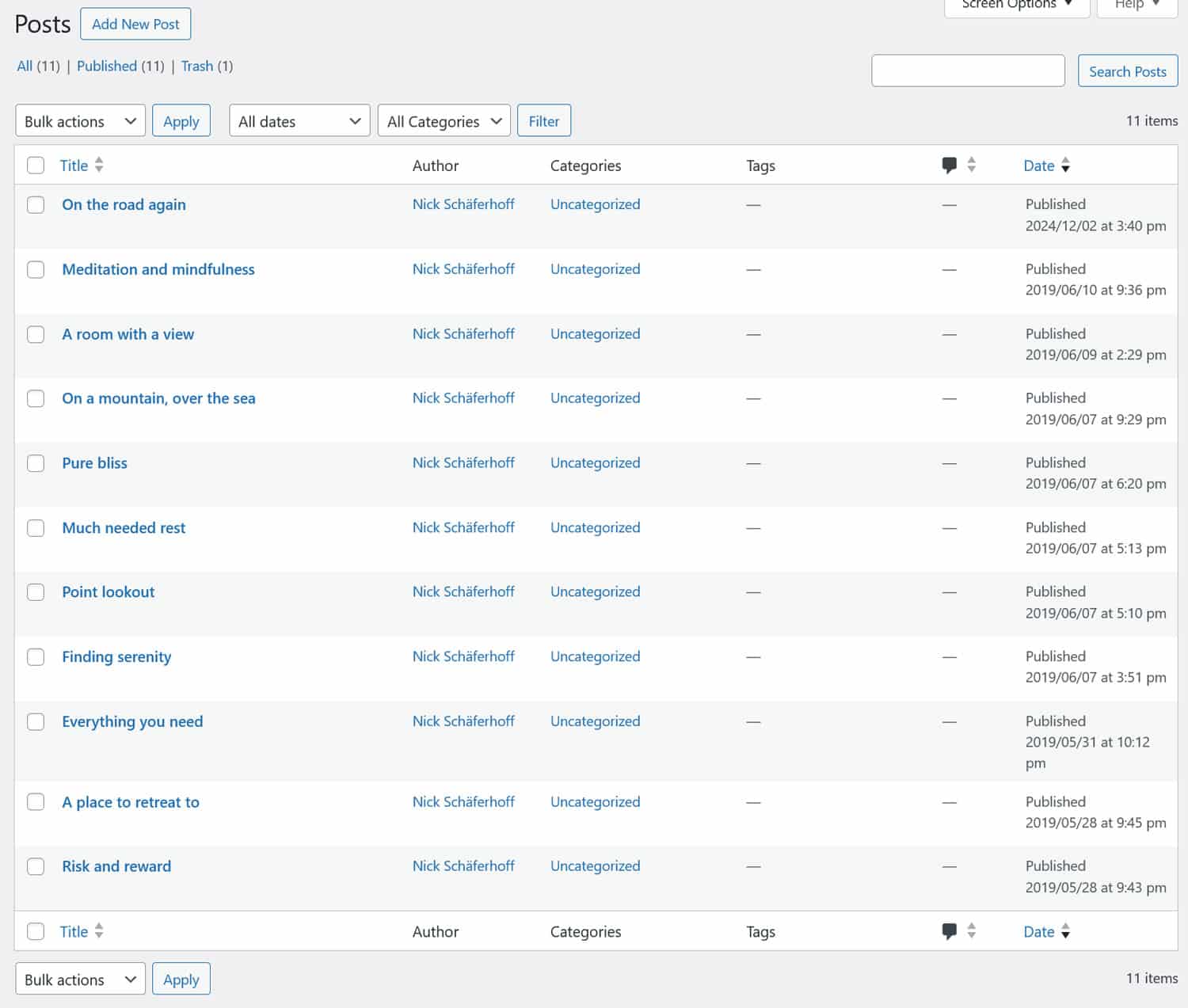
Cuando los abras, verás que el editor de WordPress los importa como bloques clásicos .
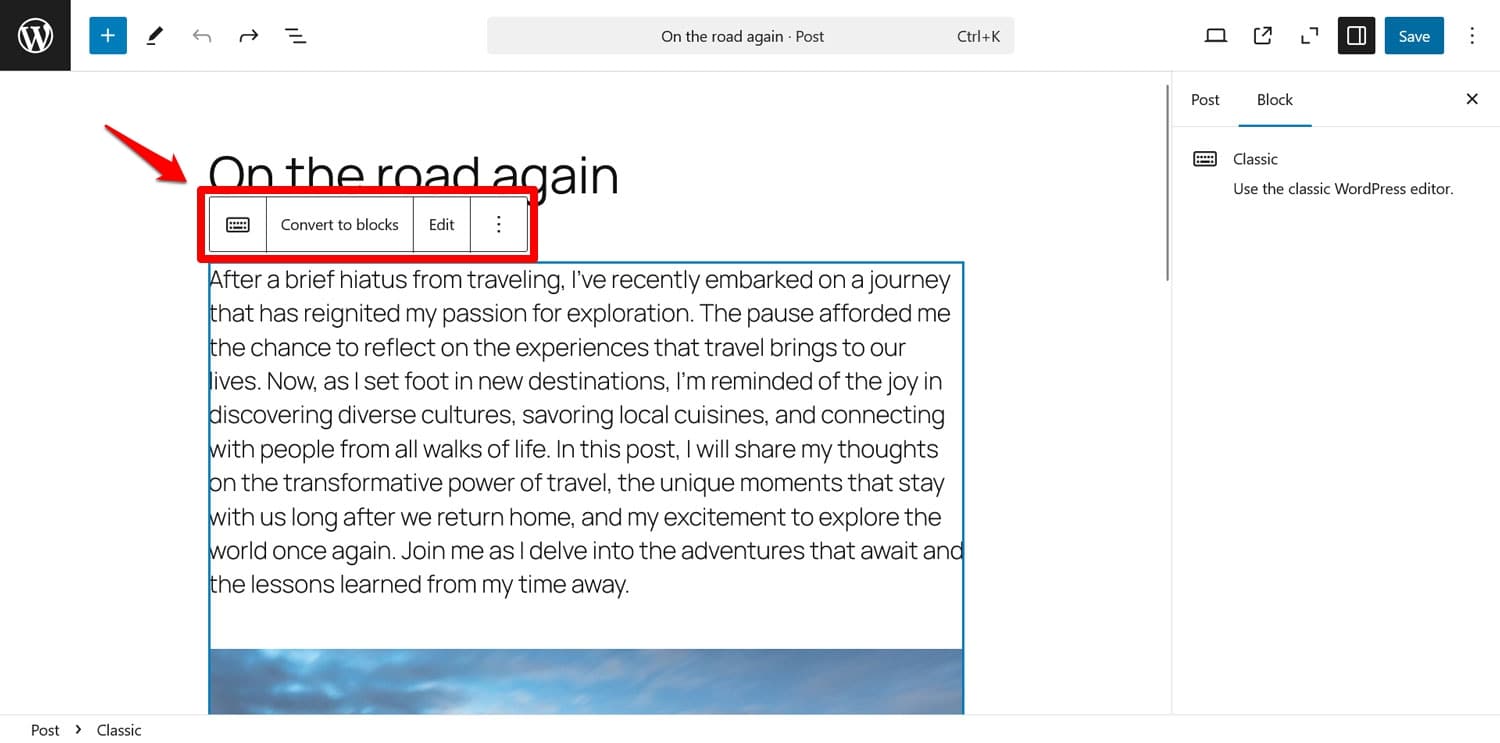
Desafortunadamente, esto se debe a que Squarespace también exporta una gran cantidad de marcado HTML. Puedes ver eso cuando eliges convertir tu contenido en bloques.
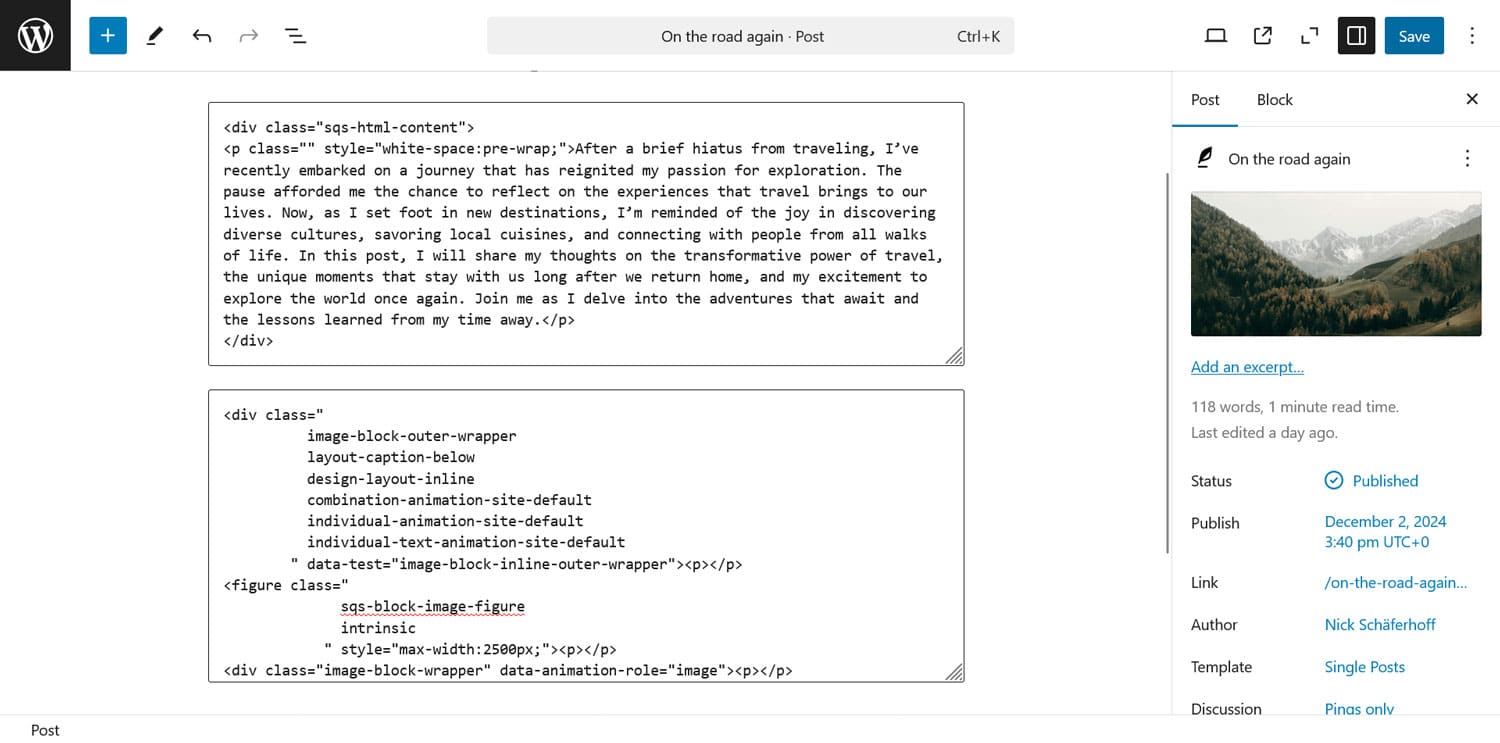
Lamentablemente, debes convertir esto para limpiar el marcado a mano. No existe automatización para ello.
5. Obtener imágenes
Hasta ahora, has importado principalmente contenido de texto, ahora debes hacer lo mismo con las imágenes. En este momento, si observa su contenido, es probable que falte o esté vinculado y se muestre desde Squarespace.
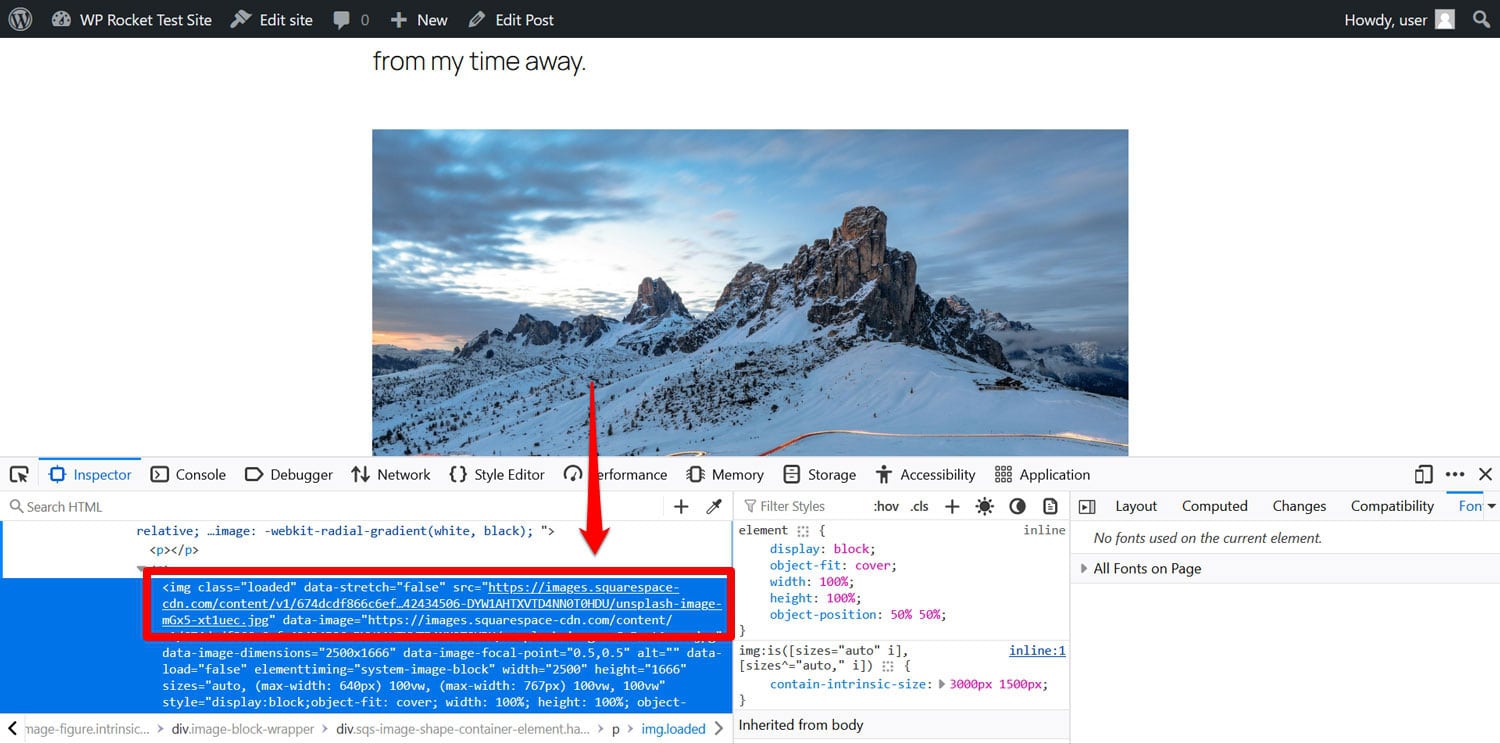
Es hora de incorporarlos a su propio sitio. Squarespace no tiene una funcionalidad incorporada para hacerlo, pero, afortunadamente, alguien ha creado un complemento de WordPress llamado Carga automática de imágenes. Está un poco desactualizado pero aún funciona.

El complemento busca URL de imágenes en sus publicaciones y páginas e importa automáticamente imágenes externas a la biblioteca multimedia de WordPress. También actualiza sus enlaces para usar la versión local.
Para aprovecharlo, primero vaya a Complementos > Agregar nuevo e instale el complemento desde allí (nota: es posible que no aparezca en la primera página de los resultados de búsqueda).
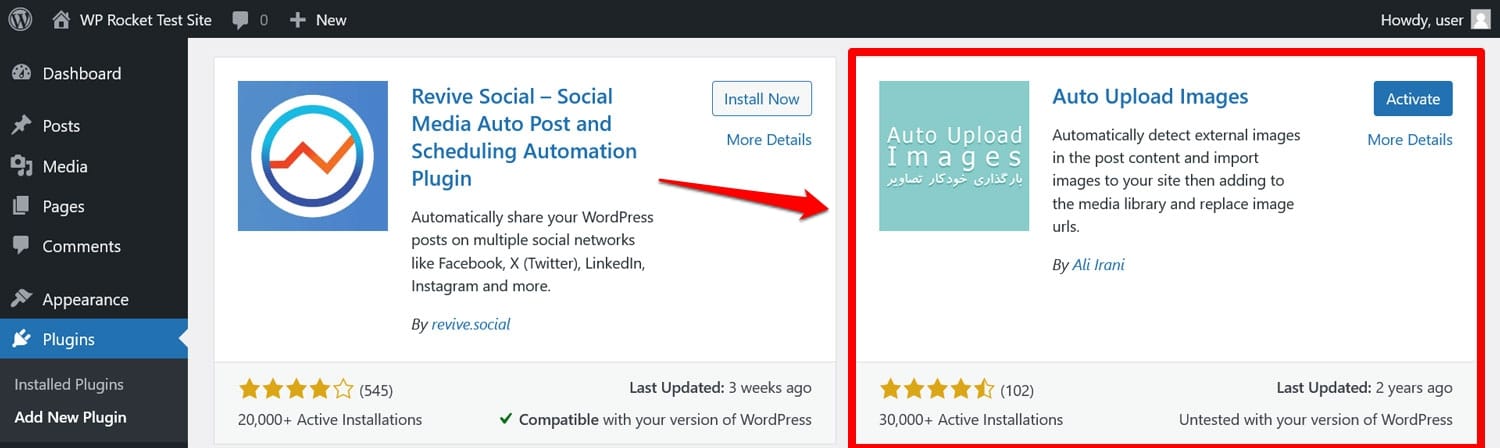
Una vez que esté en su sitio y activado, vaya a Publicaciones > Todas las publicaciones , abra las opciones de pantalla en la parte superior de la pantalla y establezca el Número de elementos por página en 999. Esto le permite procesar todo su contenido a la vez.
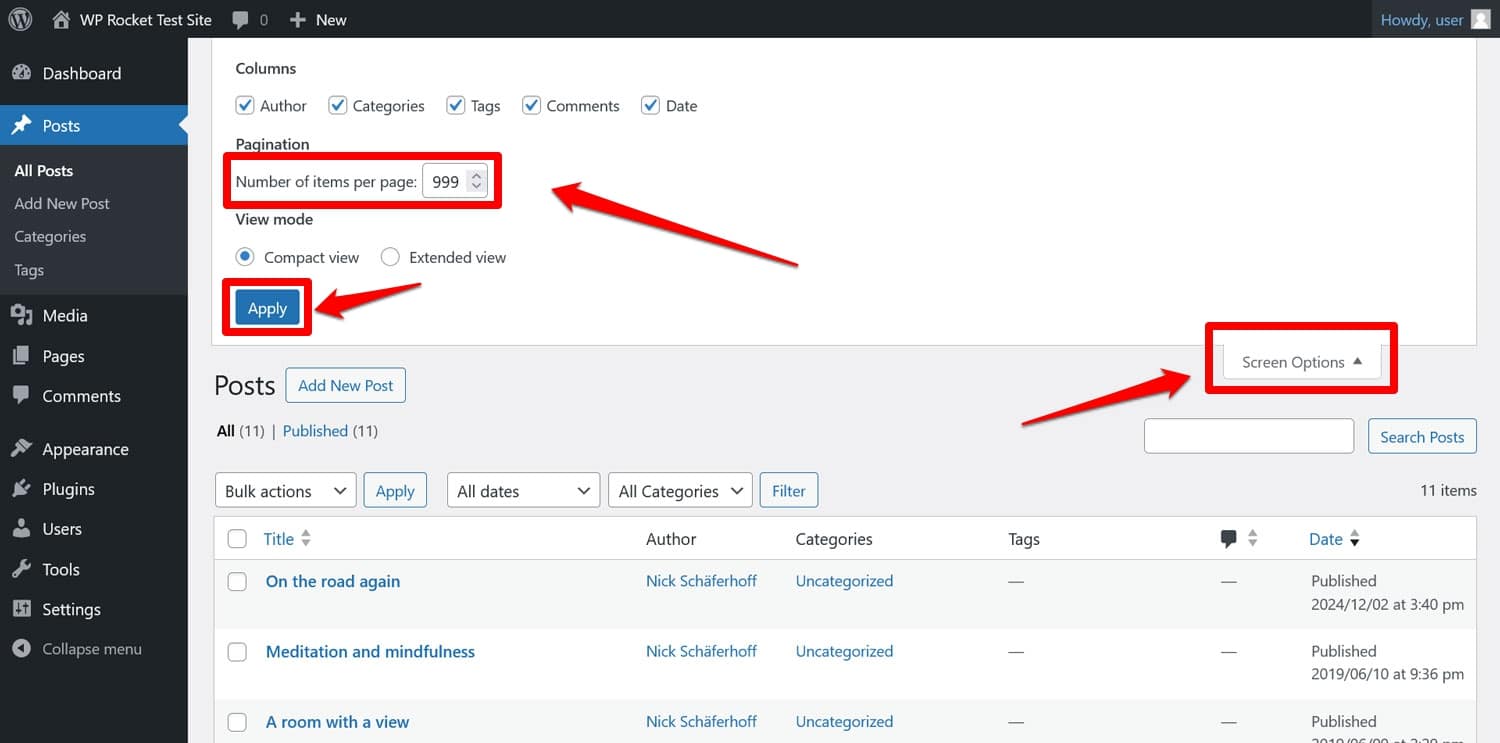
Haga clic en Aplicar cuando esté listo. Luego, seleccione todas sus publicaciones marcando la casilla en la parte superior, haga clic en Acciones masivas , elija Editar y luego haga clic en Aplicar .

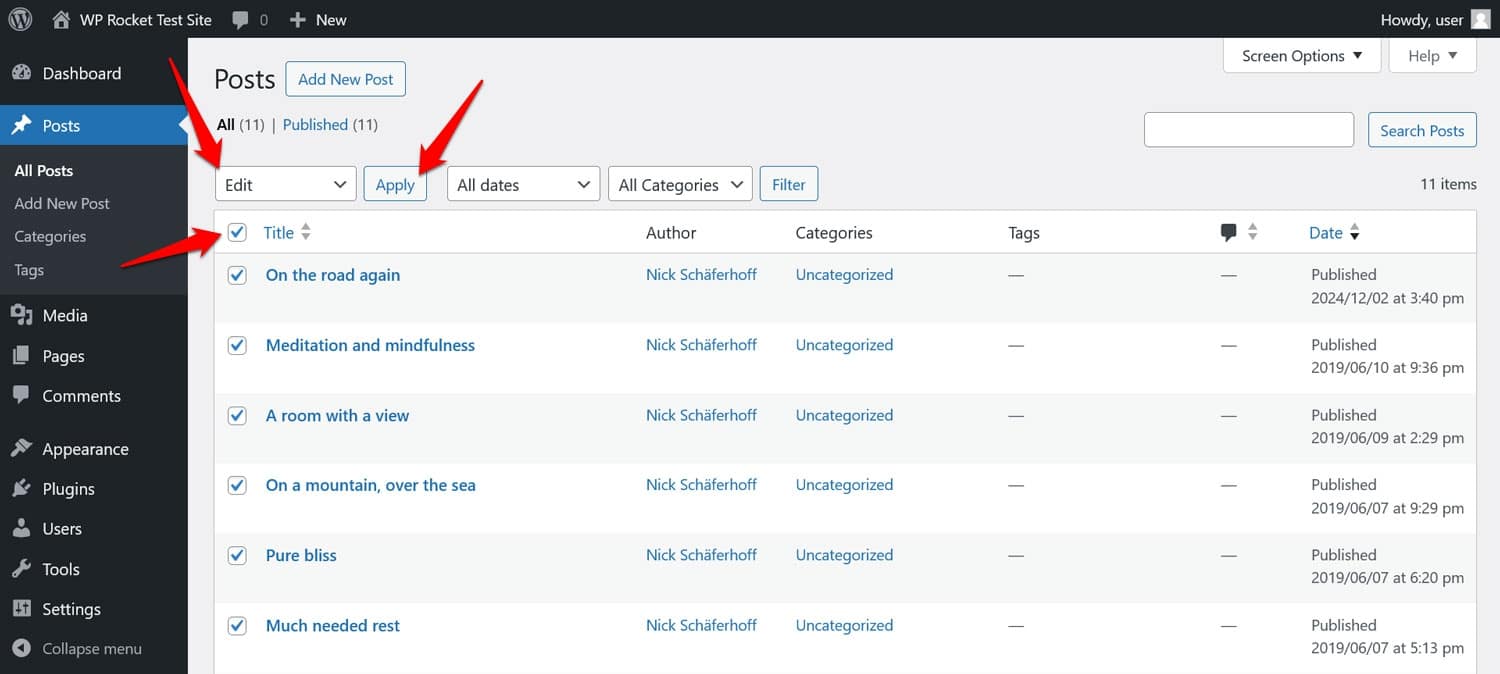
A continuación, simplemente elija Actualizar sin realizar ningún otro cambio.
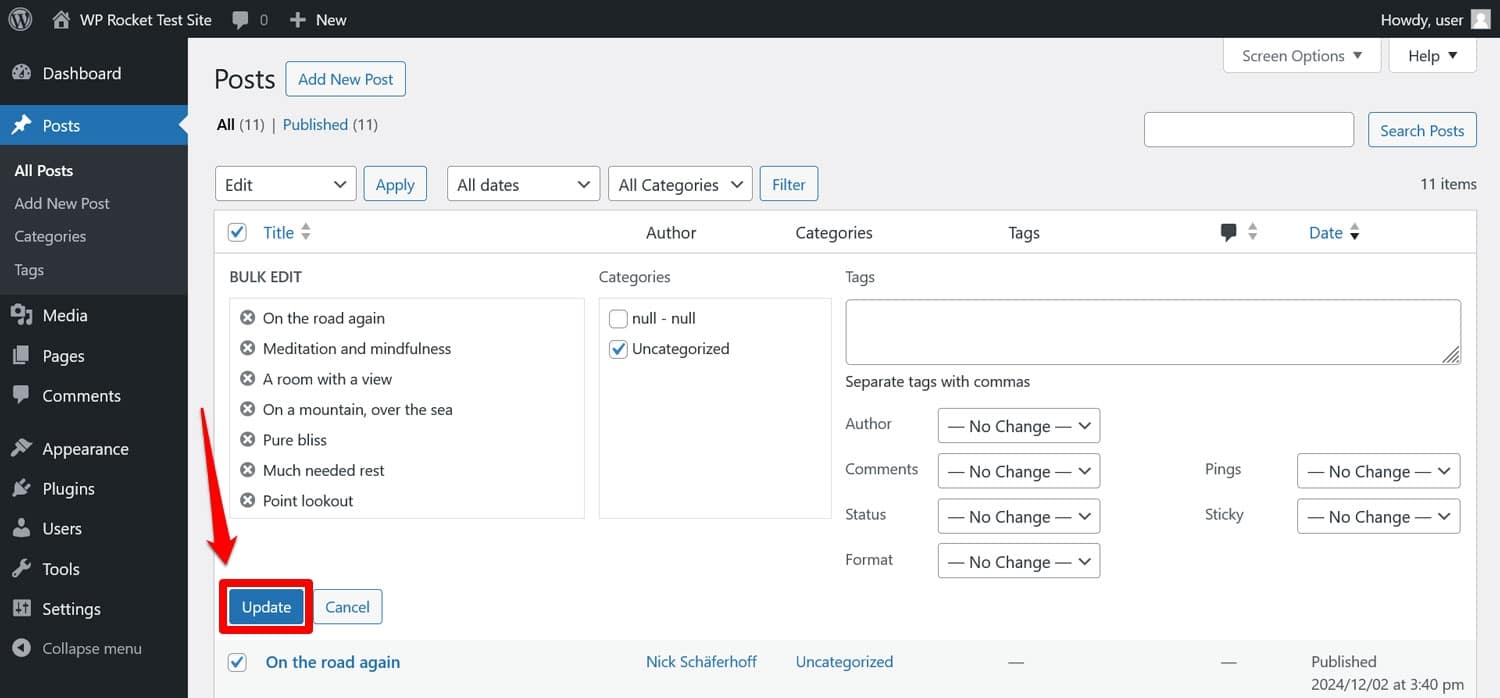
Espere nuevamente hasta que se vuelva a cargar la página. Después de eso, sus imágenes deberían haber migrado exitosamente desde Squarespace a su sitio web de WordPress.
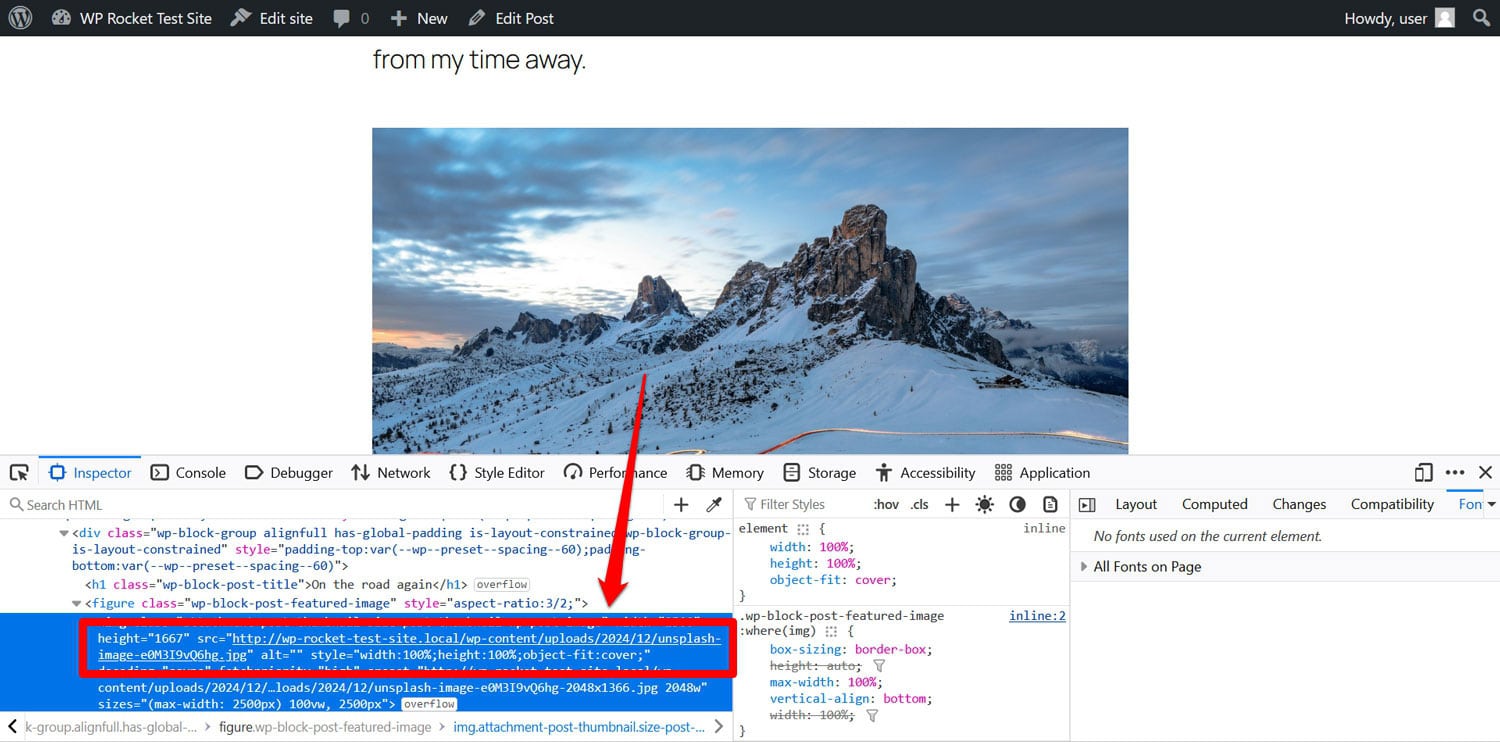
Ahora todo lo que necesitas hacer es repetir el proceso para tus páginas.
Nota: Si tiene muchas imágenes para cargar, es posible que el proceso se agote antes de finalizar. En ese caso, repite el proceso o hazlo en lotes en lugar de hacerlo para todas tus publicaciones o páginas al mismo tiempo.
6. Transferir otro contenido
Dependiendo de su sitio web, es posible que haya muchos otros contenidos de Squarespace que no se hayan publicado. Si también desea moverlo a su nuevo sitio, existen diferentes posibilidades.
Por ejemplo, si está utilizando la funcionalidad de comercio electrónico de Squarespace, puede exportar productos como un archivo CSV ( Productos y servicios > Productos > Exportar todo ) y luego importarlos a un complemento como WooCommerce.
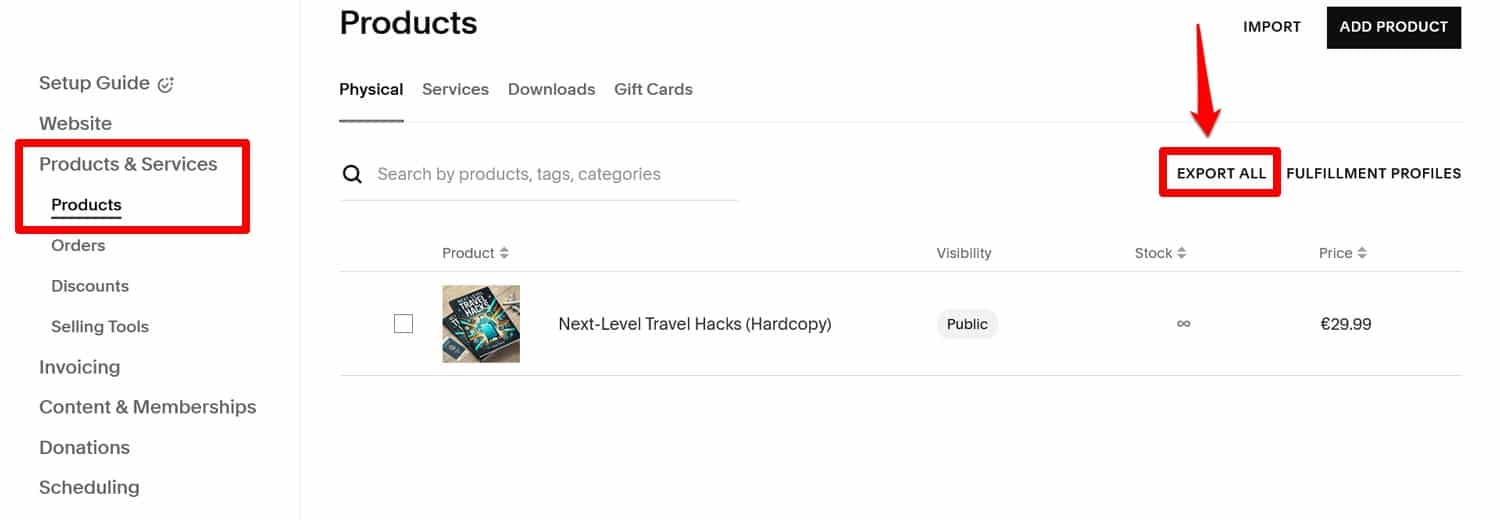
Si tiene muchos productos, también puede considerar un servicio pago como Cart2Cart.
Para los archivos de vídeo, resulta útil alojarlos en un sitio web de terceros como YouTube. De esa manera, sólo tendrás que incrustar sus enlaces en WordPress.
Para el resto del contenido, simplemente tienes que migrarlo copiándolo desde Squarespace y pegándolo manualmente en publicaciones y páginas de WordPress. No es la mejor solución pero, lamentablemente, Squarespace no es de mucha ayuda en este sentido.
7. Actualice sus enlaces permanentes
Una vez terminado el contenido, es hora de cuidar tus URL o enlaces permanentes. Aquí, usted debe decidir si desea mantener la misma estructura de URL que en Squarespace o crear una diferente. Ambas soluciones tienen ventajas y desventajas.
En primer lugar, la estructura de URL predeterminada de Squarespace no siempre es la mejor. Por ejemplo, puede incluir el año/mes/día/cuando se publicó una publicación de blog y otros prefijos.

Puedes imitar esto en WordPress, pero no es necesariamente fácil de usar ni de SEO.
Por otro lado, si cambia la estructura, especialmente si su sitio web de Squarespace ya recibe una buena cantidad de tráfico, podría perder visitantes y su clasificación de búsqueda establecida. Para evitar eso, usted
Tienes que redirigir el tráfico, por ejemplo, con un complemento como Redirection.
Además, es casi seguro que cambiar los enlaces permanentes también romperá los enlaces internos. Puedes encontrarlos y corregirlos usando Screaming Frog, Sitebulb o un complemento como Broken Link Checker.
Depende de usted decidir qué camino quiere tomar. En cualquier caso, su primer puerto de escala en WordPress es Configuración > Enlaces permanentes .
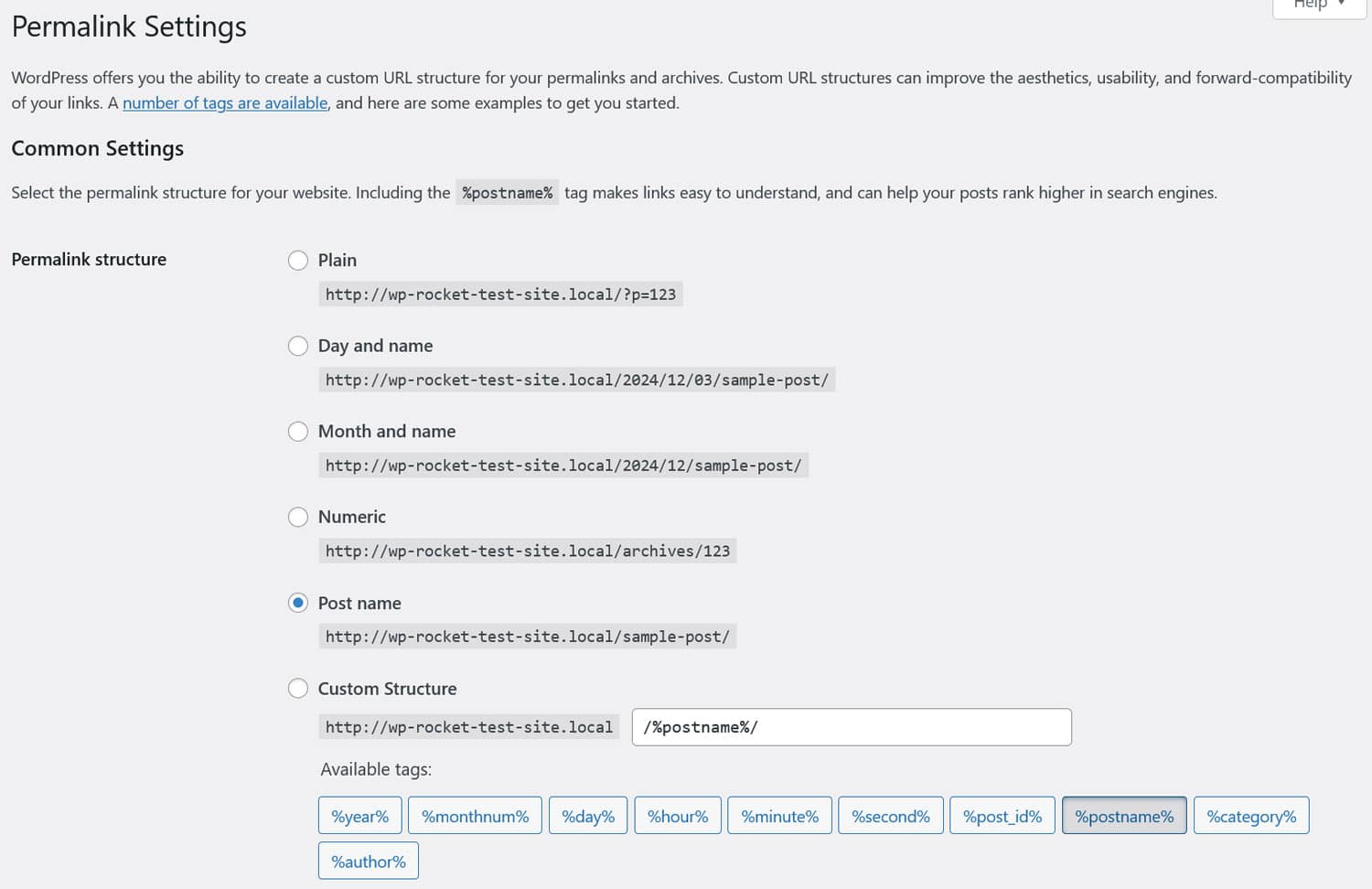
Aquí puede configurar su estructura general de URL. La opción más común es simplemente el nombre de la publicación , pero también puedes crear una estructura personalizada, por ejemplo, para recrear tus enlaces permanentes existentes de Squarespace.
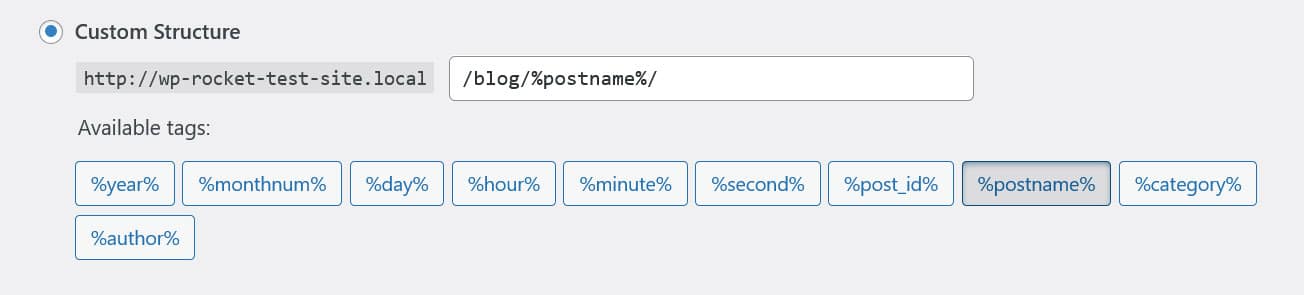
Guarde los cambios que realice.
Después de eso, aún debes asegurarte de que tus publicaciones y páginas tengan slugs correctos, es decir, las terminaciones de las URL. Aquí también puedes encontrarte con el problema de que Squarespace agrega sus propios parámetros.
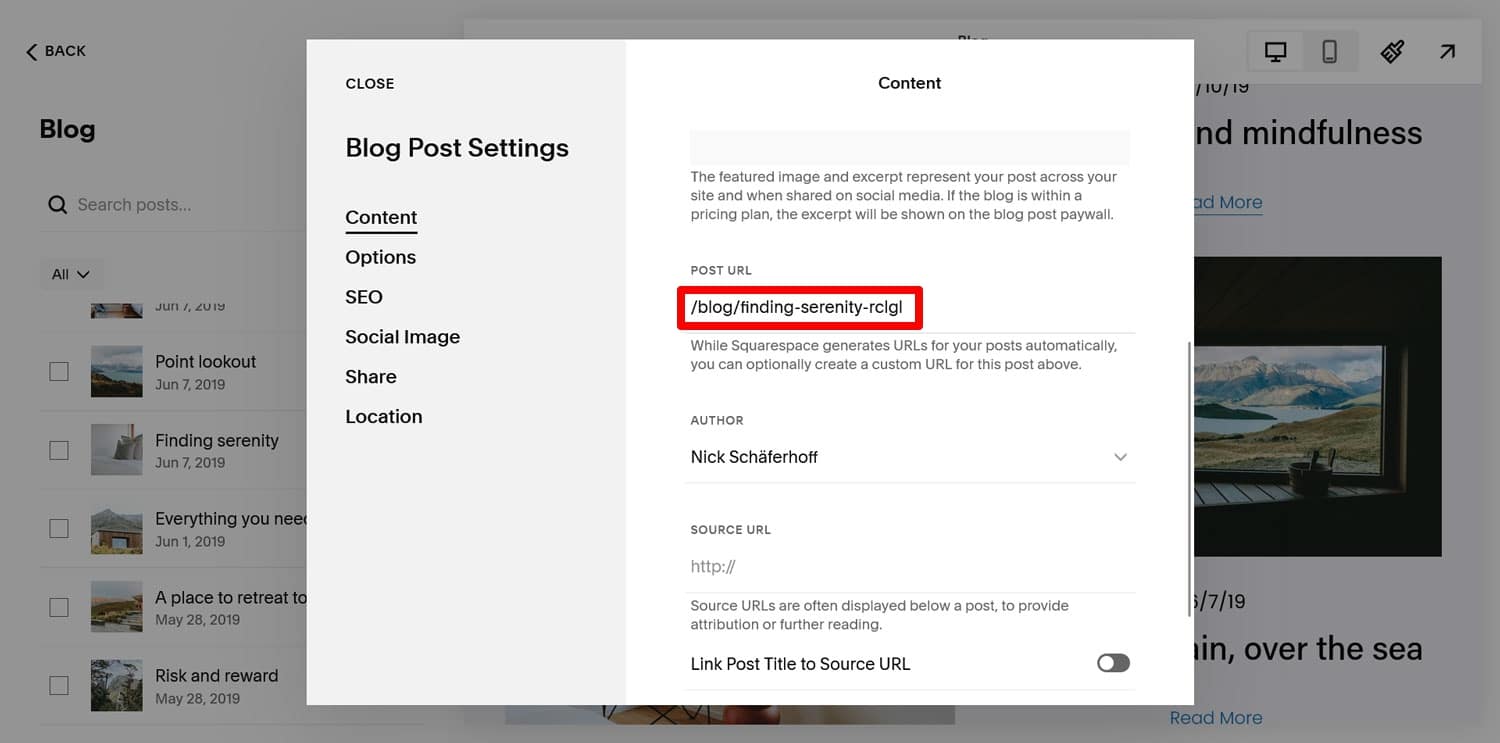
Puedes editar slugs en la barra lateral del editor de contenido de WordPress.
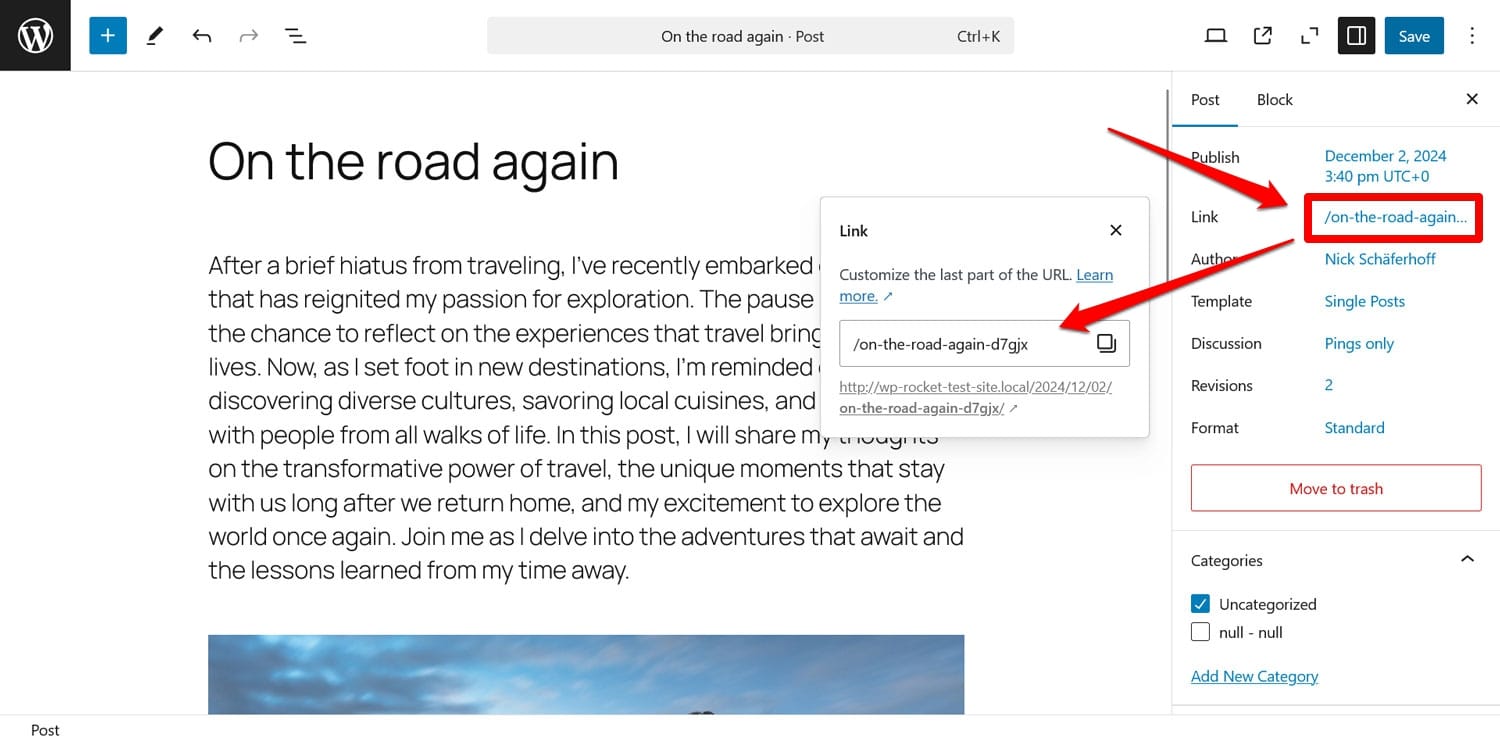
Otra forma de personalizarlos es mediante Edición rápida desde la pantalla Publicaciones o Páginas .
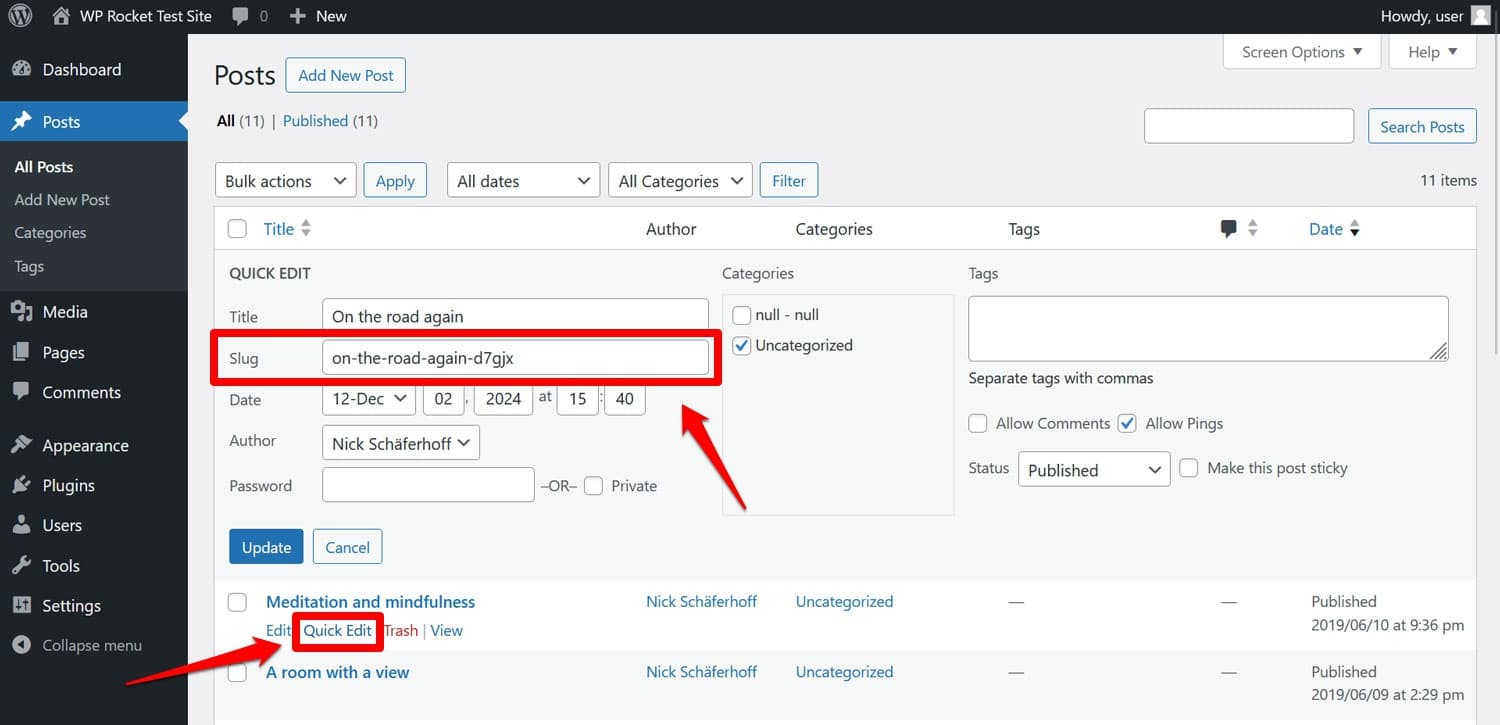
8. Elige un tema
El siguiente paso es ocuparse del diseño del sitio. Cuando importa contenido por primera vez desde Squarespace a WordPress, es posible que le preocupe que se vea completamente diferente. Pero no te alarmes, eso es algo que puedes cambiar.
Aquí también debes decidir qué tan cerca quieres estar de lo que tenías en Squarespace. Si bien es posible replicar su diseño en WordPress uno a uno con suficiente tiempo, habilidades y presupuesto, probablemente sea más económico optar por algo que se acerque lo suficiente. Una segunda opción es utilizar su cambio de Squarespace a WordPress como una oportunidad para revisar y cambiar por completo la apariencia de su sitio web.
En WordPress, la parte que controla el diseño se llama "tema" y hay miles de temas gratuitos en el directorio de temas de WordPress.org y cientos más de temas pagos en otros lugares.
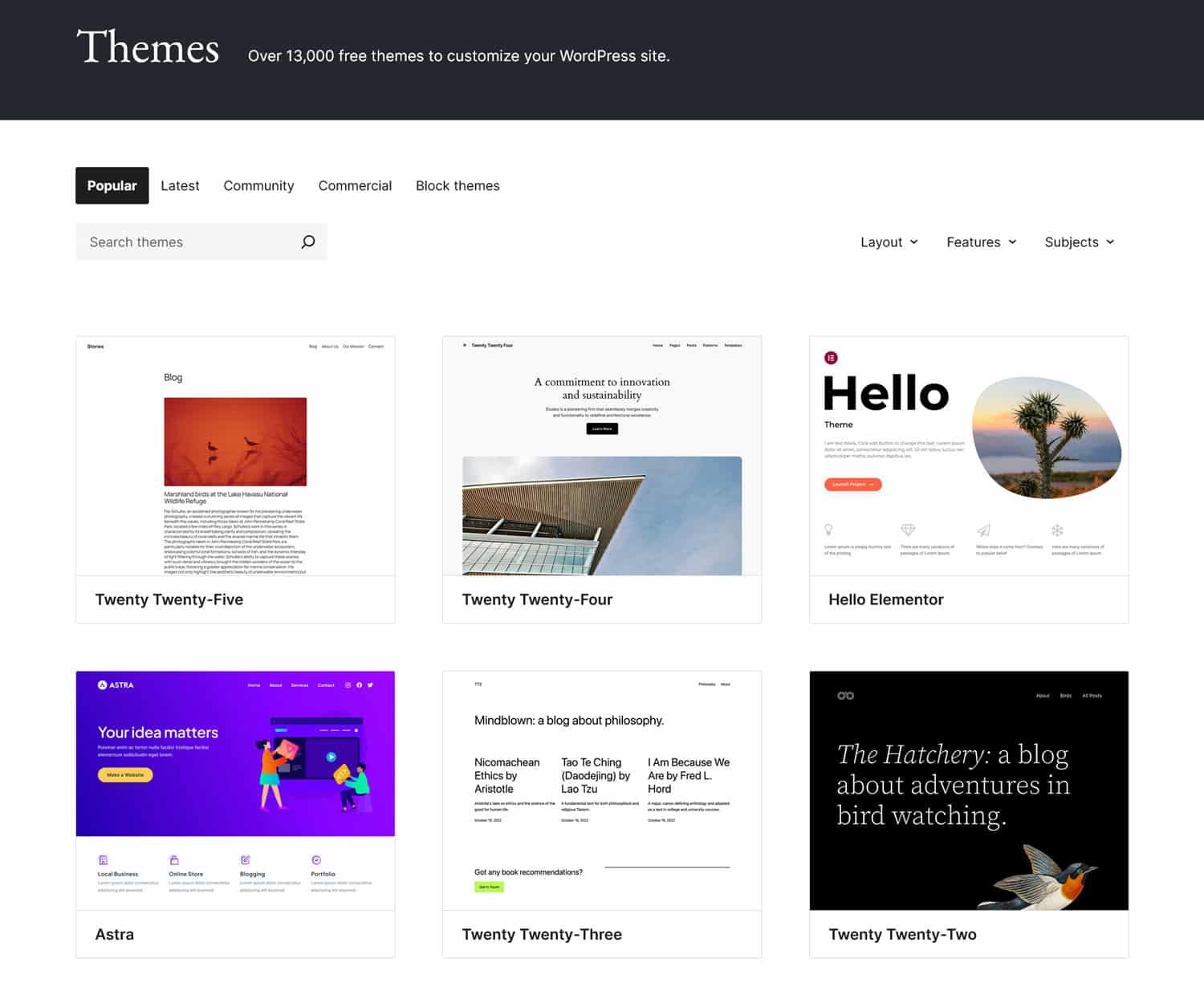
Los instala en Apariencia > Temas > Agregar nuevo tema . Busque el tema por nombre, luego haga clic en Instalar ahora y actívelo cuando haya terminado.
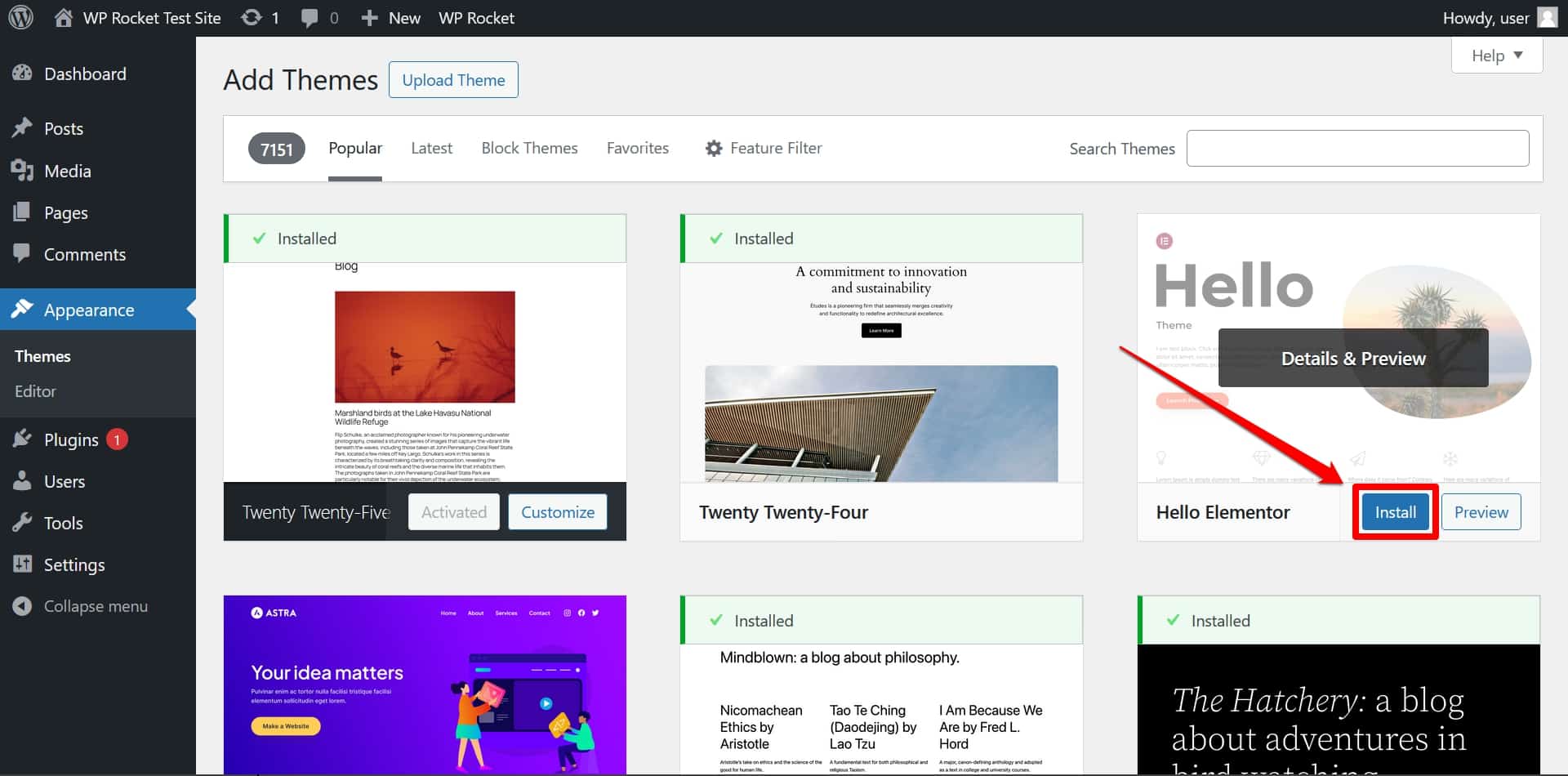
Si ha descargado un tema pago, debe utilizar la opción Cargar tema .
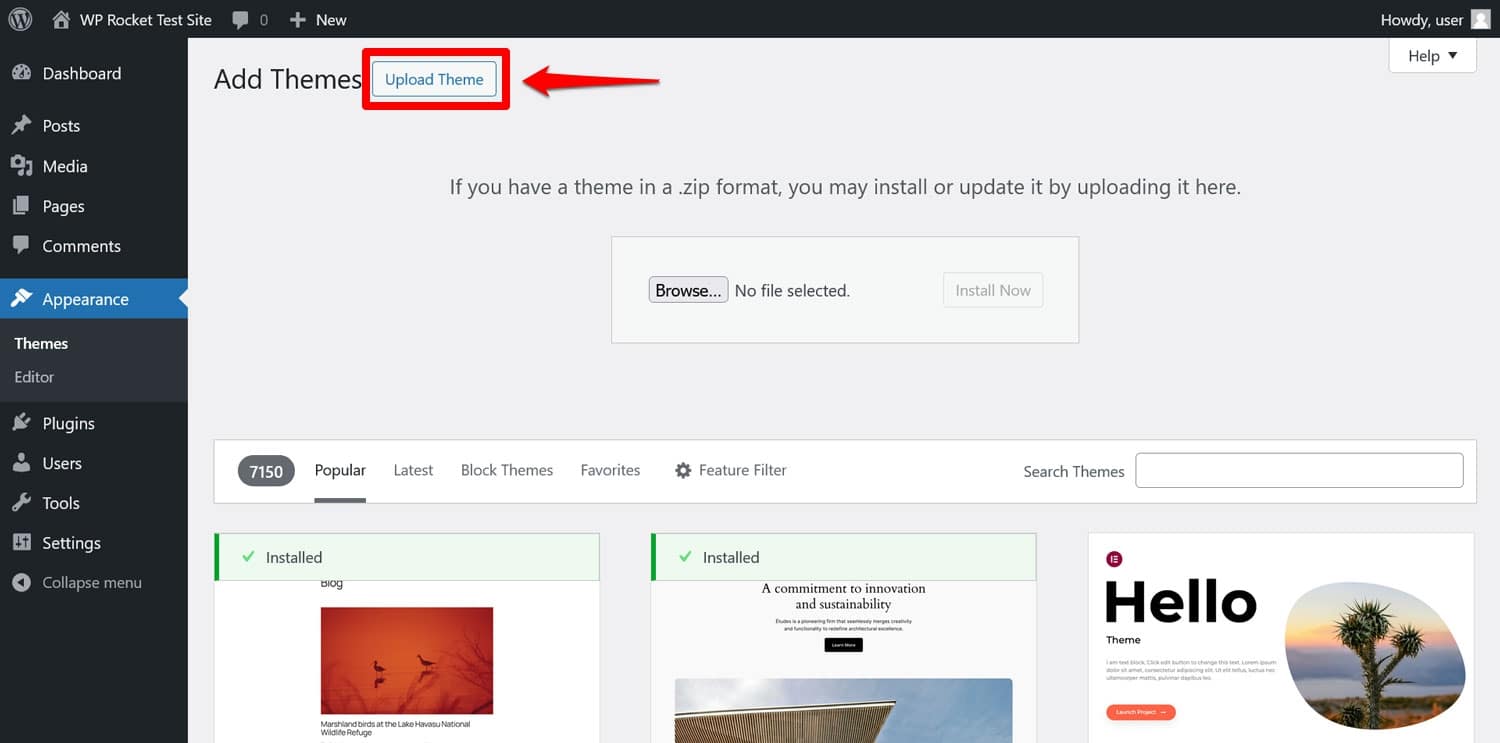
Después de eso, el potente Editor del sitio le permite adaptar aún más el diseño cambiando colores, fuentes, dimensiones y mucho más.
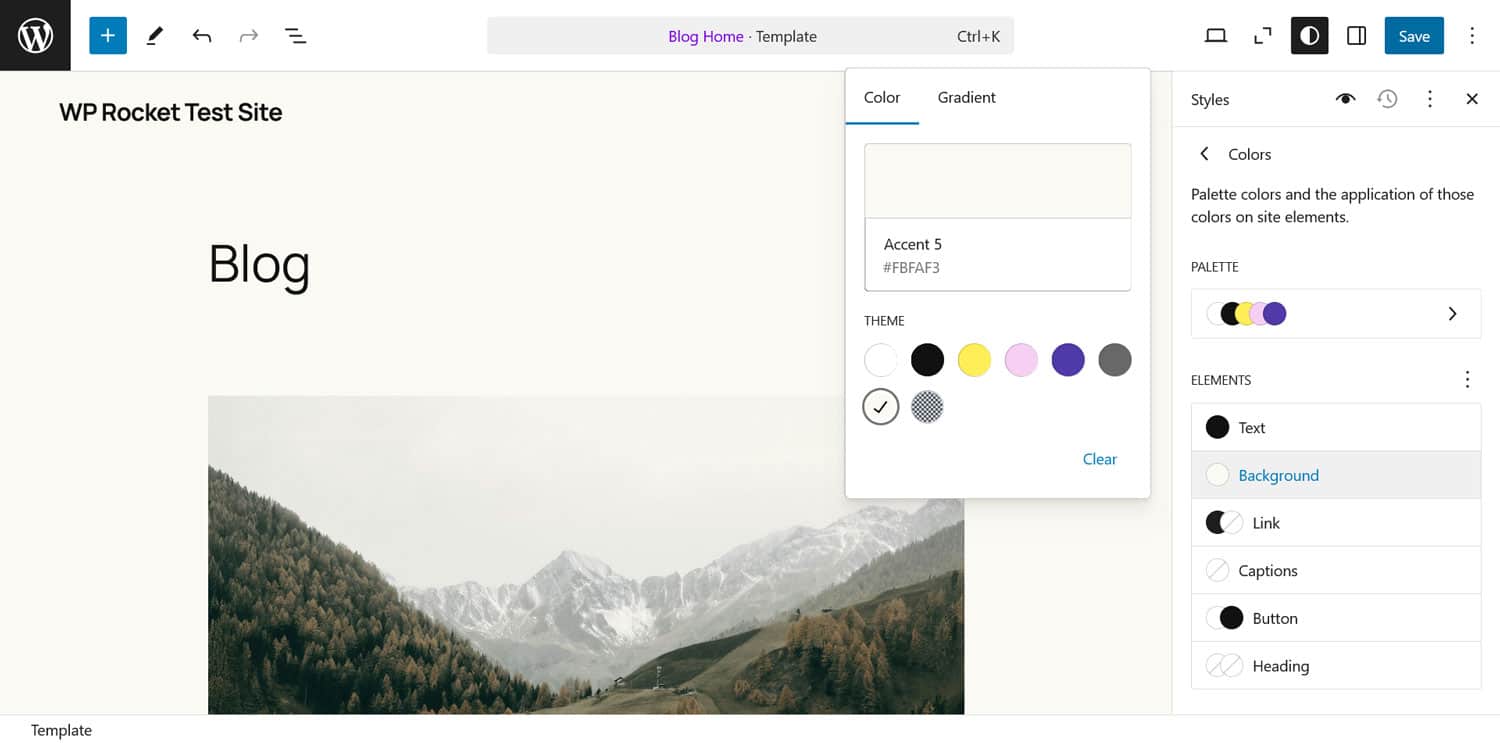
Si no sabe por dónde empezar, consulte nuestra lista de los temas de WordPress más rápidos.
9. Redirigir y/o transferir su dominio
Su sitio de WordPress ahora debería estar casi listo. Pero el dominio de tu sitio web todavía apunta hacia Squarespace. Es hora de cambiar eso.
Para hacerlo, debe cambiar los servidores de nombres de su dominio al de su nuevo sitio web. El proceso exacto para esto difiere dependiendo de dónde administre su dominio; sin embargo, los pasos generales son:
- Descubra la configuración de DNS para su nuevo host
- Inicie sesión en el panel de gestión de su registrador de dominios
- Cambie la configuración DNS actual a la de su nuevo sitio web
- Espere a que se propaguen los cambios (puede tardar hasta 48 horas)
También podrías considerar transferir tu dominio, por ejemplo, si lo compraste junto con tu cuenta de Squarespace y planeas cerrarla. Squarespace tiene instrucciones para eso. Pero también te permiten simplemente redirigir tu dominio.
Si actualmente está utilizando un dominio temporal para su nuevo sitio de WordPress, también debe actualizar su dirección de WordPress y la dirección del sitio en Configuración > General a su dominio real.
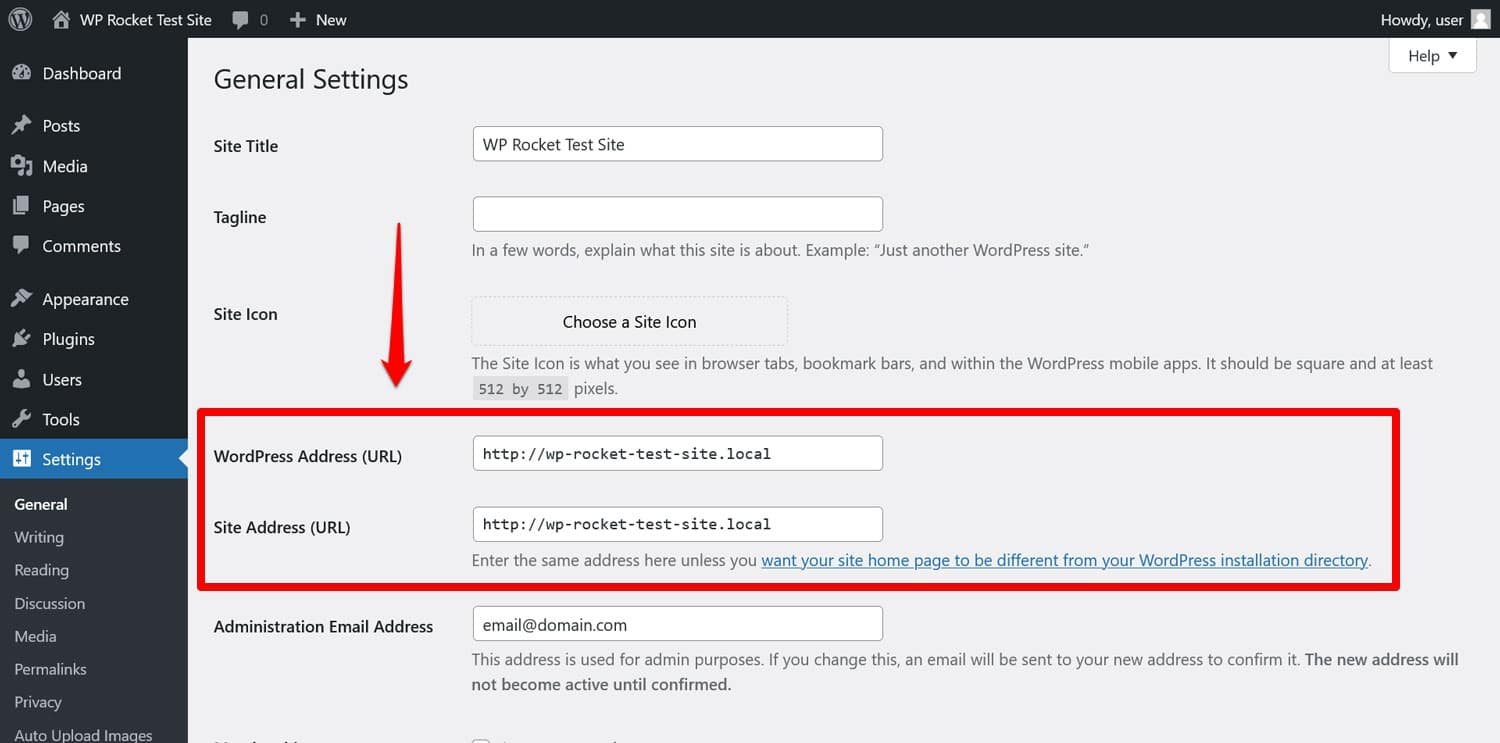
10. Próximos pasos: mejorar el rendimiento y la funcionalidad del sitio web
En este punto, has terminado lo básico. Su contenido principal ha migrado de Squarespace a WordPress y tiene un sitio web en funcionamiento. ¡Felicidades! Pero esto no se detiene aquí. Un sitio web necesita cuidado y trabajo continuo si quiere que tenga éxito.
Uno de los factores más importantes aquí es el rendimiento. La rapidez con la que se cargan sus páginas web tiene un gran impacto en la experiencia del usuario y el SEO de su sitio y, por lo tanto, es algo a lo que definitivamente debe prestar atención.
Por lo general, esto significa que debe aprender a realizar pruebas de velocidad en su sitio web e implementar técnicas para mejorar el rendimiento, como el almacenamiento en caché o la minimización de archivos de código.
Si no te sientes cómodo con eso, una alternativa es usar un complemento de rendimiento como WP Rocket. Aplica automáticamente una amplia gama de mejores prácticas de rendimiento en el momento en que lo activa en su sitio, que incluyen:
- Almacenamiento en caché del navegador y del servidor (incluido un caché móvil dedicado)
- Compresión GZIP
- Optimización de imágenes críticas en la mitad superior de la página para mejorar la pintura con contenido más grande
- Representación diferida automática (ayuda con la interacción con la siguiente pintura)
- Y características adicionales.
Como consecuencia, su sitio normalmente se vuelve notablemente más rápido sin tener que realizar ninguna otra acción. Si eso no es suficiente para ti, puedes activar mejoras de velocidad adicionales a través de la interfaz fácil de usar.
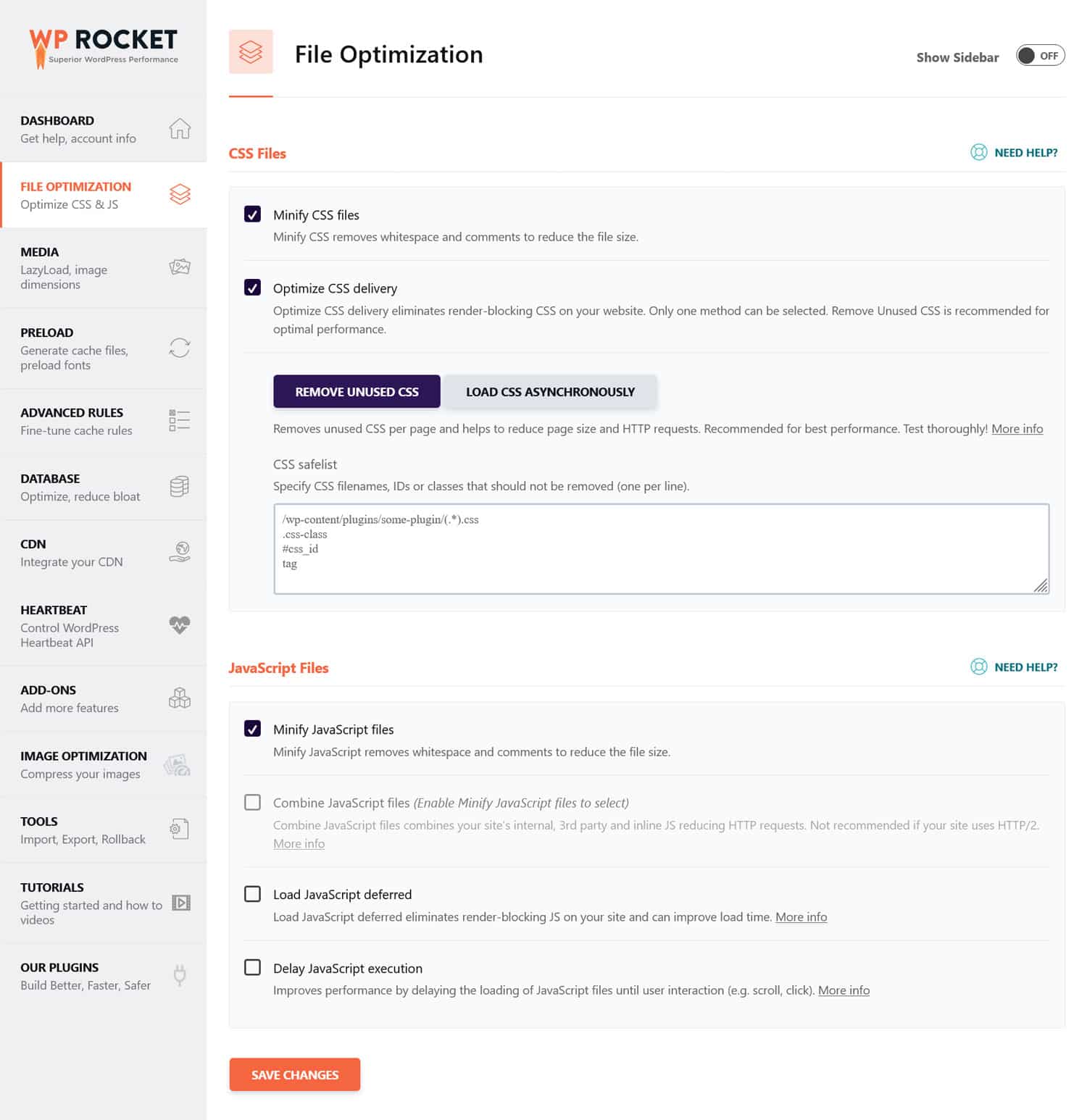
Los ejemplos incluyen eliminar CSS y JavaScript no utilizados, implementar carga diferida para imágenes, optimizar la base de datos y utilizar una red de entrega de contenido (CDN).
El directorio de complementos de WordPress está lleno de extensiones para mejorar casi todos los aspectos de su sitio. Puede implementar copias de seguridad del sitio, fortalecer su seguridad, mejorar su SEO con un complemento como Rank Math o hacer que sus imágenes sean más claras y rápidas automáticamente con Imagify. Cualquiera que sea su necesidad, en la mayoría de los casos ya existe una solución.
Migrar de Squarespace a WordPress no tiene por qué ser intimidante
Squarespace es una opción para principiantes para iniciarse en el mundo de la creación de sitios web. Sin embargo, es fácil dejar atrás el servicio cuando desea más control y flexibilidad para su sitio web; ambas cosas que WordPress ofrece por un precio más bajo.
Si desea migrar su sitio de Squarespace a WordPress, simplemente siga los pasos anteriores. Con su contenido trasladado a su nuevo hogar y con todos los elementos básicos implementados, tiene una excelente base para mejorar y hacer crecer aún más su sitio.
Y si desea dominar el área importante del rendimiento del sitio web, WP Rocket lo hará lo más fácil y sin complicaciones posible.
