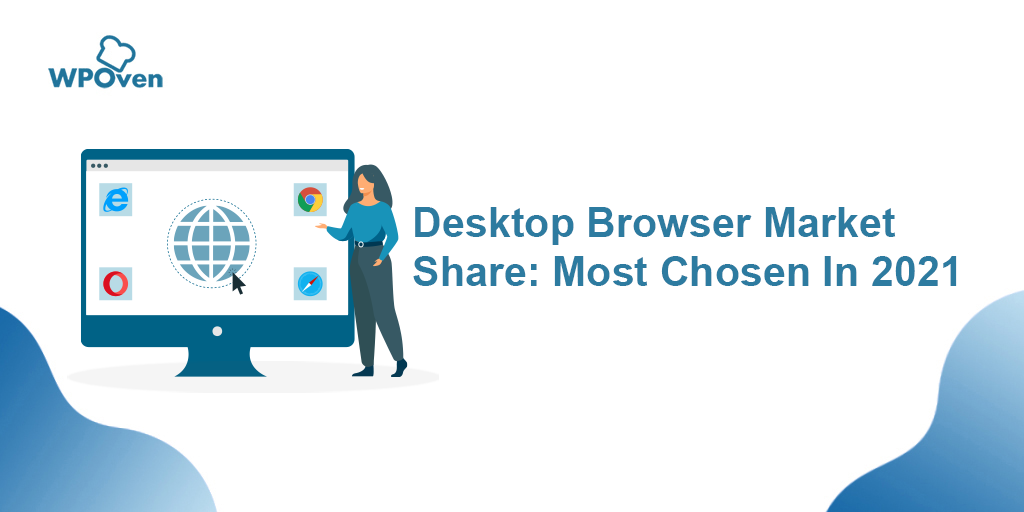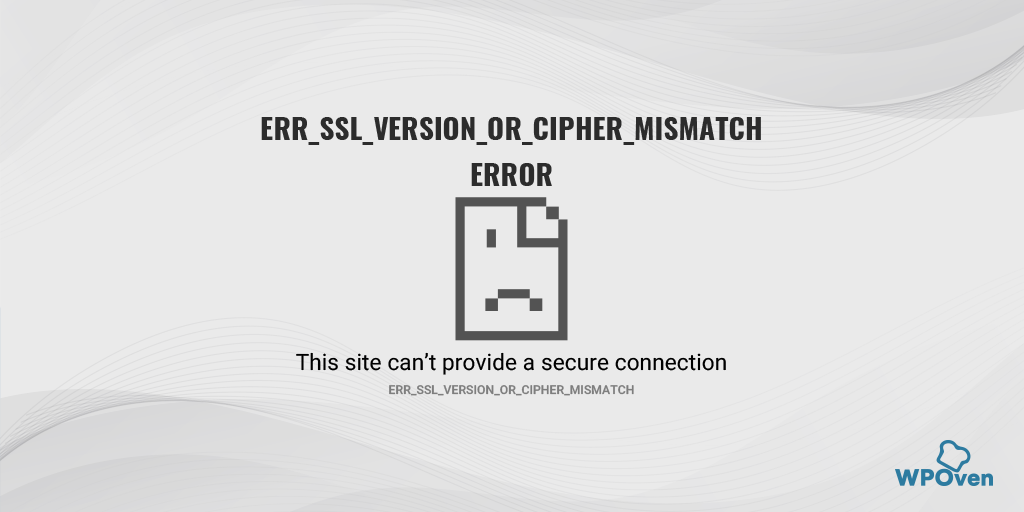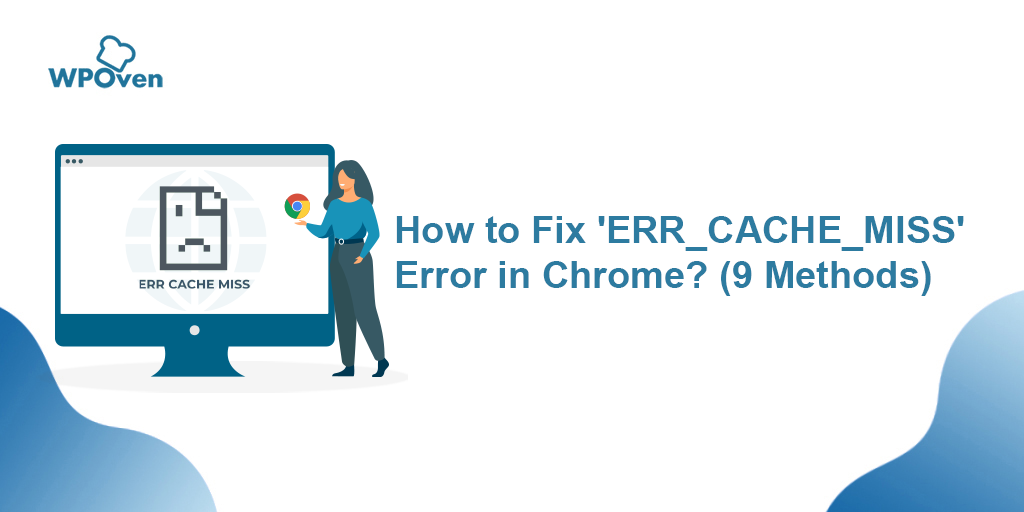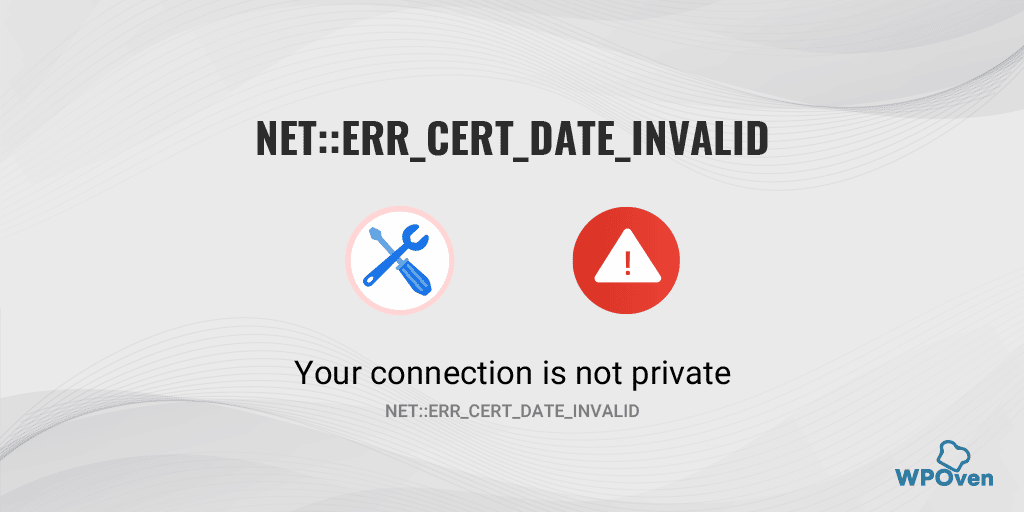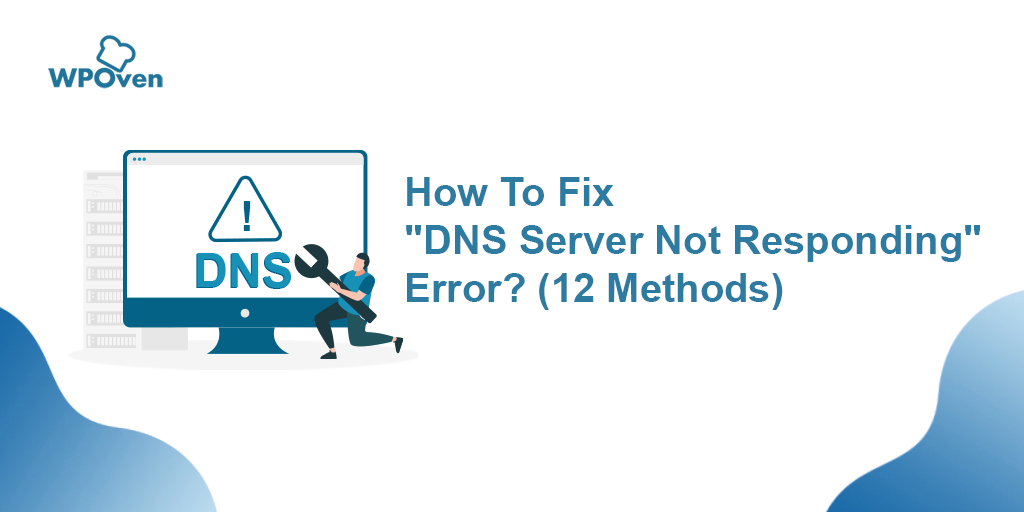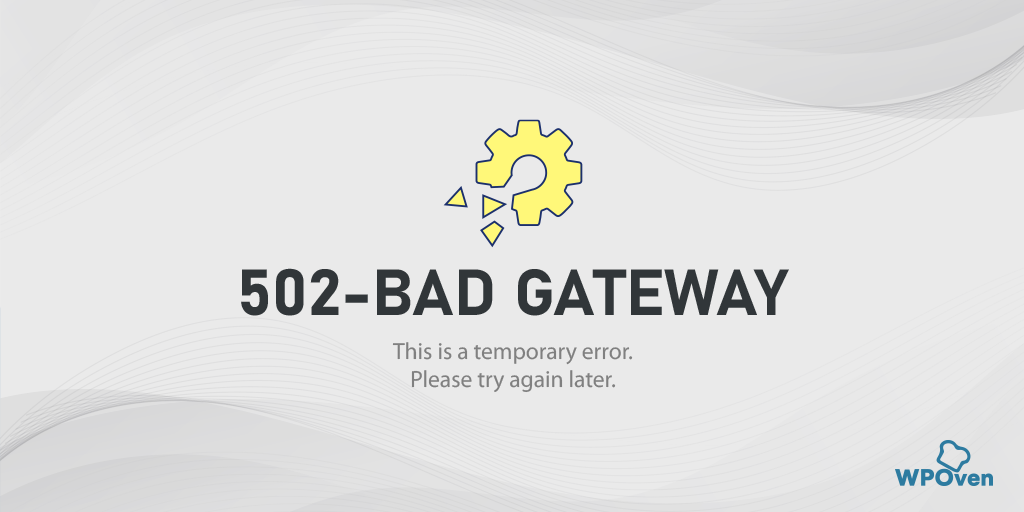¿Cómo solucionar el error de Firefox SSL_ERROR_NO_CYPHER_OVERLAP? (4 Métodos)
Publicado: 2023-03-24Si está utilizando Firefox para explorar contenido en línea, debe haber encontrado un error SSL_ERROR_NO_CYPHER_OVERLAP al menos de vez en cuando. ¡Sí! puede ser una experiencia frustrante para cualquier usuario, pero también te sorprenderá saber que este error común es exclusivo de los navegadores Firefox.
Sin embargo, el navegador web más popular, es decir, Chrome, que tiene la cuota de mercado de navegadores más alta, muestra un tipo de error similar pero con una versión diferente, es decir, "ERR_SSL_VERSION_OR _CIPHER_MISMATCH".
Pero en este momento, nos enfocamos en el error SSL_ERROR_NO_CYPHER_OVERLAP de Firefox y descubrimos qué es exactamente y por qué ocurre. ¡Empecemos!
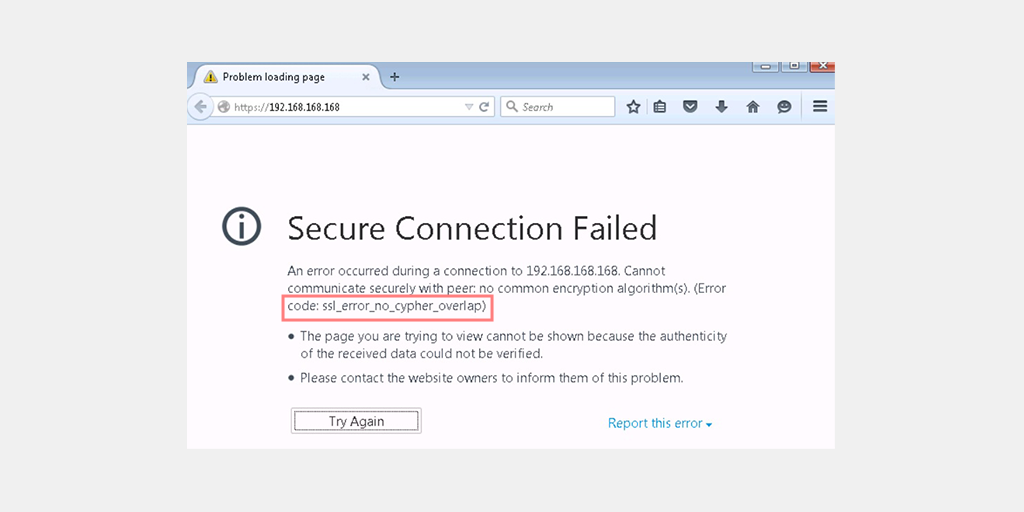
Solución rápida: está utilizando una versión muy desactualizada e insegura de Firefox, que puede que ya no sea compatible con el cifrado que utilizan los sitios modernos. Descargue e instale la última versión de Firefox desde https://www.mozilla.org/en-Us/firefox/all/ para resolver ese problema.
¿Qué es el error SSL_ERROR_NO_CYPHER_OVERLAP?
En primer lugar, SSL significa Secure Sockets Layer, que es un protocolo que proporciona una comunicación segura a través de Internet, lo que garantiza que los datos intercambiados entre dos sistemas permanezcan confidenciales y protegidos de ataques maliciosos.
Los certificados SSL, por su parte, son certificados digitales que autentican la identidad de un sitio web y establecen una conexión encriptada entre el sitio web y el navegador del usuario. Estos certificados son esenciales para mantener la seguridad en línea y proteger a los usuarios de las ciberamenazas.
SSL_ERROR_NO_CYPHER_OVERLAP es un mensaje de error que puede aparecer al intentar establecer una conexión SSL/TLS entre un cliente, como un navegador web, y un servidor. Este error ocurre cuando el servidor y el cliente no pueden ponerse de acuerdo sobre un algoritmo de cifrado común, o conjunto de cifrado, que ambos admitan.
Los conjuntos de cifrado son un conjunto de algoritmos criptográficos que se utilizan para cifrar y descifrar datos transmitidos a través de conexiones SSL.
En otras palabras, el error ocurre cuando el navegador del cliente y el servidor no pueden ponerse de acuerdo sobre un algoritmo de cifrado común para una comunicación segura.
Comprensión de SSL y certificados SSL
Para comprender el error SSL_ERROR_NO_CYPHER_OVERLAP, es importante comprender SSL y los certificados SSL. Como se mencionó anteriormente, SSL es un protocolo que proporciona una comunicación segura a través de Internet.
Los certificados SSL son certificados digitales que verifican la identidad de un sitio web y establecen una conexión segura entre el sitio web y el navegador del usuario.
SSL funciona creando una conexión segura entre el navegador del cliente y el servidor. Cuando un usuario ingresa a un sitio web con SSL, su navegador y el servidor intercambian certificados digitales para verificar la identidad del otro.
Una vez que se verifica la identidad, el navegador y el servidor establecen una conexión segura utilizando un conjunto de cifrado que ambos admiten.
Hay varios tipos de certificados SSL, incluidos los certificados de validación de dominio (DV), validación de organización (OV) y validación extendida (EV). Los certificados DV son los más básicos y verifican solo el nombre de dominio del sitio web.
Los certificados OV verifican el nombre de dominio y la identidad de la organización propietaria del dominio. Por el contrario, los certificados EV ofrecen el más alto nivel de validación al verificar el nombre de dominio, la identidad de la organización y la existencia legal.
Para obtener más información sobre SSL y los certificados SSL en detalle, consulte nuestro completo blog dedicado a. “¿Qué es SSL? y todo lo que necesitas saber al respecto“.
¿Qué causa el error SSL_ERROR_NO_CYPHER_OVERLAP?
El error SSL_ERROR_NO_CYPHER_OVERLAP ocurre cuando el navegador del cliente y el servidor no pueden ponerse de acuerdo sobre un conjunto de cifrado común para una comunicación segura. Esto puede suceder por varias razones, que incluyen:
- Un navegador o software de servidor desactualizado: Es posible que las versiones anteriores de navegadores y servidores no sean compatibles con los conjuntos de cifrado más recientes, lo que provoca el error.
- Configuraciones de seguridad mal configuradas: las configuraciones de seguridad incorrectas en el servidor o el navegador pueden impedir que los conjuntos de cifrado funcionen correctamente.
- Conjuntos de cifrado incompatibles: algunos conjuntos de cifrado pueden no ser compatibles con el navegador o el servidor, lo que provoca el error.
- Firewall o software antivirus: cierto software de firewall o antivirus puede interferir con las conexiones SSL, lo que provoca el error.
¿Por qué es importante el error SSL_ERROR_NO_CYPHER_OVERLAP y cómo afecta a los usuarios?
El error SSL_ERROR_NO_CYPHER_OVERLAP es importante porque impide la comunicación segura entre el navegador del cliente y el servidor. Esto significa que los datos del usuario no están protegidos y podrían ser potencialmente interceptados por piratas informáticos.
Además, el error puede afectar la confianza del usuario en el sitio web. Los usuarios pueden dudar en proporcionar información personal o realizar transacciones en un sitio web que muestre errores de SSL, lo que podría provocar la pérdida de negocios para el propietario del sitio web.
¿Cómo solucionar el error SSL_ERROR_NO_CYPHER_OVERLAP?
Si ha encontrado el error SSL_ERROR_NO_CYPHER_OVERLAP , no se preocupe, hay varias formas de solucionarlo. Estos son algunos de los mejores métodos de trabajo que puede intentar para solucionar el problema en un instante.
- Actualice su navegador Firefox
- Repare sus configuraciones mal configuradas de TLS y SS3
- Omitir protocolos de seguridad
- Deshabilitar firewalls y software antivirus
1. Actualice su navegador Firefox con la última versión
Al igual que cualquier software, siempre se recomienda encarecidamente mantenerlos actualizados con la última versión disponible. No solo las actualizaciones traen nuevas funciones, sino que también contienen varias correcciones de errores críticos y mejoras de seguridad. Omitir estas actualizaciones podría dejarlo vulnerable a amenazas de seguridad, problemas de compatibilidad y fallas técnicas.
Por lo tanto, para garantizar el mejor rendimiento y seguridad para su experiencia de navegación, se recomienda actualizar su navegador Firefox de vez en cuando. Veamos el proceso paso a paso:
Paso 1: En primer lugar, abra su navegador Firefox > Haga clic en el ícono del menú de hamburguesas ubicado en la esquina superior derecha del navegador.
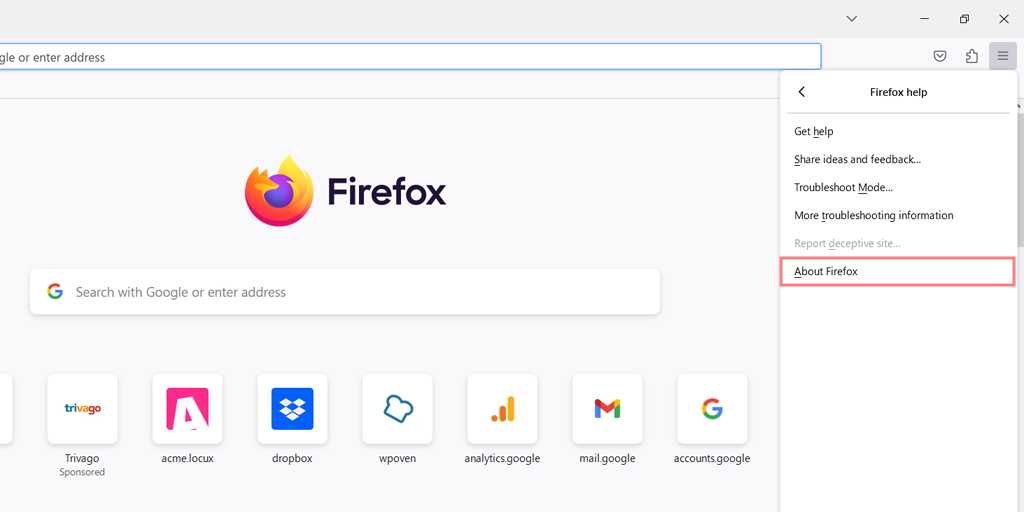
Paso 2: Ahora, desde el menú desplegable, ve a la opción Ayuda y haz clic en ella.
Paso 3: En el menú Ayuda, seleccione la opción Acerca de Firefox como se muestra en la imagen.
Paso 4: Se abrirá una nueva ventana emergente, que automáticamente comenzará a buscar actualizaciones disponibles. Si los encuentra, Firefox comenzará a descargarlos.
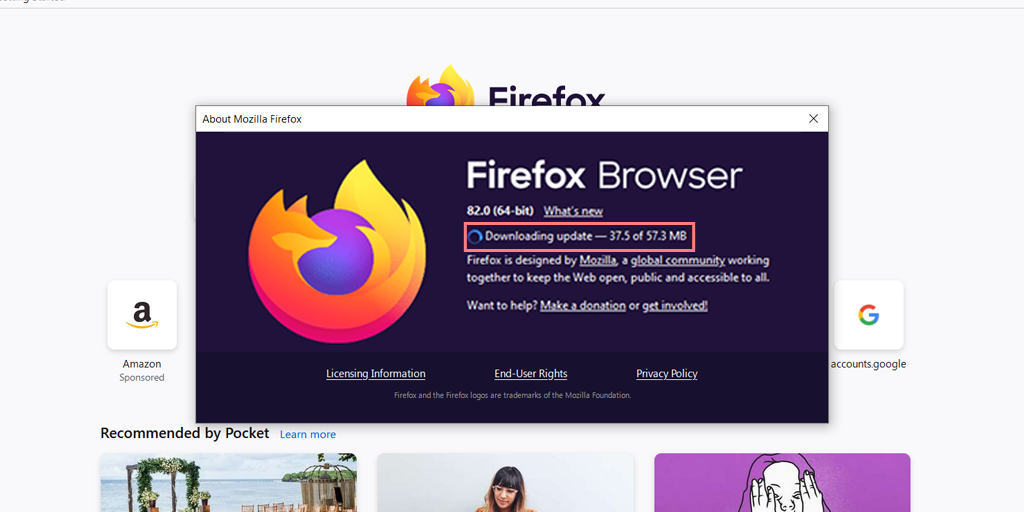
Paso 5: Una vez que se complete la descarga, verá un mensaje que le pedirá que reinicie el navegador para completar el proceso de actualización. Haga clic en el botón " Reiniciar para actualizar Firefox ".
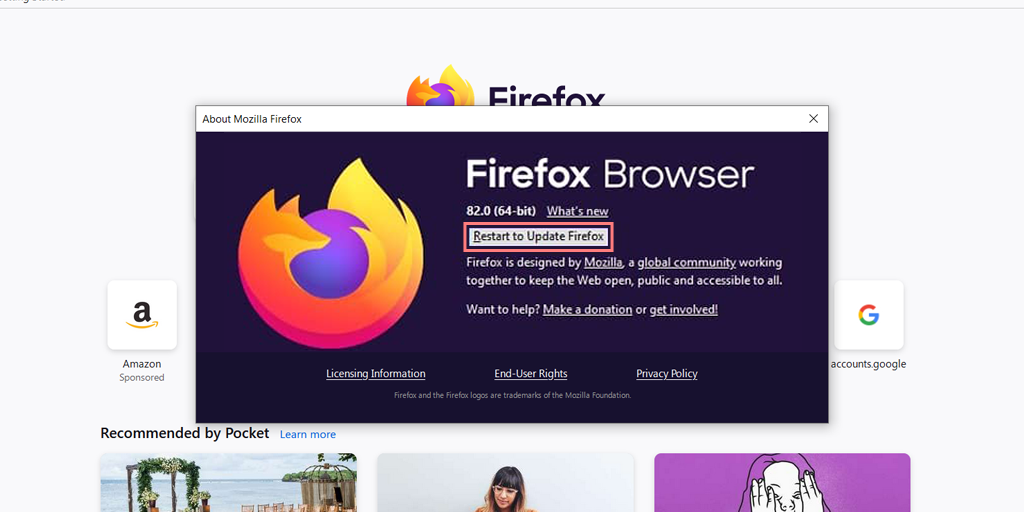
Paso 7: Firefox se reiniciará y se instalará la última versión del navegador.
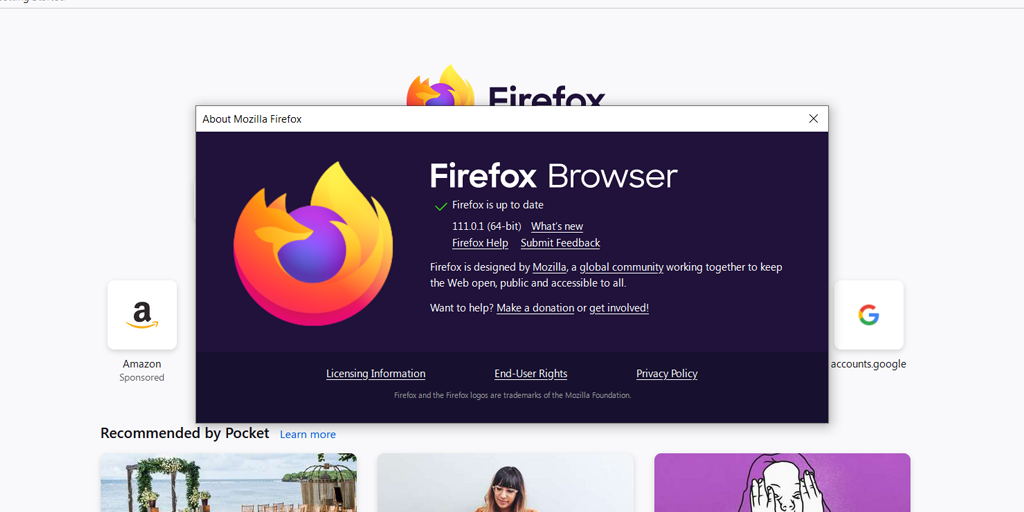
En caso de que desee descargar el paquete completo de la última versión de Firefox desde el sitio web oficial de Firefox, lo primero que debe hacer es desinstalar completamente la versión actual de su computadora.
Para hacerlo, siga los sencillos pasos que se detallan a continuación:
Para usuarios de Windows 11:
Paso 1: presione las teclas Windows + R en su teclado para abrir el cuadro de diálogo Ejecutar.
Paso 2: en el cuadro de búsqueda, escriba " appwiz.cpl " y presione Entrar.
Paso 3: De la lista de programas instalados, ubique Firefox y haga clic derecho sobre él.
Paso 4: Seleccione la opción Desinstalar y siga las indicaciones para completar el proceso de desinstalación.
2. Verifique y corrija sus configuraciones TLS y SS3 mal configuradas
Si actualizar Firefox a la última versión no ayudó con el error "SSL_ERROR_NO_CIPHER", intente corregir la configuración de TLS y SSL3 si está mal configurado.
Paso 1 : abre una nueva pestaña en tu navegador Firefox y escribe " about:config " en la barra de direcciones.
Paso 2 : Puede aparecer un mensaje de advertencia que diga “ ¡Esto podría anular la garantía! ” o “ Continúe con precaución “. Haga clic en " Aceptar el riesgo y continuar " para continuar.
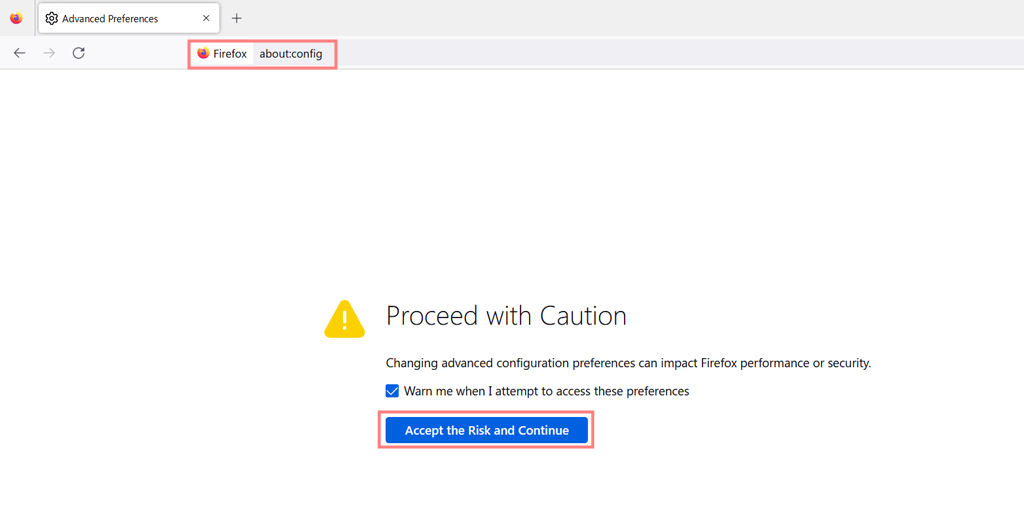
Paso 3 : en la barra de búsqueda en la siguiente pantalla de Preferencias avanzadas, escriba " TLS " para generar una lista de todas sus configuraciones de TLS.
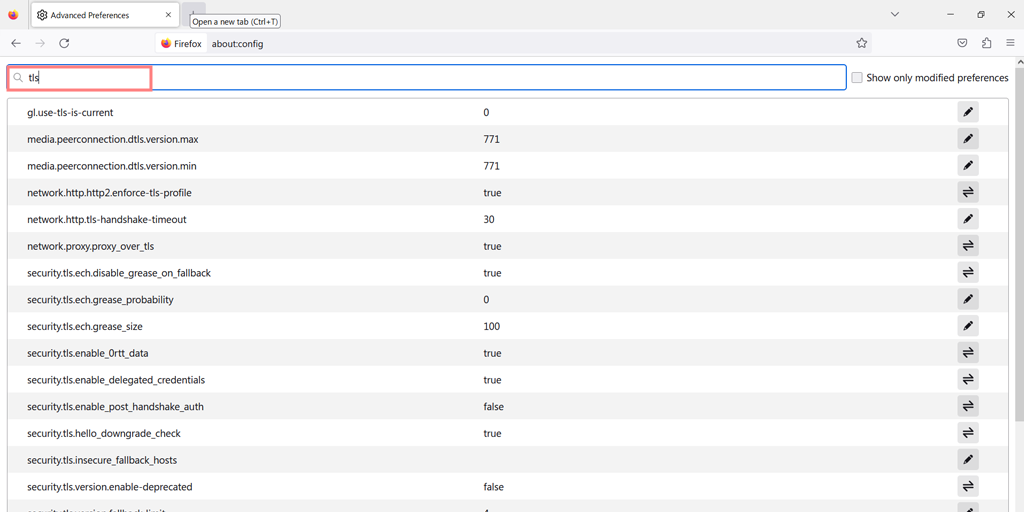
Paso 4 : busque los valores que están en negrita, ya que pueden haber sido modificados recientemente. Haga clic derecho en los valores en negrita y seleccione "Restablecer" para restaurarlos a la configuración predeterminada.
Paso 5: Ahora, debe repetir el mismo proceso que ya ha realizado para SSL3, es decir, escribir "SSL3 en la barra de búsqueda y restablecer cualquier valor modificado recientemente.
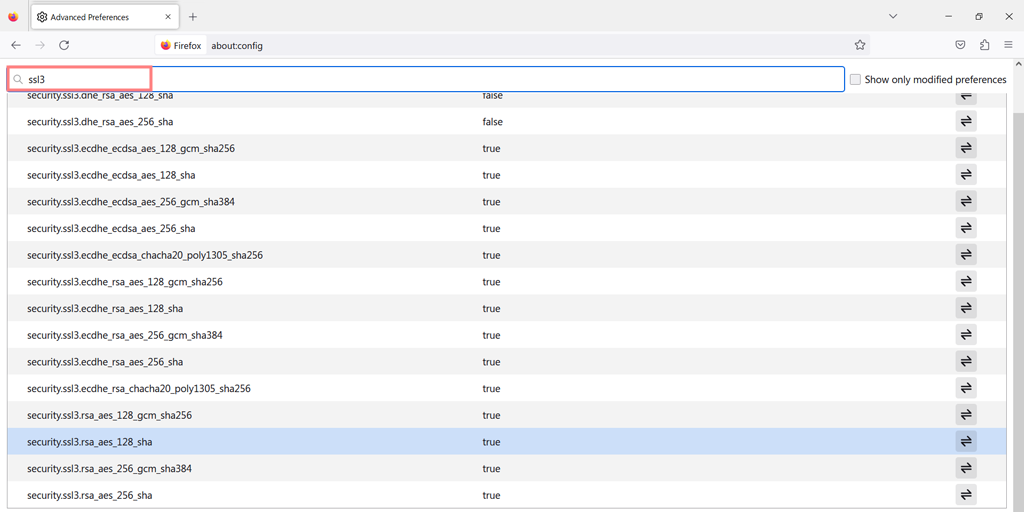
Paso 6 : asegúrese de que los siguientes dos elementos estén configurados en " falso " por motivos de seguridad:

- seguridad.ssl3.dhe_rsa_aes_128_sha
- seguridad.ssl3.dhe_rsa_aes_256_sha
Siguiendo estos pasos, puede restablecer su configuración de TLS y SSL3 en Firefox para corregir potencialmente el error "SSL_ERROR_NO_CIPHER".
3. Verifique el archivo de configuración de Firefox y omita los protocolos de seguridad
Si bien generalmente no recomendamos omitir o anular los protocolos de seguridad del navegador, ya que están ahí para protegerlo del acceso a sitios web no seguros, puede haber ocasiones en las que sepa que el sitio web de destino al que intenta acceder ya es seguro y protegido.
En esos casos, está bien eludir los protocolos de seguridad agregando manualmente una validación de cifrado. Solo asegúrese de saber lo que está haciendo y de confiar en el sitio al que está accediendo.
Paso 1: Para agregar manualmente una validación de cifrado, abra su navegador Firefox y escriba about:config en la barra de direcciones de Firefox.
Paso 2: De repente, aparecerá la pantalla about:config. Ahora, escriba " tls " en la barra de búsqueda.
Paso 3: De la lista de opciones que aparecen, ubique “ security.tls.version.min ”.
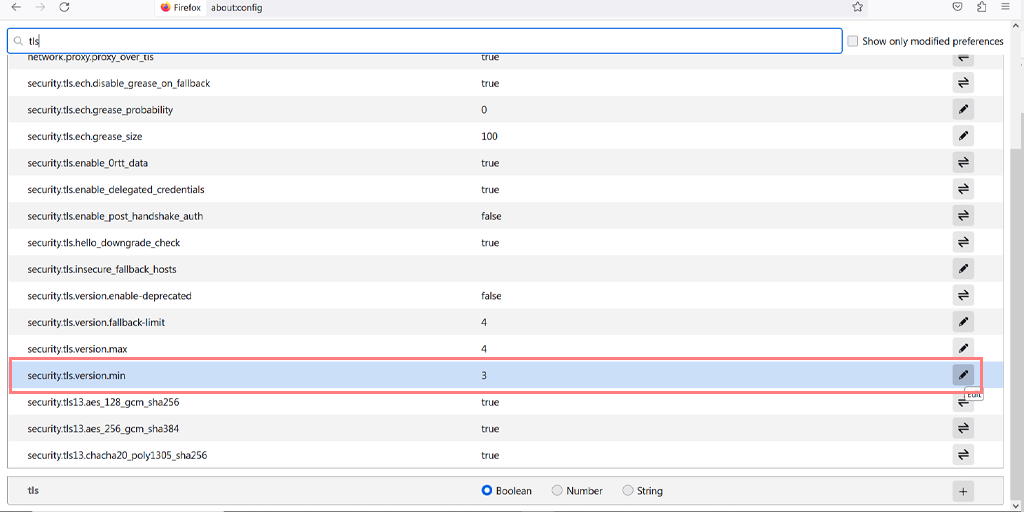
Paso 4: haga clic en el ícono de edición en el extremo derecho de esta preferencia para editarla, luego ingrese "0" como valor.
Paso 5: repita el mismo proceso para la preferencia " security.tls.version.fallback-limit ".
Paso 6: otra forma de eludir los protocolos de encriptación es cambiando la configuración de privacidad de su navegador. Para hacer esto, abra su menú de Firefox y vaya a Opciones > Privacidad y seguridad.
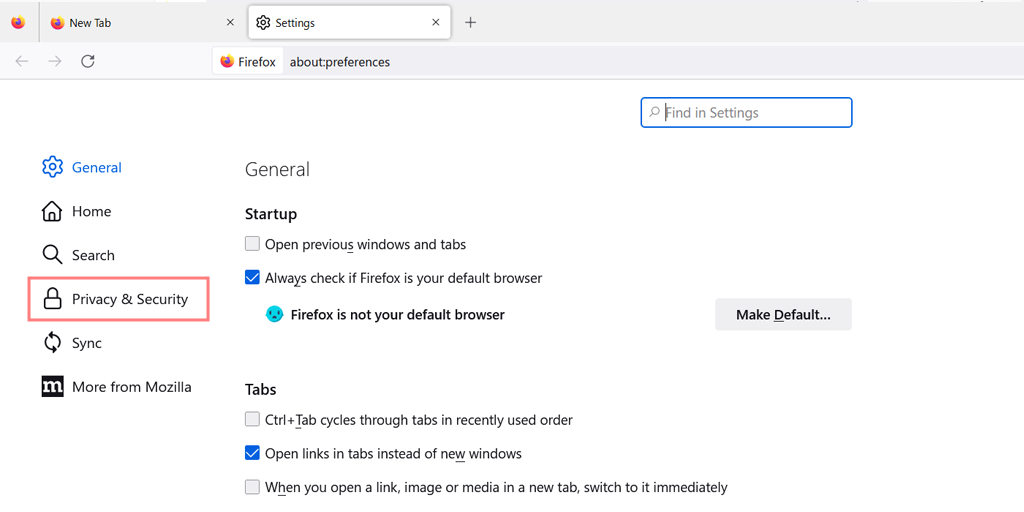
Paso 7: En la sección Seguridad, desmarque la casilla " Bloquear contenido peligroso y engañoso ".
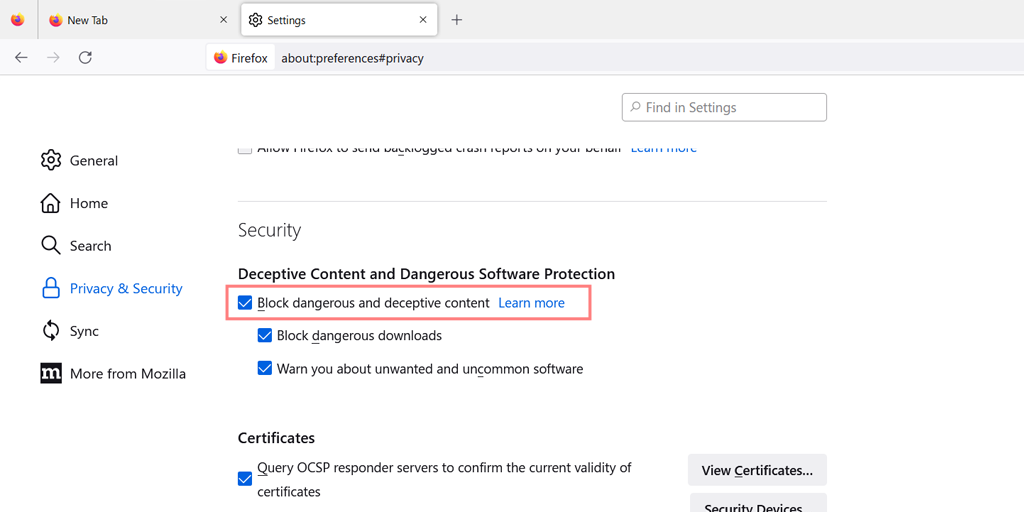
Paso 8: Debería haber resuelto correctamente el error después de seguir estos pasos. Sin embargo, si el error persiste, es probable que se trate de un problema del lado del servidor.
Paso 9: El error podría deberse al uso de cifrados obsoletos, como RC4. Para verificar que su certificado SSL no utilice cifrados desactualizados, puede ejecutar una verificación de SSL.
Si no eres el administrador del sitio web, lo único que queda por hacer es contactarlos para asegurarte de que estén al tanto del problema.
4. Deshabilitar el cortafuegos o el software antivirus
Ciertos firewalls o software antivirus pueden interferir con las conexiones SSL y provocar el error. Intente deshabilitar su firewall o software antivirus temporalmente para ver si resuelve el problema.
Por lo tanto, puede intentar deshabilitarlos temporalmente y verificar si soluciona el problema o no.
Para usuarios de Windows:
Paso 1: Primero, debe abrir el panel de control de su computadora. Para hacer esto, haga clic en el menú "Inicio" en su escritorio y escriba "control" en el campo de búsqueda.
Paso 2: A continuación, seleccione "Sistema y seguridad" en las opciones del panel de control. Esto lo llevará a una nueva página.
Paso 3: en la nueva página, verá una opción para "Firewall de Windows Defender". Haga clic en "Permitir una aplicación o función a través del Firewall de Windows".
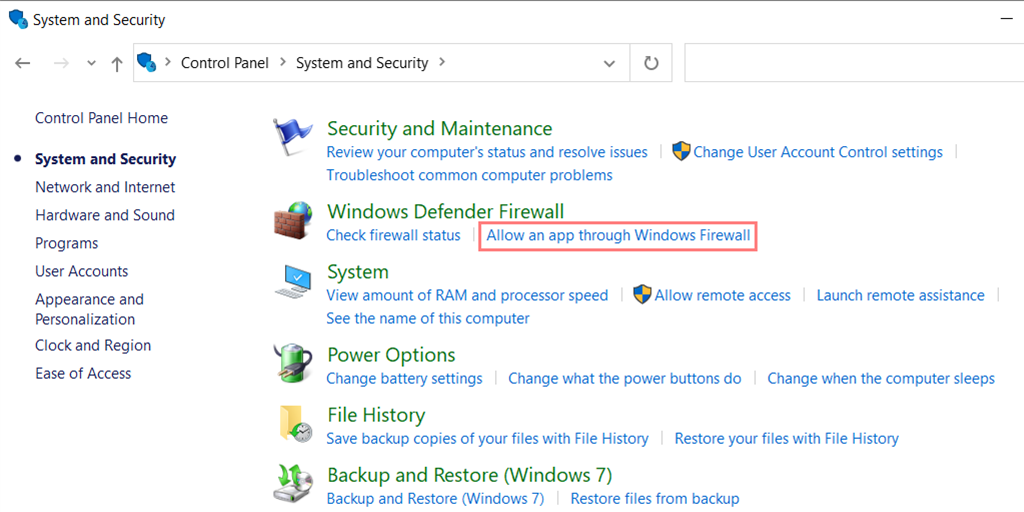
Paso 4: en la siguiente ventana, verá una lista de aplicaciones y funciones que pueden comunicarse a través de su firewall. Para cambiar esta configuración, haga clic en "Cambiar configuración".
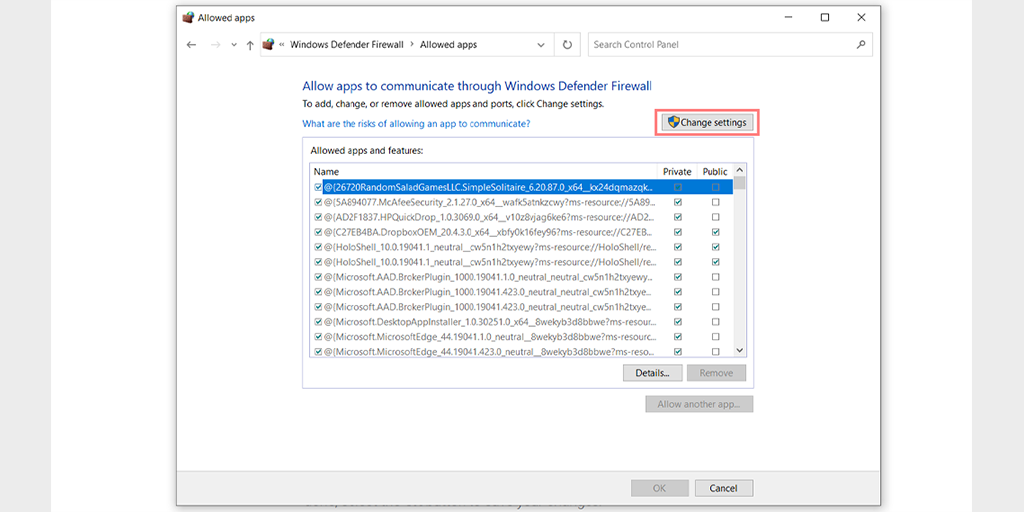
Paso 5: si no ve su cliente DNS en la lista, puede agregarlo haciendo clic en el ícono más (+).
Paso 6: para deshabilitar temporalmente su firewall, desmarque la casilla junto a "Firewall de Windows Defender" y haga clic en "Aceptar" para guardar los cambios.
Paso 7: Alternativamente, puede ajustar la configuración de su firewall buscando el cliente DNS o cualquier otra aplicación que desee configurar y marcando o desmarcando las casillas junto a la configuración deseada.
Paso 8: Una vez que haya terminado de ajustar su configuración, haga clic en "Aceptar" para guardar los cambios.
Nota: Es importante que solo deshabilites tu firewall temporalmente si necesitas solucionar un problema de conectividad. Dejar su computadora sin un firewall puede exponerla a posibles amenazas de seguridad.
¿Consejos sobre cómo prevenir futuros errores de SSL?
- Mantenga el software actualizado: asegúrese de actualizar regularmente su navegador y el software del servidor para asegurarse de que tiene las funciones de seguridad más recientes.
- Utilice conjuntos de cifrado compatibles: cuando configure su servidor, asegúrese de que está utilizando conjuntos de cifrado que sean compatibles con su navegador.
- Verifique la configuración de seguridad: verifique regularmente su configuración de seguridad para asegurarse de que esté configurada correctamente.
Siguiendo estos pasos y sugerencias, puede corregir el error SSL_ERROR_NO_CYPHER_OVERLAP y evitar que ocurran futuros errores de SSL. Recuerde, los certificados SSL son esenciales para mantener la seguridad en línea, por lo que es importante tomar las precauciones necesarias para protegerse a sí mismo y a sus usuarios.
Lea: La importancia de proteger su información confidencial
Conclusión
De la publicación anterior, debe haber descubierto cómo el error SSL_ERROR_NO_CYPHER_OVERLAP puede ser frustrante y preocupante. Pero también es importante comprender la importancia de SSL y tomar las medidas necesarias para prevenir y corregir los errores de SSL.
Hemos cubierto algunos puntos clave, incluido lo que realmente significa el error SSL_ERROR_NO_CYPHER_OVERLAP, soluciones comunes para corregir el error y algunos consejos para prevenir futuros errores de SSL. Recuerde mantener su software actualizado, usar conjuntos de cifrado compatibles y verificar regularmente su configuración de seguridad para asegurarse de mantener la seguridad en línea.
Los certificados SSL son esenciales para proteger la información confidencial en línea y es importante tomar las precauciones necesarias para garantizar que su sitio web y sus usuarios estén protegidos. Nunca ignore sus errores de SSL, tome medidas rápidas para corregirlos e intente evitar que suceda en el futuro.
Al seguir los pasos y consejos proporcionados, estará en camino de mantener una presencia en línea segura y confiable. Si desea agregar algún punto valioso que nos hayamos perdido o si desea hacer alguna pregunta al respecto, háganoslo saber en la sección de comentarios a continuación.
Preguntas frecuentes
¿Qué es SSL_ERROR_NO_CYPHER_OVERLAP en Firefox?
SSL_ERROR_NO_CYPHER_OVERLAP significa que Firefox no pudo establecer una conexión segura con el sitio web que intentas visitar porque no hay un algoritmo de encriptación común compatible con tu navegador y el servidor. Esto podría suceder por varias razones, como versiones de SSL desactualizadas o conjuntos de cifrado incompatibles.
¿Cómo arreglar SSL_ERROR_NO_CYPHER_OVERLAP?
Puede corregir el error SSL_ERROR_NO_CYPHER_OVERLAP en Firefox siguiendo los siguientes métodos de trabajo:
1. Actualice su navegador Firefox
2. Repare sus configuraciones TLS y SS3 mal configuradas
3. Evitar los protocolos de seguridad
4. Deshabilite los firewalls y el software antivirus
¿Cómo evitar el error de SSL en Firefox?
Para eludir los errores de SSL en Firefox, siga los pasos que se detallan a continuación:
Abre Firefox en tu computadora.
1. Haga clic en el icono "Configuración".
2. Seleccione la pestaña "Avanzado" en la ventana "Opciones".
3. Seleccione la pestaña "Cifrado".
4. Haga clic en el botón "Validación".
5. Retire la marca de verificación de la casilla en la ventana "Validación de certificado" y haga clic en "Aceptar".