Cómo reparar el error interno del servidor 500 del tema WooCommerce Storefront
Publicado: 2020-10-16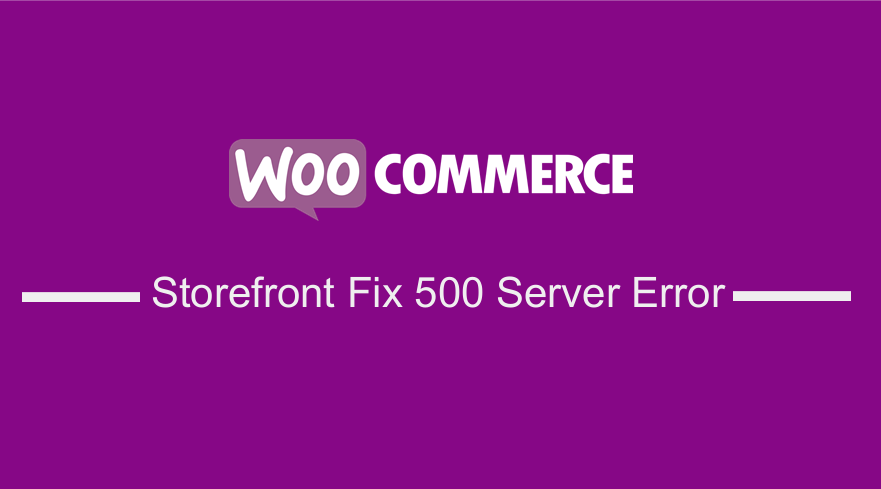 Un error interno del servidor puede ocurrir con cualquier sitio web que se ejecute en un servidor web. Esto significa que no es específico solo de los sitios de WordPress. Sin embargo, debido a su naturaleza genérica, este error no le dice nada al desarrollador.
Un error interno del servidor puede ocurrir con cualquier sitio web que se ejecute en un servidor web. Esto significa que no es específico solo de los sitios de WordPress. Sin embargo, debido a su naturaleza genérica, este error no le dice nada al desarrollador.
Es muy difícil corregir este error porque no sabrá dónde está el problema. El error del servidor interno 500 a menudo es causado por funciones de complemento o tema. Además, puede ser causado por un archivo .htaccess corrupto y un límite de memoria PHP.
WooCommerce Storefront Theme crea un error de servidor 500
Además, este error puede aparecer cuando intenta acceder al área de administración mientras el resto del sitio funciona bien.
Dicho esto, en esta publicación voy a compartir cómo puede solucionar el error del servidor interno en su tienda WooCommerce.
Comprobando si el archivo .htaccess está dañado
Al solucionar el error del servidor interno, lo primero que debe verificar es si el archivo .htaccess está dañado.
Para hacer esto, debe cambiar el nombre de su archivo principal .htaccess a algo como .htaccess_old. Para cambiar el nombre de este archivo, debe iniciar sesión en su sitio utilizando la aplicación FTP o Administrador de archivos en el panel de control de cPanel de su cuenta de alojamiento.
El archivo .htaccess se ubicará en el mismo directorio donde verá carpetas como wp-content, wp-admin y wp-includes. 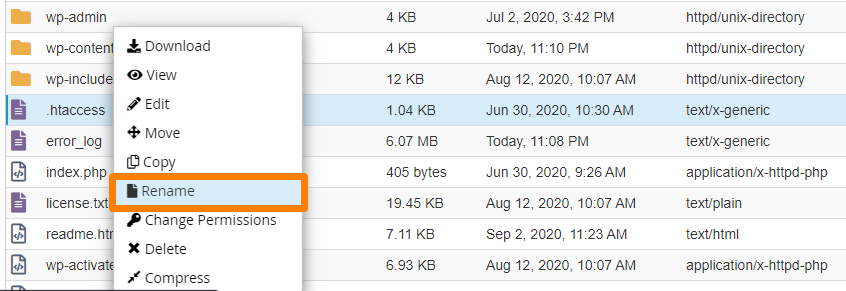
Después de cambiar el nombre del archivo .htaccess, intente visitar su sitio para ver si esto resolvió el problema. Si lo hizo, entonces ha solucionado el error interno del servidor.
Sin embargo, debe asegurarse de ir a Configuración> Página de enlaces permanentes en el área de administración de WordPress y hacer clic en el botón Guardar sin realizar ningún cambio. Esto generará un nuevo archivo .htaccess para usted con las reglas de reescritura adecuadas para garantizar que sus páginas de publicación no devuelvan errores 404. 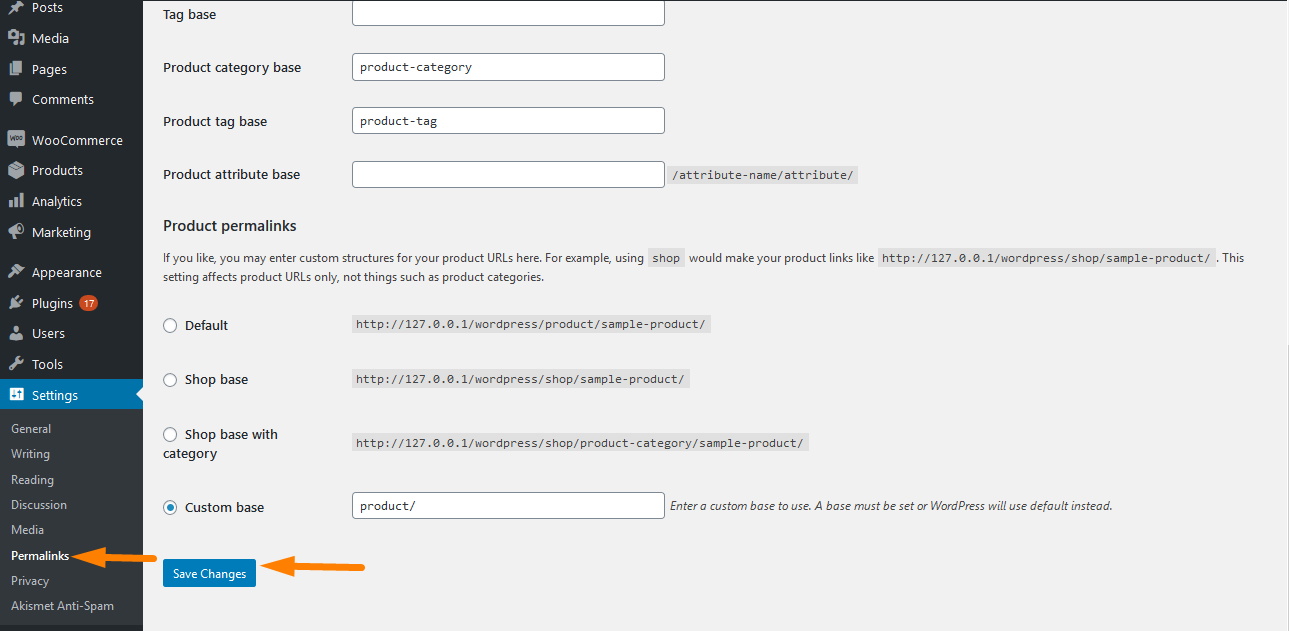
Si esta solución no funcionó para usted, debe continuar leyendo este artículo.
Aumente la unidad de memoria de PHP
Si la primera solución no funcionó, puede verificar si está agotando su límite de memoria PHP. Esto se puede hacer editando el archivo wp-config.php. Pegue este código en el archivo wp-config.php justo antes de que la línea diga: '¡Eso es todo, deja de editar! Feliz blogueo.'
define( 'WP_MEMORY_LIMIT', '256M' );
Guarda tus cambios y sube tu archivo wp-config.php a tu servidor.
Sin embargo, debe tener en cuenta que esta solución no funcionará para usted si su proveedor de servicios de alojamiento web no permite que WordPress aumente el límite de memoria de PHP.
Alternativamente, debe aumentar el límite de memoria siguiendo estos pasos:
- Primero, cree un archivo de texto en blanco llamado php.ini.
- Después de eso, pegue este código allí: memory=64MB
- Guarda el archivo
- Cárguelo en su carpeta /wp-admin/ usando FTP
Esta solución solucionará el error del servidor interno para el lado del administrador.
Sin embargo, si esta solución le funciona, significa que solo ha solucionado el problema temporalmente. Esto significa que aún necesita encontrar la causa que está agotando su límite de memoria.
Puede ser causado por un complemento mal codificado o incluso por una función de tema. Además, puede pedirle a su empresa de alojamiento web de WordPress que busque en los registros del servidor para ayudarlo a encontrar el diagnóstico exacto.
Desactivar los complementos
Si las soluciones que he compartido no funcionaron, lo más probable es que este error se deba a un complemento específico. Además, puede deberse a una combinación de complementos que no funcionan bien entre sí.

Sin embargo, no hay una salida fácil. La única solución es desactivar todos los complementos en su sitio WooCommerce.
Para hacer esto, conéctese a su sitio web usando el cliente FTP o el Administrador de archivos en cPanel. Una vez conectado, debe navegar a la carpeta /wp-content/.
Dentro de esta carpeta, verá una carpeta llamada complementos. Haga clic derecho en la carpeta de complementos y seleccione Renombrar. Cámbiele el nombre a algo así como "plugins.deactivate". 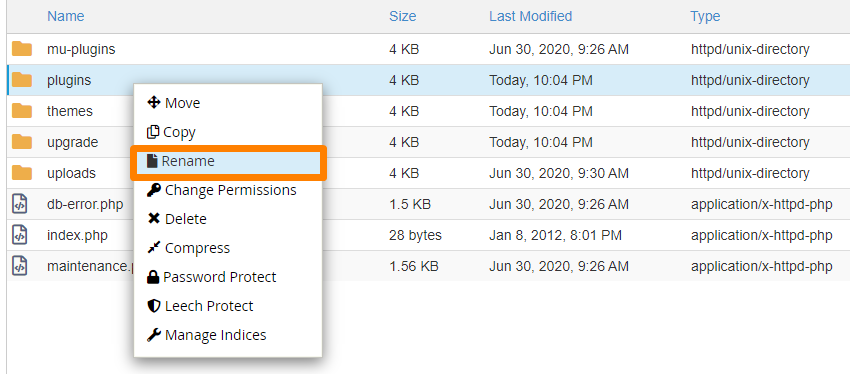
Después de hacer eso, todos los complementos se desactivarán.
Se desactivarán porque WordPress busca una carpeta llamada complementos para cargar los archivos de los complementos. Si no encuentra esta carpeta, deshabilita automáticamente los complementos activos en la base de datos.
Si visita la página Complementos en el área de administración de WordPress, verá esto: 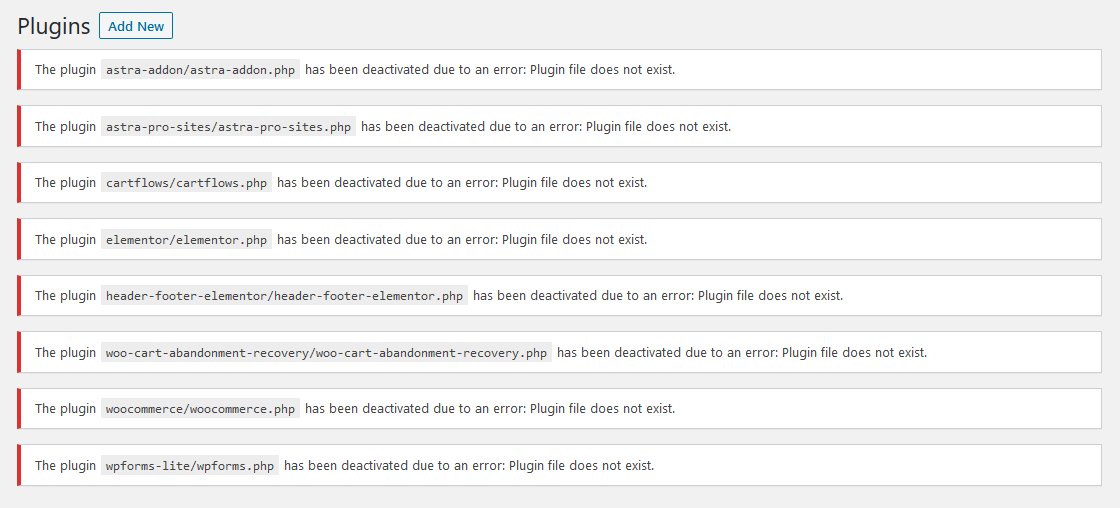
Después de hacer eso, debe reactivar un complemento a la vez hasta que encuentre el que causó el problema.
Volver a cargar archivos principales
Si la desactivación de los complementos no funcionó, vale la pena volver a cargar la carpeta wp-admin y wp-includes desde una instalación nueva de WordPress. Vale la pena mencionar que esto NO eliminará ninguna parte de su información, pero puede resolver el problema si algún archivo está dañado. 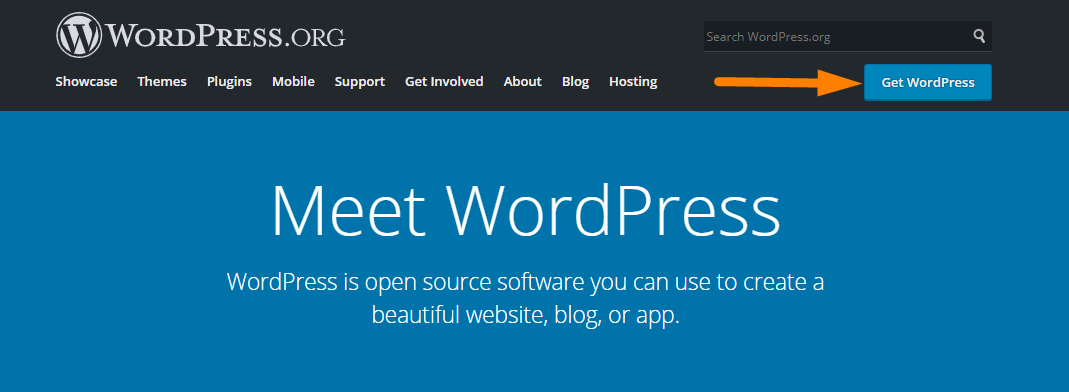
Después de instalar el archivo zip de WordPress, conéctese a su sitio web de WordPress usando un cliente FTP. Una vez conectado, vaya a la carpeta raíz de su sitio. Esta es la carpeta que contiene las carpetas wp-admin, wp-includes y wp-content.
Seleccione las carpetas wp-includes y wp-admin y luego haga clic derecho y seleccione 'Cargar'.
Esta acción le permitirá transferir esas carpetas a su servidor. Esto le permitirá reemplazar sus archivos antiguos de WordPress con copias más recientes.
Conclusión
En esta publicación, he compartido diferentes formas que puede usar para eliminar el error interno del servidor en su tienda WooCommerce. El primer método consiste en verificar si el .htaccess está dañado. Si esta solución no funciona, intente aumentar el límite de memoria de PHP. Alternativamente, puede desactivar todos los complementos, como le he mostrado. Si esto no funciona, intente volver a cargar los archivos principales.
Si todos los métodos fallan, entonces es hora de obtener más ayuda. Comuníquese con su equipo de soporte de alojamiento web y ellos podrán verificar los registros del servidor. Pueden localizar la causa raíz del error.
Artículo similar
- Cómo crear un área de widgets personalizada en WordPress paso a paso
- Cómo agregar una barra lateral a WordPress » Guía definitiva paso a paso
- Cómo configurar el mega menú de WooCommerce Storefront
- Cómo eliminar productos relacionados en WooCommerce en 3 opciones fáciles
- ¿Cómo redirigir una página de WordPress sin complementos?
- Cómo agregar una imagen de fondo del encabezado del tema Storefront
- Cómo configurar los widgets de pie de página de WooCommerce Storefront
- Cómo crear un tema infantil de WooCommerce Storefront [Guía completa]
- Cómo redirigir al usuario si no ha iniciado sesión en WordPress » Redirección de página
- Cómo contar los artículos agregados al carrito WooCommerce Cart Count Code
- Cómo usar ganchos personalizados de WordPress do_action y apply_filters con ejemplos
- Cómo cambiar el tamaño de la imagen destacada de WooCommerce Storefront
- Cómo eliminar Ha sido agregado a su carrito Mensaje WooCommerce
- Cómo agregar texto antes del precio en WooCommerce » Agregar texto antes del precio
- Cómo mostrar un mensaje de error en WordPress: depure los errores de WordPress de forma rápida y sencilla
- Cómo corregir un error de tipo no detectado: wp.template no es una función
