Cómo agregar una tabla de contenido en WordPress (3 formas)
Publicado: 2023-01-13Si publica artículos de formato largo en su blog, querrá proporcionar una forma rápida para que los lectores naveguen a diferentes secciones de la publicación. Crear una tabla de contenido puede ayudarlo a lograr esto, pero es posible que no sepa cómo comenzar.
Afortunadamente, WordPress facilita agregar tablas de contenido a sus publicaciones. Por ejemplo, puede usar un complemento dedicado o crear sus tablas manualmente en el Editor de bloques, ¡no se requieren conocimientos de codificación!
En esta publicación, veremos más de cerca las tablas de contenido y discutiremos los beneficios de usarlas en sus publicaciones. Luego, te mostraremos tres formas diferentes de crearlos en WordPress. ¡Empecemos!
Una introducción a las tablas de contenido en WordPress
Una tabla de contenido es una lista de los títulos y subtítulos de su publicación. Cada encabezado contiene un enlace ancla que lleva al lector a esa sección en la publicación.
Por ejemplo, si un usuario quiere leer sobre un tema en particular en su artículo, simplemente puede hacer clic en el encabezado correspondiente en la tabla de contenido:
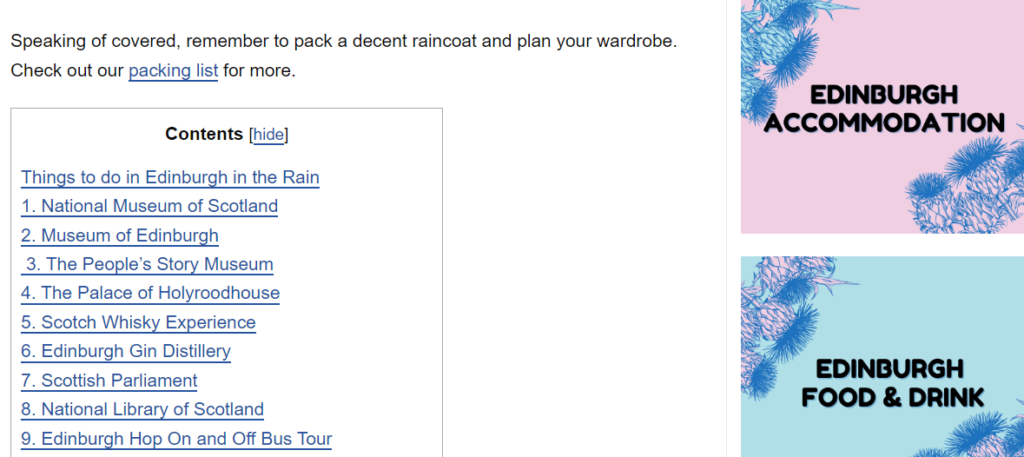
De esta forma, los lectores pueden saltar a las secciones que más les interesen y saltarse el resto. No necesitan desplazarse hacia abajo en la página y hojear la publicación para encontrar lo que están buscando.
Además, una tabla de contenido brinda a los usuarios una descripción general rápida del artículo para que sepan qué esperar. Por ejemplo, si ha escrito una publicación sobre visitar Londres, los lectores pueden ver rápidamente lo que se incluye en la guía (por ejemplo, dónde alojarse, los mejores restaurantes, qué hacer, etc.).
Por lo tanto, una tabla de contenido puede ayudar a mejorar la experiencia del usuario (UX) y hacer que sus publicaciones sean más legibles. Esto, a su vez, puede ayudarlo a obtener una clasificación más alta para los términos de búsqueda relevantes.
Cómo agregar una tabla de contenido en WordPress (3 formas)
Como hemos visto, el uso de tablas de contenido en sus publicaciones puede ayudar a mejorar el rendimiento de su sitio. Afortunadamente, crearlos es más fácil de lo que piensas. ¡Ahora veamos tres formas simples de agregar una tabla de contenido en WordPress!
1. Instale un complemento de tabla de contenido
Agregar un complemento de tabla de contenido a su sitio de WordPress puede ser una forma rápida y fácil de hacer que su contenido sea más navegable. Si bien hay muchas opciones para elegir, recomendamos Easy Table of Contents:
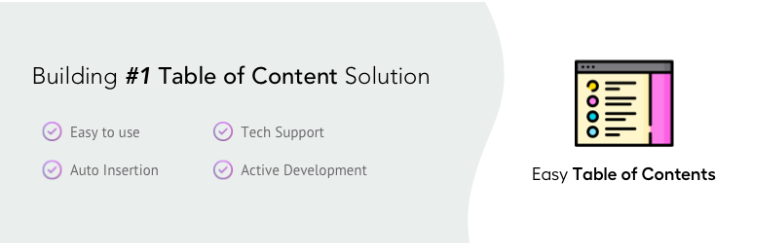
Este complemento le permite insertar una tabla de contenido en sus publicaciones, páginas y tipos de publicaciones personalizadas. ¡Además, puede generar automáticamente las tablas para usted!
Una vez que instale el complemento en su sitio, navegue a Configuración> Tabla de contenido en su panel de WordPress. En la pestaña General , puede seleccionar el tipo de contenido para el que desea crear tablas:
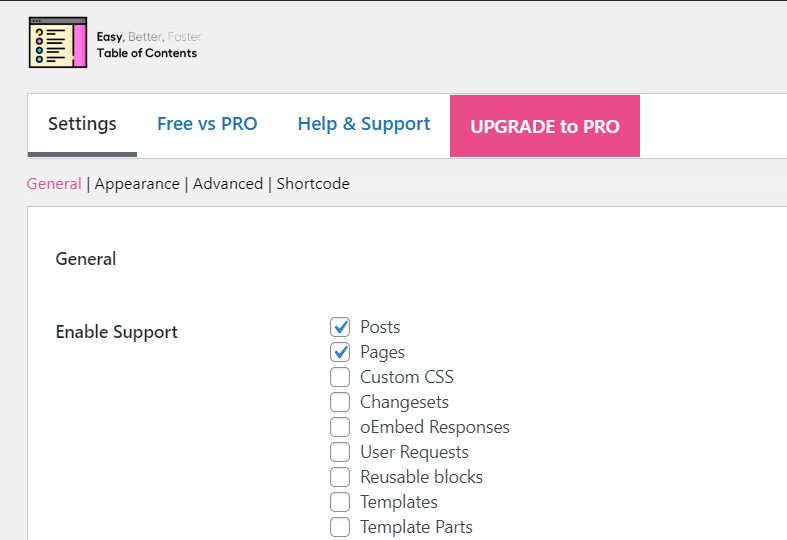
También tienes la opción de insertarlos automáticamente en tus publicaciones y páginas:
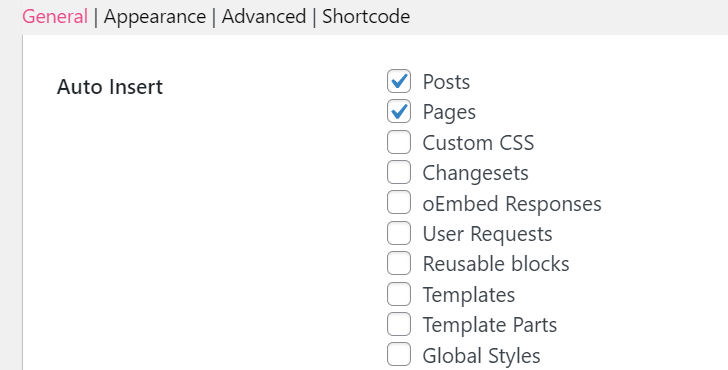
Si prefiere agregarlos manualmente, puede copiar el código abreviado e incrustarlo en sus publicaciones:
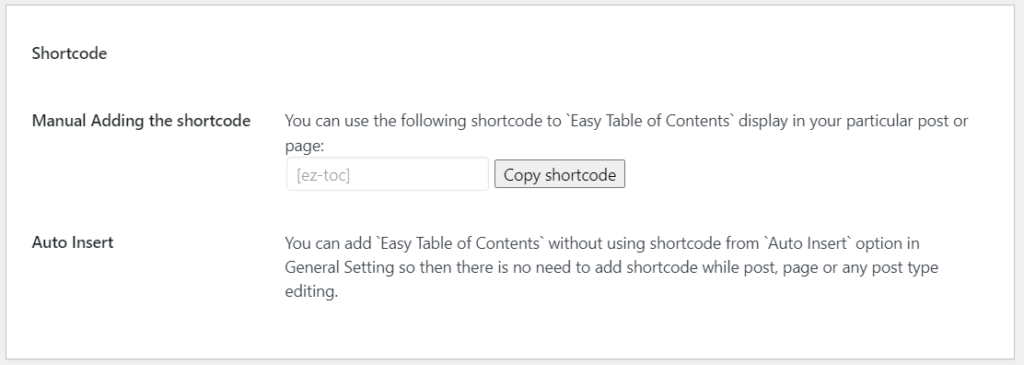
Por ejemplo, es posible que solo desee agregar una tabla de contenido a publicaciones específicas. En este caso, deberá desmarcar las casillas en la sección Insertar automáticamente y usar el código abreviado para agregar la tabla a su contenido preferido.
En la sección Apariencia , encontrará varias opciones de personalización para su índice. Puede cambiar la fuente, seleccionar los colores del enlace y más:
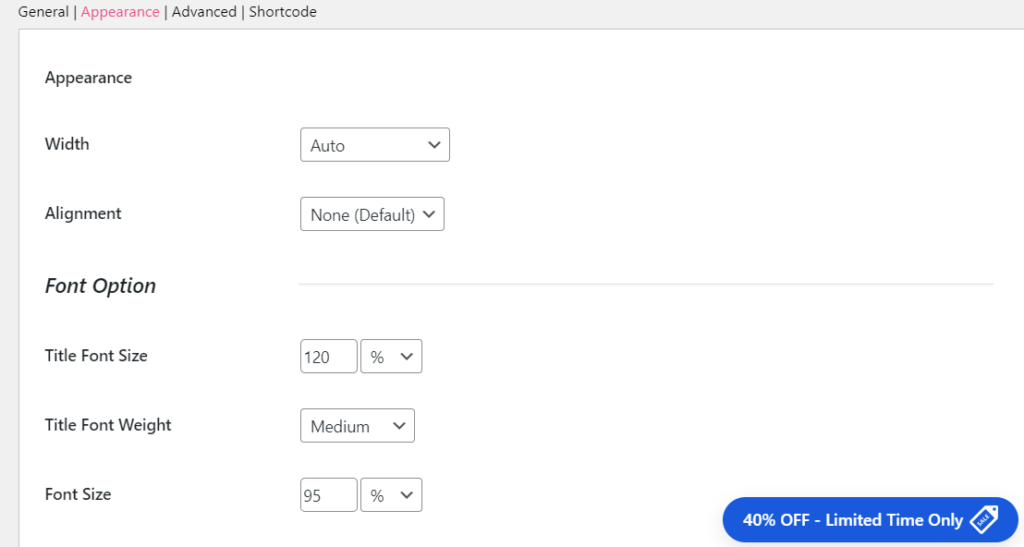
Ahora, veamos cómo se verá la tabla de contenido para sus lectores. Si ha seleccionado la opción de inserción automática para sus publicaciones, puede abrir un artículo aleatorio en la parte delantera:
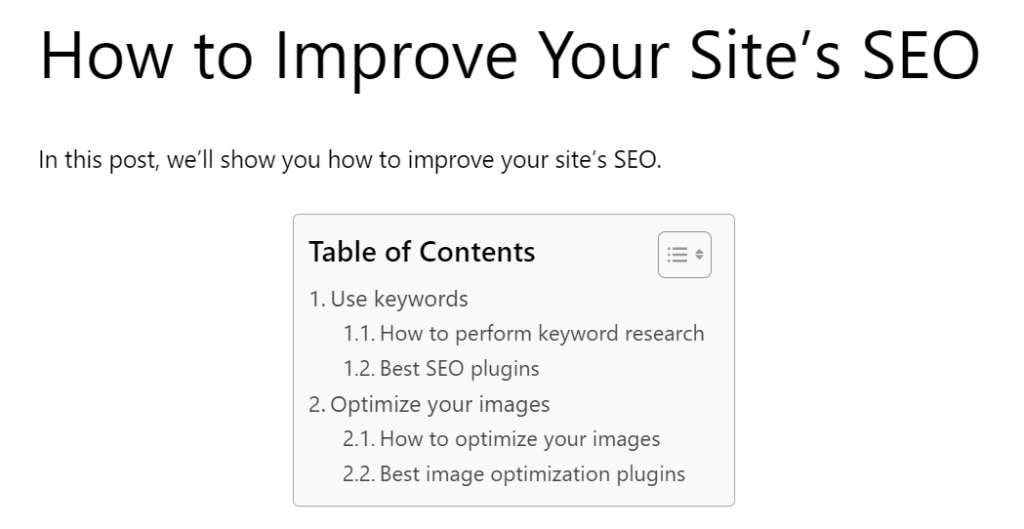
De manera predeterminada, la tabla de contenido aparecerá debajo de su título y párrafo introductorio, y antes del primer encabezado H2. Sin embargo, puede cambiar esto en la configuración del complemento.
Este complemento es una opción ideal si desea agregar automáticamente una tabla de contenido a todas sus publicaciones. Sin embargo, si solo desea utilizar la tabla en algunos de ellos, es posible que desee considerar una alternativa.
2. Usa bloques personalizados de WordPress
También puede agregar una tabla de contenido como un bloque. De esta manera, puede insertarlo directamente en sus publicaciones y personalizarlo dentro del Editor de bloques de WordPress.
En el momento de escribir este artículo, el Editor de bloques no ofrece un bloque de tabla de contenido. Sin embargo, puede usar un complemento como Spectra para agregar esta función a su sitio:
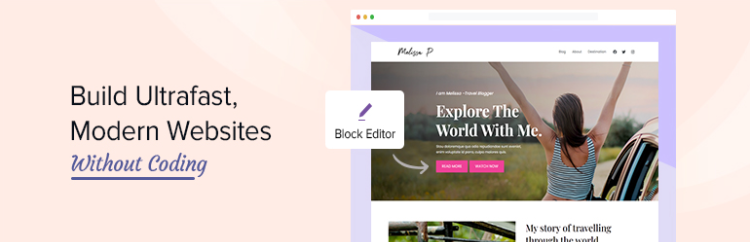
Spectra agrega una selección de bloques prácticos a su sitio, incluida una opción de tabla de contenido. Una vez que instale el complemento, navegue a Configuración> Espectros para ver una lista completa de bloques agregados.

Asegúrese de que el bloque Tabla de contenido esté activado:
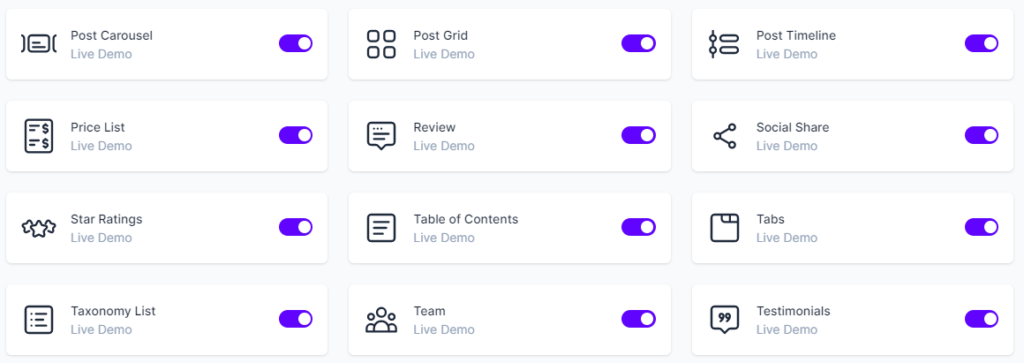
Luego, puede abrir una publicación en el Editor de bloques y agregar el bloque en cualquier lugar que desee en la página:
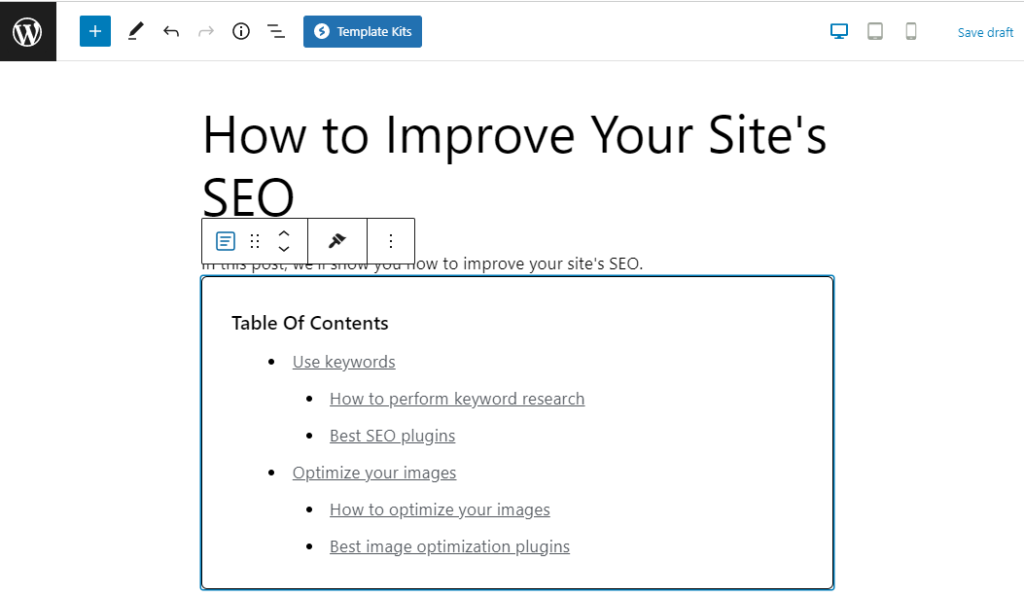
Como con cualquier bloque, tendrás acceso a algunas configuraciones de personalización. Por ejemplo, puede elegir las etiquetas de encabezado que desea incluir en su tabla de contenido:
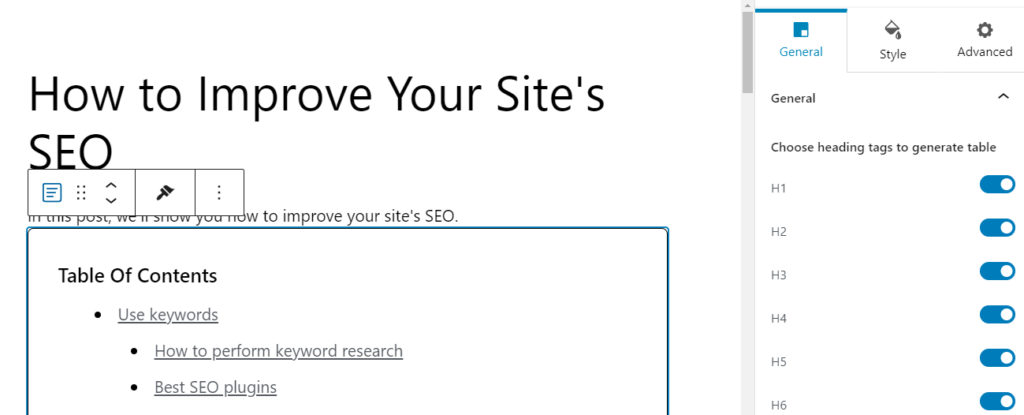
Para personalizar la apariencia de su tabla, haga clic en la pestaña Estilo . Aquí puede cambiar la tipografía y los colores del título, los encabezados y más:
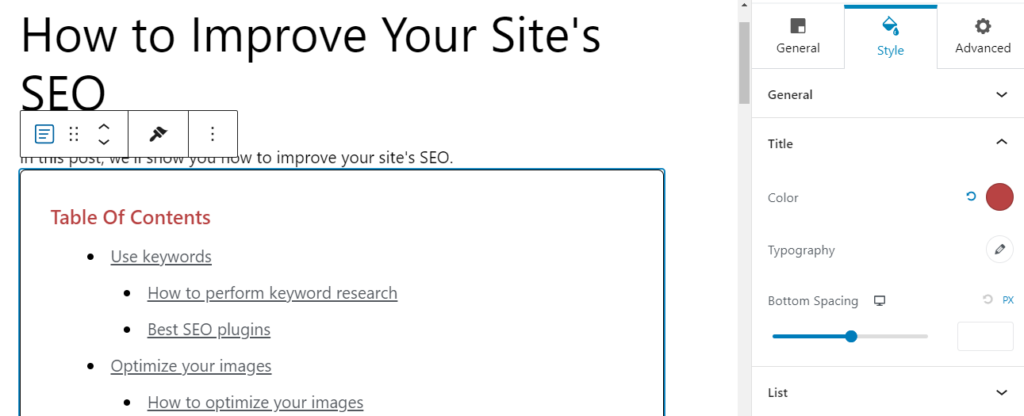
Usar un bloque de tabla de contenido puede ser una opción más eficiente si desea aplicar la tabla a ciertas publicaciones, en lugar de a todas. Además, puede guardarlo como un bloque reutilizable, por lo que no tendrá que volver a aplicar la misma configuración de personalización cada vez que use la tabla en una publicación.
Sin embargo, puede optar por crear tablas personalizadas para cada publicación. Por ejemplo, es posible que desee incluir todas las etiquetas de encabezado en algunas publicaciones, pero mostrar solo los encabezados H2 y H3 en otras.
Con el complemento Easy Table of Contents, deberá usar la misma tabla para sus publicaciones. Por lo tanto, es posible que prefiera Spectra si desea más libertad en el diseño de sus mesas.
3. Cree su tabla manualmente en el Editor de bloques
También puede optar por crear su tabla de contenido manualmente. Tal vez desee evitar instalar otro complemento en su sitio, ya que solo necesita crear una tabla para una o dos publicaciones.
Si bien agregar su tabla de contenido manualmente puede ser un poco tedioso, el proceso es bastante simple. Primero, querrá agregar un bloque de lista a su publicación. Luego, escriba sus encabezados y use la opción Sangría según sea necesario:
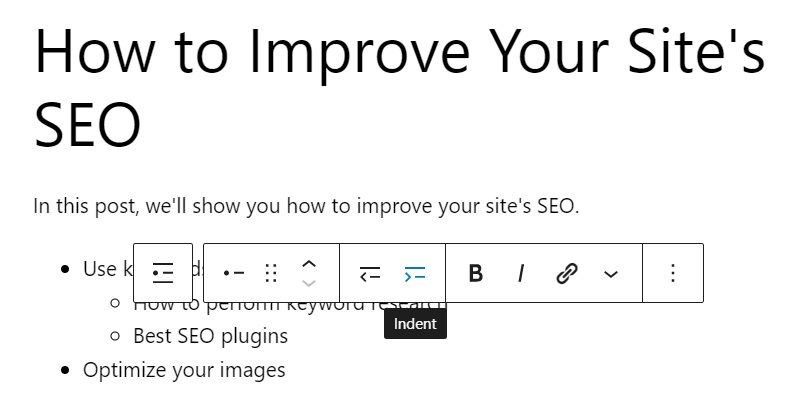
A continuación, deberá crear enlaces de anclaje. De esta manera, cuando un usuario haga clic en un encabezado en la tabla de contenido, será llevado a la sección correspondiente.
Para hacer esto, seleccione el bloque Título . Luego, navegue hasta el panel de configuración y haga clic en la pestaña Avanzado . En el campo de anclaje HTML , ingrese un nombre único para este encabezado, como "encabezado1":
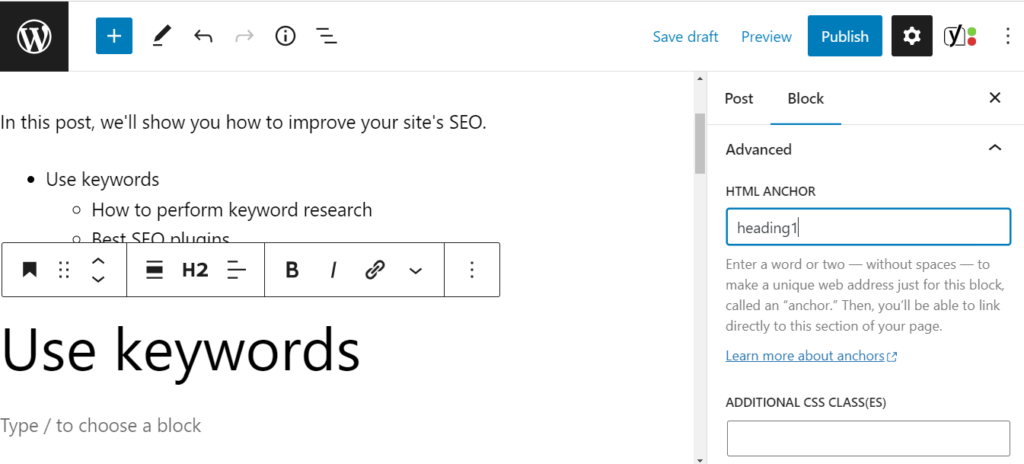
Ahora, regrese a la lista, seleccione el elemento correspondiente y haga clic en el icono Enlace en la barra de herramientas:
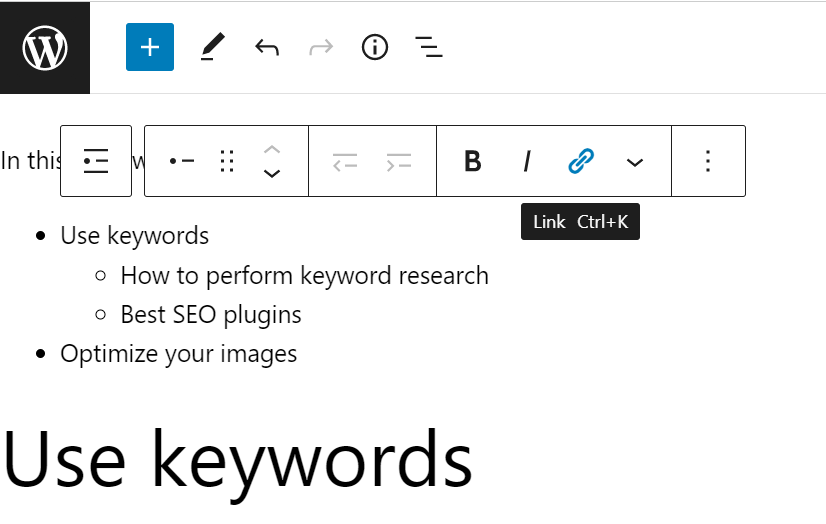
A continuación, deberá escribir el nombre que ingresó en el campo de anclaje HTML, agregando un hashtag al frente. En nuestro ejemplo, será "#heading1":
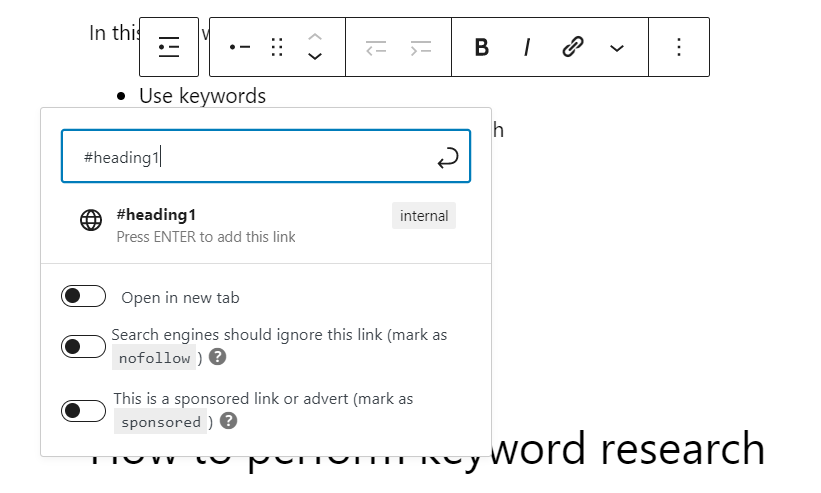
Una vez que ingrese el enlace de anclaje, podrá hacer clic en ese elemento para navegar a la sección correspondiente. Puede repetir el mismo proceso para los demás elementos de su lista.
Cuando esté listo, querrá probar los enlaces de anclaje en el front-end para asegurarse de que funcionan:
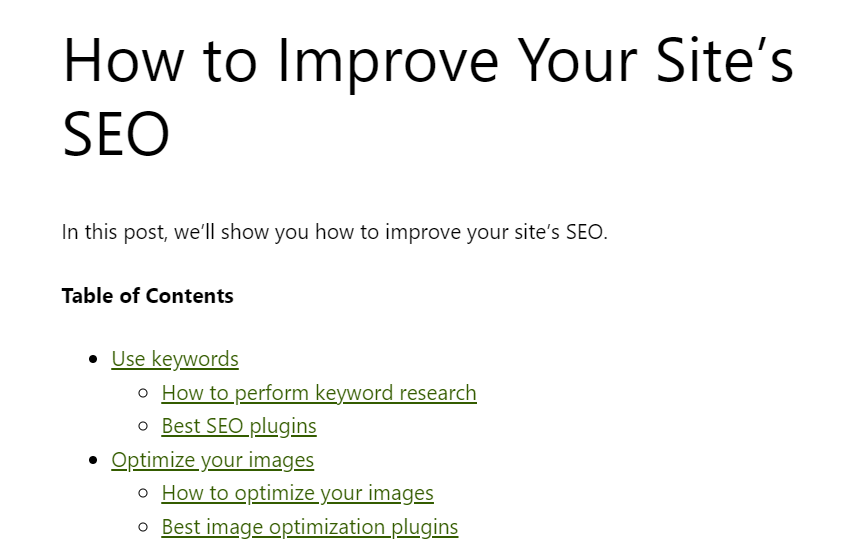
Recuerde agregar un encabezado de "Tabla de contenido" encima de la lista. Además, es posible que desee agrupar los bloques de encabezado y lista y personalizarlos desde el panel de configuración:
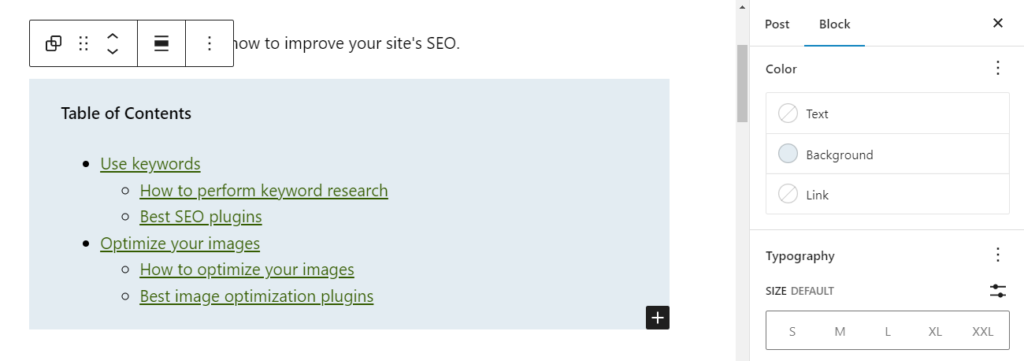
Como puede ver, no necesita instalar un complemento para crear una tabla de contenido. Sin embargo, si desea agregar tablas a varias publicaciones, puede ser más eficiente que crearlas manualmente.
Conclusión
Agregar tablas de contenido a sus publicaciones puede facilitar que los lectores encuentren lo que están buscando. Esto puede ayudar a mejorar la experiencia del usuario y reducir su tasa de rebote, lo que a su vez puede conducir a una mejor clasificación en los resultados de búsqueda.
En esta publicación, analizamos tres formas de agregar una tabla de contenido en WordPress:
- Instale un complemento como Easy Table of Contents.
- Use una herramienta como Spectra para agregar un bloque de tabla de contenido a su sitio.
- Crea tu tabla manualmente con el bloque List .
¿Tiene alguna pregunta sobre cómo agregar una tabla de contenido a WordPress? ¡Háganos saber en la sección de comentarios!
