Cómo crear una integración de WordPress Salesforce (la MEJOR manera)
Publicado: 2020-10-09¿Quiere crear una integración de WordPress Salesforce? Conectar WordPress a Salesforce le permite crear clientes potenciales, contactos y cuentas automáticamente desde sus formularios.
En este artículo, le mostraremos la mejor manera de integrar sus formularios de WordPress con Salesforce. Nuestro método es la forma más sencilla de sincronizar su sitio con Salesforce.
Cree su formulario de WordPress Salesforce ahora
¿Salesforce se integra con WordPress?
Absolutamente. Puede integrar Salesforce con WordPress para crear objetos automáticamente cuando se envían sus formularios.
En esta guía paso a paso, le mostraremos cómo integrar Salesforce y WordPress con el complemento WPForms Salesforce.
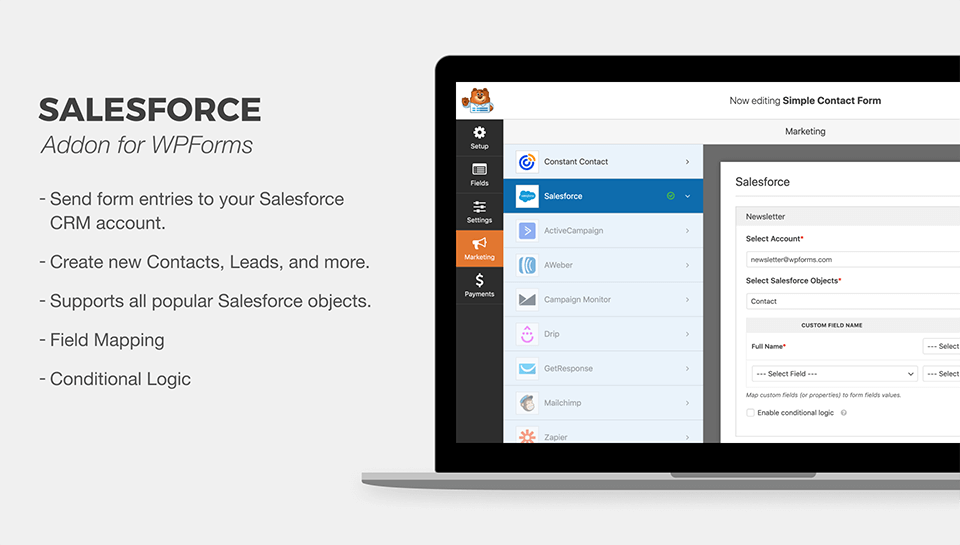
El complemento WPForms Salesforce es la mejor manera de integrar WordPress y Salesforce. No necesita pagar para que un desarrollador lo use porque le mostraremos cómo configurar rápidamente la conexión usted mismo.
¡Empecemos!
Cómo crear una integración de WordPress Salesforce
Aquí hay una tabla de contenido para que pueda saltar a la sección que está buscando en este tutorial:
- Verifique su versión de Salesforce
- Instale el complemento WPForms
- Configure su integración de Salesforce con WordPress
- Configure sus permisos de la aplicación Salesforce
- Conecte WordPress a Salesforce
- Cree su formulario de WordPress de Salesforce
- Publique su integración de Salesforce con WordPress
Este artículo está dirigido solo a usuarios de Salesforce. Si está buscando una forma de integrar Pardot con WordPress, tenemos una guía separada sobre cómo crear un formulario Pardot personalizado en WordPress al que puede cambiar.
¡Bien, estamos listos para comenzar con Salesforce!
Paso 1: Verifique su versión de Salesforce
Antes de comenzar, verifiquemos que su cuenta de Salesforce tenga acceso a la API. Verificar esto rápidamente ahora evitará problemas más adelante.
Acceso a la API disponible en estos planes de Salesforce:
- Edición de Empresa
- Edición de desarrollador
- Edición ilimitada
- Edición de rendimiento
Para comprobar su edición de Salesforce, inicie sesión en Salesforce ahora. Su edición se mostrará en el área de título de la pestaña de su navegador de esta manera:
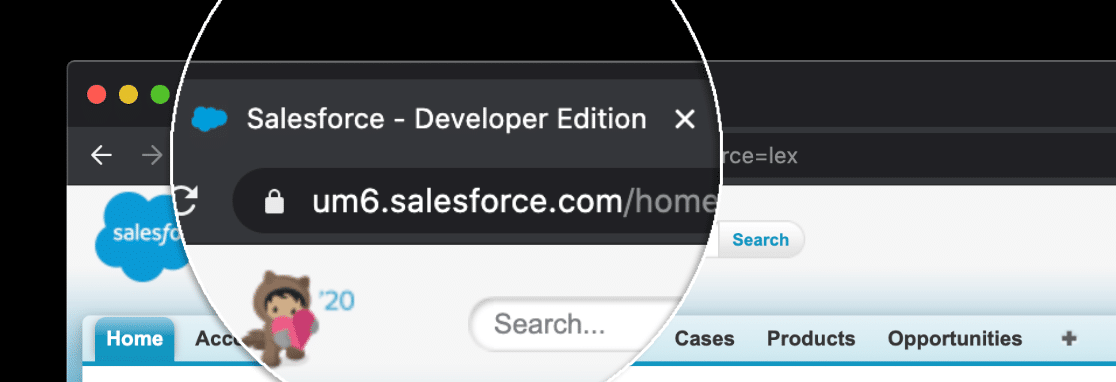
Si no puede ver la edición, hay otra forma de comprobarlo.
Primero, si está en Lightning Experience, haga clic en el icono de su perfil y luego haga clic en Cambiar a Salesforce Classic .

A continuación, continúe y haga clic en Configurar en la parte superior.

Ahora expanda Perfil de la empresa y , a continuación, haga clic en Información de la empresa .
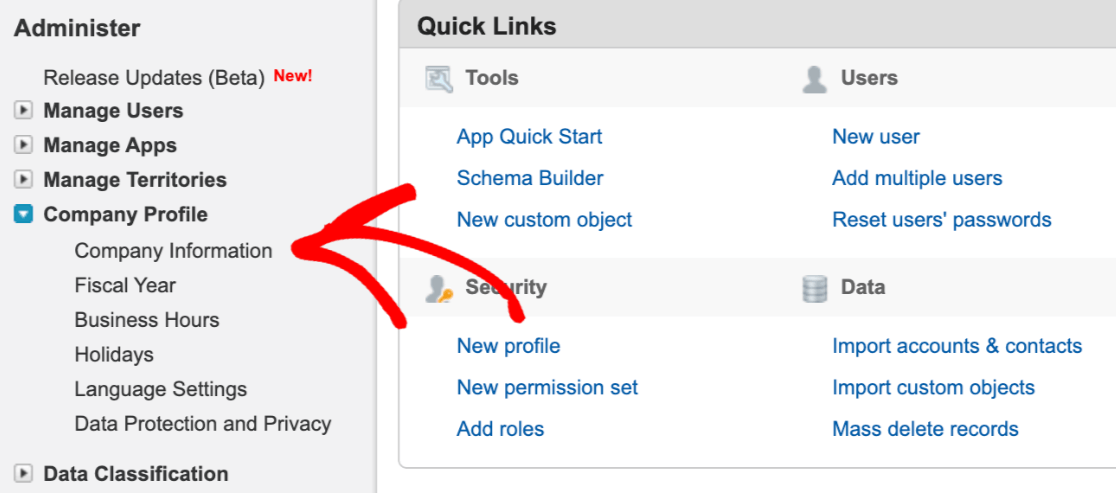
Su edición de Salesforce aparece en la parte inferior de esta página a la derecha.
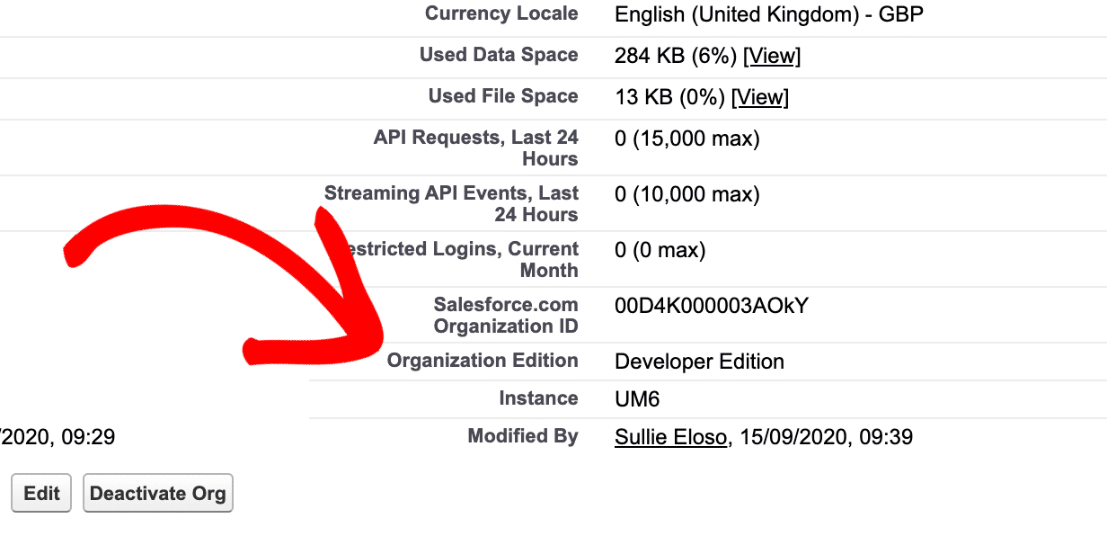
Si no está utilizando una de las ediciones que mencionamos al principio, ahora es el momento perfecto para comunicarse con Salesforce para cambiarla.
Si ya está en una edición con acceso a la API, podemos pasar al siguiente paso. Puede mantener el sitio de Salesforce abierto en una pestaña para que sea fácil volver a él.
Paso 2: Instale el complemento WPForms
Ahora estamos listos para instalar y activar el complemento WPForms para que podamos configurar nuestra conexión a Salesforce.
Aquí hay una guía útil paso a paso sobre cómo instalar un complemento de WordPress si necesita un poco de ayuda para instalar WPForms en su sitio web.
A continuación, querrá instalar y activar el complemento Salesforce para WPForms. En el panel de WordPress, haga clic en WPForms »Complementos en la barra lateral.
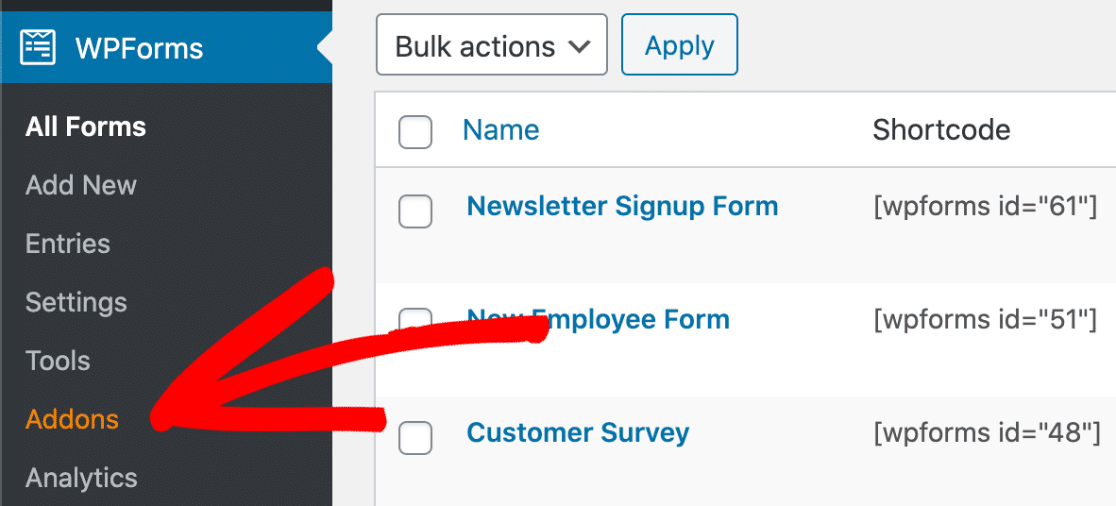
Y luego instale el complemento Salesforce haciendo clic en este botón:
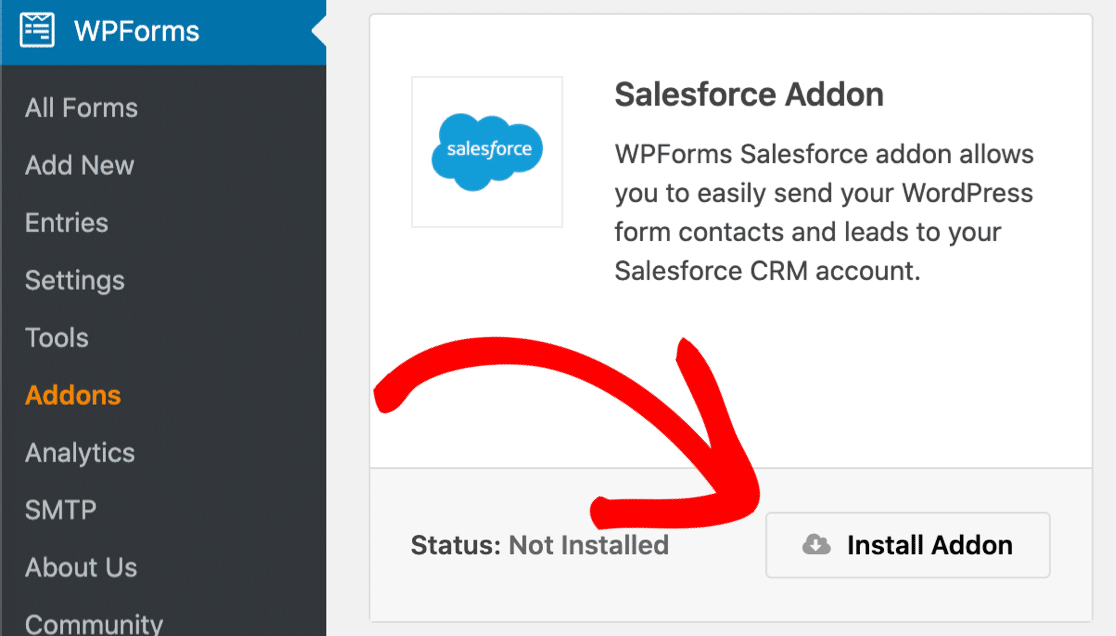
¡Excelente! Estamos listos.
Conectemos WPForms a Salesforce ahora. Mantenga abierta la pestaña de WordPress para que sea más fácil volver a WPForms a medida que avanzamos en el siguiente paso.
Paso 3. Configure su integración de Salesforce WordPress
En este paso, configuraremos una aplicación Salesforce. Necesitamos una aplicación para que WPForms pueda conectarse a nuestro sitio.
Para comenzar, inicie sesión en su cuenta de Salesforce si aún no lo ha hecho. Querrá cambiar al diseño de Salesforce Classic si aún no lo ha hecho.

Cuando se cargue la pantalla clásica, haga clic en Configuración en la barra de navegación superior.

A continuación, deberá desplazarse hacia abajo y buscar el elemento del menú Construir en el lado izquierdo. Haga clic en Crear para expandir la lista y luego haga clic en el enlace Aplicaciones que se encuentra debajo.
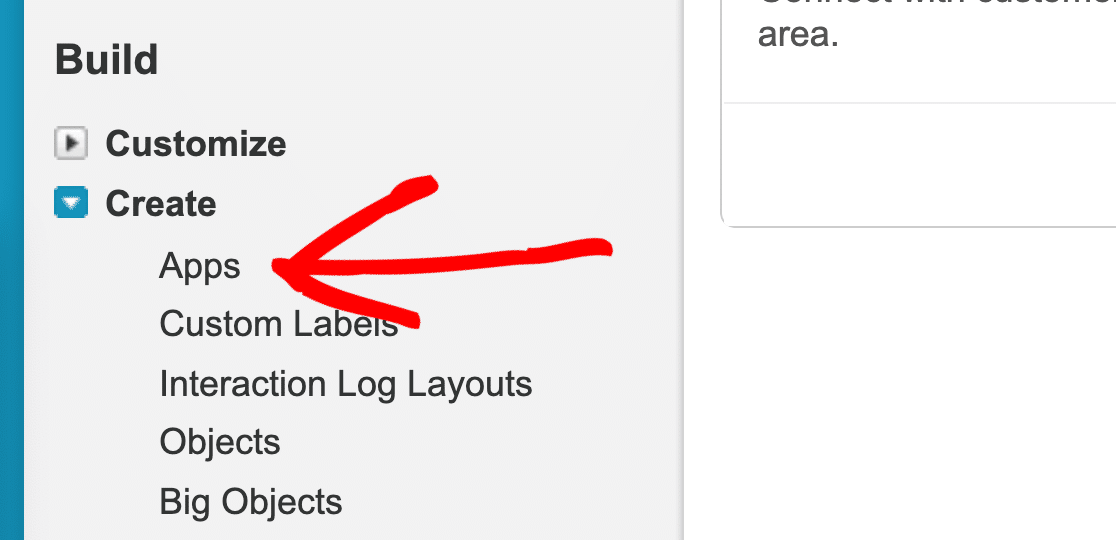
Ahora vamos a desplazarnos hacia abajo hasta la sección Aplicaciones conectadas de la página. Continúe y haga clic en el botón Nuevo .

Estamos listos para crear nuestra aplicación en la pantalla Nueva aplicación conectada . Hay 2 campos para completar primero:
- En Nombre de la aplicación conectada , escriba un nombre para su aplicación. Puede escribir cualquier cosa que tenga sentido para usted. Cuando haya terminado, Salesforce copiará automáticamente su nombre en el campo Nombre de la API .
- En Correo electrónico de contacto , escriba su dirección de correo electrónico.
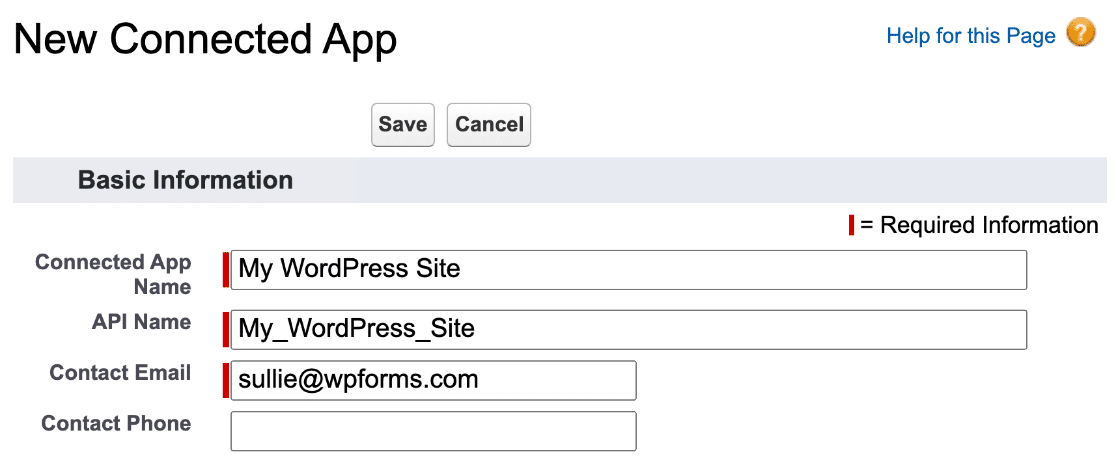
Bien, eso es todo lo que tenemos que hacer, pero permanezca en esta pantalla para el siguiente paso.
Paso 4. Configure sus permisos de la aplicación Salesforce
Ahora necesitamos configurar la autenticación para la nueva aplicación que creamos.
Continúe, desplácese hacia abajo hasta la sección API y marque la casilla de verificación Habilitar configuración de OAuth .
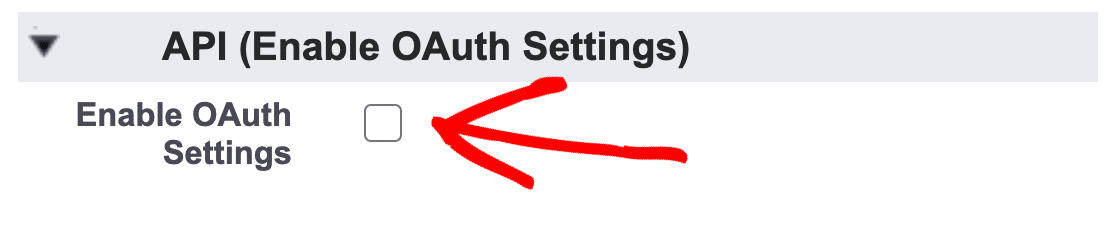
Ahora vamos a necesitar tomar la URL de devolución de llamada de WPForms para poder pegarla en Salesforce.
Regrese a su sitio de WordPress en una pestaña separada y haga clic en WPForms »Configuración .
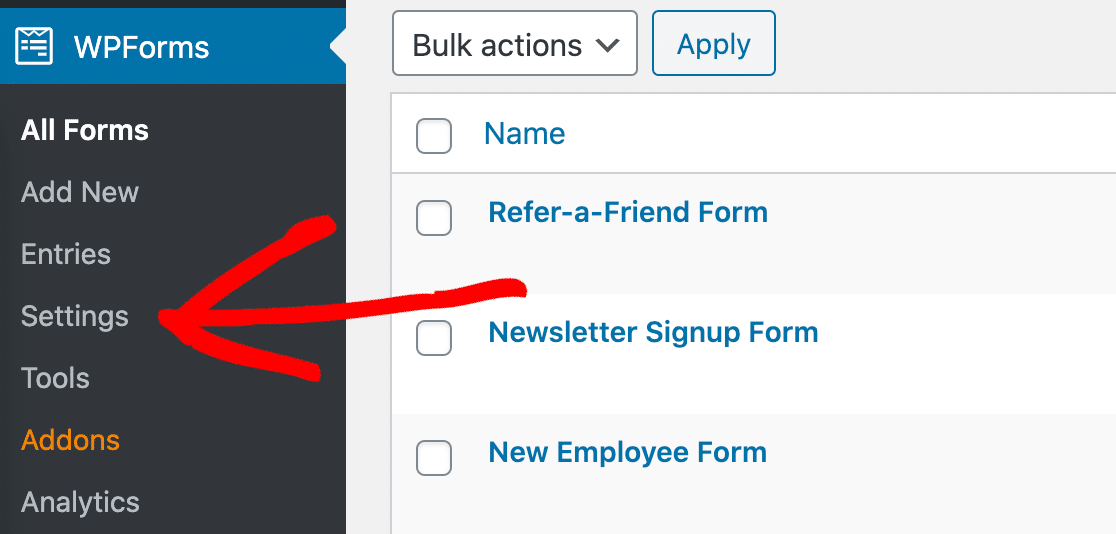
Ahora mire las pestañas en la parte superior y haga clic en Integraciones .
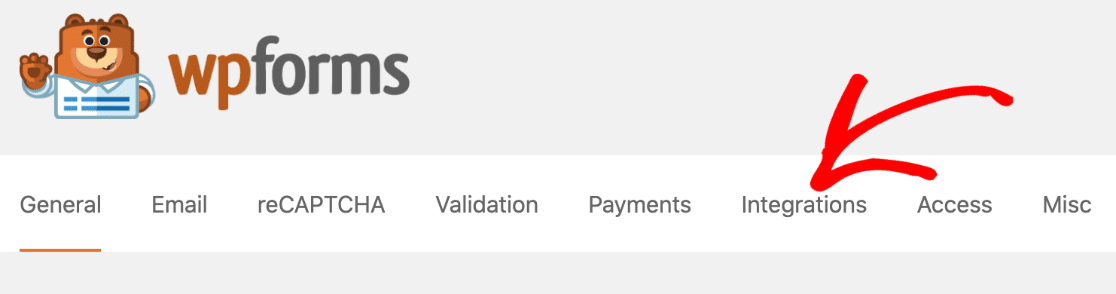
Deberá desplazarse hacia abajo en la página Integraciones hasta que encuentre el icono de Salesforce.
En esta línea, haga clic en la flecha pequeña a la izquierda del logotipo para expandir el cuadro. Puede continuar y hacer clic en el botón Agregar nueva cuenta .
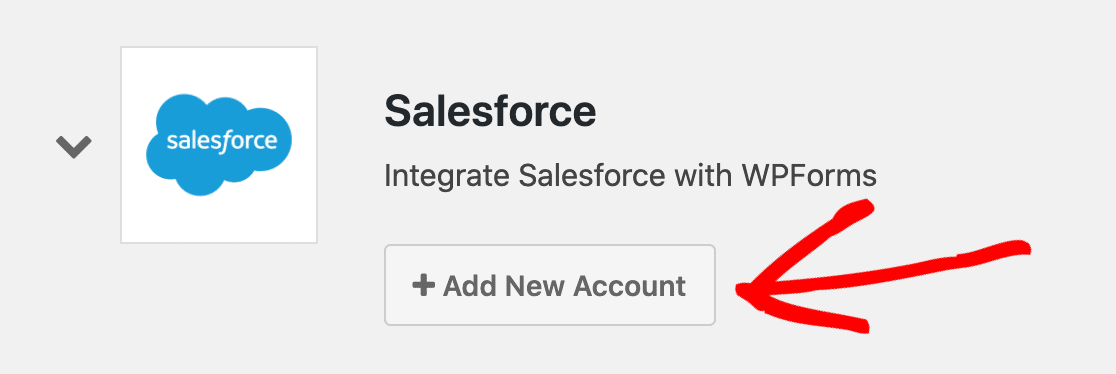
Y aquí está: la URL de devolución de llamada. Haga clic en el icono de copia aquí para copiarlo en su portapapeles.
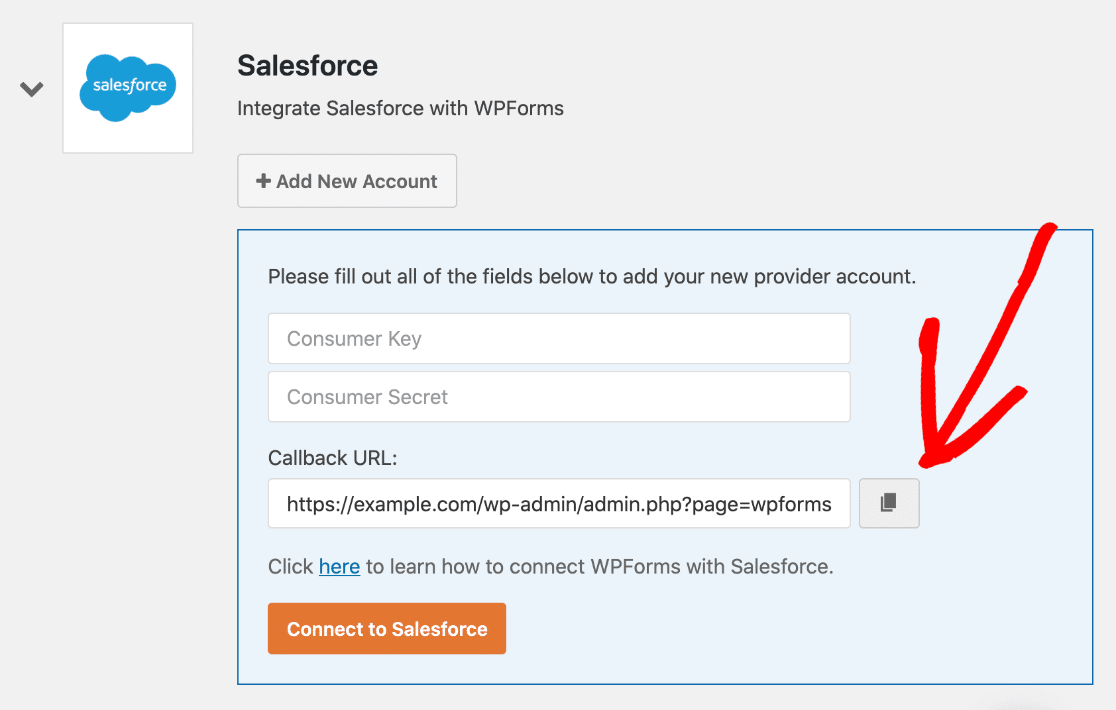

Vuelva a la pestaña de Salesforce ahora. Peguemos esa URL de devolución de llamada en el cuadro de configuración de OAuth de esta manera:
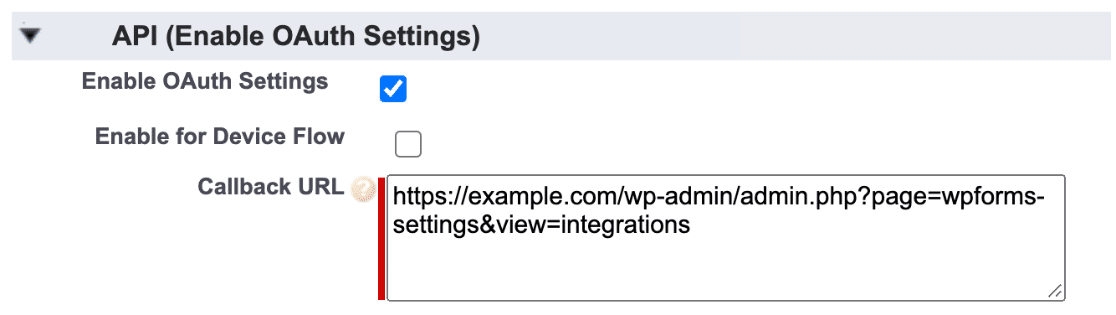
Excelente. Ya casi terminamos aquí. Desplácese un poco hacia abajo hasta los ámbitos de OAuth seleccionados y busquemos estos 2 elementos:
- Acceda y administre sus datos (api)
- Realice solicitudes en su nombre en cualquier momento (refresh_token, offline_access)
Use las flechas de la derecha para agregar esos 2 permisos al cuadro Ámbitos de OAuth seleccionados en el lado derecho.
Aquí hay un video rápido para mostrar cómo funciona esto:
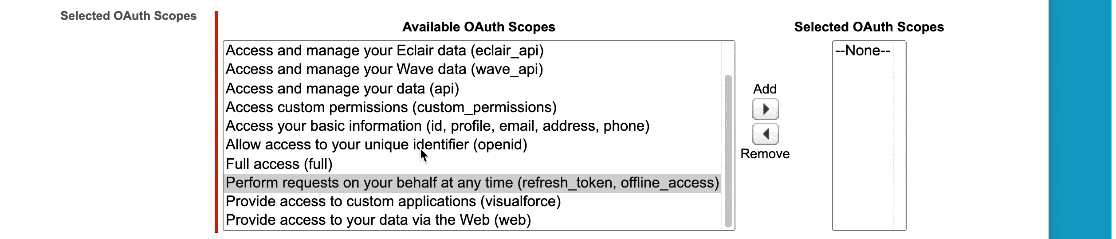
¿Todo listo? Excelente. Ahora puede hacer clic en Guardar en la parte inferior de esta pantalla.
Salesforce le mostrará un mensaje ahora para confirmar que está configurando su aplicación en segundo plano.
Le recomendamos que espere al menos 10 minutos antes de pasar al Paso 4. Si intenta avanzar, verá un error similar a este:
error=invalid_client_id&error_description=client%20identifier%20invalid
¡No te preocupes! Este error solo significa que su conexión no se ha configurado en Salesforce. Es mejor esperar unos minutos más antes de volver a intentarlo.
Paso 5. Conecte WordPress a Salesforce
¡Excelente! Ahora que hemos esperado 10 minutos, podemos seguir adelante y copiar las claves API en WordPress.
Al igual que antes, querrá tener Salesforce y WPForms abiertos en diferentes pestañas.
Siga estos 2 pasos para copiar las claves:
- En la pestaña del navegador de Salesforce, presione el botón Copiar junto a Clave de consumidor . Cambie a la pestaña WPForms y pegue la clave.
- Vuelva a la pestaña Salesforce y mire a la derecha. Junto a Clave secreta , presione Clic para revelar. Copie la clave, luego vuelva a WPForms y péguela también.
Eso está todo hecho. Puede hacer clic en Conectarse a Salesforce .
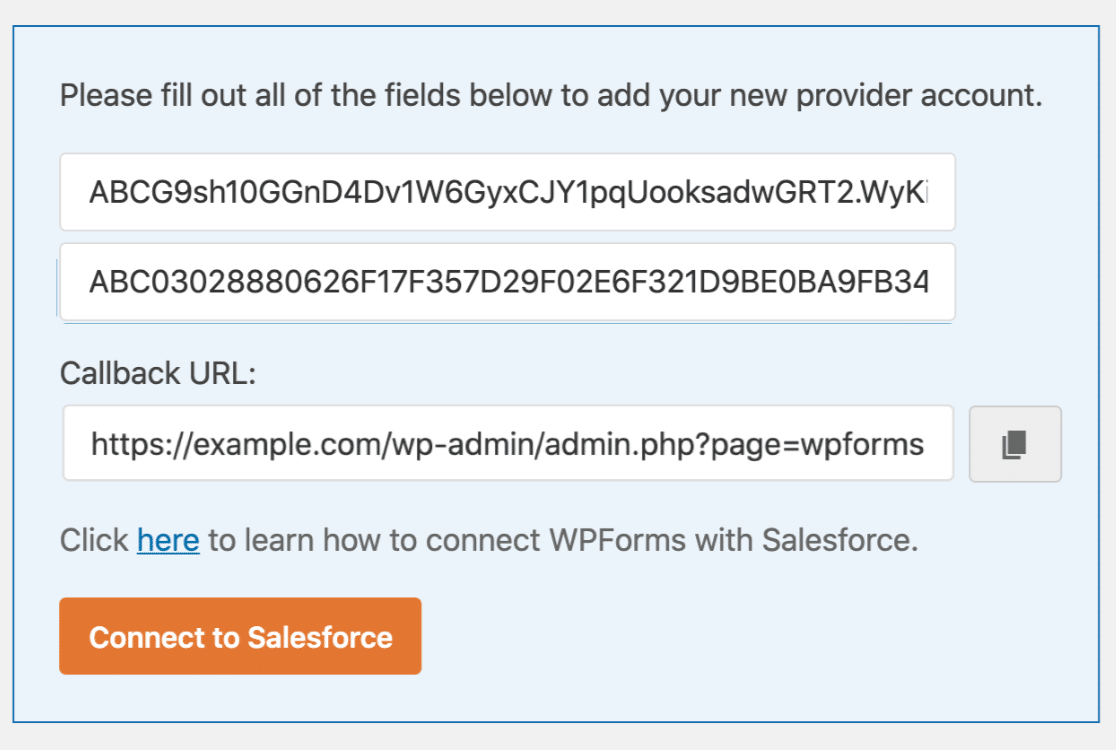
Es posible que deba volver a iniciar sesión en Salesforce aquí. Una vez que tenga uno, haga clic en el botón azul Permitir .
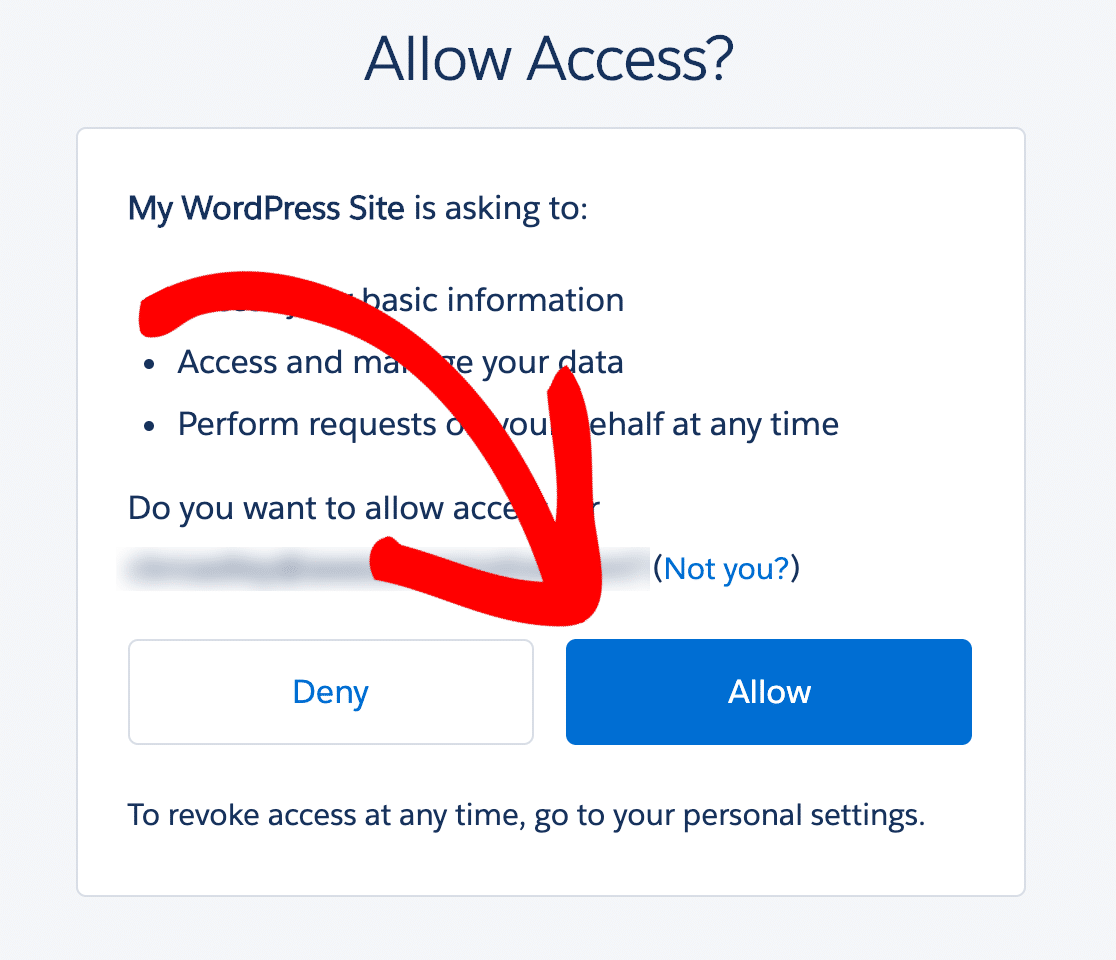
¡Y eso es! Su cuenta de Salesforce está conectada a WordPress.
Puede ver que ahora tenemos un mensaje de éxito en WPForms en la parte superior de la pantalla:
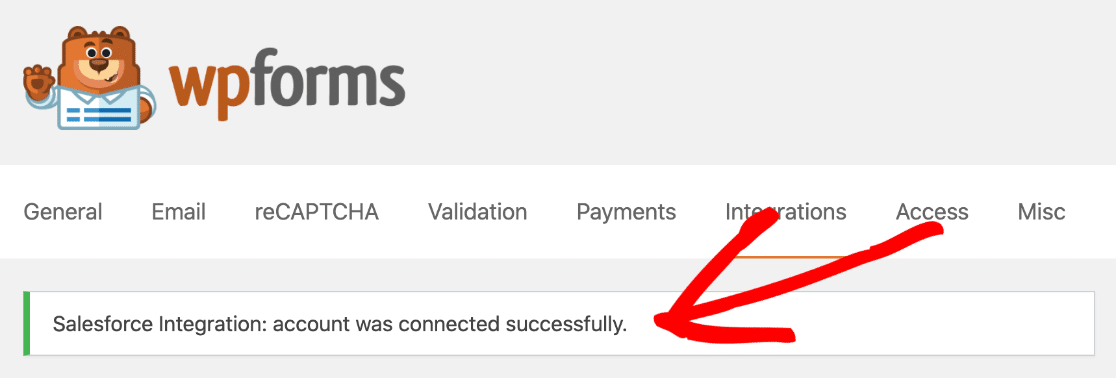
¡Y también tenemos una cuenta conectada en la página de Integraciones!
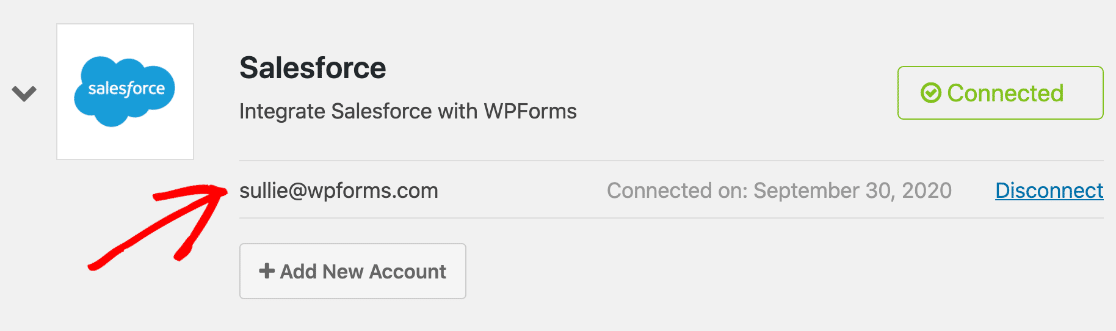
Esa es la parte difícil. Ahora hagamos la forma.
Paso 6. Cree su formulario de WordPress de Salesforce
Ahora que tenemos configurada nuestra integración de Salesforce WordPress, estamos listos para enviar datos desde un formulario a Salesforce.
Si aún no tiene un formulario de contacto en su sitio, vaya a esta guía sobre cómo crear un formulario de contacto simple. Regrese a esta página cuando haya configurado su formulario de la forma que desee.
WPForms le permite conectar cualquier formulario a Salesforce. Y cada formulario puede crear un objeto diferente. Puedes crear:
- Cuentas
- Campañas
- Casos
- Contactos
- Dirige
- Oportunidades
- Productos
En este ejemplo, crearemos un cliente potencial a partir del formulario de contacto que hicimos.
Comience en el generador de formularios y haga clic en Marketing a la izquierda.
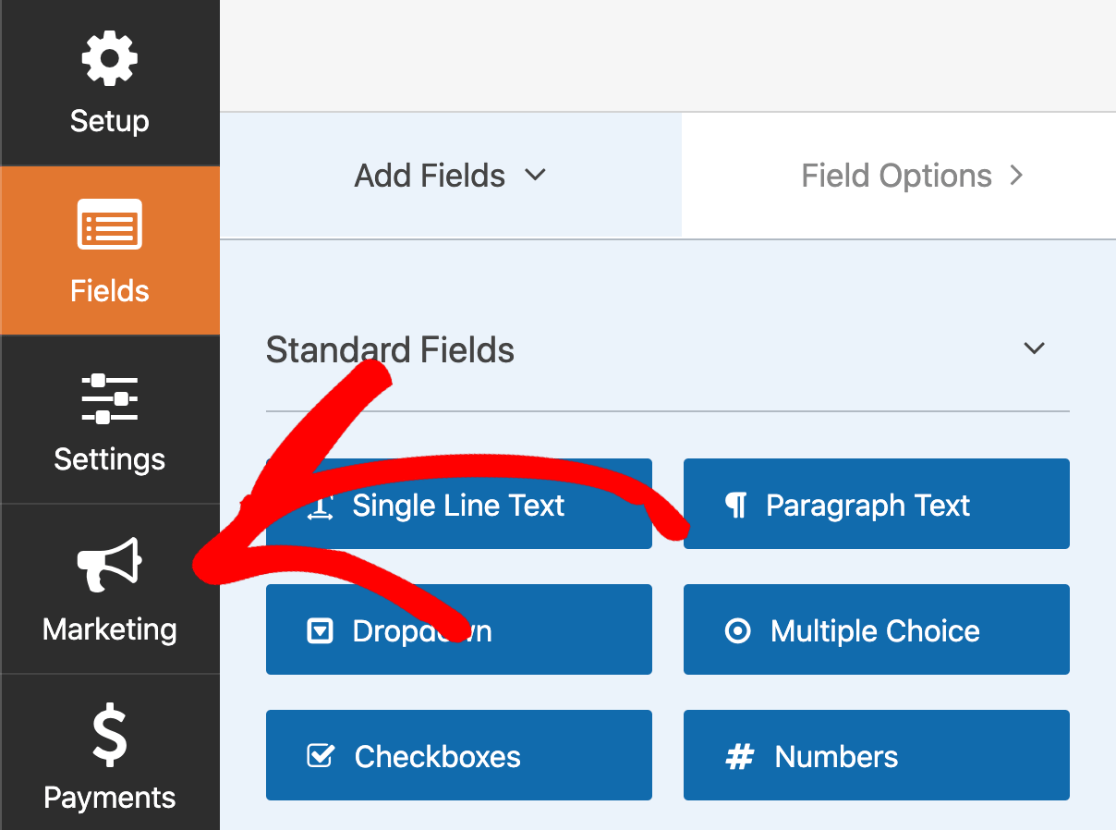
Desde aquí, haga clic en Salesforce . Luego haga clic en Agregar nueva conexión .
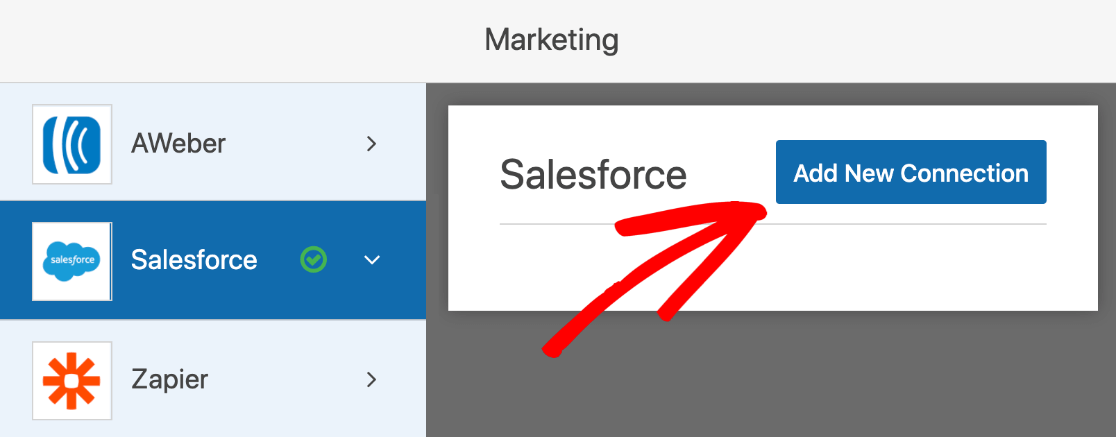
WPForms le pedirá que le dé un nombre a su conexión. Esto aparecerá en el generador de formularios para que pueda identificarlo fácilmente más adelante.
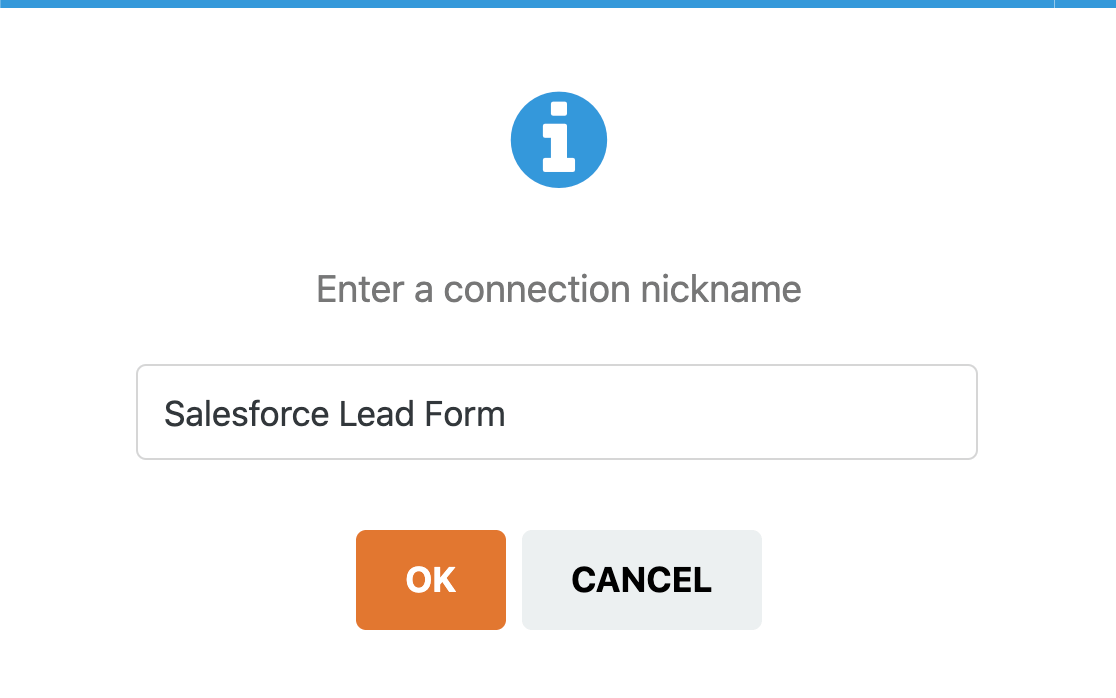
Ahora seleccione la cuenta de Salesforce que configuró anteriormente en el primer menú desplegable. En el segundo, seleccionemos Lead .
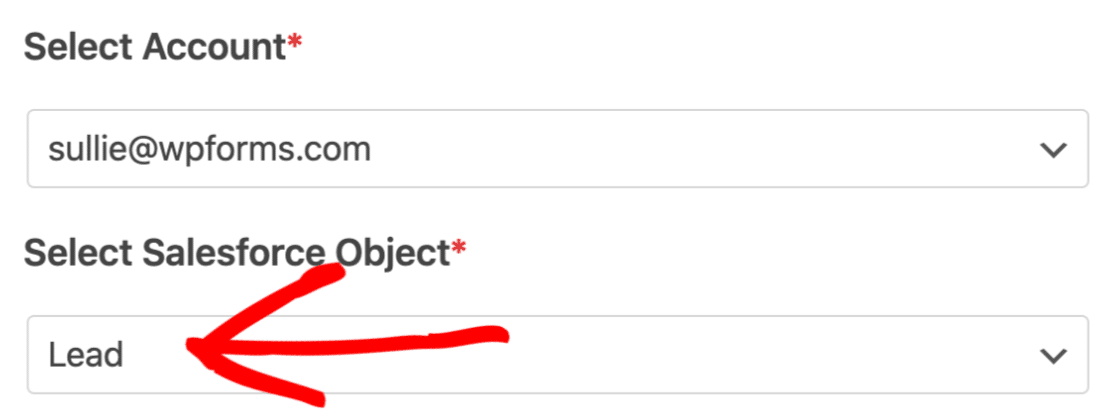
Debajo, vamos a asignar los campos en el formulario de contacto a los campos en el área de clientes potenciales de nuestra cuenta de Salesforce.
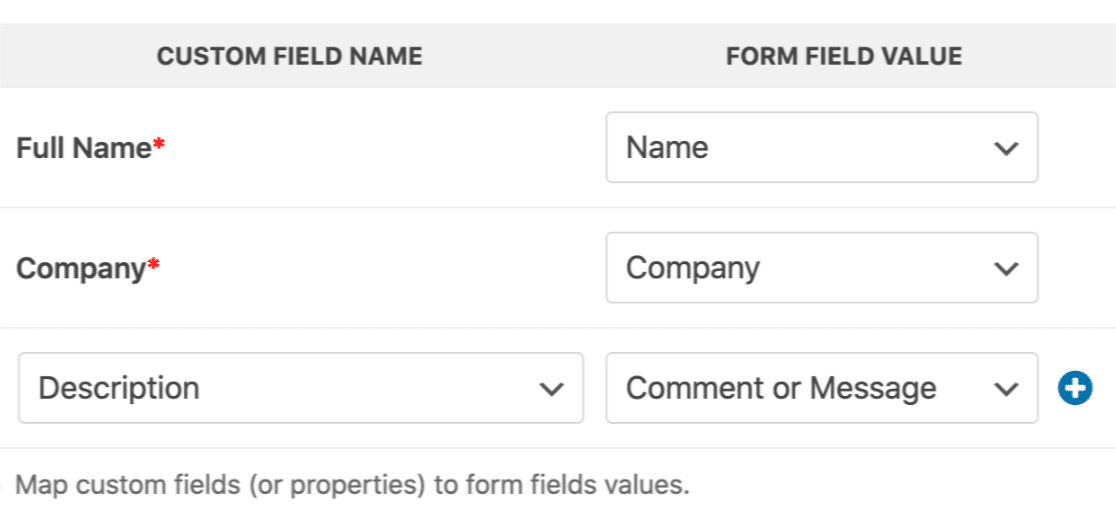
Puede detenerse aquí y guardar el formulario si lo desea. Pero aquí hay otro buen truco. Podemos utilizar la lógica condicional inteligente para filtrar automáticamente los clientes potenciales que se envían a Salesforce.
Por ejemplo, en nuestro formulario, preguntamos a nuestros visitantes si querían saber más sobre nuestro producto. Si permitimos que la lógica condicional, podemos optar por enviar sólo el plomo a Salesforce si el visitante respondió Sí.
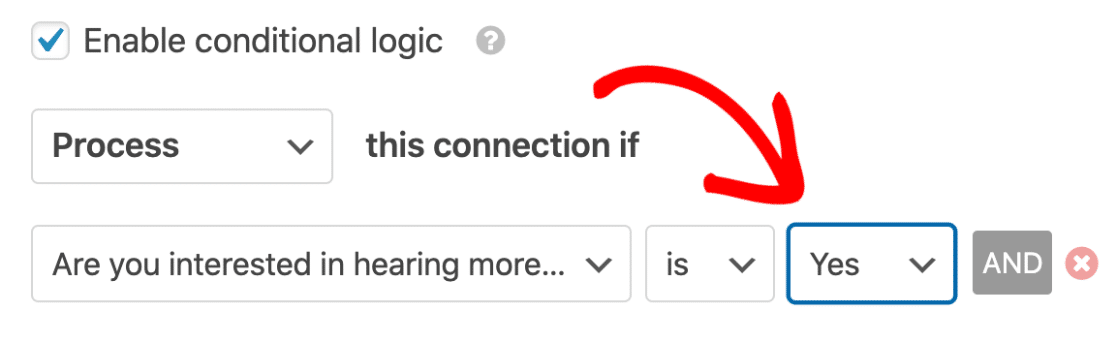
Eso es todo. Simplemente haga clic en Guardar en la parte superior para guardar su progreso.
¡Ya casi hemos terminado!
Paso 7: Publique su integración de Salesforce WordPress
El paso final es el más fácil de todos. Puede publicar su formulario sin usar ningún código.
Esta parte toma solo unos minutos.
En la parte superior del generador de formularios, haga clic en Insertar .
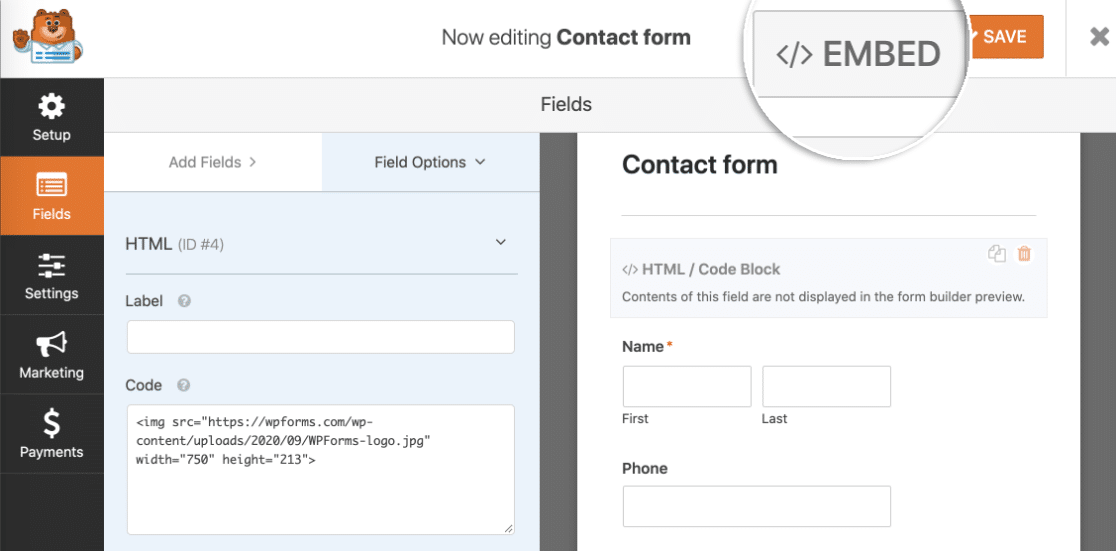
Ahora hagamos clic en Crear nueva página .
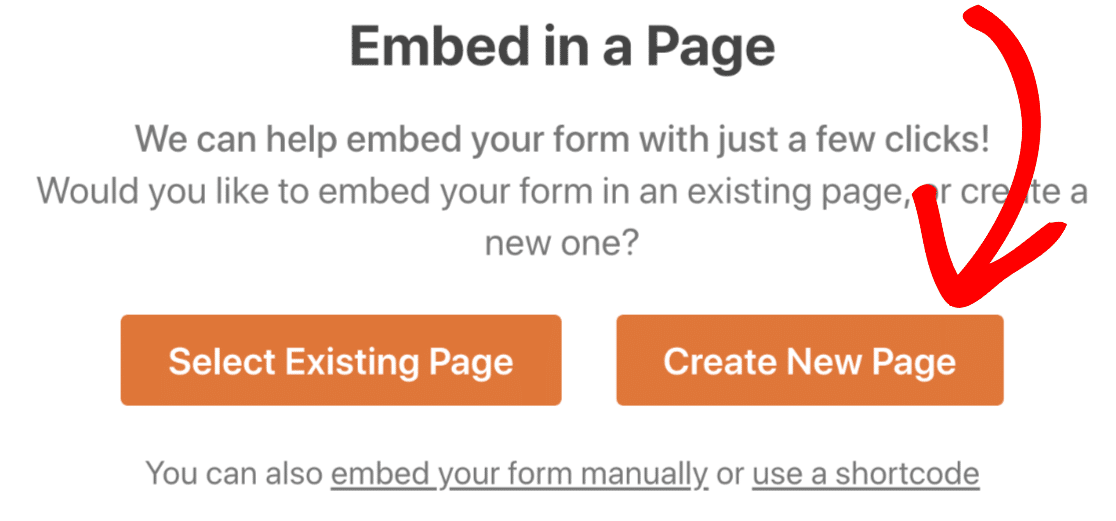
Ahora escriba un nombre para su nueva página aquí.
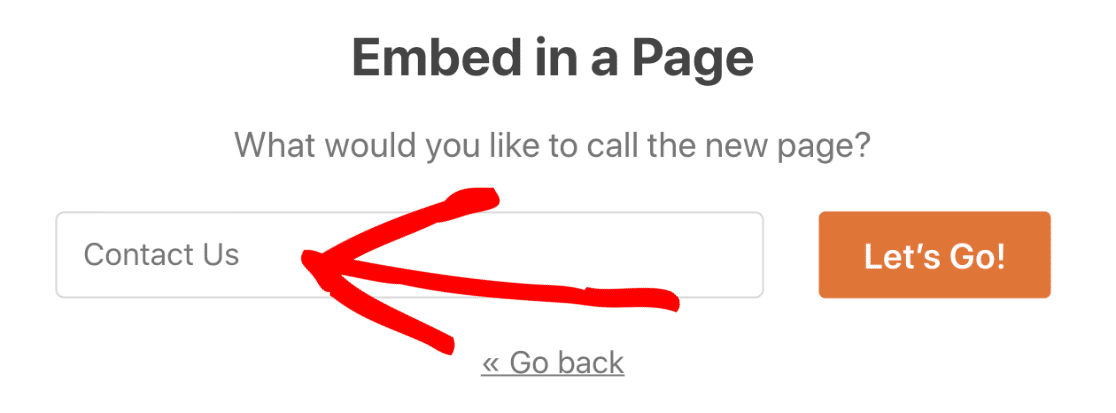
Cuando hace clic en el botón Let's Go , WPForms creará automáticamente una página de WordPress con su formulario incrustado en ella. Todo lo que tenemos que hacer ahora es presionar el botón azul Publicar para comenzar.
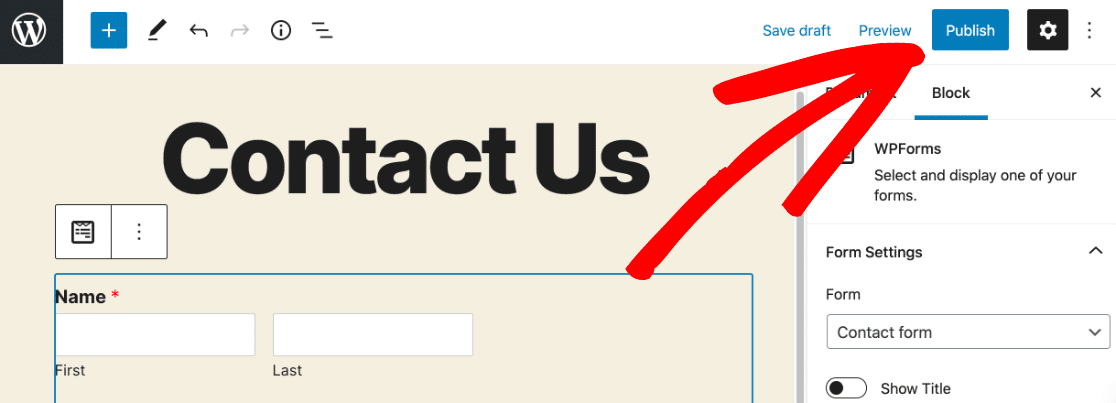
¡Y hemos terminado! Puede probar el formulario ahora y comprobar que todo funciona. Cuando envíe la entrada del formulario, verá que la entrada correspondiente aparece en Salesforce:
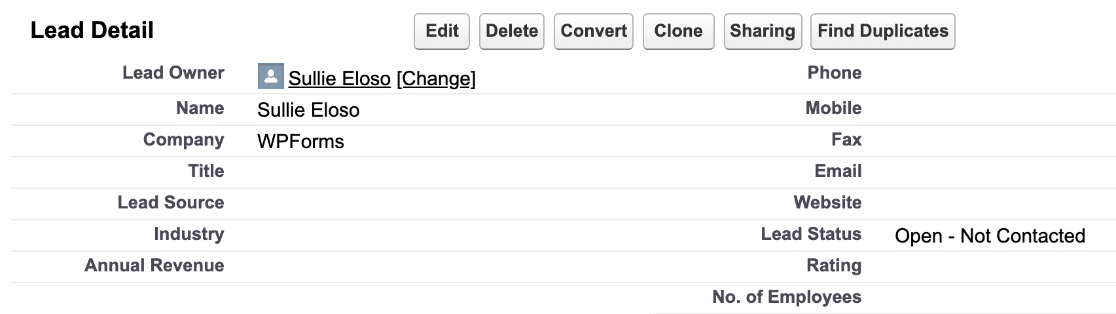
¡Y eso es! Su integración de WordPress Salesforce está activa.
Cree su formulario de WordPress Salesforce ahora
Siguiente paso: guarde sus entradas de formulario
¿Quieres ver las entradas de tu formulario en WordPress también? Guardar sus entradas en el panel de WordPress facilita ver cómo se están desempeñando sus formularios de captura de clientes potenciales.
Consulte esta guía sobre cómo guardar las entradas del formulario de contacto en la base de datos de WordPress para aprender rápidamente cómo funciona.
¿Listo para construir tu formulario? Empiece hoy mismo con el plugin de creación de formularios de WordPress más sencillo. WPForms Pro incluye plantillas de formulario gratuitas y ofrece una garantía de devolución de dinero de 14 días.
Si este artículo le ayudó, síganos en Facebook y Twitter para obtener más tutoriales y guías gratuitos de WordPress.
